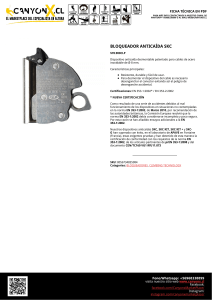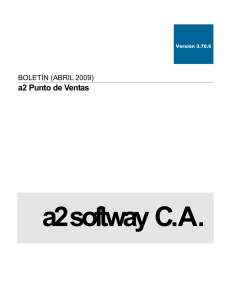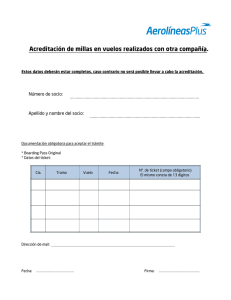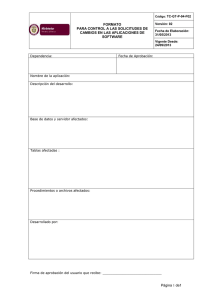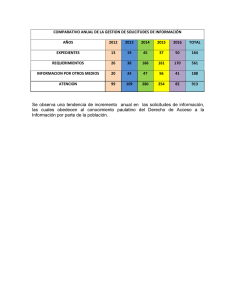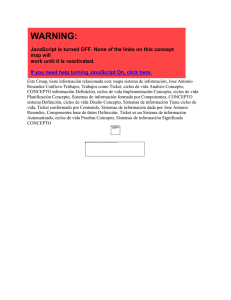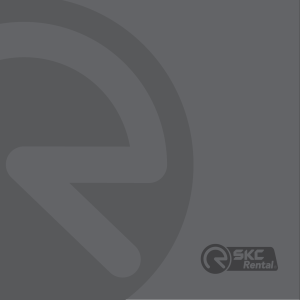Manual de Usuario Mesa de Servicios Corporativos SKC
Anuncio

Manual de Usuario Mesa de Servicios Corporativos SKC La mesa de servicios corporativos SKC está disponible en internet en la siguiente URL http://198.41.32.180 o bien si está en la red de SKC ingresando a la intranet http://skcrrhh/ como se muestra en la siguiente imagen. En ambos casos llegas al siguiente portal Gerencia Recursos Tecnológicos Área de Desarrollo Grupo Empresas SKC En la pantalla anterior deberá ingresar las credenciales de autenticación según el tipo de usuario que va a ingresar, los tipos son: Usuarios Empresas SKC: Sus credenciales de acceso serán las mismas con las que inician Windows y deberán abrir sesión en la empresa a la cual pertenecen. (Nota: Los usuarios de SKC están sincronizados con la cuenta de red, donde No podrán cambiar la contraseña en esta aplicación) Usuarios Externos a SKC: Deben ingresar su nombre de usuario y contraseña asignado y deberán abrir sesión en Autenticación Local. (Nota: Los usuarios Externos a SKC no están en nuestro dominio, en cambio a ellos les aparecerá la pestaña para cambiar la contraseña) Técnicos o Equipos Resolutores: Ídem a Usuarios Externos SKC. (Nota: Los usuarios que estén en este rol tienen la opción para cambiar la contraseña) Una vez ingresado al sistema se presentará la siguiente pantalla, en ella se podrá visualizar un resumen de las solicitudes con su correspondiente Estado. También se pueden ver Incidentes Comunes que se refieren a las categorías de los Incidentes o Requerimientos, Anuncios para ver informativos que publica el administrador y Soluciones comunes de solicitudes. (Imagen 2) Imagen 2: Pantalla Principal Gerencia Recursos Tecnológicos Área de Desarrollo Grupo Empresas SKC Generación de Solicitudes de Atención Para generar un ticket debes seleccionar el servicio que requiere la atención en el siguiente botón Nueva Solicitud ubicado en la parte superior izquierda. (Imagen 5) Imagen 5: Nuevo Ticket Hay dos maneras de generar un nuevo ticket, el botón destacada en amarillo de la figura anterior tiene dos funcionalidades, la primera un clic en la palabra Flecha o un clic en la punta de , a continuación las diferencias: 1. al ingresar con un clic desde aquí, te presenta un formulario que debes clasificar respecto de si solicitas un servicio o soporte. Debes seleccionar una plantilla (Ubicado en la parte superior del Ticket) según tu necesidad de atención, la correcta selección de la solicitud permitirá una asignación automática correcta del grupo de solución. (Imagen 6) De esta forma podremos ver todos tipos de solicitudes disponibles: AplicacionesInformaticas - Solicitud de Requerimiento AplicacionesInformaticas - Solicitud de Incidencia Comunicaciones- Solicitud de Requerimiento Comunicaciones- Solicitud de Incidencia CuentasAcceso- Solicitud de Requerimiento CuentasAcceso- Solicitud de Incidencia EquipoComputacionales- Solicitud de Requerimiento EquipoComputacionales- Solicitud de Incidencia Infraestructura- Solicitud de Requerimiento Infraestructura- Solicitud de Incidencia Internet- Solicitud de Requerimiento Internet- Solicitud de Incidencia SAPR3Corporativo- Solicitud de Requerimiento SAPR3Corporativo- Solicitud de Incidencia ServicioImpresion- Solicitud de Requerimiento Gerencia Recursos Tecnológicos Área de Desarrollo Grupo Empresas SKC ServicioImpresion- Solicitud de Incidencia SitiosWebCRM- Solicitud de Requerimiento SitiosWebCRM- Solicitud de Incidencia TelefoníaFija- Solicitud de Requerimiento TelefoníaFija- Solicitud de Incidencia TelefoníaMovil- Solicitud de Requerimiento TelefoníaMovil - Solicitud de Incidencia Estas plantillas se acotaran dependiendo del usuario, es decir, si un usuario corresponde a una empresa externa de SKC, tendrán visualización de solo algunos servicios, no todos. Si el usuario corresponde a SKC tendrá acceso a todos los servicios de la mesa de ayuda. Imagen 6: Formato del Ticket Una vez definida la plantilla de solicitud deberás llenar algunos campos como el Asunto que es Obligatorio, y la Descripción donde debes ingresar lo más detallado posible para poder dar con la resolución del ticket, El campo Id(s) de correo electrónico a notificar en este caso actuara como CC del correo electrónico, y si necesitas adjuntar algún documento, imagen, etc. Puedes hacerlo en la Gerencia Recursos Tecnológicos Área de Desarrollo Grupo Empresas SKC sección de Archivos Adjuntos. Para Terminar Clic en Enviar Solicitud, al terminar se mostrara todo el detalle del ticket (Ejemplo Imagen 7). Imagen 7: Detalle Ticket Solicitado Al ver el detalle del ticket, puedes ver que técnico está a cargo, el número de ticket (id de solicitud), el estado de la solicitud, fecha de creación, fecha de vencimiento, etc. También se muestran una serie de pestañas en la parte superior donde puedes ver la resolución, el historial del ticket para ver el proceso que se lleva a cabo antes de la resolución. Toda interacción entre técnico y cliente y viceversa se lleva a cabo por medio de la funcionalidad “Respuesta”, las preguntas del técnico respecto de la solicitud y las respuestas del cliente van quedando registradas en el historial del ticket y son distribuidas además, vía correo electrónico automáticamente. Cabe hacer notar que todas las notificaciones que son enviadas por el sistema Service Desk SKC no deben ser respondidas debido a que no son casillas de correo no válidas. Gerencia Recursos Tecnológicos Área de Desarrollo Grupo Empresas SKC 2. La otra manera de generar una solicitud es haciendo un clic en Y se desplegara un catálogo de servicios definidos con una rama correspondiente al tipo de solicitud ya explicada anteriormente (Imagen 8). Imagen 8: Nuevo Ticket Desde Catalogo Solo seleccionar el tipo de solicitud y de esta manera la plantilla caerá por defecto, solo deberás ingresar el asunto y la descripción del problema. Para ver las solicitudes ingresadas puedes dirigirte a la pestaña Solicitudes (Imagen 9) Imagen 9: Solicitudes Gerencia Recursos Tecnológicos Área de Desarrollo Grupo Empresas SKC Visualizaremos una lista de todas las solicitudes con sus detalles más importantes como Estado, Técnico, etc. Además se encuentra un filtro en la parte superior para poder encontrar un ticket en particular (Imagen 10). Imagen 10: Lista de Solicitudes Al tener solicitudes en lista en el lado izquierdo uno podrá visualizar iconos (Imagen 11) que corresponden si hubo respuesta por parte del técnico o del mismo usuario se diferencian por colores (verde y rojo) y el otro icono es para ver si el técnico agrego alguna nota a la solitud, como observación, etc. Imagen 11: Iconos en Solicitudes Solución y Cierre de un Ticket Cuando un técnico de por Resuelto el Ticket se enviara una notificación al cliente vía mail donde podrá confirmar la resolución, al momento de hacerlo efectivo el ticket cambiara su estado a Cerrado. Todos aquellos tickets solucionados sin respuesta de aprobación o rechazo de parte de cliente serán cerrados automáticamente después de 48 horas. Gerencia Recursos Tecnológicos Área de Desarrollo Grupo Empresas SKC Módulo de Solicitudes En el módulo de Soluciones veremos todos nuestros tickets que hemos levantado en nuestra Mesa de Servicios Corporativos con su respectivo identificador id, a que técnico le fue asignado la solicitud, el estado, y el tiempo de vencimiento para su resolución. Además hay que fijarse en la parte superior, donde tenemos filtro de búsqueda de solicitudes, donde podemos ver solo nuestras solicitudes abiertas, cerradas, inclusive todas mis solicitudes. (Imagen 12). Imagen 12: Módulo Solicitudes Para ver el detalle de una solicitud solo debemos hacer clic en el asunto (nombre) y se desplegara todo el detalle que corresponde a la solicitud seleccionada (Imagen 13). Imagen 13: Detalle Solicitudes Gerencia Recursos Tecnológicos Área de Desarrollo Grupo Empresas SKC En el detalle de la solicitud podemos visualizar la descripción del incidente o requerimiento generado, también se presentan las conversaciones directamente con el técnico. (Imagen 14) e información que indica que técnico está dando con la resolución del ticket, que grupo resolutor pertenece la solicitud, etc. como puedes ver en la siguiente imagen (Imagen 14) Imagen 14: Detalle Profundo de Solicitudes Gerencia Recursos Tecnológicos Área de Desarrollo Grupo Empresas SKC Para generar una respuesta al técnico, solo debes hacer clic en Respuesta y se abrirá una ventana para que puedas detallar lo solicitado, o dudas que se presenten. También tenemos la opción de adjuntar archivos de cualquier tipo de formato, El tamaño máximo de un adjunto es de 10 MB. Para finalizar solo Clic en Agregar, este automáticamente enviara un mail al técnico indicando la que solicitud fue respondida por el cliente o viceversa. Imagen 15: Respuesta al Técnico Gerencia Recursos Tecnológicos Área de Desarrollo Grupo Empresas SKC Siguiendo en el Módulo de Solicitudes, veremos pestañas importantes que nos indica la resolución dada por el técnico, donde una vez que el técnico escriba el detalle. Como se mencionó anteriormente enviara un mail al cliente para poder dar por cerrado la solicitud. (Imagen 16) Imagen 16: Detalle Resolución Solicitud Otra pestaña donde podremos ver toda la transacción del ticket, es el Historial donde se verá todo el detalle desde que fue creado hasta la resolución. (Imagen 17) Imagen 17: Historial Solicitud Gerencia Recursos Tecnológicos Área de Desarrollo Grupo Empresas SKC Módulo de Soluciones En este módulo podremos visualizar manuales, tutoriales, comentarios, etc. de soluciones para los incidentes comunes realizados por el técnico de la categoría de servicio correspondiente (Imagen 18). Imagen 18: Soluciones Incidentes Comunes Para ver el detalle de una solución solo debemos hacer clic en el nombre de está, donde veremos la categoría de cual pertenece la solución, el técnico que la realizo y la descripción con archivos adjuntos. (Imagen 19) Imagen 19: Detalle Soluciones Incidentes Comunes Gerencia Recursos Tecnológicos Área de Desarrollo Grupo Empresas SKC Módulo de Mis Detalles En el siguiente Módulo, Mis detalles solo podremos visualizar nuestros datos, como mail, departamento, cargo, etc. Gerencia Recursos Tecnológicos Área de Desarrollo Grupo Empresas SKC