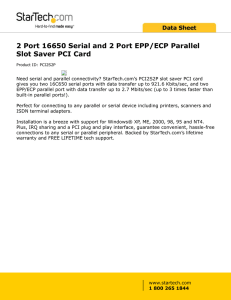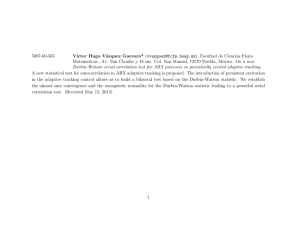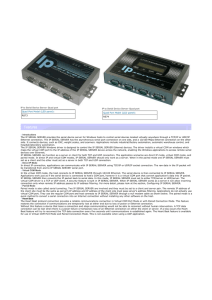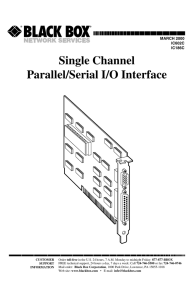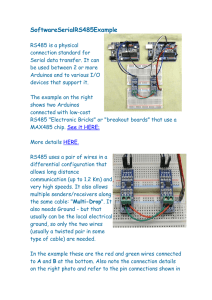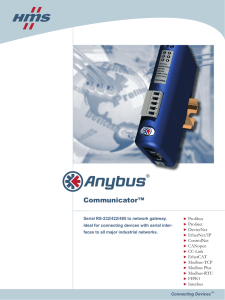IP-COM-M RS-232 IP-COMi-M RS-232/422/485 IP
Anuncio

IP-COM-M RS-232 IP-COMi-M RS-232/422/485 IP-COM-M PoE RS-232, Power over Ethernet IP-COMi-M PoE RS-232/422/485, Power over Ethernet Edition: September 2012 The computer programs provided with the hardware are supplied under a license. The software provided should be used only with the IP-COM series hardware designed and manufactured by TITAN Electronics Inc. Trademarks TITAN and the logo is a registered trademark of TITAN Electronics Inc. in Taiwan. Microsoft, Windows, Windows XP, Windows Vista, Windows Server, Windows 7, Windows 8 are trademarks of Microsoft Corporation. All other trademarks and brands are property of their respective owners. Copyright Copyright 2012-2015 TITAN Electronics Inc. All right reserved. Reproduction of the manual and software without permission is prohibited. Disclaimer TITAN Electronics Inc. provides this document and computer programs “as is” without warranty of any kind, either expressed or implied, including, but not limited to, its particular purpose. TITAN Electronics Inc. reserves the right to make improvements and changes to this user manual, or to the products, or the computer programs described in this manual, at any time. Information provided in this manual is intended to be accurate and reliable. However, TITAN Electronics Inc. assumes no responsibility for its use, or for any infringements on the rights of third parties that may result from its use. This product might include unintentional technical or typographical errors. Changes are periodically made to the information herein to correct such errors, and these changes are incorporated into new editions of the publication. 1 Network Attached Serial Adapter User Manual Contents 1. Introduction ------------------------------------------------------------------------------- 4 1.1 Key Features ------------------------------------------------------------------------------------------5 1.2 Specification-------------------------------------------------------------------------------------------6 2. Installation Instructions --------------------------------------------------------------- 7 2.1 Installing the IP-COM-M Manager Utility and Driver----------------------------------------7 2.1.1 Install Manager Utility and Driver ----------------------------------------------------------------------------- 7 3. Running IP-COM-M Manager Utility --------------------------------------------- 10 3.1 System Firewall ------------------------------------------------------------------------------------ 10 3.2 Enable IP-COM-M Serial Ports ---------------------------------------------------------------- 12 3.2.1 The IP-COM-M Serial Ports Free --------------------------------------------------------------------------- 13 3.2.2 Adding IP-COM-M Serial Ports ------------------------------------------------------------------------------ 13 3.2.3 Connect IP-COM-M Serial Ports Automatically --------------------------------------------------------- 15 3.3 IP-COM-M Configuration ------------------------------------------------------------------------ 16 3.3.1 Configuration with Web-based Interface ------------------------------------------------------------------ 17 3.3.2 Configuration with the Utility Interface --------------------------------------------------------------------- 19 3.4 Control Menu of main dialog -------------------------------------------------------------------- 22 3.4.1 File------------------------------------------------------------------------------------------------------------------ 22 3.4.2 Options ------------------------------------------------------------------------------------------------------------ 23 3.4.3 View ---------------------------------------------------------------------------------------------------------------- 24 3.4.4 Help ---------------------------------------------------------------------------------------------------------------- 25 4. Connecting the IP-COM-M on the Network ----------------------------------- 27 4.1 Installing Hardware -------------------------------------------------------------------------------- 27 4.1.1 Connecting the IP-COM-M to your PC directly ---------------------------------------------------------- 27 4.1.2 Setup Static IP Address for IP-COM-M-------------------------------------------------------------------- 28 4.1.3 Setup Static IP Address for Your Computer -------------------------------------------------------------- 30 4.1.4 Connecting Serial Port ----------------------------------------------------------------------------------------- 32 4.1.5 Connecting the IP-COM-M to your PC (Extend mode) ------------------------------------------------ 33 4.2 Connecting the IP-COM-M to a local Network (Static IP) ------------------------------- 34 4.2.1 Connecting Serial Ports on Each Computer ------------------------------------------------------------- 35 4.3 Connecting the IP-COM-M to a local Network (DHCP) ---------------------------------- 37 2 Network Attached Serial Adapter User Manual 5. Setting the IP-COMi-M and IP-COMi-M PoE Hardware -------------------- 39 5.1 RS-232/RS-422/RS-485 Mode Block Configuration -------------------------------------- 39 5.2 RS-232/RS-422/RS-485 Mode LED Color -------------------------------------------------- 40 5.3 Termination and Biasing Option Configuration -------------------------------------------- 41 5.2 Serial Port Connector Pin-out Information -------------------------------------------------- 43 5.2.1 RS-232 Mode Pin-out ------------------------------------------------------------------------------------------ 43 5.2.2 RS-422 Mode Pin-out ------------------------------------------------------------------------------------------ 44 5.2.3 RS-485 Full Duplex Mode Pin-out -------------------------------------------------------------------------- 44 5.2.4 RS-485 Half Duplex Mode Pin-out-------------------------------------------------------------------------- 45 5.3 Proper Wiring for RS-422 and RS-485 Operation ---------------------------------------- 45 5.3.1 RS-422 and RS-485 Transmission Technique ---------------------------------------------------------- 45 5.3.2 RS-422 without handshaking signals connected -------------------------------------------------------- 46 5.3.3 RS-422 with handshaking signals connected ------------------------------------------------------------ 47 5.3.4 RS-422 and RS-485 4-Wire Scheme ---------------------------------------------------------------------- 48 5.3.5 RS-485 2-Wire Scheme --------------------------------------------------------------------------------------- 48 5.3.6 Hardware Reset Button --------------------------------------------------------------------------------------- 49 5.3.7 Restore Factory Default Button ----------------------------------------------------------------------------- 49 6. Uninstallation Instructions --------------------------------------------------------- 50 6.1 Uninstalling Windows 2003/XP/Vista/7 Driver --------------------------------------------- 50 6.2 Uninstalling Manager Utility --------------------------------------------------------------------- 52 3 Network Attached Serial Adapter User Manual 1. Introduction The TITAN Network Attached Serial Adapters are designed to add serial ports over 10/100/1000Mbps Ethernet network running TCP/IP. Connecting an Adapter to the Ethernet port on the computer or router, running the Manager Utility software, you can add a virtual COM port to your PC. The serial port functions as a native Windows COM port and is compatible with Windows serial communication applications. The Virtual COM port is installed in the Device Manager of the operating system. This in turn will allow communications with the connected serial device in the same manner as a device connected to the COM port on a PC. The serial port supports high serial speeds up to 921.6Kbps in RS-232 mode. The LAN becomes transparent to the serial device and the software running on the PC. The Adapter supports multiple users and multiple tasks operation over the same network. Plugging the Adapter to a network of multiple users, all of them may use the high speed RS-232/422/485 serial port of the Adapter. The serial port can be installed 100 meters away from the host. To further extend communication distance, the adapter supports extend mode by adding a switching hub between your computer and the Adapter to extend the distance by another 100 meters. Extra switching hubs can be added in between to increase the distance further. This manual covers four different models of Network Attached Serial Adapters: IP-COM-M RS-232 IP-COMi-M RS-232/422/48 IP-COM-M PoE RS-232, Power over Ethernet IP-COMi-M PoE RS-232/422/485, Power over Ethernet In general the software installation and operation is the same on all models, except for the different hardware settings for configuration of RS-232/422/485 mode on IPCOMi-M and IP-COMi-M PoE. Unless explicitly mentioned, the product model IPCOM-M mentioned in this manual regarding driver installation and configuration represents all the four products. The adapters are with metal enclosures for rugged and industrial applications. DIN rail mounting brackets are provided for added security of installation to DIN rail. IP-COM-M and IP-COMi-M are supplied with external power adapters. PoE versions follow IEEE 802.3af., and get power supply via the Ethernet / LAN cable from a Power Sourcing Equipment (PSE). IP-COM-M PoE and IP-COMi-M PoE must be used with PSE such as Ethernet switching hub with PoE or power inserters. PoE versions do not require and are not supplied with external power adapters. 4 Network Attached Serial Adapter User Manual 1.1 Key Features Extends serial communication distance. Allows the serial device to communication over a LAN or Intranet network. Supports multiple users and multiple tasks operation over LAN. Supports multiple function serial port RS-232/422/485 over LAN. Provides virtual COM port same as on board COM port. Access and monitor serial devices over a Manager Utility interface software. Industrial metal case with DIN rail mounting brackets Supports wide input power range: DC9V~DC35V. The IP-COM-M PoE and IP-COMi-M PoE support Power over Ethernet IEEE 802.3af standard. 5 Network Attached Serial Adapter User Manual 1.2 Specification The IP-COM-M, IP-COMi-M, IP-COM-M PoE & IP-COMi-M PoE Network Attached Serial Adapters provide: RJ45 Ethernet LAN to high speed serial ports. Allows Serial Devices to be used and shared by client PCs over LAN. Fast Ethernet 10BaseT/100BaseTx support. Supports IP addressing: Static and DHCP. LEDs for Ethernet/ Operation mode / Serial port status. Field-upgradeable firmware. Supports “Reset” button for system reset. Supports “Default” button for configuration to default setting. Serial ports provide 384 byte receive buffer Serial ports provide 128 byte transmit buffer for high speed data throughput. Serial ports communication data rates: 300 bps to 3M bps. Connector: one DB 9 Male connector. RS-232 data signals: DCD, RxD, TxD, DTR, GND, DSR, RTS, CTS, RI RS-422 data signals: Tx-, Tx+, Rx+, Rx-, GND, RTS-, RTS+, CTS+, CTS- RS-485 data signals: Tx-, Tx+, Rx+, Rx- (4 wire), and data-, data+ (2 wire) Industrial metal case with DIN rail brackets. Input power range: DC9V~DC35V. Compatible with Windows XP/2003 Server/Windows Vista/7/8 Regulatory approvals: FCC Class B (DoC) and CE. RoHS compliant. The IP-COM-M PoE and IP-COMi-M PoE fully support IEEE 802.3af Power over Ethernet standard. The IP-COM-M PoE and IP-COMi-M PoE allow to get the power supply via Ethernet/LAN cable, when enhanced Ethernet switches are available as PSE for Power over Ethernet (PoE) operation 6 Network Attached Serial Adapter User Manual 2. Installation Instructions 2.1 Installing the IP-COM-M Manager Utility and Driver Note: Do not connect your IP-COM-M to your Network until you have finished installing IP-COM-M Manager Utility and driver software! The IP-COM-M Manager Utility setup is an Install Shield based application, which can be used for installing, uninstalling and upgrading the IP-COM-M firmware. 2.1.1 Install Manager Utility and Driver 1. Insert the software CD into your CD-ROM or DVD-ROM. 2. Open CD files, double click “Setup” to install IP-COM-M driver and Manager Utility software automatically. 3. When the message “Install Shield Wizard Complete” appears, click “Finish”. 4. After you click Finish, you will see following information. Click on “Finish” to reboot the System. 7 Network Attached Serial Adapter User Manual Note: Please reboot the system as requested by the installer when the process ends, otherwise the software might not work properly. 5. After you reboot the system, the shortcut of “Launch USB Server” is placed on the desktop as well as in the system tray as shown in the figure below. 8 Network Attached Serial Adapter User Manual 6. Double click “Launch USB Server” from desktop icon to view the full screen mode of IP-COM-M Manager Utility software. 9 Network Attached Serial Adapter User Manual 3. Running IP-COM-M Manager Utility After installation IP-COM-M hardware and software, double click the shortcut icon of “Launch USB Server” on the Desktop to start the IP-COM-M Manager Utility. 3.1 System Firewall When you start the IP-COM-M Manager Utility for the first time, your Windows OS will prompt you for Firewall Access. Please make sure you unblock the software or grant it access, otherwise the program will not work correctly. If your system is running Windows XP, please make sure you “Unblock” the program. If your system is running Windows Vista, please make sure you “Unblock” the program in the same way. 10 Network Attached Serial Adapter User Manual If your system is running Windows 7, please make sure you check both of the network options and then click on “Allow access” when you see this alert. Once you have done this for one time, the system will remember your setting and will not prompt you again next time you run the software. WARNING: Failing to provide IP-COM-M Manager Utility software with success through system firewall will cause malfunction in the program. 11 Network Attached Serial Adapter User Manual 3.2 Enable IP-COM-M Serial Ports Once you start up the IP-COM-M Manager Utility and grant it access through the firewall, you will see this main dialog box. The main dialog box consists of a Control Menu (File, Options, View and Help), a tree view in the middle that displays a list of all the Network Attached Serial Adapters discovered on the network, a Search button to get the current status of all Network Attached Serial Adapters, and a button that toggles between Open Web Page and Connect Device depending on the node you select on the tree view. The Open Web Page button toggles to connect IP-COM-M web-based utility interface when a “Network Serial” entry is highlighted. The tree view also tells the status of all the Network Attached Serial Adapters that are discovered on the network. The IP-COM-M entries in that list might be in one of the following states, and there are different things you can do with it in each of the states. A specific icon represents each status. 12 Network Attached Serial Adapter User Manual 3.2.1 The IP-COM-M Serial Ports Free The IP-COM-M with Free status means another computer does not use the serial port of the Network Attached Serial Adapter, and the serial port is ready to be connected. 3.2.2 Adding IP-COM-M Serial Ports 13 Network Attached Serial Adapter User Manual To add a Network Attached Serial Adapter and the serial port(s), please select it on the tree view and click on “Connect Device” button or double-click on the Adapter. If this is the first time on this system to connect to any IP-COM-M, the system will install Virtual COM port driver automatically. This process might take a few seconds, installing the serial port driver. Then you can find “USB Serial Port” under Device Manager of the System Properties screen. After you click on “Connect Device” button, you can see that the “Connect Device” button is changed to “Disconnect Device” and the IP-COM-M “Free” status is changed to “Locally Connected”. You can also find “USB Serial Port (COMx)” under Device Manager of the System Properties screen. (Go there by Start-Setting-Control Panel-System PropertiesHardware-Device-Device Manager). 14 Network Attached Serial Adapter User Manual 3.2.3 Connect IP-COM-M Serial Ports Automatically This function can keep the serial ports of IP-COM-M always enabled after you reboot the system. The COM Ports become available immediately for your application software. There is no need for manual interaction with IP-COM-M Manger Utility software each time after reboot. Locate the “Network Serial” section and right-click on it to bring up the context of the menu. Click “Connect Device Automatically” to enable this function. 15 Network Attached Serial Adapter User Manual 3.3 IP-COM-M Configuration The IP-COM-M Manager Utility software allows the users to configure the setting of the IP-COM-M via the web-based utility interface. Select the target IP-COM-M on the tree view and then click on the “Open Web Page” button, or locate the “Network Attached Serial Adapter” section and right-click on it to bring the menu shown. Click “Open Web Page” to bring up the web-based utility interface. 16 Network Attached Serial Adapter User Manual 3.3.1 Configuration with Web-based Interface The default web browser will pop up and take you into the web-based interface of IPCOM-M. This is the main page. You can see the important information about the IP-COM-M. The four links at the left-hand side take you to different pages with other information about IP-COM-M or functions you could perform. Network Information This page displays the current network setting of the IP-COM-M, like the current IP setting and the MAC address. 17 Network Attached Serial Adapter User Manual Reset IP-COM-M Clicking on this link takes you to the page shown below: Click on the “Submit” button with the correct password entered will reboot the IPCOM-M. If no password has been set, then simply click on “Submit” button to perform this function. Change Password Clicking on this link takes you to the password update page below: To change the password, you must first enter the current password. Then enter the new password, and enter it again for confirmation. Click on “Submit” to set the new password. If you are setting the password for the first time, you don’t have to provide current password and just leave it empty. 18 Network Attached Serial Adapter User Manual 3.3.2 Configuration with the Utility Interface Another way to configure the IP-COM-M is via the configuration dialog of utility interface. To bring up the configuration dialog, please RIGHT-CLICK on the Network Attached Serial Adapter icon to bring up this menu, and select Server Configurations. 19 Network Attached Serial Adapter User Manual You might be prompted to enter the password if one has been set. If not, you will immediately see the above dialog. Server Name: This field shows the name of IP-COM-M. Use DHCP: When this field is checked, your IP-COM-M acquires IP address automatically (DHCP mode). DHCP active is the factory configuration. Uncheck this field, if you want to enter static IP address and set it to a fixed IP address manually. Backup Firmware: This function is a file-save mechanism for the Update Firmware function. Just browse to where you want to save the backup file and click on “Save” to save the file. Update Firmware: update firmware with this function. Use “Browse” button to choose the firmware file to update. Click on “Open” to start. The Update Firmware page allows you to update the firmware. Double click “Update Firmware” then select the upgrade firmware file and click on “Open” to start update firmware process. 20 Network Attached Serial Adapter User Manual Important Note: The Upgrade function might take a minimum of 1 to 2 minutes to upgrade the total image on the IP-COM-M. Do not power-off the IP-COM-M or remove the network cable during the Firmware Upgrade process. When the update firmware process gets completed, you will see a message “Firmware successfully updated”. 21 Network Attached Serial Adapter User Manual Change Password: Simply enter the new password and enter it again for confirmation. Click on “Submit” to change. Reset Server: This button reboots the IP-COM-M. Please note that this function will only work when no serial port is in use. Please disconnect the serial port, before you reset IP-COM-M. 3.4 Control Menu of main dialog On top in the main dialog box of IP-COM-M Manager Utility is the Control Menu (File, Options, View and Help). 3.4.1 File The “Quit” function simply exits the program. 22 Network Attached Serial Adapter User Manual 3.4.2 Options Language You can change the IP-COM-M Manager Utility’s language with this option. The default language would be the same as your system’s language. Run this application when PC starts up When this field is checked, the IP-COM-M Manager Utility will run automatically when your system starts up. Combined with the option to automatically connect serial ports (see 3.2.3), this will provide the COM Ports as soon as you enter your system. 23 Network Attached Serial Adapter User Manual Server Configurations and Open Web Page The functions of “Server Configurations” and “Open Web Page” buttons are the same with IP-COM-M configuration functions. Please refer to section 3.3 and 3.3.2. 3.4.3 View The tree view in main dialog has a “Show Devices Only” option. When you check this field, the display will change to show only the devices. 24 Network Attached Serial Adapter User Manual 3.4.4 Help About “About” option brings up a dialog box with legal and other software related information displayed: 25 Network Attached Serial Adapter User Manual Log File Enabling Log function allows the IP-COM-M software to generate a log file that records data that might help software developers debug a problem. So if you want to report a bug, enable this function and repeat the steps to reproduce the bug. Once you have seen the bug happen again, you can use the “Extract log file” function to extract the file and send the file in for analysis. Extract Log File Clicking on “Extract Log File” to bring up the folder where the log file is kept. 26 Network Attached Serial Adapter User Manual 4. Connecting the IP-COM-M on the Network 4.1 Installing Hardware First connect an Ethernet cable to IP-COM-M Ethernet port. Once the Ethernet cable is connected, connect the other end to your computer directly or Ethernet switch hub. Connect the included power supply to the IP-COM-M’s power connector, but if you use IP-COM-M PoE working in a PoE environment, please don’t connect the power supply to the IP-COM-M PoE’s power connector. The IP-COM-M PoE allows getting the power supply via Ethernet/LAN cable, when enhanced Ethernet switches are available as PSE for Power over Ethernet (PoE) operation. The IP-COM-M PoE consumes less than 3 Watt of power, which qualifies it as PoE Class 1 (Very Low Power) device. However, to cover possible peaks in consumption it is configured to identify as a Class 2 (Low Power, up to 6.5W) device. In most application it is safe to configure a current limit as of Class 1 in the PSE. The IP-COM-M supports different operations over a LAN or Intranet network. 4.1.1 Connecting the IP-COM-M to your PC directly Note: In this operation mode, your computer and IP-COM-M must be set to static (fixed) IP address and the Ethernet cable length is 100 meters maximum. To extend communication distance, you can add some switch hubs between your computer and IP-COM-M. 27 Network Attached Serial Adapter User Manual 4.1.2 Setup Static IP Address for IP-COM-M Once the IP-COM-M has power, double click “Launch USB Server” from desktop icon to start IP-COM-M Manager Utility software. After 3~5 minutes the IP-COM-M will be connected to your computer using an IP address like 169.254.10.10. Setting the IP-COM-M to static IP address: please RIGHT-CLICK on the Network Attached Serial Adapter icon to bring up this menu, and select Server Configurations. 28 Network Attached Serial Adapter User Manual Under the “Server Configurations” uncheck “Use DHCP” then enter the static IP address (such as 192.168.254.10) and Subnet (such as 255.255.255.0) then click “Set” to set the IP-COM-M to static IP address. 29 Network Attached Serial Adapter User Manual 4.1.3 Setup Static IP Address for Your Computer After setting the IP-COM-M to static IP address, you also need to setup your computer to static IP address too; your computer and the IP-COM-M must in the same network segment. You can go to “Internet Protocol (TCP/IP)” under “Local Area Connection Properties” to change the IP address for static IP address. (Go there by Start-Setting-Control Panel-Network Connections-Local Area Connection- Properties). Under the “Internet Protocol (TCP/IP) Properties ”, select “Use the following IP address” then enter the static IP address (such as 192.168.254.250) and Subnet mask (such as 255.255.255.0) then double click “OK” to set your computer for static IP address. 30 Network Attached Serial Adapter User Manual After you successfully set your computer and the IP-COM-M to static IP address, the Manager Utility software will show the new IP address. 31 Network Attached Serial Adapter User Manual 4.1.4 Connecting Serial Port To connecting serial ports, on the tree view and click on “Connect Device” button or double-click on it. This process might take a few seconds , installing the serial port driver. Then you can find “USB Serial Port” under Device Manager of the System Properties screen. After you click on “Connect Device” button, you can see that the “Connect Device” button is changed to “Disconnect Device” and the IP-COM-M “Free” status is changed to “Locally Connected”. You can also find “USB Serial Port (COMx)” under Device Manager of the System Properties screen. (Go there by Start-Setting-Control Panel-System PropertiesHardware-Device-Device Manager). 32 Network Attached Serial Adapter User Manual 4.1.5 Connecting the IP-COM-M to your PC (Extend mode) You can also add some switching hubs between your computer and IP-COM-M device to further extend communication distance. The switching hubs can extend the length of the Ethernet connection, and the Manager Utility software will not detect the switching hubs installed and added. Each cable is 100 meters maximum, each switching hubs allows adding another cable for distance increase. 33 Network Attached Serial Adapter User Manual 4.2 Connecting the IP-COM-M to a local Network (Static IP) This operation mode supports multiple users and multiple tasks operation over LAN. You need to connect all computers and IP-COM-M devices in switching hubs. All computers and IP-COM-M devices need to set to static (fixed) IP address and in the same network segment. Please refer to section 4.1.2 and 4.1.3 for setting up all computers and IP-COM-M devices in static (fixed) IP address. If your computers or IP-COM-M devices do not belong to the same network segment, you will find the IP-COM-M with a question mark and show “Different network segment” message. In this situation, it is necessary to change the IP address to the same network segment. 34 Network Attached Serial Adapter User Manual After setup all computers and IP-COM-M devices to static (fixed) IP address and to the same network segment, when you start up the IP-COM-M Manager Utility on all computers you will see all IP-COM-M devices are ready on all computers. 4.2.1 Connecting Serial Ports on Each Computer You can connect the IP-COM-M serial ports to each computer (please refer to section 4.1.4). However, if another computer occupies the IP-COM-M serial ports at the time, you cannot connect it simultaneously. You need to ask the computer occupying the serial ports to disconnect the serial port. To ask the serial ports occupying computer to disconnect the serial ports, RIGHTCLICK on the “Remote Occupied” icon to bring up the menu, and click “Request Disconnect Device” to ask the serial ports occupying computer to release the serial ports. 35 Network Attached Serial Adapter User Manual After you click “Request Disconnect Device”, a confirm message will show-up. Click “OK” to request the other computer to disconnect the serial ports. At this time, the other computer will show following message: If the other computer can release the serial ports of IP-COM-M for the asking computer, the user can click “OK” to disconnect the serial ports from his computer. The asking computer can connect and use the serial ports now. 36 Network Attached Serial Adapter User Manual 4.3 Connecting the IP-COM-M to a local Network (DHCP) This operation mode also supports multiple users and multiple tasks operation over LAN. You need a dedicated DHCP server, or an IP router (supporting DHCP), to assign IP addresses for client computer and IP-COM-M devices automatically, so you don’t need to setup the IP address when you working on a DHCP network. Please make sure your computers are set to “Obtain an IP address automatically”, and the IP-COM-M devices to “Use DHCP” respectively. 37 Network Attached Serial Adapter User Manual After you start up the IP-COM-M Manager Utility, you will see all IP-COM-M devices on main dialog box, and the DHCP server or IP router has assigned the IP addresses for all IP-COM-M devices. In this example, the DHCP server provides IP Addresses ranging from 192.168.0.101 to 192.168.0.199 to any clients. You can refer to section 4.2.1 to start up the IP-COM-M serial ports operation via DHCP network. 38 Network Attached Serial Adapter User Manual 5. Setting the IP-COMi-M and IP-COMi-M PoE Hardware This section shows the serial port hardware information and how to configure the serial port hardware. 5.1 RS-232/RS-422/RS-485 Mode Block Configuration On the metal case of IP-COMi-M, there is a 4-pin DIP switch for the selection of the mode of operation. You will need to set the switch settings to RS-232 mode, RS-422 mode, or RS-485 mode, as per the requirements of your application. The RS-232 / RS-422 /RS-485 Mode Block Configuration Settings are listed as follows. Switch for Mode Setting Operation Mode RS-232 S1 Standard RS-232 Mode S2 S3 S4 ON ON ON ON ON ON ON ON OFF RS-422 4 wire with Handshaking ON RS-485 Full Duplex (4 wire) ON OFF Half Duplex (2 wire) ON - with Echo Half Duplex (2 wire) - without Echo ON OFF OFF OFF OFF ON OFF 39 Network Attached Serial Adapter User Manual 5.2 RS-232/RS-422/RS-485 Mode LED Color The IP-COMi-M and IP-COMi-M PoE Network Attached Serial Adapters are designed with monitoring LEDs to indicate serial port operation mode status of RS-232/422/485. Red LED shows the serial port is set to RS-232, while green to RS-422 and orange to RS-485. Operation Mode LED Color RS-232 Red RS-422 Green RS-485, 4-Wire Orange RS-485, 2-Wire with echo Orange RS-485, 2-Wire no echo Orange 40 Network Attached Serial Adapter User Manual 5.3 Termination and Biasing Option Configuration When transmitted signals arrive at the end of a cable, they get reflected. They travel on the cable some more times, which is called ringing. This can cause false reading of transmitted data. For long cables termination resistors are required. These increase the damping of reflection. The value of the termination resistor must match the impedance of the cable, typically 120 ohms. In RS-485 operation, the sender must activate the transmitter before sending data, and deactivate it when all data is sent. At times when no devices send data all transmitters are inactive. As the result the data lines are floating, and the differential voltage is undefined. It may happen the next data is not correctly recognized, because the change from the undefined state to data signals is not detected. To avoid such problems the data lines should be polarized by biasing resistors. The biasing resistors must not be too small, otherwise they present a high load; typical biasing resistors are 750 ohms in high and low level. Inside the unit, there is a 7x3 (21-pin) header block for jumper caps to enable Tx+/-, Rx+/-, CTS+/- 120 Ohm termination resistors and Rx+/-, Tx+/- 750 Ohm biasing resistors. You will need to open up the metal case and set the jumper setting for RS422 mode, or RS-485 mode, as per the requirements of your application. Settings are listed as follows: 7x3 (21-pin) Header Block for Termination and Biasing Option Configuration Jumper 1-2 Enable 2-3 Disable 4-5 Enable 5-6 Disable 7-8 Enable 8-9 Disable 10-11 Enable 11-12 Disable 13-14 14-15 16-17 17-18 19-20 20-21 Function Tx+/- Termination of 120 Ohm. This jumper should always be populated for RS485. Pull-up Tx+ to VCC by 750 Ohm Bias resistor. This jumper should be populated for pull-up Tx+. Pull-down Tx- to GND by 750 Ohm Bias resistor. This jumper should be populated for pull-down Tx-. Rx+/- Termination of 120 Ohm. This jumper should always be populated for RS232/422/485 full-duplex mode. Enable Pull-up Rx+ to VCC by 750 Ohm Bias resistor. Disable This jumper should be populated for pull-up Rx+. Enable Pull-down Rx- to GND by 750 Ohm Bias resistor. Disable This jumper should be populated for pull-down RxEnable CTS Termination of 120 Ohm. Disable This jumper should always be populated for RS-422 mode. 41 Network Attached Serial Adapter User Manual Note: Sometimes, when operating in RS-422 or RS-485, it is necessary to configure Termination and biasing of the data transmission lines. Generally this must be done in the cabling, since this depends on the installation of connections. Before applying the option, check your cable specification for proper impedance matching. Biasing of data lines must only occur at a single point anywhere in the cabling. IPCOMi-M and IP-COMi-M PoE provide biasing for ease of installation. Please be sure to have this disabled inside the unit, if your cabling already provides biasing. Termination must not be installed in the middle of the cable. It is only permitted at either end. Since a computer controlled serial port is almost always at one end of the cable, termination is disabled by default. 7x3 header block for enable the termination and biasing resistors Termination and biasing is disabled by default 42 Network Attached Serial Adapter User Manual 5.2 Serial Port Connector Pin-out Information This section shows the serial port connector pin-out of IP-COMi-M. It is a DB-9 Male connector. 5.2.1 RS-232 Mode Pin-out The RS-232 serial ports are configured as Data Terminal Equipment (DTE), with a 9 pin D-Sub connector. Pin assignments are according to TIA/EIA-574, which formally defines the assignments for a COM port that found on many personal computers. Pin Number Pin Type Description 1 Input DCD Data Carrier Detect 2 Input RxD Receive Data 3 Output TxD Transmit Data 4 Output DTR Data Terminal Ready 5 Ground GND Signal Ground 6 Input DSR Data Set Ready 7 Output RTS Request To Send 8 Input CTS Clear To Send 9 Input RI Ring Indicator RS-232 Pin-out for DB-9 connector 43 Network Attached Serial Adapter User Manual 5.2.2 RS-422 Mode Pin-out The table below shows the RS-422 mode pin-out of the DB-9 Male connector Pin Number Pin Type Description 1 Output TxD- Transmit Data, negative polarity 2 Output TxD+ Transmit Data, positive polarity 3 Input RxD+ Receive Data, positive polarity 4 Input RxD- Receive Data, negative polarity 5 Ground GND Signal Ground 6 Output RTS- Request To Send, negative polarity 7 Output RTS+ Request To Send, positive polarity 8 Input CTS+ Clear To Send, positive polarity 9 Input CTS- Clear To Send, negative polarity RS-422 Pin-out for DB-9 connector 5.2.3 RS-485 Full Duplex Mode Pin-out The table below shows the RS-485 full duplex mode pin-out of the DB-9 Male connector Pin Number Pin Type Description 1 Output TxD- Transmit Data, negative polarity 2 Output TxD+ Transmit Data, positive polarity 3 Input RxD+ Receive Data, positive polarity 4 Input RxD- Receive Data, negative polarity 5 Ground GND Signal Ground RS-485 full duplex pin-out for DB-9 connector 44 Network Attached Serial Adapter User Manual 5.2.4 RS-485 Half Duplex Mode Pin-out The table below shows the RS-485 half duplex mode pin-out of the DB-9 Male connector Pin Number Pin Type Description 1 Out/In Data- Transmit /Receive Data, negative polarity 2 Out/In Data+ Transmit /Receive Data, positive polarity 5 Ground GND Signal Ground RS-485 half duplex pin-out for DB-9 connector 5.3 Proper Wiring for RS-422 and RS-485 Operation This section will provide proper wiring information about RS-422 and RS-485 data communication. It is necessary to have the basic knowledge, just to avoid or to find errors in data transmission. Failures in cabling are responsible for the vast majority of transmission problems. 5.3.1 RS-422 and RS-485 Transmission Technique The RS-422 and RS-485 use the same balanced transmission method. Signals are not transmitted as voltage on a single wire, as RS-232 does. Instead, two wires are used; when one carries high voltage against GND, the other one carries low voltage. The signal is defined by the difference in voltage between those two wires. This hardens the transmission against noise. Usually twisted pair cables are used, which further reduce the sensitivity for noise. A common voltage range is defined, reaching from -7 Volt to +12 Volt in reference to GND. To make sure the signals meet the common voltage range, the GND of sender and receiver must be connected somehow. To insure the signals are in the valid voltage range and that the differential voltage can be correctly sensed by the receiver, the GND lines of the transmitter and receiver must be connected. 45 Network Attached Serial Adapter User Manual 5.3.2 RS-422 without handshaking signals connected The following diagram shows RS-422 without handshaking signals connected. 46 Network Attached Serial Adapter User Manual 5.3.3 RS-422 with handshaking signals connected The following diagram shows RS-422 with handshaking signals connected. 47 Network Attached Serial Adapter User Manual 5.3.4 RS-422 and RS-485 4-Wire Scheme The RS-422 requires dedicated wire pairs for transmit and receive. The transmit wires are used to send data to as many as 10 receivers, as stated in the specifications of RS-422. Since the IP-COMi-M uses RS-485 line driver technology, up to 32 receivers are possible. The following diagram shows RS-422 and RS-485 4-wire scheme: 5.3.5 RS-485 2-Wire Scheme The following diagram shows RS-485 2-Wire scheme: The RS-485 operation of IP-COMi-M allows for 2-wire cabling, Several RS-485 2-wire devices are connected in parallel to the wires, which is call bus topology. Each device can either send or receive data at a given time, so it is operating in half-duplex mode. 48 Network Attached Serial Adapter User Manual 5.3.6 Hardware Reset Button The IP-COM-M Network Attached Serial Adapter supports Hardware Reset Button to reset the hardware. When the IP-COM-M is power-on pressed the Hardware Reset Button for a short duration, it will reset the IP-COM-M Network Attached Serial Adapter. 5.3.7 Restore Factory Default Button The IP-COM-M Network Attached Serial Adapter also supports Factory Default button to restore the default settings (like IP Address). You will need to open up the metal case. When the IP-COM-M is power-on pressed the factory default push button for 3 seconds, it will restore the default settings for the IP-COM-M. 49 Network Attached Serial Adapter User Manual 6. Uninstallation Instructions 6.1 Uninstalling Windows 2003/XP/Vista/7 Driver Running the Application Insert the software CD into your CD-ROM or DVD-ROM; open CD files, double click “Uninst” to start uninstall IP-COM-M virtual COM port driver. Removing a Driver The figure below shows the window displayed upon running the application. The Vendor ID and Product ID text boxes allow the user to enter a 4 character hex value specifying the device that they wish to remove. The IP-COM-M devices use the FTDI default Vendor ID (0x0403). Depending on the specific model of IP-COM-M, valid Product IDs are: 0x6001, 0x6010 and 0x6011. To remove a device it must be added into the device window; they all must have a unique Vendor ID and Product ID combination. To remove the device(s) click on the “Remove Devices” button. The “Remove” button will remove the currently selected item from the device window and the “Clear” button will remove all the devices from the device window. A message box will confirm successful removal from the system and the device will be removed from the device window. To create an uninstall log file, check “Generate uninstall log file” prior to removing the device. This will create a text file outlining all operations that were attempted during the removal process. That file will be saved in the same directory as the .exe file. 50 Network Attached Serial Adapter User Manual Error Messages If there are no devices specified within the device window, the following message will appear. Make sure that at least one device has been specified within the window by using the “Add” button. If after attempting to remove a device the application was unable to find any devices matching the Vendor ID and Product ID, the following message box will appear. In this situation make sure that the details that you have entered are indeed correct by checking with the Windows Device Manager. The Vendor ID and Product ID must be a unique combination, if an attempt is made to add the same device twice the following message box will appear. 51 Network Attached Serial Adapter User Manual 6.2 Uninstalling Manager Utility To remove the IP-COM-M Manager Utility, select “USB Server” under “Add or Remove programs” (please refer to below message). Click “Remove” and “Yes” to start removal of the IP-COM-M Manager Utility. When the “Uninstall Complete” message appears, double click “Finish” for reboot the computer to complete the IP-COM-M Manager Utility uninstall. 52 Network Attached Serial Adapter User Manual