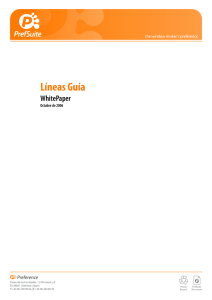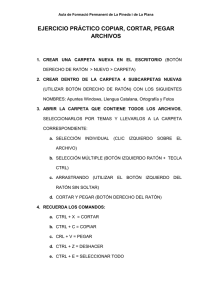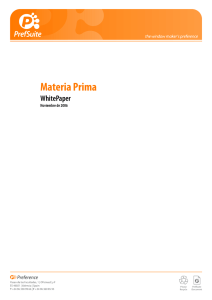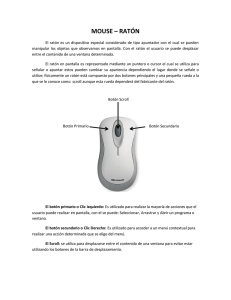3D WhitePaper Noviembre de 2006 Contenidos 1. Propósito _____________________________________________ 3 2. Obtener la vista tridimensional de un modelo _______________________ 4 3. Manejar el control 3D ______________________________________ 6 3.1. Barras de desplazamiento ________________________________________ 6 3.2. Barra de Herramientas __________________________________________ 6 3.3. Menú contextual ______________________________________________ 7 3.3.1. Functions __________________________________________________________ 7 3.3.2. Draw Style _________________________________________________________ 8 3.3.3. Viewing __________________________________________________________ 10 3.3.4. Decoration ________________________________________________________ 10 3.3.5. Full Screen ________________________________________________________ 10 3.3.6. Headlight _________________________________________________________ 11 3.3.7. Preferences ________________________________________________________ 11 3.3.8. CSG_____________________________________________________________ 14 3.3.9. Export ___________________________________________________________ 15 3.4. Eventos de teclado: abrir las hojas de las ventanas __________________________ 15 3D | WhitePaper | 2 1. Propósito PrefCad permite obtener la vista tridimensional de un diseño a condición de haber introducido la información necesaria para generar las secciones del mismo. El propósito de este documento es explicar como obtener esta vista tridimensional y como manejar la misma: movimientos con el ratón, menú contextual, barras de herramientas, etc. Este documento no explica como obtener una correcta representación del modelo en 3D porque los requisitos son los mismos que para obtener las secciones del modelo y esto ya se explica en el documento WP2006.3.048 – Secciones. También es importante la correcta definición del color 3D para que el modelo se vea correctamente, pero esto está explicado en el documento WP2006.3.066 –Uso avanzado de la aplicación Colores. Va dirigido a todos aquellos usuarios que deseen obtener y manejar una vista tridimensional del modelo una vez todos los datos estén correctamente introducidos. 3D | WhitePaper | 3 2. Obtener la vista tridimensional de un modelo Para acceder a la vista tridimensional del modelo hay que pulsar el icono 3D de la “Barra de Herramientas” en PrefCad . Al pulsar este icono veremos que aparece otra vista en la aplicación con la representación tridimensional del modelo. Figura 1. Representación tridimensional del modelo en PrefCad Para cualquier interacción con esta vista disponemos de: • Barras de Desplazamiento: podemos observar que en la parte inferior y en las partes laterales de la vista, hay una especie de ruedas para mover el modelo 3D. • Barra de Herramientas: en la parte derecha superior de la vista existe una barra de herramientas para interactuar con el modelo. • Menú Contextual: Si pulsamos el botón derecho del ratón aparece un menú contextual para realizar diversas operaciones en la vista 3D. • Teclas de acceso rápido: existen diversas combinaciones de teclas para realizar operaciones en la vista 3D. 3D | WhitePaper | 4 Todas estas acciones a realizar en la vista se explicarán en profundidad en el siguiente punto. Para salir de este modo de edición, volveremos a pulsar el icono 3D de la ‘Barra de Herramientas’, o simplemente cerraremos el nuevo documento con la representación tridimensional. 3D | WhitePaper | 5 3. Manejar el control 3D 3.1. Barras de desplazamiento En la vista tridimensional del modelo podemos apreciar tres ruedas para interactuar con el mismo, una en la parte inferior (RotY), otra en la parte izquierda (RotX) y otra en la parte derecha (Moverse). Para interactuar con las ruedas hay que pincharlas con el botón izquierdo del ratón y mover el ratón sin dejar de pulsarlo. Se podrá apreciar cierto movimiento en la rueda, y en el modelo, el efecto deseado. Los comportamientos de cada una de las ruedas son los siguientes: • Roty: Rota el modelo en el eje Y. • Rotx: Rota el modelo en el eje X. • Moverse: Acerca y aleja el modelo del punto de vista del usuario. 3.2. Barra de Herramientas A la derecha de la vista tridimensional existe una barra de herramientas con las siguientes utilidades: Comando Teclas Rápidas Descripción PICK Con esta opción desactivamos el modo ‘Viewing’. De esta forma no podemos mover el modelo con el ratón, pero podemos recibir los eventos necesarios para abrir las hojas de las ventanas. VIEW Con esta opción podemos activar el modo ‘Viewing’ del control. Si este modo está activado podemos mover o rotar el modelo con el propio ratón. Con el botón izquierdo del ratón pulsado rotamos el modelo, con el botón central pulsado movemos el modelo y con la rueda lo acercamos o alejamos. HOME Ctrl.+H Posiciona el modelo en sus coordenadas iniciales. SET HOME Ctrl.+Shift+H Establece las coordenadas iniciales del modelo en la posición actual del mismo. De esta forma, si pulsamos el botón anterior volveremos a estas coordenadas. Es útil si tenemos una posición a la que queremos poder volver en cualquier momento, la estableceremos como posición inicial y pulsaremos el botón HOME para volver a ella en el momento deseado. VIEW ALL Ctrl.+V Encuadra el modelo en el control, de forma que es totalmente visible. SEEK Al pulsar este botón entramos en modo ‘busqueda’, de forma que al pulsar posteriormente un punto del modelo, acerca la vista hacia ese punto para ‘enfocar’ el punto señalado. S PERSP Cambia la vista de perspectiva a ortogonal y viceversa. FRONT Ctrl.+F Establece la posición de la cámara para ver el modelo frontalmente. BACK Ctrl.+B Establece la posición de la cámara para ver la parte de atrás del modelo. 3D | WhitePaper | 6 Comando Teclas Rápidas Descripción LEFT Ctrl.+L Establece la posición de la cámara para ver la parte lateral izquierda del modelo. RIGHT Ctrl.+R Establece la posición de la cámara para ver la parte lateral derecha del modelo. TOP Ctrl.+T Establece la posición de la cámara para ver la parte superior del modelo. BOTTOM Ctrl.+Shift+B Establece la posición de la cámara para ver la parte inferior del modelo. 3.3. Menú contextual Si pulsamos el botón derecho del ratón aparece el siguiente menú: Figura 2. Menú contextual del control 3D Vamos a describir a continuación cada una de estas entradas de menú. 3.3.1. Functions Este menú ofrece algunas de las funciones que ofrece la barra de herramientas. Consulte el punto anterior para ver el propósito de cada función. Figura 3. Menú contextual ‘Functions’ 3D | WhitePaper | 7 3.3.2. Draw Style Este menú permite cambiar el estilo de dibujo del modelo. Todos los estilos de dibujo permitidos se explican a continuación. Figura 4. Menú contextual ‘Draw Style’ • as is: Dibuja el modelo en su forma original. • hidden line: Solo dibuja las aristas visibles de la malla que constituye cada objeto. Las líneas ocultas de los objetos no se dibujan, y la iluminación no es aplicada. Figura 5. Dibujo de una representación 3D en modo ‘hidden line’ • no textura: Dibuja el modelo sin texturas si las tuviera. • low resolution: Dibuja el modelo con baja resolución y sin texturas. • wireframe: Dibuja todas las aristas de la malla que constituye cada objeto. Las líneas ocultas de los objetos también son dibujadas. 3D | WhitePaper | 8 Figura 6. Dibujo de una representación 3D en modo ‘wireframe’ • points: Dibuja el modelo con los puntos representativos del mismo. Figura 7. Dibujo de una representación 3D en modo ‘points’ • bounding box: Dibuja cada objeto independiente del modelo como un volumen cerrado que contiene todo el objeto. Cada volumen está dibujado como una malla (wireframe). Figura 8. Dibujo de una representación 3D en modo ‘bounding box’ 3D | WhitePaper | 9 • move same as still: Cuando el usuario interactúa (mueve, rota, etc) con el modelo este se dibuja en su forma original. • move no texture: Cuando el usuario interactúa con el modelo, este se dibuja sin texturas. • move hidden line: El modelo se dibuja en modo ‘hidden line’ cuando el usuario interactúa con él. • move low res: El modelo se dibuja en modo ‘low res’ cuando el usuario interactúa con él. • move wireframe: El modelo se dibuja en modo ‘wireframe’ cuando el usuario interactúa con él. • move points: El modelo se dibuja en modo ‘points’ cuando el usuario interactúa con él. • move bounding box: El modelo se dibuja en modo ‘bounding box’ cuando el usuario interactúa con él. • single buffer: el control solo usa un buffer para dibujar. Este tipo de selección implica efectos de parpadeo en las animaciones o movimientos del modelo. • double buffer: dibuja en un buffer auxiliar y lo intercambia con el buffer de pantalla. Este tipo de selección obtiene mejores resultados en la interacción con el modelo. Este es el modo por defecto y el recomendado para interactuar con el control. • interactive buffer: usa el modo ‘double buffer’ cuando el usuario está interactuando con el modelo. En otro caso usa ‘single buffer’ 3.3.3. Viewing Con esta opción podemos activar o desactivar el modo ‘Viewing’ del control. Si este modo está activado (por defecto), el control permite al usuario interactuar con el modelo con eventos de ratón pero no recibe los eventos de ratón para abrir o cerrar las hojas de las ventanas, por lo que, como veremos en el punto siguiente, lo primero que hay que hacer para interactuar con las hojas del modelo es desactivar este modo. Estando en modo ‘Viewing’ el usuario puede: • Rotar el modelo pulsando el botón izquierdo del ratón y moviendo el ratón sin soltarlo. • Mover el modelo pulsando el botón central del ratón y moviendo el ratón sin soltarlo. • Acercar o alejar el modelo con la rueda del ratón. 3.3.4. Decoration Con esta opción podemos activar o desactivar la decoración del control. Esta decoración cuenta con la barra de herramientas y las barras de desplazamiento. 3.3.5. Full Screen Si activamos esta opción veremos el control en todo el monitor, dejando a un plano posterior la aplicación PrefSuite. Para volver a la aplicación hay que pulsar la tecla ‘Esc’. 3D | WhitePaper | 10 3.3.6. Headlight Activa o desactiva iluminación extra al modelo. Esta iluminación es una luz direccional desde el punto de vista de la escena hacia el modelo. 3.3.7. Preferences Este menú permite establecer ciertas preferencias en el uso del control. Todas estas preferencias se explican a continuación. Figura 9. Menú contextual ‘Preferences’ • Seek to point: Si esta opción está activa, cuando utilizamos la función ‘Seek’ (explicada en el punto 3.2), se acerca la cámara al punto señalado en la pantalla. Si esta opción está desactivada, se busca el objeto seleccionado en pantalla y acerca la cámara al punto medio de este objeto. • Auto clip planes: Esta opción habilita/deshabilita el modo ‘AutoClipping’. En este modo, el control de representación 3D automáticamente calcula los planos de corte frontal y trasero de la cámara como los más cercanos al volumen de representación del modelo. Si se desactiva este modo es posible que observe comportamientos extraños al mover el modelo porque los planos de la cámara pueden no estar bien calculados. • Spin animation: Esta opción activa o desactiva la animación de la cámara. Si la animación está activa, podemos rotar el modelo “impulsando” el modelo con el ratón. Para ello pulsamos el botón izquierdo sobre el modelo, y movemos el ratón al tiempo que soltamos el botón izquierdo, como si hiciéramos un impulso sobre el mismo. En ese momento el modelo comenzará a rotar hasta que volvamos a pulsar el botón izquierdo del ratón. Este comando solo tiene efecto en modo ‘viewing’. • Rotation axes: Esta opción muestra los ejes de coordenadas del sistema en el centro de rotación del modelo. 3D | WhitePaper | 11 Figura 10. Imagen del modelo con ejes de rotación • Stereo…: Cuando seleccionamos esta opción de menú se abre un diálogo para configurar el modo stereo a aplicar. El modo stereo generalmente, dibuja la imagen 2 veces con posiciones de cámara ligeramente distintas. Es necesario utilizar gafas stereo para ver el efecto deseado. Esta propiedad es dependiente del hardware, así que depende de su tarjeta gráfica si puede ser utilizada o no. La ventana de configuración que aparece es la siguiente: Figura 11. Ventana de configuración de vista stereo Si queremos ver el modelo en Stereo marcaremos ‘Use Stereo’ y seleccionaremos el estilo deseado en la lista que aparece a la derecha. Dependiendo de nuestro Hardware podremos seleccionar unos estilos u otros. Figura 12. Diferentes estilos stereo permitidos por el diálogo No es propósito de este documento analizar el efecto producido en el modelo 3D con cada uno de estos estilos. Veremos únicamente un par de ejemplos a continuación: 3D | WhitePaper | 12 Figura 13. Imagen stereo con estilo ‘Sharp 3D LCD’ 3D | WhitePaper | 13 Figura 14. Imagen stereo con estilo ‘RedCyan Stereo’ 3.3.8. CSG CSG o ‘Constructive Solid Geometry’ es una técnica utilizada en modelado sólido para crear figuras complejas a través de operaciones boleanas. En el modelo 3D de PrefSuite es utilizado para representar las operaciones en los tramos del modelo. La figura de la herramienta se ‘resta’ al tramo de forma que se ve representada la operación una vez realizada. Como este proceso es complicado, PrefCad ofrece la posibilidad de representar las operaciones con CSG (Full Mode), sin CSG (No apply) o con CSG y las operaciones transparentes (Transparent Mode) para ver el resultado de la operación además de la propia herramienta que la realiza. Para cambiar el modo de representación, seleccionaremos de este menú la opción deseada. Figura 15. Menú CSG 3D | WhitePaper | 14 Figura 16. Representación tramo con CSG en sus 3 formas 3.3.9. Export Permite exportar la imagen 3D en diferentes formatos gráficos. Figura 17. Menú ‘Export’ • VRML: formato de archivo normalizado que tiene como objetivo la representación de gráficos interactivos tridimensionales; diseñado particularmente para su empleo en la web. Consiste en un formato de fichero de texto en el que se especifican todos los elementos gráficos de la escena. Para ver la representación 3D hay que tener instalado un visor para este tipo de archivos. • OIV: formato de archivo para representar un gráfico 3D en un formato orientado a objetos. Incluye múltiples objetos como cámaras, luces, cubos, polígonos… Al igual que VRML es un formato de fichero de texto y puede ser visualizado por alguna librería Open Inventor que soporte este sistema. Las librerías Open Inventor tienen como base la librería gráfica OpenGL. • Imágenes: Podemos obtener 3 tipos de imágenes de tipo mapa de bits: bmp, jpg o png, dependiendo de la compresión deseada del archivo. 3.4. Eventos de teclado: abrir las hojas de las ventanas A parte de las teclas de acceso rápido de las que disponen los botones de la barra de herramientas (ver punto 3.2) en el control 3D podemos interactuar con el modelo usando el teclado si no estamos en modo ‘Viewing’. Con estos eventos de teclado podemos abrir y cerrar las hojas de las ventanas. Las teclas a utilizar son las siguientes: 3D | WhitePaper | 15 • ‘0’: Cierra todas las hojas de la ventana que se encuentren abiertas en ese momento (sea el tipo de apertura que sea). • ‘1’: Abre las hojas de la ventana de apertura practicable. Si las hojas son oscilo-practicables y están abiertas en apertura oscilobatiente, cierra primero este tipo de apertura y abre posteriormente la practicable. Figura 18. Ventana con las hojas de apertura practicables abiertas. • ‘2’: Abre las hojas de la ventana de apertura oscilobatiente. Si las hojas son oscilo-practicables y están abiertas en apertura practicable, cierra primero este tipo de apertura y abre posteriormente la oscilo. Figura 19. Ventana con las hojas de apertura oscilobatientes abiertas. 3D | WhitePaper | 16 • ‘3’: Abre las hojas de la ventana de apertura corredera. Figura 20. Ventana con las hojas de apertura corredera abiertas. 3D | WhitePaper | 17
Anuncio
Documentos relacionados
Descargar
Anuncio
Añadir este documento a la recogida (s)
Puede agregar este documento a su colección de estudio (s)
Iniciar sesión Disponible sólo para usuarios autorizadosAñadir a este documento guardado
Puede agregar este documento a su lista guardada
Iniciar sesión Disponible sólo para usuarios autorizados