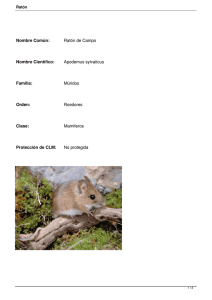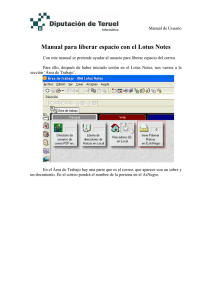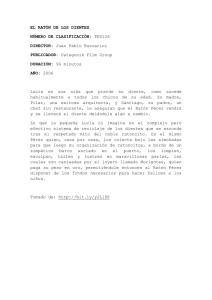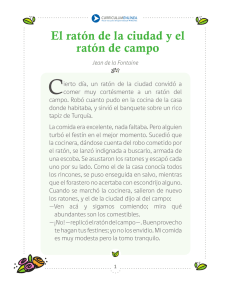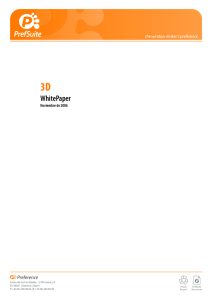PrefSuite - Líneas Guía
Anuncio

Líneas Guía WhitePaper Octubre de 2006 Contenidos 1. Propósito _____________________________________________ 3 2. Definición de Líneas guía ____________________________________ 4 2.1. Modo de Edición de Líneas Guía _____________________________________ 4 2.1.1. Crear Líneas Guía______________________________________________________ 6 2.1.2. Mover Líneas Guía _____________________________________________________ 6 2.1.3. Borrar Líneas Guía _____________________________________________________ 7 2.1.4. Modificar propiedades de Líneas Guía _________________________________________ 7 3. Utilización de Líneas Guía ___________________________________ 9 Líneas Guía | WhitePaper | 2 1. Propósito Este documento explica el funcionamiento de las Líneas Guía. Estas líneas, sirven para definir puntos significativos del modelo, con lo que posteriormente es posible definir operaciones de mecanizado a partir de estos puntos definidos por el usuario. Las personas a las que va dirigida son aquellas que se encargan o bien de la creación de los modelos o bien de definir las operaciones. Se definen en PrefCad, por lo que es necesaria la existencia de conocimientos previos de cómo crear o cargar un modelo y es deseable conocer como definir líneas de sección, puesto que la definición de Líneas Guía es muy similar. Líneas Guía | WhitePaper | 3 2. Definición de Líneas guía En este apartado se va a explicar la definición de las líneas guía, como crearlas, moverlas, eliminarlas, definir su posición mediante el uso de fórmulas, cambiar el color, el estilo etc. Para realizar todas estas acciones, es necesario que previamente se haya inicializado PrefCad y que un modelo haya sido cargado. 2.1. Modo de Edición de Líneas Guía Para realizar cualquier acción de las descritas anteriormente, es necesario que PrefCad se encuentre en el modo de definición de Líneas Guía. Se puede acceder a este modo de edición de las siguientes formas: • A través del menú ‘Modelo’ seleccionado la opción ‘Líneas Guía’ • Pulsando simultáneamente la combinación de teclas ‘Ctrl’ + L Figura 1. Acceso al modo de edición de Líneas Guía Líneas Guía | WhitePaper | 4 Una vez realizada esta acción, el aspecto del área del diseño de PrefCad sufrirá una leve modificación, apareciendo dos barras en las partes izquierda e inferior que son las que nos permitirán la creación y eliminación de Líneas Guía. Si hay un modelo cargado, aparecerán sobre él las Líneas Guía que se hayan definido anteriormente para ese modelo en concreto. Figura 2. Vista del área de diseño en el modo de Edición de Líneas Guía Líneas Guía | WhitePaper | 5 2.1.1. Crear Líneas Guía Es posible definir Líneas Guía horizontales o verticales. Para crear una nueva línea guía es necesario seguir los siguientes pasos: • Para definir una línea horizontal, es necesario situar el cursor del ratón sobre la barra que aparece a la izquierda del área de diseño, para definir una línea vertical, hay que situarse sobre la barra inferior. • Pulsar el botón izquierdo del ratón sobre la barra. • Sin soltar el botón, mover el cursor del ratón hasta el punto del modelo en que queramos situar la Línea Guía. Al hacer esto, se puede observar que la Línea Guía ya ha sido creada y se mueve a la vez que el usuario mueve el cursor del ratón. • Por último, al soltar el botón izquierdo del ratón, la Línea Guía queda completamente definida. 2.1.2. Mover Líneas Guía La posición de una Línea Guía puede ser modificada una vez ha sido creada mediante dos métodos. • Arrastrando la línea hasta la posición deseada mediante el movimiento del ratón. • Usando el diálogo de edición de Líneas Guía, descrito en el punto 2.1.4. Para modificar la posición de una Línea Guía mediante el movimiento del ratón, es necesario seguir los siguientes pasos: • Situar el cursor del ratón sobre la Línea Guía a mover. Esto provocará que la apariencia del cursor cambie y se convierta en una flecha de dos puntas que nos indica la dirección en que es posible mover la Línea Guía. • Presionar el botón izquierdo del ratón. • Mover el ratón hasta la posición deseada sin dejar de presionar el botón del ratón. La Línea Guía se desplazará siguiendo el movimiento del ratón. • Soltar el botón del ratón al llegar a la posición deseada Líneas Guía | WhitePaper | 6 2.1.3. Borrar Líneas Guía Para borrar una Línea Guía existen dos métodos: • Mover la Línea Guía siguiendo el método descrito en el apartado anterior hasta la barra que aparece a la izquierda del área del diseño (para Líneas Guía verticales) o la inferior (para horizontales) • Seleccionando ‘Eliminar’ en el menú contextual que aparece al presionar el botón derecho del ratón sobre una Línea Guía. Figura 3. Eliminar una Línea Guía 2.1.4. Modificar propiedades de Líneas Guía Es posible editar ciertas propiedades de las Líneas Guía, como el nombre, el color, el ancho de la línea, el estilo, etc. También es posible establecer la posición de la Línea Guía de forma numérica o mediante una fórmula matemática, lo cual nos da una mayor precisión que el método descrito en el apartado 2.1.2. Todas estas propiedades se editan desde un mismo diálogo. Para acceder a él, hay que seguir los siguientes pasos: • Situar el cursor del ratón sobre cualquier Línea Guía • Seleccionar ‘Editar Líneas Guía’ en el menú contextual que aparece al presionar el botón derecho del ratón. Figura 4. Editar propiedades de las Líneas Guía Líneas Guía | WhitePaper | 7 Tras realizar los pasos descritos anteriormente, aparecerá un diálogo en el que se muestran los datos de todas las Líneas Guía definidas para el modelo. Para una mayor claridad, las Líneas Guía se agrupan en función de si son horizontales o verticales. Figura 5. Propiedades de las Líneas Guía Las propiedades que pueden ser editadas son: • Nombre. Nombre de la Línea Guía. Tiene un máximo de 25 caracteres. • Posición. Posición de la Línea Guía, en el caso de las horizontales respecto a la parte inferior de la ventana, en el caso de las verticales, respecto a la parte izquierda. Si la posición está definida mediante una fórmula, este campo no se puede modificar. • Fórmula. Es posible definir la Línea Guía mediante una fórmula matemática función de los puntos inicial y final de cada tramo. El procedimiento para definir formulas matemáticas se explica en WP2006.3.053 – Edición de fórmulas. • Color. Color de la Línea Guía. Para editarlo, pulsar el botón que aparece a la derecha de la columna ‘Color’. Aparecerá entonces el dialogo estándar de selección de color de Windows. • Ancho. Ancho en pixels con el que se dibuja la Línea Guía. • Estilo. Estilo con el que se dibuja la Línea Guía (puntos, rayas, etc.). Líneas Guía | WhitePaper | 8 3. Utilización de Líneas Guía Las Líneas Guía, se utilizan para definir Operaciones de Mecanizado Manuales. Estas operaciones, se definen sobre los tramos de un modelo y solo afectan al tramo del modelo sobre el que han sido definidas. Si existe una intersección entre el tramo de perfil sobre el que se están definiendo operaciones y una Línea Guía, la posición de la Operación puede hacer referencia a la Posición de la Línea Guía. Figura 7. Definición de la posición de una operación respecto a una Línea Guía Para obtener una completa información de cómo definir Operaciones de Mecanizado Manuales, consulte el documento WP2006.3.059 – Operaciones Manuales. Líneas Guía | WhitePaper | 9