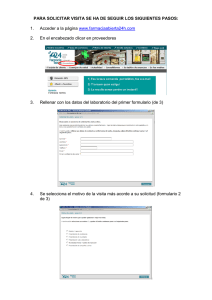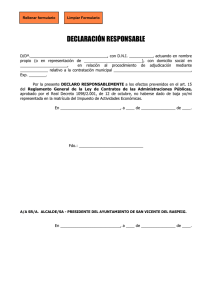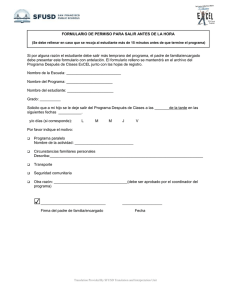Instrucciones para el acceso e introducción de formularios
Anuncio
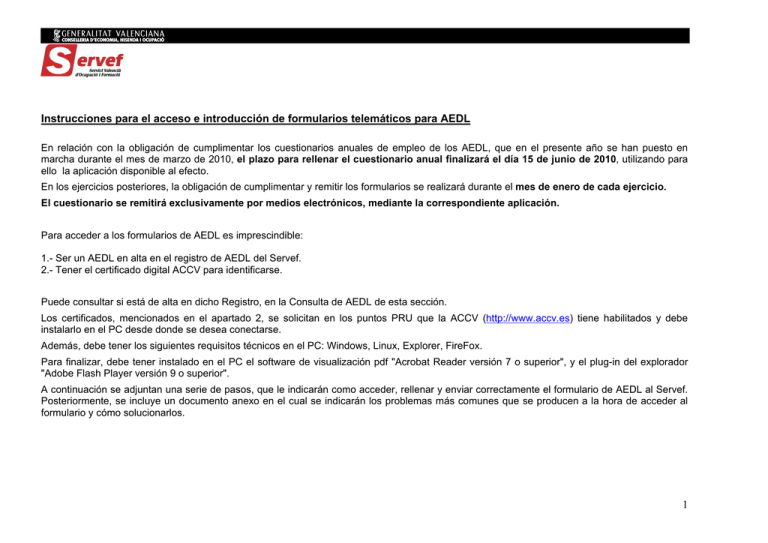
Instrucciones para el acceso e introducción de formularios telemáticos para AEDL En relación con la obligación de cumplimentar los cuestionarios anuales de empleo de los AEDL, que en el presente año se han puesto en marcha durante el mes de marzo de 2010, el plazo para rellenar el cuestionario anual finalizará el día 15 de junio de 2010, utilizando para ello la aplicación disponible al efecto. En los ejercicios posteriores, la obligación de cumplimentar y remitir los formularios se realizará durante el mes de enero de cada ejercicio. El cuestionario se remitirá exclusivamente por medios electrónicos, mediante la correspondiente aplicación. Para acceder a los formularios de AEDL es imprescindible: 1.- Ser un AEDL en alta en el registro de AEDL del Servef. 2.- Tener el certificado digital ACCV para identificarse. Puede consultar si está de alta en dicho Registro, en la Consulta de AEDL de esta sección. Los certificados, mencionados en el apartado 2, se solicitan en los puntos PRU que la ACCV (http://www.accv.es) tiene habilitados y debe instalarlo en el PC desde donde se desea conectarse. Además, debe tener los siguientes requisitos técnicos en el PC: Windows, Linux, Explorer, FireFox. Para finalizar, debe tener instalado en el PC el software de visualización pdf "Acrobat Reader versión 7 o superior", y el plug-in del explorador "Adobe Flash Player versión 9 o superior". A continuación se adjuntan una serie de pasos, que le indicarán como acceder, rellenar y enviar correctamente el formulario de AEDL al Servef. Posteriormente, se incluye un documento anexo en el cual se indicarán los problemas más comunes que se producen a la hora de acceder al formulario y cómo solucionarlos. 1 Paso 1. Acceso al formulario de AEDL en la web del Servef. El primer paso a realizar por el técnico de AEDL, será acceder en la web del Servef al menú donde se encuentra el formulario. 1.1. Acceso a la web del Servef http://www.servef.com 2 1.2. Acceder al apartado ‘Colaboradores’, y desde los menús que se muestran en la parte izquierda de la pantalla, clicar sobre el apartado ‘Cuestionario trimestral de AEDL’: 3 1.3. Seguidamente, se mostrará la siguiente página desde la cual el usuario deberá seleccionar su certificado digital, ya sea desde fichero o tarjeta/ navegador. Se aconseja este segundo método de acceso: Al pulsar el botón ‘Aceptar’, se mostrarán los certificados disponibles. Se deberá seleccionar el correspondiente, para poder continuar con el trámite y acceder al formulario. 4 Paso 2. Funcionalidades y rellenado del formulario. Una vez dentro del formulario, se mostrará una página web en el navegador como la siguiente: Cabecera del formulario Datos propios del usuario Cuerpo del formulario 5 El formulario está formado por tres partes: o Cabecera del formulario: En esta cabecera, a parte del nombre y logotipos propios del formulario, aparecen varios botones con funcionalidad importante. Estos botones se explicarán en el paso siguiente. o Datos propios del usuario: Está formado por datos de información, que se cargarán automáticamente a partir de los datos del técnico AEDL (Ayuntamiento, NIF y nombre del agente). Además, el usuario deberá seleccionar en este apartado, el mes de inicio, fin y año del formulario. o Cuerpo del formulario: Está formado por diferentes campos, que permiten al usuario seleccionar una opción de los campos desplegables o bien rellenar texto. Cada campo estará limitado a una longitud concreta, con lo cual el usuario no podrá introducir más datos de los que permita el campo. En la cabecera del formulario, aparecen varios botones cada uno de los cuales realiza la siguiente función: o Guardar datos para continuar más tarde: Permite al usuario guardar los datos en un fichero o en disco. Pulsando sobre el botón, se abrirá una ventana que preguntará al usuario donde desea almacenar el fichero con los datos: 6 Véase que el nombre del fichero de datos, estará formado por la fecha y hora actual, para su mejor localización posterior. o Recuperar datos guardados: Permite cargar un fichero de datos. En este caso, se abrirá una nueva página web, desde la cual el usuario deberá seleccionar ‘Examinar’, para abrir la ventana de selección de archivos. 7 Aquí, deberá accederse a la ruta donde se encuentra el fichero ‘.dat’ con los datos a cargar: 8 Una vez seleccionado el fichero, se mostrará de nuevo la web con la ruta del fichero al usuario, y solamente quedará pulsar el botón ‘Cargar’: o Descartar: Borra todos los datos introducidos en el formulario, dejándolo en blanco. o Validar e imprimir: Valida los datos introducidos en el formulario. En caso de ser validados correctamente, los envía al Servef. Al mismo tiempo, permite obtener una copia del formulario enviado. En caso que el formulario no sea validado, se mostrará un mensaje indicando qué datos no son válidos. IMPORTANTE: Este botón, deberá pulsarse una vez se haya rellenado completamente el formulario, pues los datos se enviarán al Servef y se tendrán en cuenta para su posterior tratamiento. 9 Paso 3. Obtención de una copia del informe. El último paso del proceso consiste en la obtención de un documento PDF del formulario para el usuario. Éste se obtiene al pulsar el botón ‘Validar e imprimir’. En esta página únicamente se permiten dos opciones: a) ‘Obtener copia del impreso’: genera y abre un documento PDF con los datos del formulario válido para el usuario. b) ‘Inicio’: devuelve al usuario a la pantalla inicial de acceso al formulario. 10