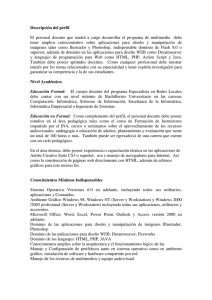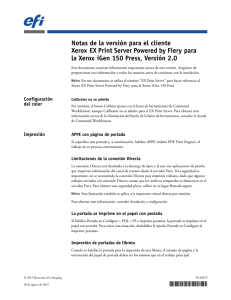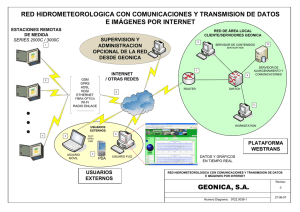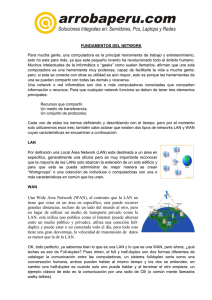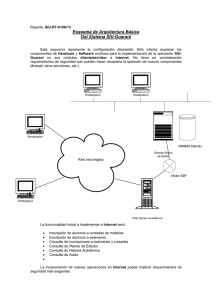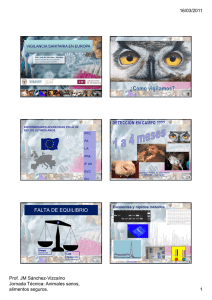Workstation HP serie z
Anuncio

Workstation HP serie z Guía del usuario Información de copyright Garantía Información de marcas comerciales Séptima edición: Julio de 2010 Hewlett-Packard Company no asume ninguna responsabilidad por omisiones o errores técnicos o de edición contenido en el presente documento, ni por daños indirectos o de otro tipo relacionados con el suministro, la utilidad o el uso de este material. La información contenida en este documento se proporciona “tal cual” sin garantía de ningún tipo, incluyendo, sin limitación a ellas, garantías implícitas de comerciabilidad y adecuación para una finalidad determinada, y está sujeta a cambios sin previo aviso. Las garantías de los productos de HP se establecen en las declaraciones de garantía limitada que acompañan a dichos productos. El logotipo HP Invent es una marca comercial de Hewlett-Packard Company en EE. UU. y otros países. Numero de referencia: 504629-E57 Nada en la presente guía se debe interpretar como constituyente de una garantía adicional. Este documento contiene información protegida por derechos de copyright. Se prohíbe fotocopiar, reproducir y traducir a otro idioma cualquier parte de este documento sin la autorización previa por escrito de Hewlett-Packard Company. Vista es una marca comercial registrada de Microsoft Corporation en EE. UU. y en otros países. Intel es una marca comercial de Intel Corporation en EE. UU. y en otros países y se utiliza con licencia. Acrobat es una marca comercial de Adobe Systems Incorporated. ENERGY STAR es una marca registrada en EE. UU. de la Agencia de Protección Ambiental de Estados Unidos. Acerca de esta guía Esta guía proporciona información sobre la configuración y solución de problemas de la workstation HP serie Z. Incluye estos temas: Temas de la guía Encontrar recursos de HP en la página 1 Componentes de la workstation en la página 9 Instalar la workstation en la página 21 Configurar el sistema operativo en la página 33 Restaurar el sistema operativo en la página 39 Preparación para la instalación de componentes en la página 45 Instalación de memoria en la página 49 Instalación de dispositivos PCI/PCIe en la página 55 Instalación de unidades de disco duro en la página 57 Instalación de unidades de disco óptico en la página 63 SUGERENCIA: Si usted no encuentra lo que está buscando en esta guía para su workstation HP serie Z, consulte la Maintenance and Service Guide (Guía de mantenimiento y servicio) en la web en http://www.hp.com/support/workstation_manuals/, o acceda http://www.hp.com/go/workstations para obtener información adicional acerca de su workstation. ESWW iii iv Acerca de esta guía ESWW Tabla de contenido 1 Encontrar recursos de HP .............................................................................................................................. 1 Información sobre productos ................................................................................................................ 2 Soporte de producto ............................................................................................................................. 3 Documentación de productos ............................................................................................................... 4 Diagnósticos del producto .................................................................................................................... 6 Actualizaciones de producto ................................................................................................................ 7 2 Componentes de la workstation .................................................................................................................... 9 Componentes de la HP Z400 Workstation ........................................................................................... 9 Componentes del chasis de la HP Z400 Workstation ....................................................... 10 Componentes del panel frontal de la HP Z400 Workstation .............................................. 11 Componentes del panel trasero de la HP Z400 Workstation ............................................. 12 Componentes de la HP Z600 Workstation ......................................................................................... 13 Componentes del chasis de la HP Z600 Workstation ....................................................... 14 Componentes del panel frontal de la HP Z600 Workstation .............................................. 15 Componentes del panel trasero de la HP Z600 Workstation ............................................. 16 Componentes de la HP Z800 Workstation ......................................................................................... 17 Componentes del chasis de la HP Z800 Workstation ....................................................... 18 Componentes del panel frontal de la HP Z800 Workstation .............................................. 19 Componentes del panel trasero de la HP Z800 Workstation ............................................. 20 3 Instalar la workstation .................................................................................................................................. 21 Asegurando ventilación apropiada ..................................................................................................... 21 Procedimientos de instalación ............................................................................................................ 22 Conversión para configuración de escritorio (sólo Z400) ................................................................... 23 Añadir monitores ................................................................................................................................ 26 Planificación para monitores adicionales ........................................................................... 26 Información sobre tarjetas de gráficos admitidas .............................................................. 28 Correspondencia de tarjetas de gráficos con conectores de monitores ............................ 28 Identificación de los requisitos de conexión del monitor .................................................... 29 Conexión de los monitores ................................................................................................ 30 Configuración de monitores utilizando sistemas operativos Microsoft® ............................ 30 Uso de una utilidad de configuración de gráficos de otro proveedor ................................. 31 Personalización de la pantalla del monitor (sólo sistemas operativos de Microsoft) ......... 31 Accesibilidad ...................................................................................................................................... 31 Seguridad ........................................................................................................................................... 31 Reciclado de productos ...................................................................................................................... 32 ESWW v 4 Configurar el sistema operativo .................................................................................................................. 33 Configurar el sistema operativo de Microsoft ..................................................................................... 34 Instalar o actualizar controladores de dispositivo .............................................................. 34 Transferir archivos y configuraciones a su workstation Windows ..................................... 34 Configurar Red Hat Enterprise Linux ................................................................................................. 34 Instalar con el CD de controladores de HP ....................................................................... 34 Instalar y personalizar workstations con Red Hat .............................................................. 35 Comprobar la compatibilidad del hardware ....................................................... 35 Configurar Novell SLED ..................................................................................................................... 35 Actualizar la workstation ..................................................................................................................... 35 Actualizar la workstation después del primer arranque ..................................................... 35 Actualizar el BIOS .............................................................................................................. 35 Determinar la versión de BIOS actual ............................................................... 36 Actualizar el BIOS ............................................................................................. 37 Actualizar los controladores de dispositivos ...................................................................... 37 5 Restaurar el sistema operativo .................................................................................................................... 39 Métodos de restauración .................................................................................................................... 39 Solicitar el software de copia de seguridad ........................................................................................ 39 Restauración de Windows 7 o Windows Vista ................................................................................... 40 Solicitar medios de RestorePlus! ....................................................................................... 40 Restaurar el sistema operativo .......................................................................................... 40 Restaurar Windows XP Professional ................................................................................................. 41 Crear medios de RestorePlus! ........................................................................................... 41 Crear medios con la aplicación HP Backup and Recovery (HPBR) .................................. 42 Restaurar el sistema operativo .......................................................................................... 43 Uso de RestorePlus! ......................................................................................... 43 Uso de HPBR .................................................................................................... 43 Uso de la partición de recuperación .................................................................. 43 Restaurar Novell SLED ...................................................................................................................... 43 Crear los medios de restauración ...................................................................................... 44 6 Preparación para la instalación de componentes ..................................................................................... 45 Desmontaje y preparación para la instalación ................................................................................... 45 Preparación de la workstation para la instalación de componentes .................................................. 45 7 Instalación de memoria ................................................................................................................................ 49 Configuraciones de memoria admitidas ............................................................................................. 49 Instalación de un módulo DIMM ......................................................................................................... 50 Instalación de la guía de flujo de aire (sólo Z400) .............................................................................. 52 8 Instalación de dispositivos PCI/PCIe .......................................................................................................... 55 Identificación de la ranura de la tarjeta de expansión ........................................................................ 55 vi ESWW Instalación de una tarjeta de expansión ............................................................................................. 55 9 Instalación de unidades de disco duro ....................................................................................................... 57 Configuración de HDD ....................................................................................................................... 57 Instalación de una unidad de disco duro ............................................................................................ 58 Instalación de una unidad de disco duro en la workstation HP Z400 ................................ 59 Instalación de una unidad de disco duro en la workstation HP Z600 o Z800 .................... 61 10 Instalación de unidades de disco óptico .................................................................................................. 63 Instalación de una unidad óptica en la workstation HP Z400 ............................................................. 63 Instalación de una unidad óptica (configuración de minitorre) .......................................... 63 Instalación de una unidad óptica (configuración de escritorio) .......................................... 64 Instalación de una unidad óptica en la workstation HP Z600 o Z800 ................................................ 65 Aviso para unidades ópticas Blu-ray .................................................................................................. 67 Reproducción de películas Blu-ray .................................................................................... 67 Compatibilidad y actualización de la reproducción de películas Blu-ray ........................... 67 Índice .................................................................................................................................................................. 69 ESWW vii viii ESWW 1 Encontrar recursos de HP Esta sección proporciona información sobre los siguientes recursos de HP para su workstation: Temas Información sobre productos en la página 2 ● HP Cool Tools ● Información regulatoria ● Accesorios ● Placa del sistema ● Etiquetas de número de serie y Certificado de Autenticidad ● Linux Soporte de producto en la página 3 ● Información adicional ● Soporte técnico ● Centro de Soporte HP para Empresas ● Centro de Recursos TI ● Centro de Servicio de HP ● Servicios empresariales y de TI ● Información sobre la garantía Documentación de productos en la página 4 ● Documentación para el usuario y de otros proveedores y libros blancos ● Notificaciones de productos ● QuickSpecs ● Asesoramiento al cliente, Boletines de seguridad y Avisos Diagnósticos del producto en la página 6 ● Herramientas de diagnóstico ● Definiciones de códigos de los LED y pitidos audibles ● Herramientas de soporte a través de Web Actualizaciones de producto en la página 7 ESWW ● Actualizaciones de software, BIOS y controladores ● Reinstalación de sistemas operativos ● Sistema operativo 1 Información sobre productos Tabla 1-1 Información sobre productos Tema HP Cool Tools Ubicación La mayoría de las workstations de HP con Microsoft Windows incluyen software precargado que no se instala automáticamente durante el primer arranque. Además, su workstation tiene preinstaladas diversas herramientas útiles que pueden aumentar el rendimiento del sistema. Para obtener más información sobre estas aplicaciones o acceder a ellas, elija una de las opciones siguientes: ● Haga clic en el icono HP Cool Tools del Escritorio, o bien ● Abra la carpeta HP Cool Tools seleccionando Inicio > Todos los programas > HP Cool Tools. Para obtener más información sobre estas aplicaciones, haga clic en HP Cool Tools—Learn More. Para instalar o iniciar estas aplicaciones, haga clic en el icono de la aplicación correspondiente. 2 Información regulatoria Consulte la guía Información normativa y de seguridad para obtener información sobre la clase del producto. También puede consultar la etiqueta en el chasis de la workstation. Accesorios Para obtener información completa y actual acerca de los accesorios y componentes admitidos, acceda http://www.hp.com/go/workstations. Placa del sistema En el interior del panel de acceso lateral hay un diagrama de la placa del sistema. También puede encontrar información adicional en la Maintenance and Service Guide (Guía de mantenimiento y servicio) en la dirección del sitio Web http://www.hp.com/support/ workstation_manuals/. Etiquetas de número de serie y Certificado de Autenticidad (COA) (si corresponde) Las etiquetas con el número de serie se encuentran en el panel superior o en la parte de atrás del lateral de la unidad, según el modelo de workstation. La etiqueta del COA se encuentra por lo general en el panel superior o en el lateral junto a la etiqueta del número de serie. En algunas workstations esta etiqueta se encuentra en la parte inferior de la unidad. Linux Para obtener información acerca de la ejecución de Linux en HP workstations, acceda http://www.hp.com/linux/. Capítulo 1 Encontrar recursos de HP ESWW Soporte de producto Tabla 1-2 Soporte de producto Tema Información adicional Ubicación Para obtener acceso en línea para información de soporte técnico y herramientas, acceda http://www.hp.com/go/ workstationsupport. Los recursos de soporte incluyen herramientas para la resolución de problemas basadas en Web, bases de datos de conocimientos técnicos, descargas de controladores y actualizaciones y servicios de notificación proactivos. También están disponibles las siguientes herramientas de comunicación y diagnóstico: ● Chat instantáneo ● Soporte instantáneo ● Diagnóstico del problema Consulte la Maintenance and Service Guide (Guía de mantenimiento y servicio) de la workstation para obtener más información sobre cómo recibir soporte. Soporte técnico Antes de llamar soporte técnico, consulte la, refer to the workstation Maintenance and Service Guide (Guía de mantenimiento y servicio) de la workstation para obtener una lista de información que necesita tener disponible antes de llamar. Para obtener una lista de todos los números telefónicos de soporte técnico, acceda http://www.hp.com/support/, seleccione su región, y haga clic en Contacte HP en la esquina superior izquierda. ESWW Centro de Soporte HP para Empresas (BSC) Para descargar software/controladores, información sobre garantía, documentos de un tema específico, manuales del usuario, o manuales de servicio, acceda http://www.hp.com/go/bizsupport. Centro de Recursos de TI (ITRC) Acceda http://www.itrc.hp.com/ para obtener una base de conocimiento con función de búsqueda para profesionales de TI. Servicios de TI y para Empresas de HP. Para obtener información empresarial y de TI, acceda http://www.hp.com/hps/. Soporte de producto 3 Tabla 1-2 Soporte de producto (continuación) Tema Ubicación Servicios de soporte de hardware de HP Para obtener información sobre servicio de hardware, acceda http://h20219.www2.hp.com/services/us/en/ always-on/hardware-support-supporting-information.html? jumpid=reg_R1002_USEN. Información sobre la garantía Para ubicar información básica sobre garantía, acceda http://www.hp.com/support/warranty-lookuptool. Para ubicar un Care Pack existente, acceda http://www.hp.com/go/lookuptool. Para extender la garantía estándar de un producto, acceda http://h20219.www2.hp.com/services/us/en/ warranty/carepack-overview.html? jumpid=hpr_R1002_USEN. Los servicios HP Care Pack ofrecen niveles de servicio actualizados para extender y ampliar la garantía estándar de un producto. Documentación de productos Tabla 1-3 Documentación de productos Tema Ubicación Documentación para el usuario de HP y de otros proveedores y libros blancos Para obtener la documentación más reciente en línea, acceda http://www.hp.com/support/workstation_manuals. Esta documentación incluye esta guía del usuario y la Maintenance and Service Guide (Guía de mantenimiento y servicio). Notificaciones de productos Subscriber's Choice es un programa de HP que le permite inscribirse para recibir alertas de software y controladores, notificaciones de cambios proactivas (PCN), el boletín de noticias de HP, consejos para clientes y otras informaciones. Inscríbase en http://www.hp.com/go/ subscriberschoice/. Las notificaciones sobre cambios en productos y consejos para clientes también están disponibles en http://www.hp.com/go/bizsupport/. 4 Capítulo 1 Encontrar recursos de HP ESWW Tabla 1-3 Documentación de productos (continuación) Tema ESWW Ubicación QuickSpecs para workstations Product Bulletin (Hojas informativas de productos) contienen QuickSpecs (Especificaciones rápidas) para HP Workstations. QuickSpecs (Especificaciones rápidas) proporcionan una revisión de las especificaciones generales de su producto. Incluye información sobre sus recursos, incluyendo el sistema operativo, la fuente de alimentación, la memoria, la CPU y muchos otros componentes del sistema. Para acceder QuickSpecs (Especificaciones rápidas), visite http://www.hp.com/go/ productbulletin/. Asesoramiento al cliente, Boletines de seguridad y Avisos Para encontrar consejos, boletines y noticias: 1. Consulte http://www.hp.com/go/workstationsupport. 2. Seleccione el producto que desee. 3. En la sección Recursos, alija Ver más... 4. Utilice la barra de desplazamiento para seleccionar Asesoramiento al cliente, Boletines para el cliente o Avisos para el cliente. Documentación de productos 5 Diagnósticos del producto Tabla 1-4 Diagnósticos del producto Tema 6 Ubicación Herramientas de diagnóstico La utilidad HP Vision Field Diagnostics puede descargarse desde el sitio web de HP. Para usar esta utilidad, consulte la sección apropiada de la Maintenance and Service Guide (Guía de mantenimiento y servicio) de la workstation. Definiciones de códigos de los LED y pitidos audibles Consulte la sección apropiada de la Maintenance and Service Guide (Guía de mantenimiento y servicio) de la workstation para obtener información detallada sobre códigos de sonido e indicadores luminosos aplicables a la workstation. Capítulo 1 Encontrar recursos de HP ESWW Actualizaciones de producto Tabla 1-5 Actualizaciones de producto Tema Actualizaciones de software, BIOS y controladores Ubicación Acceda http://www.hp.com/go/workstationsupport para verificar si usted posee los controladores más recientes para la workstation. Para encontrar la información sobre el BIOS actual de su sistema en su workstation Microsoft Windows, seleccione Inicio>Ayuda y soporte técnico>Elegir una tarea>Utilizar herramientas para ver...>Herramientas>Información de mi PC>Ver información general de este sistema.... Sistema operativo ESWW Para obtener información acerca de los sistemas operativos admitidos en HP workstations, acceda http://www.hp.com/go/ wsos. Actualizaciones de producto 7 8 Capítulo 1 Encontrar recursos de HP ESWW 2 Componentes de la workstation Esta sección describe los componentes de la workstation e incluye estos temas: Temas Componentes de la HP Z400 Workstation en la página 9 Componentes de la HP Z600 Workstation en la página 13 Componentes de la HP Z800 Workstation en la página 17 Componentes de la HP Z400 Workstation Esta sección describe los componentes de la HP Z400 Workstation, incluyendo conectores en el panel frontal y trasero. Si desea obtener información completa y actualizada sobre los componentes y accesorios compatibles para la workstation, visite http://partsurfer.hp.com. ESWW Componentes de la HP Z400 Workstation 9 Componentes del chasis de la HP Z400 Workstation La siguiente ilustración muestra los componentes del chasis de una HP Z400 Workstation típica. Las configuraciones de unidades pueden variar. Figura 2-1 Componentes del chasis de la HP Z400 Workstation Tabla 2-1 Descripción de los componentes del chasis de la HP Z400 Workstation Eleme nto 10 Descripción Elem ento Descripción 1 Fuente de alimentación 9 Módulo de memoria (DIMM) 2 Panel de acceso lateral 10 Placa del sistema 3 Ventilador trasero del sistema 11 Tarjeta PCIe 4 Unidad de disco duro compacta 12 Tarjeta PCI 5 Unidad de disco duro 13 Guía de flujo de aire (para el producto Z400 de 6 DIMM) 6 Unidad óptica 14 Altavoz 7 Disipador térmico del procesador (CPU) 15 Panel frontal 8 Procesador (CPU) 16 Chasis Capítulo 2 Componentes de la workstation ESWW Componentes del panel frontal de la HP Z400 Workstation La siguiente ilustración muestra el panel frontal de una HP Z400 Workstation típica. Las configuraciones de unidades pueden variar. Figura 2-2 Componentes del panel frontal de la HP Z400 Workstation Tabla 2-2 Descripción de los componentes del panel frontal de la HP Z400 Workstation* Elem ento * ESWW Símbolo Descripción Elem ento Símbolo Descripción 1 Expulsión manual de la unidad óptica 6 Conector para auriculares 2 Botón de expulsión de la unidad óptica 7 Conector para el micrófono 3 Botón de alimentación 8 Conector 1394a (opcional y conectado a menos que esté configurado) 4 Luz indicadora de actividad del disco duro 9 Luz indicadora de actividad de la unidad óptica 5 Puertos USB 2.0 (2) 10 Unidad óptica Si desea obtener información específica sobre los componentes del panel frontal, consulte la Maintenance and Service Guide (Guía de mantenimiento y servicio) de la workstation. Componentes de la HP Z400 Workstation 11 Componentes del panel trasero de la HP Z400 Workstation La siguiente ilustración muestra el panel trasero de una typical HP Z400 Workstation típica. Figura 2-3 Componentes del panel trasero de la HP Z400 Workstation NOTA: Los conectores del panel posterior están etiquetados con los colores e iconos estándar de la industria para ayudar a la conexión de dispositivos periféricos. Tabla 2-3 Descripción de los componentes del panel trasero de la HP Z400 Workstation Elem ento 12 Símbolo Descripción Elem ento 1 LED de la prueba de autocomprobación de la fuente de alimentación (Built-In Self Test, BIST) 8 Anilla para candado 2 Apertura de chasis de pinza universal 9 Conector para la tarjeta gráfica 3 Conector para ratón PS/2 (verde) 10 Conector para la salida de audio (verde) 4 Puertos USB 2.0 (4) 11 Conector para micrófono (rosa) 5 Conector de red RJ-45 12 Puertos USB 2.0 (2) 6 Conector para la entrada de audio (azul) 13 Conector para teclado PS/2 (púrpura) 7 Ranura para cable de bloqueo 14 Conector para el cable de alimentación Capítulo 2 Componentes de la workstation Símbolo Descripción ESWW Componentes de la HP Z600 Workstation Esta sección describe los componentes de la HP Z600 Workstation, incluyendo los componentes del panel frontal y trasero. Si desea obtener información completa y actualizada sobre los componentes y accesorios compatibles para la workstation, visite http://partsurfer.hp.com. ESWW Componentes de la HP Z600 Workstation 13 Componentes del chasis de la HP Z600 Workstation La imagen siguiente muestra una HP Z600 Workstation típica Las configuraciones de unidades pueden variar. Figura 2-4 Componentes de la HP Z600 Workstation Tabla 2-4 Descripción de los componentes de la HP Z600 Workstation Elem ento 14 Descripción Elem ento Descripción 1 Panel de acceso lateral 10 Placa del sistema 2 Llave de cierre del panel de acceso lateral 11 Tarjeta PCIe 3 Alojamiento para el ventilador/conducto de la memoria 12 Tarjeta PCI 4 Ventiladores del sistema posteriores 13 Fuente de alimentación 5 Unidad de disco duro 14 Guía para tarjeta y ventilador frontal 6 Altavoz 15 Unidad óptica 7 Disipadores de calor del procesador (CPU) 16 Chasis 8 Módulo de memoria (DIMM) 17 Tapas para bahías ópticas (opcionales u otros dispositivos) 9 Procesador (CPU) Capítulo 2 Componentes de la workstation ESWW Componentes del panel frontal de la HP Z600 Workstation La siguiente ilustración muestra el panel frontal de una HP Z600 Workstation típica. Figura 2-5 Panel frontal de la HP Z600 Workstation Tabla 2-5 Conectores del panel frontal de la HP Z600 Workstation* Elemento * ESWW Símbolo Descripción Elemento Símbolo Descripción 1 Botón de alimentación 6 Conector para auriculares 2 Luz indicadora de actividad del disco duro 7 Conector para el micrófono 3 Unidad óptica 8 Conector IEEE-1394a (estándar con placa de sistema RDIMM) 4 Botón de expulsión de la unidad óptica 9 Luz indicadora de actividad de la unidad óptica 5 Puertos USB 2.0 (3) 10 Expulsión manual de la unidad óptica Si desea obtener información específica sobre los conectores del panel frontal, consulte la Maintenance and Service Guide (Guía de mantenimiento y servicio) de la workstation. Componentes de la HP Z600 Workstation 15 Componentes del panel trasero de la HP Z600 Workstation La siguiente ilustración muestra el panel trasero de una HP Z600 Workstation típica. Figura 2-6 Panel trasero de la HP Z600 Workstation NOTA: Los conectores del panel posterior están etiquetados con los colores e iconos estándar de la industria para ayudar a la conexión de dispositivos periféricos. Tabla 2-6 Conectores del panel trasero de la HP Z600 Workstation Elemento 16 Símbolo Descripción Elemento Símbolo Descripción 1 Conector para ratón PS/2 (verde) 7 Ranura para cable de bloqueo 2 Puertos USB 2.0 (6) 8 Conector para la salida de audio (verde) 3 Conector de red RJ-45 9 Conector para micrófono (rosa) 4 Conector para la entrada de audio (azul) 10 Conector para teclado PS/2 (púrpura) 5 LED de la prueba de autocomprobación de la fuente de alimentación (Built-In Self Test, BIST) 11 Llave del panel de acceso lateral 6 Conector para el cable de alimentación Capítulo 2 Componentes de la workstation ESWW Componentes de la HP Z800 Workstation Esta sección describe los componentes de la HP Z800 Workstation, incluyendo los componentes del panel frontal y trasero. Si desea obtener información completa y actualizada sobre los componentes y accesorios compatibles, visite http://partsurfer.hp.com. ESWW Componentes de la HP Z800 Workstation 17 Componentes del chasis de la HP Z800 Workstation La imagen siguiente muestra una HP Z800 Workstation típica. Las configuraciones de unidades pueden variar. Figura 2-7 Componentes de la HP Z800 Workstation Tabla 2-7 Descripción de los componentes de la HP Z800 Workstation Eleme nto * 18 Descripción Elem ento Descripción 1 Canalización del flujo de aire 11 Módulo de memoria (DIMM) 2 Panel de acceso lateral 12 Procesador (CPU) 3 Llave de cierre del panel de acceso lateral 13 Placa del sistema 4 Ventiladores de la memoria 14 Soporte de la tarjeta de expansión 5 Ventiladores del sistema posteriores 15 Tarjeta PCIe 6 Fuente de alimentación 16 Tarjeta PCI 7 Altavoz 17 Unidad de disco duro 8 Unidad óptica 18 Soporte del ventilador frontal/sujeción de la placa del sistema 9 Tapas para bahías ópticas (opcionales u otros dispositivos) 19 Ventilador del sistema frontal* 10 Disipadores de calor del procesador (CPU) 20 Chasis *La versión de 1110 W de la fuente de alimentación tiene instalados dos ventiladores. Capítulo 2 Componentes de la workstation ESWW Componentes del panel frontal de la HP Z800 Workstation La siguiente ilustración muestra los componentes del panel frontal de una HP Z800 Workstation típica. Las configuraciones de unidades pueden variar. Figura 2-8 Panel frontal de la HP Z800 Workstation Tabla 2-8 Conectores del panel frontal de la HP Z800 Workstation* Elem ento * ESWW Símbolo Descripción Elem ento Símbolo Descripción 1 Expulsión manual de la unidad óptica 6 Conector para auriculares 2 Botón de expulsión de la unidad óptica 7 Conector para el micrófono 3 Botón de alimentación 8 Conector IEEE-1394a 4 Luz indicadora de actividad del disco duro 9 Luz indicadora de actividad de la unidad óptica 5 Puertos USB 2.0 (3) 10 Unidad óptica Si desea obtener información específica sobre los conectores del panel frontal, consulte la Maintenance and Service Guide (Guía de mantenimiento y servicio) de la workstation. Componentes de la HP Z800 Workstation 19 Componentes del panel trasero de la HP Z800 Workstation La siguiente ilustración muestra el panel trasero de una HP Z800 Workstation típica. Las configuraciones de unidades pueden variar. Figura 2-9 Panel trasero de la HP Z800 Workstation NOTA: Los conectores del panel posterior están etiquetados con los colores e iconos estándar de la industria para ayudar a la conexión de dispositivos periféricos. Tabla 2-9 Conectores del panel trasero de la HP Z800 Workstation Eleme nto 20 Símbolo Descripción Elem ento Símbolo Descripción 1 Conector para el cable de alimentación 8 Conector para la salida de audio (verde) 2 Conector para ratón PS/2 (verde) 9 Conector para micrófono (rosa) 3 Conector IEEE-1394 10 Puertos USB 2.0 (6) 4 Conectores de red RJ-45 (2) 11 Conector para teclado PS/2 (púrpura) 5 Conector para la entrada de audio (azul) 12 Conector serie 6 Llave del panel de acceso lateral 13 Ranura para cable de bloqueo 7 Conector de gráficos 14 LED de la prueba de autocomprobación de la fuente de alimentación (BuiltIn Self Test, BIST) Capítulo 2 Componentes de la workstation ESWW 3 Instalar la workstation Este capítulo describe cómo instalar la workstation, e incluye los siguientes temas: Temas Asegurando ventilación apropiada en la página 21 Procedimientos de instalación en la página 22 Conversión para configuración de escritorio (sólo Z400) en la página 23 Añadir monitores en la página 26 Accesibilidad en la página 31 Seguridad en la página 31 Reciclado de productos en la página 32 Asegurando ventilación apropiada Ventilación apropiada para el sistema es importante para el funcionamiento de la workstation. Siga estas pautas para asegurar ventilación adecuada: ● Coloque la workstation sobre una superficie estable y nivelada. ● Coloque la workstation en un área con ventilación adecuada. Permita por lo menos 15,24 cm (6 pulgadas) de espacio en la parte frontal y trasera de la workstation según se muestra en la siguiente ilustración. Su workstation puede ser diferente de la que aparece en la ilustración. Figura 3-1 Ventilación apropiada de la workstation ESWW Asegurando ventilación apropiada 21 ● Asegúrese que la temperatura ambiente del aire que rodea a la workstation se encuentre dentro del límite publicado. NOTA: El límite superior del ambiente es de 35 C y sólo es aconsejable hasta 1.524 metros (5.000 pies) de elevación. Existe una disminución de 1 C por cada 304,8 metros (1.000 pies) arriba de 1.524 metros (5.000 pies). Entonces, a 3.048 metros (10.000 pies), el límite superior de temperatura ambiente del aire es de 30 C. ● Para la instalación del gabinete, asegúrese de que el mismo tenga la ventilación adecuada y asegúrese de que la temperatura ambiente dentro del mismo no exceda los límites publicados. ● Nunca restrinja el flujo de aire entrante o saliente de la workstation bloqueando las entradas de aire o ventilación según se muestra en la ilustración siguiente. Figura 3-2 Colocación apropiada de la workstation Procedimientos de instalación ¡ADVERTENCIA! Para reducir el riesgo de electrocución o de dañar el equipo: — No desactive el enchufe de conexión a tierra del cable de alimentación. El enchufe de conexión a tierra es una medida de seguridad muy importante. — Enchufe el cable de alimentación a una toma eléctrica de CA con conexión a tierra que pueda alcanzar fácilmente. Para instalar la workstation 1. Después de desembalar su workstation HP, busque un lugar de trabajo con la ventilación adecuada para instalar el sistema. 2. Conecte el mouse y el teclado a la workstation. La sección del panel de conexiones de la workstation de este documento contiene información sobre la ubicación de los conectores. 22 Capítulo 3 Instalar la workstation ESWW 3. Conecte el cable de alimentación: Figura 3-3 Conexión del cable de alimentación ¡ADVERTENCIA! Para reducir el riesgo de electrocución o de dañar el equipo, siga estos procedimientos: • Conecte el cable de alimentación a una toma eléctrica de CA de fácil acceso. • Desconecte la alimentación del equipo desenchufando el cable de alimentación de la fuente de alimentación de CA (sin desenchufar el cable desde el equipo). • Si el enchufe del cable de alimentación está provisto de tres patas, conecte el cable en una toma eléctrica de CA de tres patas con conexión a tierra. No desactive la pata correspondiente a la conexión a tierra del cable de alimentación; por ejemplo al conectar un adaptador de dos patas. La pata de conexión a tierra es una medida de seguridad muy importante. NOTA: Después de instalar el hardware de la workstation, conecte el resto de periféricos (como una impresora) según las instrucciones incluidas con el dispositivo. Conversión para configuración de escritorio (sólo Z400) Esta workstation se puede operar mediante la configuración de escritorio o la configuración de minitorre. Siga estos pasos para pasar a la configuración de escritorio: NOTA: Dispone de información detallada sobre los siguientes pasos de la instalación en la Maintenance and Service Guide (Guía de mantenimiento y servicio). ESWW 1. Prepare la workstation para la instalación de componentes (consulte Preparación de la workstation para la instalación de componentes en la página 45). 2. Retire el bisel frontal de la workstation. Conversión para configuración de escritorio (sólo Z400) 23 3. Presione suavemente los extremos del panel de relleno del compartimiento de la unidad óptica y retírelo del bisel frontal como se muestra en la figura siguiente. Figura 3-4 Retirada del panel de relleno del compartimiento de la unidad ODD 4. Gire el panel de relleno 90 grados hasta dejarlo en posición horizontal. 5. Alinee las ranuras del marco del panel de relleno con las pestañas del bisel frontal. Presione el panel de relleno de la unidad óptica contra el bisel frontal hasta que encaje en su sitio, como se muestra en la figura siguiente. Figura 3-5 Instalación del panel de relleno del compartimiento de la unidad ODD 24 Capítulo 3 Instalar la workstation ESWW 6. En la parte trasera del panel frontal, apriete las pestañas de montaje del logotipo HP (1) y jale el logotipo hacia fuera (2) según se muestra en la ilustración siguiente. Figura 3-6 Giro del logotipo de HP Gire el logotipo de HP 90 grados en el sentido contrario a las agujas del reloj y, a continuación, suelte el logotipo y presiónelo hasta encajarlo de nuevo en el bisel frontal. 7. Retire los paneles de relleno EMI y retire la unidad de disco óptico del chasis. 8. Gire los paneles de relleno EMI y la unidad óptica 90 grados como se muestra en la figura siguiente y, a continuación, vuelva a instalarlos (consulte Instalación de una unidad óptica (configuración de escritorio) en la página 64.) Figura 3-7 Reinstalación de la unidad óptica 9. ESWW Cuando haya terminado, sustituya el bisel frontal y el panel de acceso lateral. Conversión para configuración de escritorio (sólo Z400) 25 Añadir monitores Esta sección describe cómo conectar monitores a la workstation. Planificación para monitores adicionales Todas las tarjetas de gráficos suministradas con los equipos HP serie Z admiten dos monitores de forma simultánea (consulte Conexión de los monitores en la página 30). Otras tarjetas que soportan más de dos monitores están disponibles. El proceso para agregar monitores depende de la tarjeta de gráficos, el tipo y el número de monitores que desee agregar. Utilice este proceso si planea agregar más monitores: 1. Evalúe su necesidades de monitor: ● Determine cuántos monitores necesita. ● Determine el tipo de rendimiento de gráficos que desea. ● Observe el tipo de conector de gráficos utilizado por cada monitor. HP suministra tarjetas de gráficos con interfaces DisplayPort (DP) y DVI, pero puede utilizar adaptadores y tarjetas de otros fabricantes para que interactúen con otros formatos de gráficos, incluyendo DVI-I, HDMI o VGA. SUGERENCIA: Algunos adaptadores para hardware legado pueden costar más que otros. Usted podría comparar el costo de adquirir adaptadores versus el costo de adquirir un monitor más nuevo que no necesite de adaptadores. 2. Determine si necesita tarjetas de gráficos adicionales: ● Consulte la documentación de la tarjeta de gráficos para determinar cuántos monitores puede conectar en la tarjeta. ◦ Es posible que necesite adquirir adaptadores para que correspondan con la salida de la tarjeta al conector del monitor. (Consulte Correspondencia de tarjetas de gráficos con conectores de monitores en la página 28.) NOTA: Monitores con resoluciones superiores a 1920 x 1200 píxeles a 60Hz requieren una tarjeta de gráficos con una salida DVI de dos conectores o Display Port. Sin embargo, para obtener una resolución nativa con DVI, debe utilizar un cable DL-DVI, no cables DVI-I o DVI-D estándar. ● 26 Si es necesario, planifique adquirir una nueva tarjeta de gráficos para agregar monitores adicionales. Capítulo 3 Instalar la workstation ESWW NOTA: Los equipos HP no admiten todas las tarjetas de gráficos. Asegúrese que una nueva tarjeta de gráficos sea admitida antes de comprarla. Para encontrar la lista de las tarjetas de gráficos admitidas y para obtener otra información, consulte Información sobre tarjetas de gráficos admitidas en la página 28. ◦ El número máximo de monitores que admite una tarjeta de gráficos depende de la tarjeta. La mayoría de las tarjetas poseen salidas para dos monitores. Algunas poseen cuatro salidas. NOTA: Muchas tarjetas de gráficos poseen más de dos salidas para monitores pero limitan el uso sólo para dos a la vez. Consulte la documentación de la tarjeta de gráficos o busque información sobre la tarjeta según el procedimiento en Información sobre tarjetas de gráficos admitidas en la página 28. NOTA: Algunas tarjetas de gráficos admiten múltiples monitores al realizar la multiplexación de la señal del monitor en múltiples salidas. Este procedimiento puede reducir el rendimiento de gráficos. Consulte la documentación de la tarjeta de gráficos o busque información sobre la tarjeta según el procedimiento en Información sobre tarjetas de gráficos admitidas en la página 28. 3. ◦ Asegúrese que las salidas de las tarjetas correspondan con la entrada requerida por los monitores. (Consulte Identificación de los requisitos de conexión del monitor en la página 29.) ◦ Los modelos diferentes de los equipos de la serie Z tienen límites diferentes en el tamaño mecánico, velocidad de datos y energía disponible para tarjetas de gráficos adicionales. Además, el límite normal práctico para tarjetas de gráficos es de dos por equipo. Consulte la sección Identificación de la ranura de la tarjeta de expansión en la página 55 para asegurarse que la nueva tarjeta de gráficos funcionará con su equipo. Si determina que debe agregar una(s) nueva(s) tarjeta(s) de gráficos: a. Determine cuál tarjeta de gráficos admitida por su equipo HP se adapta mejor a sus necesidades en términos de número de monitores, compatibilidad con los monitores que planea utilizar y el rendimiento. Para obtener más información sobre las tarjetas de gráficos admitidas, consulte Información sobre tarjetas de gráficos admitidas en la página 28. b. Asegúre de tener los controladores correctos para la tarjeta de gráficos. c. Instale la primera tarjeta de gráficos según las instrucciones en este manual. (Consulte Instalación de dispositivos PCI/PCIe en la página 55.) d. Configure el monitor en Windows (consulte Configuración de monitores utilizando sistemas operativos Microsoft® en la página 30) o con una herramienta de configuración de otros fabricantes (consulte Uso de una utilidad de configuración de gráficos de otro proveedor en la página 31). SUGERENCIA: Para simplificar la solución de problemas posibles, active los monitores uno a la vez, por ejemplo, active el primer monitor y asegúrese que la tarjeta, conexiones y el monitor funcionen adecuadamente antes de activar el próximo. ESWW Añadir monitores 27 Información sobre tarjetas de gráficos admitidas Para encontrar más información sobre las tarjetas de gráficos admitidas para su equipo: 1. Visite: http://www.hp.com/go/workstationsupport 2. Haga clic en el enlace para su equipo en la lista de workstations personales (por ejemplo, HP Z400 Workstation). Esto abre una página de información para su equipo. 3. En el título, Tópicos actuales para este producto, haga clic en Visión general del producto. Esto abre una página de visión general para su equipo. 4. Desplácese hacia abajo a la sección de gráficos para visualizar una lista de las tarjetas de gráficos admitidas para su equipo. 5. (Opcional) Para exhibir información más detallada sobre las tarjetas de gráficos admitidas: a. Haga clie en en enlace Enlaces para especificaciones rápidas del producto o desplácese hacia abajo al título, Enlaces para especificaciones rápidas del producto, b. Haga clic en un enlace para exhibir las especificacioens rápidas según su región o si desea visualizar la información como formato en archivo PDF o HTML. Por ejemplo, haga clic en Haga clic aquí para acceder las especificaciones rápidas de la HP Z400 Workstation en América de Norte en formato pdf si posee una Z400 en América del Norte y desea visualizar el archivo en formato PDF. Esto exhibe la información de especificaciones rápidas para su equipo. c. Haga clic en el enlace para obtener las Especificaciones técnicas de la tarjeta de gráficos. Esto exhibe información técnica ampliada para las tarjetas de gráficos admitidas para su equipo. Esta información incluye cuántos monitores admite la tarjeta, conectores, consumo de energía, controladores, y otros detalles. Correspondencia de tarjetas de gráficos con conectores de monitores La tabla siguiente describe distintas posibilidades de configuración de monitor. Conector del monitor Conector de la interfaz de la tarjeta de gráficos DISPLAYPORT VGA DVI DISPLAYPORT (DP) Adaptador DisplayPort a VGA Adaptador DP a DVI No necesita adaptador (se vende por separado) 28 DVI Adaptador DVI a VGA No necesita adaptador N/D VGA (A LA IZQUIERDA)/DVI No necesita adaptador No necesita adaptador N/A Capítulo 3 Instalar la workstation ESWW DMS-59* DMS-59 a VGA DMS-59 a DVI N/A (vendido por separado) * Esta interfaz es una tarjeta de interfaz gráfica para dos monitores que admite dos monitores VGA o DVI. NOTA: Las tarjetas gráficas HP incluyen cables adaptadores de monitor, a menos que se indique lo contrario. NOTA: Las tarjetas de gráficos VGA tiene el menor rendimiento mientras que las tarjetas DisplayPort tienen el más alto. Identificación de los requisitos de conexión del monitor A continuación encontrará varios escenarios para la conexión de monitores. (Consulte Correspondencia de tarjetas de gráficos con conectores de monitores en la página 28 para obtener más información sobre las diferentes tarjetas de gráficos): ● Tarjeta de gráficos con salida DisplayPort — Si la workstation tiene una tarjeta de gráficos con cuatro salidas Display Port, puede conectar un monitor a cada una de ellas. Utilice los adaptadores adecuados si es necesario. ● Tarjeta de gráficos con salida DVI — Si la workstation tiene una tarjeta de gráficos PCIe con dos salidas DVI, puede conectar un monitor a cada una de ellas. Utilice los adaptadores adecuados si es necesario. NOTA: Algunos equipos HP poseen sólo un puerto DVI. Sin embargo, esos equipos siempre tendrán una segunda opción de salida para gráficos (Display Port o VGA). Observe también que muchas tarjetas de gráficos poseen más de dos salidas para monitores pero limitan el uso sólo para dos a la vez. Consulte la documentación de la tarjeta de gráficos o busque información sobre la tarjeta según el procedimiento en Información sobre tarjetas de gráficos admitidas en la página 28. NOTA: Si necesita identificar el puerto número 1 en un sistema con dos conexiones DVI, muestra el monitor principal, que es donde aparece la pantalla BIOS POST después de la reinicialización del sistema. (Normalmente, esta es la salida inferior de las dos salidas. Sólo una tarjeta se utiliza durante BIOS POST, aunque puede cambiar esto en la configuración de BIOS). ● Tarjeta de gráficos con salidas SVGA y DVI-D — Si la workstation no tiene una tarjeta de gráficos PCIe sino una o más salidas SVGA y/o una salida DVI-D situada en el panel trasero del chasis de la workstation, podrá conectar un monitor en cada salida. ● Tarjeta de gráficos con salida DMS-59 — Si la workstation tiene una tarjeta de gráficos PCIe con una salida DMS-59, utilice el adaptador adecuado para conectar sus monitores. Hay disponibles adaptadores para conectar a la salida DMS-59 dos monitores DVI o VGA. ESWW Añadir monitores 29 Conexión de los monitores NOTA: Las tarjetas de gráficos soportadas por HP normalmente admiten por lo menos dos monitores, según se muestra en esta sección; algunas tarjetas de gráficos soportadas admiten más monitores. Consulte la documentación de la tarjeta de gráficos para obtener más detalles. 1. Conecte los adaptadores de cable del monitor (1) (si es necesario) en la workstation y, a continuación, conecte los cables del monitor adecuados a los adaptadores (2) o directamente en la tarjeta de gráficos, como se muestra en la figura siguiente. Figura 3-8 Conexión de los cables a la workstation 2. Conecte los otros extremos de los cables de gráficos a los monitores de la manera indicada a continuación. Figura 3-9 Conexión de los cables a los monitores 3. Conecte uno de los extremos del cable de alimentación del monitor al monitor y el otro a un enchufe con toma de tierra. Configuración de monitores utilizando sistemas operativos Microsoft® Para obtener información sobre los procedimientos de configuración de monitores, consulte la información de la Ayuda de Microsoft o el sitio Web de Microsoft. 30 Capítulo 3 Instalar la workstation ESWW Uso de una utilidad de configuración de gráficos de otro proveedor Las tarjetas gráficas de otros proveedores pueden incluir una utilidad de configuración de monitores. Después de la instalación, esta utilidad se integra en Windows. Puede seleccionar la utilidad y utilizarla para configurar varios monitores con su workstation. Si desea obtener instrucciones para usar la utilidad de configuración, consulte la documentación de su tarjeta gráfica. NOTA: Algunas utilidades de configuración de otros fabricantes requieren que active los monitores en Windows antes de utilizar la herramienta de configuración. Consulte la documentación de la tarjeta de gráficos para obtener más información. NOTA: Con frecuencia, también hay utilidades de configuración de monitores disponibles en el sitio Web de asistencia de HP. Si desea obtener instrucciones para utilizar Linux para configurar monitores con su workstation, consulte la Guía del usuario de Linux. Personalización de la pantalla del monitor (sólo sistemas operativos de Microsoft) Puede seleccionar o cambiar manualmente el modelo de monitor, la resolución de la pantalla, los ajustes de color, el tamaño de las fuentes y los parámetros de gestión de energía. Para cambiar la configuración de pantalla, haga clic con el botón derecho en el escritorio de Windows y, a continuación, haga clic en Propiedades en Microsoft® Windows® XP Professional o Personalizar en Microsoft® Windows Vista™ Business. Si desea obtener más información sobre la personalización de la pantalla del monitor, consulte los siguientes recursos: ● Documentación en línea proporcionada con la utilidad del controlador de gráficos ● Documentación incluida con el monitor Accesibilidad HP está comprometida a desarrollar productos, servicios e información que es fácil de acceder para todos los clientes, incluyendo clientes con deficiencias físicas y limitaciones asociadas a la edad. Los productos HP preinstalados con Microsoft® Windows Vista™ Business y Microsoft® Windows® XP Professional son diseñados para brindar accesibilidad, y estos productos se prueban con productos de tecnología asistencial de líderes del sector industrial. Consulte http://www.hp.com/accessibility para obtener más información. Seguridad Algunas workstations de HP incorporan un bloqueo en el panel de acceso lateral. La llave de este bloqueo se envía adjunta al panel posterior del chasis de la workstation. La workstation incluye diversas características de seguridad para reducir el riesgo de robo y advertir de intrusiones en el chasis. Si desea obtener información sobre características de seguridad de hardware y software adicionales disponibles para su sistema, consulte la Maintenance and Service Guide (Guía de mantenimiento y servicio). ESWW Accesibilidad 31 Reciclado de productos HP anima a sus clientes a reciclar el hardware electrónico, los cartuchos de impresión originales de HP y las baterías recargables. Para obtener más información sobre cómo reciclar componentes o productos de HP, consulte la página http://www.hp.com/go/recycle. 32 Capítulo 3 Instalar la workstation ESWW 4 Configurar el sistema operativo Este capítulo proporciona información para configurar y actualizar el sistema operativo de la workstation. Incluye los temas siguientes: Temas Configurar el sistema operativo de Microsoft en la página 34 Configurar Red Hat Enterprise Linux en la página 34 Configurar Novell SLED en la página 35 Actualizar la workstation en la página 35 También incluye información sobre cómo determinar si están instaladas en la workstation las últimas versiones de BIOS, controladores y actualizaciones de software. PRECAUCIÓN: No añada hardware ni dispositivos de otros fabricantes a la workstation HP mientras no haya instalado correctamente el sistema operativo. Si lo hace, puede ocasionar errores e impedir que el sistema operativo se instale correctamente. ESWW 33 Configurar el sistema operativo de Microsoft NOTA: Si solicitó un downgrade de sistema operativo Windows 7 o Windows Vista para Windows XP Professional, su sistema será preinstalado con el sistema operativo Windows XP Professional. Con esta configuración, recibirá la multimedia de recuperación sólo para el sistema operativo Windows 7 o Windows Vista. En caso que en el futuro necesite restaurar o recuperar el sistema operativo Windows XP Professional, es importante que cree los discos de multimedia de recuperación para el sistema operativo Windows XP Professional después del primer reinicio. Al encender por primera vez la workstation, se instala el sistema operativo. Este proceso tarda entre 5 y 10 minutos. Siga cuidadosamente las instrucciones de la pantalla para completar la instalación. PRECAUCIÓN: Una vez iniciada la instalación, no apague la workstation hasta que se complete el proceso. Si lo hace, podría dañar la instalación y el funcionamiento del software. Si desea obtener las instrucciones completas de instalación y configuración del sistema operativo, consulte la documentación del sistema operativo entregada con la workstation. Después del instalar correctamente el sistema operativo, dispone de información adicional en la herramienta de ayuda en línea. Instalar o actualizar controladores de dispositivo Para instalar dispositivos de hardware después de instalar el sistema operativo, debe instalar los controladores de dispositivo adecuados antes de instalar los dispositivos. Siga las instrucciones de instalación incluidas con el dispositivo. Además, para un rendimiento óptimo, su sistema operativo debe tener las actualizaciones, parches y correcciones de software más recientes. Si desea obtener información adicional sobre actualización de software y controladores, consulte Actualizar los controladores de dispositivos en la página 37. Transferir archivos y configuraciones a su workstation Windows El sistema operativo Microsoft Windows ofrece herramientas de migración de datos que le ayudan a elegir y transferir archivos y datos desde un equipo con Windows para su workstation con sistema operativo Windows 7, Windows Vista o Windows XP Professional. Si desea obtener instrucciones sobre el uso de estas herramientas, consulte los documentos de http://www.microsoft.com. Configurar Red Hat Enterprise Linux HP ofrece un kit de instalación para Linux (HP Installer Kit for Linux, HPIKL) que complementa el material de la caja de Red Hat y sirve de ayuda para que los clientes de Linux de HP puedan personalizar la imagen de su sistema. El HPIKL contiene el CD de controladores de HP y los controladores de dispositivos para configurar correctamente el sistema operativo Red Hat Enterprise Linux (RHEL). Los CD del kit de instalación de HP para Linux se pueden descargar de http://www.hp.com/support/workstation_swdrivers. Instalar con el CD de controladores de HP Para instalar el CD de controladores de HP, consulte "Instalar con el kit de instalación de HP para Linux" en el manual de Workstations HP para Linux disponible en http://www.hp.com/support/ workstation_manuals. 34 Capítulo 4 Configurar el sistema operativo ESWW Instalar y personalizar workstations con Red Hat Las workstations Linux requieren el kit de instalación de HP y la adquisición de la caja de discos de Red Hat Enterprise Linux. El kit de instalación incluye los CD de HP necesarios para completar la instalación de todas las versiones incluidas en la caja de discos de Red Hat Enterprise Linux cualificadas para su uso en workstations HP. Para utilizar controladores del kit de instalación de HP para Linux distintos a RHEL, deberá extraerlos manualmente del CD de controladores de HP e instalarlos. HP no comprueba la instalación de estos controladores en otras distribuciones de Linux ni soporta esta operación. Comprobar la compatibilidad del hardware Para ver qué versiones de Linux han sido aprobadas para su uso en workstations HP, visite http://www.hp.com/support/linux_hardware_matrix. Configurar Novell SLED Para configurar SUSE Linux Enterprise Desktop (SLED) en sistemas con el sistema operativo precargado: 1. Arranque la workstation. 2. Inicie la configuración de la instalación e introduzca la información de contraseña, red, gráficos, hora, distribución del teclado y configuración de Novell Customer Center para la workstation. NOTA: Durante la configuración de la instalación después de arrancar el sistema por primera vez, la suscripción de Novell se puede activar desde la pantalla de configuración de Novell Customer Center. Puede consultar la documentación completa de Novell Customer Center en http://www.novell.com/documentation/ncc/. Actualizar la workstation HP trabaja constantemente para mejorar su experiencia total con la workstation. Para asegurar que la workstation incluya las mejoras más recientes, HP le recomienda instalar las actualizaciones más recientes de BIOS, controladores y software de manera periódica. Actualizar la workstation después del primer arranque Después de arrancar correctamente la workstation por primera vez, deberá seguir estas indicaciones para asegurarse de que esté actualizada: ● Compruebe que esté cargada la última versión del BIOS del sistema. Consulte las instrucciones en Actualizar el BIOS en la página 35. ● Compruebe que dispone de los controladores más recientes para su sistema. Consulte las instrucciones en Actualizar los controladores de dispositivos en la página 37. ● Familiarícese con los recursos de HP disponibles. ● Considere suscribirse a Driver Alerts (Alertas de controladores) en http://www.hp.com/go/ subscriberschoice. Actualizar el BIOS Para un rendimiento óptimo, determine la revisión del BIOS de su workstation y actualícela si fuese necesario. ESWW Configurar Novell SLED 35 Determinar la versión de BIOS actual Para determinar la versión actual del BIOS de la workstation durante el arranque: 1. Espere a que aparezca F10=setup en la esquina inferior derecha de la pantalla. 2. Pulse F10 para acceder a la utilidad de configuración F10. La utilidad Computer Setup F10 muestra la versión de BIOS de la workstation en File (Archivo) > System Information (Información de sistema). 3. 36 Anote la versión del BIOS para poder compararla con la que aparece en el sitio Web de HP. Capítulo 4 Configurar el sistema operativo ESWW Actualizar el BIOS Para encontrar y descargar la versión más reciente del BIOS, que incluye las últimas mejoras: 1. Visite http://www.hp.com/go/workstationsupport. 2. Seleccione Download Drivers and Software (Descargar controladores y software) en la columna del menú de la izquierda, dentro de Tasks (Tareas). 3. Siga las instrucciones para encontrar la versión del BIOS más reciente para la workstation. 4. Si la versión del BIOS del sitio Web es la misma que la de su sistema, no necesitará hacer nada más. 5. Si la versión del BIOS en la Web es posterior a la de su sistema, descargue la versión adecuada para la workstation. Siga las instrucciones de las notas sobre la versión para completar la instalación. Actualizar los controladores de dispositivos Si instala algún dispositivo periférico (como impresoras, adaptadores de pantalla o adaptadores de red), compruebe que estén cargados los controladores más recientes. Si ha adquirido su dispositivo a través de HP, visite el sitio Web de HP para descargar los controladores más recientes para su dispositivo. Estos controladores han sido comprobados para asegurar la máxima compatibilidad entre su dispositivo y su workstation HP. Si no ha adquirido su dispositivo a través de HP, HP le recomienda que visite primero el sitio Web de HP para saber si se ha comprobado la compatibilidad de su dispositivo y sus controladores con la workstation HP. Si no hay disponible ningún controlador, visite el sitio Web del fabricante para descargar los controladores más recientes. Para actualizar los controladores de dispositivo: 1. Visite http://www.hp.com/go/workstationsupport. 2. Seleccione Download Drivers and Software (Descargar controladores y software) en la columna del menú de la izquierda, dentro de Tasks (Tareas). 3. Siga las instrucciones para encontrar la versión de los controladores más reciente para la workstation. Si no encuentra alguno de los controladores necesarios, visite el sitio Web del fabricante del dispositivo periférico. ESWW Actualizar la workstation 37 38 Capítulo 4 Configurar el sistema operativo ESWW 5 Restaurar el sistema operativo Este capítulo describe cómo restaurar el sistema operativo Windows o Linux. Incluye los temas siguientes: Temas Métodos de restauración en la página 39 Solicitar el software de copia de seguridad en la página 39 Restauración de Windows 7 o Windows Vista en la página 40 Restaurar Windows XP Professional en la página 41 Restaurar Novell SLED en la página 43 Métodos de restauración El sistema operativo Windows 7 o Windows Business Vista puede reinstalarse con el proceso ¡HP RestorePlus!. El sistema operativo Windows XP Professional puede reinstalarse utilizando el proceso ¡RestorePlus! o el Administrador de copia de seguridad y recuperación HP. ● RestorePlus! El proceso RestorePlus! reinstala el sistema operativo Windows y los controladores de dispositivo (para los dispositivos incluidos con el sistema) a un estado muy similar al de fábrica. El proceso no hace copias de seguridad ni recupera datos del disco duro. Es posible que parte del software de la aplicación no se restaure mediante este proceso y que se deba instalar desde el CD correspondiente de la aplicación. ● Punto de recuperación de HP Backup and Recovery Manager (HPBR) La aplicación HP Backup and Recovery Manager se puede utilizar para capturar y restaurar el contenido de la partición del sistema. Captura una instantánea de la partición del sistema y la almacena en un punto de restauración. Se guarda todo lo que se encuentre en la partición del sistema en el momento en que se guardó el punto de recuperación. NOTA: HP Backup and Restore sólo es compatible en las workstations HP xw6600 y xw8600. El punto de recuperación se guarda en el disco duro y se puede grabar en un soporte extraíble como copia de seguridad. PRECAUCIÓN: Estos métodos restauran el sistema operativo, no los datos. Para evitar pérdidas de datos, se debe hacer copias de seguridad periódicas de los mismos. Solicitar el software de copia de seguridad Si usted no puede crear CDs o DVDs de recuperación de sistema, puede solicitar un conjunto de discos de recuperación del centro de soporte HP. Para obtener el número telefónico del centro de soporte para su región consulte http://www.hp.com/support/contactHP. ESWW Métodos de restauración 39 Restauración de Windows 7 o Windows Vista Esta sección describe cómo restaurar Windows 7 o Windows Vista. Solicitar medios de RestorePlus! Si ha solicitado medios de restauración con su workstation, estarán incluidos entre los componentes de la misma. Si usted no solicitó multimedia de restauración, llame a Soporte HP y solicite un kit de multimedia ¡RestorePlus!. Para obtener los números telefónicos de soporte técnico mundial, acceda http://www.hp.com/support. Restaurar el sistema operativo NOTA: Windows 7 y Windows Vista también suministran una aplicación de copia de seguridad y restauración. Para obtener más información acerca de esta aplicación, acceda el sitio web de Microsoft. PRECAUCIÓN: Antes de restaurar el sistema operativo, haga una copia de seguridad de sus datos. Al ejecutar RestorePlus! desde un soporte de medios, se borra toda la información de la unidad de disco duro primaria, incluyendo todas las particiones. Para restaurar Windows 7 o Windows Vista: 1. Arranque desde el DVD de RestorePlus! para iniciar el proceso de RestorePlus!. Debe iniciar desde el DVD de RestorePlus! para instalar controladores de dispositivos y configuraciones. 2. Siga las indicaciones para restaurar su sistema operativo. Es posible que algunas aplicaciones no se restauren mediante este proceso. Si el software no se restaura, instálelo desde el DVD de la aplicación correspondiente. 40 Capítulo 5 Restaurar el sistema operativo ESWW Restaurar Windows XP Professional Esta sección describe cómo restaurar el sistema operativo Windows Professional. NOTA: La workstation debe tener instalada una grabadora de CD o DVD para poder crear el conjunto de medios. Crear medios de RestorePlus! El kit RestorePlus! se puede crear utilizando los archivos contenidos en la unidad de disco duro. Para crear los medios de restauración: 1. Arranque la workstation. 2. Durante el arranque, se mostrará una pantalla de HP Backup and Recovery Manager que le indicará que cree CD o DVD de restauración. Seleccione Now (Ahora). 3. Se creará un punto de recuperación inicial (Initial Recovery Point, IRP) del sistema. Es una instantánea de la unidad de disco duro del sistema. La captura puede tardar más de 10 minutos. 4. Una vez creado el IRP, podrá crear un conjunto de CD o DVD de copia de seguridad. Para crear un conjunto de multimedia ¡RestorePlus! incluyendo el CD del sistema operativo Windows XP, seleccione ¡RestorePlus! > Sistema operativo Microsoft Windows XP > Multimedia suplemental. NOTA: Según las opciones, es posible que pueda crear DVD adicionales. 5. Siga las indicaciones para crear medios de RestorePlus!, del sistema operativo y de HPBR. Si usted no puede crear CD/DVDs en su workstation, llame a soporte HP y solicite un kit de multimedia ¡RestorePlus!. Para obtener los números telefónicos de soporte técnico mundial, acceda http://www.hp.com/support. ESWW Restaurar Windows XP Professional 41 Crear medios con la aplicación HP Backup and Recovery (HPBR) NOTA: HPBR sólo se admite en sistemas con Windows XP. Para obtener detalles, consulte la documentación en el software suplemental - CD de copia de seguridad y recuperación HP que viene con la workstation. La documentación puede accederse durante la instalación. El punto de recuperación inicial se puede grabar en medios ópticos y utilizar para recuperar un sistema. Esta sección describe cómo crear los medios. NOTA: La workstation debe tener una grabadora de CD o DVD para poder crear el conjunto de medios. Para crear los medios de recuperación de HPBR: 1. El punto de recuperación inicial se capturó al crear anteriormente el conjunto de medios de RestorePlus!. Si no se ha creado, inicie la aplicación HP Backup and Recovery Manager y cree puntos de recuperación mediante el modo Experto. Siga las instrucciones de la documentación en línea de HPBR. 2. Grabe el IRP en los medios de HPBR. Seleccione HPBR Inicio > Todos los programas > HP Backup & Recovery > HP Backup and Recovery Manager. 3. Seleccione Next (Siguiente) en la primera pantalla. Seleccione Create recovery CDs or DVDs to recover the system (Crear CD o DVD para recuperar el sistema) y, a continuación, seleccione Next (Siguiente). 42 4. Elija Next (Siguiente) para mostrar una lista de los puntos de recuperación e imágenes de CD disponibles. 5. Haga clic en la casilla de verificación junto a Initial Recovery Point (Punto de recuperación inicial) y seleccione Next (Siguiente). 6. Sigas las instrucciones para crear los medios. Capítulo 5 Restaurar el sistema operativo ESWW Restaurar el sistema operativo PRECAUCIÓN: Antes de restaurar el sistema operativo, haga una copia de seguridad de sus datos. Al ejecutar RestorePlus! desde un soporte de medios, se borra toda la información de la unidad de disco duro primaria, incluyendo todas las particiones. Si ejecuta RestorePlus! desde la partición de recuperación, sólo se verá afectada la partición raíz (C:). Uso de RestorePlus! Para restaurar con RestorePlus!: 1. Arranque la workstation desde el DVD de RestorePlus!. Debe iniciar desde el DVD de RestorePlus! para que se instalen los controladores de dispositivos y la configuración. 2. Siga las indicaciones para restaurar el sistema operativo. Es posible que algunas aplicaciones no se restauren mediante este proceso. Si el software no se restaura, instálelo desde el DVD de la aplicación correspondiente. Uso de HPBR Para restaurar con los medios del punto de recuperación inicial de HPBR: 1. Arranque la workstation desde los medios que contengan el punto de recuperación inicial. 2. Siga las indicaciones para restaurar el sistema al estado que tenía cuando se creó el punto de recuperación inicial. Uso de la partición de recuperación Los sistemas suministrados con Windows XP incluyen una partición de recuperación. Puede arrancar el sistema desde esa partición de recuperación. Desde la partición de recuperación, puede restaurar el sistema utilizando el punto de recuperación inicial de HPBR, si se creó. Si no se creó, puede utilizar una instalación de RestorePlus!. Para realizar la restauración mediante la partición de recuperación: 1. Arranque la workstation. 2. Cuando en la pantalla de arranque se ofrezca la opción de acceder a Recovery Manager, pulse F11. SUGERENCIA: Dispone de poco tiempo para pulsar F11 durante el proceso de arranque. La opción aparece más o menos cuando aparece la indicación F10. NOTA: Para asegurar que el proceso de recuperación realiza la reinstalación en la unidad de disco duro correcta, no desconecte la unidad de destino durante el proceso de recuperación. 3. Siga las indicaciones para restaurar el sistema a un estado similar al de fábrica. Restaurar Novell SLED Para restaurar el sistema operativo Linux se necesitan los medios de restauración SLED. ESWW Restaurar Novell SLED 43 Crear los medios de restauración El sistema SUSE Linux Enterprise Desktop precargado incluye un icono de SUSE ISO en el Escritorio. Puede hacer clic en este icono para acceder al directorio /iso. El directorio /iso contiene todas las imágenes iso precargadas en su workstation. Para recuperar o restaurar la imagen original, sigas las instrucciones del archivo readme (léame) del directorio /iso para copiar la imagen ISO en CD. NOTA: Haga copias de seguridad en CD de las imágenes de recuperación ISO para recuperarlas en caso de que se produzca un fallo de la unidad de disco duro de su workstation. 44 Capítulo 5 Restaurar el sistema operativo ESWW 6 Preparación para la instalación de componentes Para facilitar la instalación de componentes, se pueden dar varios pasos para preparar la workstation. Esta sección describe cómo preparar la workstation para la instalación de componentes. Desmontaje y preparación para la instalación Utilice la tabla siguiente para determinar el orden de desmontaje de la workstation requerido antes de instalar componentes. (Los componentes de su workstation pueden ser distintos a los indicados en la lista.) Tabla 6-1 Instalación de componentes en la workstation Para instalar... Quite... Ya continuación quite... Y a continuación quite... Ya continuación quite... Memoria Bloqueos del chasis* Panel de acceso lateral Guía de flujo de aire (Z800 y opcional en la Z400) Guía de ventilador o flujo de aire de la memoria (si es necesario) Tarjeta de expansión (PCI/ PCIe) Bloqueos del chasis Panel de acceso lateral Guía de flujo de aire (Z800) Soporte de la tarjeta de expansión Cubierta de la ranura de la tarjeta de expansión Unidad de disco duro Bloqueos del chasis Panel de acceso lateral Unidad óptica Bloqueos del chasis Panel de acceso lateral Panel frontal (sólo Z400) Guía de flujo de aire (Z800 y opcional en la Z400) Soporte para tarjeta de expansión (Z800) * Y a continuación quite... Consulte las instrucciones de funcionamiento y las ubicaciones de bloqueo del chasis en la Maintenance and Service Guide (Guía de mantenimiento y servicio) de la workstation. Preparación de la workstation para la instalación de componentes Para preparar la workstation: NOTA: La workstation contiene puntos de manipulación en plástico verde en lugares en los que puede ser necesario accionar un botón o una palanca. Los puntos de manipulación verdes de algunos componentes indican que se pueden quitar sin herramientas. ESWW 1. Desconecte la alimentación del sistema. 2. Desbloquee el panel de acceso lateral o retire todos los bloqueos del chasis. Desmontaje y preparación para la instalación 45 3. Extraiga el panel de acceso lateral según se muestra en las ilustraciones siguientes. Z400 Jale el asa (1), deslice la cubierta 1/2 pulgada hacia la parte trasera del sistema (2), luego gire la cubierta hacia fuera del chasis (3). 4. Z600 Levante el asa del panel de acceso lateral (1), y extráigalo (2). Z800 Levante el asa del panel de acceso lateral (1), y extráigalo (2). Extraiga la abrazadera o soporte de la tarjeta de expansión según se muestra en las siguientes ilustraciones, según se aplique. Z400 Algunas Z400s utilizan una abrazadera de presión; asegure la parte superior de la abrazadera (1), apriete las asas de liberación en la parte lateral de la abrazadera hasta que la parte inferior de la abrazadera se suelte del riel de la abrazadera (2), luego gire la abrazadera hacia fuera del panel trasero (3). Algunas Z400 tienen soporte para tarjeta. Extraiga los tornillos de soporte de tarjeta (1), y luego levante el soporte de la tarjeta de expansión del chasis (2). Z800 Levante la lengüeta de liberación (1), y luego levante el asa del soporte de la tarjeta de expansión (2) para extraer el soporte de la tarjeta de expansión. 5. 46 Quite los ventiladores de la memoria y del sistema como se muestra en las ilustraciones siguientes, si corresponde. Capítulo 6 Preparación para la instalación de componentes ESWW Z400 (opcional) Z600 Z800 Presione los retenes de liberación de la guía de flujo de aire según se muestra en la ilustración siguiente, y guíe la guía de flujo de aire hacia fuera del chasis. Desconecte el cable del ventilador de la placa del sistema (1), presione la lengüeta de liberación en el punto de toque verde (2), y luego gire el montaje del ventilador trasero del sistema del chasis (3). Extraiga la guía de flujo de aire de la Z800 según se muestra en la siguiente ilustración, si aplica. Presione la lengüeta de liberación en el punto de toque verde (1), y luego levante el montaje del ventilador de memoria del chasis (2). 6. Levante la pinza de sujeción de la tarjeta de expansión y retire la cubierta de la ranura de la tarjeta de expansión como se muestra en las ilustraciones siguientes, si corresponde. Z400 Abra la abrazadera de retención de tarjeta en los puntos de toque verde (1), y luego levante la cubierta de ranura del chasis (2). ESWW Presione las pestañas de liberación en el punto de toque verde (1), y luego levante el montaje del ventilador de memoria del chasis (2). Z600 Z800 Abra la abrazadera de retención de tarjeta (1), y luego levante la cubierta de ranura del chasis (2). Abra la abrazadera de retención de tarjeta (1), y luego levante la cubierta de ranura del chasis (2). Preparación de la workstation para la instalación de componentes 47 7. Extraiga el panel frontal de la workstation HP Z400 según se muestra en la siguiente ilustración, si aplica. Levante las pestañas de liberación (1), y luego gire el panel frontal hacia fuera del chasis (2). 48 Capítulo 6 Preparación para la instalación de componentes ESWW 7 Instalación de memoria Esta sección describe cómo añadir memoria a la workstation. Configuraciones de memoria admitidas Consulte las especificaciones rápidas en http://www.hp.com/go/productbulletin para obtener información específica sobre compatibilidad para workstations HP. NOTA: — Las workstations HP serie Z admiten sólo memoria DIMM ECC. — No combine memoria DIMM sin búfer con memoria DIMM registrada. El sistema no iniciará y exhibirá un error de memoria. — Para obtener máximo rendimiento, instale el mismo número de DIMMs por CPU. Instálelas en pares del mismo tamaño si su workstation posee dos CPUs. La tabla siguiente describe las configuraciones de memoria admitidas por la workstation HP serie Z. Z400 ESWW Z600 Z800 Indicaciones para la instalación Pautas de instalación Pautas de instalación instale sólo DIMMs DDR3 sin búfer aprobadas por HP. instale sólo DIMMs DDR3 aprobadas por HP. Utilice todas las DIMM sin búfer o todas las DIMM registradas. instale sólo DIMMs DDR3 aprobadas por HP. Utilice todas las DIMM sin búfer o todas las DIMM registradas. Configuraciones de memoria admitidas 49 Z400 Z600 Z800 4–configuraciones DIMM admitidas Configuraciones admitidas Configuraciones admitidas ● Cuatro ranuras DIMM ● Seis ranuras DIMM ● Doce ranuras DIMM ● Configuración de memoria de 1 GB a 16 GB ● Configuración de memoria DIMM sin búfer de 1 GB a 24 GB ● Configuración de memoria de 1 GB a 192 GB ● Configuración de memoria DIMM registrada de 4 a 48 GB 6–configuraciones DIMM admitidas ● Seis ranuras DIMM ● Configuraciones de memoria de 1 GB a 24 GB NOTA: Las configuraciones de memoria mayores de 96 GB requieren una fuente de alimentación de 1.110 vatios. Orden de instalación de módulos DIMM Orden de instalación de módulos DIMM Orden de instalación de módulos DIMM 4–ranuras DIMM Un solo procesador: Un solo procesador: Doble procesador: 6–ranuras DIMM Doble procesador: Instalación de un módulo DIMM Para instalar un módulo DIMM: 1. 50 Siga los procedimientos descritos en Preparación para la instalación de componentes en la página 45 para preparar la workstation para la instalación de componentes. Capítulo 7 Instalación de memoria ESWW 2. Empuje suavemente hacia fuera en las palancas de los sockets DIMM según se muestra en la ilustración siguiente. (El ejemplo muestra una workstation HP Z600). Figura 7-1 Apertura de las pestañas DIMM 3. Alinee la llave del conector DIMM con la llave del socket DIMM, y luego coloque firmemente la DIMM en el zócalo (1) según se muestra en la siguiente ilustración. PRECAUCIÓN: Los módulos DIMM y sus sockets están marcados con muescas para una instalación correcta. Para evitar dañar el zócalo o el DIMM, alinéelas correctamente al instalar los módulos. Figura 7-2 Inserción del DIMM ESWW 4. Asegure las palancas del socket (2). 5. Vuelva a colocar todos los componentes que haya quitado para preparar la instalación de componentes. Instalación de un módulo DIMM 51 Instalación de la guía de flujo de aire (sólo Z400) 1. Siga los procedimientos descritos en Preparación para la instalación de componentes en la página 45 para preparar la workstation para la instalación de componentes. 2. Presione los cables de alimentación, incluyendo P1, hacia la placa del sistema entre las ranuras DIMM y el compartimiento interno, según se muestra en la ilustración siguiente. Figura 7-3 Posicionamiento de los cables del chasis 3. Coloque la guía de flujo de aire en el chasis. a. Coloque el borde de la guía de flujo de aire (1) entre el socket DIMM #6 y el disipador térmico de la CPU. Figura 7-4 Instalación de la guía de flujo de aire b. 52 Rutee los cables de alimentación y datos a través de la apertura próxima al compartimiento interno (2). Capítulo 7 Instalación de memoria ESWW 4. Rutee el cable de alimentación de la CPU (P3) a través de la apertura próxima a la fuente de alimentación según se muestra en la siguiente ilustración. Figura 7-5 Ruteo del cable de alimentación de la CPU 5. Asegure la guía de flujo de aire en el chasis. a. Inserte la pestaña en la guía de flujo de aire en la ranura próxima a la palanca de liberación amarilla de la unidad óptica (1), y luego presione según se muestra en la siguiente ilustración. Figura 7-6 Fijación de la guía de flujo de aire b. ESWW Verifique que la guía de flujo de aire esté asegurada uniformemente con el extremo del compartimiento FDD, y que el retén (2) se encaje con la ranura en la cubierta del compartimiento interno. Instalación de la guía de flujo de aire (sólo Z400) 53 c. Verifique que el retén en la parte superior de la guía de flujo de aire se encaje debajo del borde de la estructura del chasis, según se muestra en la siguiente ilustración. Figura 7-7 Fijación del retén de la guía de flujo de aire 6. 54 Recoloque todos los componentes que fueron extraídos en preparación para la instalación de componentes. Capítulo 7 Instalación de memoria ESWW 8 Instalación de dispositivos PCI/PCIe Esta sección describe cómo instalar una tarjeta PCI o PCIe en la workstation. Para aumentar el rendimiento y la funcionalidad del sistema, puede instalar dispositivos PCI/PCIe como tarjetas gráficas o de audio en las ranuras de expansión de la workstation. Identificación de la ranura de la tarjeta de expansión La tabla siguiente describe las ranuras para tarjeta de expansión en la workstation HP serie Z. Z400 Z600 Z800 Descripción de la ranura Descripción de la ranura Descripción de la ranura ● 1–PCIe2 - x8 (4) 25W ● 1–PCIe2 - x8(4) 25W ● 1–PCIe2 x8(4) 25W ● 2–PCIe2 - x16 75W ● 2–PCIe2 - x16 75W ● 2–PCIe2 x16 75W ● 3–PCIe - x8 (4) 25W ● 3–PCIe - x8(4) 25W ● 3–PCIe x8(4) 25W ● 4–PCIe2 - x16 75W ● 4–PCIe2 - x16 75W ● 4–PCIe2 x16(8) 25W ● 5–PCI 32/33 25W ● 5–PCI 32/33 25W ● 5–PCIe2 x16 75W ● 6–PCI 32/33 25W ● 6–PCI 32/33 25W ● 6–PCI 32/33 25W ● 7–PCIe x16(8) 25W PRECAUCIÓN: Para evitar daños, el consumo total de corriente del sistema (incluyendo tarjetas de E/S, CPU y memoria) no debe superar la capacidad máxima de la fuente de alimentación del sistema. NOTA: Los designadores x1, x4, x8 y x16 describen la longitud mecánica de la ranura. El número entre paréntesis lista el número de líneas eléctricas PCIe ruteadas para la ranura de expansión. Por ejemplo, x16(8) significa que la ranura de expansión es mecánicamente un conector de longitud x16, con ocho líneas PCIe conectadas. Instalación de una tarjeta de expansión NOTA: El procedimiento siguiente describe cómo instalar una tarjeta de expansión en una workstation HP serie Z típica. La workstation puede parecer diferente. ESWW Identificación de la ranura de la tarjeta de expansión 55 Para instalar una tarjeta de expansión PCI o PCIe: 1. Siga los procedimientos descritos en Preparación para la instalación de componentes en la página 45 para preparar la workstation para la instalación de componentes. 2. Alinee el chavetero de la tarjeta con la llave de la ranura, y luego encaje firmemente la tarjeta en la ranura según se muestra en la ilustración siguiente (1). Figura 8-1 Instalación de una tarjeta de expansión 3. Cierre la abrazadera de retención girándola hacia abajo (2) según se muestra en la ilustración anterior. NOTA: Para la Z800, cierre la abrazadera de retención de PCI para asegurarse que todas las tarjetas estén encajadas. La abrazadera de retención se asegura por el soporte de la tarjeta PCI. 56 4. Conecte todos los cables de alimentación y de interfaz necesarios a la tarjeta (siga las instrucciones incluidas con la tarjeta de expansión). 5. Recoloque todos los componentes que fueron extraídos en preparación para la instalación de componentes. Capítulo 8 Instalación de dispositivos PCI/PCIe ESWW 9 Instalación de unidades de disco duro Esta sección describe cómo instalar una unidad de disco duro (HDD) en la workstation. Configuración de HDD La tabla siguiente contiene información para la configuración e instalación de la unidad de disco duro. Z400 Z600 Z800 Los compartimientos para unidades de disco duro son diseñados para permitir fácil instalación. Los cables de datos son preconectados en la workstation con base en la configuración suministrada de fábrica. La workstation se suministra normalmente con una HDD, pero se pueden añadir más para ampliar la capacidad de almacenamiento de datos: ● Consulte la etiqueta de servicio del panel de acceso lateral para determinar la ubicación de los puertos SAS y SATA. ● Las unidades HDD adicionales se deben añadir en un orden determinado, según el tipo de workstation. ● Una vez instaladas las HDD, se les asignan letras de unidad, siendo C:\ el disco de arranque habitual. Las letras de unidad se asignan por medio de la utilidad de configuración del equipo (F10). ● Una vez instaladas las unidades de disco duro adicionales, la secuencia de arranque de la workstation se podría modificar para que arranque desde una de las unidades adicionales. La secuencia de arranque se especifica por medio de la utilidad de configuración del equipo (F10). Una vez instaladas unidades HDD adicionales, dispondrá de más espacio para programas, archivos de datos y copias de seguridad. Para saber cuántas unidades HDD puede admitir su workstation, el orden de instalación de unidades y los procedimientos de secuencia de arranque, consulte la Maintenance and Service Guide (Guía de mantenimiento y servicio) en http://www.hp.com/support/workstation_manuals. ESWW Configuración de HDD 57 Z400 Z600 Z800 Configuración de unidades y cables Configuración de unidades y cables Configuración de unidades y cables Los compartimientos de HDD no están etiquetados en el chasis. Los compartimientos HDD están etiquetados como 0 (compartimiento superior) y 1. Los compartimientos HDD están etiquetados como 0 (compartimiento superior), 1, 2 y 3. Los compartimientos disponen de dos cables de datos. Tienen las etiquetas HDD BAY 0 y HDD BAY 1. Los compartimientos disponen de cuatro cables de datos. Están etiquetadas como HDD BAY 0, HDD BAY 1, HDD BAY 2 y HDD BAY 3. Los cables se conectan a la placa de la manera siguiente: ● ● Los cables SATA HDD se conectan a los puertos SATA, comenzando por el puerto cero. Los cables SAS HDD no se conectan a la placa del sistema sino a una tarjeta controladora SAS independiente. Los cables se conectan a la placa de la manera siguiente: ● ● Los cables SATA HDD se conectan a los puertos SATA, comenzando por el puerto cero. Si la última unidad HDD conectada es SATA, los cables de los compartimientos HDD vacíos se conectan a los puertos SATA. Los cables se conectan a la placa de la manera siguiente: ● Los cables SATA HDD se conectan a los puertos SATA, comenzando por el puerto cero. ● Si la última unidad HDD conectada es SATA, los cables de los compartimientos HDD vacíos se conectan a los puertos SATA. NOTA: Esta sería la primera unidad de disco duro (segundo compartimiento vacío). También, si su unidad de disco duro es diferente que la unidad existente, es posible que tenga que desconectar/reconectar el cable de datos en la controladora correcta. Orden de instalación de las unidades de disco duro Orden de instalación de HDD NOTA: Esta sería la primera unidad de disco duro (segundo compartimiento vacío). También, si su unidad de disco duro es diferente que la unidad existente, es posible que tenga que desconectar/reconectar el cable de datos en la controladora correcta. ● Los cables SAS HDD se conectan a los puertos SAS, comenzando por el puerto cero. ● Si la última unidad HDD conectada es SAS, los cables de los compartimientos HDD vacíos se conectan a los puertos SAS. Orden de instalación de HDD Instalación de una unidad de disco duro Esta sección describe cómo instalar una unidad de disco duro en la workstation. 58 Capítulo 9 Instalación de unidades de disco duro ESWW Instalación de una unidad de disco duro en la workstation HP Z400 Para instalar una unidad HDD: 1. Siga los procedimientos descritos en Preparación para la instalación de componentes en la página 45 para preparar la workstation para la instalación de componentes. 2. Seleccione el compartimiento en la que instalar la unidad de disco duro. 3. Localice los cuatro tornillos con arandela de aislamiento en el chasis. Figura 9-1 Ubicación de los tornillos con arandela de aislamiento 4. Instale los cuatro tornillos con arandela de aislamiento como se muestra en la figura siguiente. Figura 9-2 Instalación de los tornillos con arandela de aislamiento ESWW Instalación de una unidad de disco duro 59 5. Si se va a instalar una unidad SAS, conecte un adaptador de cable SAS a SATA al conector de la unidad de disco duro SAS como se muestra en la figura siguiente. NOTA: Las unidades SAS requieren una tarjeta controladora SAS independiente. Figura 9-3 Conexión del adaptador de cable 6. Empuje la unidad de disco duro en el compartimiento seleccionado hasta que se encaje en su lugar (1) según se muestra en la ilustración siguiente. Figura 9-4 Instalación de la unidad HDD 7. Conecte un cable de alimentación (2) en la unidad, y conecte un cable de datos (3) del puerto SATA o controladora SAS en la unidad de disco duro. PRECAUCIÓN: Para evitar apretar o presionar el cable de datos cuando recoloque el panel lateral, utilice un cable de datos con un conector en ángulo derecho cuando esté instalando una unidad de disco duro en el compartimiento 1 ó 2. 60 Capítulo 9 Instalación de unidades de disco duro ESWW NOTA: En el caso de unidades HDD SATA y SAS, los cables de datos se deben conectar primero a los conectores con la numeración más baja de la placa del sistema (para unidades HDD SATA) o de la tarjeta controladora SAS (para unidades HDD SAS). Para identificar los conectores de la unidad de disco duro, consulte la etiqueta de servicio de la workstation que se encuentra en el panel de acceso lateral. 8. Vuelva a colocar todos los componentes que haya quitado para preparar la instalación de componentes. Instalación de una unidad de disco duro en la workstation HP Z600 o Z800 Para instalar una unidad HDD: 1. Siga los procedimientos descritos en Preparación para la instalación de componentes en la página 45 para preparar la workstation para la instalación de componentes. 2. Seleccione el compartimiento en la que instalar la unidad de disco duro. 3. Coloque la unidad de disco duro en el transportador en ángulo. Cuidadosamente separe los rieles inferiores del transportador de la unidad de disco duro (1), y luego descienda la unidad entre ellos según se muestra en la ilustración siguiente. Suelte los rieles para bloquear la unidad en su sitio. Figura 9-5 Instalación de la unidad en los rieles 4. Cuidadosamente separe los rieles superiores del transportador de la unidad de disco duro (2), y luego gire la unidad hacia arriba (3) según se muestra anteriormente. Suelte los rieles para bloquear la unidad en su sitio. ESWW Instalación de una unidad de disco duro 61 5. Gire el asa de la unidad de disco duro hacia abajo en su posición completamente abierta. Cuidadosamente empuje la unidad en su ranura hasta su punto de parada (1) según se muestra en la ilustración siguiente. (Se muestra como ejemplo una workstation HP Z600). Cuando la unidad de disco duro esté instalada, gire el asa de la unidad hacia arriba hasta que se encaje totalmente en su lugar, fijando completamente la unidad (2). NOTA: El asa de transporte de la unidad de disco duro se utiliza como palanca para ajustar correctamente los conectores y mantener la unidad en su sitio. Si el asa se cierra prematuramente, la conexión no se realizará correctamente y la unidad no se sujetará bien. Figura 9-6 Instalación de la unidad HDD en el chasis 6. Cuando esté instalando una unidad de disco duro SAS en una workstation Z600, debe instalarse una tarjeta controladora SAS. Transfiera el cable de datos de la unidad del conector SATA de la placa del sistema para el conector de la tarjeta controladora SAS. Cuando esté instalando una unidad de disco duro SAS en la Z800, transfiera el cable de datos de la unidad del conector SATA de la placa del sistema para el conector SAS de la placa del sistema. Consulte la situación de los conectores y los detalles de la instalación en la Maintenance and Service Guide (Guía de mantenimiento y servicio) de la workstation. 7. 62 Vuelva a colocar todos los componentes que haya quitado para preparar la instalación de componentes. Capítulo 9 Instalación de unidades de disco duro ESWW 10 Instalación de unidades de disco óptico Esta sección describe cómo instalar una unidad de disco óptico (ODD) en la workstation. Instalación de una unidad óptica en la workstation HP Z400 Esta sección describe cómo instalar una unidad óptica en la workstation HP Z400 en las configuraciones de minitorre y de escritorio. Instalación de una unidad óptica (configuración de minitorre) 1. Siga los procedimientos descritos en Preparación para la instalación de componentes en la página 45 para preparar la workstation para la instalación de componentes. 2. Si es necesario, retire el relleno blanco y el relleno EMI del compartimiento para unidades ópticas. 3. Instale los cuatro tornillos guía métricos M3 de color negro en la unidad. Figura 10-1 Instalación de los tornillos guía 4. Alinee los tornillos con las muescas en el compartimiento de la unidad y deslice suavemente la unidad en su compartimiento mientras levanta la palanca de liberación verde del bloqueo de unidad. Cuando la unidad esté parcialmente insertada, libere la palanca de liberación del bloqueo de unidad y deslice la unidad completamente en el compartimiento hasta que se encaje en su lugar. PRECAUCIÓN: Verifique que la unidad de disco óptico esté segura en el chasis de la workstation jalando la unidad para ver si puede ser fácilmente desacoplada. Si no asegura la unidad apropiadamente puede dañar la unidad cuando esté moviendo la workstation. ESWW Instalación de una unidad óptica en la workstation HP Z400 63 5. Conecte los cables de alimentación y datos a la unidad de disco óptico y a la placa del sistema como se muestra en la figura siguiente. Consulte la ubicación de los conectores SATA en la etiqueta del panel de acceso lateral. Conecte el cable de datos al siguiente conector disponible. Figura 10-2 Conexión de los cables de datos y alimentación de la unidad ODD 6. Vuelva a colocar todos los componentes que haya quitado para preparar la instalación de componentes. Instalación de una unidad óptica (configuración de escritorio) 1. Siga los procedimientos descritos en Preparación para la instalación de componentes en la página 45 para preparar la workstation para la instalación de componentes. 2. Si es necesario, extraiga el relleno vacío y el relleno EMI del compartimiento de la unidad óptica. 3. Instale los cuatro tornillos guía M3 métricos negros en la unidad (1). Figura 10-3 Instalación de la unidad óptica 4. 64 Alinee los tornillos con las ranuras del compartimiento de la unidad y deslice suavemente la unidad por la carcasa hasta que encaje en su sitio (2). Capítulo 10 Instalación de unidades de disco óptico ESWW PRECAUCIÓN: Asegúrese de que la unidad óptica esté bien fijada al chasis de la workstation y que no se suelte. Si la unidad no está correctamente fijada, se podría dañar al mover la workstation. 5. Conecte los cables de unidad y de alimentación a la unidad y la placa del sistema. Instalación de una unidad óptica en la workstation HP Z600 o Z800 Para instalar una unidad ODD: 1. Siga los procedimientos descritos en Preparación para la instalación de componentes en la página 45 para preparar la workstation para la instalación de componentes. 2. Si fuese necesario, levante el asa de la bandeja de relleno del compartimiento para unidades ópticas y retírela de la workstation. 3. Levante y sostenga el retén de liberación verde del compartimiento de la unidad óptica (1) mientras desliza la unidad en el compartimiento (2). Cuando la parte frontal de la unidad óptica esté casi en su posición final, libere el retén, pero continúe deslizando la unidad hacia adelante hasta que se cierre el retén y acople la unidad según se muestra a continuación. (Se muestra como ejemplo una workstation HP Z600). SUGERENCIA: Durante la instalación, el relleno o la unidad adyacente se pueden mover ligeramente. Es posible que sea necesario deslizar y alinear ambos dispositivos para que la pestaña de liberación se cierre y fije ambos dispositivos. PRECAUCIÓN: Tire de la unidad de disco óptico para verificar que esté bien fijada al chasis de la workstation y que no se suelta con facilidad. Si la unidad no está correctamente fijada, se podrá dañar al mover la workstation. Figura 10-4 Instalación de la unidad óptica ESWW Instalación de una unidad óptica en la workstation HP Z600 o Z800 65 4. Conecte los cables de alimentación y de datos en la unidad de disco óptico según se muestra en siguiente ilustración. (Se muestra como ejemplo una workstation HP Z600). Figura 10-5 Conexión de los cables de datos y alimentación de la unidad ODD 5. Conecte el cable de datos de la unidad de disco óptico en el puerto SATA apropiado y disponible en la placa del sistema según se muestra en la ilustración siguiente (el ejemplo muestra una workstation HP Z600). NOTA: Todas las unidades de disco óptico de las workstations HP Z800 deben conectarse a los conectores SATA o SAS de la placa del sistema. Si no existen suficientes conectores SATA para acomodar todas las unidades, entonces conecte todas las unidades en los conectores SAS de la placa del sistema. Consulte la etiqueta de servicio de la workstation en el panel de acceso lateral para obtener las ubicaciones de los conectores SATA y SAS. Figura 10-6 Conexión del cable de datos de la unidad ODD a la placa del sistema 6. 66 Vuelva a colocar todos los componentes que haya quitado para preparar la instalación de componentes. Capítulo 10 Instalación de unidades de disco óptico ESWW Aviso para unidades ópticas Blu-ray Si ha instalado una unidad óptica Blu-ray, debe tener en cuenta lo siguiente: Reproducción de películas Blu-ray Blu-ray es un nuevo formato que incluye tecnologías de reciente creación, por lo que es posible que se produzcan algunos problemas de rendimiento, compatibilidad o conexión digital en algunos discos, los cuales no constituyen defectos del producto. No se garantiza la ausencia de problemas de reproducción. Para que algunos discos Blu-ray se puedan reproducir, es necesario disponer de una conexión digital DVI o HDMI y su pantalla debe ser compatible con HDCP. Las películas HDDVD no se pueden reproducir en esta workstation. Compatibilidad y actualización de la reproducción de películas Blu-ray Para poder reproducir contenido HDCP (High-bandwidth Digital Content Protection), como las películas Blu-ray HD, es necesario disponer de una ruta totalmente compatible con HDCP en su equipo. La tecnología HDCP comprueba la compatibilidad de todos los componentes de la ruta desde el contenido del disco Blu-ray hasta la pantalla de visualización, incluidos, entre otros elementos, los adaptadores del monitor y las tarjetas gráficas. Las HP Z400, Z600 y Z800 Workstations han sido diseñadas con esto en mente; casi todas las configuraciones con pantallas HP Professional actualmente disponibles son compatibles. Las configuraciones antiguas de las HP xw4600 y xw9400 Workstation pueden no tener rutas totalmente compatibles basadas en las tarjetas de gráficos instaladas y la pantalla del monitor; HP recomienda la confirmación por separado de que usted posea un sistema totalmente compatible si la reproducción de contenido comercial es un requisito para su uso. Compatibilidad HDCP de su tarjeta de gráficos y el monitor puede determinarse verificando las QuickSpecs (Especificaciones rápidas) en http://www.hp.com/go/productbulletin. Para optimizar el rendimiento de HDCP, HP recomienda instalar las últimas actualizaciones: 1. Firmware del reproductor Blu-ray 2. Correcciones de la aplicación de reproducción 3. Controladores y firmware de gráficos Las actualizaciones se encuentran disponibles en el sitio web de asistencia correspondiente a su producto en http://www.hp.com/support/workstations. ESWW Aviso para unidades ópticas Blu-ray 67 68 Capítulo 10 Instalación de unidades de disco óptico ESWW Índice A Actualizar la workstation Actualización tras el primer arranque 35 Actualizar controladores 37 Actualizar el BIOS 37 Asistencia técnica Encontrar recursos de HP 1 B BIOS Actualización 37 Determinar la versión Bisel frontal Quitar 45 36 C Canalización del flujo de aire Quitar 45 Componentes de la workstation 9 Componentes de la Workstation Chasis de la HP Z400 Workstation 10 Chasis de la HP Z600 Workstation 14 Chasis de la HP Z800 Workstation 18 HP Z400 Workstation 9 HP Z600 Workstation 13 HP Z800 Workstation 17 Panel frontal de la HP Z400 Workstation 11 Panel frontal de la HP Z600 Workstation 15 Panel frontal de la HP Z800 Workstation 19 Panel trasero de la HP Z400 Workstation 12 Panel trasero de la HP Z600 Workstation 16 Panel trasero de la HP Z800 Workstation 20 ESWW Configuración de la Workstation Asegurando ventilación apropiada 21 Configuración del sistema operativo Microsoft Windows 34 Red Hat Linux 34 Configuración del sistema operativo; Novell SLED 35 Controladores Actualización 34, 37 Instalación 34 H Hardware Desmontaje 45 HP Backup and Recovery 42 I Instalación hardware 45 Memoria 50 Tarjetas de expansión 55 Tarjetas PCI/PCIe 55 Unidad de disco duro 57 Unidad óptica 63 Instalación de la workstation Accesibilidad 31 Conexión de monitores 26 Personalización de la pantalla 31 Procedimientos de instalación 22 Seguridad 31 Instalación de memoria 49 M Memoria Instalación 50 Microsoft Windows Configuración 34 Transferencia de archivos 34 Monitores Ajuste de la pantalla 31 Conexión 30 Configuración 30 Tarjetas de gráficos 28 N Novell SLED Configuración 35 Restauración 43 P Panel de acceso lateral Quitar 45 R Recursos de HP Actualizaciones de producto 7 Diagnósticos del producto 6 Documentación de productos 4 Encontrar 1 Información sobre productos 2 Soporte de producto 3 Vínculos Web 4 Red Hat Linux Configuración 34 Restauración del sistema operativo Windows Vista 40 Restaurar el sistema operativo Métodos de restauración 39 Windows XP 41 RestorePlus! 40 S Software Pedidos 39 Soporte de la tarjeta de expansión Quitar 45 T Tapa de la ranura de expansión Quitar 45 Índice 69 Tarjeta de expansión Identificación de la ranura Instalación 55 Tarjetas de gráficos Tipos 28 55 U Unidad de disco duro Configuración 57 Instalación 57 Unidad óptica Instalación 63 V Ventilador de la memoria Quitar 45 Ventilador del sistema Quitar 45 W Windows Vista Configuración 34 Restauración 40 Windows XP Configuración 34 Restauración 41 workstation Preparación para la instalación de componentes 45 70 Índice ESWW