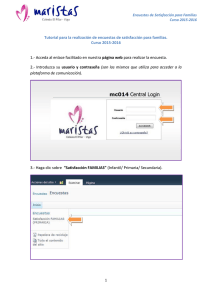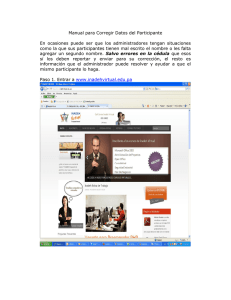Todas las tomas de pantalla de este documento están en
Anuncio

Todas las tomas de pantalla de este documento están en inglés. Si selecciona el idioma español en las configuraciones iniciales, la información aparecerá en español. Puntos básicos para usar Amigos de JICA. Proceso Cómo iniciar la sesión en Amigos de JICA Cómo crear un Desde un PC Desde un celular (las tomas de pantalla son de un iPhone) * Cuando ingrese por primera vez, lea el "Manual inicial de ajuste de [JICA-F]" adjunto para configurar los ajustes. 1. Abra el buscador de internet y acceda a http://myapps.microsoft.com. 2. Teclee su dirección de correo electrónico y su contraseña siguiendo las instrucciones de la pantalla para iniciar la sesión en Amigos de JICA. 3. Cuando aparezca la siguiente pantalla, haga clic en Office 365 Exchange Online para iniciar el programa de correo electrónico. 1. Haga clic en New en el extremo superior izquierdo de la pantalla. 1. Pulse + en el extremo superior derecho de la pantalla. mensaje nuevo 2. Para añadir destinatarios, escriba la dirección de correo electrónico o determínelos directamente con el botón To. También puede hacer clic en To o + mostrado a la derecha y hacer la búsqueda entre las direcciones de la carpeta de contactos. Agregue destinatarios a Cc siguiendo el mismo procedimiento. 3. Después de escribir el mensaje y completar el asunto, haga clic en Send para enviar el correo. 2. Para añadir destinatarios, escriba la dirección de correo electrónico determínelos directamente con el botón To. También puede hacer clic en To o + mostrado a la derecha y hacer la búsqueda entre las direcciones de la carpeta de contactos. Agregue destinatarios a Cc siguiendo el mismo procedimiento. 1 3. Después de escribir el mensaje y completar el asunto, haga clic en Send para enviar el correo. 2 Cómo responder a un 1. Seleccione el correo al que desea responder de la lista de mensajes, 1. Seleccione el correo al que desea responder de la lista de mensajes. correo haga clic con el botón de la derecha y después seleccione Reply o Reply Cuando aparezca el mensaje en el área de vista previa, pulse all. extremo superior derecho de la pantalla y, a continuación, pulse Reply o Reply all. 2. Después de escribir el mensaje que desea enviar, pulse Send. 2. Después de escribir el mensaje que desea enviar, haga clic en Send en el extremo superior izquierdo de la pantalla. 3 en el Cómo terminar la Para salir de Office 365, haga clic en el ícono del retrato en el extremo Para salir de Office 365, pulse las tres líneas horizontales que están en el sesión superior derecho de la pantalla y seleccione Sign out. extremo superior izquierdo de la pantalla para mostrar la pantalla de carpetas y seleccione Sign out en la parte inferior de la lista. 4 Cómo cambiar la contraseña 1. Seleccione en el extremo superior derecho de la pantalla y haga clic en Office 365 settings y después en Password. Esta función solo está disponible en PC. Cambie su contraseña desde un PC. 2. Teclee su contraseña actual y después la nueva. 3. Haga clic en save. 5 Otros Si tiene alguna pregunta sobre el funcionamiento de Office 365, haga clic Acceda a https://support.office.com y diríjase a la ayuda en línea. en el ícono ? en el extremo superior derecho de la pantalla y después diríjase a la ayuda en línea. Cómo contactar con el La dirección de correo electrónico del Mostrador de Ayuda para Amigos de JICA (participantes del KCCP) es: [email protected] mostrador de ayuda 6 ■ Ajustes avanzados para resetear la contraseña de usuario 1. Acceda a http://myapps.microsoft.com/. 2. Teclee su dirección de correo electrónico y su contraseña de acuerdo con las instrucciones que aparezcan en la pantalla para iniciar la sesión. 3. Después de iniciar la sesión aparecerá la siguiente pantalla. Haga clic en verify now. 4. Haga clic en Set it up now (mostrado a la derecha de Authentication Phone is not configured.). 5. Teclee el número telefónico de autentificación y haga clic en text me o call me. Siga las instrucciones de la pantalla para introducir el código de confirmación y haga clic en verify. 7 6. Volverá a la pantalla mostrada en el paso 4. 7. Configure su correo electrónico de autentificación del mismo modo. 8. Cuando termine de configurar ambos ajustes, haga clic en Finish para regresar a la pantalla de inicio. 8 ■ Ajustes de idioma y zona horaria 9. Haga clic en Office 365 Exchange Online. 10. Seleccione los ajustes de idioma y zona horaria deseados y haga clic en Save. 11. Cuando haya terminado de configurar los ajustes iniciales, aparecerá la pantalla del correo electrónico. 9 ■ Reenvío 1. Acceda a http://myapps.microsoft.com/. 2. Teclee su dirección de correo electrónico y su contraseña de acuerdo con las instrucciones que aparezcan en la pantalla para iniciar la sesión. 3. Haga clic en y después en Options. 4. Haga clic en Forwarding en la parte izquierda de la pantalla. 10 5. Haga clic en Start forwarding, escriba la dirección de correo electrónico a la que desea reenviar el mensaje y haga clic en Save. Para guardar una copia de los mensajes reenviados, marque la casilla Keep a copy of forwarded messages. 6. Para detener el reenvío del mensaje, haga clic en Stop forwarding. (Para ejecutar los cambios, haga clic en Save al final). 11 ■ Resetear la contraseña de usuario * Se presupone que usted ha completado los pasos descritos en "Ajustes avanzados para resetear la contraseña de usuario". 1. Acceda a http://myapps.microsoft.com/, escriba su dirección de correo electrónico en la pantalla que se muestra debajo y haga clic en Can't access your account? en la parte inferior de la pantalla. 12 2. Confirme que su dirección de correo electrónico haya quedado registrada correctamente en la casilla User ID, escriba en el espacio de texto de la parte inferior de la pantalla los caracteres que aparecen en la imagen y haga clic en Next. 3. Seleccione el método de contacto que desea usar para la verificación y siga las instrucciones de la pantalla. (En el ejemplo que se muestra a continuación, al hacer clic en Email, un código de verificación será enviado a la dirección de correo electrónico que usted ha registrado). * Seleccione un método de contacto a través del cual pueda ser contactado sin falta. 13 4. Después de haber escrito correctamente el código de verificación, aparecerá la pantalla de registro de la nueva contraseña. Teclee su nueva contraseña y haga clic en Finish. 5. El proceso de reajuste de su nueva contraseña habrá finalizado. 14 ■ Cómo cambiar la información registrada para poder resetear la contraseña de usuario 1. Acceda a http://myapps.microsoft.com/. 2. Teclee su dirección de correo electrónico y su contraseña de acuerdo con las instrucciones que aparezcan en la pantalla para iniciar la sesión. 3. Haga clic en profile. 4. Haga clic en Register for Password Reset. 15 5. Haga clic en Change a la derecha de la información que desea cambiar. 6. Siga las instrucciones de la pantalla para cambiar la información registrada. (El procedimiento específico es el mismo que el explicado en "Manual de ajustes iniciales de [JICA-F] (para PC y teléfonos celulares)"). 16