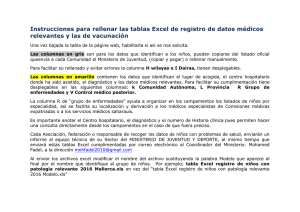Excel - Base de Datos
Anuncio
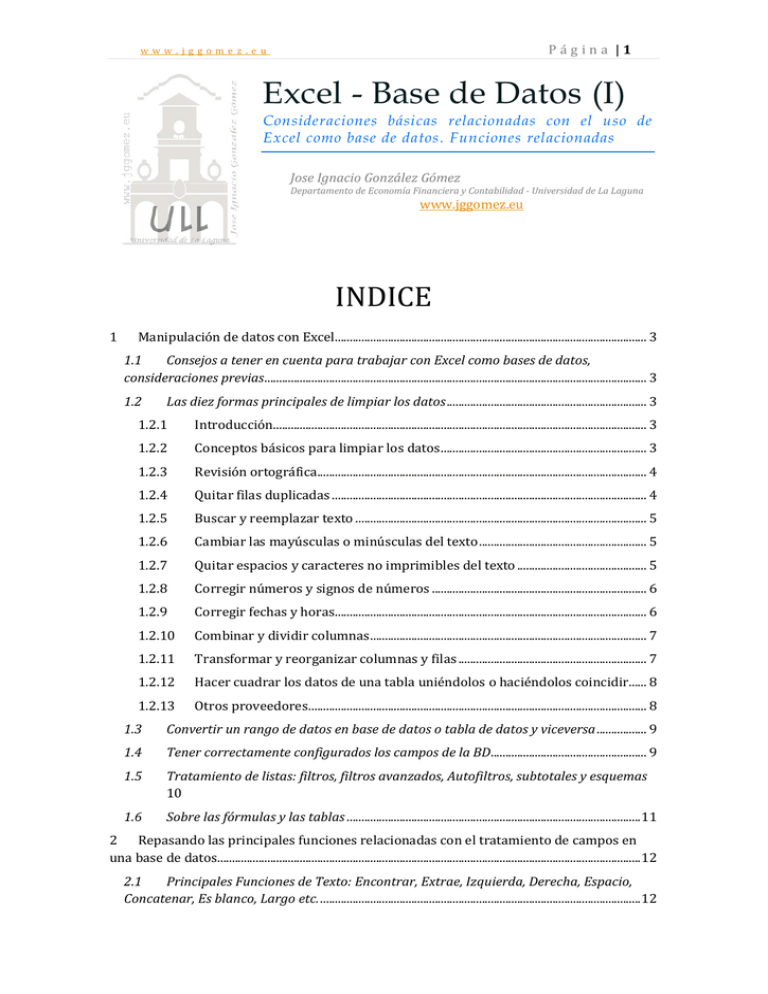
Página |1 www.jggomez.eu Excel - Base de Datos (I) Consideraciones básicas relacionadas con el uso de Excel como base de datos. Funciones relacionadas Jose Ignacio González Gómez Departamento de Economía Financiera y Contabilidad - Universidad de La Laguna www.jggomez.eu INDICE 1 Manipulación de datos con Excel.......................................................................................................... 3 1.1 Consejos a tener en cuenta para trabajar con Excel como bases de datos, consideraciones previas .................................................................................................................................. 3 1.2 Las diez formas principales de limpiar los datos .................................................................... 3 1.2.1 Introducción............................................................................................................................... 3 1.2.2 Conceptos básicos para limpiar los datos ...................................................................... 3 1.2.3 Revisión ortográfica................................................................................................................ 4 1.2.4 Quitar filas duplicadas ........................................................................................................... 4 1.2.5 Buscar y reemplazar texto ................................................................................................... 5 1.2.6 Cambiar las mayúsculas o minúsculas del texto ......................................................... 5 1.2.7 Quitar espacios y caracteres no imprimibles del texto ............................................ 5 1.2.8 Corregir números y signos de números ......................................................................... 6 1.2.9 Corregir fechas y horas.......................................................................................................... 6 1.2.10 Combinar y dividir columnas .............................................................................................. 7 1.2.11 Transformar y reorganizar columnas y filas ................................................................ 7 1.2.12 Hacer cuadrar los datos de una tabla uniéndolos o haciéndolos coincidir...... 8 1.2.13 Otros proveedores ................................................................................................................... 8 1.3 Convertir un rango de datos en base de datos o tabla de datos y viceversa ................. 9 1.4 Tener correctamente configurados los campos de la BD..................................................... 9 1.5 Tratamiento de listas: filtros, filtros avanzados, Autofiltros, subtotales y esquemas 10 1.6 Sobre las fórmulas y las tablas .................................................................................................... 11 2 Repasando las principales funciones relacionadas con el tratamiento de campos en una base de datos................................................................................................................................................ 12 2.1 Principales Funciones de Texto: Encontrar, Extrae, Izquierda, Derecha, Espacio, Concatenar, Es blanco, Largo etc. ............................................................................................................. 12 www.jggomez.eu Página |2 2.2 Funciones fecha. Trabajando con un campo fecha. “Redonderar.Mas”, “DIA.SEM”, MES, “FECHA.NUMERO”, AHORA; AÑO, etc. .......................................................................................... 14 2.2.1 Planteamiento del problema, estimar trimestre o semestres de una fecha, “Redondear.Mas” ....................................................................................................................................... 14 2.2.2 Convertir tiempos, función convertir ............................................................................ 15 2.2.3 Número de la semana ISO. Calcular el número de semana en Excel ................ 16 2.2.4 Otras funciones asociadas con campo fecha más frecuentes .............................. 18 2.3 3 Funciones de buscar en bases de datos..................................................................................... 20 2.3.1 Funciones Buscar. BUSCARV() y BUSCARH() – CONSULTAV () y CONSULTAH 20 2.3.2 Evitar el el mensaje de error #N/A en las funciones de BUSCAR y otras ...... 21 2.3.3 Función INDICE() y COINCIDIR() anidados ................................................................ 21 Ejemplos típicos de desarrollo de BD en Excel y su aplicación .............................................. 25 3.1 Caso combinación de correspondencia .................................................................................... 25 3.2 Sacar Serie de Facturas. Extraer la parte de un registro de datos. Combinar las funciones Encontrar e Izquierda. Función Extrae............................................................................... 25 4 3.2.1 Planteamiento del problema ............................................................................................. 25 3.2.2 Solución del problema ......................................................................................................... 25 3.2.3 Aplicando filtro avanzado para seleccionar registros únicos.............................. 27 3.2.4 Otra Solución: Pestaña Datos – Herramienta de Datos – Texto en Columnas 27 Bibliografía y casos propuestos .......................................................................................................... 29 4.1 Bibliografía ......................................................................................................................................... 29 4.2 Enlaces.................................................................................................................................................. 29 4.3 Casos del libro_ Analisis de datos y modelos de negocios .................................................. 29 4.4 Casos jggomez.................................................................................................................................... 31 www.jggomez.eu 1 Página |3 Manipulación de datos con Excel 1.1 Consejos a tener en cuenta para trabajar con Excel como bases de datos, consideraciones previas El fallo número uno que cometen muchos usuarios de Excel cuando crean sus hojas de cálculo es que no configuran y organizan la distribución de la información en la manera en la que Excel y sus características esperan. A continuación, y sin ninguna orden en particular, mostramos algunos de los fallos más comunes que cometen los usuarios cuando organizan una hoja de cálculo: Dispersión innecesaria de los datos a lo largo de diferentes libros. Dispersión innecesaria de los datos a lo largo de diferentes hojas de cálculo. Dispersión innecesaria de los datos a lo largo de diferentes tablas. Tener filas y columnas en blanco en tablas con datos. Dejar celdas vacías para datos repetidos. Los tres primeros puntos de la lista tienen que ver con una cosa: siempre debe intentar mantener los datos relacionados en una tabla continua. Una y otra vez hemos podido ver hojas de cálculo que no siguen esta simple regla y por tanto están limitadas en su capacidad para aprovechar por completo algunas de las funciones más potentes de Excel, incluyendo las tablas dinámicas, los subtotales y las fórmulas. En dichos escenarios, sólo podrá utilizar estas funciones aprovechándolas por completo cuando organice sus datos en una tabla muy sencilla. No es una mera coincidencia que las hojas de cálculo de Excel puedan albergar 65.536 filas pero solamente 256 columnas. Teniendo esto en mente, debería configurar las tablas con encabezados de columnas que vayan a lo largo de la primera fila y los datos relacionados distribuidos de forma continua directamente debajo de los encabezados apropiados. Si observa que está repitiendo el mismo dato a lo largo de dos o más filas en una de esas columnas, evite la tentación de omitir los datos repetidos utilizando celdas en blanco para indicar dicha repetición. Asegúrese de que los datos están ordenados siempre que sea posible. Excel dispone de un excelente conjunto de fórmulas de referencia, algunas de las cuales requieren que los datos estén ordenados de manera lógica. Además, la ordenación acelerará también el proceso de cálculo de muchas de las funciones. 1.2 Las diez formas principales de limpiar los datos Extraído y adaptado de: http://office.microsoft.com/es-es/excel-help/las-diez-formas-principales-de-limpiar-los- datos-HA010221840.aspx 1.2.1 Introducción Las palabras escritas de forma incorrecta, los espacios que persisten al final de una celda, los prefijos no deseados, las mayúsculas o minúsculas inadecuadas y los caracteres no imprimibles dan una mala impresión. Y esa ni siquiera es una lista completa de las formas en que los datos se pueden ensuciar. Remánguese, es hora de hacer una limpieza general en las hojas de cálculo con Microsoft Office Excel. 1.2.2 Conceptos básicos para limpiar los datos No siempre se tiene control sobre el formato y el tipo de datos que se importa desde un origen de datos externo, como una base de datos, un archivo de texto o una página Web. Con frecuencia, tendrá que limpiar los datos antes de poder analizarlos. Afortunadamente, Office Excel cuenta con muchas características para ayudarle a obtener los datos en el formato exacto que desee. Algunas veces, la tarea es muy sencilla y hay una característica Página |4 www.jggomez.eu específica que realiza el trabajo. Por ejemplo, puede utilizar fácilmente el corrector ortográfico para corregir las palabras que no están escritas correctamente en las columnas que contienen comentarios o descripciones. O, si desea quitar las filas duplicadas, puede hacerlo rápidamente utilizando el cuadro de diálogo Quitar duplicados. En otras ocasiones, es posible que tenga que manipular una o varias columnas utilizando una fórmula para convertir los valores importados en nuevos valores. Por ejemplo, si desea quitar los espacios al final de las celdas, puede crear una nueva columna para limpiar los datos utilizando una fórmula, rellenar hacia abajo la nueva columna, convertir las fórmulas de esa nueva columna en valores y, a continuación, quitar la columna original. Los pasos básicos para limpiar los datos son los siguientes: 1. Importar los datos desde un origen de datos externo. 2. Crear una copia de seguridad de los datos originales en un libro independiente. 3. Asegurarse de que los datos están en un formato de tabla de filas y columnas que tengan: datos similares en cada columna, todas las columnas y filas visibles y que no haya filas en blanco dentro del rango. Para obtener los mejores resultados, utilice una tabla de Excel. 4. Realice primero las tareas que no necesiten la manipulación de columnas, como revisar la ortografía o utilizar el cuadro de diálogo Buscar y Remplazar. 5. A continuación, realice las tareas que requieran la manipulación de columnas. Los pasos generales para manipular una columna son: 6. Insertar una nueva columna (B) junto a la columna original (A) que necesita limpieza. 7. Agregar una fórmula que transforme los datos en la parte superior de la nueva columna (B). 8. Rellenar hacia abajo en la nueva columna (B). En las tablas de Excel, las columnas calculadas se crean automáticamente con los valores rellenados hacia abajo. 9. Seleccionar la nueva columna (B), copiarla y, a continuación, pegar como valores en la nueva columna (B). 10. Quitar la columna original (A), con lo que la nueva columna se convierte de B a A. Para limpiar periódicamente el mismo origen de datos, considere la posibilidad de grabar una macro o de escribir código para automatizar todo el proceso. También hay varios complementos externos escritos por otros proveedores que se enumeran en la sección Otros proveedores que puede considerar utilizar si no tiene tiempo o recursos para automatizar el proceso por sí mismo. 1.2.3 Revisión ortográfica El corrector ortográfico se puede utilizar no sólo para buscar palabras escritas de forma incorrecta, sino también para buscar valores que no se utilizan de forma coherente, como nombres de productos o empresas, agregando esos valores a un diccionario personalizado. 1.2.4 Quitar filas duplicadas Las filas duplicadas son un problema habitual cuando se importan datos. Es aconsejable aplicar un filtro para obtener los valores únicos primero y confirmar que los resultados son los que desea antes de quitar los valores duplicados. Aplicar para obtener los valores únicos o quitar los valores duplicados Muestra dos procedimientos estrechamente relacionados: cómo aplicar un filtro para obtener filas únicas y cómo quitar filas duplicadas. Página |5 www.jggomez.eu 1.2.5 Buscar y reemplazar texto Puede que desee quitar una cadena común que aparece al principio, como una etiqueta formada por un punto y coma y un espacio, o un sufijo, como una frase entre paréntesis al final de la cadena que está obsoleta o es innecesaria. Puede hacerlo buscando instancias de ese texto y reemplazándolas por otro texto o dejándolas sin texto. Comprobar si una celda contiene texto (no distingue entre mayúsculas y minúsculas) Muestra cómo utilizar el comando Buscar y varias funciones para buscar texto. Comprobar si una celda contiene texto (distingue entre mayúsculas y minúsculas) Quitar caracteres del texto Muestra cómo utilizar el comando Reemplazar y varias funciones para quitar texto Buscar o reemplazar texto y números en una hoja de cálculo Muestra cómo utilizar los diálogo Buscar y Reemplazar cuadros de Buscar y reemplazar Buscar y reemplazar ENCONTRAR,ENCONTRARB HALLAR, HALLARB REEMPLAZAR, REEMPLAZARB SUSTITUIR IZQUIERDA, IZQUIERDAB DERECHA, DERECHAB LARGO, LARGOB EXTRAE, EXTRAEB Éstas son las funciones que puede utilizar para realizar diversas tareas de manipulación de cadenas, como buscar y reemplazar una subcadena dentro de una cadena, extraer partes de una cadena o determinar la longitud de una cadena. 1.2.6 Cambiar las mayúsculas o minúsculas del texto A veces el texto viene mezclado, en concreto en lo relativo a las mayúsculas y minúsculas. Utilizando una o varias de las tres funciones CASE, puede convertir texto a letras minúsculas, como en el caso de las direcciones de correo electrónico, a letras mayúsculas, como en el caso de los códigos de productos o a las letras de nombres propios, como en el caso de los nombres o títulos de libros. Cambiar las mayúsculas o minúsculas del Muestra cómo utilizar las tres funciones CASE. texto MINUSC Convierte todas las letras mayúsculas de una cadena de texto en letras minúsculas. NOMPROPIO Pone en mayúscula la primera letra de una cadena de texto y otras letras del texto que siguen a cualquier carácter que no sea una letra. Convierte todas las demás letras en letras minúsculas. MAYUSC Convierte el texto a letras mayúsculas. 1.2.7 Quitar espacios y caracteres no imprimibles del texto A veces los valores de texto contienen espacios al principio y al final o varios caracteres de espacio incrustados (valores del conjunto de caracteres Unicode 32 y 160) o caracteres no imprimibles (valores del conjunto de caracteres Unicode 0 a 31, 127, 129, 141, 143, 144 y 157). Estos caracteres pueden originar algunas veces resultados inesperados al ordenar, filtrar o buscar. Por ejemplo, en el origen de datos externo, los usuarios pueden cometer errores tipográficos al agregar caracteres de espacios extra sin darse cuenta o los datos de texto importados de orígenes externos pueden contener caracteres no imprimibles que Página |6 www.jggomez.eu están incrustados en el texto. Como estos caracteres no son fácilmente observables, los resultados inesperados pueden ser difíciles de entender. Para quitar estos caracteres no deseados, puede utilizar una combinación de las funciones ESPACIOS, LIMPIAR y SUSTITUIR. Quitar espacios y caracteres no imprimibles Muestra cómo quitar todos los espacios y del texto caracteres no imprimibles del conjunto de caracteres Unicode CODIGO LIMPIAR ESPACIOS SUSTITUIR Devuelve un código numérico para el primer carácter de una cadena de texto. Quita los primeros 32 caracteres no imprimibles del código ASCII de 7 bits (valores 0 a 31) del texto. Quita el carácter de espacio ASCII de 7 bits (valor 32) del texto. Puede utilizar la función SUSTITUIR para reemplazar los caracteres Unicode de valor más alto (valores 127, 129, 141, 143, 144, 157 y 160) por los caracteres ASCII de 7 bits para los que fueron diseñadas las funciones ESPACIOS y LIMPIAR. 1.2.8 Corregir números y signos de números Hay dos problemas principales con los números que pueden hacer necesario limpiar los datos: el número fue importado como texto de forma involuntaria y el signo negativo necesita cambiarse al estándar de su organización. Formatos de números disponibles Muestra todos los formatos de números disponibles. MONEDA Convierte un número a formato de texto y aplica un símbolo de moneda. TEXTO Convierte un valor a texto en un formato de número específico. DECIMAL Redondea un número al número especificado de decimales, aplica el formato decimal al número utilizando un punto y comas y devuelve el resultado como texto. VALOR Convierte una cadena de texto que representa un número en un número. 1.2.9 Corregir fechas y horas Debido a que hay tantos formatos de fecha diferentes y debido a que estos formatos pueden confundirse con códigos de piezas numeradas u otras cadenas que contienen barras oblicuas o guiones, con frecuencia es necesario convertir las fechas y horas aplicarles otro formato. Cambiar el sistema de fecha, el formato o la Describe cómo funciona el sistema de fechas en Office Excel. interpretación de un año con dos dígitos Muestra cómo hacer la conversión entre Convertir las horas diferentes unidades de tiempo. Convertir las fechas almacenadas como texto Muestra cómo convertir las fechas que tienen formato de texto y que se han almacenado en en fechas celdas como texto, lo que puede producir problemas con los cálculos u órdenes de Página |7 www.jggomez.eu FECHA FECHANUMERO HORA HORANUMERO 1.2.10 clasificación confusas, a un formato de fechas. Devuelve el número de serie secuencial que representa una fecha concreta. Si el formato de celda era General antes de introducir la función, el resultado tendrá formato de fecha. Convierte una fecha representada por texto en un número de serie. Devuelve el número decimal de una hora concreta. Si el formato de celda era General antes de introducir la función, el resultado tendrá formato de fecha. Devuelve el número decimal de la hora representada por una cadena de texto. El número decimal es un valor del 0 (cero) al 0.99999999, que representa las horas desde 0:00:00 (12:00:00 a.m.) hasta 23:59:59 (11:59:59 p.m. Combinar y dividir columnas Una tarea habitual después de importar datos de un origen de datos externo es combinar dos o más columnas en una o dividir una columna en dos o más columnas. Por ejemplo, es posible que desee dividir una columna que contiene un nombre completo en una columna con el nombre y otra con el apellido. O puede que desee dividir una columna que contiene un campo de dirección en columnas separadas para la calle, ciudad, región y código postal. También puede ocurrir al contrario, que desee combinar el nombre y el apellido en una columna con el nombre completo o combinar las columnas con los datos de una dirección separados en una sola columna. Otros valores habituales que pueden requerir la combinación en una columna o la división en varias columnas con los códigos de productos, las rutas de acceso de archivos y las direcciones IP (protocolo de Internet). Muestra ejemplos típicos de combinación de valores Combinar los nombres y apellidos procedentes de dos o más columna Combinar texto y números Combinar texto con fechas u horas Combinar dos o más columnas mediante una función Dividir nombres mediante el Asistente Muestra cómo utilizar este asistente para dividir columnas basándose en varios delimitadores para convertir texto en columnas comunes. Dividir texto entre columnas mediante Muestra cómo utilizar las funciones IZQUIERDA, EXTRAE, DERECHA, HALLAR y LARGO para funciones dividir columnas de nombres en dos o más columnas. Combinar o dividir el contenido de las Muestra cómo utilizar la función CONCATENAR, el operador & (Y comercial) y el Asistente para celdas convertir texto en columnas. Combinar celdas o dividir celdas Muestra cómo utilizar los comandos Combinar celdas, Combinar horizontalmente y Combinar y combinadas centrar. Une dos o más cadenas de texto en una sola cadena. CONCATENAR 1.2.11 Transformar y reorganizar columnas y filas La mayoría de los análisis y funciones de formato de Office Excel presuponen que los datos existen un una única tabla bidimensional. Puede que a veces desee hacer que las filas se conviertan en columnas y que las columnas se conviertan en filas. En otras ocasiones, los datos ni siquiera estarán estructurados en formato de tabla y necesitará un modo de transformarlos a un formato de tabla. Devuelve un rango de celdas vertical como rango de TRANSPONER Página |8 www.jggomez.eu celdas horizontal o viceversa. 1.2.12 Hacer cuadrar los datos de una tabla uniéndolos o haciéndolos coincidir En ocasiones, los administradores de bases de datos utilizan Office Excel para buscar y corregir errores de coincidencia cuando se unen dos o más tablas, lo que puede implicar cuadrar dos tablas de hojas de cálculo diferentes, por ejemplo, para ver todos los registros en ambas tablas o para comparar las tablas y buscar las filas que no coinciden. Muestra formas habituales de buscar datos mediante Buscar valores en una lista de datos las funciones de búsqueda. Devuelve un valor bien desde un rango de una sola BUSCAR fila o una sola columna o bien desde una matriz. La función BUSCAR tiene dos formas de sintaxis: la forma vectorial y la forma matricial. Busca un valor en la fila superior de una tabla o una BUSCARH matriz de valores y, a continuación, devuelve un valor en la misma columna de una fila que especifique en la tabla o matriz. Busca un valor en la primera columna de una tabla BUSCARV o matriz y devuelve un valor en la misma fila de otra columna de la tabla o matriz. Devuelve un valor o la referencia a un valor dentro INDICE de una tabla o rango. Hay dos formas de la función INDICE: la forma matricial y la forma de referencia. Devuelve la posición relativa de un elemento en una COINCIDIR matriz que coincide con un valor especificado en un orden especificado. Utilice COINCIDIR en vez de una de las funciones BUSCAR cuando necesite la posición de un elemento en un rango en vez del propio elemento. Devuelve una referencia a un rango que es un DESREF número especificado de filas y columnas desde una celda o rango de celdas. La referencia que se devuelve puede ser una sola celda o un rango de celdas. Puede especificar el número de filas y el número de columnas que se van a devolver. 1.2.13 Otros proveedores A continuación se presenta una lista parcial de otros proveedores que ofrecen productos que se pueden utilizar para limpiar datos de diversas formas. Add-in Express Ltd. Add-Ins.com Duplicate Finder AddinTools JKP Application Development Services J-Walk & Associates, Inc. Power Utility Pak Version 7 Office Assistance LLC PATools Vonnix Excel Power Expander 4.6 WinPure Página |9 www.jggomez.eu 1.3 Convertir un rango de datos en base de datos o tabla de datos y viceversa Para poder trabajar correctamente con una base de datos en Excel es necesario convertir el rango de datos en tabla y para ello basta con seleccionar el rango de celdas deseado que contiene los datos y seleccionar la opción de convertir en tabla tal y como muestra la Ilustración 1 . Ilustración 1 Si quisiéramos ver las propiedades de la tabla, situándonos dentro de la misma podremos acceder a una nueva pestaña llamada “Herramientas de Tabla” – Diseño que nos permitirá acceder a diversas opciones relacionadas con la tabla seleccionada. Propiedades de la tabla como el nombre y herramientas que nos permitirá entre otras opciones convertir tabla en rango. Esta opción nos permite vincular o asociar con datos externos o actualizar valores. Las dos siguientes opciones están relacionados con el estilo o formato de la tabla Ilustración 2 1.4 Tener correctamente configurados los campos de la BD Cuando importamos o vinculamos datos es necesario repasar los mismos para garantizar que el formato es el adecuado. Así por ejemplo tomando como referencia la Ilustración 3, podemos observar que algunos campos por ejemplo Precio o Importe tiene en las respectivas celdas un marcador verde que significa la necesidad de configurar adecuadamente el citado campo. P á g i n a | 10 www.jggomez.eu Ilustración 3 Para ello seleccionamos el campo necesario de nuestra BD y con el botón derecho activamos las propiedades del mismo (Ilustración 4) Ilustración 4 Estos consejos nos permitirán trabajar adecuadamente con la información. 1.5 Tratamiento de listas: filtros, filtros avanzados, Autofiltros, subtotales y esquemas El trabajar con los datos en vez de en formato rango en formato tabla nos permite aplicar filtros simples de ordenación y selección o también avanzados tal y como observamos en la Ilustración 5 e Ilustración 6 . Ilustración 5 P á g i n a | 11 www.jggomez.eu Ilustración 6 1.6 Sobre las fórmulas y las tablas Otro de los grandes errores que a menudo cometen los usuarios con las fórmulas de Excel es hacer referencia a columnas enteras. Esto hace que Excel tenga que examinar en potencia miles, sino millones de celdas que de otra manera podría ignorar. Tomemos, por ejemplo, un caso en el que tiene una tabla con datos que se distribuyen desde la celda A1 a la celda H1000. Puede decidir que desea utilizar una o más fórmulas de referencia de Excel para extraer la información requerida. Dado que la tabla continuará creciendo (a medida que añadan nuevos datos), es habitual hacer referencia a toda la tabla, que incorpora todas las filas. En otras palabras, la referencia será algo parecido a A:H, o posiblemente A1 :H5536. puede utilizar esta referencia de forma que cuando se añaden nuevos datos a la tabla, serán referenciados en las fórmulas automáticamente. Esto resulta un hábito muy malo y siempre debería evitarlo. Todavía puede eliminar la constante necesidad de actualizar las referencias de las fórmulas al incorporar nuevos datos que se añaden a la tabla utilizando nombres de rangos dinámicos. Otro problema típico que surge en las hojas de cálculo malamente diseñadas es el recalculo tremendamente lento. Mucha gente sugiere cambiar el modo de cálculo a manual, a través de la opción que aparece en la pestaña Calcular del cuadro de diálogo Opciones. Sin embargo, normalmente es un mal consejo, que puede provocar numerosos problemas. Recuerde que Excel funciona mucho mejor cuando todos los datos relacionados están distribuidos en una tabla continua. www.jggomez.eu 2 P á g i n a | 12 Repasando las principales funciones relacionadas con el tratamiento de campos en una base de datos 2.1 Principales Funciones de Texto: Encontrar, Extrae, Izquierda, Derecha, Espacio, Concatenar, Es blanco, Largo etc. Cuando descargamos datos de la red o nos envía un fichero con datos, en multitud de ocasiones el formato de los mismos no se adapta a nuestras necesidades, esto hace necesario adaptar la información a nuestros requerimientos. En este sentido las funciones texto nos permitirán trabajar con este tipo de formato. Sintaxis IZQUIERDA – DERECHA Sintaxis EXTRAE Sintaxis ESPACIOS Sintaxis LARGO Sintaxis ENCONTRAR Sintaxis HALLAR Sintaxis REPETIR Sintaxis CONCATENAR Sintaxis REEMPLAZAR Sintaxis VALOR Sintaxis MAYUSC Sintaxis MINUSC Sintaxis CARÁCTER Otros ejemplos: http://www.aulapc.es/ofimatica_excel_funciones.html =Derecha(texto;nºcaracteres) Esta función se utiliza con datos o celdas de tipo texto. Devuelve, de un texto o una celda que contenga un texto, uno o varios caracteres por la derecha. Por ejemplo, la celda C19 contiene una dirección con un c.p. Queremos obtener, en otra celda, el c.p... Ilustración 7 =Encontrar(Texto-Buscado;Texto;Numero-Inicial) Esta función devuelve un número entero correspondiente a la posición en la que se ecuentra un texto dentro de otro texto. El primer argumento es "Texto-Buscado", es decir, un texto entre comillas o una referencia a una celda que contenga un texto. El segundo argumento es "Texto", es decir, el texto en el que buscamos "Texto-Buscado" o bien una referencia a una celda. "Número-Inicial" es un número entero que indica la posición a partir de la cual vamos a buscar. Para ilustrar lo dicho, veamos este ejemplo. Supongamos que tenemos en la celda A11 la descripción de un producto, con varios caracteres con el nombre del producto, una referencia de producto de 14 caracteres y un código de estantería de 7 caracteres. Necesitamos obtener en otra celda sólo la refencia del producto sin el nombre ni la estantería. Utilizamos la función Extrae (ver función Extrae) con Encontrar anidada. Encontrar("REF";A11;1) devuelve el número 19, que corresponde a la posición en la que se encuentra el texto buscado "REF". El número 19 sirve para indicarle a Extrae la posición a partir de la cual debe extraer 14 caracteres correspondientes a la referencia completa del producto, que es precisamente lo que buscábamos... P á g i n a | 13 www.jggomez.eu Ilustración 8 =Extrae(Texto;Numero-Inicial;NºCaracteres) Devuelve una subcadena de texto de otra texto. "Texto" es el texto del que vamos a extraer o una referencia a una celda que contenga un texto. "Número-Inicial" es la posición a partir de la cual vamos a extraer. "NºCaracteres" es la cantidad de caracteres que queremos extraer. Tenemos en la columna A códigos de productos, queremos extraer los caracteres centrales... Ilustración 9 =Esblanco(Referencia) Esta es una función lógica, es decir, devuelve el valor lógico "verdadero" o "falso". Si una determinada celda se encuentra vacía (no se ha escrito nada), Esblanco devuelve "verdadero". Si en la celda hay cualquier dato devolverá "falso". Esta función, para que tenga utilidad, debe utilizarse anidada con otra. Ilustración 10 =Largo(Texto) Devuelve un número entero correspondiente a la cantidad de caracteres que contien un texto o una celda determinada. Disponemos de una columna de evaluación en clase, en la que cada caracter "+" vale 0.5 puntos de calificación. Obtenemos la nota final... P á g i n a | 14 www.jggomez.eu Ilustración 11 =Mayúsc(Texto), Minúsc(Texto) y Nompropio(Texto) Mayúsc y Minúsc convierten todos los caracteres de un texto en mayúsculas o minúsculas. Nompropio convierte en mayúscula la primera letra de cada palabra de un texto y en minúscula el resto de las letras de cada palabra... Ilustración 12 2.2 Funciones fecha. Trabajando con un campo fecha. “Redonderar.Mas”, “DIA.SEM”, MES, “FECHA.NUMERO”, AHORA; AÑO, etc. 2.2.1 Planteamiento del problema, estimar trimestre o semestres de una fecha, “Redondear.Mas” Contamos en una tabla Excel con las ventas por fecha de una determinada sucursal y queremos disponer del mes, trimestre, cuatrimestre y semestre correspondiente, para ello una de las soluciones propuesta o alternativa seria el uso de la función “Redondear.Mas” tal y como se muestra en el siguiente ejemplo: P á g i n a | 15 www.jggomez.eu Ilustración 13 También podríamos combinarla con la función mes, es decir la formula: REDONDEAR.MAS(MES(A3)/3, 0) También se puede usar para calcular el número de otro periodo cambiando el divisor del mes por el numero de meses del periodo, por ejemplo para semestre se cambia el 3 por 6 =REDONDEAR.MAS(MES(A3)/6, 0) http://lqrexceltotal.blogspot.com/2008/02/calcular-el-nmero-de-trimestre.html 2.2.2 Convertir tiempos, función convertir Una cuestión previa a tener en consideración es que cuando operamos con campos fecha, por ejemplo restamos dos campos fechas el resultado obtenido vendrá expresado por defecto en días. Debido a ello es necesario en ocasiones convertir el resultado obtenido a otra unidad de tiempo distinta y para lo cual tenemos a disposición la función Convertir. CONVERTIR(número; de_unidad; a_unidad) La sintaxis de la función CONVERTIR tiene los siguientes argumentos (argumento: valor que proporciona información a una acción, un evento, un método, una propiedad, una función o un procedimiento.): P á g i n a | 16 www.jggomez.eu Número Obligatorio. El valor de de_unidad que se va a convertir. De_unidad Obligatorio. La unidad del argumento número. A_unidad Obligatorio. Las unidades que se van a utilizar en el resultado. Presentamos a continuación algunas de la opciones mas corrientes de la función CONVERTIR y sus argumentos de_unidad y a_unidad: PESO Y MASA DE_UNIDAD O A_UNIDAD Gramo "g" Slug "sg" Libra masa (avoirdupois) "lbm" U (unidad de masa atómica) "u" Onza (sistema avdp) "ozm" LONGITUD DE_UNIDAD O A_UNIDAD Metro "m" Milla "mi" Milla náutica "Nmi" Pulgada "pda." Pie "ft" Yarda "yd" Angstrom "ang" Pica "pica" HORA DE_UNIDAD O A_UNIDAD Año "añ" Día "día" Hora "hr" Minuto "mn" Segundo "s" Un ejemplo del uso lo tenemos en la siguiente ilustración : Ilustración 14 2.2.3 Número de la semana ISO. Calcular el número de semana en Excel http://exceltotal.com/calcular-el-numero-de-semana-en-excel/ Todos sabes que un año consiste de 52 semanas así que para cualquier día del año podríamos calcular el número de semana en Excel. Sin embargo este cálculo no es tan directo como parece y en seguida mostraré algunas complicaciones que podemos encontrar. La función NUM.DE.SEMANA Para calcular el número de semana en Excel podemos utilizar la función NUM.DE.SEMANA la cual pareciera que nos resuelve nuestros problemas pero debemos de P á g i n a | 17 www.jggomez.eu tomar en cuenta algo muy importante al utilizar este método. La función NUM.DE.SEMANA considera que la primera semana del año siempre es aquella donde se encuentre el día 1 de Enero y además de manera predeterminada toma como inicio de semana el día domingo. Un ejemplo que ilustra claramente el comportamiento de la función NUM.DE.SEMANA es el siguiente. El 1 de enero del 2011 fue sábado, así que podemos probar el comportamiento de la función para este día. Observa como a partir del día 2 de enero del 2011 comienza la segunda semana del año para la función NUM.DE.SEMANA. Sin embargo podemos indicar a la función el día de la semana que deseamos tomar como el primer día de la semana a través del segundo argumento de la función. Ilustración 15 Observa cómo Excel muestra las opciones para este argumento: Ilustración 16 Si especifico el número 2 para el segundo argumento entonces estaré indicando el día lunes como el inicio de la semana y los resultados serán diferentes. Ilustración 17 P á g i n a | 18 www.jggomez.eu Con este cambio en la fórmula indicando que la semana comienza en lunes puedes observar que el día 2 de enero del 2011 aún pertenecerá a la primera semana del año. El número de semana ISO De acuerdo a la Organización Internacional de Normalización (ISO), una semana comienza en lunes y termina en domingo. Además la primera semana del año es aquella que contiene el primer jueves del año. De acuerdo a esta definición y al ejemplo que hemos mostrado hasta ahora sobre el año 2011 podemos saber que el día 1 y 2 de enero (sábado y domingo) no pertenecen a la primera semana del año sino que la semana inicia con el día lunes 3 de enero del 2011. Fórmula de Ron de Bruin Ron de Bruin es un profesional de Excel que escribió y publicó en su blog una fórmula para calcular el número de semana ISO de cualquier fecha. La fórmula propuesta por Ron utiliza los nombres de las funciones de Excel en inglés pero he realizado la traducción utilizando funciones en español: =ENTERO((A2-FECHA(AÑO(A2-DIASEM(A2-1)+4),1,3)+DIASEM(FECHA(AÑO(A2DIASEM(A2-1)+4),1,3))+5)/7) Si utilizamos esta función en nuestro ejemplo podremos observar cómo se cumplen adecuadamente las condiciones de la primera semana ISO en las fechas de enero del 2011: Ilustración 18 En la imagen superior puedes observar los resultados de la función NUM.DE.SEMANA, con inicio de semana en domingo y en lunes, así como los resultados de la fórmula de Ron de Bruin. 2.2.4 Otras funciones asociadas con campo fecha más frecuentes Función DIASEM. Devuelve el día de la semana correspondiente al argumento núm_de_serie. El día se devuelve como un número entero entre 1 (domingo) y 7 (sábado). Función Mes. Devuelve una fecha determinada FECHANUMERO Convierte una fecha representada por texto en un número de serie P á g i n a | 19 www.jggomez.eu DIA Convierte un número que representa una fecha en el día del mes correspondiente DIAS360 Calcula el número de días entre dos fechas basándose en un año de 360 días FECHA.MES Devuelve el número que representa una fecha que es un número determinado de meses anterior o posterior a la fecha inicial FIN.MES Devuelve el número correspondiente al último día del mes, que es un número determinado de meses anterior o posterior a la fecha inicial HORA Convierte un número en la hora correspondiente MINUTO Convierte un número en el minuto correspondiente MES Convierte un número en el mes correspondiente DIAS.LAB Devuelve el número de días laborables completos entre dos fechas AHORA Devuelve el número de serie de la fecha y hora actuales SEGUNDO Convierte un número en el segundo correspondiente NSHORA Devuelve el numero de una hora determinada HORANUMERO Convierte una hora representada por texto en un número de serie HOY Devuelve el número que representa la fecha actual DIASEM Convierte un número en el día de la semana correspondiente NUM.DE.SEMANA Convierte un número en un número que indica dónde cae la semana numéricamente dentro de un año DIA.LAB Devuelve el número que representa una fecha que es determinado número de días laborables anterior o posterior a la fecha especificada AÑO Convierte un número en el año correspondiente FRAC.AÑO Devuelve la fracción de año que representa el número de días enteros entre fecha_inicial y fecha_final Otros ejemplos: http://www.aulapc.es/ofimatica_excel_funciones.html =Año(fecha) Devuelve el año de una fecha. Deberá escribirse una fecha entre los paréntesis o una referencia a una celda que contenga un valor de tipo fecha. La utilizamos para saber la diferencia en años entre dos fechas, ya que si restamos directamente las dos fechas obtendremos otra fecha y no la diferencia en años. Hay que recordar que una fecha es en realidad un número de serie que comienza comienza en 1 correspondiente a la fecha 1/1/1900 Ilustración 19 =Dia(fecha) Devuelve el dia de una fecha. Deberá escribirse una fecha entre los paréntesis o una referencia a una celda que contenga un valor de tipo fecha. La utilizamos para saber la diferencia en dias entre dos fechas, ya que si restamos directamente las dos fechas obtendremos otra fecha (un número de serie) y no la diferencia en dias. Hay que recordar que una fecha es en realidad un número de serie que comienza comienza en 1 correspondiente a la fecha 1/1/1900. La función dia sólo tiene en cuenta el dia de una fecha. No tiene en cuenta el mes ni el año... P á g i n a | 20 www.jggomez.eu Ilustración 20 2.3 Funciones de buscar en bases de datos 2.3.1 Funciones Buscar. BUSCARV() y BUSCARH() – CONSULTAV () y CONSULTAH http://excelforo.blogspot.com/2009/06/un-ejemplo-de-buscarv-sobre-dos-tablas.html#ixzz0gTGUTi6I http://excelforo.blogspot.com/2009/06/un-ejemplo-de-buscarv-sobre-dos-tablas.html Sintaxis La importancia de la condición verdadero y falso para hacer coincidir el valor exacto Un ejemplo de BUSCARV sobre dos tablas de búsqueda. Nos podría ocurrir que necesitáramos realizar una búsqueda de elementos de un campo de nuestra base de datos sobre distintas tablas auxiliares de donde recuperar algún otro tipo de información relacionada. El problema en este caso es dirigir el BUSCARV a la matriz de búsqueda adecuada en cada caso. Para solucionar este pequeño inconveniente emplearemos la funciones BUSCARV, INDIRECTO y SI. En nuestro ejemplo disponemos de dos tablas auxiliares con los listados de clientes y proveedores, rangos a los que tenemos que asignar un nombre: cliente := $C$9:$D$13 proveedor := $C$16:$D$20 la clave del correcto funcionamiento de este ejercicio es, precisamente, el buen uso de esta definición de nombres sobre los rangos de las tablas auxiliares. Vemos las tablas en cuestión. Ilustración 21 Una vez definidos los rangos y dados los nombres, procedemos a realizar la relación entre tablas mediante la función BUSCARV. Aplicamos BUSCARV sobre la tabla principal donde aparecen los códigos a relacionar: Ilustración 22 P á g i n a | 21 www.jggomez.eu y la función a aplicar sobre cada celda de la columna F sería: =BUSCARV(F2;INDIRECTO(SI(IZQUIERDA(F2;2)="Cl";"cliente";"proveedor"));2;0) Ilustración 23 Donde la explicación sería la siguiente. En primer lugar determinamos con la función SI(IZQUIERDA(código;2)="Cl";"cliente";"proveedor") si el código a buscar es un 'cliente' o un 'proveedor', lo hacemos observando que los códigos de Cliente comienzan siempre por "Cl", es decir, que IZQUIERDA(código;2)="Cl"; lar referencias que nos interesa que nos devuelva esta función SI son los nombres previamente definidos ("cliente" y "proveedor"), ya que mediante la función INDIRECTO se convierten en un rango entendible por Excel como la 'matriz de busqueda' (argumento de BUSCARV), por lo que sólo nos queda indicarle el número de columna de estas matrices de busqueda, i.e., el campo de las tablas auxiliares que nos interesaba conocer. Para aplicar este ejemplo es necesario que las tabls auxiliares (cliente y proveedor) tengan una estructura de campos similar -al menos que el campo a relacionar se encuentre en el mismo orden de columna. Otros ejemplos: http://www.aulapc.es/ofimatica_excel_funciones.html Por ejemplo, supongamos que tenemos las siguientes columnas de datos: CONCEPTO, DOLARES, LIBRAS Y EUROS. Deseamos saber el precio en euros (columna 4) del producto "altavoz". El rango de datos (matriz) es F6:I9. La primera columna no está ordenada... Ilustración 24 2.3.2 Evitar el el mensaje de error #N/A en las funciones de BUSCAR y otras Para evitar el famoso mensaje de error #N/A y otros similares podemos establecer la condición ESERROR tal como vemos a continuación aplicada a la función BUSCARV =SI(ESERROR(BUSCARV(D8,Lista_1,2,0))," ",BUSCARV(D8,Lista_1,2,0)) Otra alternativa seria en Excel 2007 con la función más simple SI.ERROR que se aplicaría de la siguiente manera: SI.ERROR(BUSCARV(H10;$B$10:$C$100;2);" ") 2.3.3 Función INDICE() y COINCIDIR() anidados http://www.allexcel.com.ar/anidamiento%20de%20funciones/tutoriales/INDICE%20Y%20COINCIDIR%20POR%20BUSC ARV/indice%20y%20coincidir.html La función BUSCARV tiene el problema de que en la matriz de búsqueda la columna del valor a buscar tiene ser la misma o estar a la izquierda del valor a devolver , esta función no nos sirve si queremos devolver un valor hacia la izquierda, veamos la siguiente tabla P á g i n a | 22 www.jggomez.eu Ilustración 25 si quisiéramos saber en que mes la venta fue de 80.230 no podríamos usar BUSCARV, pero el problema se resuelve con el adecuado anidamiento de INDICE y COINCIDIR, a este anidamiento se le llama FORMULA, veamos como. Sintaxis Sobre la función coincidir, donde emplearla, casos típicos: Dadas las ventas mensuales para muchos productos ¿Cómo puedo escribir una fórmula que devuelva las ventas de un producto durante un mes especifico?, por ejemplo que cantidad del producto 2 se vendió durante junio. Dada la lista de salarios de nuestros empleados, ¿Cómo escribo una formula que me de el trabajador con mas alto salario?, como obtengo el trabajador con el quinto sueldo mas alto?. Dado el flujo de caja anual de un proyecto de inversión, ¿Cómo escribo una formula que devuelva el número de años requeridos para recuperar la inversión del coste de inversión inicial del proyecto? Otras funciones con las que combinar la función coincidir Otras funciones con las que combinar: o Sintaxis MAX o Sintaxis MIN o Sintaxis K.ESIMO.MAYOR o Sintaxis K.ESIMO.MENOR o Sintaxis BUSCARV y BUSCARH La función Coincidir es frecuentemente muy usada cuando esta combinada con otras funciones como las anteriores. INDICE puede extraer el valor de una matriz si le damos los datos de fila y columna, pues el valor estará en la intersección de ellos, el valor de la columna lo tenemos, ya que este debe estar en la columna nº1 que es la del mes, solo nos falta el valor de la fila, que muy amablemente nos lo entrega la función COINCIDIR quedando la siguiente fórmula P á g i n a | 23 www.jggomez.eu Ilustración 26 si la referencia en COINCIDIR es B15, la tabla en la que se busca la posición C2:C13, en INDICE la matriz de la cual se saca el valor B2:C13 y la columna es la nº1. Si ponemos los datos en una Hoja de Excel Ilustración 27 y la fórmula se introduce en la celda E15, obtenemos el mes de Agosto, como se puede ver en la tabla. Otros ejemplos: http://www.aulapc.es/ofimatica_excel_funciones.html Por ejemplo, tenemos 199 nombres desordenados de paises del mundo en A2:A200. Queremos saber el lugar que ocupa España en esa lista... Ilustración 28 P á g i n a | 24 www.jggomez.eu Mi caso personal. Caso: BDjggomez1.xlsx Partimos de la información contenida en la siguiente tabla dinámica. Ilustración 29 Queremos contar con un sistema de extracción de la información que nos muestre en base a los periodos y partidas de gastos en ingresos seleccionados los valores correspondientes, es decir un sistema similar al siguiente: Ilustración 30 Por tanto nuestro objetivo es cruzar la información del elemento a comparar con el periodo seleccionado y para ello hacemos uso de la función INDICE con Coincidir. P á g i n a | 25 www.jggomez.eu 3 Ejemplos típicos de desarrollo de BD en Excel y su aplicación 3.1 Caso combinación de correspondencia 3.2 Sacar Serie de Facturas. Extraer la parte de un registro de datos. Combinar las funciones Encontrar e Izquierda. Función Extrae. 3.2.1 Planteamiento del problema Contamos con un conjunto de registros que contienen datos relacionados con la facturación de la empresa ( Nº de Factura ) estando estos consolidados por año, serie y numeración correspondiente tal y como se muestra en la Ilustración 31. Nuestro objetivo es hacer una lista única, no repetida, con los tipos de serie usados en nuestra gestión de la facturación. Ilustración 31 3.2.2 Solución del problema Los pasos que hemos desarrollado pero que se pueden resumir agrupando las funciones son los siguientes: 1. Uso de la función Encontrar. Tomando como referencia la columna Nº de Factura queremos localizar en primer lugar la posición donde se encuentra el guion que separa la identificación de la serie de facturas de su número para ello utilizamos la función Encontrar de la siguiente forma: Ilustración 32 Lo que estamos solicitando es que busque dentro del texto de la celda B2 el carácter – y nos de en qué posición se encuentra, en este caso es la 6. 2. Uso de la función Izquierda. Conocida la posición que tiene en cada celda el guion nos interesa extraer todos los caracteres a la izquierda hasta donde está el guion P á g i n a | 26 www.jggomez.eu sin incluir a este, para ello utilizamos la función Izquierda tal y como mostramos en la Ilustración 33. Ilustración 33 Destacar que el número de caracteres a extraer está determinado por la posición donde se encuentra el guion menos uno en cuanto que no queremos incorporar el citado carácter, de esta forma el resultado de aplicar esta fórmula serán los valores de la columna D (ver Ilustración 31) 3. Combinando la función Izquierdo con Encontrar. Los pasos anteriores se podrían haber resumido combinando las dos funciones anteriores. Ilustración 34 4. Quitamos los dos primeros caracteres correspondientes al año con la función Extrae. Ilustración 35 www.jggomez.eu P á g i n a | 27 3.2.3 Aplicando filtro avanzado para seleccionar registros únicos Ya tenemos la serie de datos preparada para trabajar (ver columna G de la Ilustración 31) solo tendríamos que crear una serie de registros con los valores únicos es decir no duplicados. Para ello vamos primero a la pestaña Datos opción Ordenar y Filtrara y seleccionamos Filtro avanzado tal y como se muestra en la Ilustración 36. Esto nos da acceso a un nuevo cuadro de dialogo (ver Ilustración 37) en el que en nuestro caso seleccionamos que deseamos copiar en otro rango (H) los valores o registros únicos correspondientes a la serie o rango de lista de la columna G. Ilustración 36 El resultado final será todos aquellos valores únicos correspondiente a la serie de facturas que andábamos buscando tal y como se muestra en la columna H de la Ilustración 31 . Ilustración 37 3.2.4 Otra Solución: Pestaña Datos – Herramienta de Datos – Texto en Columnas http://www.forosdelweb.com/f90/excel-separar-texto-varias-columnas-426872/ Otra forma de resolver el problema planteado anteriormente es en primer lugar seleccionar la serie de datos que queremos separar y vamos a la pestaña Datos opción Texto en columnas tal y como muestra la Ilustración 38. P á g i n a | 28 www.jggomez.eu Ilustración 39 Ilustración 38 Una vez en ella escogemos la opción Delimitación y seleccionamos el carácter – que es el marcador que delimita hasta donde queremos separar los datos tal y como se muestra en la Ilustración 39 e Ilustración 40. A continuación y siguiendo el asistente accedemos a la Ilustración 41. Ilustración 40 Ilustración 41 www.jggomez.eu En este caso seleccionamos el tipo de formato de los datos que vamos a convertir así como el destino donde serán copiados los mismos. Destacar que podemos escoger o seleccionar las columnas deseadas para dar el formato deseado a cada una de ellas así como tenemos la posibilidad también de saltar es decir de no importar una determinada columna, tal y como se muestra en la Ilustración 42. 4 P á g i n a | 29 Ilustración 42 Bibliografía y casos propuestos 4.1 Bibliografía Winston Wayne L. Excel 2007. Analisis de datos y modelos de negocios [Sección del libro] // Excel 2007. Analisis de datos y modelos de negocios. - Madrid : Ediciones Anaya Multimedia, 2008. 4.2 Enlaces http://excelforo.blogspot.com/2009/06/un-ejemplo-de-buscarv-sobre-dos-tablas.html#ixzz0gTGUTi6I http://excelforo.blogspot.com/2009/06/un-ejemplo-de-buscarv-sobre-dos-tablas.html http://www.allexcel.com.ar/anidamiento%20de%20funciones/tutoriales/INDICE%20Y%20COINCIDIR%20POR%20BUSC ARV/indice%20y%20coincidir.html http://www.forosdelweb.com/f90/excel-separar-texto-varias-columnas-426872/ http://www.aulapc.es/ofimatica_excel_funciones.html 4.3 Casos del libro_ Análisis de datos y modelos de negocios Ejercicios propuestos Carpeta 02: o Fichero Busqueda.xlsx Buscar tasa de impuestos según nivel de renta. o Fichero Busqueda.xlsx Buscar precio a partir de un código de un producto. o Fichero Hr.xlsx Contamos con una base de datos de código de empleado, sueldo anual y años de experiencia. Escriba una fórmula que tome un código de empleado dado y devuelva los años de experiencia. Igualmente, dado el código del empleado, que devuelva el salario del mismo. o Fichero Vallepino.xlsx Tomando como referencia los salarios de los empleados, edad y años de experiencia, deseamos crear una cuarta hoja que contenga el salario, edad y experiencia para cada empleado. Carpeta 05: o Fichero Leonora.xlsx Contamos con una hoja de calculo en la cual cada celda contiene una descripción del producto, una identificación y su precio. ¿Como podemos colocar todas las descripciones del producto, código y precio en columnas separadas? (pag 69 del libro) Uso de las funciones izquierda, derecha, extrae, valor, espacio y largo. o Fichero Liquidaciónventas.xlsx Cada dia recibo datos de ventas, los cuales son calculados en una celda como la suma de las regiones www.jggomez.eu P á g i n a | 30 Este, Norte y Sur. ¿Cómo puedo extraer las ventas del Este, Norte y Sur separadas? (pag 71 del libro). Combinancion de las funciones: Encontrar, Izquierda, largo y extrae. o Fichero Repetirhisto.xlsx Al final del semestre en la escuela, mis estudiantes evalúan mi rendimiento en la enseñanza en una escala de 1 a 7. Se que muchos estudiantes me dieron una posible calificación.¿Cómo puedo crear un grafico de barras de mi puntuación? (pag 74 del libro). Uso de funciones: Repetir. Ejercicios propuestos. o Fichero IDprecio.xlsx Este libro contiene el identificador de producto y precio de varios productos. Use las funciones de texto para colocar el Id del producto y los precios en columnas separadas (pag 75-76 del libro). o Fichero DatosPnbtrimestral.xlsx Cotiene datos sobre el PIB nacional de varios países. Extraiga este dato en tres columnas separadas, en donde la primera columna contiene el año, la segunda el numero de trismestre y la tercera el valor del PNB. (pag 75-76 del libro). o Fichero DatosEstilotexto.xlsx Contiene información acerca del estilo, color y tamaño para una variedad de camisetas. Por ejemplo la primera camiseta es estilo 100( indicada por digitos entre la coma y el guión). Su color es 65 y su tamaño es L. Use las funciones texto, para extraer el estilo, color y tamaño de cada una de las camisetas (pag 75-76 del libro). o Fichero Problemacorreo.xlsx Contamos con un fichero donde tenemos todos los datos de los empleados de la empresa. Queremos crear una dirección de correo para cada empleado, conseguiremos la primera letra de su primer nombre seguido por su apellido y añadiremos @microsoft.com al final. Use las funciones texto, para crear eficientemente la dirección de correo electrónico (pag 75-76 del libro). o Fichero NombresInvertidos.xlsx Contiene los nombres, segundos nombres y apellidos de muchas personas. Transforme estos nombres de tal forma que aparezca el primer apellido, seguido de una coma y luego el primer y segundo nombre.. Por ejemplo transforme Gregorio Guillermo Pérez a Perez, Gregorio Guillermo. Use las funciones texto, (pag 76 del libro). o Fichero Frecuenciaingresos.xlsx Contiene la distribución de los salarios iniciales de los gradudados de un colegio. Resuma estos datos creando un grafico de frecuencia. Use las funciones texto, (pag 76 del libro). o Fichero Edadmaquina.xlsx Contiene datos de la edad de una maquina según formato de texto especial, determine el año en que cada maquina se compro. Use las funciones texto, (pag 76 del libro). o Fichero Busquedadoscolumnas.xlsx Contiene el modelo, año y precio para una serie de coches. Establezca las formulas que le permitan el modelo y año de un coche y devuelva el precio., (pag 76 del libro). Ejercicios propuestos Carpeta 02: www.jggomez.eu Fichero Producto.xlsx Contiene las ventas mensuales para seis productos. Use la función índice para calcular las ventas del producto 2 en marzo. Use la función índice para calcular las ventas totales durante abril. Carpeta 04: o Fichero Coincidencias.xlsx o Fichero BusquedaProducto.xlsx Contiene las ventas de cuatro figuras desde enero a junio. ¿Cómo puedo escribir una formula que calcule las ventas de un producto dado durante un mes especifico?. o Fichero Beisbol.xlsx Lista de los salarios pagados a 401 jugadores de la liga. Los datos no están ordenados por salarios y queremos escribir una formula que devuelva el nombre del jugador con el mas alto salario asi como el nombre del jugador con el quinto mejor salario. o Fichero Retribución.xlsx Muestra el flujo de caja proyectado para un proyecto de inversión sobre los siguientes 15 años. ¿años necesarios para determinar el proyecto recupere la inversión? o Fichero Indice.xlsx Muestra la relación de distancias entre varias ciudades. Escriba una formula usando la función coincidir (basado en el nombre de las ciudades) para determinar la distancia entre dos ciudades cualquiera. o Fichero Coincidirtipo1.xlsx Se muestra una lista en orden cronológico de las cantidades en euros de 30 transacciones. Escriba una fórmula que produzca la primera transacción para la cual el volumen total a la fecha exceda los 10.000 €. o Fichero Coincidirtipo1.xlsx Se muestra una lista en orden cronológico de las cantidades en euros de 30 transacciones. Escriba una fórmula que produzca la primera transacción para la cual el volumen total a la fecha exceda los 10.000 €. o Fichero BusLista.xlsx Contamos con un listado de tiempo entre llegada de autobuses (en minutos). Escriba una fórmula que para cada tiempo de llegada después del primer autobús, nos de la cantidad de tiempo, que se tiene que esperar un autobús. Por ejemplo, si llego 12,4 minutos desde ahora, y el autobús llega a los cinco minutos y 21 minutos desde ahora, tengo que esperar el autobús: 21-12,4=8,6 minutos. o 4.4 P á g i n a | 31 Casos jggomez Caso: BDjggomez1.xlsx