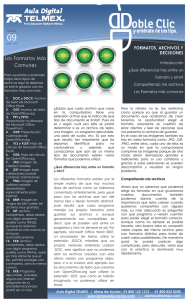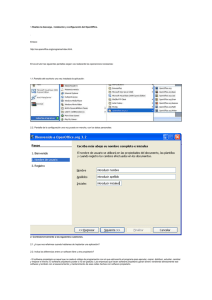Manual_OpenOffice Basico
Anuncio
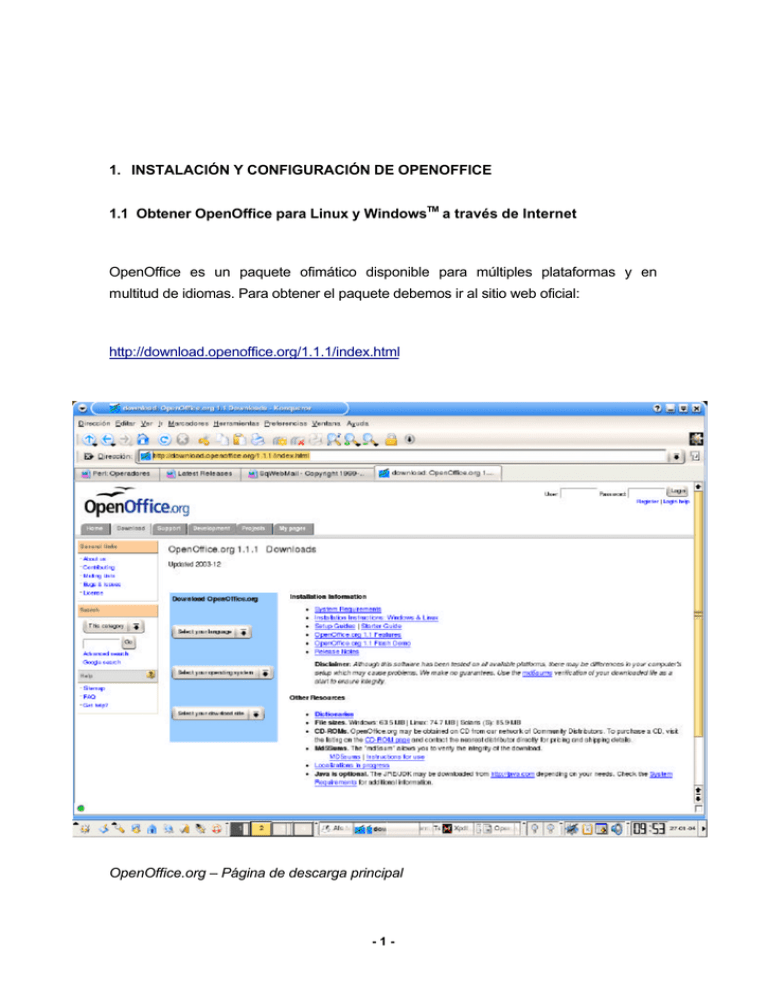
1. INSTALACIÓN Y CONFIGURACIÓN DE OPENOFFICE 1.1 Obtener OpenOffice para Linux y WindowsTM a través de Internet OpenOffice es un paquete ofimático disponible para múltiples plataformas y en multitud de idiomas. Para obtener el paquete debemos ir al sitio web oficial: http://download.openoffice.org/1.1.1/index.html OpenOffice.org – Página de descarga principal -1- OpenOffice.org – Página de descarga principal (vista ampliada) Una vez que hayamos accedido a esta página, seleccionamos el sistema operativo en el que deseamos instalar la aplicación y elegimos también el idioma Spanish (Español). Estas operaciones nos introducirán en la página de descarga del programa. OpenOffice.org – Página de descarga principal (Selección de idioma) -2- Actualmente existen binarios precompilados para: 1.2 • Linux x86 (Sistema Operativo Linux con arquitectura Intel x86) • Linux PPC (Sistema Operativo Linux con arquitectura PowerPC) • Solaris Sparc (Sistema Operativo Sun Solaris con arquitectura Sparc) • Solaris X86 (Sistema Operativo Sun Solaris con arquitectura Intel x86) • WindowsTM (Sistema Operativo WindowsTM con arquitectura Intel x86) • MacOSX (Sistema Operativo MacOSX con arquitectura PowerPC) Descarga e Instalación de OpenOffice para Windows Para empezar, en la página de selección de sistema operativo, elegimos la opción Windows. OpenOffice.org – Página de descarga principal (selección de Sistema Operativo) -3- Seguidamente, en la página de descarga, seleccionamos la localización desde la que deseamos obtener OpenOffice. Si necesitamos obtener el paquete en español, debemos tener en cuenta que ocupa alrededor de unos 65MB, lo cual supone un tamaño considerable si se obtiene a través de conexiones convencionales. Se recomienda en estos casos hacer uso de programadores de descargas que ayuden a realizar el trabajo de forma segmentada: Selección de descarga La versión que vamos a utilizar es la 1.1.1. Para obtenerla, nos siuamos sobre la columna Windows y, a continuación, pulsamos el enlace 111 del lugar más próximo a nuestra localización geográfica: Ventana de progreso de descarga El fichero, una vez descargado, tiene el nombre Ooo_1.1rc5_030926_Win32Intel_install_es.zip. Para proseguir la instalación debemos descomprimir el archivo haciendo uso del descompresor WinzipTM. Como resultado, obtendremos un fichero ejecutable de nombre setup.exe en el directorio Ooo_1.1.1_Win32Intel_install_es, creado al descomprimirse el fichero original. Haciendo doble click sobre él, iniciaremos el proceso de instalación. -4- 1.3 Descarga e Instalación de OpenOffice para Linux El proceso de obtención del paquete OpenOffice para el Sistema Operativo Linux es similar a la descrita en WindowsTM. La diferencia estriba en que una vez situados en la pantalla de selección de descarga debemos elegir uno de los enlaces 111 de la columna Linux x86. Tras el proceso de descarga, obtendremos un fichero de nombre Ooo_1.1rc5_030926_LinuxIntel_install_es.tar.gz. Para desempaquetarlo, ejecutamos la siguiente orden: tar xvfz Ooo_1.1rc5_030926_LinuxIntel_install_es.tar.gz Esta acción creará el directorio Ooo_1.1.1_LinuxIntel_install_es al que tendremos que acceder y, una vez dentro, lanzaremos el programa “setup” que instalará OpenOffice. Para ello, utilizamos el comando “su” que nos pedirá una contraseña para tener privilegios de root. De esta forma, todos los usuarios podrán usar el programa. su -c ./setup 1.4 Selección de tipo de instalación Una vez llegados a este punto, la forma de proceder es idéntica tanto si hemos iniciado la instalación en WindowsTM o en Linux. A continuación aparece la siguiente ventana: Instalación de OpenOffice – Pantalla inicial Pulsando el botón Siguiente iremos avanzando por el asistente de Instalación a medida que vamos rellenando y activando algunos campos informativos. Al llegar a la -5- pantalla de tipo de instalación, seleccionamos Instalación personalizada que, en nuestro caso, es la más adecuada. Cuando pulsemos Siguiente nos aseguramos que el módulo Phyton-UNO está seleccionado y volvemos a pulsar Siguiente para continuar. Instalación de OpenOffice – Selección del tipo de instalación Instalación de OpenOffice.org – Selección de módulos En la siguiente pantalla tenemos que indicar el directorio donde se instalarán los componentes. Si es necesario, OpenOffice nos creará uno nuevo. Finalmente, cuando pulsemos Instalar, deberemos definir qué tipo de archivos se abrirán con el programa y si deseamos utilizar Java con OpenOffice. Al configurar y Aceptar este último paso comenzará el proceso de instalación. Por último, una vez finalizada la instalación, pulsamos Terminar y ejecutamos: -6- ./soffice (Para Sistema Operativo Linux) Click sobre el icono de OpenOffice (Para Sistema Operativo Windows) Esta operación abrirá OpenOffice en nuestro escritorio listo para ser utilizado. OpenOffice.org – Copia y descompresión de los archivos al disco duro OpenOffice.org – Inicio de OpenOffice en Windows 1.5 Instalación de OpenOffice en Debian En este proceso lo más cómodo es usar las aplicaciones apt-cache para buscar los paquetes necesarios en el cache de Debian y apt-get para instalarlos. La operación, por tanto, puede dividirse en las siguientes fases: • Buscamos los paquetes relacionados con OpenOffice.org usando apt-cache. • Seleccionamos los paquetes requeridos: esto es , el paquete base, el diccionario, la traducción al idioma español y la integración con el escritorio (KDE o Gnome) • Una vez decididos los paquetes, debemos instalarlos haciendo uso de aptget. De la lista completa de paquetes relacionados con OpenOffice en Debian cabe destacar los siguientes: -7- • openoffice.org: Paquete principal de OpenOffice.org • myspell-es: Diccionario de Español • oooqs-kde: Integración OpenOffice en KDE e inicio rápido • ooqstart-gnome: Integración OpenOffice en Gnome2 e inicio rápido • openoffice.org-help-es: Ayuda en Español • openoffice.org-l10n-es: Españolización de OpenOffice • openoffice.org-mimelnk: Uniones entre OpenOffice y tipos MIME bajo KDE Dependiendo del sistema que poseamos requeriremos la instalación de unos u otros paquetes. Supongamos que tenemos una distribución Guadalinex, la cual trae Gnome como base. Esto significa que para la instalación e integración de OpenOffice en nuestro sistema necesitaremos los paquetes relacionados con la base de OpenOffice, integración con Gnome y, por supuesto, la españolización. Un ejemplo bajo este entorno de instalación sería el siguiente: guadalinex:/# apt-cache search OpenOffice.org myspell-bg - Bulgarian dictionary for myspell myspell-de-at - Austrian (German) dictionary for myspell myspell-de-ch - Swiss (German) dictionary for myspell myspell-de-de - German dictionary for myspell myspell-en-gb - English (GB) dictionary for myspell myspell-en-us - English (US) dictionary for myspell myspell-es - The Spanish dictionary for myspell myspell-ga - An Irish (Gaeilge) dictionary for OpenOffice. myspell-gd - Scots Gaelic dictionary for myspell myspell-gl-es - The Galician dictionary for myspell myspell-gv - Manx Gaelic dictionary for myspell myspell-hu - The Hungarian dictionary for myspell myspell-it - Italian dictionary for myspell myspell-lt - Lithuanian (LT) dictionary for myspell myspell-lv - Latvian MySpell dictionary tex4ht - LaTeX and TeX for Hypertext (HTML) oooqs-kde - OpenOffice.org QuickStarter applet for KDE ooqstart-gnome - OpenOffice.org QuickStarter applet for GNOME 2 openoffice.org - high-quality office productivity suite openoffice.org-bin - OpenOffice.org office suite binary files openoffice.org-crashrep - OpenOffice.org crash reporting tool openoffice.org-debian-files - Debian specific parts of OpenOffice.org -8- openoffice.org-gnome - GNOME desktop integration for OpenOffice.org openoffice.org-help-de - OpenOffice.org office suite help (German) openoffice.org-help-en - OpenOffice.org office suite help (English) openoffice.org-help-es - OpenOffice.org office suite help (Spanish) openoffice.org-help-fr - OpenOffice.org office suite help (French) openoffice.org-help-it - OpenOffice.org office suite help (Italian) openoffice.org-help-ja - OpenOffice.org office suite help (Japanese) openoffice.org-help-sv - OpenOffice.org office suite help (Swedish) openoffice.org-help-zh-cn - OpenOffice.org office suite help (simplified Chinese) openoffice.org-help-zh-tw - OpenOffice.org office suite help (tradtitional Chinese) openoffice.org-hyphenation-da - Danish hyphenation pattern for OpenOffice.org openoffice.org-hyphenation-de - German hyphenation pattern for OpenOffice.org openoffice.org-hyphenation-en-gb - English (GB) hyphenation pattern for OpenOffice.org openoffice.org-hyphenation-en-us - English (US) hyphenation pattern for OpenOffice.org openoffice.org-hyphenation-it - Italian hyphenation pattern for OpenOffice.org openoffice.org-hyphenation-ru - Russian hyphenation pattern for OpenOffice.org openoffice.org-l10n-ar - Arabic language package for openoffice.org openoffice.org-l10n-ca - Catalan language package for openoffice.org openoffice.org-l10n-cs - Czech language package for openoffice.org openoffice.org-l10n-da - Danish language package for openoffice.org openoffice.org-l10n-de - German language package for openoffice.org openoffice.org-l10n-el - Greek language package for openoffice.org openoffice.org-l10n-en - English (US) language package for openoffice.org openoffice.org-l10n-es - Spanish language package for openoffice.org openoffice.org-l10n-fi - Finnish language package for openoffice.org openoffice.org-l10n-fr - French language package for openoffice.org openoffice.org-l10n-it - Italian language package for openoffice.org openoffice.org-l10n-ja - Japanese language package for openoffice.org openoffice.org-l10n-ko - Korean language package for openoffice.org openoffice.org-l10n-nl - Dutch language package for openoffice.org openoffice.org-l10n-pl - Polish language package for openoffice.org openoffice.org-l10n-pt - Portuguese language package for openoffice.org openoffice.org-l10n-pt-br - Brazilian Portuguese language package for openoffice.org openoffice.org-l10n-ru - Russian language package for openoffice.org openoffice.org-l10n-sk - Slovak language package for openoffice.org openoffice.org-l10n-sv - Swedish language package for openoffice.org openoffice.org-l10n-tr - Turkish language package for openoffice.org -9- openoffice.org-l10n-zh-cn - Chinese (simplified) language package for openoffice.org openoffice.org-l10n-zh-tw - Chinese (traditional) language package for openoffice.org openoffice.org-mimelnk - OpenOffice.org MIME bindings for KDE openoffice.org-spellcheck-es - Spanish spellchecking for OpenOffice.org guadalinex:/# apt-get install openoffice.org Leyendo lista de paquetes... Hecho Creando árbol de dependencias... Hecho Se instalarán los siguientes paquetes extras: libc6 libc6-dev libfreetype6 linux-kernel-headers locales openoffice.org-bin openoffice.orgdebian-files openoffice.org-l10n-en Paquetes sugeridos: glibc-doc libfreetype6-dev openoffice.org-help hyphenation openoffice.org-hyphenation-en openoffice.org-gnome openoffice.org- openoffice.org-help-en Paquetes recomendados x-ttcidfont-conf Se instalarán los siguientes paquetes NUEVOS: linux-kernel-headers openoffice.org-l10n-en openoffice.org openoffice.org-bin openoffice.org-debian-files Se actualizarán los siguientes paquetes libc6 libc6-dev libfreetype6 locales 4 actualizados, 5 se instalarán, 0 para eliminar y 369 no actualizados. Necesito descargar 70,2MB de archivos. Se utilizarán 190MB de espacio de disco adicional después de desempaquetar. ¿Desea continuar? [S/n] Des:1 http://debian.red.isotrol.com sid/main libc6-dev 2.3.2.ds1-10 [2515kB] Des:2 http://debian.red.isotrol.com sid/main linux-kernel-headers 2.5.999-test7-bk-9 [1374kB] Des:3 http://debian.red.isotrol.com sid/main locales 2.3.2.ds1-10 [3925kB] Des:4 http://debian.red.isotrol.com sid/main libc6 2.3.2.ds1-10 [4781kB] Des:5 http://debian.red.isotrol.com sid/main libfreetype6 2.1.7-1 [360kB] Des:6 http://debian.red.isotrol.com sid/main openoffice.org-debian-files 1.1.1-2+1 [26,9kB] Des:7 http://debian.red.isotrol.com sid/main openoffice.org-bin 1.1.1-2 [43,8MB] Des:8 http://debian.red.isotrol.com sid/main openoffice.org-l10n-en 1.1.1-2 [3499kB] Des:9 http://debian.red.isotrol.com sid/main openoffice.org 1.1.1-2 [9887kB] Descargados 70,2MB en 1m20s (869kB/s) Preconfiguring packages ... (Leyendo la base de datos ... - 10 - 56129 ficheros y directorios instalados actualmente.) Preparando para reemplazar libc6-dev 2.3.2-7 (usando .../libc6-dev_2.3.2.ds1-10_i386.deb) ... Desempaquetando el reemplazo de libc6-dev ... Seleccionando el paquete linux-kernel-headers previamente no seleccionado. Desempaquetando 9_i386.deb) ... linux-kernel-headers (de .../linux-kernel-headers_2.5.999-test7-bk- Preparando para reemplazar locales 2.3.2-7 (usando .../locales_2.3.2.ds1-10_all.deb) ... Desempaquetando el reemplazo de locales ... Preparando para reemplazar libc6 2.3.2-7 (usando .../libc6_2.3.2.ds1-10_i386.deb) ... Desempaquetando el reemplazo de libc6 ... Configurando libc6 (2.3.2.ds1-10) ... Current default timezone: 'Europe/Madrid'. Local time is now: lun nov 24 15:07:02 CET 2003. Universal Time is now: lun nov 24 14:07:02 UTC 2003. Run 'tzconfig' if you wish to change it. (Leyendo la base de datos ... 56486 ficheros y directorios instalados actualmente.) Preparando para reemplazar libfreetype6 2.1.4-5 (usando .../libfreetype6_2.1.7-1_i386.deb) ... Desempaquetando el reemplazo de libfreetype6 ... Seleccionando el paquete openoffice.org-debian-files previamente no seleccionado. Desempaquetando 2+1_all.deb) ... openoffice.org-debian-files (de .../openoffice.org-debian-files_1.1.1- Seleccionando el paquete openoffice.org-bin previamente no seleccionado. Desempaquetando openoffice.org-bin (de .../openoffice.org-bin_1.1.1-2_i386.deb) ... Seleccionando el paquete openoffice.org-l10n-en previamente no seleccionado. Desempaquetando openoffice.org-l10n-en (de .../openoffice.org-l10n-en_1.1.1-2_all.deb) ... Seleccionando el paquete openoffice.org previamente no seleccionado. Desempaquetando openoffice.org (de .../openoffice.org_1.1.1-2_all.deb) ... Configurando linux-kernel-headers (2.5.999-test7-bk-9) ... Configurando libc6-dev (2.3.2.ds1-10) ... Configurando locales (2.3.2.ds1-10) ... Fichero de configuración `/etc/locale.alias' ==> Modificado (por usted o por un script) desde la instalación. ==> El distribuidor del paquete ha publicado una versión actualizada. ¿Qué quisiera hacer al respecto? Sus opciones son: Y o I : instalar la versión del paquete - 11 - N o O : conservar la versión actualmente instalada D : mostrar las diferencias entre versiones Z : ir a un shell para examinar la situación La acción por omisión es conservar la versión actual. *** locale.alias (Y/I/N/O/D/Z) [por omisión=N] ? Generating locales... es_ES.ISO-8859-1... done es_ES.ISO-8859-15@euro... done Generation complete. Configurando libfreetype6 (2.1.7-1) ... Configurando openoffice.org-debian-files (1.1.1-2+1) ... Configurando openoffice.org-bin (1.1.1-2) ... Configurando openoffice.org-l10n-en (1.1.1-2) ... Configurando openoffice.org (1.1.1-2) ... Updating OpenOffice.org's dictionary list... done. guadalinex:/# apt-get install openoffice.org-spellcheck-es Leyendo lista de paquetes... Hecho Creando árbol de dependencias... Hecho Nota, seleccionando myspell-es en lugar de openoffice.org-spellcheck-es Paquetes sugeridos: mozilla-spellchecker Se instalarán los siguientes paquetes NUEVOS: myspell-es 0 actualizados, 1 se instalarán, 0 para eliminar y 369 no actualizados. Necesito descargar 204kB de archivos. Se utilizarán 774kB de espacio de disco adicional después de desempaquetar. Des:1 http://debian.red.isotrol.com sid/main myspell-es 1.7-16 [204kB] Descargados 204kB en 1s (110kB/s) Seleccionando el paquete myspell-es previamente no seleccionado. (Leyendo la base de datos ... 59590 ficheros y directorios instalados actualmente.) - 12 - Desempaquetando myspell-es (de .../myspell-es_1.7-16_all.deb) ... Configurando myspell-es (1.7-16) ... Updating OpenOffice.org's dictionary list... done. guadalinex:/# apt-get install openoffice.org-gnome Leyendo lista de paquetes... Hecho Creando árbol de dependencias... Hecho Se instalarán los siguientes paquetes extras: libatk1.0-0 Paquetes recomendados libatk1.0-data Se instalarán los siguientes paquetes NUEVOS: openoffice.org-gnome Se actualizarán los siguientes paquetes libatk1.0-0 1 actualizados, 1 se instalarán, 0 para eliminar y 368 no actualizados. Necesito descargar 121kB de archivos. Se utilizarán 250kB de espacio de disco adicional después de desempaquetar. ¿Desea continuar? [S/n] Des:1 http://debian.red.isotrol.com sid/main libatk1.0-0 1.4.1-1 [62,9kB] Des:2 http://debian.red.isotrol.com sid/main openoffice.org-gnome 1.1.1-2 [57,6kB] Descargados 121kB en 2s (48,2kB/s) (Leyendo la base de datos ... 59603 ficheros y directorios instalados actualmente.) Preparando para reemplazar libatk1.0-0 1.2.4-1 (usando .../libatk1.0-0_1.4.1-1_i386.deb) ... Desempaquetando el reemplazo de libatk1.0-0 ... Seleccionando el paquete openoffice.org-gnome previamente no seleccionado. Desempaquetando openoffice.org-gnome (de .../openoffice.org-gnome_1.1.1-2_i386.deb) ... Configurando libatk1.0-0 (1.4.1-1) ... Configurando openoffice.org-gnome (1.1.1-2) ... guadalinex:/# apt-get install openoffice.org-help-es Leyendo lista de paquetes... Hecho Creando árbol de dependencias... Hecho Se instalarán los siguientes paquetes NUEVOS: openoffice.org-help-es - 13 - 0 actualizados, 1 se instalarán, 0 para eliminar y 368 no actualizados. Necesito descargar 12,5MB de archivos. Se utilizarán 21,8MB de espacio de disco adicional después de desempaquetar. Des:1 http://debian.red.isotrol.com sid/main openoffice.org-help-es 1.1+20030814-2 [12,5MB] Descargados 12,5MB en 14s (841kB/s) Seleccionando el paquete openoffice.org-help-es previamente no seleccionado. (Leyendo la base de datos ... 59617 ficheros y directorios instalados actualmente.) Desempaquetando 2_all.deb) ... openoffice.org-help-es (de .../openoffice.org-help-es_1.1+20030814- Configurando openoffice.org-help-es (1.1+20030814-2) ... guadalinex:/# Llegados a este punto, OpenOffice está listo para ser usado en nuestro sistema Guadalinex. Por ejemplo, ejecutamos la siguiente orden desde un terminal en modo gráfico: oowriter Al realizar esta operación comprobaremos cómo se abre automáticamente la versión de OpenOffice 1.1.1especialmente preparada para Debian. Si deseamos abrir OpenOffice de forma genérica para tratar cualquier documento, ejecutamos “office”. 1.6 Instalación del diccionario para OpenOffice en WindowsTM La instalación de los diccionarios para la corrección ortográfica y separación silábica es necesaria para el correcto funcionamiento del lenguaje en OpenOffice. Para llevar a cabo el proceso de instalación realizamos las siguientes operaciones: • Para empezar abrimos el navegador y cargamos la página de OpenOffice en español http://es.openoffice.org/programa/ . A continuación, pulsamos el enlace “Diccionario para Español e Instalación” para ubicarnos en la zona de descarga del Diccionario de Ortografía y el de Separación Silábica. Después, pulsamos estos enlaces para descargar los archivos en el directorio que deseemos en nuestro ordenador. Estos archivos están comprimidos en formato zip. - 14 - Web OpenOffice.org en Español – Descarga del diccionario Web OpenOffice.org en Español – Descarga de la herramienta de separación silábica • Antes de iniciar la descompresión debemos cerrar cualquier aplicación de OpenOffice incluido el cargador rápido. Inicio rápido de OpenOffice.org Finalización - 15 - • Descomprimimos el contenido de los dos ficheros obtenidos, es_ES.zip e hyph_es_ES.zip, en las carpetas: C:\Archivos de programa\OpenOffice.org1.1.1\share\dict\ooo C:\Archivos de programa\OpenOffice.org1.1.1\user\wordbook En el primer directorio se instalaría el diccionario para que todos los usuarios del sistema pudieran hacer uso del mismo y, el segundo, consistiría en una instalación particularizada por el usuario. Se recomienda hacer la instalación, siempre que sea posible, en el primer directorio. Descompresión del diccionario • A continuación, editamos el fichero dictionary.lst contenido en la carpeta C:\Archivos de programa\OpenOffice.org1.1.1\share\dict\ooo. Para ello añadimos las dos siguientes líneas: DICT es ES es_ES HYPH es ES hyph_es_ES - 16 - Editar el fichero dictionary.lst Editando el fichero dictionary.lst Para poner en funcionamiento el diccionario en español de OpenOffice abrimos un documento en blanco en la aplicación y, seguidamente, elegimos el menú Herramientas > Opciones. En la pantalla que aparece, abrimos el desplegable Configuración de Idioma y seleccionamos su opción Idiomas. De las propiedades que aparecen a la derecha elegimos Español como idioma predeterminado. - 17 - OpenOffice.org – Configuración de Idioma - Idiomas • A continuación, cambiamos a la opción Lingüística y, en la sección de Módulos, presionamos el botón Editar. En la ventana que aparece elegimos el idioma Español y marcamos OpenOffice MySpell SpellChecker con el fin de activarlo. Para finalizar, cerramos esta ventana y aceptamos los cambios. OpenOffice.org – Configuración del idioma - Lingüística - 18 - • Por último, si deseamos que la revisión se efectúe de forma automática, seleccionaremos el menú Herramientas > Revisión Ortográfica > Revisión automática: Activación de la revisión automática 1.7 Instalación del diccionario para OpenOffice en Linux La instalación del diccionario es igual para linux, la única diferencia radica en la localización del fichero dictionary.lst y el directorio destino de los ficheros obtenidos a través de la página web, que para este sistema es, por defecto: /usr/share/myspell/dicts/ OpenOffice.org – Instalación diccionario en Linux - 19 - Si nuestro sistema linux usa el sistema de gestión de paquetes APT, típico de distribuciones Debian o derivadas, sólo tendremos que instalar el paquete myspell-es. Este paquete automatiza las acciones explicadas con anterioridad. Para ello debemos ejecutar la siguiente orden: apt-get install myspell-es La activación y configuración en los menús de OpenOffice.org es idéntica a la explicada en la sección de WindowsTM. 1.8 Actualización o eliminación de OpenOffice.org Para actualizar o eliminar OpenOffice en Window pulsamos el botón Inicio de nuestro escritorio y elegimos Configuración >Panel de Control> Agregar o quitar programas. A continuación, seleccionamos OpenOffice.org1.1.1 y pulsamos Agregar o quitar o Cambiar (según la versión Windows que poseamos). Agregar o quitar programas – Modificación OpenOffice.org Seguidamente, aparecerá la pantalla del Programa de Instalación con las opciones disponibles Modificar, Reparar y Borrar. - 20 - Programa de instalación – Modificación / Reparación • Modificar: nos permite modificar la instalación de OpenOffice.org, añadir módulos o eliminarlos. OpenOffice.org – Selección de módulos • Reparar: se utiliza cuando alguna parte del paquete OpenOffice ha sufrido daños y que pretendemos reparar. Por ejemplo, tras una infección de virus en Windows. - 21 - • Borrar: permite eliminar OpenOffice.org de nuestro sistema. De forma genérica, si en Linux lanzamos la instalación de OpenOffice.org habiendo sido instalado con anterioridad, obtendremos la misma ventana de configuración para su configuración, reparación o eliminación. 1.9 Configuración de OpenOffice Existen distintos aspectos que podemos configurar en OpenOffice: • Si pulsamos el menú Herramientas > Configurar accederemos a un panel de configuración de las opciones que se exponen a continuación: • La pestaña Menú permite modificar los elementos que aparecen en el menú posibilitando su personalización al gusto del usuario. • En la pestaña Teclado podemos asociar teclas a elementos del menú, así como a funciones especificas de OpenOffice. • Con las opciones de la pestaña Barra de estado es posible personalizar esta barra con los elementos que estimemos necesarios. • La pestaña Barra de símbolos permite modificar el aspecto de las barras de herramientas de OpenOffice, dando a elegir entre símbolos, texto o símbolos y texto. • En Acciones podemos asociar macros a acciones de OpenOffice. Por ejemplo, asociar una macro que cree una cabecera de documento cuando se realiza la acción de nuevo documento. OpenOffice.org Configuración - 22 - • Con la opción Herramientas > Opciones accedemos a un menú de configuración en el que podemos modificar aspectos generales como los colores o datos de usuario, así como las opciones generales de cada aplicación de OpenOffice. • Otro elemento a configurar son las impresoras. Aquí supondremos que CUPS ( Common Unix Printing System) está correctamente instalado y configurado en el sistema. Mediante el comando de consola ~/.openoffice/1.0.1/spadmin se configuran las impresoras de OpenOffice. Por defecto viene configurada una impresora que hace uso del comando lpr que a su vez escribe en la impresora por defecto del cups. OpenOffice.org Administración de impresoras • Así mismo, mediante esta aplicación se pueden añadir nuevas impresoras y configurarlas. - 23 - RECUERDE En este tema hemos aprendido a descargar e instalar OpenOffice para sistemas Linux y Windows. Una vez descargado el programa se acaban prácticamente las operaciones que puedan resultarnos algo más complejas, ya que, a partir del asistente, la forma de instalar la aplicación es similar en ambos sistemas. No debemos olvidar que la instalación del diccionario es muy importante a la hora de la corrección ortográfica y la separación silábica. Del mismo modo, podemos configurar y personalizar la aplicación con los apartados Configurar y Opciones. - 24 -