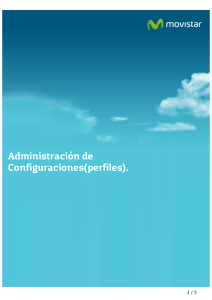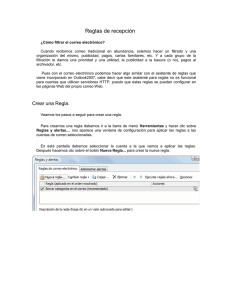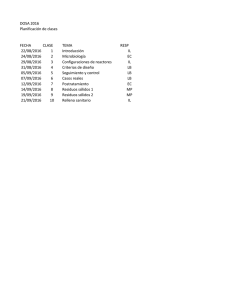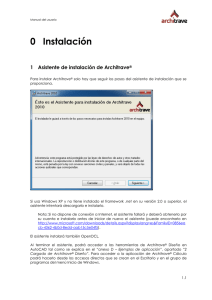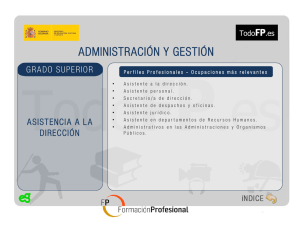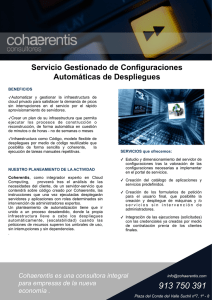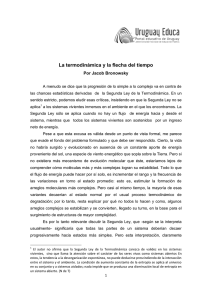Windows XP Transferencia de archivos y configuraciones
Anuncio

Servicio de Informática Atención al Usuario Windows XP Transferencia de archivos y configuraciones Sección de Atención al Usuario Ultima modificación: 01 de Julio de 2.003 Transferencia de archivos y configuraciones en Windows XP Pág. 2 de 21 TABLA DE CONTENIDOS 1. Introducción 2. Cómo conectar los equipos 2.1. Conectar con un cable serie 2.2. Conectar a través de una red 3. ¿Qué queremos migrar? 3.1. Configuraciones migradas 3.2. Configuración de aplicaciones 3.3. Resumen de configuraciones migradas 3.4. Archivos migrados 4. Migrando a un nuevo ordenador (con disquetes) 4.1. Iniciando el asistente en el equipo nuevo 4.2. Iniciando el asistente en el equipo antiguo 4.3. Retomando el asistente en el equipo nuevo 5. Migrando archivos y configuraciones a través de una red 5.1. Comprobar el grupo de trabajo 5.2. Compartir una carpeta de red 5.3. Proceso de migración: iniciando el asistente en el equipo antiguo 5.4. Ejecutando el asistente en el equipo nuevo 6. Migrando a un nuevo equipo usando una conexión directa por cable 6.1. Iniciando el asistente en el equipo nuevo 6.2. Iniciando el asistente en el equipo antiguo 7. Migrando a una instalación limpia de Windows XP 7.1. Iniciando el asistente en el sistema operativo antiguo 7.2. Iniciando el asistente en Windows XP Transferencia de archivos y configuraciones en Windows XP Pág. 3 de 21 1. Introducción Instalar un nuevo ordenador a menudo requiere repetir gran parte del trabajo de configuración del ordenador antiguo. Incluso una vez que se ha conseguido configurar de nuevo el equipo no siempre se tienen todos y cada uno de los datos del antiguo. Localizar estos datos y reubicarlos en el equipo nuevo puede suponer una labor considerable. Windows XP simplifica enormemente este proceso con su Asistente para Transferencia de Archivos y Configuraciones, proporcionando instrucciones claras paso a paso que nos guían en el proceso de reunir los archivos y las configuraciones de nuestro ordenador antiguo y transferirlas al equipo nuevo. El equipo antiguo desde el cual de desea hacer la transferencia de archivos y configuraciones, puede tener cualquiera de los siguientes sistemas operativos: Windows 95, Windows 98, Windows 98 Segunda Edición, Windows Me, Windows NT 4.0, Windows 2000 o Windows XP. El asistente proporciona un amplio conjunto de funciones. Entre otras cosas, podemos: • Elegir cómo queremos almacenar los archivos y configuraciones que van a ser migradas. El asistente permite copiar los archivos y configuraciones originales mediante diferentes medios: o o o • Disquetes de 3.5 pulgadas o cualquier medio de almacenamiento extraíble. Una conexión directa por cable entre el equipo antiguo y el nuevo. Una unidad de almacenamiento compartida en red. Personalizar los archivos y configuraciones que van a ser migradas. Si ya sabemos qué archivos y configuraciones específicas queremos migrar, los podemos seleccionar manualmente añadiendo o eliminando elementos en el asistente. La copia de los archivos a una unidad de red es el método más rápido. Si no disponemos de una red, podemos conectar directamente los equipos por cable. El asistente utiliza un sistema de detección automática para configurar los puertos del cable (serie, paralelo...) por lo que no se necesitan complicados sistemas de instalación. Finalmente, el uso de discos de 3.5 es el método más lento y engorroso puesto que se necesitarán varios discos para realizar el proceso completo. El asistente irá pidiendo discos sucesivamente. Una vez que se vaya a restaurar en el equipo nuevo, el asistente irá pidiendo los disquetes en orden. 2. Cómo conectar los equipos Para obtener los mejores resultados utilizando el Asistente para transferencia de archivos y configuraciones, debemos conectar los dos equipos. Podemos conectarlos utilizando un cable serie de conexión directa o a través de nuestra red Microsoft. 2.1 Conectar con un cable serie La manera más fácil para conectar dos equipos es a través de un cable serie de conexión directa. Para utilizar el cable serie: 2.2 Ambos equipos deben tener un puerto serie disponible (también llamado puerto COM). Debe tener un cable serie de conexión directa (también llamado cable serie LapLink o un cable serie de transferencia de archivos). El cable serie debe ser lo suficientemente largo para conectar los dos equipos. Conectar a través de una red La mejor manera para conectar los equipos es a través de una red. Microsoft aconseja hacerlo mediante lo que denomina una red doméstica. Este es un caso especial aplicado a pequeñas redes. Con Windows, hay varias maneras de conectar equipos o crear una red. El modelo más común para redes domésticas y de pequeñas oficinas es el de redes punto a punto. Una red punto a punto, también llamada grupo de trabajo, se usa comúnmente para redes domésticas y de pequeñas empresas. En este modelo, los equipos se comunican directamente entre sí y no requieren un servidor para administrar los recursos de la red. En general, una red punto a punto es apropiada para distribuciones donde hay menos de diez equipos ubicados en la misma área general. Los equipos de un grupo de Transferencia de archivos y configuraciones en Windows XP Pág. 4 de 21 trabajo se consideran del mismo nivel porque todos son iguales y comparten los recursos entre sí sin requerir un servidor. Cada usuario determina qué datos de su equipo se compartirán en la red. Compartir recursos comunes permite a los usuarios imprimir desde una sola impresora, tener acceso a información de carpetas compartidas y trabajar en un archivo único sin necesidad de transferirlo a un disco. Para utilizar una red doméstica: Ambos equipos deben tener instalada una tarjeta de red o una interfaz de red USB. El conector es similar al de la línea telefónica pero ligeramente más grande. Debemos tener un cable de red y, en la mayoría de los casos, un concentrador (hub). El cable de red debe ser lo suficientemente largo para conectar los dos equipos. Nota: las redes inalámbricas no utilizan cables de red ni concentradores. En su lugar, necesitan unos dispositivos denominados AP (Access Points, Puntos de Acceso). IMPORTANTE: En el caso de la Universidad de Jaén, el concepto “red doméstica” no es directamente aplicable, debido a que el asistente disponible en Windows XP para creación de redes domésticas puede cambiar parámetros importantes relacionados con la red Microsoft (como el grupo de trabajo) y hacer que nuestro equipo deje de ver al resto de equipos e impresoras a los que antes de conectaba, necesitando tener que volver a reconfigurar la red. En su lugar debemos utilizar una carpeta compartida en otro equipo mediante la red Microsoft siguiendo los pasos que se indican más adelante en esta guía, en el apartado 5. Migrando archivos y configuraciones a través de una red. El concepto es muy similar al de “red doméstica”, pero el método empleado es ligeramente diferente. 3. ¿Qué queremos migrar? 3.1. Configuraciones migradas Las configuraciones que se pueden migrar de un equipo a otro entran dentro de estos cuatro grupos: • Apariencia. Esto incluye elementos como el fondo de escritorio, colores, sonidos y la configuración de la barra de tareas. • Acción. Esto incluye elementos como la tasa de repetición del teclado, si se necesita uno o dos clicks de ratón para abrir los elementos, etc. • Internet. Esta configuración nos permite mantener nuestra conexión a Internet y controla el funcionamiento del navegador. Incluye elementos como la página de inicio, los favoritos, las cookies, la configuración de seguridad, conexiones telefónicas y configuración de servidores proxy. • Correo electrónico. Incluye la información necesaria para conectar con nuestro servidor de correo electrónico, archivos de firmas, vistas de los mensajes, reglas de mensajes, correo local y agenda de contactos. El asistente sólo soporta la migración de los clientes de correo Outlook y Outlook Express de Microsoft. 3.2. Configuración de aplicaciones El asistente actualmente soporta la migración de aplicaciones específicas, incluyendo Microsoft Office (Access, Excel, Outlook, PowerPoint, y Word). Sólo se migrará la configuración de las aplicaciones, no las aplicaciones en sí. Estas deben estar previamente instaladas en la nueva máquina antes de importar la configuración previamente salvada. 3.3. Resumen de configuraciones migradas Los grupos de configuraciones migradas incluyen: • Configuración de Internet Explorer Transferencia de archivos y configuraciones en Windows XP • • • • • • • • • • • • • • • • • • • • Pág. 5 de 21 Configuración y mensajes de Outlook Express Configuración y mensajes de Outlook Conexiones telefónicas Opciones de teléfono y módem Accesibilidad Selección del protector de pantalla Fuentes Opciones de carpeta Configuración de la barra de tareas Configuración de ratón y teclado Configuración de audio Configuración regional Configuración de Microsoft Office Impresoras y unidades de red Carpeta “Escritorio“ Carpeta “Mis Documentos” Carpeta “Mis imágenes” Carpeta “Favoritos” Carpeta “Cookies” Tipos de archivo comunes de Microsoft Office. 3.4. Archivos migrados Los archivos se migran, bien por tipo de archivo (ej: .DOC), por carpeta (ej: C:\Mis Documentos), o por su nombre específico (ej: C:\Importantes\Informe.doc). El asistente transfiere muchos de los tipos de archivos y carpetas comunes por defecto y nos da la opción de añadir o eliminar carpetas, tipos de archivos o nombres de archivos específicos. 4. Migrando a un nuevo ordenador (con disquetes) En este escenario, migraremos archivos de un ordenador antiguo a uno nuevo. El antiguo contiene la configuración actual que nos gustaría tener en el nuevo. 4.1. Iniciando el asistente en el equipo nuevo 1. Pulsamos Botón Inicio, Todos los programas, Accesorios, Herramientas del Sistema, Asistente para transferencia de archivos y configuraciones. Cuando aparezca la ventana de bienvenida al asistente para la transferencia de archivos y configuraciones, pulsamos en Siguiente: Transferencia de archivos y configuraciones en Windows XP Pág. 6 de 21 2. Nos aseguramos de seleccionar Equipo nuevo y pulsamos Siguiente. 3. Cuando aparezca la venta ¿Tiene un CD de Windows XP? seleccionaremos Deseo crear un disco de asistente en la siguiente unidad con la unidad A: (disquetera de 3 ½) seleccionada y pulsamos Siguiente: 4. Inserta un disquete de 3.5 formateado en la disquetera del equipo nuevo. El asistente creará el disquete y te indicará que te vayas al equipo antiguo como se indica en la siguiente figura: Transferencia de archivos y configuraciones en Windows XP Pág. 7 de 21 4.2. Iniciando el asistente en el equipo antiguo 1. Inserta el disquete y ejecuta el asistente en el equipo antiguo. Cuando aparezca la ventana de bienvenida al Asistente para la transferencia de archivos y configuraciones, pulsamos en Siguiente. 2. Cuando aparezca la ventana Seleccionar un método de transferencia, seleccionamos Disquete o cualquier otro medio extraíble y Pulsamos Siguiente: 3. A continuación aparecerá la ventana Elija qué desea transferir que aparece en la Figura 2. Transferencia de archivos y configuraciones en Windows XP Pág. 8 de 21 Esta página nos permite especificar sólo configuraciones, sólo archivos o ambos (archivos y configuraciones). Los detalles de cada opción aparecen en el panel derecho. 4. Con el fin de iniciarse en este asistente, seleccionaremos Sólo configuraciones y pulsaremos Siguiente. 5. Prepara tus disquetes de 3.5. Para las configuraciones, puede que necesites sólo un disco. Para archivos y configuraciones generalmente necesitarás entre 5 y 10 disquetes. Cuando tengas los disquetes listos y formateados, pulsa Siguiente. El asistente analizará tu equipo antiguo y recopilará todo lo que se necesite para realizar la migración. Esto tarda algunos minutos, dependiendo de la velocidad del equipo. Es muy importante tener en cuenta los elementos que seleccionemos para hacer la migración, ya que el tamaño de los elementos puede ser tan grande que la migración mediante disquetes puede ser totalmente inviable. 6. Cuando se nos pida el primer disquete de 3.5, selecciona uno de los disquetes en blanco y etiquétalo como Migración 1. Insertarlo y pulsa OK. 7. Si nos pide disquetes adicionales selecciona otro disco en blanco y así sucesivamente hasta que el asistente finalice. 8. Cuando aparezca la ventana Completando la fase de Recopilación, pulsa Finalizar. 9. Vuelve al equipo nuevo y continúa con el asistente. 4.3. Retomando el asistente en el equipo nuevo 1. El asistente que dejamos ejecutándose en el nuevo equipo debería seguir en la ventana en que lo dejamos. A partir de ahí, pulsamos en el botón Siguiente. 2. Cuando aparezca la ventana ¿Dónde están los archivos y las configuraciones? Seleccionamos Disquete u otros medios extraíbles y pulsamos Siguiente. 3. Inserta el disco etiquetado como Migración 1 (el primer disco que creamos). Seleccionamos Unidad de disquete (si no estaba ya seleccionada) y pulsamos Siguiente. 4. El asistente leerá los archivos y configuraciones salvados del disquete y los aplicará a la máquina nueva. Inserta cada disquete cuando lo vaya pidiendo. 5. Cuando todos los disquetes hayan sido insertados y las configuraciones y los archivos hayan sido aplicados el asistente llegará al último paso. Pulsar el botón Finalizar. Para que los cambios tengan efecto se nos pedirá que reiniciemos el equipo. Transferencia de archivos y configuraciones en Windows XP Pág. 9 de 21 5. Migrando archivos y configuraciones a través de una red Usar la red Microsoft es una de las formas más rápidas de migrar los archivos y configuraciones de un equipo a otro. Este escenario asume que disponemos de los siguientes equipos: Equipo antiguo Equipo nuevo Un tercer equipo que nos va a servir de “almacén” para guardar los datos y las configuraciones temporalmente. Este puede ser el equipo de algún compañero que nos permita usarlo temporalmente para el proceso de migración de archivos y configuraciones. Los tres equipos estarán conectados a la red de la Universidad y todos deben pertenecer a un mismo grupo de trabajo (se deben ver entre sí mediante el “Entorno de Red”). Además, en el equipo que nos sirve de almacén temporal debe haber una carpeta compartida mediante la red Microsoft, que será en la que guardemos temporalmente la información de archivos y configuraciones que queremos migrar. La forma de realizar estos pasos se detalla a continuación. 5.1 Comprobar el grupo de trabajo Si estamos usando Windows 95/98 Para comprobar en qué grupo de trabajo se encuentra nuestro equipo, en Windows 95/98, debemos pulsar con el botón derecho en el icono Entorno de red y entrar en Propiedades. Posteriormente, en la ventana que nos aparece seleccionaremos la pestaña Identificación. En la información que aparece podemos ver el nombre que tiene nuestro PC en la red y el grupo de trabajo en el que está incluido: Si estamos usando Windows XP Si nuestro sistema es Windows XP, el procedimiento es el siguiente: pulsaremos con el botón derecho en el icono Mi PC del escritorio, y entraremos en la opción Propiedades. Una vez dentro de la ventana que aparece, seleccionaremos la pestaña Nombre de equipo. Nos aparecerá una ventana similar a la siguiente, donde podemos ver el Nombre completo del equipo y el Grupo de trabajo: Transferencia de archivos y configuraciones en Windows XP Pág. 10 de 21 Podemos cambiar estos parámetros pulsando en el botón Cambiar... 5.2 Compartir una carpeta de red En Windows 95 y 98, la forma de compartir una carpeta es la misma. Para verlo mejor supongamos que queremos compartir la carpeta pública del disco duro (nunca se debe compartir el disco duro completo). Para cualquier otra carpeta el proceso es el mismo. Seleccionamos la carpeta a compartir pulsando el botón izquierdo del ratón, en nuestro caso abrimos Mi PC y pulsamos sobre el icono del disco duro primero y de la carpeta después: Pulsamos una vez el botón derecho del ratón sobre el mismo icono y nos vamos a Compartir: Transferencia de archivos y configuraciones en Windows XP Pág. 11 de 21 Nos aparece esta pantalla que nos indica que el recurso no está compartido: Seleccionamos la opción Compartido como y tenemos varias posibilidades: El Nombre del recurso compartido lo tenemos por defecto. En Comentario podemos indicar algo que lo identifique a los demás usuarios. En Tipo de acceso, podemos elegir entre: o Sólo lectura: sólo se pueden leer archivos desde el otro ordenador. o Completo: se pueden leer y escribir archivos. o Depende de la contraseña: dependiendo de la contraseña que introduzca el usuario podrá o sólo leer, o leer y escribir archivos en nuestra carpeta. Transferencia de archivos y configuraciones en Windows XP Pág. 12 de 21 Contraseñas: son las que le pondremos a la carpeta para que sólo puedan utilizar la información los compañeros que sepan dichas contraseñas. Es aconsejable utilizarlas siempre. Pulsamos Aplicar y después Aceptar y ya tenemos nuestra carpeta compartida. Ahora el icono en Mi PC aparece con una mano debajo que nos lo indica: Compartir carpetas en Windows XP La forma de compartir carpetas en Windows XP es parecida a la explicada anteriormente. Debemos pulsar con el botón derecho del ratón sobre la carpeta que queremos compartir y seleccionar la opción Compartir y seguridad. Nos aparecerá una ventana similar a la siguiente: Posteriormente, debemos pulsar en el botón Permisos para dar permiso a los usuarios que van a poder acceder a la carpeta compartida: Transferencia de archivos y configuraciones en Windows XP Pág. 13 de 21 IMPORTANTE: para que otros equipos puedan acceder a carpetas compartidas en Windows XP, ambos equipos deben tener un usuario común con idéntica contraseña. Por defecto, en los equipos instalados en la Universidad suele venir incluido el usuario BD, sin contraseña. Podemos utilizar este usuario para nuestro propósito. Utilizando carpetas compartidas Para utilizar un carpeta compartida de otro compañero, entraremos en Entorno de Red y pulsamos con el ratón en el equipo que tiene compartida la carpeta. Se nos abre una pantalla con dicha carpeta, pulsamos encima y nos pedirá la contraseña (si la tenemos establecida). Si la introducimos podremos entrar, si no, nos denegará el acceso. Si estamos usando Windows XP, el icono para entrar en la red Microsoft se llama Mis sitios de red. 5.3 Proceso de migración: Iniciando el asistente en el equipo antiguo 1. Comenzando en el equipo antiguo, seguiremos los siguientes pasos: Botón Inicio/Todos los programas/Accesorios/Herramientas del Sistema/Asistente para transferencia de archivos y configuraciones. Cuando aparezca la ventana de bienvenida al asistente para la transferencia de archivos y configuraciones, pulsamos en Siguiente: Transferencia de archivos y configuraciones en Windows XP Pág. 14 de 21 2. Nos aseguramos de seleccionar Equipo antiguo y pulsamos Siguiente: 3. Cuando aparezca la ventana Seleccionar un método de transferencia, seleccionamos Otros (por ejemplo, una unidad extraíble o de red). En el apartado Carpeta o unidad debemos indicar una ruta del tipo \\Equipo\Carpeta, donde “Equipo” es el nombre del ordenador con la carpeta compartida y “Carpeta” es el nombre de la carpeta que nos va a servir de almacén temporal para nuestros archivos y configuraciones. Lo más aconsejable es pulsar en el botón “Examinar” y tratar de encontrar la carpeta compartida en las unidades de red disponibles. Posteriormente, pulsaremos Siguiente. A continuación aparecerá la ventana Elija qué desea transferir que aparece en la siguiente figura: Transferencia de archivos y configuraciones en Windows XP Pág. 15 de 21 1. Cuando aparezca la ventana Elija qué desea transferir, selecciona Ambos, Archivos y Configuraciones y pulsa Siguiente. 2. El asistente analiza el equipo antiguo y recopila todas las configuraciones que queremos migrar. Esto normalmente lleva unos minutos. 3. Se nos pedirá que introduzcamos la clave del nuevo equipo. Introduce la clave y pulsa Aceptar. Cuando se recopilan los archivos y las configuraciones son transferidas automáticamente al equipo nuevo, cada una en su ubicación predeterminada de forma por defecto en Windows. 4. Cuando el asistente termine de recopilar y transferir los archivos y las configuraciones llegará a la ventana final del asistente. Pulsa Finalizar y vuelve a al nuevo equipo. 5.4 Ejecutando el asistente en el equipo nuevo 1. Ejecuta el asistente de transferencia de archivos y configuraciones en el nuevo equipo (Botón Inicio/Todos los programas/Accesorios/Herramientas del Sistema/Asistente para transferencia de archivos y configuraciones). Cuando aparezca la ventana de bienvenida al Asistente para la transferencia de archivos y configuraciones, pulsamos en Siguiente. A continuación, nos aseguramos de seleccionar Equipo nuevo y pulsamos Siguiente. 2. Cuando lleguemos a la ventana ¿Tiene un CD de Windows XP?, seleccionamos la opción No necesito el disco del asistente. Ya he recopilado los archivos y configuraciones de mi equipo antiguo: Transferencia de archivos y configuraciones en Windows XP Pág. 16 de 21 3. Una vez que pulsemos el botón Siguiente, nos aparecerá la ventana para seleccionar la ubicación de los archivos y configuraciones previamente configurados. Seleccionamos entonces la opción Otros (por ejemplo, una unidad extraíble o de red). En el apartado Carpeta o unidad debemos indicar una ruta del tipo \\Equipo\Carpeta, donde “Equipo” es el nombre del ordenador con la carpeta compartida y “Carpeta” es el nombre de la carpeta que nos va a servir de almacén temporal para nuestros archivos y configuraciones. Lo más aconsejable es pulsar en el botón “Examinar” y tratar de encontrar la carpeta compartida en las unidades de red disponibles. A continuación, pulsaremos Siguiente: 4. Una vez seleccionada la ruta donde se encuentra la configuración previamente migrada, comenzará la restauración. Finalmente, podremos finalizar el asistente y nuestro equipo quedará con la misma configuración del equipo original. Una vez comprobado que todo funciona correctamente en el nuevo equipo, ya podremos borrar el contenido de la carpeta compartida en el equipo que empleamos como almacén temporal. Transferencia de archivos y configuraciones en Windows XP Pág. 17 de 21 6. Migrando a un nuevo equipo usando una conexión directa por cable Una forma simple de migrar archivos y configuraciones es el uso de una conexión directa por cable a través del puerto serie. Necesitarás un cable de transferencia serie de PC a PC. 6.1. Iniciando el asistente en el equipo nuevo 1. Sigue los siguientes pasos: Botón Inicio, Todos los programas, Accesorios, Herramientas del Sistema, Asistente para transferencia de archivos y configuraciones. Cuando aparezca la ventana de bienvenida al asistente para la transferencia de archivos y configuraciones, pulsamos en Siguiente. 2. Nos aseguramos de seleccionar Equipo nuevo y pulsamos Siguiente. 3. Cuando aparezca la venta ¿Tiene un CD de Windows XP? seleccionaremos Deseo crear un disco de asistente en la siguiente unidad con la unidad A: (disquetera de 3 ½) seleccionada y pulsamos Siguiente. 4. Inserte un disquete nuevo y formateado en la disquetera del equipo nuevo. El asistente creará el disquete y te indicará que te dirijas al equipo antiguo. 6.2. Iniciando el asistente en el equipo antiguo 1. Inserta el disquete del asistente en el equipo antiguo. 2. Cuando aparezca la ventana de bienvenida al asistente para la transferencia de archivos y configuraciones, pulsamos en Siguiente. Cuando se nos pida un método de transferencia, seleccionaremos Conexión directa por cable y pulsaremos Siguiente, como se indica en la siguiente imagen: 3. Cuando aparezca la ventana para Configure su conexión de puerto serie, sigue los siguientes pasos: o Conecta los dos equipos con un cable serie de PC a PC. Transferencia de archivos y configuraciones en Windows XP Pág. 18 de 21 o Nos vamos al otro equipo y avanzaremos el asistente hasta la ventana Configure su conexión de puerto serie. o Pulsa Detectar automáticamente en ambos asistentes para configurar automáticamente las características del puerto serie. Cuando el asistente muestre una conexión correcta, pulsa en Siguiente. El asistente automáticamente transferirá tus archivos y configuraciones al nuevo equipo. Necesitarás reiniciar el equipo para que los nuevos cambios tengan efecto. Aunque todos los escenarios anteriores copian archivos y configuraciones, las opciones por defecto no cubren todas las situaciones y tipos de archivo posibles. El siguiente escenario describe cómo personalizar la selección de lo que queremos migrar. 7. Migrando a una instalación limpia de Windows XP Este escenario es un poco especial. Es el caso en el que disponemos de un sólo PC con una instalación previa de otra versión de Windows en el que vamos a hacer una instalación limpia de XP junto con la instalación ya existente. Inicialmente, necesitamos completar una instalación limpia de XP en nuestro equipo en una ubicación diferente (otra partición) de la instalación previa de la otra versión de Windows. Es importante no actualizar la instalación previa sino hacer una instalación limpia. El ordenador debe ser capaz de arrancar cada versión de Windows por separado. 7.1. Iniciando el asistente en el sistema operativo antiguo 1. Arranca el equipo entrando en la versión antigua de Windows. Inserta el CD-ROM de instalación de Windows XP. 2. Cuando aparezca la pantalla de bienvenida de Windows XP, selecciona Realizar tareas adicionales, y a continuación Transferir archivos y configuraciones: Transferencia de archivos y configuraciones en Windows XP Pág. 19 de 21 3. Cuando aparezca la ventana de bienvenida del Asistente para la transferencia de archivos y configuraciones, pulsa Siguiente. 4. Cuando aparezca la página Seleccione un método de transferencia, selecciona Otro, y luego pulsa en Examinar para seleccionar una carpeta con suficiente espacio para almacenar los archivos y configuraciones recopilados. Probablemente necesitarás unas 150 MB. Ten en cuenta que más tarde necesitarás localizar la carpeta en la que has almacenado los archivos y configuraciones. Pulsa Siguiente. La ventana qué desea transferir aparecerá permitiendo seleccionar sólo configuraciones, sólo archivos o ambos, configuraciones y archivos. Cuando selecciones una opción, la página mostrará una lista para seleccionar lo que queremos migrar. 5. Seleccione Ambos, configuraciones y archivos y selecciona la opción Permitirme seleccionar una lista personalizada de archivos y configuraciones después de hacer click en Siguiente, como se muestra en la siguiente imagen: Transferencia de archivos y configuraciones en Windows XP Pág. 20 de 21 6. Pulse Siguiente. Aparecerá la página Seleccione archivos y configuraciones personalizados: En la página Seleccione archivos y configuraciones personalizados podemos añadir o eliminar configuraciones conocidas tipos de archivos, carpetas o archivos específicos. En este escenario, desearemos migrar las carpetas por defecto, porque están localizadas en una ubicación diferente en XP. En cualquier caso, no necesitas migrar ninguno de los tipos de archivos. Puedes acceder a ellos desde su ubicación actual. 7. Selecciona cada uno de los elementos del árbol Tipos de archivos y pulsa en Eliminar. Deja todas las configuraciones. Cuando todos los tipos de archivos hayan sido eliminados, pulsa Siguiente. El asistente ahora analizará tu instalación de Windows actual y reunirá todas las configuraciones que elegiste para migrar. Esto generalmente tarda unos minutos. 8. Cuando el asistente termine de reunir archivos y configuraciones, aparecerá la ventana final. Pulsa en Finalizar. Transferencia de archivos y configuraciones en Windows XP 7.2. Pág. 21 de 21 Iniciando el asistente en Windows XP 1. Arranca el equipo seleccionando Windows XP en el gestor de arranque. Abre el asistente para la transferencia de archivos y configuraciones. 2. Cuando aparezca la pantalla ¿Tiene un CD de Windows XP?, seleccione No necesito el disco del asistente. Ya he recopilado los archivos y configuraciones de mi equipo antiguo. Pulse en Siguiente. 3. Cuando aparezca la pantalla ¿Dónde están sus archivos y configuraciones?, seleccione Otros y pulse en Examinar. Diríjase a la carpeta de la compartida donde almacenó los archivos. El asistente comenzará leyendo los archivos y configuraciones recopilados y los aplicará a la nueva instalación. 4. Cuando los archivos y configuraciones sean aplicados, la ventana final aparecerá. Pulse Finalizar. Para que los cambios tengan efecto, necesitará reiniciar su equipo y arrancar desde Windows XP. Los archivos y configuraciones de tu instalación antigua deberían ahora ser aplicados a tu nueva instalación de Windows XP. Algunos archivos estarán duplicados entre las dos instalaciones (archivos del escritorio, Favoritos de Internet, o Mis Documentos). Otros elementos, como el correo electrónico, estarán también duplicados.