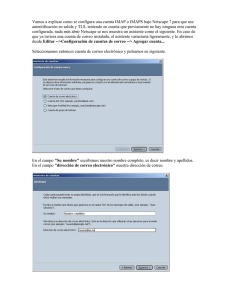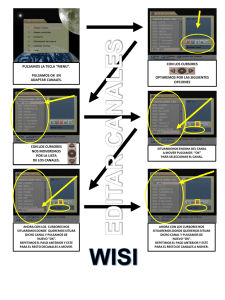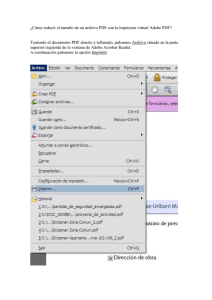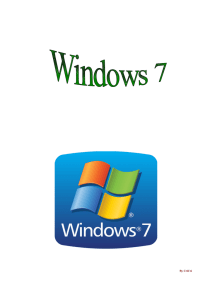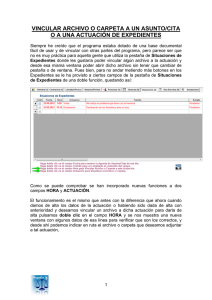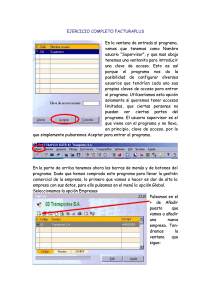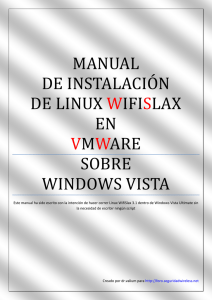Reglas de recepción
Anuncio
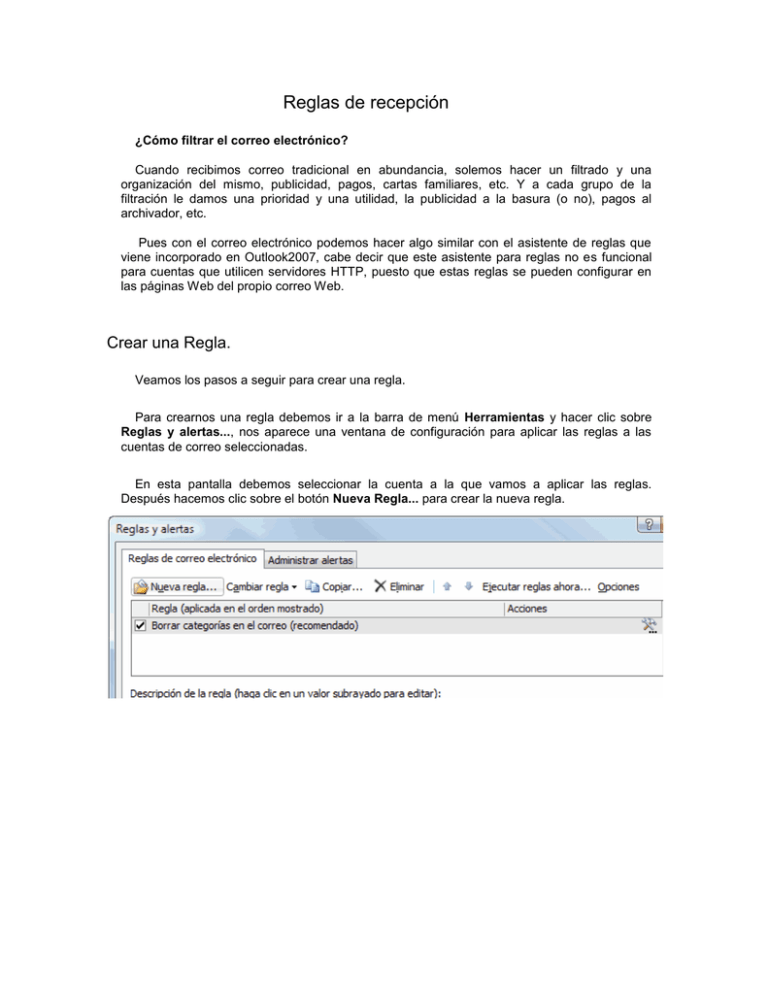
Reglas de recepción ¿Cómo filtrar el correo electrónico? Cuando recibimos correo tradicional en abundancia, solemos hacer un filtrado y una organización del mismo, publicidad, pagos, cartas familiares, etc. Y a cada grupo de la filtración le damos una prioridad y una utilidad, la publicidad a la basura (o no), pagos al archivador, etc. Pues con el correo electrónico podemos hacer algo similar con el asistente de reglas que viene incorporado en Outlook2007, cabe decir que este asistente para reglas no es funcional para cuentas que utilicen servidores HTTP, puesto que estas reglas se pueden configurar en las páginas Web del propio correo Web. Crear una Regla. Veamos los pasos a seguir para crear una regla. Para crearnos una regla debemos ir a la barra de menú Herramientas y hacer clic sobre Reglas y alertas..., nos aparece una ventana de configuración para aplicar las reglas a las cuentas de correo seleccionadas. En esta pantalla debemos seleccionar la cuenta a la que vamos a aplicar las reglas. Después hacemos clic sobre el botón Nueva Regla... para crear la nueva regla. A través de un asistente podremos configurar la nueva regla. Nos aparece una primera pantalla donde nos debemos seleccionar una plantilla, entre Mantenerse organizado, Mantenerse actualizado o Iniciar desde una regla en blanco. Vamos a hacer por ejemplo que nos filtre en una carpeta los correos de un determinado contacto. Para eso seleccionamos la primera opción Mover los mensajes nuevos de una persona, y pulsamos en Siguiente >. En la siguiente ventana debemos marcar las condiciones que se van a evaluar. En este caso sólo queremos marcar la primera, porque queremos filtrar los de una determinada persona, de nuestra lista de contactos. Al elegir las condiciones, estas e van añadiendo a la parte inferior de la pantalla, junto con la condición de filtrado inicial que establecimos. Cada condición tiene un enlace en color azul subrayado. Pulsando sobre él podemos modificar la propiedad de cada condición. En este caso, encontramos dos enlaces. Al pulsar sobre el primero (personas o listas de distribución) accederemos a la lista de contactos, para que seleccionemos los que filtrar. El segundo, especificada, nos muestra un diálogo para que seleccionemos la carpeta a la que mover el mensaje. Como veremos, podemos crear una nueva carpeta para esos mensajes, pulsando en Nueva.... Pulsamos Siguiente. Y en la siguiente pantalla vamos a especificar que es lo que deseamos hacer con los mensajes recibidos de la dirección seleccionada. Vemos que disponemos de una amplia serie de opciones, y que ya aparece marcada la opción Mover a la carpeta especificada, que ya hemos decidido. Esto se debe que al elegir una plantilla, lo que hace es que marca automáticamente las opciones para lograr ese propósito. Pulsamos en Siguiente. En la siguiente pantalla podemos definir excepciones. Esto quiere decir, que si marcamos alguna de las condiciones, cuando se cumplan no se ejecutará la regla. Por ejemplo, podemos estar moviendo los mensajes de un contacto porque nos envía cadenas, que envía a todos sus contactos, pero preferimos conservar en la bandeja de entrada los correos que sólo nos envíe a nosotros. En este ejemplo, no vamos a definir ninguna, así que pulsamos Siguiente. En la última ventana del asistente, podemos especificar un nombre que identifique a la regla, y dos opciones más: - Ejecutar esta regla ahora en los mensajes que se encuentren en "Bandeja de entrada" aplicará el filtro a los mensajes recibidos. - La opción Activar esta regla debe de estar marcada para que se aplique el filtro. Pulsamos Finalizar. Volvemos a la pantalla Alertas y reglas, donde ya aparece nuestra regla. Sobre una regla ya creada, podemos realizar acciones: Cambiar regla ... - Nos permite realizar modificaciones de la regla seleccionada. Copiar... - Que nos permite realizar una copia de la regla. Es útil si queremos crear una regla casi idéntica, pero cambiando alguna condición. Eliminar - Borra la regla seleccionada, pero de forma permanente. Si lo que queremos es que no se aplique, basta con desmarcar la casilla a la izquierda del nombre.