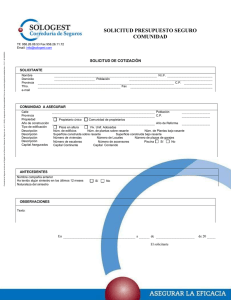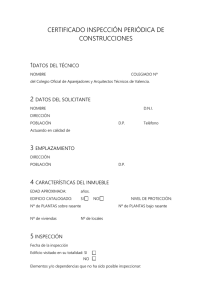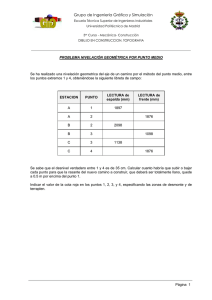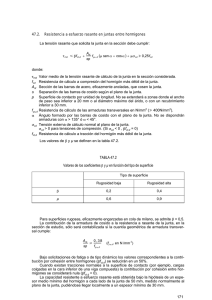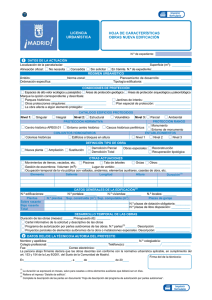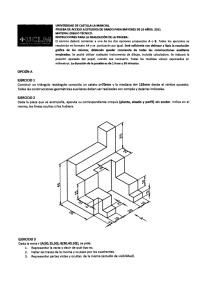6. GEOMETRÍA DEL ALZADO
Anuncio

Geometría del Alzado. 6. GEOMETRÍA DEL ALZADO CONTENIDO En este capítulo se indica la manera de gestionar las rasantes, es decir, su creación, modificación, importación, exportación, rotulación, listados, etc. Es de suma importancia que los usuarios no familiarizados con los parámetros básicos pertenecientes a una geometría en alzado (vértice, pendiente, Kv, bisectriz, …) lean previamente el anejo correspondiente al final de este manual. Geometría del Alzado. GEOMETRÍA DEL ALZADO INDICE 6. GEOMETRÍA DEL ALZADO...................................................................................................1 6.1 INTRODUCCIÓN ...................................................................................................................3 6.2 CREACIÓN DE UNA RASANTE ..........................................................................................5 6.2.1 Crear una rasante.............................................................................................................6 6.2.2 Modificación o edición de la geometría de una rasante.................................................11 6.2.3 El trabajo con las diferentes soluciones de una rasante. ...............................................26 6.2.4 Información gráfica de una rasante. ..............................................................................26 6.2.5 Movimientos dentro de una rasante. ..............................................................................28 6.2.6 Gráficos y diagramas complementarios. ........................................................................29 6.3 MARCAS DE RASANTE .....................................................................................................34 6.3.1 Generación automática de la rasante de una glorieta. ..................................................38 6.3.2 Importar y exportar Formato MAR, TIP y BSE .............................................................. 40 6.4 ASIGNACIÓN DE RASANTES ........................................................................................... 42 6.5 COPIAR Y ELIMINAR RASANTES ...................................................................................44 6.6 IMPORTAR Y EXPORTAR RASANTES ............................................................................45 6.6.1 Formato ASC y ALZ .......................................................................................................45 6.6.2 Formato ALB ..................................................................................................................46 6.6.3 Formato RAS ..................................................................................................................46 6.6.4 Formato TIP ...................................................................................................................47 6.6.5 Formato VOL..................................................................................................................48 6.6.6 Formato XML .................................................................................................................48 6.7 LÍNEAS CARACTERÍSTICAS. OTROS PERFILES LONGITUDINALES .......................49 6.7.1 Línea característica de la sección. .................................................................................49 6.7.2 Línea característica del terreno. ....................................................................................50 6.7.3 Línea característica desplazada de otro tramo. ............................................................. 52 6.7.4 Modificación de rasante a partir de líneas características. ...........................................55 6.8 LISTADOS ............................................................................................................................ 57 6.8.1 Datos de entrada/vertices/Puntos a intervalo Constante. ..............................................57 6.8.2 Vértices. ..........................................................................................................................63 6.8.3 Cotas en puntos del eje. ..................................................................................................63 6.8.4 Diferencia de cotas con rasante o fichero ......................................................................65 Geometría del Alzado. GEOMETRÍA DEL ALZADO 6.1 INTRODUCCIÓN La geometría en alzado define las cotas de los distintos puntos kilométricos del eje definido en planta y, por consiguiente, de toda la sección transversal. Las herramientas y conceptos a tener en cuenta a la hora de proyectar la geometría en alzado (también denominada rasante o perfil longitudinal) son menos numerosas que para proyectar la geometría en planta. Aunque en el anejo de Alzado se detalla y desarrolla la curva utilizada, se exponen aquí, de manera más escueta, los conceptos y magnitudes más importantes a tener en cuenta: La geometría en alzado se compone de una serie de vértices unidos mediante alineaciones rectas y acuerdos verticales parabólicos en los vértices intermedios definidos por su Kv, Flecha ó Longitud.1 Los vértices se definen por su Pk y cota ó Pk y pendiente desde el vértice anterior. Aunque en ferrocarriles también se dispone de parábola cúbica y que contempla el programa, la curva normalmente utilizada como acuerdo vertical es una parábola de segundo grado de eje vertical, tangente a dichas alineaciones cuya fórmula es: La representación gráfica de un acuerdo vertical se muestra en la siguiente figura: 1 Véase el anejo de geometría en alzado. Geometría del Alzado. La geometría en alzado se asigna a un punto de la sección transversal que suele ser el mismo que el definido para la geometría en planta, pero también puede situarse en los bordes interiores de las calzadas de una autopista, en cualquier otro punto definido por el punto de giro que se define en el capítulo 8 de Sección transversal. En este punto también se situa el giro del peralte. Por lo tanto dicha geometría consiste en un algoritmo que define las cotas de un punto de la sección, que no tiene por qué ser el eje, pero cuyas distancias se miden por el eje de definición dado por la geometría en planta. Geometría del Alzado. 6.2 CREACIÓN DE UNA RASANTE Como se explicó en el capítulo del Árbol de trabajo, la jerarquía de la información de un proyecto impone que de un determinado eje definido en planta cuelguen uno o varios tramos, y que para cada uno de esos tramos se definan, entre otras cosas, una Carpeta de Rasantes y una Carpeta de Terrenos. Dentro de la Carpeta de Rasantes se podrán crear, borrar, importar, exportar, copiar y editar un número ilimitado de ellas. Todas las operaciones relacionadas con las rasantes se tratarán en este capítulo. El poder disponer de un número ilimitado de rasantes asociadas a un tramo para una misma geometría en planta de un eje permite: Tantear múltiples soluciones de forma inmediata, seleccionando dichas rasantes como activas en cualquier momento. Comparar gráficamente todas ellas. Asignar una rasante para la calzada derecha y otra para la izquierda en una autopista. Asignar una rasante, que defina los puntos bajos de la cuneta derecha y otra de la izquierda. Asignar una rasante, que defina las cotas de una rama de un talud a cualquier lado del eje. Disponer de rasantes alternativas que no sean operativas hasta que el usuario lo decida. Así pues, para crear una nueva rasante es necesario, previamente, crear un tramo desde un eje en planta y, desde el menú contextual de la Carpeta de Rasantes seleccionar la opción Nuevo o Importar. A continuación se muestra una porción de un Árbol de trabajo con diversas rasantes y el menú contextual del nivel Carpeta de Rasantes. Se permite crear rasantes sin disponer del perfil longitudinal del terreno. La obtención del terreno está condicionada a disponer de unos perfiles transversales. Estos se pueden obtener de múltiples Geometría del Alzado. formas: de datos de campo, de una cartografía digital, modelo de triángulos, modelo en banda, modelo en malla …2 6.2.1 Crear una rasante Se hace un sencillo ejemplo, en donde se describen todos los pasos necesarios para introducir una rasante. Si no se está habituado al trabajo con el programa Clip es necesario leer previamente el capítulo referente a la geometría en planta y realizar el ejercicio introductorio que allí se describe. Para realizar la práctica no es necesario disponer de terreno (perfil longitudinal), ya que las explicaciones se centrarán en la geometría del alzado. Se parte pues de la definición de la geometría en planta de un eje. Se utiliza como geometría en planta el eje “Mi primer eje en planta” desarrollado en el capítulo de la geometría en planta. Sobre este eje se crea un tramo de la siguiente manera: En el Árbol de trabajo se pulsa, con el botón derecho del ratón, sobre el eje para desplegar su menú contextual. Aparece una serie de opciones, la mayoría explicadas en el capítulo de la planta, de entre las cuales se pulsa sobre Nuevo tramo.3 Aparecerá una ventana como la de la figura solicitando ciertos datos. Se solicita un nombre de tramo (ya que pueden existir muchos dependientes de una sola planta), estaciones inicial y final (por defecto se proponen las de la geometría en planta) y tipo de tramo que determina la sección tipo aplicada. En el ejemplo se presenta los datos de Grupo y Velocidad de proyecto que son coherentes con los criterios de la Norma española 3.1-IC, pero, según la norma a aplicar, pueden cambiar, como se expone en el capítulo 8 sobre EL TRAMO. 2 Véase el capítulo referente al Terreno. La definición y gestión de los tramos se encuentra en el capítulo de Sección transversal. En este punto no se detalla por no ser necesario para el desarrollo de la explicación de la geometría en alzado. 3 Geometría del Alzado. Se nombra el tramo “Mi primer tramo” y se pulsará el botón de aceptar. EL programa crea el Tramo y, colgando de él, las carpetas de rasante, terrenos, marcas de rasante y líneas características. Una rasante queda definida por: Título o nombre Geometría Pluma Aunque en un trabajo normal para definir una rasante se utiliza como base un terreno, en este ejemplo se crea sin el mismo, para ello se despliega el menú contextual de la Carpeta de Rasantes y se selección la opción Nueva. Aparece una ventana solicitando los datos de la rasante a generar. El número de rasantes contenidas en la carpeta es ilimitado. Se recomienda introducir un título suficientemente descriptivo como para que cualquier otro usuario sepa a qué rasante se refiere y trabaje sin incertidumbre. Tanto el título como la pluma se pueden modificar posteriormente con el comando Datos generales del menú contextual de la rasante creada. La Estación inicial (Pki) y la Estación final (PKf) se toman directamente de la geometría en planta, aunque se pueden modificar posteriormente. En este ejemplo se introducen los siguientes datos: Título: Mi primer tramo Geometría del Alzado. Pluma: La que se suministra por defecto u otra que contraste bien con el fondo de la aplicación. Al pulsar el botón Aceptar el programa crea la rasante que se sitúa en el Árbol de trabajo colgando de la Carpeta de rasantes y abre la ventana gráfica de alzado mostrando la rasante por defecto suministrada por la aplicación. La visualización tendrá centrada la rasante en dicha ventana gráfica. Esta rasante se genera de dos formas diferentes: Si no existe terreno cargado previamente –el caso de la práctica- la rasante predeterminada tiene las siguientes características: Contiene únicamente dos vértices, uno en el PK inicial del tramo y otro en el PK final. La cota de ambos vértices será la 101. Una vez se tenga la rasante genérica comenzará el trabajo del proyectista. Evidentemente en este caso el programa no puede sugerir ninguna otra rasante ya que no tiene información del perfil longitudinal del terreno (obtenido a través de los perfiles transversales de este). La razón de situar la cota a 101 metros es no hacerla coincidir con ninguna línea horizontal (cota o ó 100 por ejemplo) y, de esta manera, sea visible por el usuario. Si existiese un terreno previamente cargado la rasante predeterminada tendría las siguientes características: Contiene únicamente dos vértices, uno en el PK inicial del tramo y otro en el PK final. La cota de ambos vértices coincidirá con la del perfil longitudinal. Esta ventana gráfica se puede maximizar, minimizar, cerrar o redimensionar como cualquier ventana estándar de Windows. Para abrir dicha ventana o representar otro alzado se hará doble clic, dentro del Árbol de trabajo, sobre la rasante a visualizar. También se puede pulsar, en la barra superior de iconos del alzado, sobre el botón del alzado (botón que contiene una letra A). Se recuerda que haciendo doble clic con el botón izquierdo del ratón sobre cualquier rama del Árbol de trabajo se ejecuta la primera opción del menú contextual correspondiente. El menú contextual se despliega haciendo clic con el botón derecho del ratón en la rama. En el caso anterior se invoca a la orden Modificar. Al igual que en la gestión de planta, la parte inferior de la aplicación cambia mostrando datos importantes sobre el alzado. La siguiente imagen muestra dicha zona: Geometría del Alzado. Las celdas sombreadas en gris son meramente informativas, el usuario no podrá modificar su valor haciendo clic en las mismas, mientras que las de fondo blanco, además de informar, son editables por el usuario. La información mostrada es la siguiente: Cota roja. Muestra la diferencia de cota entre la rasante y el terreno en la posición (PK) donde se encuentre el puntero del ratón. Se mide en metros con tres decimales. Si no se dispone de longitudinal permanece vacía. Si la rasante se encuentra por encima del terreno es positiva y si se encuentra por debajo negativa. En esta misma casilla también se puede presentar la cota roja por cualquier elemento de la sección transversal. Ver opción Cambiar terreno, expuesta más adelante en este mismo capítulo. Pend. Punto. Es la pendiente del punto (PK) definido por la posición del puntero del ratón. Está expresada en %,. Si es positiva indica que está en zona ascendente y si es negativa en zona descendente. Pend. Alineación. A diferencia del valor anterior, indica la pendiente de la alineación, con los mismos criterios en cuanto al signo, positiva en rampas y negativa en pendientes. Se recuerda que la alineación es la recta que une dos vértices consecutivos, y que en los vértices interiores (los que no sean ni el primero ni el último de la rasante) se pueden disponer acuerdos verticales que provocan que, para un mismo PK, la pendiente y la cota de la alineación sean diferentes de la pendiente y cota de la rasante. D. y T. Mediciones del Desmonte y Terraplén del eje a efectos de informar al proyectista para tener en cuenta la compensación de tierras. El cálculo se realiza pulsando la tecla y se corresponde con los resultados emitidos posteriormente. Se miden en metros cúbicos. Celda vacía. En esta celda se muestran mensajes importantes. Uno de ellos es la palabra “SOLAPE” que indica que la geometría diseñada contiene errores de solape (las tangentes de entrada y salida de vértices consecutivos se solapan, por lo que dicha solución no será válida y no generará modelo geométrico en todo el eje). Geometría del Alzado. PK. Punto kilométrico del puntero del ratón. Cota. Cota en el Pk en que se sitúa el puntero del ratón. Estas dos celdas, además de proporcionar la información del Pk y cota en la estación en que se sitúa el puntero sirven para posicionar el puntero en el PK y cota deseados. El programa centrará la visualización y el cursor en las nuevas coordenadas, conservando las escalas horizontal y vertical. Para llevar a cabo esta acción se pulsará sobre la celda de PK y se introducirá el punto kilométrico deseado. Seguidamente se pulsará y se introducirá la cota. Una nueva pulsación en realizará los cambios en la visualización señalados. EH 1/. Escala horizontal de visualización. En la casilla se informa y admite un valor introducido por el usuario. Esta escala es independiente de la escala vertical. EV 1/. Escala vertical de visualización. En la casilla se informa y admite un valor introducido por el usuario. Esta escala es independiente de la escala horizontal. A efectos de proyectar, de manera gráfica, una rasante, se recomienda trabajar con relaciones de escala vertical/horizontal de 1/10 a 1/20 ya que son las más utilizadas en la emisión de planos y cualquier persona está acostumbrado a trabajar. Esta costumbre hace reconocer, rápidamente, lo escarpado de un terreno según su longitudinal o la Geometría del Alzado. horquilla de pendientes utilizadas en una rasante. Se debe poner cuidado cuando se emplean otras escalas ya que el terreno se deforma y la impresión que produce puede inducir a diseños incoherentes. Se recuerda, como en cualquier ventana gráfica del programa, que se puede realizar el zoom con la rueda central del ratón, y que se puede centrar la visualización en cualquier punto sin más que hacer clic en dicho punto. Las opciones del menú contextual de una rasante son las mostradas en la figura adjunta. 6.2.2 Modificación o edición de la geometría de una rasante Geometría del Alzado. Para poder modificar o editar una rasante se pulsará sobre la opción Editar del menú contextual de la rasante. Existe una utilidad adicional que permite mover automáticamente la rasante cuando se modifica la planta de tal forma que: Los vértices antiguos cuya posición X,Y no varíen, quedarán ubicados en el nuevo PK de forma automática. Los vértices cuya posición varía quedarán dispuestos en el PK resultado de proyectar perpendicularmente la posición inicial de dichos vértices sobre la geometría en planta. De esta forma se permite mantener la posición de los vértices que no se ven afectados por la nueva disposición de la geometría en planta, y posicionar los vértices afectados en la zona más cercana a la que se encontraban dejando al usuario que realice los pequeños ajustes finales. En caso de que al desplazar los vértices se produzca algún error de solape de acuerdos verticales el programa avisa mediante un mensaje. Desplegando el menú de Datos Globales del Tr Tramo, bien desde el Árbol de trabajo o bien del menú Tramo de la barra superior si se hace estando activa la ventana de la planta, se presenta en la pestaña de Generales las distintas opciones que se permiten Al cambiar la geometría en planta, entre ellas figura la de actualizar Rasantes. Se está en disposición de continuar con el ejemplo anterior. Para modificar la geometría de una rasante existen dos caminos: Geometría del Alzado. Gestión gráfica. Gestión analítica. En el trabajo del proyectista se combinan ambas posibilidades. En el menú contextual, que se despliega pulsando el botón derecho del ratón, aparecen los iconos y la combinación de teclas pertenecientes a cada opción. De esta manera, un usuario no experimentado tendrá más facilidad de relacionar iconos con acciones. Para acceder a la ventana analítica del cálculo de la rasante se pulsará la tecla , la opción Editar datos del menú contextual o el botón correspondiente de la barra de botones del alzado. Nótese que esta tecla coincide con la de edición de la geometría en planta. Sirve tanto para visualizar como para ocultar la ventana analítica de la geometría. Es una tecla muy utilizada y, aunque se puede acceder a través de menús contextuales o botones, se recomienda utilizarla para que el trabajo sea más fluido. Aparecerá la ventana de alzado dividida en dos partes, una gráfica y otra analítica. El espacio reservado para cada parte, dentro de la ventana, es configurable por el usuario. Para ello se sitúa el ratón sobre la línea divisoria y, pulsando el botón izquierdo, se arrastra en sentido vertical. La dimensión horizontal irá fijada siempre por el tamaño de la ventana. Analizando la ventana de cálculo analítico se observa que dispone de varias columnas. Numeración Es la numeración de cada vértice. Se trata de un número consecutivo que asigna el programa automáticamente. Una rasante debe estar formada, al menos, por dos vértices, ya que en caso contrario no existiría ninguna alineación. Estación Punto kilométrico del vértice. Geometría del Alzado. Cota Cota del vértice. Si se introduce la pendiente, la cota será calculada y su color en la celda será gris. Pendiente (%) Pendiente de la alineación anterior al vértice. Evidentemente, el primer vértice no puede disponer de este valor, por eso la celda respectiva está deshabilitada. Si se introduce la cota del vértice, la pendiente se calcula automáticamente. Está expresada en % y si es positiva indica que es una rampa y si es negativa se trata de una pendiente. Long. (L) Longitud del acuerdo vertical. Expresada en metros. Si se encuentran definidas las alineaciones adyacentes, al introducir la longitud, se calculan de forma automática el Kv y la B. Al mover un vértice definido de esta forma la longitud del acuerdo no cambiará. Radio (Kv) Parámetro del acuerdo. Expresado en metros. Si se encuentran definidas las alineaciones adyacentes, al introducir el Kv, se calculan de forma automática la L y la B. Si se introduce manualmente se tecleará con signo positivo ya que el programa reconoce y asigna el signo automáticamente según se trate de un acuerdo cóncavo o convexo. Al mover un vértice definido de esta forma el parámetro Kv del acuerdo no cambiará. Bisectriz Expresada en metros. Si se encuentran definidas las alineaciones adyacentes, al introducir la B, se calculan de forma automática la L y el Kv. Se debe pulsar en la casilla de al lado para actualizar los datos. Al mover un vértice definido de esta forma la Bisectriz del acuerdo no cambiará. Estas magnitudes pueden representarse con color negro o gris. El color negro significa que el valor ha sido introducido por el usuario. El color gris significa que el valor ha sido calculado por el programa. El cálculo se realiza en tiempo real, esto quiere decir que cualquier cambio en la tabla se representa inmediatamente en la ventana gráfica. De la misma forma que cualquier cambio en la ventana gráfica, tendrá igual repercusión en la analítica. Geometría del Alzado. Este cálculo dinámico permite al proyectista centrarse en la resolución del problema. Continuando con la práctica, desde la ventana analítica, se crea un nuevo vértice. Para añadir nuevos vértices al final de la lista, insertar uno entre otros dos existentes o eliminar aquellos que no se desean se utilizarán las siguientes opciones: Añadir vértice. Se pulsa la tecla de flecha abajo hasta que, en la última línea, se genere un nuevo registro donde introducir las nuevas magnitudes del vértice. Se recuerda que haciendo clic con el ratón sobre una celda o pulsando las teclas de dirección se recorre la tabla. También se puede utilizar la opción con el menú contextual dentro de la parte analítica. Insertar vértice. Con el botón derecho del ratón, en el apartado del alzado analítico, surge un pequeño menú que permite insertar un nuevo vértice en la posición de la celda seleccionada (la resaltada con borde negro). Se debe señalar la celda del vértice a insertar antes de ejecutar esta acción. Eliminar vértice. Elimina el vértice de la posición de la celda seleccionada (la resaltada con borde negro). Asegúrese de pulsar sobre cualquier celda del vértice a borrar antes de ejecutar esta acción. Para insertar un vértice entre los dos existentes del ejemplo, se seleccionará la opción Insertar vértice de la forma indicada anteriormente. Se abre automáticamente una línea editable y se renumeran los vértices. Se introducen los siguientes datos del vértice: Pk: 200 (0+200) Cota: 110 Longitud del acuerdo: 100 A medida que se introducen el programa calcula y representa, tanto gráfica como analíticamente, el resultado. En la imagen se observa, según colores en los números, los parámetros introducidos por el usuario. Geometría del Alzado. De esta forma se podría cambiar, por ejemplo, la longitud del acuerdo, o introducirlo por su Kv o bisectriz, etc. El movimiento por los distintos vértices en la tabla analítica con las teclas o ratón, tiene respuesta inmediata en la ventana gráfica ya que se centra la visualización sobre el vértice seleccionado, marcándolo además, con un puntero cuadrado. Las operaciones de añadir o eliminar vértices de forma analítica se llevan a cabo de igual manera. Se explica a continuación la operativa, mucho más ágil, de forma gráfica. Para operar gráficamente se utilizarán los comandos del menú contextual de la ventana gráfica, las teclas rápidas y/o la barra de botones del alzado. Insertar vértice. ( + + ) Con esta opción se inserta un vértice en la posición del puntero del ratón. Como en todas las opciones, se actualiza y calcula la tabla analítica presentando el pk, cota, pendiente, y longitud del vértice 0, quedando pendiente, por parte del proyectista, modificar el valor del acuerdo vertical en la tabla. Insertar y capturar vértice. ( + ) Con esta opción se inserta un vértice en la posición del puntero del ratón y se queda capturado de tal forma que los movimientos del ratón coincidirán con los del vértice, calculándose automáticamente las diferentes soluciones. Capturar vértice. ( + ) Geometría del Alzado. Con esta opción se captura el vértice más cercano al puntero. No hace falta que el puntero del ratón se sitúe encima del vértice. Los movimientos del ratón coincidirán con los del vértice, calculándose automáticamente las diferentes soluciones. Cuando un vértice está capturado, el menú contextual mostrado al pulsar el Botón derecho del ratón cambia, pasando a ser el de la figura adjunta. Hasta que no se libere el vértice, pulsando el botón izquierdo del ratón o accediendo a la opción Liberar vértice del menú contextual, no volverá a aparecer el menú general de la edición del alzado. Así pues, con un vértice capturado se pueden realizar las siguientes operaciones: Liberar vértice. ( ó botón izquierdo del ratón.) Con esta opción se “libera” el vértice del movimiento del cursor, tomando las últimas coordenadas (Pk y cota) que tenía el puntero del ratón. Se habilita el menú contextual de la edición del alzado. Al liberar el vértice éste adopta el Pk redondeado más próximo. Si se desea liberar el vértice en un Pk con decimales será necesario pulsar la secuencia + botón izquierdo del ratón. Borrar vértice. Con esta opción se elimina el vértice, recalculándose la rasante automáticamente. No existe posibilidad de volver a recuperarlo. Desplazar vértices. Con esta opción se desplaza el pk actual del vértice capturado y todos aquellos que le siguen en una magnitud, medida en metros, introducida por el usuario. Puede ser negativa o positiva. Geometría del Alzado. Este cambio provoca una modificación en el kilometraje del eje y, como consecuencia de que los vértices están definidos en un Pk concreto, todos estos verán alterada su posición respecto del terreno. Fijar vértice. Con esta opción se fijan las pendientes de entrada y salida de las alineaciones comunes al vértice seleccionado. El programa calcula, en función de los vértices adyacentes, la solución de Pk y cota donde quedará ubicado el vértice en cuestión. Se fijan las pendientes de entrada y salida de tal forma que el vértice no se podrá mover gráficamente. Las pendientes fijadas cambian de color (amarillo por defecto), indicando que permanecerán constantes. Analíticamente se podrá cambiar el Pk, calculándose la cota del vértice necesaria. Si se modifica la cota, el vértice permanecerá en el mismo Pk, conservando únicamente la pendiente de salida y modificando la de entrada. Posición inicial. ( ) Libera el vértice en la posición inicial en la que se capturó. Vértice anterior. Con esta opción se captura y modifica el vértice anterior. Se permite realizar de nuevo la operación hasta llegar al primer vértice del trazado. Vértice siguiente. Con esta opción se captura y modifica el vértice siguiente. Se permite realizar de nuevo la operación hasta llegar al último vértice del trazado. Terreno. Se trata de una útil opción que posiciona el vértice en la estación del puntero del ratón y a la cota del terreno en dicho Pk. Siguiendo con el menú contextual de la rasante, a continuación se clarifican sus comandos. Ir a estación. Esta opción permite capturar un vértice y moverlo hasta el PK deseado. También se puede cambiar la cota del mismo, a no ser que la pendiente anterior o posterior sean fijas. Geometría del Alzado. En aras a proyectar rápidamente la rasante y ajustarse al terreno, por ejemplo, una vez que se ha capturado un vértice, mientras se mantenga pulsada la tecla el vértice activo que recoge el movimiento del ratón es el anterior al seleccionado y si se pulsa la tecla será el posterior. De esta manera se permite mover gráficamente tres vértices consecutivos agilizando la tarea del proyectista. Se continúa la explicación de opciones del menú contextual sin ningún vértice capturado. Fijar / liberar alineación. ( + ) Con esta opción se fija o se libera una alineación previamente fijada. Realmente lo que se fija es la pendiente de la alineación y su estado de cotas, pero no el kilometraje de los vértices que componen dicha alineación. Geometría del Alzado. El puntero del ratón debe estar situado en el mismo rango de Pks que la alineación, con independencia de su cota. Posteriormente se activará esta opción desde el menú contextual o mediante las teclas rápidas. La alineación toma un color amarillo por defecto, indicando que se encuentra fija. Para liberar dicha alineación basta con volver a seleccionar la opción desde el menú contextual o las teclas rápidas. Si se mueven posteriormente los vértices inicial o final de la alineación se comprobará cómo el sistema sólo deja desplazarlos en prolongación de la alineación, acortando o alargando la misma. De esta manera se garantiza una pendiente constante. Cuando se crea gráficamente un nuevo vértice y, en lugar de introducir la cota, se introduce la pendiente, el sistema calcula la cota necesaria para asegurar dicha pendiente y fija la alineación. Borrar alineación. ( + ) Con esta opción se elimina una alineación intermedia del trazado en alzado. Los vértices que forman dicha alineación también son eliminados y sustituidos por uno que adopta la posición de la intersección de las alineaciones adyacentes a la borrada. Geometría del Alzado. Si no existiera solución matemática no se lleva a cabo ninguna acción. El puntero del ratón debe estar situado en el mismo rango de Pks que la alineación que se desea eliminar sin importar la cota. Posteriormente se activará esta opción desde el menú contextual o mediante las teclas rápidas. Calcular alineación. Esta opción permite que el programa calcule, de forma automática, la mejor geometría (incluyendo acuerdos verticales) para unir varias alineaciones de la forma mas suave posible. En la operación se respeta la cota y la pendiente de salida y llegada de las dos extremas. Esta opción es especialmente útil para resolver las conexiones de abocinamientos de rotondas, intersecciones, ramales,… Se pueden presentar tres situaciones distintas: Situación 1. Existe solución a la intersección entre la pendiente de salida y llegada sin provocar solapes. El programa calcula el Pk y cota de un vértice intermedio que sustituye a los dos vértices interiores de la siguiente forma: Se calcula el Kv del vértice para que sea lo más amplio posible. Se chequea que dicho Kv sea mayor que 300 metros. Si fuera inferior se propone otra solución que consiste en disponer dos vértices intermedios situados de tal forma que Geometría del Alzado. provoquen un acuerdo cóncavo y otro convexo con igual Kv, es decir, con la mayor suavidad en la transición. Situación 2. Aunque la prolongación de las alineaciones presente un vértice entre los puntos 1 y 4, la solución daría un acuerdo con Kv menor de 300 m. Se recalculan los vértices y Kv para disponer dos acuerdos verticales (convexo y cóncavo) con idéntico Kv (+ y -). Situación 3. La prolongación de las alineaciones presenta un vértice fuera del rango entre los puntos 1 y 4. Se recalculan los vértices y Kv para disponer dos acuerdos verticales (convexo y cóncavo) con idéntico Kv (+ y -). Fijar / liberar acuerdo. ( + ) Al igual que ocurre con las alineaciones, se permite fijar los acuerdos verticales de forma que se respeta el paso por los puntos del acuerdo actual. Geometría del Alzado. El puntero del ratón debe estar situado en el mismo rango de Pks que ocupa el acuerdo vertical, es decir, desde el Pk de la tangente de entrada hasta el Pk de la tangente de salida. Posteriormente se activará esta opción desde el menú contextual o mediante las teclas rápidas. El acuerdo toma un color amarillo por defecto indicando que se encuentra fijo. Para liberar dicho acuerdo basta con volver a seleccionar la opción desde el menú contextual o las teclas rápidas. El vértice (Pk y cota) y el parámetro del acuerdo vertical (Kv) quedan fijos, de tal forma que gráficamente sólo se podrá mover el acuerdo si se mueve cualquiera de los vértices contiguos. Se recalcularán la longitud (L) y Bisectriz (B) del acuerdo vertical para mantener el parámetro (Kv). La posición del vértice fijado no se podrá modificar, pero analíticamente si se permite modificar la posición y cota del vértice del acuerdo pero se mantiene el parámetro (Kv). Cualquier cambio de las características del acuerdo vertical en la ventana analítica provocará que se libere dicho acuerdo. Cambiar terreno. ( + ) Si se trabaja visualizando el terreno, la línea visible es el longitudinal (corte perpendicular al terreno por el eje en planta). Geometría del Alzado. Existe la posibilidad de representar un longitudinal que no pase forzosamente a 0 metros del eje. Con esta opción se da la posibilidad de representar la línea del terreno correspondiente a la vertical que pasa por: Distancia. Se solicita la distancia al eje, en metros. Si se introduce un valor en esta casilla, el terreno presentado será el corte longitudinal por una línea paralela al eje a una distancia equivalente al valor introducido. Valores positivos hacia la derecha del eje y negativos hacia la izquierda. Ajustado. Se utiliza para ajustar una rasante en trabajos de refuerzos, ensanches y mejoras.4 Arcén izquierdo o derecho. Calzada izquierda o derecha. Mediana izquierda o derecha. Punto de giro izquierdo o derecho. Eje. Al activar cualquiera de estas opciones la cota roja que se presenta en el Pk definido por la posición del cursor en la línea inferior de la pantalla corresponde a la diferencia de cotas entre la rasante y el terreno por dicho desplazado. La cota del terreno se obtiene por interpolación de las cotas de los perfiles transversales existentes. También se pueden visualizar diferentes longitudinales en la misma ventana, procedentes de diferentes colecciones de perfiles, o cartografías, cada una en un color definido por el usuario. Estos terrenos no se verán alterados por la opción Cambiar terreno. Para visualizar más longitudinales se activará, en el Árbol de trabajo, la propiedad Vis de los diferentes terrenos dentro de la Carpeta de terrenos.5 De todas formas, la inclusión de las nuevas Líneas características permite mostrar perfiles longitudinales del terreno o sección tipo por múltiples lugares. Véase el apartado 6.7. Cambiar cota rasante. ( + ) Esta opción permite modificar la cota de todos los vértices del trazado de manera global. El programa solicita un incremento que se suma, con el correspondiente signo, a todos los vértices, permitiendo subir o bajar globalmente la rasante. 4 5 Véase el capítulo referente al TRAMO. Véase la gestión de terrenos en el capítulo correspondiente. Geometría del Alzado. El cálculo, la visualización gráfica, los volúmenes de terraplén y desmonte, etc., como en todas las opciones, se realizan automáticamente. Invertir rasante. Esta opción permite invertir el orden de los vértices que componen la rasante. No se ven afectados los perfiles transversales ni, por lo tanto, el perfil longitudinal. Si se invierte la geometría en planta lo hace también la geometría en alzado y los datos de la sección transversal de forma coherente, siempre y cuando se encuentren activadas las casillas correspondientes de actualización de dichos valores en el menú de Datos generales del Tramo. Cubicación. Se permite configurar los parámetros de obtención de las mediciones de desmonte y terraplén. La corrección por curvatura debe estar activada siempre si se desea una medición realista que tenga en cuenta la geometría en planta y la posición del centro de gravedad de las masas. El coeficiente de paso se considera de acuerdo a los valores definidos en el catálogo de materiales para los terrenos considerados en los datos de Geología. Si se activa esta opción la compensación entre desmonte y terraplén se producirá cuando ambos volúmenes sean iguales. Esta opción muestra en la parte inferior de la pantalla gráfica el volumen de desmonte y terraplén según se modifique la rasante y se pulse para que se actualicen los valores. Geometría del Alzado. 6.2.3 El trabajo con las diferentes soluciones de una rasante. En el proceso de proyecto o modificación parcial de una rasante se realizan múltiples tanteos hasta dar con la geometría requerida. A la hora de editar una rasante existente, el programa Clip brinda la posibilidad de disponer de un número ilimitado de soluciones de entre las cuales sólo algunas serán las utilizadas para el cálculo. Estas rasantes seleccionadas se asignarán a la calzada derecha, calzada izquierda, rasantes de cuneta izquierda o derecha y taludes izquierdo o derecho. También se pueden considerar como reservas sin que se asignen a ninguna entidad geométrica. En el Árbol de trabajo aparecerán sombreadas con un color verde y con una inscripción a su izquierda indicando la calzada, cuneta o talud a la que corresponden. El resto se pueden almacenar en la misma Carpeta de rasantes dentro del Árbol de trabajo. Así pues, si se desea crear una copia de cualquier rasante basta con pulsar, con el botón derecho del ratón dentro del Árbol de trabajo, sobre la rasante a copiar y seleccionar la opción Copiar del menú contextual que aparece. Independientemente de esta posibilidad, cuando se edita una rasante, se almacena la solución inicial en memoria, de tal forma que si después de realizar varias modificaciones se desea restaurar la geometría original se pulsará la opción Datos iniciales6 del menú contextual de la ventana gráfica. Los cambios en una rasante se actualizan automáticamente. Sólo al salir de la ventana gráfica de alzado se pierde la solución inicial. 6.2.4 Información gráfica de una rasante. Dentro de la ventana gráfica de la rasante pueden existir tres tipos de marcas que suministran diferente información: 6 Marca con forma de CUADRADO. Indica el vértice seleccionado y se corresponde con una celda resaltada en la ventana analítica. Cuando se encuentra abierta la ventana de los datos, si Comprobar que se dispone de solución inicial para no perder el trabajo Geometría del Alzado. se aproxima el cursor a dicha marca, aparece una ventana, como la de la figura adjunta, informando de la Estación, cota del vértice, Kv, longitud y bisectriz del acuerdo y Theta (diferencia de pendientes, en tanto por uno, entre las alineaciones de entrada y salida, en la figura 7,371%). Si se desea presentar esta información de un vértice no seleccionado se puede, seleccionar previamente, o se debe pulsar + botón izquierdo del ratón en las proximidades del vértice requerido y aparecerá la misma ventana. Al mover el ratón desaparece la ventana de información y el vértice seleccionado seguirá siendo el primitivo. Marca con forma de CRUZ. Indica el Pk, cota y pendiente de la posición de la marca de recorrido de la rasante. Dicha marca se puede desplazar por la rasante según se explica más adelante. Marca con forma de ASPA. Indica la marca de referencia seleccionada por defecto. Si se aproxima el cursor muestra la información del nombre de la marca, color, Pk, Cota, número de pluma de representación, cota de la rasante en el Pk de la marca y la diferencia de cota entre la marca y la rasante. La gestión de marcas de referencia, como ayuda al diseño, se tratará más adelante. Se recuerda que estas marcas de información son configurables por el usuario. Véase el capítulo 2 Configuración. Parámetros del usuario. Geometría del Alzado. 6.2.5 Movimientos dentro de una rasante. En el apartado anterior se expuso cómo se presenta una marca, en forma de cruz, ligada al eje en edición y que informa de la estación, cota y pendiente de un punto de la rasante. Esta marca se puede desplazar con motivo de informar al proyectista de dichas magnitudes a lo largo de toda la rasante. Cada vez que se mueva la marca aparecerá la ventana de información. Los movimientos de esta marca afectan a la visualización de la ventana de la planta y del perfil transversal, ya que todas las ventanas se encuentran vinculadas entre sí. Del mismo modo, el movimiento de la marca de la ventana de planta o transversal hace que la marca de la rasante se ubique en el mismo Pk que dichas ventanas. Si se dispone la visualización de varias ventanas simultáneas se verá que al desplazar la marca del longitudinal se cambia la posición de las marcas de dichas ventanas. Los posibles movimientos son: Movimientos con ratón. Es posible desplazar la marca del longitudinal “arrastrándola” manteniendo pulsado el botón izquierdo del ratón y moviendo el mismo simultáneamente. Es el movimiento más fluido y rápido. Decrementa estación. Esta opción se puede seleccionar a través del menú contextual o de la combinación de teclas + flecha a izquierda. A cada pulsación se desplazará la marca 20 metros hacia el inicio de la rasante. El paso en el movimiento de esta marca es configurable por el usuario. Con las teclas + + o + - se irá incrementando o disminuyendo el “paso”. La siguiente tabla ilustra los incrementos utilizados a medida que se pulsa + ó -: 500 200 100 50 20 10 5 2 + + + + + Por defecto - 1 0.5 0.2 0.1 0.05 0.02 0.01 - Medido en metros Incrementa estación. Esta opción se puede seleccionar a través del menú contextual o de la combinación de teclas + flecha a derecha. Provoca el avance de la marca a lo largo de la rasante y la aparición de la ventana de información. Geometría del Alzado. Si la marca llegara a salir del contorno de la ventana gráfica, el programa centraría la visualización automáticamente permitiendo el desplazamiento de la marca por la rasante. Estación inicial. Sitúa el puntero y la visualización en el Pk inicial de la rasante. La marca asociada a la rasante permanece inalterable. Estación final. Sitúa el puntero y la visualización en el Pk final de la rasante. La marca asociada a la rasante permanece inalterable. Ir a rasante ( + + ). Sitúa el puntero sobre la rasante conservando el Pk del mismo. Una vez en esta situación, observando la línea inferior de la aplicación se informa de la cota exacta. Ir a terreno ( + + ). Sitúa el puntero sobre el longitudinal conservando el Pk del mismo. Una vez en esta situación, observando la línea inferior de la aplicación se informa de la cota exacta. Marca próxima. Sitúa el puntero y centra la visualización en la marca de referencia que se encuentre más cerca de la posición actual. Cambio estación ( + ). Permite ubicar la marca – cruz – en el Pk que solicita el programa. De esta forma, observando la ventana de información, es posible conocer la cota de la rasante en el punto requerido. 6.2.6 Gráficos y diagramas complementarios. Líneas horizontales. Mediante esta opción se incrementa el número de líneas horizontales en la representación de la rasante. La separación entre estas líneas es variable y se presenta de forma automática en función de la escala vertical de representación. Para habilitar o deshabilitar dichas líneas se pulsará sobre la opción, Líneas horizontales del menú contextual del alzado ó sobre el botón pertinente de la barra de botones de la ventana de la rasante. Geometría del Alzado. En la figura adjunta se observan las líneas horizontales. Líneas verticales. Mediante esta opción se incrementa el número de líneas verticales en la representación de la rasante. La separación entre estas líneas es variable y se presenta de forma automática en función de la escala horizontal de representación. Para habilitar o deshabilitar dichas líneas se pulsará sobre la opción, Líneas verticales del menú contextual del alzado ó sobre el botón pertinente de la barra de botones de la ventana de la rasante. En la figura anterior se observan las líneas verticales. Se puede habilitar la presentación de ambos tipos de líneas al mismo tiempo para cerrar más la cuadrícula en la que se dibuja la rasante y terrenos. Se recuerda que estas ventanas son de trabajo, no necesariamente de impresión de planos. Geometría del Alzado. Diagrama de curvaturas. El diagrama de curvatura resulta muy útil a la hora de proyectar el alzado de un vial, ya que se visualiza, en la misma ventana, el valor y la posición de los diferentes radios y clotoides considerados en la geometría en planta. De esta manera se aborda fácilmente el problema de la coherencia planta – alzado que contemplan numerosas normas de trazado geométrico. La representación de los elementos que componen la planta en dicho diagrama es la siguiente: Rectas. Se representan en color gris. Curvas con radio positivo. Giran hacia la derecha según el sentido de avance del eje en planta. Se representan, en color verde intenso, la curva circular así como el valor numérico del radio en metros. Clotoides con curvatura positiva. Se representan, en color verde claro, toda la longitud de las curvas de transición. No se representa el valor del parámetro. Curvas con radio negativo. Giran hacia la izquierda según el sentido de avance del eje en planta. Se representan, en color rojo intenso, la curva circular así como el valor numérico del radio en metros. Clotoides con curvatura negativa. Se representan, en color rojo claro, toda la longitud de las curvas de transición. No se representa el valor del parámetro. Para habilitar o deshabilitar dicho diagrama se pulsará sobre la opción, Diagrama de curvatura del menú contextual del alzado ó sobre el botón pertinente de la barra de botones de la ventana de la rasante. Geometría del Alzado. Diagrama de cotas rojas. Este diagrama muestra, de forma gráfica, la cota roja existente en cada punto kilométrico del eje. Cuando se presenta el diagrama, en la parte inferior de la aplicación y junto a los datos de la pendiente del punto y pendiente de la alineación aparece, en la línea inferior, un nuevo campo donde se muestra la escala del diagrama de cotas rojas Esc. Cota Roja. El valor, que debe ser introducido en centímetros, por defecto es 100. Esto quiere decir que cada línea horizontal representada equidista de las adyacentes en un metro. El usuario puede modificar el valor según el tipo de proyecto que está desarrollando. Para el caso de un trazado nuevo, en función de la morfología del terreno, se pueden adoptar valores entre 100 y 500 cm. De esta forma en el diagrama, además de comprobar si la rasante se adapta al terreno, se estaría informando de la altura de los desmontes y terraplenes. 7 El diagrama de cotas rojas también se utiliza para el diseño de rasantes en proyectos de mejoras, ensanches y refuerzos, donde la escala se suele fijar en 1 cm.8 En el caso de seleccionar Ajustado en la opción de Cambiar terreno la información que se presenta, en cada estación, corresponderá no al eje sino a la del punto que produce la menor diferencia de cotas entre el terreno y la plataforma entre las dos marcas de los perfiles transversales del terreno que definen la zona de aprovechamiento de un firme existente, es decir, el punto más crítico. 7 La cota roja se calcula como diferencia de las cotas en la rasante con el terreno representado. Esto quiere decir que por defecto se calculan sobre el eje en planta, por lo tanto, no se correspondería exactamente con la altura de desmontes y terraplenes, pero es válido como referencia. El cálculo exacto de alturas en desmonte y terraplén se facilita en listados. Véase el capítulo de TRAMO. 8 Véase el apartado de Refuerzo, ensanche y mejora. Geometría del Alzado. Cuanto más horizontal sea el diagrama de cotas rojas más se adaptará la rasante al terreno y, por consiguiente, el movimiento de tierras o refuerzo de firme, según el caso, será menor. Para habilitar o deshabilitar dicho diagrama se pulsará sobre la opción, Diagrama de cotas rojas del menú contextual del alzado ó sobre el botón pertinente de la barra de botones de la ventana de la rasante. Geometría del Alzado. 6.3 MARCAS DE RASANTE Al igual que en el trabajo del diseño de la planta se dispone de unas marcas de referencia como ayuda, existe una gestión similar en alzado. Evidentemente en alzado no se gestionan bases, solamente existirán marcas de referencia. Una marca no es más que un dibujo dispuesto en unas determinadas coordenadas. En el trabajo en alzado las coordenadas son el Pk y la cota. Una marca en alzado se define por un nombre, Pk, cota, una pluma y un tipo de visualización. Se pueden generar gráfica o analíticamente. Para introducir una marca en la posición del cursor se ejecutará el comando Crear marca dentro del submenú Marca del menú contextual (pulsando el botón derecho del ratón) o bien se pulsará + + . Aparecerá la ventana de la imagen mostrando un cuadro de diálogo con los datos que se pretenden asignar a la marca. El usuario podrá modificar cualquiera de ellos y finalizará pulsando el botón de aceptación. En ese momento aparecerá la marca dibujada en la ventana gráfica del alzado. Si el punto señalado es importante, resulta conveniente asignar un nombre a la marca para identificarlo posteriormente o para que otro usuario diferente conozca el significado de dicho punto. Además del nombre y de las coordenadas se asigna una pluma a elegir dentro de las definidas por el usuario. También se debe aportar el número correspondiente al símbolo que representará dicha marca (véase el apartado de símbolos dentro de este manual). Cada marca puede estar representada por un símbolo diferente. Si no se modifica, el símbolo por defecto es el número 0 correspondiente a un círculo. El parámetro tamaño hace relación al tamaño con el que se visualizará el símbolo asociado a la marca. Por defecto es 8. Geometría del Alzado. Existe también una casilla de verificación (V) que indica si la marca se visualizará o no en la pantalla cuando el modo de visualización sea PI. Por último aparece una columna, Incr. Cota, donde se informará, en caso de que su correspondiente casilla de verificación esté activa, de la diferencia de cota entre la rasante en el Pk de la marca y la cota de la marca. A cada movimiento de un vértice aparecerán, en la ventana de edición de marcas, la diferencia de cota en todas aquellas marcas que tengan activada la casilla. Se recuerda que en el Árbol de trabajo existe una rama dedicada a las marcas. En esta rama se puede modificar el modo de visualización de las marcas. El modo de visualización puede variar entre los siguientes: SI. Se visualizan todas las marcas. Tengan o no activada la casilla V. PI. Sólo se visualizan aquellas marcas que tengan activada la casilla V. NO. No se visualiza ninguna marca. Desde el propio Árbol de trabajo se puede activar la ventana de edición de marcas presionando con el botón derecho del ratón sobre la rama Marcas de Rasante y eligiendo la opción Editar. Esta opción no está activa hasta que no exista alguna marca creada. Aparecerá una ventana de edición en la parte inferior de la ventana gráfica de la rasante mostrando todas las marcas y sus propiedades. Comprobación de gálibos. Al consultar, en la ventana gráfica de la planta, la intersección entre dos desplazados correspondientes a dos ejes que disponen de rasantes, el programa genera, de manera automática, una marca en cada rasante, que representa la cota del desplazado del eje intersectado. El nombre asignado a la marca consiste en un texto que indica el nombre del eje intersectado y las Geometría del Alzado. distancias de los desplazados a sus respectivos ejes en planta. Posteriormente, se pueden medir diferencias de cota entre la rasante y dichas marcas. Desde aquí, con ayuda del menú contextual o a través de las teclas rápidas, se pueden realizar las siguientes acciones: Salir de edición Es la forma de abandonar el modo de edición de marcas. Borra marca Borra la marca activa. No es posible recuperar una marca borrada. Añade marca Se añade una nueva marca al final de la lista con las coordenadas del puntero del ratón. El nombre y las características se deben introducir en la propia tabla. Borra por color Elimina marcas selectivamente en función del color de la pluma. Al ejecutar esta opción aparece una ventana como la de la figura donde se selecciona el color de las marcas que se desean borrar. Por defecto aparece el color amarillo que es el que considera el programa siempre que se localiza en planta una intersección entre dos desplazados de dos ejes. Después de pulsar el botón aceptar se produce el borrado. Esta acción no tiene marcha atrás. Geometría del Alzado. Borra por símbolo Elimina marcas a partir de la selección del tipo de marca insertada en la rasante. Al ejecutar esta opción aparece una ventana donde se podrá seleccionar mediante un menú desplegable el número de símbolo correspondiente a la marca o conjunto de marcas que se quiera eliminar. Cambia por valor Esta utilidad permite modificar, selectivamente, un conjunto de marcas y aplicarles unas características distintas. La ventana que aparece, similar a la de la imagen, esta dividida en dos partes. En la primera se introducen los valores comunes a las marcas que se desea afectar, y en la segunda los nuevos valores que tomarán dichas marcas. Pegar punto Esta opción asigna los valores de las coordenadas capturadas de una marca de rasante a las de la marca activa. Geometría del Alzado. Al localizar una marca de rasante, con CTRL + ALT + Botón Izdo, y sin mover el ratón se despliega la ventana sensible al contexto, pulsando el Botón derecho, aparecen las coordenadas de dicha marca. Si se pulsa en ellas se almacena en el portapapeles. Luego se pueden descargar en la marca deseada, activando esta opción, de las que se presentan en la lista. Se cambiarán sus valores. Por esta razón, si lo que se desea es introducir una nueva marca con dichas coordenadas, se debe insertar, antes de nada, una marca en cualquier posición para, posteriormente, pegarle las coordenadas almacenadas en memoria. Es importante conocer que, en todo momento, existe una marca activa o seleccionada. Esta marca tendrá, en la ventana gráfica del alzado, asociado una señal que la diferencia de las demás. Sobre dicha marca se puede actuar sin necesidad de entrar en el modo de edición de marcas. Desde la ventana de alzado a través del submenú Marca del menú contextual o de las teclas rápidas se pueden realizar las siguientes acciones: Crear marca Crea una marca en la posición del cursor. Aparece una ventana solicitando modificar los datos del nombre, pluma, etc. Seleccionar Permite la elección de la marca más cercana al puntero del ratón en la ventana gráfica del alzado. Edición marcas Muestra u oculta la ventana analítica de edición de marcas de rasante. 6.3.1 Generación automática de la rasante de una glorieta. Se permite generar la rasante de una glorieta, de forma automática, para que se encuentre contenida dentro de un plano definido por tres puntos. Geometría del Alzado. Esta opción se encuentra disponible desde el menú contextual de la ventana gráfica del alzado. La orden se denomina Rasante de glorieta. Para ello es necesario tener tres marcas de rasante que definen los puntos de paso. Estas marcas se suelen crear al solicitar la intersección de su borde exterior con cada eje que accede, pulsando ALT + Btón Izdo en cada intersección. Por ello, es conveniente que los ejes que acceden a una glorieta invadan al menos una pequeña longitud, de forma que sea posible obtener las marcas en dichas intersecciones. Las marcas elegidas para la generación de la rasante deben tener, obligatoriamente, la propiedad de consulta del incremento de cota dentro de la ventana de edición de marcas de rasante, estando activada la casilla (Incremento de cota) específica para ello. El resto de marcas no deben tener dicha propiedad seleccionada. En el caso de que haya más de tres seleccionadas, el programa toma las tres primeras. Para realizar el ajuste de la rasante se seleccionará la orden Rasante de glorieta dentro del menú contextual. El programa, en función de las marcas seleccionadas, adopta la mejor geometría posible, emulándola mediante vértices y acuerdo parabólicos. La solución generada no es rigurosamente correcta, ya que se está emulando una sinusoide con parábolas y tramos rectos entre estas, pero el resultado difiere en pocos centímetros respecto a la solución rigurosa. Si se desea generar una rasante de glorieta, de forma automática, y sólo se dispone de un eje que la atraviesa, se sugiere crear de forma manual una tercera marca interpolada en el punto medio de las generadas con las intersecciones del eje que la atraviesa. Cambiando su estación o cota al generar la nueva rasante de glorieta cambia la pendiente longitudinal. La generación de la rasante de glorieta se realiza independientemente de la posición del origen de la geometría en planta. Al solicitar dicha opción se presenta la siguiente ventana: Geometría del Alzado. En ella se solicita si se desea generar los peraltes de la glorieta, con objeto de que se encuentre toda ella en un mismo plano. El valor del peralte coincide con el de la pendiente máxima de su rasante. Este valor se puede modificar, por ejemplo para que no supere un determinado valor, independientemente de la pendiente de la rasante. Si se pulsa en Cancelar se genera exclusivamente la rasante omitiendo acción alguna sobre los peraltes, que se definirán de forma directa por el usuario. Si se pulsa Aceptar se generan los peraltes introduciendo puntos de quiebro en las mismas estaciones que toman los vértices de la rasante, pero con el valor del peralte definido. Las transiciones generadas son lineales. Para emular con rigor la adaptación a un plano de toda la superficie de la calzada debería ser una transición sinusoidal, por lo que el resultado que presenta el programa, no es riguroso, pero ofrece una solución con escasos centímetros de error, que cumple con la funcionalidad deseada. 6.3.2 Importar y exportar Formato MAR, TIP y BSE Las marcas de rasante permiten ser exportadas o importadas mediante un fichero externo con la extensión MAR, BSE o TIP9. Para ello se pulsará sobre la orden IMPORTAR o EXPORTAR del menú contextual de la rama Marcas de rasante dentro del Árbol de trabajo. 9 Véase el apartado 6.6.4. Geometría del Alzado. Este formato contiene información de los Pk de un eje, la cota del terreno correspondiente a cada Pk en el eje y un código de color utilizado en la antigua versión del programa Clip MS-DOS. Este último parámetro no sería necesario. El formato tiene la siguiente estructura: En la primera línea figura el texto *MAR. Sirve para que aunque el fichero no tenga la extensión MAR, el programa reconozca su tipología y pueda importarlo. Posteriormente hay una línea en la que se muestra el número de puntos que contiene el fichero. Seguidamente aparecen una serie de líneas (cada una correspondiente a un punto kilométrico) con dos campos cada una. Estos campos están separados por comas. El número de decimales puede ser variable y las magnitudes expresadas en metros. Los campos son: <Pk del eje>, <Cota absoluta del terreno> A continuación se muestra un ejemplo de este tipo de ficheros: *MAR 82 11000.327000, 11023.755000, 11040.000500, 11060.000000, 11080.000000, 11100.000000, 11120.000000, 11140.000000, 11160.000000, 11180.000000, 11200.000000, 11220.000000, 682.212000 683.294000 685.508000 686.560000 687.052000 686.974000 687.296000 687.480000 687.500000 687.596000 687.764000 687.770000 … También se permite importar un fichero tipo *BSE (bases o puntos de referencia) en el perfil longitudinal como marcas PK – Cota. El fichero *BSE contiene diversa información, como el nombre de un punto y sus coordenadas (X, Y, Z). Al realizar la importación el programa calcula el PK de la perpendicular al eje desde cada punto, por lo que crea nuevas marcas en rasante (Pkcota). Esta opción está disponible desde el menú contextual de Marcas de rasante | Importar (seleccionar tipo BSE). Geometría del Alzado. 6.4 ASIGNACIÓN DE RASANTES Tal y como se ha comentado en apartados anteriores, dentro de la rama Carpeta de Rasantes se puede almacenar un número ilimitado de soluciones. En un tramo de una obra lineal se podrán utilizar simultáneamente diversas rasantes que dan cota a: Calzada derecha. Calzada izquierda. Cuneta derecha. Cuneta izquierda. Talud Izquierdo. Talud derecho. No es necesario definir todas estas rasantes. En una carretera convencional de una plataforma, con un carril o varios por sentido de circulación, bastará una sola rasante que asigne cota en el centro de la calzada, forzando el resto de la sección transversal debido a los peraltes, cunetas (partiendo desde el pie o cabeza de talud de firme), taludes, etc. Así pues, en la mayoría de los casos, se utilizará una sola rasante. Se tomará la rasante derecha. Cuando se trata del diseño de obras con diferentes calzadas, se permite definir una rasante para cada una de ellas. Se trata del caso de autopistas y autovías. En muchos casos este tipo de obras se diseña también con una sola rasante, sobre todo si se piensa, en un futuro, aprovechar la mediana para construir por ella un carril adicional en cada calzada sin que existan diferencias de cota apreciables en los bordes interiores de los nuevos carriles. También existe la posibilidad de diseñar el longitudinal de las cunetas para forzar, en parte o en toda la longitud del vial, que el punto bajo de dicha cuneta se sitúe a la cota definida por la rasante independientemente de la cota que tenga la cabeza o pie del talud del firme. El punto de aplicación de las cotas definidas por la rasante en la sección transversal no tiene por qué ser el correspondiente al eje en planta. Es definible por el usuario. Esta idea se desarrolla y explica en el capítulo de la sección transversal. Para asignar una rasante de las disponibles a la derecha, izquierda o cunetas se pulsará, dentro del Árbol de trabajo, con el botón derecho del ratón, sobre la rasante en cuestión para desplegar el menú contextual. Geometría del Alzado. Posteriormente se seleccionará la opción Asignar y se presentarán entonces las distintas posibilidades descritas anteriormente más la opción Ninguno (que elimina la asignación de una rasante). Cada rasante asignada tendrá, antecediendo a su nombre, las siguientes siglas: D. Rasante Calzada derecha. I. Rasante Calzada izquierda. CD. Rasante Cuneta derecha. CI. Rasante Cuneta izquierda. TD. Talud Derecho TI. Talud Izquierdo En el caso de que una rasante no esté asignada no aparecerá ninguna sigla. Se presenta un croquis explicativo de las diferentes rasantes y sus puntos de asignación. Geometría del Alzado. 6.5 COPIAR Y ELIMINAR RASANTES Copiar La copia de rasante en el propio trabajo tienen como finalidad almacenar diferentes soluciones, compararlas, etc. Para realizar la copia de una rasante se debe seleccionar la opción Copiar del menú contextual del eje del cual se pretende hacer la copia. Los ejes copiados se añaden al final de la lista de la Carpeta de Rasantes. Si el eje “origen” tiene asignada alguna rasante, dicha asignación se pierde en el eje copiado. Es importante modificar el nombre de la rasante copiada para identificarla y distinguirla de la original al realizar cualquier modificación. Eliminar Esta opción borra de forma permanente, y sin posibilidad de recuperación, una rasante. Para realizar la eliminación de una rasante se debe seleccionar la opción Eliminar del menú contextual de la rasante a borrar. Se presenta un mensaje de confirmación antes de llevar a cabo esta acción. Geometría del Alzado. 6.6 IMPORTAR Y EXPORTAR RASANTES Con motivo de facilitar la comunicación entre esta aplicación y otras de trazado, topografía, etc., se presentan las siguientes opciones que permiten importar y exportar la geometría de una rasante a archivos de intercambio. Estos archivos pueden ser ASCII y Binarios. Importación de ficheros externos Para importar un fichero externo con la definición geométrica de una rasante en el programa CLIP se seleccionará la opción Importar dentro del menú contextual de la Carpeta de Rasantes. El programa solicita la ubicación y tipo del archivo a importar y lo añade a la lista de rasantes. Es posible modificar el nombre de la rasante a importar antes de añadirlo a la lista, aunque posteriormente se puede realizar esta operación seleccionando el comando Datos generales dentro del menú contextual de la rasante en cuestión. Exportación a ficheros externos Para exportar un fichero desde el programa CLIP se seleccionará la opción Exportar dentro del menú contextual de la rasante en cuestión. Esta opción, a su vez, da paso a los diferentes formatos. El programa solicita la ubicación del archivo a crear y su nombre. Si lo que se desea es realizar una exportación conjunta de rasantes, la ruta a seguir sería Exportar rasantes desde la Edición de Trabajo o desde el Grupo de ejes del árbol de trabajo. A continuación se describen los diferentes formatos compatibles con el programa Clip. 6.6.1 Formato ASC y ALZ El formato ASCII es un fichero con la extensión ASC. Las extensiones en los archivos de intercambio son, en principio, libres, aunque es muy recomendable respetarlas. El presente formato tiene la siguiente estructura: En la primera línea figura el texto *ALZ1. Sirve para que aunque el fichero no tenga la extensión ASC, el programa reconozca su tipología y pueda importarlo. En la segunda línea aparece el nombre de la rasante. Este nombre puede ser modificado en el proceso de importación o posteriormente en cualquier momento durante el trabajo. Seguidamente aparecen una serie de líneas (cada una correspondiente a un vértice) con tres campos cada una. Estos campos están separados por comas. El número de decimales puede ser variable. Geometría del Alzado. Los campos son: <Pk vértice>, <valor1[código1]>, <valor2[código2]> La columna de valor1 y código1 hace alusión al dato introducido por el proyectista para definir la posición del vértice, es decir, la cota del vértice o a la pendiente de la alineación. Si el código1 es C, el valor1 será la cota del vértice en metros, y si el código1 es P, el valor1 será la pendiente en tanto por ciento. La columna de valor2 y código2 hace alusión al parámetro introducido por el proyectista para diseñar el acuerdo vertical correspondiente al vértice. Si el código2 es R, el valor2 será el Kv del acuerdo vertical en metros, y si el código2 es T, el valor2 será la semilongitud del acuerdo vertical en metros, y si el código2 es F, el valor2 será la flecha o bisectriz del acuerdo vertical en metros. A continuación se muestra un ejemplo de este tipo de ficheros: *ALZ1 Avenida Los Gamos Calzada Izquierda 10903.021, 11200.000, 11351.458, 11463.000, 11697.813, 12000.000, 12220.000, 12450.000, 684.828C, 0.005P, 688.839C, 688.473C, 698.682C, 683.355C, 669.989C, -1.295P, 0.000R 10000.000R 50.000T 2500.000R -3.000F -15000.000R 5000.000R 0.000R 6.6.2 Formato ALB Este formato es binario, por lo que no es un formato dirigido al usuario como intercambio con otras aplicaciones. El formato ALB fue concebido por TOOL, S.A. para el intercambio de información entre usuarios de CLIP. Cada fichero ALB contiene la información de la geometría. Es el formato ideal para enviar la información de un solo eje a cualquier usuario de CLIP bajo MSDOS o Windows. 6.6.3 Formato RAS Este formato es ASCII y corresponde a la salida de la definición de una rasante independiente del programa Ispol. Geometría del Alzado. 6.6.4 Formato TIP Este formato ASCII, contiene información de los Pk de un eje y la cota del terreno correspondiente a cada Pk en el eje. No es un fichero de terreno en sí mismo pero como contiene el perfil longitudinal puede ser aprovechado como tal aplicando de manera automática unos perfiles horizontales a la cota marcada en cada perfil. El formato tiene la siguiente estructura: En la primera línea figura el texto *TIP. Sirve para que aunque el fichero no tenga la extensión TIP, el programa reconozca su tipología y pueda importarlo. Seguidamente aparecen una serie de líneas (cada una correspondiente a un punto kilométrico) con dos campos cada una. Estos campos están separados por comas. El número de decimales puede ser variable y las magnitudes expresadas en metros. Los campos son: <Pk del eje>, <Cota absoluta del terreno> A continuación se muestra un ejemplo de este tipo de ficheros: *TIP 11000.000000, 11020.000000, 11040.000000, 11060.000000, 11080.000000, 11100.000000, 11120.000000, 11140.000000, 11160.000000, 11180.000000, 11200.000000, 11220.000000, 682.212000 683.294000 685.508000 686.560000 687.052000 686.974000 687.296000 687.480000 687.500000 687.596000 687.764000 687.770000 … Al importar este fichero, cada punto del fichero TIP es convertido en un vértice con su cota correspondiente. Esta opción se ha implementado para facilitar el trabajo de conducciones, refuerzos, etc. El fichero TIP se puede generar de diversas formas en el programa CLIP o puede ser editado por el usuario mediante cualquier editor de texto. Geometría del Alzado. 6.6.5 Formato VOL Este formato es ASCII y corresponde a la salida de la definición de un TRAMO del programa Ispol. Puede contener una o varias rasantes además de datos propios de una sección tipo. Al importar este fichero desde la rama de rasantes se adquieren únicamente la geometría de las rasantes incluidas en el mismo. 6.6.6 Formato XML Ver apartado 8.18.8 Exportación a ficheros XML. Geometría del Alzado. 6.7 LÍNEAS CARACTERÍSTICAS. OTROS PERFILES LONGITUDINALES El programa CLIP permite visualizar e imprimir perfiles longitudinales especiales del terreno o de la sección de la obra proyectada tomando como referencia diferentes líneas asociadas a la sección tipo. Dentro de cada tramo en el árbol de trabajo hay una rama denominada Líneas características. Esta rama permite albergar aquellos perfiles longitudinales calculados a partir de determinadas líneas de la sección tipo. La aplicación, por defecto, calcula y presenta el longitudinal del fondo de cuneta izquierdo y derecho, localiza el punto bajo de cada cuneta, aunque por defecto les asigna a la propiedad Vis el valor NO, por lo que no se visualizan si no se activa dicha propiedad. En los casos donde no exista cuneta pero la sección sea en desmonte, se informa del punto bajo de la plataforma. La siguiente imagen muestra cómo puede ser la estructura de algunas líneas características en el Árbol de trabajo. Para crear un nuevo perfil longitudinal se pulsará sobre la opción Nueva línea del menú contextual de la rama Línea característica que nace de cada tramo. A continuación aparecerá una ventana que ofrece la posibilidad de elegir si el perfil longitudinal se desea del terreno, de la sección proyectada, o de un eje diferente al seleccionado o principal, mediante la línea desplazada de otro tramo. 6.7.1 Línea característica de la sección. En este caso, el perfil longitudinal será generado a partir de una línea de la sección. Si seleccionamos la primera opción del combo mostrado en la figura anterior aparecerá la siguiente ventana: Geometría del Alzado. Para definir la línea deseada se permiten editar los parámetros mostrados a continuación: Nombre. Texto introducido por el usuario que permite identificar la línea dibujada. Pluma. Pluma asociada que representará la línea en edición. Refer. Desplegando la lista se puede seleccionar el tipo de línea base para generar el perfil longitudinal. La referencia a partir de la cual se generará la línea característica. Puede ser, tanto del margen izquierdo como derecho de la sección. Las líneas disponibles son: el pie del talud, pie de talud del firme, berma, arcén exterior, calzada, arcén interior, mediana, punto de giro y eje. Distancia. Es posible calcular el perfil longitudinal justo por la línea de referencia seleccionada o a una distancia de esta. Las distancias positivas indican retranqueo de la línea de referencia hacia la derecha (según el sentido de avance del eje) y las distancias negativas hacia la izquierda. En prolongación de la plataforma. Si el longitudinal que se representa es de la sección, y se encuentra alejado de esta de tal forma que es exterior, se puede seleccionar esta opción para representar el perfil longitudinal de la prolongación de la plataforma con el peralte correspondiente en cada PK. Perfiles existentes e Intervalo. Los puntos de la línea se obtienen con la separación correspondiente a los puntos kilométricos del terreno activo. Intervalo. Se puede definir el intervalo en metros para la obtención de los puntos que definen las líneas características de la sección y del terreno. 6.7.2 Línea característica del terreno. El perfil longitudinal que se obtendrá en este caso será de una línea del terreno activo, como indica el título del presente apartado. La ventana de edición ofrecida al seleccionar la línea del terreno del menú de líneas características es muy similar a la mostrada en el apartado anterior, a excepción de Geometría del Alzado. que se pierde la casilla En prolongación de la plataforma, al tratarse de un terreno, y se inserta una nueva opción, De cartografía, que se explica a continuación: Esta opción, permite generar una línea característica del terreno, mediante un perfil longitudinal, obteniendo los datos del corte con la Cartografía en lugar de tomar el terreno activo, mediante perfiles transversales. Para la obtención de puntos en las zonas donde no se produce una intersección directa entre el perfil y la cartografía, como el punto indicado por la flecha en la figura inferior, se interpolaría entre el punto obtenido de intersectar la curva anterior y posterior de la cartografía (representados en verde en la figura) con el perfil longitudinal que pasa por ese punto. Si se selecciona “Perfiles” los datos de corte serán obtenidos a partir de los perfiles del terreno activo, en este caso la interpolación se realizaría transversalmente a partir de las intersecciones de los perfiles con las curvas de nivel como se muestra en la figura en color magenta. En este caso se solicita la línea de referencia de la sección transversal, la distancia a dicha línea y el intervalo de los perfiles. Geometría del Alzado. En el caso de seleccionar como fuente de datos los triángulos la Línea Característica se obtiene a partir de los datos existentes en la triangulación masiva resultante de la Importación de ficheros *.xyz o *.las. Se solicita el fichero de extensión TRIX que contiene los triángulos. 6.7.3 Línea característica desplazada de otro tramo. Dentro de la ventana de Nueva línea característica existe una última opción en la generación de líneas características: Línea desplazada de otro tramo. En este caso, los parámetros utilizados en la creación del perfil longitudinal varían sensiblemente con respecto a los dos casos anteriores. Se mantienen: Nombre, Pluma y En prolongación de plataforma10. Y se añaden: Tramo, Intervalo, Sobre el eje primario y Distancia al eje secundario, que se explican a continuación: 10 Véase el apartado 6.7.1 donde se explican estos parámetros Geometría del Alzado. Tramo. Es el eje tomado como secundario para la generación de la línea característica. Intervalo. Define los puntos kilométricos entre los que se obtendrá el perfil longitudinal. Sobre el eje primario. Cuando se selecciona esta opción, las cotas representadas en el perfil longitudinal son tomadas de la proyección a la normal del eje secundario. En las figuras mostradas a continuación se explica gráficamente como proyecta las cotas la aplicación en un tramo de tipo Carretera y en uno de tipo Ferrocarril, respectivamente: Geometría del Alzado. Distancia al eje secundario. En este caso, las cotas representadas en el perfil longitudinal son tomadas de la proyección a la normal desde el eje primario hasta el eje secundario desplazado a izquierda o derecha la distancia introducida por el usuario. A continuación se representan los casos para carreteras y ferrocarril, respectivamente: Geometría del Alzado. 6.7.4 Modificación de rasante a partir de líneas características. Es posible modificar automáticamente una rasante para hacerla coincidir en cotas con cualquier Línea característica en un determinado intervalo entre dos puntos kilométricos. El resultado es que, en dicho intervalo, se insertan tantos vértices como puntos definen la Línea característica haciendo coincidir dichos vértices con la línea. De esta forma se garantiza que la rasante tiene la misma geometría que la línea característica. Para realizar esta operación se debe seleccionar el comando Pasar a rasante dentro del menú contextual de cada Línea característica. En ese momento aparece una ventana solicitando el PK inicial y final de la rasante donde se actuará. Esta útil opción permite, entre otras aplicaciones, la utilización de las líneas características para modificar la cota de la rasante editada entre dos puntos kilométricos por la huella que dejaría otro eje bajo diversas modalidades. Entre otras aplicaciones se permite calcular la rasante de: Un ramal respecto del tronco principal al hacer coincidir la cota de dicha rasante con la hipotética prolongación del tronco hasta, por ejemplo, la sección característica de un metro entre bordes de calzada del carril y la calzada principal, medida perpendicularmente al eje de ésta. Accesos y salidas a glorietas. Isletas, etc. Bordillos, aceras o calzadas urbanas en intersecciones. Pasar la rasante de un eje a otro en los aparatos de vía en ferrocarriles. Geometría del Alzado. En la figura adjunta se muestra, como ejemplo, el resultado de realizar la operación anterior dos veces consecutivas con los diferentes ejes involucrados en la bocina de una glorieta, cuyo eje se define por el borde derecho de la calzada. Se ha generado una línea característica del eje principal (eje de acceso a la glorieta) por la calzada derecha (línea de puntos inferior). Posteriormente, se ha creado otra línea característica para el eje secundario (borde exterior de la glorieta). Por último, se ha modificado la rasante del eje que enlaza el principal con el secundario (borde exterior de la bocina). Esto se hace utilizando el comando Pasar a rasante y Calcula alineación desde el menú contextual de la ventana gráfica del alzado. El resultado, en el caso de la figura, es la generación automática de una rasante que resuelve la conexión con la mayor suavidad posible, creando dos acuerdos del mismo parámetro Kv y respetando la cota y pendiente en su conexión con ambos ejes. Geometría del Alzado. 6.8 LISTADOS En el programa CLIP se pueden emitir diversos listados. En cuanto a la geometría en alzado se distinguen los siguientes: Datos de entrada. Vértices. Puntos a intervalo constante. Cotas en puntos del eje. Estos listados se pueden seleccionar desde el menú contextual de la rasante elegida con la opción Imprimir Listado o, si se desea emitirlos de forma global, desde la opción de listados del grupo de ejes o de todo el trabajo. En el caso de grupos de ejes los listados se pueden emitir ordenados por tipo de listado o por ejes. Para cada tipo de listado, que a continuación se explican, debe aportarse una serie de datos o preferencias del usuario. Todos los listados emiten los Pks o estaciones según se haya configurado en Ver, Opciones de la Aplicación, Configuración genérica, Formato de las estaciones de kilometraje. 6.8.1 Datos de entrada/vertices/Puntos a intervalo Constante. Los listados de la geometría en alzado se pueden solicitar desde el menú emitido desde la rasante correspondiente en el Árbol de trabajo o, si se desea emitirlos de forma global, desde la opción de listados del grupo de ejes o de todo el trabajo. En todos los listados, previa a la impresión, aparece una ventana como la de la siguiente imagen solicitando ciertos parámetros en función del tipo de listado. Los parámetros que se exponen a continuación son comunes a todos los listados, por lo que no se repetirá esta explicación en el resto. Parámetros comunes: Geometría del Alzado. Impresora. Se puede seleccionar la impresora que se encuentre predeterminada a través del Sistema Operativo. Existe un botón, “Propiedades”, para acceder a la configuración de la impresora sin necesidad de abandonar la aplicación. Fecha. Es la fecha que se imprimirá en los listados. Por defecto se muestra la que tenga configurada el reloj del ordenador. Subtítulo. Independientemente del título del eje se puede añadir un subtítulo o comentario que desee realizar el usuario. Apaisado. Permite seleccionar el modo de impresión del listado. En todas las ventanas existirán, también, tres botones que permiten imprimir directamente el listado en el dispositivo elegido, previsualizar el listado, generar un fichero RTF o abandonar la impresión. La generación de cualquier listado a un fichero RTF permite abrir y modificar dicho listado con un procesador de textos (por ejemplo Microsoft Word). Este formato permite exportar cualquier listado de forma que no se pierde el formato del texto (cursiva, negrita, subrayado, tipo de fuente, etc.). Además, como el listado se exporta en formato de tabla es posible, posteriormente, copiar dicha tabla para pegarla en cualquier hoja de cálculo (por ejemplo Microsoft Excel). El formato RTF admite los conceptos de cabecera y pie de página que son utilizados en la generación de este tipo de ficheros desde el programa Clip. En la previsualización, el usuario puede comprobar, en un paso previo a la impresión, el estado final del listado. Se permite centrar, alejar o acercar la visualización con el ratón (zoom mediante la rueda de la parte superior), avanzar o retroceder la página, visualizar dos páginas al mismo tiempo e imprimir desde esta ventana. Los botones que aparecen en la ventana de previsualización son los siguientes: En el listado Datos de entrada/vértices/Puntos a intervalo constante se solicita el tipo de listado deseado. Al marcar la casilla de datos de entrada de la rasante se presenta el estado de vértices y acuerdos verticales que se han proyectado. Geometría del Alzado. El resultado del listado se muestra en la siguiente imagen: Se imprime, en primer lugar, el número de vértice asignado por el programa, la estación de cada uno de ellos, cota, pendiente de la alineación anterior al vértice, longitud, Kv y flecha del acuerdo vertical. Geometría del Alzado. En negrita aparecen los datos introducidos por el proyectista (excepto la columna de Pk que es un dato obligatorio). El resto de los parámetros resultan del cálculo. Al marcar la casilla de vértices se emite un listado de los vértices utilizados en el diseño de una rasante. El resultado del listado se muestra en la siguiente imagen: Se presentan los siguientes datos para cada vértice: Ver. Vértice de la rasante Esta./Cota. Punto kilométrico y la cota real del vértice. Esta cota, al existir un acuerdo vertical, no se corresponde con la cota de la rasante. TE y TS. Puntos kilométricos de las tangentes de entrada y salida de cada acuerdo vertical. En el primer y último vértice, que no tienen acuerdo vertical, se imprime el mismo Pk que el vértice. Cota TE y TS. Es la cota de las tangentes de entrada y salida de cada acuerdo vertical. En el primer y último vértice, que no tienen acuerdo vertical, se imprime la misma cota que la del vértice. Pente. (%)E/S. Pendientes de los puntos correspondientes a las tangentes de entrada y salida de cada acuerdo vertical. En el primer y último vértice se imprime la pendiente de la alineación a la que pertenece dicho vértice. L/ Flecha. Longitudes y flechas del acuerdo vertical correspondiente a cada vértice. Está medido en metros. Kv /Theta(%). Parámetro en metros y diferencia de pendiente en % en los acuerdos verticales. Al marcar la casilla de P.a inter. Cte. Se emite un listado de características geométricas en puntos de la rasante separados un intervalo de kilometraje definido por el usuario. La ventana de parámetros es la siguiente: Geometría del Alzado. Además de los parámetros generales se solicitan: Pk inicial y Pk final. Se imprimirán, únicamente, las características de los puntos comprendidos entre ambos puntos kilométricos. Intervalo. Se utiliza para incrementar el Pk del siguiente punto a listar. Datos de vértices. Puntos altos y bajos. El resultado del listado se muestra en la siguiente imagen: Geometría del Alzado. Se presentan los siguientes datos para cada punto: Estación. Punto kilométrico. Cota. Cota de la rasante en el punto kilométrico. Pente.(%). Pendiente de la rasante en el punto kilométrico. Se omite en aquellos lugares en los que es constante debido a que corresponde a una posición en una alineación recta desde la tangente de salida del vértice anterior a la tangente de entrada del vértice siguiente. Cota Ver. Cota del vértice. Sólo cuando se trata de un vértice. Long. (L), Radio (Kv), Flecha y Theta(%). Parámetros de los acuerdos verticales. Sólo aparecen en las líneas correspondientes a los acuerdos. Como se aprecia en el listado, además de imprimir las características en los puntos a intervalo constante, se presentan intercalados los correspondientes a las tangentes de entrada, salida, vértices, puntos altos y bajos. Geometría del Alzado. 6.8.2 Vértices. Al seleccionar el listado de vértices se solicitan las estaciones inicial y final. El resultado emitido presenta los siguientes elementos: V. Identificación del vértice. PC/FC. Identificación del punto. Distancia acumulada. Pk que corresponde a la información de cada línea. Longitud Acuerdo. Diferencia entre el Pk final e inicial de cada acuerdo. Parámetro K Convexo. Se define en metros. Parámetro K Cóncavo. Se define en metros. Pendiente %. Pendiente de las alineaciones. Longitud Tangente. Longitud de tramo recto de cada alineación. Cota. Cota del elemento. 6.8.3 Cotas en puntos del eje. Se trata de un listado de cotas y pendientes en puntos de la rasante separados un intervalo de kilometraje definido por el usuario. La ventana de parámetros es la siguiente: Geometría del Alzado. Además de los parámetros generales se solicitan: Pk inicial y Pk final. Se imprimirán, únicamente, las características de los puntos comprendidos entre ambos puntos kilométricos. Intervalo. Se utiliza para incrementar el Pk del siguiente punto a listar. Punto a punto. Permite al usuario introducir estación a estación los puntos kilométricos de los cuales desea imprimir los datos. El resultado del listado se muestra en la siguiente imagen: Se presentan los siguientes datos para cada punto: Pk. Punto kilométrico. Cota. Cota de la rasante en el punto kilométrico. P(%). Pendiente de la rasante en el punto kilométrico. Geometría del Alzado. El programa imprime, de manera automática, dicho listado formateado en dos columnas para consumir menos papel. 6.8.4 Diferencia de cotas con rasante o fichero Se trata de un listado que permite listar la diferencia de cota entre la rasante seleccionada y otra dentro de la carpeta de rasantes o entre la rasante seleccionada y un fichero del tipo TIP (Pks, cotas). La ventana de parámetros es la siguiente: En la celda Dif. De cotas con se muestra una lista de las rasantes existentes dentro de la rama de rasantes para seleccionar una de ellas. También aparece, en la misma lista, la opción Fichero. Si se elige una rasante se solicita, adicionalmente, el Pk inicial, Pk final e intervalo de cálculo. Si se escoge la opción Fichero se solicita el fichero TIP correspondiente. Es posible calcular la diferencia de cotas con un fichero de marcas de rasante MAR sin mas que editarlo para formatearlo de la misma forma que un TIP. El resultado, que se puede imprimir o exportar a un fichero RTF, presenta los siguientes datos: Pk. Punto kilométrico. Cota fichero ó rasante. En función de las opciones elegidas se presenta la cota de cada punto del fichero TIP o la cota de la rasante con la que se compara. Cota eje. Cotas de los puntos de cálculo de la rasante seleccionada. Levantes. Magnitudes, medidas en metros, que representan zonas de la rasante seleccionada más altas que las cotas del fichero o rasante secundaria. Geometría del Alzado. Rebajes. Magnitudes, medidas en metros, que representan zonas de la rasante seleccionada más bajas que las cotas del fichero o rasante secundaria. 6.8.5 Obtener bases de vértices. Esta opción permite generar un fichero BSE (X, Y, Z) en el que figuran las coordenadas de los vértices y las tangentes de entrada y salida de los acuerdos.