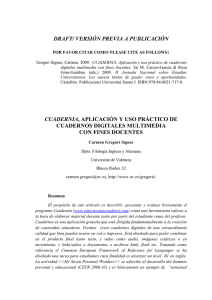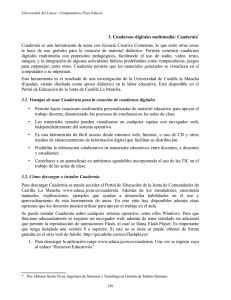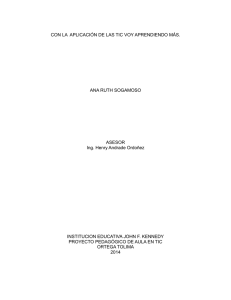Denominación del Taller - Actividades multimedia con CUADERNIA.
Anuncio
Denominación del Taller: Actividades multimedia con CUADERNIA. Objetivos del taller: - Conocer el programa Cuadernia. - Reflexionar sobre la importancia de crear o adaptar materiales educativos adaptados a las necesidades e intereses de los alumnos. Índice del contenido del taller: - ¿Qué es Cuadernia? - ¿Qué puedo hacer con Cuadernia? - ¿Dónde conseguir Cuadernia? - ¿Cómo instalar Cuadernia? - El enmaquetador y el espacio de trabajo. - Las barras de herramientas. - Galería de actividades. - Escenas de realidad aumentada. - Exportar y generar archivo Zip. Resumen del contenido: ¿Qué es Cuadernia? Es una herramienta informática que la Consejería de Educación de Castilla La Mancha pone a disposición de la comunidad educativa. Sirve para crear materiales educativos multimedia destinados al aprendizaje. Y está orientado para que sea utilizada por profesores sin necesidad de que tengan amplios conocimientos sobre informática. Cuadernia es una herramienta de autor con licencia Creative Commons, lo que entre otras cosas la hace de uso gratuito para la creación de material didáctico. Permite construir cuadernos digitales multimedia con propósitos pedagógicos, facilitando el uso de audio, video, texto, imagen, y la integración de algunas actividades lúdicas predefinidas como rompecabezas, juegos para emparejar, entre otros. Cuadernia permite que los materiales generados se visualicen en el ordenador o se impriman. Es una herramienta fácil y funcional que permite crear de forma dinámica y visual “cuadernos digitales” que pueden contener información y actividades multimedia distribuibles a través de un navegador de Internet. ¿Qué puedo hacer con Cuadernia? El editor de cuadernos Cuadernia nos permite crear completos cuadernos digitales capaces de incluir dentro de sus páginas todo tipo de objetos multimedia, incluye imágenes, textos, vídeos, animaciones flash, actividades evaluables, escenas de descartes así como escenas de realidad aumentada. Permite hacer creaciones multimedia personalizadas de material educativo para apoyar el trabajo docente, dinamizando los procesos de enseñanza en las aulas de clase. • Los materiales creados pueden visualizarse en cualquier equipo con navegador web, independientemente del sistema operativo. • Posibilita la elaboración colaborativa de materiales educativos entre docentes, y docentes y estudiantes. o Tipos de actividades: o Tangram: Clásico juego chino que admite 10 formas distintas para armar. Admite clasificación, número de intentos y tiempo para realizar la actividad. o Preguntas: Encontramos una pregunta y varias posibles respuestas. Permite indicar aquella o aquellas que se consideren correctas. o Sopas de letras: Letras ubicadas en filas y columnas formando un cuadrado completo, donde se deben buscar palabras que se indican en una lista. o Puzles: Conjunto de fichas que constituyen una imagen, presentadas de forma desordenada. Se deben ordenar todas las fichas hasta que se obtenga una imagen. o Completar texto horizontal y texto vertical: Texto en el que faltan algunas palabras. Se da el listado en la parte inferior. o Emparejar imágenes con texto: Se presentan dos columnas, en una hay imágenes y en la otra palabras. Se trata de unir mediante una flecha cada imagen con la palabra que le corresponde. o Buscar parejas de imágenes: Conocido juego de memoria visual en el que se deben encontrar parejas de fichas iguales. o Rompecabezas: Similar a puzle, pero en este caso las fichas están contenidas en una tabla (fila-columna), y hay que moverlas dentro de ella hasta conseguir la imagen buscada. o Emparejar texto: En este caso emparejamos texto con texto. o Parejas de texto: En este caso las parejas están formadas por una imagen y un texto. o Actividad une puntos: actividad típica de unir puntos tomando una imagen de fondo como guía. o Completar texto: Esta actividad consiste en completar un texto y se nos presenta una lista vertical de palabras. o Crucigrama imagen: Consiste en adivinar una serie de palabras escritas en orden horizontal, utilizando para ello una definición dada en cada palabra. Podemos asociar a cada palabra una imagen, que ayudará para resolver cada palabra del crucigrama. o Crucigrama texto: Consiste en adivinar una serie de palabras escritas en orden horizontal, utilizando para ello una definición dada sin contener imagen. o Rellenar agujeros: Se pretende que a partir de un texto introducido, se pueden ocultar varias palabras y dar la posibilidad al alumno de elegir entre varias opciones la correcta. o Unir con flechas respuestas múltiples: Asociación entre imágenes y texto mediante una unión con flechas. o Respuesta escrita: Permite la formulación de una o varias preguntas, que se han de responder en un campo de texto. o Ordenar elemento: En esta actividad generamos un conjunto de frases o párrafos que aparecerán inicialmente desordenados y el usuario habrá de colocarlos en su orden correcto. o Actividad de identificación: Aparecerá un conjunto de imágenes seleccionables y una frase o párrafo que será criterio de selección. De entre todas las imágenes puede existir una o varias correctas. o Actividad de exploración: Para un texto dado se visualizará una imagen y un sonido asociado. o Pregunta de respuesta abierta: En esta actividad escribiremos una pregunta pero no habrá una respuesta como solución, ya que la respuesta será abierta de tipo redacción. o Ejercicos con frases: se realizarán ejercicios sintácticos de frases simples. o Palabra secreta: Se trata del juego tradicional del “ahorcado”, es decir, se intentará adivinar una palabra conociendo únicamente su longitud. o Actividad sudoku: Se genera un sudoku y evaluar su resolución con respecto a un tiempo número determinado de fallos. ¿Dónde conseguir Cuadernia? A través de nuestro navegador, buscamos en la página de Educación del Portal de Castilla la Mancha el espacio Cuadernia http://www.educa.jccm.es/educa-jccm/cm/temas/cuadernia y aquí entraremos en el editor cuadernia que es donde se encuentra la aplicación para descargar y una biblioteca en la que podemos encontrar cuadernos ya elaborados para las distintas áreas, clasificados por temas. Accedemos al editor y en esta página se nos permite descargar la aplicación y también acceder a manuales de ayuda. Una vez aquí podemos descargar el programa a nuestro ordenador o a USB,, esto la ventaja que tendría es que podríamos utilizar Cuadernia en cualquier ordenador, sin necesidad de tener que instalar el programa. ¿Cómo instalar Cuadernia? Una vez terminada la descarga solo habría que seguir los pasos del asistente de instalación y al final nos creará un icono sobre el escritorio al que accederemos haciendo doble clic; así accederemos al servidor y a lo que es la herramienta en sí. El enmaquetador y el espacio de trabajo. Cuadernia tiene un Maquetador o tablero donde el usuario, ayudado por un panel de herramientas, va diseñando fácilmente cada página. Este maquetador es el que permite construir el material que, posteriormente, se visualizará en un navegador con páginas sucesivas. Una de sus opciones es que permite previsualizar el diseño, permitiendo saber cómo va a quedar. El resultado final se exporta, esto significa que se saca un paquete que contiene todo lo necesario para visualizarlo independiente de tener o no instalado el programa Cuadernia en un ordenador. De esta manera se asegura que se podrá ver en cualquier equipo que tenga un navegador web, sea que se ejecute el paquete desde una unidad de almacenamiento, como un CD o una memoria USB, o si se sube a Internet. Las barras de herramientas. Cuando se abre Cuadernia se tiene acceso a una serie de Íconos que facilitarán el desarrollo de cada material. Es importante hacer una exploración de cada una de estas herramientas para aprender a usarlas de forma eficiente y adecuada. El entorno de trabajo dispone de una barra superior que se oculta automáticamente y reaparece cuando acercamos el ratón a la parte superior de la pantalla. Se inicia el Editor, si habíamos cerrado todas las ventanas. Permite ir pasando de configuración en configuración en pantalla. Se establecen los tamaños y posiciones de las ventanas. Opción para cerrar todas las ventanas que se encuentren abiertas en ese momento. Permite su ejecución a pantalla completa. Aquí se dispone de distintas opciones de configuración del entorno de trabajo. Botones de rehacer y deshacer. Acceso a la ayuda de la herramienta. La ventana archivo. Desde ella podemos crear un cuaderno nuevo, abrir uno existente, borrar un cuaderno, acceder al maquetado Scorm, gusrdar el cuaderno y cerrar un cuaderno. La ventana administrador Desde esta ventana tendremos acceso a gestionar las galerías, publicar un cuaderno y previsualizar el trabajo en su estado actual. La galería de actividades Desde el botón de la galería se accede a la administración de los diferentes objetos y sus galerías correspondientes, pudiendo realizar subidas masivas de archivos o de manera individual desde el botón de cada una de las galerías Desde el botón de administración podemos acceder a cada una de las galerías de objetos que podemos incluir en cada uno de los cuadernos. Escenas de realidad aumentada En la nueva versión encontramos la posibilidad de incluir escenas de la realidad aumentada. Consiste en la visualización de objetos en 3D. Para ello la webcam debe reconocer una etiqueta impresa. Una vez maquetado el cuaderno se incluye la etiqueta dentro de las páginas del cuaderno y haciendo clic sobre ellas accederemos a las páginas de la realidad aumentada. Exportar y generar un archivo Zip Una vez que hemos visualizado nuestro trabajado y nos gustan los resultados, lo guardamos y vamos a publicarlo para poder tenerlo en nuestro ordenador o bien vía internet Pulsamos publicar y nos aparecen las distintas opciones: Y lo que vamos a generar es un archivo Zip que lo vamos a guardar en nuestro ordenador y que ya podemos moverlo para otro ordenador o dispositivo de almacenamiento USB. Para poder trabajar con el simplemente tendríamos que abrir el ejecutable con extensión exe.
Anuncio
Descargar
Anuncio
Añadir este documento a la recogida (s)
Puede agregar este documento a su colección de estudio (s)
Iniciar sesión Disponible sólo para usuarios autorizadosAñadir a este documento guardado
Puede agregar este documento a su lista guardada
Iniciar sesión Disponible sólo para usuarios autorizados