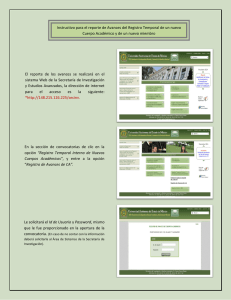Guía 1 de PowerPoint (OpenOffice.org Impress)
Anuncio

POWER POINT(OPENOFFICE.ORG IMPRESS) Power Point: Es un programa que está orientado a crear presentaciones. Permite aplicar efectos de animación, transición de diapositivas, plantillas de diseño, etc. Power Point es ideal para Expositores u oradores. Al área de trabajo de PowerPoint se le llama: DIAPOSITIVA ¿A qué se le llama efectos de transición? Al efecto visual o movimiento que muestra una dispositiva al momento de cambiar entre una diapositiva y otra. Las transiciones especifican cómo cambia la presentación (como la atenuación en negro) según un usuario se desplaza de un elemento (como una diapositiva o página Web) a otro.). PLANTILLAS DE DISEÑO Una plantilla es aquella que contiene diversos elementos, como un fondo o una combinación de colores, estilo de fuente, diseño (diseño: organización de elementos, como texto de título y subtítulo, listas, imágenes, tablas, gráficos, autoformas y películas, en una diapositiva.) e imágenes NOTA: Muchos procesos vistos en programas anteriores tienen la misma aplicabilidad en este programa, tales como: textos artísticos, imágenes prediseñadas, imágenes desde archivo, Guardar, aplicar contraseña, etc. Por lo que ya no lo veremos en este programa. INTERVALOS DE TIEMPO Se le llama en power point intervalos de tiempo al lapso de tiempo que hay entre un efecto y otro, o entre una diapositiva y otra. PROCESO PARA APLICAR EFECTOS DE TRANSICIÓN ¿A qué se le llama efecto de transición? Al efecto que produce una diapositiva cuando avanza a la siguiente diapositiva. 1- Presione clic en el menú Presentación 2- Presione clic en la opción Transición de Diapositiva. 3- Seleccione el efecto de Transición que desea. 4- Modifique la velocidad, el sonido, etc. si lo desea. 5- Realice los cambios que estime convenientes. PROCESO PARA APLICAR ENCABEZADO, FECHA Y HORA A UNA DIAPOSITIVA. 1- Presione clic en el menú Ver. 2- Seleccione la opción: Encabezado y Pié de Página. 3- Active la casilla Fecha y hora 4- Presione clic en la opción Actualizar Automáticamente y seleccione el formato de fecha y de hora que desea. 5- - Escriba el mensaje de Pie de Página que desea. 6- Presione clic en el botón Aplicar o Aplicar a Todas, según sea su necesidad. PROCESO PARA AGREGAR UN SONIDO O UN VIDEO A LA PRESENTACIÓN 1- Presione clic en el menú Insertar. 2- Seleccione la opción Películas y Sonidos. FACILITADOR: Melvi Martínez Mendoza POWER POINT(OPENOFFICE.ORG IMPRESS) 3- Presione clic en la opción que desea: Sonido de la Galería Multimedia, Película de Archivo, Sonido de Archivo, etc. 4- Dibuje el objeto en el lugar que desea. 5- Podrá visualizar una pregunta que dice que debe seleccionar la forma en que usted desea que se reproduzca el sonido. 6- Presione clic en la opción que usted desea. 7- Realice los cambios que estime convenientes. PROCESO PARA APLICAR UN ESTILO A UNA DIAPOSITIVA 1- Presione clic en el menú Formato 2- Seleccione la opción Estilo de la Diapositiva 3- Presione clic en el filtro del estilo que desea, y seleccione lo que desea: a) Aplicar a todas las diapositivas Seleccionadas b) Aplicar a las diapositivas seleccionadas. PROCESO PARA CAMBIAR LA COMBINACIÓN DE COLORES. 1- Repita los pasos 1 y 2 del proceso anterior. 2- Presione clic en la opción Combinación de Colores. 3- Presione clic en el Filtro de la Combinación de Colores que desea y seleccione la opción desea: a) Aplicar a todas las diapositivas Seleccionadas b) Aplicar a las diapositivas seleccionadas. PROCESO PARA APLICAR COMBINACIONES DE ANIMACIÓN 1- Repita el paso 1 del proceso anterior. 2- Presione clic en la opción Combinaciones de Animación 3- Seleccione la combinación de Animación que desea. 2DA FORMA 1- Presione clic en el menú Presentación 2- Seleccione la opción Efectos de Animación 3 Seleccione el efecto que desea PROCESO PARA APLICAR UNA PLANTILLA DE DISEÑO ¿Qué es una Plantilla (Templates)? Es un modelo o patrón para crear un documento, en este caso una diapositiva. 1- Repita el paso 1 del proceso anterior. 2- Presione clic en la opción Plantilla de Diseño 3- Presione clic en el filtro del diseño de plantilla que mejor le parezca y seleccione la opción que desea: a) Aplicar a todas las diapositivas Seleccionadas b) Aplicar a las diapositivas seleccionadas. FACILITADOR: Melvi Martínez Mendoza POWER POINT(OPENOFFICE.ORG IMPRESS) PROCESO PARA APLICAR INTERVALOS DE TIEMPO 123456- Presione clic en el menú Presentación Seleccione la opción Ensayar Intervalos Defina el tiempo para la primera diapositiva. Presione clic en el botón siguiente. Repita los pasos 4 y 5 para el resto de diapositivas. Cuando haya finalizado, aparecerá una pregunta, a la cual deberá responder como mejor convenga. 7- Verifique que el intervalos haya sido aplicado exitosamente. PROCESO PARA APLICAR UN FONDO (Imagen, Trama, Textura, Degrado) A UNA DIAPOSITIVA. 1- Presione clic en el Menú Formato. 2- Seleccione la opción Fondo. 3- En la ventana que aparece, presione clic en el filtro Fondo. 4- Seleccione la opción Efectos de Relleno. 5- Seleccione lo que desea aplicar como Fondo (Imagen, trama, textura, degradado) 6- Presione clic en el botón Aceptar. 7- Presione clic en el botón Aplicar o Aplicar a Todo, según sea su necesidad. PROCESO PARA PERSONALIZAR ANIMACIÓN El efecto de Animación consiste en aplicar movimientos (efectos) a los elementos de una diapositiva, tales como texto, imágenes, gráficos, etc. Pasos: 1- Presione clic en el menú Presentación. 2- Seleccione la opción Personalizar Animación. 3- Seleccione el elemento al cual desea aplicar animación. 4- Presione clic en el botón Agregar Efectos. 5- Seleccione el Efecto que desea. 6- Modifique la velocidad y las opciones de Efecto si lo desea. PROCESO PARA APLICAR EFECTOS DE TRANSICIÓN Se le llama efecto de transición al Efecto que produce una diapositiva al cambiar a la siguiente diapositiva. 1- Presione clic en el menú Presentación. 2- Seleccione la opción Efectos de Transición 3- Seleccione el Efecto que desea. 4- Seleccione la velocidad y el sonido que desea 5- Defina la forma en que avanzará su presentación a) Al hacer clic con el Mouse b) Automáticamente después de (Defina el tiempo) PROCESO PARA ENSAYAR INTÉRVALOS ¿A qué se le llama intérvalos? Al tiempo o lapso de tiempo en que una diapositiva mostrará todos sus efectos. 1- Presione clic en el menú Presentación. 2- Seleccione la opción Ensayar Intérvalos. FACILITADOR: Melvi Martínez Mendoza POWER POINT(OPENOFFICE.ORG IMPRESS) 3- En la ventana que aparece, defina el tiempo A= Siguiente (Permite continuar aplicando intervalos de tiempo a las demás diapositivas) B= Detener (Detiene el tiempo.) C= Tiempo en exposición (Tiempo transcurrido en la presentación) D= Repetir (Permite repetir el conteo del tiempo) 4- Al llegar a la última diapositiva, aparecerá un mensaje un mensaje, al cual debe responder como mejor convenga. PROCESO PARA AGREGAR BOTONES DE ACCIÓN 1- Presione clic en el menú Presentación. 2- Seleccione la opción Botones de Acción. 3- Presione clic en el botón de Acción que desea 4- Dibuje el botón de acción en el área de la diapositiva que desea. 5- Realice los cambios que estime convenientes. 6- Presione clic en el botón Aceptar. FACILITADOR: Melvi Martínez Mendoza