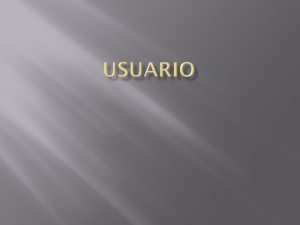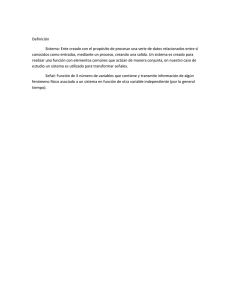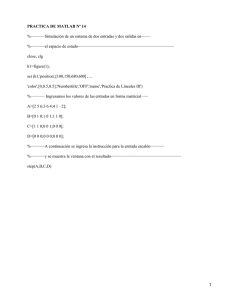WordPress Tutorial - Fundación Vía Libre
Anuncio

WordPress Introducción a su uso Proyecto Comunicaciones para Cono Sur Sustentable Fundación Vía Libre www.vialibre.org.ar Autor: Gustavo Boksar http://www.boksar.info Copyright 2007 Gustavo Boksar / Fundación Vía libre Usted es libre de copiar, distribuir, exhibir, ejecutar públicamente y realizar obras derivadas de este trabajo siempre que cite la fuente bajo los términos de la licencia Creative Commons Atribución 2.5 de Argentina. Para más información visite http://creativecommons.org/licenses/by/2.5/ar/ Página 1 Indice Acceso al panel de control.................................................................................................................. .......3 Recuperar una contraseña................................................................................................................. .........4 Una vez dentro del panel de control de WordPress........................................................................... ........5 Definir entradas y páginas.............................................................................................................. ...........6 Escribir una nueva entrada (post)................................................................................................. .............7 Escribir una nueva página............................................................................................................... .........11 Agregar imágenes o adjuntos a entradas y páginas.................................................................... .............11 Crear contenido para entradas y páginas......................................................................................... ........13 Gestionar páginas y entradas anteriores................................................................................ ..................16 Gestionar comentarios recibidos..................................................................................... ........................19 Administrar el Blogroll (Enlaces).................................................................................. .........................22 Editar desde el portal público............................................................................................................. .....23 Links útiles.............................................................................................................................................. .24 Otros programas libres ..................................................................................................................... ..24 Comunidades de Software Libre................................................................................... .....................25 Argentina ............................................................................................................................... ........25 Uruguay ................................................................................................................................ .........25 Chile............................................................................................................................... ................25 Página 2 Acceso al panel de control Para acceder al panel de control de su gestor de contenidos (WordPress) existen diversas maneras; haciendo click sobre un enlace ubicado en la página principal o agregando 'wp­admin' al final de la URL[1] de su sitio: http://www.susitio.net/wp­admin o http://www.susitio.net/wp­login.php Esto lo dejará en la siguiente ventana: De una forma u otra acabará en esta página. El ejemplo gráfico hace referencia al usuario “admin” [2] creado por la instalación del WordPress, pero puede pasar que Ud. disponga de un usuario y contraseña propios. De ser ese el caso, deberá reemplazar “admin” por su nombre de usuario, por ejemplo “mariana” y luego escribir su contraseña en la casilla [3]. Recuerde que cada caracter digitado para la clave no será visualizado normalmente, sino que en su lugar aparecerán puntos o asteriscos “*” para evitar que otros lean su clave. Página 3 Una opción que si bien está disponible no es conveniente utilizar a no ser que sea en su equipo personal es la de “Recordarme” [4], ya que una vez marcada, WP recordará su usuario y clave cada vez que acceda a esta página e ingresará automáticamente al panel de administración. NOTA: Para volver al BLOG debe hacer click sobre el enlace “Back to su sitio” o “Volver a su sitio”[5] que figura en la parte inferior al recuadro de Login. En caso de olvidar su contraseña, debe hacer click sobre el enlace “Olvidó su contraseña” [6]. Recuperar una contraseña Una vez seleccionada la opción 6 de la captura anterior (“Olvidó su contraseña”) el sistema lo llevará a la siguiente página: En esta página debe ingresar los datos de su usuario[1] y dirección de correo[2] asociada al mismo antes de pulsar el botón del formulario[3]. El sistema verificará que el nombre de usuario exista y la dirección de correo ingresada coincida con la declarada para dicho usuario. De esta forma, se evitará que alguien pueda solicitar el cambio de contraseña para un usuario cualquiera. El procedimiento es sencillo, si todos los datos coinciden, Ud. recibirá un correo electrónico con su nueva contraseña (autogenerada), con la que podrá acceder al sistema y modificarla por otra que sea Página 4 fácil de recordar para Ud. Para volver a la página de identificación, debe hacer click sobre el enlace “Identificarse”[4]. Una vez dentro del panel de control de WordPress Este es un panel standard para WordPress (Tablero o Dashboard). Desde allí Ud. puede acceder a todas las secciones de administración de su sitio, en realidad, sobre las que tenga permisos. La función del tablero es ofrecer al usuario un resumen general de su sitio y posibles actualizaciones del sistema, las que pueden estar o no funcionales según las eventuales restricciones del servidor que aloja al sitio. Página 5 Lo importante a destacar es: 1. Menú de Usuario a) Identificador de usuario activo b) Cierre de Sesión (Imprescindible antes de cerrar la ventana de navegación) c) Perfil de usuario (Datos del usuario) 2. Visualización del sitio (View Site)1 3. Menú Principal a) Opciones y subopciones del sistema. Entre ellas nos concentraremos en: ■ ■ Escribir ● Entradas (Posts) ● Páginas (Pages) Gestionar ● Entradas (Posts) ● Páginas (Pages) ● Uploads ● Categorías ■ Comentarios ■ Blogroll Definir entradas y páginas Antes de empezar a usar un sistema de administración de contenidos (CMS) como es WordPress, es importante comprender la diferencia entre páginas y entradas. En esta diferencia se basa gran parte de la gestión de contenidos de nuestro sitio. Si bien la estructura de una “entrada”[1] y una “página”[2] es muy similar, el comportamiento que adoptará el CMS es muy diferente para cada caso. Para comenzar, podríamos marcar la principal diferencia entre estos dos contenedores de información; las “entradas” serán ordenadas y publicadas por orden estrictamente cronológico y se las puede “categorizar” para lograr una estructura más accesible por temas. Las “páginas” llevan un ordenamiento jerárquico que estipula el editor (usuario) cuando crea la página. Este orden es estático. Normalmente, las páginas se consideran “contenido estático” porque una vez hechas quedan siempre a la vista mediante un menú que puede estar en la barra lateral[A], o dependiendo del diseño aplicado al CMS en otras secciones de la pantalla, como el caso del ejemplo, que aparecen en una barra en la 1 Ver sección Editando desde el portal público Página 6 parte superior de la pantalla[A]. Por otro lado, las entradas son consideradas “contenido dinámico” ya el CMS las irá desplazando “hacia abajo”[B] cada vez que se agregue una nueva entrada. Generalmente un CMS está configurado para desplegar las “n” últimas entradas, dejando al usuario la posibilidad de buscar en un archivo entradas anteriores, filtrar por categorías[3], fechas, o búsquedas arbitrarias por contenido[4]. Escribir una nueva entrada (post) Comencemos por identificar los principales items a tener en cuenta al momento de escribir una nueva entrada en nuestro sitio. Toda entrada debe tener un título[1] y un contenido1[2], eso está claro, pero además, debemos tomar en cuenta algunas cuestiones adicionales, como por ejemplo: ● ¿Bajo qué categorías estará archivada nuestra entrada? [3] ● ¿Permitiremos realizar enlaces externos (trackback/pingback)? [4] ● ¿Podrán los lectores dejar comentarios? [5] ● ¿Es nuestra entrada un enlace a otra? [Sig. Captura] ● ¿Es esta entrada privada (Post Password)? [6] 1 Ver sección Creando Contenido para entradas y páginas Página 7 Entre otras cosas, es conveniente tener las imágenes que deseamos utilizar para nuestra entrada ya listas para ser subidas e incorporadas a la misma. [Ver sección Cómo subir imágenes] Durante el proceso de escritura, recomendamos ir guardando con el botón “Guardar y seguir editando”[7], que además de guardar la entrada como borrador, habilitará en la parte inferior de la pantalla una previsualización de la página y nos permitirá seguir editando. Las entradas guardadas como borradores aparecen en la parte superior de la pantalla tal como figura en la captura de pantalla. Las otras opciones son, “Guardar”[8] que deja la entrada como borrador y nos deja la página lista para escribir una nueva entrada. La opción “Publicar”[9] es la utilizada para finalizar la edición y publicar la entrada. Una vez hecho esto, sólo se podrá editar a través de la “Gestión de entradas” en el menú principal. Además de estos datos, existen otras opciones disponibles al momento de agregar una nueva entrada a nuestro sitio, como agregar imágenes[1] al texto1, enlazar este artículo (trackback) a otro de nuestra autoría o de otros cuyo tema esté relacionado[6], Poner un nombre corto (Post Slug) al artículo[2], 1 Ver sección Agregando imágenes a entradas y páginas Página 8 cambiar el estado del post mientras se escribe[3], asignar una fecha/hora en forma arbitraria[4] y poner un texto interno para nuestro control[5]. A continuación veremos en la captura de pantalla los lugares y respectivos datos que se deben utilizar para lograr los objetivos antes mencionados: El nombre corto[2], será utilizado para los llamados “permalinks”, necesarios para que nuestros artículos puedan ser enlazados desde otros sitios identificando el artículo por un nombre. En caso de no asignar un nombre corto, el sistema se encargará de utilizar el mismo título del artículo reemplazando los espacios en blanco por “­”(guiones). Esto nos dejaría para un artículo que se titule “Este es un ejemplo de entrada” el post slug “este­es­un­ejemplo­de­entrada”. Estado de la entrada[3], nos permite seleccionar en qué estado quedará nuestra entrada al momento de “guardar”. Si selecciono “Publicado” y guardo, es lo mismo que hacer click en el botón “Publicar” de la captura anterior. Normalmente, esta opción no se modifica arbitrariamente, sino que se la controla desde los botones guardar y publicar vistos en la captura anterior, pero nos servirán si deseamos “despublicar” un artículo y dejarlo como borrador en un futuro. Como vimos anteriormente, las entradas se ordenan exclusivamente por orden cronológico, por lo que Página 9 cada entrada será almacenada con la fecha y hora en que fue creada. Si por alguna razón se necesitara generar una entrada con fecha anterior (o posterior) podríamos hacerlo a través del formulario “Fecha para la entrada”[4]. Para que los cambios sean registrados, debemos marcar la opción “Editar fecha”, de lo contrario, los datos ingresados en los demás campos serán ignorados. Además del contenido del artículo, WordPress nos permite ingresar un extracto de texto opcional[5], de uso interno para el administrador. Esto significa que ese texto solo podrá ser visto por el usuario desde la interfaz de administración y puede ser útil para notas. Por último, pero no menos importante, contamos con la sección para realizar los “trackbacks”[6] de nuestro artículo. Llamamos así a los artículos que enlazamos al nuestro. Cada artículo tiene un enlace llamado “permalink”(Enlace permanente) con el cual podemos relacionarlo. Lo interesante de este sistema es que podemos “comentar” el artículo de alguien escribiendo una entrada en nuestro propio sitio. Para hacer esto necesitamos que el artículo que queremos enlazar tenga ya un enlace a su “permalink”, normalmente llamado “trackback”. Esa dirección la debemos copiar y pegar en el cuadrante para ese fin. Un artículo puede referenciar a varios, por lo que la lista de direcciones a vincular deberá estar separada por espacios en blanco.1 1 Ver Sección Creando enlaces a otros artículos Página 10 Escribir una nueva página Como puede apreciarse en la captura, las opciones son las mismas que para escribir una nueva entrada, a excepción de tres: “Página superior”[1] y “Orden de la página”[2] y por último, que las páginas no pueden realizar trackback a otros artículos. En esta sección explicaremos exclusivamente estas dos opciones, si desea conocer acerca de las otras, puede leer la sección anterior. Cómo comentamos con anterioridad, las páginas se ordenan de forma arbitraria, contrariamente a las entradas que lo hacen cronológicamente. Por este motivo, como parte de los datos de una página, es que aparecen los puntos [1] y [2]: 1. Las páginas pueden tener “sub­páginas”. Para asignar una nueva página como “hija” de otra, simplemente elegimos la que deseamos sea jerárquicamente mayor en este combo. 2. El sistema nos permite alterar el orden dado de las páginas (orden de creación). Agregar imágenes o adjuntos a entradas y páginas WordPress ha hecho de esta tarea algo muy sencillo. Lo interesante es que no exige al usuario subir de antemano las imágenes que desea utilizar, ni procesarlas demasiado (si bien es algo recomendable si pensamos lo que “pesa” una imagen de alta resolución. Por “pesa” nos referimos a la relación Página 11 tamaño/tiempo de descarga para cada imagen). WordPress ofrece dos formas de incorporar imágenes a una entrada, enlazando la misma desde un sitio externo al artículo, o subiendo la imagen y asociarla al artículo mediante sección de Upload que está inmediatamente debajo de los botones “Guardar y seguir editando”, “Guardar” y “Publicar”. Esta es la captura de dicha sección. La misma consta de dos partes, “Subir”(Upload) y “Explorar todas”(Explore all)[1]. Es captura corresponde a “Subir”, y es la utilizada para agregar documentos que tenemos en nuestro disco local al servidor y asociarlos a nuestro artículo. El proceso es muy sencillo, en el cuadro “File”[2] se ingresará el lugar y nombre de la imagen que deseamos subir, si no estamos seguros o no sabemos donde está, podemos recurrir al botón “Buscar”[3] que nos permitirá navegar en nuestro disco de computadora local y seleccionar el documento desde una lista. Al hacer eso se autocompletará el casillero “File”[2]. Si bien no es obligatorio, podemos agregar información adicional para cada archivo que subimos, como un título[4] y una breve descripción[5]. Esto es importante para optimizar búsquedas internas o externas. Cuando completamos los datos podemos pulsar el botón “Subir”[6]. Una vez pulsado, el WordPress buscará el archivo seleccionado y lo subirá al servidor; este proceso puede demorar algún tiempo dependiendo de la velocidad de conexión/tamaño del documento seleccionado. Finalizado este proceso, la sección cambiará automáticamente a la opción “Explorar”: Este es el cuadro “Explorar” para una imagen subida: Aquí WordPress nos enseña variables para que elijamos cómo queremos incluir la imagen a nuestro texto. En la sección “Mostrar”[2] elegiremos qué queremos mostrar de nuestra imagen, Thumbnail(miniatura), Full size(tamaño real) o simplemente el Título que le hemos puesto. Solo podemos elegir una de esas opciones, y luego lo podemos asociar en la sección “Link to”[3] a: Página 12 “File”(archivo original), “Page”(una página web) o “Ninguno”(sin vinculo). Si queremos modificar los datos (Título/descripción) de la imagen podemos hacer click en “Editar”[1]. Cuando terminamos, damos click en “Send to Editor”1[4]. Este es el cuadro “Explorar” para un archivo subido: Este cuadro es equivalente al anterior, pero para documentos que no son imágenes, de ahí que las opciones presentadas son diferentes, ya que un documento no tendrá “miniatura”, pero sí podemos enlazar desde la sección “Link to”[2] el archivo para ser descargado (“File”) o a una página(“Page”) como referencia. Si necesitamos editar los datos del archivo adjunto se hace click en “Editar”[1]. Cuando terminamos, damos click en “Send to Editor”2[3]. Crear contenido para entradas y páginas Esta es la captura del menú de opciones del editor “WYSIWYG”(What You See Is What You Get/Lo Que Ve Es Lo Que Obtiene). A través de esas opciones Ud. podrá darle forma estética a sus textos. Hay opciones muy evidentes, pero para asegurarnos, haremos un revisión de cada una de ellas: ● Negrita (texto más destacado) ● Itálica/Cursiva (texto inclinado) ● Subrayado (texto subrayado) ● Lista no numerada (como esta) ● Lista Numerada (1­ opción / 2­ opción) ● Incrementar Sangría Izquierda / Cita o “Block Quote” ● Disminuir Sangría Izquierda ● Alinear a la Izquierda ● Centrar ● Alinear a la Derecha 1 Para ver como alinear una imagen, ver sección Creando Contenido para entradas y páginas 2 Para ver como alinear un documento, ver sección Creando Contenido para entradas y páginas Página 13 ● [1] Enlazar/Desenlazar texto a una página web ● [2] Enlazar una imagen externa ● [3] Poner un separador “Leer más...” para la portada ● [4] Revisar ortografía La forma correcta de aplicar estos “efectos” al texto es seleccionando el mismo (“pintarlo”) y luego hacer click (“pinchar”) el cuadro de la opción deseada. De ahí, que una buena práctica es escribir la totalidad del artículo y luego asignarle los efectos a medida que se revisa. Otra opción es “pinchar” el cuadro de la opción inmediatamente antes de comenzar a escribir el texto que lleva ese efecto y volver a “pincharlo” una vez finalizada la palabra/frase. Si deseamos que una imagen que insertamos en el texto quede alineada a la izquierda o derecha, pero que el texto “fluya” a su alrededor, simplemente seleccionamos la imagen y pinchamos el icono de “Alinear a la izquierda” en el menú. De lo contrario, la imagen desplazará el texto. A continuación mostramos como queda una imagen insertada en diversas formas: Sin ajustar: Como pueden apreciar, la imagen pasa a formar parte de la linea de texto, y se coloca sobre la linea base del mismo, desplazando la linea el espacio necesario hacia abajo. Alineada a la izquierda: Para lograr este efecto, simplemente hay que seleccionar la imagen (hacer click sobre la misma) y luego pinchar el cuadro de “Alinear a la Izquierda” de la barra de herramientas del editor. Al hacer esto, el texto del párrafo se ajustará para rodear la imagen. Alineada a la derecha: Esto se realiza de la misma forma que la alineación a la izquierda. Con la diferencia que la imagen se ubica a la derecha de nuestro párrafo y éste la rodea. Centrada: A diferencia de las opciones anteriores, “centrar” coloca la imagen en “una linea propia” y desplaza el Página 14 párrafo hacia abajo. Borrando objetos: Para borrar una imagen o documento insertado en el texto, simplemente seleccionamos el objeto haciendo click sobre éste y presionamos la tecla [Supr] o [delete]. Creando enlaces: Si se desea enlazar una palabra/frase a una página externa, simplemente “pintamos” el texto deseado y luego “pinchamos” el cuadro “enlace”(cadena). Esto mostrará un cuadro donde debemos ingresar los datos de enlace: [1] En este cuadro debemos poner la dirección de la página que deseamos enlazar. [2] Este combo nos permite elegir dónde se abrirá la página destino[1]: ● Open link in the same window: cambiará nuestra página por la destino en la misma ventana. ● Open link in a separate window: creará una nueva ventana y abrirá allí la página destino. [3] Un título descriptivo para el enlace. Eliminando enlaces: Esta opción nos permite “desenlazar” una palabra/frase de nuestro texto. Es la “contramedida” para el paso anterior. Los pasos para hacer esto son los mismos que para “enlazar” pero usando el cuadro “unlink” de la barra de herramientas: Hecho esto, el texto u objeto afectado pierde el enlace, a diferencia de su contraparte “enlazar” esta opción no muestra ningún cuadro de dialogo. NOTA: Página 15 Esta es la opción “Code” del mismo editor, normalmente un usuario común no usa esta opción, pues ofrece las mismas opciones que la anterior, pero además del contenido del artículo, muestra parte del código que se utiliza para su formato. Esta opción no es “WYSIWYG” por lo que no se podrá apreciar cómo ira quedando el artículo mientras lo escribe y requiere conocimientos básicos del lenguaje HTML para interpretar el contenido. Gestionar páginas y entradas anteriores A través de esta opción del menú principal podremos acceder a las páginas y entradas anteriores de nuestro sitio. Además, podrán apreciar que el menú ofrece la posibilidad de gestionar las categorías para las entradas y los documentos/imágenes subidas desde nuestras entradas. Otras dos opciones de interés son Importar y Exportar, pero las veremos en otra sección de este tutorial. En esta sección nos concentraremos en la gestión de páginas y entradas, ya que conforman la principal actividad de un sitio web. Gestionando páginas: Todas las páginas de nuestro blog tienen la siguiente información: ● ID[1] que es el número único que identifica cada página ● Título[2] ● Propiedad de[3] Autor de la misma. O autor asignado en la opción para ese fin1. ● Actualizado[4] Fecha/hora de la última actualización de la página. 1 Ver sección Escribiendo una nueva página Página 16 Cada item de la lista ofrece tres acciones(esto está sujeto a los permisos que tenga cada usuario) ● ● ● Ver – Salta a la página pública del sitio y nos muestra la página tal como la puede visualizar cualquier persona1. Editar – Permite modificar el contenido de la página2. Borrar – Esta opción le pedirá que confirme nuevamente si realmente desea borrar la página, ya que una vez eliminada NO PODRA RECUPERARSE. Gestionando entradas: Las entradas ya existentes muestran la siguiente información: ● ID[1] – Número único que identifica a cada entrada. ● Cuando[2] – Fecha/hora de creación del artículo. 1 Ver sección Editando desde el portal público 2 Ver sección Creando contenido para entradas y páginas Página 17 ● Título[3] ● Categorías[4] – Categorías asociadas a la entrada. ● Comentarios[5] – Total de comentarios a la entrada. ● Autor[6] – Quien escribió la entrada o el autor asignado desde la sección para ese fin1. Cada item de la lista ofrece tres acciones (esto está sujeto a los permisos asignados al usuario) ● ● ● Ver – Muestra la entrada desde la portada pública del sitio y nos la muestra tal como la puede visualizar cualquier persona2. Editar – Permite modificar el contenido de la entrada3. Borrar – Esta opción le pedirá que confirme nuevamente si realmente desea borrar la entrada, ya que una vez eliminada NO PODRA RECUPERARSE. 1 Ver sección Creando una nueva entrada. 2 Ver sección Editando desde el portal público 3 Ver sección Creando contenido para entradas y páginas Página 18 Gestionar comentarios recibidos Como se ha visto en las secciones Creando una nueva entrada o Creando una nueva página, una de las opciones que nos brinda este sistema es permitir que los visitantes al sitio puedan dejar comentarios sobre el tema. Todos los comentarios pasan por un filtro que intentará descartar los posibles “SPAM”(comentarios autogenerados o malintencionados) y si el sistema no logra catalogar claramente el comentario lo dejará en “Moderación” para que el administrador lo revise y decida. Básicamente se podría decir que este sistema funciona, pero a veces es recomendable instalar “plugins”(agregados) especializados al WordPress para hacer ésta tarea más efectiva. A continuación mostramos la captura de pantalla de las dos formas para visualizar los comentarios recibidos: Modo Vista: Modo Edición Masiva: Página 19 Como pueden ver, ninguna de las 2 vistas nos dice a qué entrada o página está asociado cada comentario, pues la idea de estos paneles es revisar rápidamente los comentarios en busca de algo y no discriminarlo por entrada. Cualquiera de éstas listas muestran los comentarios que figuran “aprobados”. La diferencia entre estas listas es simplemente que desde la vista Edición Masiva, el administrador podrá seleccionar varios comentarios “pinchando” en el cuadro que aparece a la izquierda de cada item y ejecutar acciones sobre todo el conjunto. De los datos que aparecen para cada comentario, están la dirección de correo (e­mail), el nombre o pseudónimo utilizado, la dirección IP (número que identificaba a la terminal en internet desde donde esa persona escribió su comentario) y la dirección de su página web si tiene. Los comentarios que estén pendientes de ser “moderados” por el administrador aparecerán en la lista “Esperando moderación (n)”: Página 20 En esta lista, el administrador deberá marcar para cada correo listado qué acción desea tomar, entre las cuatro posibles: ● ● ● ● Aprobar – Aprueba el comentario, lo publica y quita de la lista. Spam – Educa al sistema para que la próxima vez que llegue un comentario similar lo descarte automáticamente. Borrar – Elimina el mensaje sin educar al filtro. Aplazar – Aplaza la decisión para más adelante. El comentario seguirá en esta lista hasta que se tome una de las tres opciones anteriores. Página 21 Administrar el Blogroll (Enlaces) Desde esta sección podrá administrar todos los enlaces de su sitio. Estos se dividen en categorías que luego se discriminan en la parte pública del sitio. Cada enlace tiene un Nombre, la dirección a enlazar (URL), las categorías asociadas, información de relación con el contacto enlazado (opcional) y si el enlace está o no visible. Desde este listado Ud. podrá editar (modificar) los datos de un enlace o eliminarlo de la lista. Como se aprecia en el sub­menú de Blogroll, aparece la opción “Crear enlace” que no presentará la siguiente ventana: Página 22 Si el enlace que desea agregar no pertenece a ninguna de las categorías existentes, simplemente puede escribir el nombre de la nueva categoría[4] y pinchar “Crear”[5]. Esto agregará la nueva categoría a la lista y la dejará seleccionada. Entre los datos pedidos: ● Nombre[1] – Nombre que figurará en la lista del listado público ● Address[2] – Dirección de internet(URL) del sitio a enlazar (ej. http://www.vialibre.org.ar) ● Descripción[3] – Texto descriptivo que aparecerá como alternativo en el listado público. Otra opción interesante es “Target”[6] ya que allí puede elegir dónde se abrirá el nuevo enlace (misma ventana o nueva ventana de su navegador web). Editar desde el portal público Cuando nos identificamos en el WordPress, este nos ofrece la opción “View site”(Ver sitio)1 al lado del nombre del sitio. Si presionamos ese enlace, pasaremos al modo edición desde el portal público. La diferencia que existe entre esto y el portal público normal es que además de visualizar los datos, 1 Ver sección Una vez dentro del panel de control de WordPress Página 23 contaremos con un enlace para editarlos si consideramos necesario. Por otro lado, si nosotros dejamos un comentario estando identificados no se nos pedirán datos excepto el comentario en sí, pues el resto (nombre, correo, página) serán tomados desde el “perfil de usuario”. A continuación mostramos una captura del portal en modo edición: En este caso, el enlace para editar el artículo está representado por el “lápiz” al final del título de la entrada. Esto cambia en función del “tema” seleccionado para cada BLOG. En algunos casos simplemente puede aparecer la palabra “Editar”. Una vez pulsado el enlace, el sistema pasa al modo administración y la entrada se edita desde la misma ventana que se vio anteriormente1. Links útiles Otros programas libres Si desea profundizar el aprendizaje, generar su propio sitio usando WordPress o avanzar en el conocimiento de programas libres, recomendamos visite los siguientes sitios. Navegador Firefox: un programa de software libre para navegar la red. http://www.mozilla­ europe.org/es/ Open Office: Una suite de oficina completa, con planillas de cálculo, procesadores de textos, software para presentaciones y todo lo que hace falta para tareas cotidianas de oficina. Además, es libre y está en español en http://es.openoffice.org/ Pidgin: Un sistema libre de mensajería instantánea multiprotocolo, que soporta MSN, Yahoo!, ICQ, Gtalk, Jabber, e IRC, entre otros. http://www.pidgin.im/ Thunderbird: Cliente de correo electrónico libre. http://www.mozilla­ europe.org/es/products/thunderbird/ Servicio de Blogs gratuitos: http://www.wordpress.com 1 Ver sección Creando contenido para entradas y páginas Página 24 Comunidades de Software Libre Argentina http://www.usla.org.ar http://www.gleducar.org.ar http://www.lugli.org.ar http://www.cafelug.org.ar http://www.grulic.org.ar Busca el grupo de usuarios más cercano en http://www.usla.org.ar/modules/myslugs/ Uruguay http://www.uylug.org.uy Chile http://www.conexionsocial.cl http://www.educalibre.cl Página 25