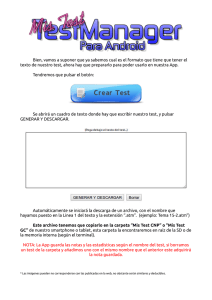MS-WINDOWS 95 Iconos, programas y ventanas en - Fices
Anuncio

Facultad de Ingeniería y Ciencias Económico-Sociales – U.N.S.L. - 2000 TRABAJO PRACTICO: MS-WINDOWS 95 1. Al ingresar a Windows95, la interfaz de usuario presenta un aspecto semejante al siguiente: Iconos, programas y ventanas en Windows • Abrir una aplicación que se encuentra sobre el escritorio 2. Hacer doble click sobre el ícono Mi PC. Se puede observar que se ha ingresado a una ventana o grupo de aplicaciones, que presenta los elementos que la componen. 3. Para cerrarla, pulsar el botón x que se encuentra en la esquina superior derecha de la ventana. 4. Abrir nuevamente Mi PC, pero esta vez situar el puntero del ratón sobre el objeto, pulsar el botón derecho del ratón y del menú contextual que se despliega, seleccionar la opción Abrir pulsando el botón izquierdo del ratón. 5. Cerrarla, seleccionando la opción Cerrar del menú Archivo. • Abrir una aplicación que se encuentra en el menú Inicio 6. Pulsar el botón Inicio y desplazarse con el puntero del ratón hasta la opción Programas. A la derecha se desplegará una lista de ventanas e íconos a los cuales se puede acceder. Desplazarse hasta el ícono del Explorador de Windows y pulsar el botón izquierdo. Esto abre la aplicación que permite administrar los archivos de Windows. 7. Cerrar la ventana utilizando cualquier método (Archivo, Salir o bien pulsar sobre x). 8. Siguiendo la misma metodología, ingresar a Programas del menú Inicio y luego en Accesorios, abrir la aplicación WordPad. 9. Cerrar la ventana. • Manejo de ventanas 10. Abrir Mi PC, el Explorador de Windows y la aplicación WordPad. Windows 95- Práctico Sistema Operativo – Pág. 1 Facultad de Ingeniería y Ciencias Económico-Sociales – U.N.S.L. - 2000 11. Observar que las tres ventanas se solapan en el escritorio. Pulsar sobre algún lugar visible de la ventana de Mi PC (salvo el sector de los botones superiores 01r) para traerla al frente. 12. Repetir el proceso para el resto de las ventanas. Dejar en primer lugar a la de WordPad. 13. Pulsar sobre el botón 1 de la ventana de WordPad. Observar que la misma se ha maximizado ocupando toda la pantalla. 14. Para regresarla a su estado anterior, pulsar sobre el botón 2. 15. Repetir el proceso con otra ventana. 16. Pulsar ahora sobre el botón 0 de la ventana que se encuentra en primer lugar. Observar que se ha minimizado, apareciendo como un botón en la barra de tareas (al pie de la pantalla). 17. Hacer clic sobre el botón en la barra de tareas de la ventana minimizada para restaurarla. 18. Siguiendo el mismo proceso, minimizar las tres ventanas y restaurarlas. 19. Para cerrarlas, hacer clic sobre el ícono que cada ventana posee en el extremo superior izquierdo y activar la opción correspondiente (r Cerrar). Observar que en este cuadro de control se presentan además las opciones de restaurar, minimizar, maximizar, etc. 20. Abrir nuevamente las tres ventanas anteriores. 21. Situar el puntero del ratón sobre la barra de título de la ventana activa y con el botón izquierdo pulsado trasladar la misma a otro lugar de la pantalla. Al llegar al lugar deseado soltar el botón del ratón. 22. Mover las otras dos ventanas hasta lograr una disposición apropiada. 23. Como el tamaño de las mismas es demasiado grande, situar el puntero del ratón en una de las esquinas de la ventana que se encuentra en primer lugar y manteniendo el botón izquierdo pulsado, arrastrar hasta conseguir el tamaño deseado. 24. Reducir el tamaño de las otras dos ventanas. Moverlas hasta lograr una disposición que permita visualizarlas a todas sin que se solapen. 25. Otra forma de organización automática de las ventanas se logra situando el puntero del ratón sobre la barra de tareas (al pie del escritorio y sobre una zona despejada) y pulsando el botón derecho del ratón. Se despliega un menú contextual. Activar la opción Cascada y observar el efecto. 26. Activar nuevamente el menú contextual y seleccionar ahora la opción Mosaico Horizontal. Observar la disposición de las ventanas. Activar luego la opción Mosaico Vertical y establecer las diferencias con las disposiciones anteriores. 27. Pulsar nuevamente el botón derecho sobre la barra de tareas y seleccionar ahora la opción Minimizar todas las ventanas. Si se pulsa nuevamente aparece una nueva opción: Deshacer minimizar todo (que en realidad aparece para cada una de las otras opciones cuando se las ejecuta). Seleccionarla para volver las ventanas al estado anterior y luego cerrarlas. • Crear un acceso directo en el Escritorio 28. Situar el puntero del ratón en cualquier lugar vacío del escritorio. Pulsar el botón derecho y dentro del menú contextual que se despliega, elegir la opción Nuevo. Dentro del siguiente menú seleccionar Acceso directo. Siguiendo las instrucciones del asistente, crear un acceso directo para la aplicación Calculadora. 29. Verificar si el acceso directo funciona correctamente haciendo doble clic sobre él. Luego de comprobado, cerrar la ventana de la aplicación. Windows 95- Práctico Sistema Operativo – Pág. 2 Facultad de Ingeniería y Ciencias Económico-Sociales – U.N.S.L. - 2000 30. Eliminar el acceso directo recién creado, arrastrándolo con el ratón y soltándolo sobre el ícono de la Papelera de Reciclaje que se encuentra en el escritorio y confirmar pulsando sobre el botón [Sí]. Observar si ha desaparecido en el escritorio. 31. Crear nuevamente el acceso directo a Calculadora. Para quitarlo se puede utilizar otro método: pulsar el botón derecho del ratón y seleccionando la opción Eliminar del menú contextual. Comprobar que ha sido eliminado del escritorio. 32. Los elementos que se eliminan de cualquiera de estas formas pueden ser recuperados en caso necesario. Para ello se debe hacer doble clic sobre la Papelera de Reciclaje, hacer clic sobre el elemento que se desea recuperar y activar del menú Archivo la opción Restaurar. Siguiendo los pasos descriptos, recuperar el elemento recientemente borrado. 33. Ahora bien, si se desea eliminar definitivamente un elemento, se debe realizar el proceso de borrado seleccionando el elemento y mientras se mantiene pulsado el botón izquierdo del ratón se presiona la tecla [Shift] y se lo arrastra hasta la Papelera de Reciclaje. Realizar el proceso descripto para eliminar definitivamente la Calculadora (debe entenderse que sólo se elimina el acceso directo al programa y no el programa en sí). 34. Comprobar si el borrado del acceso directo fue definitivo observando la Papelera de Reciclaje. Si existen otros accesos directos allí (de las eliminaciones anteriores) seleccionar del menú Archivo la opción Vaciar la papelera de reciclaje. Cerrar la ventana. • Crear una carpeta en el Escritorio 35. Cuando se desea tener un grupo de aplicaciones frecuentemente utilizadas “a mano” en el escritorio, se puede crear una ventana donde se crearán los accesos directos a las aplicaciones deseadas. Situar el puntero del ratón en cualquier lugar vacío del escritorio. Pulsar el botón derecho y dentro del menú contextual que se despliega, elegir la opción Nuevo. Dentro del siguiente menú seleccionar la opción Carpeta. Aparecerá en el escritorio un ícono con la representación de una carpeta y cuyo nombre por defecto es “Nueva carpeta”. 36. Para modificar el nombre designado por defecto, hacer clic sobre el nombre de la carpeta y al quedar seleccionado, hacer otro clic (separado en tiempo para que el sistema no lo interprete como doble clic). El nombre quedará listo para ser editado, con el cursor en el último carácter. Escribir como nombre: Mis aplicaciones y pulsar la tecla [Enter] para confirmar el nuevo nombre. (Este procedimiento se puede utilizar para cambiar nombres de archivos, carpetas y accesos directos). 37. Abrir la carpeta Mis aplicaciones haciendo doble clic sobre ella. Utilizando la opción Nuevo del menú Archivo crear al menos tres accesos directos. Por ejemplo, Calculadora (Calc.exe), Bloc de Notas (Notepad), Paint (Pbrush.exe), etc. 38. Verificar si los accesos funcionan correctamente. Cerrar la ventana Mis Aplicaciones. Pulsar sobre el botón Inicio y seleccionar Apagar el sistema. Confirmar la orden. • Explorador de Windows 39. Desde esta aplicación se puede realizar prácticamente cualquier tarea de un sistema operativo, ejecutar aplicaciones -aunque estas no fueran de Windows-, formatear diskette, copiar, mover, borrar o renombrar archivos, crear carpetas, eliminarlas o simplemente desplazarse por toda la estructura de la computadora. Esta aplicación sustituye al anterior Administrador de Archivos. Para activarla, pulsar en Inicio, luego en Programas y de allí seleccionar Explorador de Windows. 40. Aparece la ventana del explorador mostrando, a la izquierda, la descripción del contenido de la computadora en uso: Escritorio, Unidades de disco, Carpetas. A su derecha, la descripción de las Carpetas y Archivos de la carpeta o unidad seleccionada. Windows 95- Práctico Sistema Operativo – Pág. 3 Facultad de Ingeniería y Ciencias Económico-Sociales – U.N.S.L. - 2000 41. Observar si en la parte superior de la ventana se muestra la Barra de herramientas. Si no lo está, activar el menú Ver y de él, la opción Barra de herramientas. 42. Con idéntico procedimiento, activar la Barra de estado si no está presente. 43. En el mismo menú Ver se puede elegir el modo de visualización del contenido de carpetas o discos. Esto se logra con las opciones: Iconos grandes, Iconos pequeños, Lista y Detalles. Activar una a una las opciones observando el resultado. Seleccionar luego la carpeta Win95 o Windows, si el anterior no existiera y repetir el proceso. 44. Otra opción disponible del mismo menú es la de Organizar íconos, que permite ordenarlos de acuerdo a los siguientes criterios: Nombre, Tipo, Tamaño, Fecha y Automáticamente. Activar una a una las distintas opciones visualizando los cambios producidos en cada caso. 45. Se presenta también en el menú Ver la opción Actualizar, cuya función es refrescar el contenido de la pantalla y se muestren los cambios o modificaciones realizadas en alguna carpeta o disco. (Si se activa ahora probablemente no se observen diferencias). 46. Por último, en Opciones, se puede modificar el tipo de archivos que se desean visualizar u ocultar o bien definir con qué aplicación están asociados los distintos tipos de archivos. Al activar Opciones se presentan dos hojas: Ver y Tipos de archivos. En la primera, se pueden seleccionar las distintas opciones de visualización disponibles. Seleccionar la opción Mostrar todos los archivos en caso de que no lo estuviera. En la segunda hoja, se pueden asociar los distintos tipos de archivos con las aplicaciones correspondientes. (Habitualmente no es necesario utilizar esta hoja de propiedades para asociar los documentos con la aplicación que los generó ya que al instalar una aplicación el proceso de asociación se realiza de forma automática). 47. Una opción interesante es la de Buscar que se encuentra en el menú Herramientas. Al ejecutarla aparece un submenú que permite seleccionar el tipo de búsqueda a realizar. Seleccionar la opción Archivos o carpetas. Aparece un cuadro de diálogo que solicita se indique el nombre del archivo a buscar y dónde hacerlo. Como se pretende buscar el archivo Leame.txt en el disco C:\, escribir Leame.txt en el cuadro Nombre y pulsar en el botón Buscar ahora. Una vez finalizada la búsqueda aparecerá en la ventana los resultados. Probar realizar la misma búsqueda pero escribiendo “leame.txt”. Comparar. 48. Se pretende ahora localizar todos los archivos de documentos con extensión doc. En este caso se utiliza el signo * como comodín para sustituir un grupo de caracteres que corresponden al nombre de los archivos buscados. Tipear entonces *.doc en el cuadro Nombre y pulsar Buscar ahora. Luego de unos segundos debería aparecer un listado de los archivos encontrados con esas características, indicando además en qué directorio se encuentran, su tamaño, fecha y hora de su última modificación, y al final del listado la cantidad de archivos encontrados. Repetir el proceso para los archivos con extensión tmp. 49. Dentro de la misma opción Buscar se encuentra una hoja que permite hacer búsquedas Avanzadas. Activarla y en el cuadro que indica: Con el texto, escribir Villa Mercedes. Debería aparecer un listado de los archivos encontrados que contienen el texto indicado. Para agilizar la búsqueda podría señalarse el tipo de archivos (mediante la extensión) en que se debería buscar. (Si no aparecen resultados con ese texto, repetir utilizando el texto Microsoft). 50. En cuanto a la hoja Fecha de modificación, permite acotar las búsquedas utilizando la fecha del documento. Para este caso, elegir la opción Entre del apartado Buscar todos los archivos creados o modificados y teclear las fechas 22/9/98 y 15/12/98. Observar si se encontraron archivos. Realizar otra búsqueda para archivos con otras fechas. 51. Activar ahora el menú Archivo. Las opciones que presenta difieren dependiendo del elemento seleccionado (carpetas o discos y archivos). Seleccionar una carpeta y activar el menú. Observar que la primera opción que presenta es Nuevo. Luego, seleccionar un archivo de esa carpeta y volver a activar el menú. En este caso, la primera opción es Abrir. 52. Situarse en C:\. Activar el menú Archivo y de él la opción Nuevo. Seleccionar Carpeta y observar que aparece una nueva carpeta al final de la ventana de la derecha. El nombre de la misma está resaltado y con posibilidades de ser editado. Escribir como nombre: CursoW95 y pulsar [Enter]. Posicionado en esa Windows 95- Práctico Sistema Operativo – Pág. 4 Facultad de Ingeniería y Ciencias Económico-Sociales – U.N.S.L. - 2000 carpeta repetir el proceso para crear otra dependiente de ella con el nombre Aplicaciones. Siguiendo el modelo que se presenta a continuación, crear toda la estructura en el disco C: 53. Situarse en el directorio UT del disco C: y hacer doble clic sobre él. Seleccionar el primer archivo que presenta y activar el menú Edición, Copiar. Desplazarse hasta la carpeta CursoW95 recientemente creada y una vez seleccionada activar el menú Edición, y de él la opción Pegar. Debería visualizarse este archivo a la derecha de la pantalla. 54. Seleccionar ahora cinco archivos del mismo directorio UT y copiarlos a la carpeta Documentos. (Se recuerda que para seleccionar archivos consecutivos se pulsa sobre el primero y al seleccionar el último se presiona simultáneamente la tecla [Shift]. En caso de que los archivos a seleccionar no fueran consecutivos, al seleccionarlos uno a uno se debe presionar además la tecla [Ctrl]). 55. Repetir el procedimiento para copiar tres de esos archivos a la carpeta Notas. 56. De los archivos recientemente copiados a Notas, seleccionar dos para moverlos a la carpeta Presupuestos. En este caso, en lugar de utilizar la opción Copiar se deberá activar Cortar. Luego con Pegar se trasladan a la carpeta destino. 57. Cambiarle el nombre a los archivos de la carpeta Presupuestos utilizando la opción correspondiente del menú Archivo. 58. Copiar el primero de estos archivos a la carpeta Utilitarios pero esta vez realizarlo con el siguiente método: seleccionarlo, pulsar el botón derecho del ratón y del menú contextual que se presenta, elegir la opción Copiar. Seleccionar la carpeta Utilitarios y pulsando nuevamente el botón derecho, elegir la opción Pegar. 59. Seleccionar ahora los archivos que posee la carpeta Documentos y llevarlos con el ratón hacia la carpeta Informes. Antes de soltarlos presionar la tecla [Shift] de modo que la operación sea copia y no movimiento de archivos (que es la opción por defecto cuando se arrastra y suelta dentro de la misma unidad de disco). Cuando este proceso se lleva a cabo se visualiza debajo del archivo que se arrastra un recuadro con un símbolo + que indica que el archivo permanece en el orígen y se copia en el destino. Cuando ese símbolo no aparece indica que se traslada el archivo desde el orígen al destino. 60. Desde la carpeta Informes mover el primer archivo utilizando el ratón para dejarlo caer en la carpeta Contratos. Corroborar que ese archivo ya no exista en la carpeta de origen. 61. De todos los trabajos que se han realizado sobre el directorio CursoW95 en algunos momentos puede perderse la cuenta de la cantidad de carpetas que se han creado, la cantidad de archivos que existen en esa estructura, la cantidad de bytes que se han ocupado por si se quisiera copiar o trasladar la información. Para poder determinar estos valores, seleccionar la carpeta CursoW95 y utilizando el menú seleccionar la opción Propiedades. Esto brinda la información relacionada con la estructura en cuestión. Windows 95- Práctico Sistema Operativo – Pág. 5