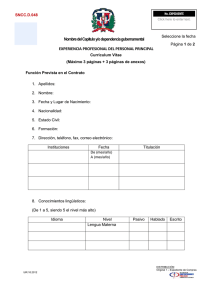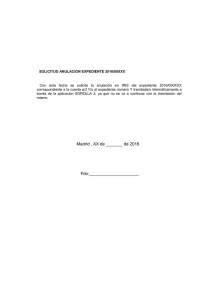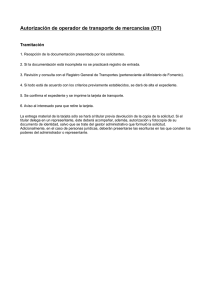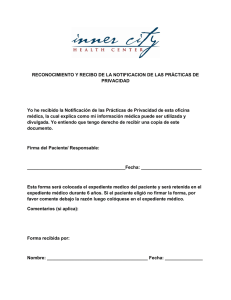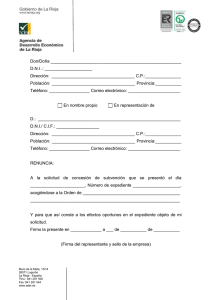abc presupuesto ejecucion v1 - Ministerio de Economía y Finanzas
Anuncio

CAPACITACIÓN PRESUPUESTO ABC Ejecución al Presupuesto Versión 1.0 Ministerio de Economía y Finanzas Dirección Nacional de Contabilidad Departamento de Administración y Capacitación a Usuarios INDICE Bloqueo o Reserva 3 Creación de Expediente 3 Creación de Expediente de Bloqueo con Mensualización 11 Complementario de Bloqueo o Reserva 17 Dirección Nacional de Contabilidad - Departamento de Capacitación 2 Bloqueo o Reserva Es la acción que consiste en el control administrativo (sin afectación contable) que deberá realizarse con el propósito de restringir una partida presupuestaria para ser utilizada en un compromiso presupuestario futuro dentro de la vigencia fiscal. Con ello se garantiza que no ocurran sobregiros presupuestarios. Creación de un expediente de Bloqueo La creación de un expediente se realiza desde el menú de usuarios en la siguiente ruta: Menú SAP > Tratamiento de expedientes > /IG4S/TR_001 – Apertura de expediente Dirección Nacional de Contabilidad - Departamento de Capacitación 3 A continuación aparece la siguiente pantalla para introducir los datos del expediente que se desea crear. En la pantalla de acceso a la creación de un expediente, se deberá introducir de forma obligatoria el tipo de expediente, el órgano gestor, de forma predeterminada el sistema trae el año del ejercicio, y la fecha de apertura. En este caso el tipo de expediente que se debe seleccionar es Expediente de Documentos Contables. Una vez introducidos todos los datos se debe pulsar el botón Crear Expediente. Dirección Nacional de Contabilidad - Departamento de Capacitación 4 A continuación el sistema muestra una pantalla para seleccionar el modelo de documento que se desea crear. En este caso el modelo de documento es C_BL, Bloqueo o Reserva. Dirección Nacional de Contabilidad - Departamento de Capacitación 5 Una vez introducido el modelo de documento, el sistema muestra la siguiente pantalla para introducir los datos del expediente. En la sección de datos generales, se deberán introducir de forma obligatoria el título del expediente, la clase de documento, de forma predeterminada el sistema trae la entidad CP (GRPA), la sociedad FI (P000), la moneda de la transacción (PAB) y la fecha de apertura (DD.MM.AAAA). La clase de documento dependerá del bloqueo que se desee realizar. El sistema cuenta con las siguientes clases de documento según el proceso deseado: B0 Bloqueo o Reserva (Cuenta Directa) B1 Bloqueo logístico OC Contado B4 Bloqueo logístico OC Crédito B5 Bloqueo logístico Contrato BS B6 Bloqueo logístico Contrato Alq B7 Bloqueo Planilla Adicional Dirección Nacional de Contabilidad - Departamento de Capacitación 6 Una vez introducidos estos datos se deberá acceder a la parte izquierda de la pantalla para introducir las posiciones del expediente. Para acceder a dicha pantalla, se deberá desplegar el árbol de datos básicos y pulsar el botón Posiciones Expediente Contable A continuación el sistema muestra la siguiente pantalla para introducir las partidas presupuestarias que se deseen incluir en el expediente. Existen dos opciones para introducir las partidas presupuestarias, se pueden introducir de forma manual o de forma automática. Para introducir partidas de forma manual, se deberá pulsar el botón de añadir líneas . Tras pulsar el botón se habilita una línea para introducir la partida presupuestaria: Dirección Nacional de Contabilidad - Departamento de Capacitación 7 En esta línea se deberá introducir centro gestor, posición presupuestaria, programa de financiación, importe, anualidad y descripción. Si por lo contrario se desea introducir la partida presupuestaria de forma automática, se deberá pulsar el botón Importar Partidas. Una vez pulsado el botón de importar partidas el sistema muestra una pantalla donde se deberán introducir los datos de las partidas que se desean importar en la pantalla de selección centro gestor, actividad/proyecto, fuente financiamiento, objeto de gasto y programa de financiación: A continuación, el sistema muestra la siguiente pantalla con las partidas existentes en el sistema y correspondientes a los datos introducidos en la pantalla de selección. Desde esta misma pantalla, se puede visualizar el importe actual de las partidas presupuestarias a través de la columna importe propio. Para importar las partidas se debe seleccionar la línea o líneas deseadas y pulsar el botón Exportar Partidas Dirección Nacional de Contabilidad - Departamento de Capacitación 8 A continuación pulsar el botón grabar para grabar el expediente. Tras pulsar el botón grabar el sistema muestra un mensaje para confirmar: Dirección Nacional de Contabilidad - Departamento de Capacitación 9 El sistema muestra la siguiente pantalla para la creación del documento presupuestario: El sistema permite relacionar el bloqueo con el proveedor (Acreedor), esto evita que se utilice el bloqueo con otro proveedor o para otro fin por el cual no fue creado Tras verificar que los datos son correctos, se procederá a grabar el documento. Tras confirmar la generación del expediente el sistema muestra en la parte inferior izquierda de la pantalla un mensaje con el número de expediente creado en el sistema. Sí el número de expediente no se ve, se da clic en la información del número de expediente que sale en la parte inferior izquierda de la pantalla y el sistema mostrara en una nueva pantalla el número de expediente Dirección Nacional de Contabilidad - Departamento de Capacitación 10 Creación de un expediente de Bloqueo con Mensualización de un Contrato El objetivo de mensualizar un documento de bloqueo (por ejemplo en un Contrato de alquiler) es reservar el monto que se va a tener que comprometer en los periodos futuros que marca dicho contrato, asegurando la disponibilidad en sus comprometidos. Ruta de Menú: La creación de un expediente se realiza desde el menú de usuarios en la siguiente ruta: Menú SAP > Tratamiento de expedientes > /IG4S/TR_001 – Apertura de expediente A continuación aparece la siguiente pantalla para introducir los datos del expediente que se desea crear. Una vez introducidos todos los datos se debe pulsar el botón . Dirección Nacional de Contabilidad - Departamento de Capacitación 11 A continuación el sistema muestra una pantalla para seleccionar el modelo de documento que se desea crear. En este caso el modelo de documento es C_BL, Bloqueo o Reserva. Dirección Nacional de Contabilidad - Departamento de Capacitación 12 Una vez introducido el modelo de documento, el sistema muestra la siguiente pantalla para introducir los datos del expediente. En la sección de datos generales, se deberán introducir de forma obligatoria el título del expediente, la entidad CP (GRPA), la sociedad FI (P000), la moneda de la transacción (PAB), la clase de documento, la fecha de apertura (DD.MM.AAAA). La clase de documento dependerá del bloqueo que se desee realizar. El sistema cuenta con las siguientes clases de documento según el proceso deseado: - B5: Bloqueo logístico Contrato BS B6: Bloqueo logístico Contrato Alq Dirección Nacional de Contabilidad - Departamento de Capacitación 13 Una vez introducidos estos datos se deberá acceder a la parte izquierda de la pantalla para introducir las posiciones del expediente. Para acceder a dicha pantalla, se deberá desplegar el árbol de datos básicos y pulsar el botón A continuación el sistema muestra la siguiente pantalla para introducir las partidas presupuestarias que se deseen incluir en el expediente. Existen dos opciones para introducir las partidas presupuestarias, se pueden introducir de forma manual o de forma automática. Para introducir partidas de forma manual, se deberá pulsar el botón de añadir líneas . Si por lo contrario se desea introducir la partida presupuestaria de forma automática, se deberá pulsar el botón Una vez pulsado el botón de importar partidas el sistema muestra una pantalla para seleccionar el tipo de presupuesto deseado, gastos o ingresos: Dirección Nacional de Contabilidad - Departamento de Capacitación 14 Tras seleccionar el tipo de presupuesto se deberán introducir los datos de las partidas que se desean importar en la pantalla de selección centro gestor, actividad/proyecto, fuente financiamiento, objeto de gasto y programa de financiación: A continuación, el sistema muestra la siguiente pantalla con las partidas existentes en el sistema y correspondientes a los datos introducidos en la pantalla de selección. Desde esta misma pantalla, se puede visualizar el Disponible Anual y Disponible a la Fecha. Para importar las partidas se debe seleccionar la línea o líneas deseadas y pulsar el botón Una vez importada la partida se deberá introducir el importe deseado en los meses deseados mediante el botón Dirección Nacional de Contabilidad - Departamento de Capacitación 15 A continuación aparece la siguiente pantalla para introducir el importe del bloqueo correspondiente por mes. Una vez introducidos los importes por meses se deberá pulsar el botón continuar comprobar el monto total del bloqueo en la pantalla principal del expediente. y Dirección Nacional de Contabilidad - Departamento de Capacitación 16 El sistema muestra la siguiente pantalla para la creación del documento presupuestario: Tras verificar que los datos son correctos, se procederá a grabar el documento. Tras confirmar la generación del expediente el sistema muestra un mensaje con el número de expediente creado en el sistema: COMPLEMENTARIOS DE BLOQUEO O RESERVA Una vez contabilizado el Bloqueo pueden realizarse ampliaciones y anulaciones (parciales o totales) sobre el documento C_BL. Para realizar este tipo de expediente, tendremos dentro de la creación del expediente un Código de Modelo específico, el C_BL_+ -. Siempre hay que indicar como referencia el documento C_BL original. Se heredan los datos del documento original y se indica el importe que se quiere ampliar o anular. Creación de un expediente de Complementario de Bloqueo o Reserva Ruta de Menú: La creación de un expediente se realiza desde el menú de usuarios en la siguiente ruta: Menú SAP > Tratamiento de expedientes > /IG4S/TR_001 – Apertura de expediente Dirección Nacional de Contabilidad - Departamento de Capacitación 17 A continuación aparece la siguiente pantalla para introducir los datos del expediente que se desea crear. La creación de un expediente de Complementario de Bloqueo o Reserva se realiza a través de la siguiente pantalla para introducir los datos de selección. En la pantalla de acceso a la creación de un expediente, se deberá introducir de forma obligatoria el tipo de expediente, el órgano gestor, el ejercicio, y la fecha de apertura. En este caso el tipo de expediente que se debe seleccionar es Expediente de Documentos Contables. Dirección Nacional de Contabilidad - Departamento de Capacitación 18 En esta pantalla el sistema propone de forma automática el ejercicio y la fecha de apertura. Una vez introducidos todos los datos se debe pulsar el botón . A continuación el sistema muestra una pantalla para seleccionar el modelo de documento que se desea crear. En este caso el modelo de documento es C_BL_+ -, Bloqueo o Reserva Complementaria. Una vez introducido el modelo de documento, el sistema muestra la siguiente pantalla para introducir los datos del expediente. Dirección Nacional de Contabilidad - Departamento de Capacitación 19 En la sección del expediente de origen se deberá introducir el expediente de referencia al cual afecta este expediente. Al introducir este dato, el sistema completa de forma automática el título del expediente, con el título del expediente de origen. Una vez introducidos estos datos se deberá acceder a la parte izquierda de la pantalla para visualizar las posiciones del expediente. Para acceder a dicha pantalla, se deberá desplegar el árbol de datos básicos y pulsar el botón A continuación el sistema muestra la siguiente pantalla con las partidas presupuestarias con el importe asignado incluidas en el expediente de referencia Se procede a indicar si el ajuste es en aumento o disminución y cambiamos el monto por el monto del ajuste. Dirección Nacional de Contabilidad - Departamento de Capacitación 20 Después de haber ingresado los datos se procede a grabar para crear el expediente. Tras pulsar el botón grabar el sistema muestra un mensaje para confirmar su creación El sistema muestra la siguiente pantalla para la creación del documento de ajuste de valor Tras verificar que los datos son correctos, se procederá a grabar el documento. Tras confirmar la generación del expediente el sistema muestra un mensaje con el número de expediente creado en el sistema Dirección Nacional de Contabilidad - Departamento de Capacitación 21