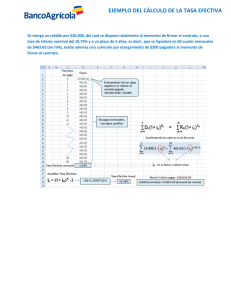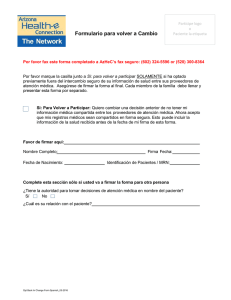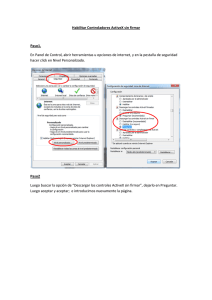Descargar - Firma Digital
Anuncio

Guía de Firma Digital para LibreFirma. DIRECCIÓN DE CERTIFICADORES DE FIRMA DIGITAL Versión 1.0 Fecha Versión Autor(es) Aprobado Descripción 29-09-2014 1.0 Mario Alvarez C. Alexander Barquero, Director DCFD Se presenta la versión 1.0 de la “Guía de firma digital para LibreFirma”, para su análisis y aprobación. 2 TABLA DE CONTENIDO 1. DESCRIPCIÓN ------------------------------------------------------------------------------------------------------------------------------ 4 2. DESCARGAR SOFTWARE ---------------------------------------------------------------------------------------------------------------- 5 3. AGREGAR UNA FIRMA DIGITAL CON LIBREFIRMA ------------------------------------------------------------------------------- 7 4. INFORMACIÓN Y SOPORTE ------------------------------------------------------------------------------------------------------------ 14 3 1. DESCRIPCIÓN Esta guía describe el proceso de firma digital y validación de la misma para documentos electrónicos, utilizando la aplicación LibreFirma, la cual fue desarrollada por la empresa costarricense AlkaID y utiliza los certificados de Firma Digital de la jerarquía nacional. LibreFirma es la aplicación que permite firmar documentos electrónicos con la misma validez que un documento firmado en manuscrito, bajo el amparo de la legislación de Costa Rica. Agilice trámites firmando de confiable y segura reduciendo costos de impresión, envío, desplazamiento y aumentando la competitividad con un sistema apto para uso empresarial y profesional. LibreFirma soporta los sistemas operativos más populares y los formatos avanzados contemplados en la más reciente legislación de firma digital de Costa Rica, a saber: PADES-LTV (documentos PDF y PDF/A) y XADES-X-L (usados para LibreOffice y Microsoft Office), brindando un respaldo jurídico en el país a los documentos firmados digitalmente. Durante el proceso de firma, puede pre visualizar el documento para ubicar la posición, el tamaño y una imagen personalizada opcional para crear una estampa de firma visible en el documento para identificar visualmente las firmas antes de firmar el documento digitalmente. LibreFirma permite verificar la confianza, estado de vigencia, validez y cumplimiento de la legislación de las firmas digitales que conforman un documento electrónico firmado. Este software además permite la firma de múltiples documentos al mismo tiempo. A la hora de firmar un documento, puede establecer una restricción para que una vez firmado el documento, nadie más pueda firmarlo digitalmente e invalidar el documento en caso de que fuese modificado o firmado por alguien más. Para poder adjuntar la firma digital a los documentos electrónicos en su computadora, un requisito previo es haber realizado la instalación de los drivers de firma digital. Todos los drivers, así como la configuración automática de confianza en la jerarquía nacional de certificación digital, pueden ser obtenidos en cualquier momento desde el sitio http://www.soportefirmadigital.com. 4 2. DESCARGAR SOFTWARE A continuación se explican los pasos para descargar el software LibreFirma, el cual permite firmar y verificar documentos electrónicos con los formatos oficiales establecidos en Costa Rica y confiando en la Jerarquía Nacional de Certificación Digital. La descarga se realiza siguiendo los siguientes pasos: 1. Abrir el navegador e ingresar al sitio: https://alkaid.cr/productos/librefirma. 2. Seleccionar la pestaña Obtener. Tal como se muestra en la siguiente imagen. 3. A continuación se muestran las diferentes ediciones (Personal, Profesional, Empresarial) para descargar LibreFirma. Se debe elegir la opción Personal Descargar Ahora , para esto debe irse abajo y dar click en el botón . 5 4. Luego debe llenar un pequeño formulario, con información básica de contacto, elegir la opción Enviar. En este momento se muestra la página web donde pueden descargar las diferentes versiones de LibreFirma para Windows 32 y 64 bits, Mac OSX 64 bits y Linux 64 bits. Solamente se hace click en el enlace correspondiente a la plataforma de su gusto y procede con la descarga del software. 5. Una vez que la descarga se ha completado, se ubica el archivo descargado, y se copia en la carpeta de su preferencia y se extraen los documentos comprimidos. Cuando se descomprimen los documentos aparece un ejecutable de la Aplicación , el cual pueden copiar en el Escritorio o copiar un acceso directo en la barra de inicio para mayor facilidad. 6. Con esto ya puede comenzar a firmar documentos electrónicos con Firma Digital con la herramienta LibreFirma. 7. En el siguiente video se resumen estos pasos. a. https://www.youtube.com/watch?v=KKnEz-mpfIY&list=PLrDQNDPvsvIfkgkaAcgZgp057icyaYXUc 6 3. AGREGAR UNA FIRMA DIGITAL CON LIBREFIRMA A continuación se detallan los pasos para poder agregar una Firma Digital a un documento electrónico utilizando la herramienta LibreFirma. 1. Abrir la herramienta LibreFirma con el accesos directo que se encuentra en el escritorio . O en la carpeta donde haya guardado la herramienta. 2. Debe asegurarse tener la tarjeta de Firma Digital en el lector conectado a la Computadora, y haber instalado los drivers de Firma Digital previamente. 3. A continuación debe agregar en LibreFirma el documento electrónico que desea firmar, esto lo puede hacer de dos formas: a. La primera es haciendo click sin soltar el mouse y arrastrando el documento hasta la aplicación LibreFirma, tal como se muestra en la siguiente imagen: 7 b. La segunda es haciendo click en la opción Añadir de la aplicación, tal como se muestra en la siguiente imagen: c. Luego se presenta una ventana donde debe de buscar y Abrir el archivo electrónico que desea firmar. 8 4. Con esto tenemos en LibreFirma el documento electrónico que vamos a firmar, como se muestra en la siguiente imagen si el documento no ha sido firmado digitalmente, la aplicación nos brinda la información. 5. Posterior a esto hacemos click en el documento que vamos a firmar y luego click el botón Firmar . 6. Con esto se nos abre una ventana solicitando el PIN de nuestra tarjeta de Firma Digital, digitamos el PIN correcto y hacemos click en el botón Continuar. 7. Liego se abre la ventana del Asistente de Firma, la cual se compone de varias pestañas, en la primera Identidad, se elige el certificado de Firma Digital de la persona que va firmar el documento electrónico, este se puede cambiar utilizando el botón Seleccionar…, como se muestra en la siguiente ventana: 9 8. En la siguiente pestaña de Propiedades, se digitan las propiedades referente a la Razón, Lugar y Contacto de la Firma Digital. 9. La tercer pestaña de Ubicación, es donde posicionamos donde queremos que se agregue la leyenda de Firma Digital dentro del documento que vamos a Firmar, importante que esta leyenda es un indicador visual de que el documento tiene una Firma Digital. También se puede agregar una imagen personal en vez de la leyenda, para eso la seleccionamos y la ubicamos. Por último esta pestaña nos permite bloquear el documento para que se impida agregar más firmas. 10 10. La cuarta pestaña de Avanzado, lo que nos permite es agregarle algunas restricciones de seguridad al documentos tales como se muestran en la siguiente imagen: 11 11. Posterior a esto procedemos a dar click en el Botón para que se realice el proceso de Firma Digital, esto puede tardar algunos segundos mientras la aplicación realiza las consultas necesarias por internet. 12. Luego se nos muestra una pequeña ventana indicando que el proceso de Firma se realizó correctamente, y damos click en el botón Aceptar. 13. Una vez realizado el paso anterior, vamos a tener en la lista de documentos de LibreFirma dos documentos, uno Sin Firmas, que es el documento original, y otro que su estado indica Firmado, que es el documento que acabamos de firmar digitalmente, como se muestra en la siguiente imagen al nuevo documento firmado se le agrega _firmado al nombre. Para verificar que se firmó correctamente solo doy 12 doble click sobre el documento firmado. Importante tener claro la carpeta donde se guardó el documento firmado. 14. Con los pasos anteriores se detalla cómo se firma un documento electrónico utilizando la herramienta LibreFirma. Estos pasos se detallan, también, en el siguiente video: https://www.youtube.com/watch?v=Bv50offSy5c 13 4. INFORMACIÓN Y SOPORTE Si desea obtener información sobre esta guía u otras del uso de Firma Digital, así como, obtener soporte técnico se debe comunicar a: Ministerio de Ciencia, Tecnología y Telecomunicaciones Dirección de Certificadores de Firma Digital Teléfono: 2528-4949 / 2539-2262 Correo electrónico: [email protected] www.firmadigital.go.cr www.mifirmadigital.go.cr www.soportefirmadigital.com 14