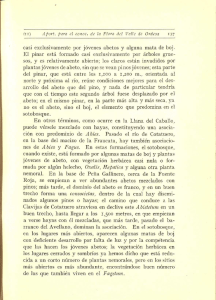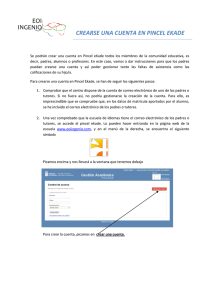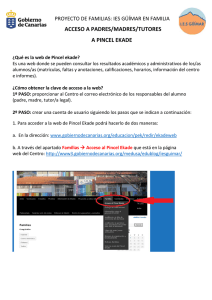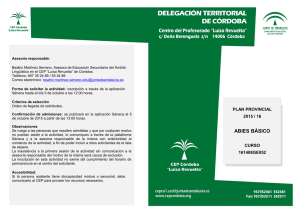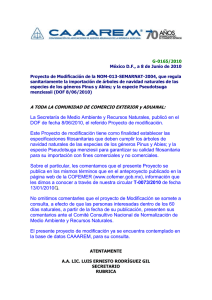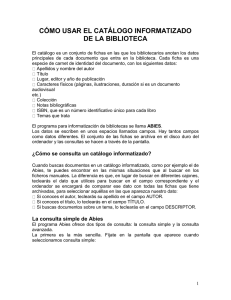manual de uso de ekade2abies
Anuncio

[MANUAL DE USO DE EKADE2ABIES] Pincel E ADE Manual de uso de Ekade2Abies ÍNDICE DE CONTENIDOS: 1.- INTRODUCCIÓN 3 2.- INSTALACIÓN DE LA APLICACIÓN 3 3.- CONFIGURACIÓN DE LA APLICACIÓN 3 4.- EJECUCIÓN DE LA IMPORTACIÓN DE DATOS 15 5.- INFORMACIÓN IMPORTANTE: 37 Página 2 de 2 Manual de uso de Ekade2Abies 1.- Introducción Ekade2Abies es una aplicación concebida para incoporar como lectores en Abies a los miembros de la comunidad educativa del Centro que figuran en Pincel eKade, ya se trate de Alumnado, Docentes, Personal no docente o Responsables del alumnado. Como es obvio, este proceso exige un acceso a los datos que figuran en Pincel eKade, y es por esto que, como se verá con detalle en el apartado 4.- Ejecución de la importación de datos, sólo podrá ser realizado por los usuarios autorizados para ello. Es muy recomendable realizar una lectura detenida de este manual antes de hacer uso de la aplicación. 2.- Instalación de la aplicación La instalación de la aplicación está disponible en la dirección web http://www.gobiernodecanarias.org/educacion/5/pek/Ekade2Abies. 3.- Configuración de la aplicación Para llevar a cabo la exportación de datos de Pincel eKade a Abies haciendo uso de Ekade2Abies es necesario que se configure adecuadamente esta aplicación, indicando dónde están localizadas las bases de datos de Pincel eKade y de Abies. Esta tarea se lleva a cabo en el apartado “Configuración” de la aplicación, al que se accede haciendo click en el icono “Configuración” que se encuentra en el panel principal: Página 3 de 3 Manual de uso de Ekade2Abies Una vez se haya accedido al apartado de Configuración de la aplicación, se deberá indicar la localización del servidor y la base de datos de Pincel eKade. Esto se hará en el apartado “Datos del servidor de eKade”, donde encontraremos dos campos de texto: Servidor BD y Nombre BD. Si el servidor de base de datos de Pincel eKade se encuentra ubicado en el servidor Medusa del centro, en el apartado Servidor BD se deberá escribir la ruta NOMBRE_O_IP_DEL_SERVIDOR_DEL_CENTRO\EKADE, donde NOMBRE_O_IP_DEL_SERVIDOR_DEL_CENTRO representa el nombre de máquina o la dirección IP del servidor Medusa del centro. En el apartado Nombre BD deberá figurar PincelCentrosDB: Página 4 de 4 Manual de uso de Ekade2Abies Si el servidor de base de datos de Pincel eKade se encuentra ubicado en un ordenador distinto del servidor Medusa del centro, en el apartado Servidor BD se deberá escribir la ruta NOMBRE_O_IP_DEL_SERVIDOR\SQLEXPRESS, donde NOMBRE_O_IP_DEL_SERVIDOR representa el nombre de máquina o la dirección IP del ordenador que tiene instalado el servidor de Base de Datos de Pincel eKade en el centro. En el apartado Nombre BD deberá figurar PincelCentrosDB: Página 5 de 5 Manual de uso de Ekade2Abies El siguiente paso en la configuración de la aplicación será indicar la localización de la base de datos de Abies. Esto se deberá hacer en el apartado “Ruta de la base de datos de Abies”. Haciendo click en el botón “..” que figura a la derecha del campo de texto Ruta se abrirá una ventana que permitirá localizar la ubicación de la base de datos de Abies (Abies.mdb): Página 6 de 6 Manual de uso de Ekade2Abies Página 7 de 7 Manual de uso de Ekade2Abies Seleccionando el archivo de la base de datos de Abies (Abies.mdb) y haciendo click en el botón “Abrir”, la ruta quedará impresa en el campo de texto Ruta: Página 8 de 8 Manual de uso de Ekade2Abies Para verificar que la configuración de la aplicación es correcta, sólo es necesario hacer click en el botón “Comprobar la conexión” de la barra de herramientas: Página 9 de 9 Manual de uso de Ekade2Abies Si la configuración es correcta, quedará reflejado en el apartado “Test conexión eKade y Abies” con indicadores verdes y se mostrará el Centro de Pincel eKade y el centro y la biblioteca de Abies, en los apartados “Datos del servidor de eKade” y “Ruta de la base de datos de Abies”, respectivamente: Página 10 de 10 Manual de uso de Ekade2Abies Una vez verificada que la conexión con las bases de datos funciona correctamente, es recomendable guardar la configuración para futuras importaciones de datos. Para ello, basta con hacer click en el botón “Guadar” de la barra de herramientas: Página 11 de 11 Manual de uso de Ekade2Abies Una vez guardada la configuración se mostrará siempre en la barra de estado de la aplicación: Página 12 de 12 Manual de uso de Ekade2Abies Si al comprobar la conexión existiera algún fallo en la conexión a alguna de las bases de datos, se mostrará con un indicador rojo en el apartado “Test de conexión eKade y Abies” y no se mostrarán los datos asociados en el apartado correspondiente. En la siguiente imagen se muestra como ejemplo un error en la conexión con la base de datos de Abies: Página 13 de 13 Manual de uso de Ekade2Abies Para cerrar la ventana de configuración de la aplicación, basta con hacer click en el botón “X” situado en el vértice superior derecho de la barra de herramientas: Página 14 de 14 Manual de uso de Ekade2Abies 4.- Ejecución de la importación de datos Una vez se haya configurado correctamente la aplicación se estará en condiciones de proceder a la importación de los datos a Abies desde Pincel eKade. Para iniciar ese proceso se deberá hacer click en el icono “Ejecutar importación” del panel principal, lo que dará acceso al apartado de la aplicación en que se gestiona el proceso de importación: Página 15 de 15 Manual de uso de Ekade2Abies Página 16 de 16 Manual de uso de Ekade2Abies En el apartado de gestión de la migración se podrán observar información relativa a las importaciones de datos realizadas a Abies hasta ese momento: Página 17 de 17 Manual de uso de Ekade2Abies Para iniciar el proceso de importación a Abies de datos desde Pincel eKade, basta con hacer click en el botón “Iniciar migración” de la barra de herramientas: Página 18 de 18 Manual de uso de Ekade2Abies Al hacer click en el botón “Iniciar migración” se mostrará una ventana que solicita la identificación del usuario a través de un Usuario y Contraseña, para verificar que se trata de un usuario autorizado para llevar a cabo la importacion de datos: Página 19 de 19 Manual de uso de Ekade2Abies Llevar a cabo la importación de datos supone extraer datos de Pincel eKade, por lo que es preciso garantizar que se trata de un usuario autorizado. Los usuarios autorizados son aquellos que tengan establecido algún rol de Cargo Directivo en Pincel eKade: Dirección, Secretaría, Jefatura de Estudios o Vicedirección. También tendrán acceso los usuarios que figuren en el Grupo del SUA de Soporte de Pincel eKade, por si esta migración la debe llevar a cabo un técnico de soporte. Los usuarios con rol de Cargo Directivo en Pincel eKade podrán identificarse con el mismo usuario y contraseña que utilizan habitualmente para acceder a Pincel eKade en el centro. Los técnicos de Soporte deberán hacerlo introduciendo su NIF en el campo de texto Usuario y su clave de acceso de SUA en el campo de texto Contraseña. En ambos casos se recomienda escoger la opción <Intentar todos> en el selector Autenticación. Finalmente se deberá hacer click en el botón “Aceptar”. Una vez que se haya verificado que el usuario indicado está autorizado, se abrirá el asistente para llevar a cabo la importacion de datos a Abies desde Pincel eKade: Página 20 de 20 Manual de uso de Ekade2Abies En primer lugar, es muy importante que se tengan en cuenta los dos avisos que se muestran en la pantalla del asistente antes de continuar el proceso: Página 21 de 21 Manual de uso de Ekade2Abies En relación con el segundo de los avisos, Ekade2Abies permite realizar una copia de seguridad de Abies desde la propia aplicación, sin tener que acudir a Abies para realizarla. Simplemente deberá hacer click en el botón “...” que figura a la derecha del campo de texto Ruta para la copia de seguridad de Abies (opcional) y se abrirá una ventana que permitirá seleccionar la carpeta en la que se desee que se ubique la copia de seguridad: Página 22 de 22 Manual de uso de Ekade2Abies Página 23 de 23 Manual de uso de Ekade2Abies Una vez seleccionada la carpeta, la ruta quedará reflejada en campo de texto correspondiente y la copia se seguridad se llevará a cabo antes de lanzar el proceso de migración de los datos: Página 24 de 24 Manual de uso de Ekade2Abies Si en Pincel eKade se llevara a cabo la gestión de más de un centro, se deberá escoger el centro del que se quieren importar los datos en el selector Centro: Página 25 de 25 Manual de uso de Ekade2Abies Seguidamente, se deberá seleccionar en el selector Curso el curso escolar del que se desee importar los datos: Página 26 de 26 Manual de uso de Ekade2Abies Haciendo click en el botón “>>” se accederá al segundo paso del asistente de migración: Tipo de migración: Página 27 de 27 Manual de uso de Ekade2Abies Página 28 de 28 Manual de uso de Ekade2Abies En futuras versiones de la aplicación Ekade2Abies está previsto que existan dos tipos de migración: • Migración completa: en la que se eliminan todos los lectores de la base de datos de Abies y la información registrada de todos los préstamos y se importan desde Pincel eKade los nuevos lectores para comenzar la gestión desde cero. No obstante, se conserva toda la información sobre los ejemplares ya registrados en Abies. • Actualización: en la que se conservará toda la información ya registrada en Abies, y solamente se actualizarán los lectores a partir del alumnado, responsables del alumnado, docentes y personal de administración y servicios que se haya incorporado a Pincel eKade desde la última importación de datos realizada en Abies. Sin embargo, en la versión actual solamente está disponible la opción de Migración completa, por lo que estará marcada por defecto. De nuevo, deberá hacerse click en el botón “>>” para pasar al tercer paso del asistente: Página 29 de 29 Manual de uso de Ekade2Abies Dado que se ha escogido la opción de “Migracion completa”, la aplicación emite un aviso de que esto supondrá el borrado de todos los lectores y préstamos actualmente registrados en Abies: Página 30 de 30 Manual de uso de Ekade2Abies Si se hace click en el botón “Sí” se accede al tercer paso del asistente, en el que se deberá seleccionar qué colectivos se desea migrar a Abies como lectores: Página 31 de 31 Manual de uso de Ekade2Abies Una vez seleccionados los colectivos deseados marcando la casilla correspondiente, haciendo click en el botón “>>” se accede al último paso del asistente, que no es más que un resumen de todas las opciones establecidas en los distintos pasos del asistente: Página 32 de 32 Manual de uso de Ekade2Abies Con un click en el botón “Iniciar” se lanzará el proceso que, en primer lugar y siempre que se haya indicado la ruta, realiza la copia de seguridad de Abies en la carpeta indicada y, posteriormente, comienza la migración de datos de Pincel eKade a Abies: Página 33 de 33 Manual de uso de Ekade2Abies Página 34 de 34 Manual de uso de Ekade2Abies Cuando se haya concluido el proceso de migración con éxito, se mostrará con detalle el listado de tareas realizadas: Página 35 de 35 Manual de uso de Ekade2Abies Si se produjera cualquier tipo de error durante el proceso, la aplicación mostrará en la misma ventana el detalle del error producido: Página 36 de 36 Manual de uso de Ekade2Abies 5.- INFORMACIÓN IMPORTANTE: Una vez concluida la importación de datos en Abies desde Pincel eKade habiendo escogido la opción de Migración completa, deberá tenerse en cuenta lo siguiente: • Si se especificó durante el proceso una ruta para realizar copia de seguridad de Abies, en la carpeta que se indicara se podrá encontrar el archivo Abies20.zip, que constituye esta copia de seguridad que puede ser recuperada como cualquier otra copia desde Abies. • La opción de Migración completa, además de borrar la información de Lectores y Préstamos registrados en Abies, regenera los Tipos de Lectores y las Políticas de Préstamos. Después de la migración completa se encontrarán en Abies cuatro Tipos de Lectores: Alumnado, Docente, Personal no docente y Responsable alumnado. El centro podrá después modificar en Abies estos tipos de lectores o establecer otros que desee. Por otro lado, antes de comenzar la gestión de préstamos, deberá revisarse en Abies la Política de préstamos, puesto que esta migración completa establece a 0 el número de días de préstamo de cualquier tipo de ejemplar a cualquier tipo de lector. Página 37 de 37