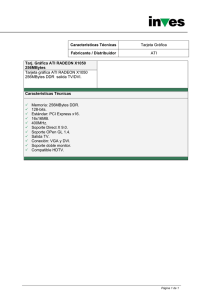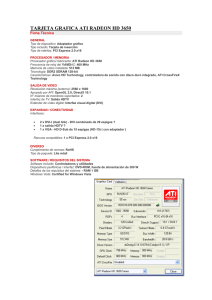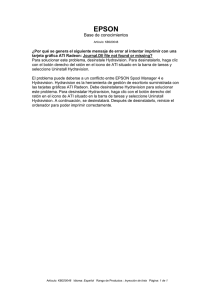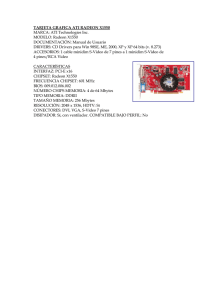ATI Radeon HD 2600 Series User`s Guide
Anuncio

ATI Radeon™ HD 2400 Series Guía del usuario P/N 137-41372-20 ii © Copyright © 2007 Advanced Micro Devices, Inc. Todos los derechos reservados.2007 El contenido de este documento hace referencia a los productos de Advanced Micro Devices, Inc. (“AMD”). AMD no concede ninguna representación o garantía con respecto de la precisión o totalidad de los contenidos de esta publicación y se reserva el derecho de realizar cambios a las especificaciones y descripciones del producto en cualquier momento y sin previo aviso. Esta publicación no ofrece licencia de derechos de propiedad intelectual, ya sea expresa, implícita o que derive de un impedimento legal o de alguna otra manera. Excepto por lo establecido en los Términos y condiciones de venta de AMD, AMD no asume ninguna responsabilidad, y renuncia a las garantías expresas o implícitas en relación a sus productos, que incluye pero no se limita a las garantías implícitas de comerciabilidad, idoneidad para un objetivo en particular e incumplimiento de los derechos de propiedad intelectual. Los productos de AMD no están diseñados, no tienen la intención, no están autorizados o garantizados para utilizarse como componentes en sistemas con propósitos de implantes quirúrgicos en el cuerpo humano, o en cualquier otra aplicación cuyo propósito sea sustentar la vida humana, o en cualquier otra aplicación en donde se produzca una falla en el producto de AMD causando daños a las personas, muerte o daños severos a la propiedad o daños al medioambiente. AMD se reserva el derecho de discontinuar o realizar cambios en sus productos en cualquier momento y sin previo aviso. Queda estrictamente prohibida la reproducción de este manual, o partes del mismo, en cualquier formato, sin la expresa autorización de Advanced Micro Devices, Inc. Marcas Comerciales AMD, el logotipo de flecha de AMD, AMD Athlon, AMD Opteron y demás combinaciones, AMD-XXXX, ATI y los productos y los nombres de los productos de ATI son marcas comerciales registradas de Advanced Micro Devices, Inc. Microsoft es una marca registrada de Microsoft Corporation. Todos los nombres de los productos en esta publicación se usan sólo a efectos de identificación y son propiedad de sus respectivos titulares. Renuncia Si bien se han tomado todas las precauciones en la preparación de este documento, Advanced Micro Devices , Inc. no asume responsabilidad alguna respecto a la operación o uso de hardware, software u otros productos y documentación de AMD aquí descritos, por cualquier acción u omisión de AMD con respecto a dichos productos o esta documentación, por cualquier interrupción de servicio, pérdida o interrupción del negocio, pérdida de ganancias anticipadas, o daños punitivos, incidentales o consecuentes relacionados con el suministro, rendimiento o uso del hardware, software u otros productos y documentación de AMD aquí proporcionados. Advanced Micro Devices, Inc. se reserva el derecho de realizar cambios sin previo aviso a un producto o sistema descrito aquí para mejorar la fiabilidad, función o diseño. Con respecto a los productos AMD que se relacionan con este documento, AMD renuncia a todas las garantías expresas o implícitas respecto de los mismos, que incluye pero no se limita a, las garantías implícitas de comerciabilidad, idoneidad para un objetivo en particular y no violación. Macrovision Derechos del aparato de patentes estadounidenses Nros. 4,631,603; 4,819,098; 4,907,093; 5,315,448; and 6,516,132. Autorizadas para el uso de sólo un número limitado de usuarios. El presente producto incorpora tecnología de protección de derechos de autor protegida por patentes y otros derechos de propiedad intelectual de los EE.UU. El uso de dicha tecnología de protección de derechos de autor debe estar autorizado por Macrovision con fines domésticos u otros usos limitados a menos que Macrovision autorice otro tipo de utilización. Se prohíbe la inversión de ingeniería o el desarmado. iii Actualizaciones de la documentación AMD está mejorando constantemente su producto y documentación asociada. A fin de incrementar el valor de su producto AMD, debe asegurarse de que dispone de la documentación más reciente. La documentación de AMD contiene información útil acerca de la instalación, configuración y de otras funciones valiosas. Instrucciones de seguridad importantes • • • • • • Lea las instrucciones - Todas las instrucciones relativas a la seguridad y al funcionamiento deberían ser leídas antes de utilizar el producto. Conserve las instrucciones - Las instrucciones de seguridad y funcionamiento deberían ser conservadas para futura referencia. Advertencias - Todas las advertencias acerca del producto y las instrucciones de funcionamiento deberían ser observadas. Compatibilidad - Esta tarjeta de opción es para usar sólo con IBM AT o con computadoras personales listadas UL y compatibles que disponen de instrucciones de instalación, que detallan al usuario la instalación de accesorios porta tarjetas. Conexión a tierra - Para lograr una protección continuada contra el riesgo de choque eléctrico e incendio, este accesorio debería ser instalado sólo en productos equipados con un enchufe de conexión a tierra de tres cables, con un tercer pin (de conexión a tierra). Este enchufe sólo podrá conectarse a una salida de corriente de conexión a tierra. Es una característica de seguridad. Si no puede conectar el enchufe a la salida, contacte con un electricista para reemplazar la salida obsoleta. No anule la seguridad del enchufe tipo conexión a tierra. Conexión segura -Todos los pines de seguridad de la tarjeta serán completamente ajustados para ofrecer una conexión continua entre la tarjeta opcional y el bastidor del PC. iv v Tabla de contenidos Introducción. . . . . . . . . . . . . . . . . . . . . . . . . . . . . . . 1 Requisitos de sistema 1 Cómo instalar la tarjeta gráfica . . . . . . . . . . . . . . . 3 Antes de empezar Apunte el número de serie y la referencia Desinstale Controladores de Gráficos Antiguos Cómo instalar la tarjeta gráfica 3 3 4 5 Instalación y Configuración de Pantalla . . . . . . . . 7 Conexiones Adaptadores Conexiones de Pantalla Compatibles Instalación y Configuración de Pantalla 7 8 9 10 Cómo instalar el software y los controladores . . . . . . . . . . . . . . . . . . . . . . . . . . . . 13 ATI Catalyst™ Control Center . . . . . . . . . . . . . . . 15 Ayuda 16 Cómo utilizar la pantalla TV . . . . . . . . . . . . . . . . . 17 Vista de la Pantalla del equipo en TV o HDTV Cómo conectar a un TV, VCR, o HDTV Convertidor de video Avivo™ 17 18 31 Referencia . . . . . . . . . . . . . . . . . . . . . . . . . . . . . . . 35 Solución de problemas Determine el Tipo de Bus de Tarjeta de Sistema Actualización de la placa madre AGP y los controladores de chipset Cómo volver a instalar controladores Registro de productos Atención al cliente Accesorios adicionales Información de cumplimiento 35 37 38 40 41 41 42 43 vi 1 Introducción Esta guía lo ayudará a lograr la instalación de su hardware y software. Use ATI Catalyst™ Control Center para acceder al sistema de ayuda integral, generar un Informe de Problema y obtener información sobre la versión del software. Requisitos de sistema Hardware • • • • AMD Athlon® o Intel® Pentium® 4 512MB de memoria de sistema; 1GB o más para obtener un rendimiento óptimo. Unidad óptica para la instalación del software (lector CD-ROM o DVD-ROM). Fuente de alimentación de 550 Vatios o más. Para una lista de fuentes de alimentación certificadas, consulte ati.amd.com/certifiedpsu 2 3 Cómo instalar la tarjeta gráfica Este tema lo guía a través de la instalación de la tarjeta gráfica. Antes de empezar Antes de proceder con la instalación de la tarjeta gráfica, haga lo siguiente. • Apunte el número de serie y la referencia en la página 3. • Desinstale Controladores de Gráficos Antiguos en la página 4. Al finalizar los procedimientos descriptos anteriormente, realice lo siguiente: Cómo instalar la tarjeta gráfica en la página 5. Apunte el número de serie y la referencia Para registrar la tarjeta gráfica, necesita el número de serie y el número de parte impreso en la tarjeta gráfica. 1 Busque el número de serie y el número de parte en la tarjeta gráfica. Nota: Generalmente se encuentran en una pegatina en la parte posterior de la tarjeta y figuran en negrilla y subrayados en la ilustración siguiente. Ejemplo de número de serie y disposición del número de parte 2 Escriba estos números antes de instalar en la tarjeta gráfica. 4 Desinstale Controladores de Gráficos Antiguos Para garantizar que la instalación de la tarjeta gráfica se realiza con éxito, desinstale los controladores gráficos de la tarjeta gráfica existente antes de eliminarla de la computadora. Dependiendo del sistema operativo, elija el procedimiento de desinstalación de Windows® XP o Windows Vista®: • Cómo desinstalar los antiguos controladores gráficos (Windows® XP) en la página 4. • Cómo desinstalar los antiguos controladores gráficos (Windows Vista®) en la página 4. Cómo desinstalar los antiguos controladores gráficos (Windows® XP) 1 Con la tarjeta gráfica actual todavía en la computadora, cierre todas las aplicaciones abiertas. 2 Desde el Panel de Control, seleccione Añadir/Quitar Programas. 3 Seleccione los controladores de la tarjeta gráfica actual, y luego haga clic en Agregar o quitar. El Asistente ayuda a eliminar los controladores de imagen actuales. Nota: Si la tarjeta gráfica instalada anteriormente tiene instalado cualquier software adicional, debería ser eliminado también en este momento. Por ejemplo, las aplicaciones DVD Player o Multimedia. 4 Apague el sistema luego de eliminar los controladores. Cómo desinstalar los antiguos controladores gráficos (Windows Vista®) 1 Con la tarjeta gráfica actual todavía en la computadora, cierre todas las aplicaciones abiertas. 2 Desde el Panel de Control, haga doble clic en Programas y Funciones, y luego seleccione el controlador de la tarjeta de gráficos desde la lista de programas de software. 3 Haga clic en Desinstalar. 4 Si aparece el diálogo de confirmación de desinstalación Programas y Funciones, haga clic en Sí. 5 Nota: Si la tarjeta gráfica instalada anteriormente tiene instalado cualquier software adicional, debería ser eliminado también en este momento. Por ejemplo, las aplicaciones DVD Player o Multimedia. 5 Apague el sistema luego de eliminar los controladores. Cómo instalar la tarjeta gráfica 1 Asegúrese de que la computadora, el monitor y los dispositivos periféricos estén apagados. 2 Desenchufe el cable de alimentación de la computadora y desconecte los cables de la parte de atrás. ¡Precaución! Espere aproximadamente 20 segundos después de desenchufar el cable antes de desconectar un periférico o eliminar un componente de la tarjeta madre para evitar causarle cualquier daño. 3 Quite la carcasa de la computadora. De ser necesario, consulte el manual de instrucciones de la computadora para quitar la carcasa. ¡Precaución! Para evitar el posible daño a los componentes de la computadora, descargue la electricidad estática de su cuerpo tocando la fuente de alimentación o la superficie metálica de la carcasa de la computadora. 4 Quite toda tarjeta gráfica existente de la computadora. ¡Advertencia! Algunas tarjetas de gráficos pueden calentarse cuando operan. Espere alrededor de cinco minutos luego de apagar la computadora antes de tocar la tarjeta. 5 Busque la ranura apropiada para la tarjeta gráfica y, si es necesario, retire la cubierta de metal de la placa posterior. Nota: Las tarjetas gráficas de alto rendimiento requieren un buen flujo de aire para evitar el sobrecalentamiento. Asegúrese de que haya flujo de aire adecuado alrededor de la tarjeta. 6 Alinee la tarjeta gráfica con la ranura y presiónela con firmeza hasta colocarla por completo. 7 Ajuste la tarjeta gráfica en forma segura. 6 8 Asegúrese de que los cables no toquen ningún componente instalado en el interior de la computadora (por ejemplo, un ventilador) y coloque la cubierta de la computadora. 9 Vuelva a conectar los cables que ha desconectado, conecte los monitores, y luego enchufe el cable de alimentación de la computadora y el monitor. 10 Encienda el monitor y luego la computadora. Nota: Para obtener información respecto de cómo solucionar problemas, consulte Referencia en la página 35. Nota: Para obtener información respecto de cómo conectar monitores, consulte Instalación y Configuración de Pantalla en la página 7. 7 Instalación y Configuración de Pantalla Conexiones Lo siguiente ilustra algunas conexiones comunes en las tarjetas gráficas ATI Radeon™ HD 2400 Series. Las conexiones disponibles pueden variar según el modelo. Ejemplo 1: Conexiones de ATI Radeon™ HD 2400 Series Leyenda 1 Conexión DVI-I doble canal (Dual Link) (Proporciona señales de audio y video digitales. Proporciona salida HDMI™ que es compatible con la mayoría de los dispositivos HDMI™.) 2 Conexión S-Video (Salida de Video) 3 Conexión SVGA Ejemplo 2: Conexiones de ATI Radeon™ HD 2400 Series Leyenda 1 Conexión DMS-59 (Soporta hasta dos dispositivos DVI. Dependiendo de la configuración, puede proporcionar salida de señales de audio y video digitales que son compatibles con la mayoría de los dispositivos HDMI™.) 8 Leyenda 2 Conexión S-Video (Salida de Video) 3 Conexión SVGA Adaptadores Lo siguiente ilustra los adaptadores que puede utilizar para conectar la tarjeta gráfica para dispositivos de pantalla. Adaptador ATI DVI-a-VGA Adaptador ATI DVI a HDMI™ El adaptador HDMI™ es un adaptador patentado fabricado y vendido por los fabricantes aprobados de AMD (como Wieson Technologies Co., Ltd.) que tiene un mecanismo específico de detección para permitir que las tarjetas gráficas configuradas de manera adecuada puedan emitir señales HDMI™ a través de una conexión DVI a un dispositivo compatible HDMI™. Adaptador ATI DVI-a-HDTV Cable ATI 9 Pines para Entrada/Salida de Video Cable de salida ATI de 9 Pines HDTV Cable adaptador para DMS-59-a-dos DVI-I 9 Conexiones de Pantalla Compatibles La tarjeta gráfica proporciona soporte de hardware para monitores DVI-I y VGA, y HDMI™ HDTVs (utilizando un adaptador DVI a HDMI™). También proporciona una salida a TV a través de S-Video conexión en compuesto, S-Video, y formatos de TV componente. La tabla siguiente muestra las configuraciones de pantalla disponibles: Pantalla Conexiones Pantalla analógica de tubo de rayos catódicos. • • • Conexión SVGA y cable VGA Conexión DVI-I y adaptador DVI-I a VGA y cable VGA Conexión DMS-59 y DMS-59 para dos adaptadores DVI y adaptador DVI-Ia VGA y cable VGA Pantalla LCD • • • Conexión DVI-I y cable DVI DVI-I conexión y adaptador DVI-I a VGA y cable VGA Conexión DMS-59 y DMS-59 a dos adaptadores DVI y cable DVI Conexión DMS-59 y DMS-59 para dos adaptadores DVI y adaptador DVI-Ia VGA y cable VGA • TV • • • Conexión DVI y adaptador DVI a HDTV y cables RCA Conexión S-Video y cable S-Video Conexión S-Video y Cable de Salida ATI de 9 pines HDTV y cables RCA Pantalla HDTV • • • Conexión DVI y cable DVI Conexión DVI y adaptador DVI a HDTV y cables RCA Conexión DMS-59 y DMS-59 a dos adaptadores DVI y cable DVI Conexión DMS-59 y DMS-59 para dos adaptadores DVI y adaptador DVI a HDTV y cables RCA Conexión S-Video y Cable de Salida ATI de 9 pines HDTV y cables RCA Conexión S-Video y cable S-Video • • • HDMI™HDTV • • Conexión DVI y adaptador DVI a HDMI™ y cable HDMI™ Conexión DMS-59 y DMS-59 para dos adaptadores DVI y adaptador DVI a HDMI™ y cables HDMI™ 10 Instalación y Configuración de Pantalla Conecte el monitor 1 Asegúrese de que la computadora y el monitor estén apagados. 2 Enchufe los cables del monitor en los conectores adecuados. 3 Encienda los monitores primero, y luego reinicie su computadora para que Windows® pueda detectar la nueva configuración de hardware. 4 Cuando aparece el Asistente para Encontrar nuevo Hardware, en el aviso correspondiente inserte el CD de Instalación para cargar los controladores para la tarjeta gráfica. Una vez que se instalaron los controladores y el software, configure la pantalla. Configure la pantalla 1 Navegue a través del Panel de control y seleccione Pantalla, o haga clic derecho en el escritorio y seleccione Propiedades. 2 Vaya a la ficha Configuración y seleccione la resolución y la profundidad de color de pantalla que mejor se ajuste a sus necesidades y al desempeño de su pantalla. 3 Haga clic en Avanzada, y seleccione la ficha Monitor. 4 Elija una frecuencia de actualización de la lista desplegable. ¡Precaución! El elegir una frecuencia de actualización incompatible puede ocasionar daños a su pantalla. Consulte la documentación de su pantalla si es necesario. 5 Haga clic en Aceptar para regresar al escritorio. Una vez que ha configurado la pantalla principal, usted puede configurar las otras pantallas que están conectadas. 6 Para configurar otra pantalla, haga lo siguiente: a) En el menú Inicio haga clic en Panel de control, y luego haga clic en Pantalla. b) Para acceder a los valores básicos de configuración de múltiples monitores, haga clic en la ficha Configuración. c) Seleccione el ícono Monitor identificado con el número 2. d) Haga clic en Extender mi escritorio de Windows a este monitor. 11 e) Configure Resolución de pantalla y Calidad de color según sea oportuno para el segundo monitor. Haga clic en Aplicar o en Aceptar para aplicar estos nuevos valores. Nota: Cuando utiliza monitores múltiples con la tarjeta gráfica, un monitor siempre será la pantalla Primaria. Cualquier monitor adicional será designado como Secundario. Nota: Puede también activar y configurar monitores múltiples utilizando ATI Catalyst™ Control Center. 12 13 Cómo instalar el software y los controladores Se proporciona el software para aprovechar todas las funciones de su tarjeta gráfica ATI, lo que incluye: • Controlador de tarjeta gráfica • ATI Catalyst™ Control Center • Software HydraVision™ (incluido en la instalación Personalizada) • Software SurroundView™ (incluido en la instalación Personalizada) • Software de convertidor de video Avivo™ (incluido en la instalación Personalizada) Nota: Asegúrese de que tiene acceso a todas las nuevas funciones y opciones de rendimiento, descargue el último controlador desde ati.amd.com/support/driver.html. Instale el software Para instalar o eliminar los controladores, debe tener derechos de administrador o acceder al sistema como usuario con derechos de administrador. Asegúrese de que el cable del monitor está bien conectado antes de comenzar. Nota: El diálogo de instalación aparece en inglés si no se admite el lenguaje de su sistema operativo. 1 Inserte el CD de instalación ATI en la computadora. Si Windows® ejecuta el CD automáticamente, siga hasta el paso 3. 2 Haga doble clic en el CD, doble clic en ATISETUP, y luego haga clic en Aceptar. 3 Siga las instrucciones en pantalla del asistente, a continuación seleccione Instalación rápida o personalizada. Nota: La instalación rápida no instala todos los componentes de software. La instalación personalizada le permite seleccionar 14 componentes individuales de software para la instalación, tales como HydraVision™ y el Convertidor de video Avivo™. ¡Consejo! Si el instalador falla al instalar el controlador o tiene un conflicto de software, puede descarga la última versión de software desde ati.amd.com/support/driver.html y luego instalarlo. 15 ATI Catalyst™ Control Center El ATI Catalyst™ Control Center es el software que brinda acceso a las funciones de pantalla de la tarjeta gráfica. Utilice ATI Catalyst™ Control Center para ajustar su configuración gráfica, activar o desactivar los dispositivos de pantalla conectados y modificar la orientación del escritorio. Muchas funciones presentan vistas previas a los cambios antes de aplicarse. El ATI Catalyst™ Control Center ofrece dos vistas: • La Vista básica es una vista simplificada que incluye asistentes para instruir al usuario sin experiencia. • La Vista avanzada permite al usuario avanzado configurar el conjunto total de funciones del software. Usted puede personalizar el ATI Catalyst™ Control Center para permitir un acceso fácil a las funciones que usa con más frecuencia. Inicio ATI Catalyst™ Control Center Inicie ATI Catalyst™ Control Center desde uno de los siguientes puntos de acceso: Punto de Acceso Instrucciones Escritorio de Windows® 1. Haga clic con el botón derecho en el escritorio de Windows®. 2. Desde el menú corto, seleccione ATI Catalyst™ Control Center. Menú Inicio de Windows® Desde la barra de tareas de Windows®, haga clic en Inicio, y luego seleccione Programas > ATI Catalyst™ Control Center. Bandeja del sistema de Windows® 1. Haga clic derecho en el ícono ATI en la Bandeja del Sistema de Windows®. 2. Desde el menú corto, seleccione ATI Catalyst™ Control Center. 16 Punto de Acceso Instrucciones Acceso directo al escritorio Cuando instaló el ATI Catalyst™ Control Center por primera vez, el asistente de instalación le dio la opción de colocar un acceso directo en el escritorio. Si elige esta opción, puede • Hacer doble clic en el acceso directo de escritorio de ATI Catalyst™ Control Center. Teclas rápidas predefinidas Presione la combinación predefinida de teclas, Ctrl+Alt+C para iniciar ATI Catalyst™ Control Center, o puede definir su propia secuencia de teclas rápidas utilizando el Administrador de Teclas Rápidas de ATI Catalyst™ Control Center. Ayuda La Ayuda de ATI Catalyst™ Control Center proporciona información conceptual para ayudarle a entender la tecnología de gráficos implementada en la tarjeta gráfica, y las instrucciones detalladas sobre cómo optimizar su entorno de gráficos. También puede utilizar la función Ayuda de ATI Catalyst™ Control Center para acceder a la información de uso, generar un informe de problema, y obtener la información de versión de software. Acceder a Ayuda Haga clic con el botón derecho en el escritorio de Windows®, seleccione ATI Catalyst™ Control Center, elija Avanzada, y luego realice cualquiera de las siguientes acciones: • Presione la tecla F1 en cualquier momento para obtener ayuda específica sobre la función o aspecto que se muestra. • Desde el Tablero de instrumentos de ATI Catalyst™ Control Center, haga clic en Ayuda. 17 Cómo utilizar la pantalla TV Estos temas describen cómo utilizar la pantalla de TV de su tarjeta gráfica. • Vista de la Pantalla del equipo en TV o HDTV en la página 17. • Cómo conectar a un TV, VCR, o HDTV en la página 18. • Como configurar el Control de Volumen de Windows® en la página 30. • Convertidor de video Avivo™ en la página 31. Vista de la Pantalla del equipo en TV o HDTV La tarjeta gráfica tiene capacidad de salida de TV. Puede conectar la tarjeta gráfica a un TV y a un monitor al mismo tiempo. ¡Advertencia! INFORMACIÓN IMPORTANTE para clientes europeos. Algunos monitores de PCs en Europa no pueden ser utilizados simultáneamente con la pantalla del TV. Cuando se activa la pantalla de TV en Europa, la frecuencia de actualización para el monitor y el TV está configurada a 50Hz. Cabe la posibilidad de que algunos monitores no soporten esta frecuencia de actualización y podrían resultar dañados. Verifique la documentación proporcionada con su monitor para comprobar si puede admitir una frecuencia de actualización de 50Hz. Si el monitor soporta 50 Hz (o si no está seguro), no utilice su monitor como pantalla secundaria. La pantalla de TV es útil para presentaciones, películas o para jugar en una pantalla más grande que la de un monitor típico. Las siguientes pistas le ayudarán a aprovechar al máximo la función de salida de TV. Comparación del uso de un monitor y de una pantalla de TV Utilizar el TV como la pantalla primaria de la computadora puede ser útil, sin embargo, la imagen en el monitor puede cambiar o visualizarse distorsionada. Esto ocurre porque la imagen se ajusta para adecuarse a las dimensiones del TV. Para corregir la imagen de su monitor, utilice los botones de control de su monitor para ajustar la dimensión y posición de la imagen. Puede que algunos monitores de una sola frecuencia no funcionen con una pantalla de TV activada. Si experimenta problemas cuando la pantalla de 18 TV está activada, desactive la pantalla de TV para restaurar la imagen del monitor. Cómo visualizar texto en un TV Un TV está diseñado principalmente para mostrar imágenes en movimiento. La gran separación entre puntos de un TV generará imágenes estáticas de baja calidad. Los pequeños tamaños de texto usados habitualmente en los escritorios de PC pueden aparecer borrosos o con poca claridad en un TV. Puede compensar esta degradación utilizando fuentes más grandes. Cómo utilizar un TV como Pantalla única Si piensa en desplazar la computadora a un lugar donde sólo está utilizando una pantalla de TV, asegúrese de haber activado la función de pantalla de TV antes de desconectar el monitor. La máxima resolución de pantalla para el TV es 1024 x 768. Si selecciona una resolución superior, no visualizará imágenes en el TV si es el único dispositivo de pantalla. Cómo utilizar los juegos y las aplicaciones Algunos juegos y aplicaciones antiguos pueden hacer que la tarjeta gráfica se ejecute un modo de pantalla específico. Podría ocurrir que la pantalla de su TV se apague automáticamente o se codifique (el monitor de la PC o pantalla LCD portátil no se verán afectados). La pantalla de su TV será restaurada tan pronto como termine el juego, o bien, si reinicia la computadora. Cómo conectar a un TV, VCR, o HDTV Puede conectar su tarjeta de gráficos a un TV, HDTV, o VCR de varias maneras, dependiendo de las entradas compatibles con la TV. Para asegurar la más alta calidad en los gráficos, elija la conexión disponible que proporcione la mejor señal. Conexiones compatibles, en orden de calidad descendiente: • HDMI™ (sólo disponible en HDTV) • DVI (sólo disponible en HDTV) • S-Video • Compuesto • Por componentes 19 Nota: Si su TV tiene sólo entrada de cable, conecte la tarjeta gráfica al TV a través del VCR o un modulador RF, disponible en la mayoría de las tiendas de artículos electrónicos. Nota: Los DVDs protegidos contra copia restringen la reproducción a los modos 480i y 480p. Nota: Para lograr un máximo rendimiento cuando ve películas en DVD o reproduce juegos de computadora en el TV, busque el modo y la resolución de pantalla que ofrezcan el mejor resultado, y utilice esas configuraciones exclusivamente. Este tema incluye los siguientes procedimientos: • Conecte a un HDMI™ HDTV (DVI a HDMI™) en la página 19. • Conecte un HDTV (DVI a DVI) en la página 21. • Conectar a un HDTV o dispositivo de video componente (DVI a Video Componente utilizando el adaptador ATI DVI a HDTV) en la página 22. • Conectar a un HDTV o dispositivo de video componente (S-Video a Video Componente utilizando un Cable de Salida ATI de 9 Pines HDTV) en la página 24. • Conecte a un dispositivo de video compuesto (S-Video a S-Video o Video Compuesto) en la página 26. • Conectar a un dispositivo de video europeo (S-Video a SCART utilizando un adaptador de video compuesto) en la página 27. Conecte a un HDMI™ HDTV (DVI a HDMI™) Nota: Esta opción se encuentra disponible en tarjetas gráficas que son compatibles con HDMI™. 1 Antes de conectar un HDMI™ HDTV, conecte un monitor a la computadora e instale los controladores de video. 2 Asegúrese de que la computadora y el monitor estén apagados. 20 Conectores HDMI™ a HDMI™ Leyenda 1 Computadora 2 La conexión DVI en la tarjeta gráfica (En tarjetas gráficas con un puerto DMS-59 compatible con HDMI™, conecte un DMS-59 a dos adaptadores DVI para crear una conexión DVI). 3 Adaptador DVI a HDMI™ 4 Cable HDMI™aHDMI™ 5 Conexión HDMI™ en el HDTV 6 HDMI™HDTV 3 Conecte el adaptador DVI a HDMI™ a la conexión DVI en la tarjeta gráfica. 4 Conecte un extremo del cable HDMI™-a-HDMI™ al adaptador DVIa-HDMI™. Conecte el otro extremo del cable HDMI™-a-HDMI™ a la conexión HDMI™ en el HDMI™ HDTV. 5 De ser necesario, configure HDTV para audio externo. Para obtener más información, consulte la documentación de su TV. 6 Encienda el monitor y el HDTV, y luego encienda el equipo. 21 No visualizará ninguna imagen en el HDTV hasta que se inicie Windows®. 7 Configure el HDTV utilizando el Administrador de Pantallas y DTV(HDMI) de ATI Catalyst™ Control Center Conecte un HDTV (DVI a DVI) 1 Antes de conectar un HDTV, conecte un monitor a la computadora e instale los controladores de video. 2 Asegúrese de que la computadora y el monitor estén apagados. Conectores DVI a DVI Leyenda 3 1 La conexión DVI en la tarjeta gráfica y HDTV (En tarjetas gráficas con un puerto DMS-59, conecte un DMS-59 a dos adaptadores DVI para crear una conexión DVI). 2 HDTV 3 Cable DVI a DVI 4 Computadora Conecte un extremo del cable DVI a la conexión DVI en la tarjeta gráfica. Conecte un extremo del cable DVI a la conexión DVI en HDTV. 22 4 Conecte un extremo de un cable de sonido a la tarjeta de sonido de la computadora. Conecte el otro extremo del cable a la entrada de sonido en HDTV. 5 Configure HDTV para audio externo. Para obtener más información, consulte la documentación de su HDTV. 6 Encienda el monitor y el HDTV, y luego encienda el equipo. No visualizará ninguna imagen en el HDTV hasta que se inicie Windows®. 7 Configure el HDTV utilizando el Administrador de Pantallas y DTV(DVI) de ATI Catalyst™ Control Center. Conectar a un HDTV o dispositivo de video componente (DVI a Video Componente utilizando el adaptador ATI DVI a HDTV) 1 Antes de conectar un HDTV, conecte un monitor a la computadora e instale los controladores de video. 2 Asegúrese de que la computadora y el monitor estén apagados. Conectores de DVI a video componente Leyenda 1 Computadora 2 La conexión DVI en la tarjeta gráfica (En tarjetas gráficas con un puerto DMS-59, conecte un DMS-59 a dos adaptadores DVI para crear una conexión DVI). 23 3 3 Adaptador ATI DVI a HDTV (configuraciones de micro interruptores estándar) 4 Cables RCA patch (disponibles en un distribuidor electrónico para el consumidor, que no exceda los 50 pies o 15 metros). 5 Conexión de video componente en el HDTV 6 HDTV (Configure a entrada YPbPr. Para información específica para el dispositivo, consulte el manual HDTV.) Configure los conmutadores DIP Adaptador de Video Componente ATI HDTV. Configure los conmutadores DIP para determinar el modo apropiado y la relación de aspecto de video. Esto configura los modos que aparecen cuando selecciona Mostrar todas las Modalidades en el Panel de Control ATI. a) Configure el modo de pantalla Nota: El conmutador DIP 3 siempre está apagado (no es compatible con 540p ). Nota: Encienda todos los conmutadores DIP que correspondan a los modos que son compatibles con el dispositivo de entrada de componente; para más detalles, consulte el manual para el dispositivo de entrada de video componente. Los seis conmutadores DIP en el Adaptador de Video Componente ATI HDTV activan cuatro modos de video HDTV estándar: 480i, 480p, 720p, y 1080i. La configuración predeterminada es 480i o 480p, que depende del dispositivo de entrada de componente. En el siguiente ejemplo, 480i, 480p, y 1080i son compatibles. Utilice un destornillador pequeño y de cabeza plana para configurar los conmutadores. La posición hacia arriba es encendido y la posición hacia abajo es apagado. Encienda todos los conmutadores que sean compatibles con HDTV o con el dispositivo de entrada de componente. Configuraciones de Conmutador de Modo de Pantalla 24 b) Configure la Relación de Aspecto. Si la pantalla soporta una relación de aspecto 16:9, encienda el conmutador 6 DIP (16:9). Este conmutador alterna entre 4:3 y 16:9. Apagado es 4:3. Configuraciones de conmutador de relación de aspecto En ejemplos anteriores, la pantalla de entrada de componente es compatible con 480i, 480p, 1080i, y 16:9. 4 Conecte el adaptador de video componente ATI DVI a HDTV a la conexión DVI en la tarjeta gráfica. 5 Haga coincidir los colores en las conexiones, conecte un extremo de los cables RCA patch para el adaptador de video componente ATI DVI a HDTV. Conecte un extremo del cable RCA patch a las conexiones de video de componente en el HDTV. 6 Conecte un extremo de un cable de sonido a la tarjeta de sonido de la computadora. Conecte el otro extremo del cable a la entrada de sonido en HDTV. 7 De ser necesario, configure HDTV para audio externo. Para obtener más información, consulte la documentación de su TV. 8 Encienda el monitor y el HDTV, y luego encienda el equipo. No visualizará ninguna imagen en el HDTV hasta que se inicie Windows®. 9 Configure el HDTV utilizando el Administrador de Pantallas deATI Catalyst™ Control Center. Conectar a un HDTV o dispositivo de video componente (S-Video a Video Componente utilizando un Cable de Salida ATI de 9 Pines HDTV) 1 Antes de conectar un HDTV, conecte un monitor a la computadora e instale los controladores de video. 2 Asegúrese de que la computadora y el monitor estén apagados. 25 S-Video a Video Componente (utilizando un Cable de Salida ATI de 9 Pines HDTV) Leyenda 1 Computadora 2 Conexión S-Video en tarjeta gráfica 3 Cable de salida ATI de 9 Pines HDTV 4 Cables RCA match machos (disponibles en un distribuidor electrónico para el consumidor, que no exceda los 50 pies o 15 metros). 5 Conexión de video componente en el HDTV 6 HDTV (Configure a entrada YPbPr. Para información específica para el dispositivo, consulte el manual HDTV.) 3 Adjunte el Cable de Salida ATI de 9 Pines HDTV a la conexión SVideo en la tarjeta gráfica. 4 Haga coincidir los colores en los conectores, conecte un extremo de los cables RCA patch al cable de salida ATI de 9 pines HDTV. Conecte un extremo del cable RCA patch a las conexiones de video de componente en el HDTV. 5 Conecte un extremo de un cable de sonido a la tarjeta de sonido de la computadora. Conecte el otro extremo del cable a la entrada de sonido en HDTV. 6 De ser necesario, configure HDTV para audio externo. Para obtener más información, consulte la documentación de su TV. 26 7 Encienda el monitor y el HDTV, y luego encienda el equipo. No visualizará ninguna imagen en el HDTV hasta que se inicie Windows®. 8 Configure el HDTV utilizando el Administrador de Pantallas deATI Catalyst™ Control Center. Conecte a un dispositivo de video compuesto (S-Video a S-Video o Video Compuesto) 1 Antes de conectar un dispositivo de video compuesto, conecte un monitor a la computadora e instale los controladores de video. 2 Asegúrese de que la computadora y el monitor estén apagados. S-Video a S-Video o Video Compuesto Leyenda 1 Conector S-Video en tarjeta gráfica 2 Conexión S-Video en tarjeta gráfica 3 Conector de Video compuesto 4 Conector S-Vídeo 5 Conectores de Video compuesto y S-Video en TV o VCR 27 3 Conecte el conector de S-Video en el cable de video compuesto a la conexión S-Video en tarjeta gráfica. Conecte el otro extremo del cable de video compuesto ya sea a la conexión S-Video o video compuesto en el dispositivo de video compuesto. 4 Encienda el monitor y el dispositivo de video compuesto, y luego encienda la computadora. El dispositivo de video compuesto no mostrará nada hasta que inicie Windows®. 5 Configure el dispositivo de video compuesto utilizando el Administrador de Pantallas de ATI Catalyst™ Control Center. Conectar a un dispositivo de video europeo (S-Video a SCART utilizando un adaptador de video compuesto) 1 Antes de conectar un dispositivo de video europeo, conecte un monitor e instale los controladores de video. 2 Asegúrese de que la computadora y el monitor estén apagados. 28 Conectores S-Video a SCART Leyenda 3 1 Conexión de salida S-Video en tarjeta gráfica 2 Cable/ Adaptador S-Video a Compuesto 3 Cable compuesto 4 Adaptador SCART 5 Conexión con entrada mini de audio en la tarjeta de sonido 6 Conectores RCA de Audio Izquierda y derecha Si el dispositivo de video acepta entrada PAL, debe cambiar la configuración NTSC/PAL en la tarjeta de video a PAL. NTSC es el estándar de TV utilizado en América del Norte. PAL es la TV estándar para la mayoría de Europa, África, Asia, Japón, Corea del Sur, y las Filipinas. 29 Nota: También puede cambiar las configuraciones NTSC/PAL a través del software utilizando el panel de control de las Imágenes ATI. Para más información, consulte la ayuda para imágenes ATI. a) Desconecte el cable del monitor de la tarjeta gráfica. b) Quite la tarjeta gráfica de la computadora. c) Ubique el interruptor naranja en la parte posterior de la tarjeta. Cambie las posiciones para NTSC y PAL d) Utilice un lápiz afilado para retirar el conmutador deslizante número 1, tal como se muestra en la ilustración. e) Reinstale la tarjeta gráfica en la computadora y vuelva a conectar el monitor. 4 Conecte el conector S-Video en el adaptador/cable S-Video a video compuesto a la conexión S-Video en la tarjeta gráfica. 5 Conecte el otro extremo del adaptador/cable S-Video a video compuesto al adaptador SCART. 6 Conecte el adaptador SCART al dispositivo de video. 7 Conecte un extremo de un cable de sonido a la tarjeta de sonido de la computadora. Conecte el otro extremo del cable a la entrada de sonido en TV. 8 De ser necesario, configure la TV para audio externo. Para obtener más información, consulte la documentación de su TV. 9 Encienda el monitor y el TV o VCR, y luego encienda el equipo. No visualizará ninguna imagen en el TV hasta que se inicie Windows. 10 Configure el TV utilizando el Administrador de Pantallas de ATI Catalyst™ Control Center. 30 Como configurar el Control de Volumen de Windows® Para lograr un correcto rendimiento de audio, la entrada de línea de la tarjeta de sonido debe estar activa. Dependiendo del sistema operativo, elija el procedimiento de desinstalación de Windows® XP o Windows Vista® : • Muestra las configuraciones de Entrada de Línea (Windows®) • Muestra las configuraciones de Entrada de Línea (Windows Vista® ) Muestra las configuraciones de Entrada de Línea (Windows®) 1 En la barra de tareas, haga clic con el botón derecho en el ícono de Volumen, que generalmente se ubica en la esquina inferior derecha del escritorio. Si el ícono de volumen no se encuentra en la Bandeja del Sistema, haga lo siguiente: a) Haga clic en Inicio y luego en Panel de Control. b) Haga doble clic en Dispositivos de sonido y audio. c) En la ficha Volumen, seleccione Mostrar ícono de volumen en la barra de tareas. 2 Haga clic en Abrir controles de volumen. 3 Si el control de volumen de la línea de entrada no está visible, haga clic en Opciones y luego en Propiedades. 4 Haga clic en la casilla de verificación de Control de Volumen de línea de entrada y luego en Aceptar. 5 Si la casilla de Silenciar está marcada, desmarque para cancelar el silenciamiento. Muestra las configuraciones de Entrada de Línea (Windows Vista® ) 1 En la barra de tareas, haga clic con el botón derecho en el ícono de Volumen, que generalmente se ubica en la esquina inferior derecha del escritorio. 2 Elija Dispositivo de Grabado, seleccione el ícono de línea de entrada, y luego haga clic en Propiedades. 3 Haga clic en la ficha Niveles y luego arrastre el control de volumen para aumentar el mismo. Haga clic en Aceptar. 31 Convertidor de video Avivo™ El Convertidor de video Avivo™ basado en asistente modifica un archivo de video de un formato a otro. Utilice el Convertidor de video Avivo™ cuando desee: • Enviar archivos de video por correo electrónico. • Presentar archivos de video en un sitio Web. • Hacer que ciertos archivos sean compatibles con un formato de video específico. • Reducir el tamaño del archivo de video. • Convierta archivos de video para cargar en un dispositivo de Video Apple® iPod®, Sony® PSP, o Media Center portátil basado en Windows® Mobile. 32 Formatos Convertidor de video Avivo™ Para crear Use este formato Archivos de video MPEG-1 genéricos. Los formatos MPEG-1 y MPEG-2 logran tasas de compresión muy altas y se pueden transportar a la mayoría de las computadoras. MPEG-1 Archivos de video MPEG-2 genéricos. Los formatos MPEG-1 y MPEG-2 logran tasas de compresión muy altas y se pueden transportar a la mayoría de las computadoras. MPEG-2 Archivos de video MPEG-4 genéricos. El formato estándar MPEG-4 proporciona buena calidad a bajas tasas de transferencia de bits, se puede lograr una compresión muy alta. MPEG-4 (Compatible con DivX) Archivos de video genéricos Windows® Media. El formato de video Windows® Media es el mejor para video. Windows® Media Video Video para crear CD de video. CD de video Video para crear CD de Super Video. CD de Super Video Video para componer DVD. DVD Video para ver en un dispositivo de Media Center portátil. Media Center portátil* Video para ver en un dispositivo de juegos portátil Sony®. Dispositivo de juegos portátil Sony®* Video para ver en su video iPod®. iPod® Video* *Para obtener detalles de cómo cargar archivos en un dispositivo portátil, vea la guía del usuario del fabricante del dispositivo o en la Ayuda en línea. Abra el ATI Convertidor de video Avivo™ Nota: El software ATI Convertidor de video Avivo™ no se instala si elige instalación Rápida cuando instala el software y los controladores de ATI desde el CD de instalación. El software ATI Convertidor de video Avivo™ está enumerado en las opciones de instalación de la instalación Personalizada. 33 1 Desde el escritorio de Windows®, haga clic en inicio, y luego seleccione Programas > Catalyst Control Centre > Catalyst Control Center - Básico. 2 Haga clic en la ficha Asistentes de configuración fácil. 3 Desde la lista de asistentes, elija Convertidor de video Avivo. 4 Haga clic en Ir. Se abre el Asistente de Convertidor de Video Avivo™. 5 Siga las instrucciones del Asistente de Convertidor de video Avivo™. Nota: Con el botón Volver a comenzar, el asistente vuelve a la página Asistentes de configuración fácil. Cargar video a un dispositivo de video iPod® 1 Inicie iTunes®. 2 En el menú Archivo, seleccione Agregar archivo a biblioteca. 3 Navegue hacia los archivos convertidos y arrástrelos hacia iTunes®. Los archivos de video convertidos se agregan a iTunes®. 4 Conecte un dispositivo iPod® de video al equipo. iTunes® copia los archivos al iPod® automáticamente. Cargar un video a un Media Center portátil basado en Windows® Mobile. 1 Inicie Windows®Media Player®, abra el menú Archivo, seleccione Agregar a la Biblioteca, y luego elija Agregar Carpeta. 2 En el cuadro de diálogo Agregar carpeta, busque y luego haga clic en la carpeta en la cual se ubican los archivos con formato Media portátil. 3 Haga clic en Aceptar. Los archivos de video se agregan a la biblioteca de Windows®Media Player®. 4 5 Conecte un dispositivo Media Center portátil a la computadora. Haga clic en la ficha Sincronizar y luego en Iniciar Sincronización. 34 Cargar un video a un dispositivo Sony® PSP Nota: Asegúrese de resolver la duplicación del nombre del archivo antes de transferir los archivos al Sony® PSP. 1 Conecte un dispositivo Sony® PSP al equipo utilizando un conector USB. 2 Encienda el Sony® PSP. 3 Utilizando el Sony® software de sistema PSP, navegue al principio de la lista de Configuraciones y seleccione Conexión USB. El sistema detecta una nueva Unidad de disco extraíble. 4 Transfiera los archivos de video a la carpeta MP_ROOT\100MNV01 del Memory Stick Duo™. 35 Referencia Este tema proporciona información acerca de cómo solucionar problemas, actualizar los controladores de chipset de AGP/placa madre, dónde encontrar accesorios adicionales, y cómo registrar su producto, además de información acerca de la garantía y del cumplimiento. Solución de problemas La siguiente información acerca de solución de problemas puede ayudarle en caso de experimentar alguno. Para más ayuda, contáctese con el servicio al cliente en ati.amd.com/support o con el fabricante de su equipo. Solución de problemas Generales Problema Posible solución La computadora no arranca adecuadamente • • • • • Verifique que ha seguido las instrucciones de instalación adecuadamente. Compruebe que la tarjeta está adecuadamente instalada en el sistema y conectada al monitor. Si experimenta problemas durante el inicio, reinicie la computadora en Modo a prueba de fallos. Mientras inicia Windows® XP, pulse y mantenga pulsada la tecla F8 hasta visualizar el Menú de Operaciones avanzadas de Windows®. Utilice las teclas de flecha para seleccionar Modo a prueba de fallos y luego pulse Intro. Compruebe la utilidad de configuración del sistema del sistema operativo para las asignaciones de interrupción. Si su computadora posee capacidad gráfica integrada, puede que deba desactivarla en la tarjeta madre. Para más información, consulte la documentación de la computadora. 36 Solución de problemas Generales Problema Posible solución No hay imagen Asegúrese de que: • la tarjeta está adecuadamente instalada en la ranura de expansión. • el cable del monitor está bien conectado a la tarjeta. • el monitor y la computadora están enchufadas y reciben corriente. • Seleccionó el monitor apropiado cuando instaló el controlador. • Si está instalando una tarjeta gráfica AGP, asegúrese de que tiene la última versión de los controladores Chipset/Placa madre AGP. Aparecen defectos en la pantalla • • Compruebe si el monitor admite la resolución y las frecuencias de actualización horizontales (kHz) y verticales (Hz) requeridas por la tarjeta gráfica. Compruebe la resolución actual, la frecuencia de actualización y la configuración de profundidad de color en las fichas Configuración y Monitor en el diálogo Propiedades de pantalla. ¡Precaución! Asegúrese de que la tarjeta de video y el monitor admiten la resolución y la frecuencia de actualización seleccionada. Una resolución o frecuencia de actualización incompatibles pueden ocasionar daños al monitor. Consulte la documentación del monitor para ver las resoluciones y frecuencias de actualización recomendadas. Imagen en pantalla descentrada, colores extraños o ninguna imagen • • • • El sistema operativo advierte que la tarjeta de video no está configurada adecuadamente • • Pruebe a ajustar los controles de brillo, nitidez, contraste y balance de color del monitor. Pruebe a ajustar los controles de centrado y posicionamiento del monitor para colocar la imagen en pantalla. Configure las entradas RGB del monitor (y los conmutadores sync, si esta opción está disponible) a 75 Ohmios, con sync configurado como externo. Usuarios de monitores LCD: consulte la documentación del monitor para saber cuál es el cable y el conector adecuado para enchufar el conector DVI-I a la tarjeta gráfica. Elimine e instale de nuevo los controladores de ATI para la tarjeta. Compruebe la instalación del controlador y asegúrese de que todo el software está correctamente cargado según su sistema operativo y aplicaciones. 37 Solución de problemas del adaptador HDTV/HDTV Problema Posible solución Los colores de mi pantalla del TV son incorrectos • Asegúrese de que las conexiones entre el adaptador del video componente y el HDTV son correctas (Y=Verde, Pb=Azul, Pr=Rojo). No se visualiza ninguna imagen en el TV • El TV no mostrará ninguna imagen hasta iniciar Windows®; puede tardar varios minutos. Asegúrese de que el Adaptador de Video Componente HDTV esté conectado en forma apropiada y la entrada de TV esté correctamente configurada, y luego reinicie su computadora. Los DVDs no se reproducirán en los modos 720p o 1080i • Los DVDs protegidos contra copia restringen la reproducción a los modos 480i y 480p. No puedo ver la pantalla completa • Si el dispositivo de entrada del componente lo admite, pruebe con el modo 720p. La pantalla aparece inclinada • Consulte el manual de usuario del HDTV. La pantalla del CRT es verde • La computadora está en el modo de salida de componente. Reinicie la computadora con el monitor CRT conectado. • Determine el Tipo de Bus de Tarjeta de Sistema Hay dos tipos posibles de tarjetas bus, AGP y PCIe™. Si tiene una tarjeta AGP puede que necesite actualizar los controladores de la placa madre y chipset. 1 Observe la placa madre y la tarjeta. 2 Utilizando la ilustración a continuación para comparar, determine si tiene conectores AGP o PCIe™. 38 Tarjetas gráficas y conectores de bus de sistema AGP y PCIe™ Leyenda 3 1 Tarjeta AGP y ranura de expansión AGP 2 Tarjeta PCIe™ y ranura de expansión PCIe™ Si tiene conectores AGP y la tarjeta gráfica no funciona correctamente, puede que necesite actualizar la placa madre y los controladores chipset para la computadora. Actualización de la placa madre AGP y los controladores de chipset Nota: Esta sección se aplica solamente si está instalando una tarjeta gráfica AGP. Si su computadora tiene un bus AGP, puede que necesite actualizar los controladores de placa madre AGP antes de instalar la nueva tarjeta gráfica. Los controladores AGP para su placa madre permiten la funcionalidad AGP para el chipset de la placa madre. Estos controladores pueden ser conocidos bajo cualquiera de los nombres siguientes: • AGP Driver (Controlador AGP) • AGP Miniport (Minipuerto AGP) • AGP VXD Driver (Controlador AGP VXD) • Chipset Driver (Controlador de Chipset) • GART Driver (Controlador GART) • VGART Con frecuencia verá el nombre de un chipset de placa madre relacionado con estos términos. Por ejemplo: 39 • ALi GART Driver (Controlador ALi GART) • AMD AGP Miniport (Minipuerto AGP AMD) • Intel VGART • VIA AGP Driver (Controlador AGP VIA) Obtenga controladores AGP para su placa madre/ chipset Si experimenta problemas con los controladores de chipset de AGP, puede que necesite una actualización de software del fabricante de placa madre o chipset. Nota: La instalación de los controles equivocados de chipset/placa madre AGP puede evitar que Windows® se ejecute con éxito. Asegúrese de que los controladores que instala están concebidos para funcionar correctamente con la placa madre. Si no está seguro, consúltelo con el fabricante de la placa madre. Si adquirió una placa madre nueva, probablemente haya recibido un CD que contiene estos controladores. Puede buscar estos controladores en el sitio web del fabricante de la placa madre. Obtenga controladores AGP para su placa madre/chipset 1 Navegue hasta el Panel de Control de Windows® y abra Sistema. 2 En el diálogo Propiedades del Sistema, haga clic en la ficha de Hardware. 3 Haga clic en Administrador de dispositivos. 4 Seleccione Dispositivos de sistema. 5 Busque en la lista de Dispositivos de sistema hasta encontrar un listado para el controlador AGP. La marca del fabricante del chipset aparecerá como nombre del dispositivo. 6 Para determinar el fabricante, haga clic en [nombre del dispositivo AGP] > Controlador > Detalles del Controlador: Ejemplo de Fabricante de Chipset/Placa madre Advanced Micro Devices (AMD) www.amd.com VIA Technologies www.viaarena.com Acer Laboratories (ALI) www.ali.com.tw 40 Silicon Integrated Systems (SIS) www.sis.com Intel Technologies support.intel.com Información general sobre chipsets y placas madre www.motherboards.org Cómo volver a instalar controladores Puede instalar nuevos controladores o reinstalar los controladores existentes si hubo un conflicto de Windows®. Nota: Asegúrese de que tiene acceso a todas las nuevas funciones y opciones de rendimiento, descargue el último controlador desde ati.amd.com/support/driver.html. Reinstale los controladores en cualquier momento utilizando la utilidad ATISETUP del CD-ROM de instalación ATI. La utilidad ATISETUP se iniciará automáticamente si inserta el CD de instalación ATI en la unidad óptica, una vez que haya arrancado el sistema operativo. Nota: Antes de instalar el controlador, elimine los controladores de gráficos anteriores. Reinstale los controladores manualmente Si el CD no se auto ejecuta y la utilidad ATISETUP no se inicia automáticamente, siga estos pasos: 1 Haga doble clic en el CD, doble clic en ATISETUP, y luego haga clic en Aceptar. 2 Siga las instrucciones en pantalla del asistente, a continuación seleccione Instalación rápida o personalizada. Nota: No todos los componentes de software se instalan durante la instalación Rápida; sólo se instalan el controlador y ATI Catalyst™ Control Center. La instalación personalizada le permite seleccionar componentes individuales de software para la instalación, tales como HydraVision™ y el Avivo™ Video Converter. ¡Consejo!Si el instalador falla al instalar el controlador o tiene un conflicto de software, puede descarga la última versión de software desde ati.amd.com y luego instalar el software. 41 Registro de productos Para activar su garantía y obtener el soporte del producto a través del Servicio al Cliente, registre su tarjeta gráfica en: ati.amd.com/online/registration Atención al cliente Si necesita ayuda adicional con su producto, dispone de las siguientes opciones de Servicio de atención al cliente: Servicio Disponibilidad Idioma Acceso En línea 24/7 Inglés, francés, español, portugués, alemán ati.amd.com/support o Advanced Micro Devices, Inc. Graphics Product Group Attention: Customer Care 1 Commerce Valley Drive East Markham, Ontario Canadá L3T 7X6 9:00 AM a 7:00PM EST. De lunes a viernes. Inglés 1-877-284-1566 (nº gratuito) o Por correo Teléfono para EE.UU. y Canadá o 1-905-882-2626 (se aplicarán tarifas de conferencia internacional o local a Canadá). Teléfono: Europa y otras regiones de 10:30 a 00:00 GMT Inglés +00800-6677-1111 (nº gratuito) o de 10:30 a 19:00 GMT Alemán francés de 12:00 a 20:30 GMT Español portugués +1-905-882-5549 (se aplicarán tarifas de conferencia internacional o local a Canadá) 42 Servicio Disponibilidad Idioma Acceso Teléfono: Latinoamérica/ Sudamérica de 7:00AM a 3:30 PM EST Español, portugués +0800-333-5277(Argentina) +0800-891-9068 (Brasil) +001800-514-3276 (México) de 7:00AM a 7:00 PM EST Inglés otros: +1-905-882-3277 (se aplicarán tarifas de conferencia internacional o local a Canadá) El Servicio de atención al cliente de trabajará para solucionar su problema y le ayudará a poner en funcionamiento su producto. Si su problema no se resuelve, nuestros técnicos determinarán si la dificultad que experimenta es el resultado del producto de ATI, si su producto es defectuoso o si su producto está en garantía. • El Servicio de atención al cliente no está disponible para ayudarle con consultas específicas acerca de reembolsos, devoluciones o cambios. Si resolver el problema experimentado es importante para que decida conservar el producto, queda bajo su responsabilidad asegurarse de saber si está dentro del período de tiempo en que el distribuidor permitirá los reembolsos, las devoluciones o el cambio. • AMD no asume ningún gasto incurrido a la hora de acceder al Servicio de atención al cliente. Se espera que los clientes consulten los gastos asociados con las opciones de asistencia disponibles y elijan el método que mejor se adecue a sus necesidades y a su presupuesto. • El servicio de atención al cliente se reserva el derecho a limitar las opciones de asistencia a productos no registrados o fin de serie. Accesorios adicionales Se pueden adquirir cables adicionales y de recambio, CD- ROMs de instalación, manuales y demás accesorios para los productos AMD en la tienda en línea de AMD en: ati.amd.com/online/accessories 43 Información de cumplimiento Esta sección detalla la información de cumplimiento para este producto. Información de cumplimiento de las normas FCC Este producto ATI Radeon™ HD 2400 Series cumple la sección 15 de las normas FCC. El funcionamiento está sujeto a las dos condiciones siguientes. • Este dispositivo no origina interferencia perjudicial. • Este dispositivo acepta cualquier interferencia recibida, lo que incluye interferencia que pueda generar una operación no deseada. Este equipo ha sido probado y cumple con los límites establecidos para los dispositivos digitales de Clase B, según la Parte 15 de las Normativas de la FCC. Estos límites han sido diseñados para ofrecer una protección razonable contra interferencias perjudiciales en la instalación residencial. Este equipo genera, utiliza y puede irradiar energía de radiofrecuencia, y si no se instala y utiliza de acuerdo con las instrucciones del fabricante, puede ocasionar interferencias perjudiciales en las comunicaciones de radio. Sin embargo, nada garantiza que no se pueda producir interferencia en alguna instalación en particular. Si este equipo ocasiona interferencias perjudiciales en las comunicaciones de radio o televisión, lo cual puede determinarse al encender o apagar el equipo, se le recomienda al usuario corregir la interferencia realizando una o más de las siguientes medidas: • Reorientar o recolocar la antena de recepción.. • Aumentar la distancia entre el equipo y el receptor. • Conectar el equipo a una salida en un circuito diferente del que se encuentra el receptor. • Consultar al distribuidor o a un técnico de radio/TV para recibir mayor asistencia. Para que la instalación de este producto cumpla con las regulaciones FCC, deben utilizarse cables protegidos para la conexión del monitor a la tarjeta gráfica. Todo cambio o modificación que no esté expresamente aprobado por la parte responsable del cumplimiento de las Normativas puede anular la autorización del usuario para operar el equipo. Declaración de cumplimiento de las normas de la industria canadiense ICES-003 Este aparato digital de Clase B cumple las normas ICES-003 canadienses. Para más información acerca del cumplimiento de las normas: Advanced Micro Devices, Inc. 62 Forest Street. Marlborough, MA 01752 USA 508-303-3900 44 Información de cumplimiento de normas CE Directiva CEM 89/336/CEE y enmiendas 91/263/CEE, 92/31/CEE y 93/68/CEE, para dispositivo digital de Clase B. EN 55022:2003/CISPR 22 Clase B, Límites y Métodos de medida de la interferencia radioeléctrica. Características del equipo de tecnología de la información. EN 55024:1998/CISPR 24:1997 +A1:2001 +A2:2003, Inmunidad del Equipo de tecnología de la información (ITE), que incluye EN 61000-4-2, EN 61000-4-3, EN 61000-4-4, EN 61000-4-5, EN 610004-6 Seguridad eléctrica 73/23/CEE - Directiva de bajo voltaje IEC 60950-1:2001, IEC 60950:1999, 3ª Edición - Seguridad de los equipos de Tecnología de la Información BS EN60950-1:2002, BS EN60950:2000, 3ª Edición UL 60950-1:2003, UL 60950:2000, 3ª Edición CAN/CSA C22.2 Nº 60950-1:2002, CAN/CSA C22.2 Nº 60950-00, 3ª Edición (2000) Para cumplir con los requerimientos de seguridad UL, la temperatura ambiente máxima de la computadora no debería exceder los 40º C. Cumplimiento de la directiva de Residuos de equipos eléctricos y electrónicos (WEEE) Este producto fue fabricado por Advanced Micro Devices, Inc.