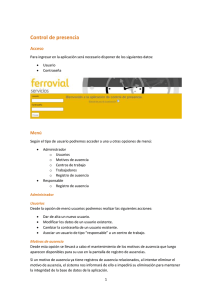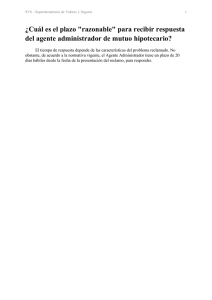Manual de usuario
Anuncio

1. Objetivos 1 ÍNDICE 1. Objetivos ..................................................................................... 5 2. Registro de usuarios (Carrusel de usuarios registrados) ............. 7 2.1 Nuevo usuario .................................................................. 10 2.2. Login de un usuario previamente registrado (alumno/profesor) ................................................................... 11 2.3. Invitado ............................................................................ 12 2.4. Administrador .................................................................. 13 2.5. Eliminación de usuarios registrados ................................ 14 3. Noticias...................................................................................... 17 4. Barra de opciones ..................................................................... 19 5. Mis clases.................................................................................. 21 6. Actividades ................................................................................ 23 6.1. Actividades globales ........................................................ 23 6.2. Actividades de clase ........................................................ 25 6.3. Actividades de la materia................................................. 27 6.4. Detalle de actividad ......................................................... 29 6.5. Contenido de un recurso de actividad.............................. 30 7. Evaluaciones ............................................................................. 32 7.1. Vista alumno .................................................................... 32 7.2. Vista profesor .................................................................. 34 7.3. Detalle de notas............................................................... 35 8. Proyectos .................................................................................. 37 8.1. Detalle de proyecto.......................................................... 38 8.2. Contenido de un recurso de proyecto .............................. 39 9. Biblioteca ................................................................................... 42 9.1. Biblioteca de clase........................................................... 42 9.2. Biblioteca global para profesor/alumno ............................ 43 Índice 2 9.3. Detalle de un contenedor................................................. 44 9.4. Contenido de un recurso de biblioteca............................. 45 9.5. Biblioteca general ............................................................ 46 10. Herramientas ........................................................................... 48 10.1. Vista de alumno y profesor ............................................ 48 10.2. Vista de administrador: Sincronizar usuarios ................. 50 10.3. Vista de administrador: Consultar contraseña ............... 52 10.4. Vista de administrador: Sincronizar grados ................... 54 Índice 3 Objetivos 1. Objetivos 1 4 Manual de usuario Volver al índice 1. Objetivos Este documento recoge el funcionamiento de la aplicación iPad de Sistema UNO v2.0. Se explicará de forma sencilla el funcionamiento de la totalidad de la aplicación. 1. Objetivos 5 Registro de usuarios (Carrusel de usuarios registrados) 2 2.1. Nuevo usuario 2.2. Login de un usuario previamente registrado (alumno/profesor) 2.3. Invitado 2.4. Administrador 2.5. Eliminación de usuarios registrados 1. Objetivos 6 Manual de usuario Volver al índice 2. Registro de usuarios (Carrusel de usuarios registrados) Es la pantalla inicial de la aplicación. En ella aparecerá un listado de imágenes de los usuarios con perfiles de alumno y profesor que hayan accedido a la aplicación con anterioridad. Si aún no ha accedido ningún usuario únicamente se verá la imagen del “Invitado” y los botones de “Nuevo usuario” y “Administrador”. Este listado es un scroll con el que se puede interaccionar para mostrar más usuarios que pudieran estar a izquierda o derecha de los usuarios que se estén mostrando en ese momento. La interacción con este scroll se puede hacer pulsando las flechas laterales o haciendo el gesto “swipe” (deslizar el dedo de izquierda a derecha o de derecha a izquierda) sobre el scroll a izquierda y derecha. Las imágenes de los usuarios se ordenan según el tiempo que haya transcurrido desde el último acceso del usuario a la aplicación. Los usuarios que hayan accedido más recientemente aparecerán a la izquierda, los que hayan accedido hace más tiempo aparecerán a la derecha. Si el usuario que se ha registrado no tiene ninguna foto asociada, se mostrará una imagen (avatar) por defecto según el sexo (masculino/femenino) y el perfil (alumno/profesor). Los invitados y administradores nunca aparecerán en el listado de usuarios registrados. 2. Registro de usuarios (Carrusel de usuarios registrados) 7 Manual de usuario Volver al índice 2. Registro de usuarios (Carrusel de usuarios registrados) 8 Manual de usuario Volver al índice Para que un usuario pueda acceder a la aplicación deberá: Pulsar su foto si ya ha accedido a la aplicación en ese iPad con anterioridad. Pulsar “Nuevo usuario” si nunca ha accedido a la aplicación en ese iPad y piensa volver a usarlo en el futuro (de esta forma la próxima vez podrá acceder a la aplicación pulsando su foto/avatar). Seleccionar “Invitado” si el usuario que quiere acceder a la aplicación tiene el perfil de invitado. Este usuario no dejará registrado que ha accedido, no podrá descargar ningún tipo de información ni generar estadísticas. Pulsar “Administrador” si se trata de un administrador de iPad. 2. Registro de usuarios (Carrusel de usuarios registrados) 9 Manual de usuario Volver al índice 2.1 Nuevo usuario La pantalla que se presentará será la siguiente: La pantalla muestra los campos de usuario (login) y contraseña (password) vacíos para que el usuario los introduzca, con el foco en el campo de usuario (login). Existe la opción de “Recordarme”. Si se marca dicha opción el sistema recordará la contraseña, y la próxima vez que ese usuario use la aplicación no tendrá que introducir ni el usuario ni la contraseña salvo que otro usuario se haya identificado con posterioridad. Es importante saber que desde la pantalla de “Nuevo Usuario” únicamente podrán acceder (logarse) usuarios con los perfiles de alumno y profesor. 2. Registro de usuarios (Carrusel de usuarios registrados) 10 Manual de usuario Volver al índice 2.2. Login de un usuario previamente registrado (alumno/profesor) La pantalla que se presentará será la siguiente: Para acceder a esta pantalla se ha tenido que pulsar una de las imágenes del “Carrusel de usuarios registrados” (véase apartado 2). A diferencia de la pantalla de “Nuevo usuario” (véase apartado 2.1), en ésta el usuario (login) está relleno por defecto y el foco se posiciona en el campo contraseña. Si el usuario seleccionado era el último que había accedido a la aplicación, y había marcado la opción “Recordarme”, también tendrá el campo contraseña (password) autocompletado. La opción “Recordarme” funciona de la misma forma que en el apartado 2.1. 2. Registro de usuarios (Carrusel de usuarios registrados) 11 Manual de usuario Volver al índice 2.3. Invitado La pantalla que se presentará será la siguiente: Para acceder a esta pantalla se ha tenido que pulsar la imagen de “Invitado” del “Carrusel de usuarios registrados” (véase apartado 2). Esta pantalla es igual a la de “Nuevo usuario” con la diferencia de que el texto que muestra es “Invitado” y no da la opción de “Recordarme”. Es importante saber que desde la pantalla de “Invitado” únicamente podrán acceder (logarse) usuarios con el perfil de “Invitado”. 2. Registro de usuarios (Carrusel de usuarios registrados) 12 Manual de usuario Volver al índice 2.4. Administrador La pantalla que se presentará será la siguiente: Para acceder a esta pantalla se ha tenido que pulsar el botón de “Administrador” de la pantalla de “Carrusel de usuarios registrados” (véase apartado 2). Esta pantalla es igual a la de “Nuevo usuario” con la diferencia de que el texto que muestra es “Administrador” y no da la opción de “Recordarme”. Es importante saber que desde la pantalla de “Administrador” únicamente podrán acceder (logarse) usuarios con el perfil de “Administrador”. 2. Registro de usuarios (Carrusel de usuarios registrados) 13 Manual de usuario Volver al índice 2.5. Eliminación de usuarios registrados Desde la pantalla de “Registro de usuarios (Carrusel de usuarios registrados)” también se podrán eliminar los usuarios que aparecen en el listado. Para activar la opción de eliminar un usuario, basta con mantener pulsada su imagen. 2. Registro de usuarios (Carrusel de usuarios registrados) 14 Manual de usuario Volver al índice Una vez se ha pulsado el usuario, aparecerá sobre su imagen un botón con el texto “Eliminar”. Si se presiona el botón “Eliminar”, se mostrará un mensaje pidiendo la contraseña para poder eliminar el usuario. Las contraseñas válidas para eliminar el usuario son: La contraseña del propio usuario a eliminar. La contraseña de un administrador. 2. Registro de usuarios (Carrusel de usuarios registrados) 15 Noticias 3. Noticias 3 16 Manual de usuario Volver al índice 3. Noticias La pantalla de noticias será la primera que se presente al entrar en la aplicación. El aspecto de esta pantalla será el siguiente: Existen tres tipos de noticias: Mi escuela. Nacionales. Internacionales Cada uno de estos tres tipos de noticias, puede contener: un HTML dinámico, con posibilidad de interaccionar con él, que puede mostrar vídeos, imágenes, audios,… (Imagen superior) o un carrusel de imágenes (imagen inferior). 3. Noticias 17 Barra de opciones 4. Barra de opciones 4 18 Manual de usuario Volver al índice 4. Barra de opciones La barra de opciones tiene el siguiente aspecto. Tendrá las siguientes opciones (de izquierda a derecha): Mostrar / Ocultar el menú lateral. Pulsando este botón se puede contraer o expandir el menú lateral. Esta opción, cuando se esté en la sección de Herramientas, lo que hará será ocultar dicha sección de Herramientas y mostrará la sección de contenidos. Salir. Al pulsar este botón se indicará al usuario si desea cerrar la aplicación. Al pulsar “Aceptar” se volverá a la pantalla de Registro de usuarios. Idioma. El usuario podrá seleccionar entre los idiomas cargados en la aplicación: Español, inglés, portugués. Búsqueda. Al escribir en esta caja se buscarán cadenas de texto en recursos que pertenezcan a una biblioteca, actividad o proyecto además de en títulos y descripciones de proyectos, actividades o contenedores de biblioteca. Los resultados se presentarán de la siguiente manera. 3. Noticias 19 Mis clases 5. Mis clases 5 20 Manual de usuario Volver al índice 5. Mis clases Desde esta sección se podrá seleccionar rápidamente la clase deseada, tanto desde la vista con las clases como desde el menú lateral izquierdo. 6. Actividades 21 Actividades 6 6.1. Actividades globales 6.2. Actividades de clase 6.3. Actividades de la materia 6.4. Detalles de actividad 6.5. Contenido de un recurso de actividad 6. Actividades 22 Manual de usuario Volver al índice 6. Actividades 6.1. Actividades globales Desde esta sección se podrá consultar las actividades de un usuario. En función de si quien accede es un alumno o profesor se mostrará una vista diferente. La vista del alumno será la siguiente: 6. Actividades 23 Manual de usuario Volver al índice La vista del profesor será la siguiente: Las actividades están separados por bloques temporales: Pasadas, Hoy, Esta semana y Futuro. Cada uno de estos bloques tiene un número que indica el número de actividades que hay para ese bloque temporal. Por defecto el bloque de las actividades de “Hoy” estará expandido (abierto) ya que son las actividades más importantes, por ser las que se van a tratar en ese día. Si se desea ver las actividades de otro de los bloques temporales, bastará con pulsarlo. En tal caso el bloque que estaba expandido se contraerá y el que se ha pulsado se expandirá. Las opciones de filtrado permiten filtrar por materia y clase (sólo el profesor) El usuario puede seleccionar un número variable de opciones, desde ninguna hasta todas. Desde esta pantalla se podrá acceder a la de Evaluaciones que será comentada posteriormente (véase apartado 7). 6. Actividades 24 Manual de usuario Volver al índice 6.2. Actividades de clase Desde esta sección se podrá consultar las actividades de un usuario para una clase en concreto. En función de si quien accede es un alumno o profesor se mostrará una vista diferente. La vista del alumno será la siguiente: 6. Actividades 25 Manual de usuario Volver al índice La vista del profesor será la siguiente: Al estar dentro de una clase, no se permitirá filtrar actividades en función de la clase. El resto del comportamiento es igual que en el apartado 6.1. 6. Actividades 26 Manual de usuario Volver al índice 6.3. Actividades de la materia Desde esta sección se podrá consultar las actividades de un usuario para una materia en concreto. En función de si quien accede es un alumno o profesor se mostrará una vista diferente. La vista del alumno será la siguiente: 6. Actividades 27 Manual de usuario Volver al índice La vista del profesor será la siguiente: Al estar dentro de una materia, no existirá ningún criterio de filtrado. El resto del comportamiento es igual que en el apartado 6.1. 6. Actividades 28 Manual de usuario Volver al índice 6.4. Detalle de actividad Al seleccionar una actividad se mostrará la pantalla de detalle de la misma, donde se podrá consultar información detallada de la actividad, así como seleccionar cualquier recurso asociado a la misma. A esta pantalla se accede desde cualquier actividad, ya sea ésta global, de clase o de materia. En la parte inferior se puede ver el botón “Todas las actividades” que permite volver al listado de todas las actividades. También se ven dos textos a izquierda y derecha del botón “Todas las actividades”. Estos textos permiten navegar entre las distintas actividades sin tener que volver al listado de las mismas. La navegación es cíclica, es decir, una vez se muestren todas las actividades, volverán a mostrarse de nuevo. 6. Actividades 29 Manual de usuario Volver al índice 6.5. Contenido de un recurso de actividad Al pulsar sobre el contenido asociado a una actividad se mostrará la siguiente pantalla: 6. Actividades 30 Evaluaciones 7 7.1. Vista alumno 7.2. Vista profesor 7.3. Detalle de notas 7. Evaluaciones 31 Manual de usuario Volver al índice 7. Evaluaciones La pantalla de evaluaciones será accedida desde la pantalla de actividades correspondiente. Debido a que la visión de un profesor y la de un alumno no son iguales, se analizará cada una de ellas de forma independiente. 7.1. Vista alumno Esta sección muestra únicamente la vista alumno, al ser muy diferente a la vista de profesor. Las notas podrán ser: Calificaciones numéricas de 1-100 Calificaciones con una letra de A-Z NA: No aplica. Campo vacío: Pendiente de evaluar 7. Evaluaciones 32 Manual de usuario Volver al índice De forma análoga a lo que sucede en “Actividades”, se mostrará siempre el campo de filtrado por “Materia” a excepción de que el usuario se encuentre en las evaluaciones de una materia. Si se pulsa sobre una de las actividades, se mostrará un mensaje asociado a la evaluación de dicha actividad. 7. Evaluaciones 33 Manual de usuario Volver al índice 7.2. Vista profesor Esta sección muestra la pantalla que se mostraría a un profesor. El campo de filtrado “Clase” sólo aparecerá en las evaluaciones de actividades globales. El campo de filtrado “Materias” se mostrará en las evaluaciones de actividades globales y de clase. En las actividades de materia no habrá campos de filtrado. 7. Evaluaciones 34 Manual de usuario Volver al índice 7.3. Detalle de notas Esta pantalla permite ver la nota establecida a todos los alumnos de una actividad concreta. 7. Evaluaciones 35 Proyectos 8 8.1. Detalle de proyecto 8.2. Contenido de un recurso de proyecto 8. Proyectos 36 Manual de usuario Volver al índice 8. Proyectos Al acceder a una materia se mostrará esta pantalla por defecto. En ella se muestran todos los proyectos de esa materia, agrupados por período de más moderno a más antiguo. Cada agrupación tiene un número, que indica el número de proyectos que hay en dicho período. Por defecto se expandirá el período más actual. Para seleccionar otro período, basta con pulsarlo. En tal caso se contraerá el período que estaba expandido y se expandirá el pulsado, mostrando los proyectos asociados al período seleccionado. 8. Proyectos 37 Manual de usuario Volver al índice 8.1. Detalle de proyecto Al seleccionar un proyecto, se mostrará la pantalla de detalle del proyecto. En esta pantalla se mostrará la información asociada al proyecto y los recursos asociados al mismo. Los recursos se encuentran agrupados en tres secciones manteniendo coherencia con el LMS: “Todos”, “Recursos de aula”, “Recursos adicionales”. Por defecto se encontrará seleccionado “Todos”. Cada una de las secciones indica el número de recursos que contiene. En la parte inferior se puede ver el botón “Todos los proyectos” que permite volver al listado de todos los proyectos. También se ven dos textos a izquierda y derecha del botón “Todos los proyectos”. Estos textos permiten navegar entre los distintos proyectos sin tener que volver al listado de los mismos. La navegación es cíclica, es decir, una vez se muestren todos los proyectos, volverán a mostrarse de nuevo. 8. Proyectos 38 Manual de usuario Volver al índice 8.2. Contenido de un recurso de proyecto Al seleccionar un recurso o contenido concreto de un proyecto, se mostrará la siguiente pantalla: Recursos desplegados Recursos ocultos 8. Proyectos 39 Manual de usuario Volver al índice Esta pantalla tiene dos botones: “Ampliar” y “Recursos”. El botón de “Recursos” permite al usuario ver todos los recursos que comparten sección con el recurso seleccionado (por ejemplo “Recursos de aula”). Por defecto está oculta y se muestra al pulsar el botón de “Recursos”. Para ocultarla basta con pulsar el botón de nuevo. El botón de “Ampliar” mostrará el contenido en una vista de mayores dimensiones. En esta pantalla simplemente se permite al usuario la posibilidad de reducir la vista al tamaño original 8. Proyectos 40 Biblioteca 9 9.1. Biblioteca de clase 9.2. Biblioteca global para profesor/alumno 9.3. Detalle de un contenedor 9.4. Contenido de un recurso de biblioteca 9.5. Biblioteca general 9. Biblioteca 41 Manual de usuario Volver al índice 9. Biblioteca Existen tres tipos de bibliotecas diferentes: Biblioteca de clase. Contiene recursos relacionados con una única clase. Se podrá consultar desde dentro de una clase, así como de cualquier materia que tenga dicha clase. Biblioteca global. Estará compuesta por todos los recursos de todas las clases del usuario. En caso de que se trate de un profesor, también contendrá los recursos del profesor. Biblioteca general. Desde la biblioteca global se podrá consultar en un WebView la sección del LMS en la que se muestran los contenidos de la Biblioteca UNO. 9.1. Biblioteca de clase La pantalla que se muestra es la siguiente: 9. Biblioteca 42 Manual de usuario Volver al índice 9.2. Biblioteca global para profesor/alumno La pantalla que se muestra es la siguiente. El botón “Biblioteca general” no se mostrará para los usuarios con el perfil de “Alumno”, ya que estos no tienen permisos para acceder a la misma. 9. Biblioteca 43 Manual de usuario Volver al índice 9.3. Detalle de un contenedor Al pulsar sobre una carpeta o contenedor, se accederá al detalle del mismo: En la parte inferior se puede ver el botón de “Volver a biblioteca” que nos lleva de nuevo al listado de carpetas/contenedores desde la que se ha accedido a este detalle. También se ven dos textos a izquierda y derecha del botón “Volver a biblioteca”. Estos textos permiten navegar entre las carpetas/contenedores sin tener que volver al listado de los mismos. La navegación es cíclica, es decir, una vez se muestren todas las carpetas/contenedores, volverán a mostrarse de nuevo. Si se pulsa sobre uno de los recursos, se mostrará la pantalla de contenido (véase apartado 9.4) 9. Biblioteca 44 Manual de usuario Volver al índice 9.4. Contenido de un recurso de biblioteca Al seleccionar un contenido de una biblioteca se mostrará el mismo de forma análoga a un recurso de actividad o de proyecto. 9. Biblioteca 45 Manual de usuario Volver al índice 9.5. Biblioteca general Si se pulsa el botón “Biblioteca general” (véase apartado 9.2) se mostrará una vista WEB que mostrará dicha biblioteca. 9. Biblioteca 46 Herramientas 10 10.1. Vista de alumno y profesor 10.2. Vista de administrador: Sincronizar usuarios 10.3. Vista de administrador: Consultar contraseña 10.4. Vista de administrador: Sincronizar grados 10. Herramientas 47 Manual de usuario Volver al índice 10. Herramientas En función de si el usuario es un administrador o no, la información que se presenta es diferente. 10.1. Vista de alumno y profesor Al pulsar sobre la parte inferior del menú lateral se accede al menú de herramientas. En esta pantalla se puede observar diversa información administrativa, y se permite la opción de sincronizar si se dispone de conexión a un MacMini o un servidor LMS. 10. Herramientas 48 Manual de usuario Volver al índice La pantalla que se mostrará mientras se está sincronizando será la siguiente: 10. Herramientas 49 Manual de usuario Volver al índice 10.2. Vista de administrador: Sincronizar usuarios Un administrador podrá consultar la misma información técnica que un profesor, pero podrá llevar a cabo acciones adicionales. La primera que se le ofrece por defecto es la de Sincronizar todos los alumnos que han usado el iPad, excluyendo los accesos de invitado, administrador, profesor y los usuarios borrados. A continuación se muestra dicha pantalla: 10. Herramientas 50 Manual de usuario Volver al índice Tras pulsarse la opción de sincronizar, el iPad comenzará a sincronizar secuencialmente cada uno de los usuarios. También se puede realizar la sincronización de un usuario en particular, sin tener que sincronizar el resto. Para ello bastará con pulsar sobre el usuario en cuestión. 10. Herramientas 51 Manual de usuario Volver al índice 10.3. Vista de administrador: Consultar contraseña Un administrador podrá consultar la contraseña de cualquier alumno (no profesor, no invitado) que haya usado el iPad, permitiendo de esta manera que un alumno que haya olvidado su contraseña pueda acceder a la aplicación. Desde esta pantalla también se da la opción de eliminar usuarios que hayan accedido a la aplicación. Para ello se ha de hacer “swipe” (deslizar el dedo de izquierda a derecha) sobre el usuario que se desea borrar. 10. Herramientas 52 Manual de usuario Volver al índice Una vez hecho el “swipe” aparecerá un botón con el texto “Eliminar”. Si se pulsa el botón “Eliminar” se eliminará el usuario (sin pedir las credenciales) 10. Herramientas 53 Manual de usuario Volver al índice 10.4. Vista de administrador: Sincronizar grados Mediante esta opción, un administrador puede solicitar la carga en el iPad de los contenidos relacionados con un grado determinado. De esta manera, un alumno de ese grado que acceda posteriormente podrá usarlo por primera vez y ver el contenido común en todo el grado (biblioteca y proyectos). 10. Herramientas 54 Manual del profesor