Manual de usuario - Software Engineering Tutor
Anuncio
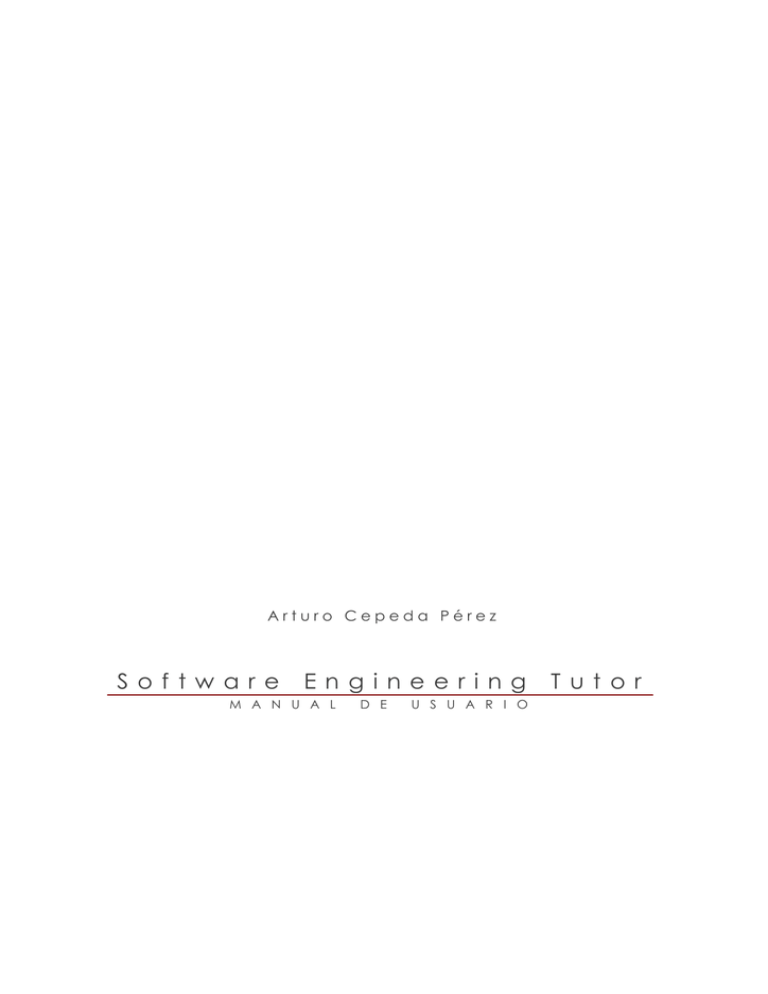
Arturo Cepeda Pérez Software Engineering M A N U A L D E U S U A R I O Tutor Tabla de contenidos 1. Software Engineering Tutor ......................................................................................... 1 2. Entorno ......................................................................................................................... 2 2.1. Vista Modelo...................................................................................................................... 3 2.2. Vista Diagrama .................................................................................................................. 4 2.3. Vista Propiedades .............................................................................................................. 5 2.4. Vista Consola..................................................................................................................... 6 3. Gestión de proyectos .................................................................................................... 7 3.1. Crear un proyecto nuevo.................................................................................................... 7 3.2. Guardar un proyecto .......................................................................................................... 9 3.3. Abrir un proyecto existente................................................................................................ 9 4. Desarrollo de modelos ................................................................................................ 10 4.1. Mediante el asistente de modelado .................................................................................. 10 4.2. Personalizado ................................................................................................................... 11 5. Operaciones con proyectos......................................................................................... 24 5.1. Generar una plantilla........................................................................................................ 24 5.2. Generar un informe .......................................................................................................... 25 5.3. Exportar un modelo ......................................................................................................... 26 Lista de figuras Figura 1: Entorno principal de SET .............................................................................................. 2 Figura 2: Vista Modelo ................................................................................................................. 3 Figura 3: Vista Diagrama .............................................................................................................. 4 Figura 4: Vista Propiedades .......................................................................................................... 5 Figura 5: Vista Consola................................................................................................................. 6 Figura 6: Cuadro de diálogo de "Nuevo proyecto" ....................................................................... 7 Figura 7: Cuadro de diálogo de selección de plantilla .................................................................. 8 Figura 8: Asistente de modelado................................................................................................. 10 Figura 9: Diálogo de creación de relaciones ............................................................................... 13 Figura 10: Línea de relación personalizada con tres puntos de inflexión ................................... 14 Figura 11: Línea de relación con el punto de destino modificado .............................................. 15 Figura 12: Caso de especialización múltiple (una clase padre, dos clases hijas) ........................ 15 Figura 13: Alineación automática de clases derivadas................................................................ 16 Figura 14: Alineación automática de clases agregadas ............................................................... 16 Figura 15: Clase asociación......................................................................................................... 17 Figura 16: Asociación subset ...................................................................................................... 17 Figura 17: Especialización con restricciones .............................................................................. 18 Figura 18: Asociación con atributo calificador ........................................................................... 18 Figura 19: Interfaz de clasificación de puntos de interés ............................................................ 19 Figura 20: Cuadro de diálogo para la gestión de documentación de casos de uso...................... 20 Figura 21: Proceso de creación de una asociación actor-caso de uso ......................................... 21 Figura 22: Proceso de creación de una relación de extensión entre casos de uso ....................... 22 Figura 23: Representación de los diferentes subsistemas de un modelo de casos de uso ........... 23 Figura 24: Interfaz de generación de plantillas ........................................................................... 25 Figura 25: Cuadro de diálogo de generación de informes........................................................... 26 S o f t w a r e M A N E n g i n e e r i n g U A L D E U S U A R I T u t o r O 1. Software Engineering Tutor Software Engineering Tutor es una herramienta CASE destinada a prestar apoyo al Ingeniero del Software a la hora de construir modelos de dominio y casos de uso. Las características funcionales de fundamentalmente en los conceptos siguientes: • • • • la herramienta SET se centran Un asistente de modelado como mecanismo de apoyo a la construcción de modelos Un repositorio centralizado con casos de estudio de ejemplo Compatibilidad con otras herramientas CASE Interfaz de usuario basada en diferentes vistas del modelo en construcción Arturo Cepeda Pérez 1 2. Entorno El entorno principal de SET presenta cuatro vistas del modelo en que se está trabajando: • • • • Vista Modelo Vista Diagrama Vista Propiedades Vista Consola Figura 1: Entorno principal de SET 2 Arturo Cepeda Pérez S o f t w a r e M A N E n g i n e e r i n g U A L D E U S U A R I T u t o r O 2.1. Vista Modelo Se muestran todos los elementos del modelo en el que se está trabajando en forma de árbol, de manera que están perfectamente clasificados y jerarquizados. Asociada a esta vista hay una barra de herramientas en la cual el usuario tiene disponibles algunas opciones de gestión del modelado, como la creación y eliminación de elementos. Figura 2: Vista Modelo Arturo Cepeda Pérez 3 2.2. Vista Diagrama Contiene la superficie de dibujado en la que se muestra una representación del modelo en uso en forma de diagrama. Algunos parámetros pueden ser ajustados directamente mediante la vista de diagrama, como la posición de los elementos. Es posible personalizar tanto el zoom como el tamaño de la superficie de dibujado, mediante las opciones "Zoom" y "Tamaño de lienzo" del menú contextual asociado a las vistas Modelo y Diagrama. Figura 3: Vista Diagrama 4 Arturo Cepeda Pérez S o f t w a r e M A N E n g i n e e r i n g U A L D E U S U A R I T u t o r O 2.3. Vista Propiedades En esta vista aparecerán en todo momento las propiedades del elemento seleccionado, ya sean modificables o no. Se listará la totalidad de las propiedades junto a sus respectivos valores actuales en una tabla con dos columnas. Todos los parámetros cuyos valores sean susceptibles de ser modificados podrán ser ajustados manualmente en la vista Propiedades. La selección de un elemento puede realizarse tanto en la vista Modelo como en la vista Diagrama, haciendo clic sobre el elemento a seleccionar. Figura 4: Vista Propiedades Arturo Cepeda Pérez 5 2.4. Vista Consola Consiste en una consola de texto de sólo lectura en la cual se va dejando constancia de cada acción relevante relacionada con el proyecto en uso. En la vista Consola quedarán patentes las modificaciones que se lleven a cabo sobre los modelos de datos, las ocasiones en que se guarde el trabajo realizado e incluso los errores que se produzcan realizando operaciones sobre el proyecto en uso. Figura 5: Vista Consola 6 Arturo Cepeda Pérez S o f t w a r e M A N E n g i n e e r i n g U A L D E U S U A R I T u t o r O 3. Gestión de proyectos En SET se trabaja con proyectos. Un proyecto es un fichero de datos que contiene información sobre los modelos de dominio y casos de uso elaborados a partir de un determinado problema o negocio. Los proyectos llevan también asociados unos datos de cabecera que son proporcionados por el usuario en el momento de ser creados, y que posteriormente pueden modificarse desde la ventana de Propiedades del proyecto: • • • • • • Nombre del proyecto Autor o autores del modelado Fecha de creación Versión Descripción Enunciado del problema que resuelven 3.1. Crear un proyecto nuevo Para crear un proyecto se puede seleccionar el elemento "Nuevo proyecto" en el menú Archivo, o bien desde la barra de herramientas. Al hacerlo, se muestra un cuadro de diálogo en el que se facilitarán los datos de cabecera del proyecto que va a ser creado: Figura 6: Cuadro de diálogo de "Nuevo proyecto" Arturo Cepeda Pérez 7 En la parte inferior del cuadro de diálogo se indica si el nuevo proyecto será creado en blanco (sin contenido) o se partirá de una plantilla predefinida. En este último caso, aparecerá un nuevo cuadro de diálogo en el que se dará la opción de seleccionar la plantilla que servirá como punto de partida para desarrollar el modelado. Figura 7: Cuadro de diálogo de selección de plantilla En el momento de seleccionar una plantilla se presentan dos posibles orígenes: 8 • Local. Plantillas alojadas en el disco duro • Remoto. Plantillas alojadas en el repositorio web de plantillas, para cuyo acceso se requiere una cuenta de usuario. Los datos de configuración de acceso al repositorio de plantillas se proporcionan desde la ventana de Preferencias - [Repositorio de plantillas] Arturo Cepeda Pérez S o f t w a r e M A N E n g i n e e r i n g U A L D E U S U A R I T u t o r O 3.2. Guardar un proyecto Para guardar un proyecto en el que se está trabajando, basta con seleccionar la opción "Guardar proyecto" desde el menú Archivo o la barra de herramientas. Además de esto existe la posibilidad de utilizar la función de autoguardado, configurable desde la ventana de Preferencias - [General], de manera que cada vez que transcurra el intervalo de tiempo indicado el proyecto en uso será guardado de forma automática (cada evento de autoguardado quedará registrado en la vista Consola). 3.3. Abrir un proyecto existente Para abrir un proyecto que ha sido guardado anteriormente se seleccionará la opción "Abrir proyecto" desde el menú Archivo, o desde la barra de herramientas. Una vez abierto el proyecto, se podrá trabajar sobre él. Arturo Cepeda Pérez 9 4. Desarrollo de modelos Puesto que el desarrollo de modelos es la principal finalidad de Software Engineering Tutor, existen diferentes posibilidades a la hora de comenzar con una operación de modelado: • • Utilizar el asistente de modelado que incorpora la aplicación Personalizar manualmente el modelado Obviamente no es necesario acometer la elaboración completa de los modelos siguiendo estrictamente uno de los dos caminos sino que pueden ser combinados, de manera que en todo momento puede seguirse un método u otro para realizar una operación determinada. A modo de sugerencia, puede decirse que el asistente está más encaminado a la construcción del modelo y las opciones manuales son las que van a permitir al usuario personalizar y organizar los diagramas a su gusto para dar el acabado final al modelo. 4.1. Mediante el asistente de modelado El asistente de modelado se mostrará de forma automática al crear un nuevo proyecto si la opción correspondiente está seleccionada en la ventana de Preferencias - [General] (por defecto sí lo está). Además de esto es posible acudir al asistente en todo momento: • • Seleccionando la opción "Asistente de modelado" en el menú Ver o en la barra de herramientas Mediante la combinación de teclas Ctrl+Alt+M Figura 8: Asistente de modelado 10 Arturo Cepeda Pérez S o f t w a r e M A N E n g i n e e r i n g U A L D E U S U A R I T u t o r O El asistente de modelado presenta en todo momento cuatro elementos: • • • • Resumen. En él aparece un esquema con todos los pasos de que consta el asistente Información. Contiene la información necesaria para llevar a cabo la operación correspondiente, cuando procede Zona de operación. Es la parte funcional, donde el usuario realizará las tareas oportunas para avanzar en el modelado Controles de navegación. Los botones Siguiente, Anterior y Cerrar, situados en la parte inferior de la ventana 4.2. Personalizado El asistente de modelado pretende conducir al Ingeniero del Software hacia la construcción de modelos, pero todas las acciones que tienen lugar mientras se está haciendo uso del asistente pueden ser realizadas también de forma manual. De hecho, lo más habitual será personalizar un modelo una vez construido aunque se haya elaborado íntegramente utilizando el asistente de modelado, especialmente en lo que se refiere a su representación gráfica en forma de diagrama. Para realizar las operaciones necesarias con respecto a un modelo están disponibles: • • • • • La barra de herramientas de la vista Modelo La lista de propiedades y valores en la vista Propiedades El menú contextual asociado a las vistas Modelo y Diagrama La respuesta al teclado de las vistas Modelo y Diagrama Las posibilidades de operación con el ratón en la vista Diagrama 4.2.1. Modelo de dominio Crear una clase Se puede crear una clase nueva en un modelo de dominio de dos maneras: • • Arturo Cepeda Pérez Mediante el botón "Nueva clase", en la barra de herramientas de la vista Modelo Haciendo clic con el botón derecho del ratón sobre el diagrama, y seleccionando la opción "Nueva clase" 11 Ajustar los parámetros de una clase Para ajustar las propiedades de una clase en primer lugar debe ser seleccionada, ya sea haciendo clic sobre ella en la vista Modelo o en la vista Diagrama. Una vez seleccionada, aparecerán en la vista Propiedades todos los parámetros modificables, que son: • • • • • • • • Nombre Descripción Paquete al que pertenece Lista de atributos (con la clase seleccionada sólo pueden modificarse sus nombres) Si la clase es abstracta Posición Tamaño Restricciones de especialización (ver “Casos particulares de relación”) Ajustar la apariencia de una clase Se puede ajustar la posición de una clase: • • • Con la clase seleccionada, manualmente desde la vista Propiedades Arrastrándola con el ratón (clic mantenido + desplazamiento) Utilizando las flechas del teclado (el desplazamiento por teclado se puede configurar en la ventana de Preferencias - [Diagramas de clases]) Se puede ajustar el tamaño de una clase: • • Manualmente desde la vista Propiedades La altura se calculará de forma automática si en la ventana de Preferencias - [Diagramas de clases] está activada la opción "Ajuste automático del tamaño de las clases" También se puede personalizar el aspecto de una clase seleccionando los colores y fuentes deseados desde la ventana de Preferencias - [Diagramas de clases]. 12 Arturo Cepeda Pérez S o f t w a r e M A N E n g i n e e r i n g U A L D E U S U A R I T u t o r O Crear un atributo Habiendo seleccionado una clase cualquiera, se le puede añadir un atributo: • • Mediante el botón "Nuevo atributo", en la barra de herramientas de la vista Modelo Haciendo clic con el botón derecho del ratón sobre la clase, y seleccionando la opción "<Clase>: Nuevo atributo" Crear una relación Para establecer una relación entre clases, hay varias posibilidades: • • • Utilizar el botón "Nueva relación" de la barra de herramientas en la vista Modelo Hacer doble clic sobre una de las clases participantes Hacer clic con el botón derecho del ratón sobre una de las clases participantes, ya sea en la vista Diagrama o en la vista Modelo, y seleccionar la opción "Nueva relación" De esta manera aparecerá el siguiente diálogo, en el que se proporcionarán los parámetros que van a definir la nueva relación: Figura 9: Diálogo de creación de relaciones Arturo Cepeda Pérez 13 Los tipos de relación que pueden establecerse son: • • • • • Asociación Agregación Composición Generalización/especialización Dependencia Ajustar los parámetros de una relación Una relación puede ser seleccionada desde la vista Diagrama o bien desde la vista Modelo, haciendo clic sobre ella. Una vez seleccionada, en la vista Propiedades pueden ser ajustados los parámetros que le fueron asignados en el momento de crearla: • • • • Tipo de relación Descripción Multiplicidades Roles Además de eso es posible ver y, en el caso de las asociaciones, modificar, la directividad o navigabilidad de la relación. También se puede utilizar un atributo calificador (ver “Casos particulares de relación”) Ajustar la apariencia de una relación --- Puntos de inflexión --- Por defecto las líneas de relación apuntan hacia el centro de las clases, salvo en los casos de relaciones todo-parte, donde buscarán anclarse en uno de los lados. Para personalizar el recorrido de una línea de relación se utilizan los puntos de inflexión. Para establecer un punto de inflexión, hacer clic con el botón derecho sobre la línea de relación y seleccionar la opción "<Relación>: Establecer punto de inflexión". Acto seguido, el puntero del ratón se situará en el lugar donde se desea establecer dicho punto y se confirmará mediante un clic, esta vez con el botón izquierdo. Figura 10: Línea de relación personalizada con tres puntos de inflexión 14 Arturo Cepeda Pérez S o f t w a r e M A N E n g i n e e r i n g U A L D E U S U A R I T u t o r O También se puede hacer que el origen de la línea con respecto a una clase no esté dirigido hacia su centro. Para ello se creará un punto de inflexión justo en el punto del que se desea que parta la línea: Figura 11: Línea de relación con el punto de destino modificado La posición de un punto de inflexión se puede modificar seleccionándolo y arrastrándolo con el ratón, y también utilizando las flechas del teclado una vez que ha sido previamente seleccionado con un clic de ratón. Para eliminar los puntos de inflexión de una línea de relación, basta con hacer clic con el botón derecho sobre ella y seleccionar la opción "<Relación>: Eliminar puntos de inflexión". NOTA: los puntos de inflexión se van creando de forma consecutiva desde el punto de origen (clase origen) hacia el punto de destino (clase destino) --- Alinear clases --- Es posible alinear las clases derivadas de forma automática en los casos de especialización múltiple como este: Figura 12: Caso de especialización múltiple (una clase padre, dos clases hijas) Arturo Cepeda Pérez 15 Para ello, hacer clic con el botón derecho sobre la clase padre y seleccionar la opción "<Clase>: Alinear clases derivadas". El resultado será el siguiente: Figura 13: Alineación automática de clases derivadas Esta operación puede realizarse de la misma manera cuando se trata de relaciones todo-parte (agregación o composición): Figura 14: Alineación automática de clases agregadas 16 Arturo Cepeda Pérez S o f t w a r e M A N E n g i n e e r i n g U A L D E U S U A R I T u t o r O Casos particulares de relación --- Clase asociación --- Para crear una clase asociación, seleccionar la opción "Clase asociación" como tipo de asociación en el cuadro de diálogo de Nueva relación (ver “Crear una relación”). Figura 15: Clase asociación --- Asociación subset --Una vez que dos clases están relacionadas mediante una asociación, el intento de crear una segunda asociación entre ellas provocará que automáticamente se pregunte al usuario si desea que la nueva asociación sea un subset de la primera: en caso afirmativo se creará una asociación subset; en caso contrario se creará una nueva asociación independiente. Figura 16: Asociación subset Arturo Cepeda Pérez 17 --- Relación de generalización/especialización con restricciones --- Para indicar restricciones en una relación de generalización/especialización cuando varias clases derivan de una, basta con seleccionar la clase padre y establecer las restricciones necesarias en la vista Propiedades (disjoint, overlapping, complete, incomplete). Figura 17: Especialización con restricciones --- Atributo calificador --- Se puede utilizar un atributo calificador en una relación. Para ello se seleccionará la relación y en la vista Propiedades se asignará un valor en la propiedad "Calificador", con lo que aparecerá el atributo ensamblado a la clase de origen de la relación. Figura 18: Asociación con atributo calificador 18 Arturo Cepeda Pérez S o f t w a r e M A E n g i n e e r i n g N U A L D E U S U A R I T u t o r O Eliminar un elemento Para eliminar un elemento: • • • Utilizar el botón "Eliminar elemento" en la barra de herramientas de la vista Modelo Hacer clic con el botón derecho en la vista Diagrama o la vista Modelo y seleccionar la opción "Eliminar elemento" del menú contextual Estando el elemento seleccionado, pulsar la tecla Suprimir Resaltar aspectos interesantes del modelo Una función que puede resultar de utilidad es la de clasificar los puntos de interés relativos al modelo de dominio en que se está trabajando. Para hacer esto, la aplicación ofrece una interfaz a la que se accede utilizando el menú contextual de las vistas Modelo y Diagrama (clic con el botón derecho) y seleccionando la opción "Puntos de interés": Figura 19: Interfaz de clasificación de puntos de interés Para cada punto de interés creado, hay que definir las siguientes características: • • • Nombre que lo identifica Descripción o explicación Lista de clases implicadas La verdadera utilidad de esto reside en la generación de informes, en los que opcionalmente se puede incluir un apartado dedicado a resaltar los puntos de interés del modelo de dominio (ver “Generar un informe”). Arturo Cepeda Pérez 19 4.2.2. Modelo de casos de uso Crear un actor Para crear un nuevo actor en un modelo de casos de uso, una vez situados en el subsistema en el que se quiera ubicar: • • Utilizar la opción "Nuevo actor" en la barra de herramientas de la vista Modelo Hacer clic con el botón derecho en la vista Diagrama o la vista Modelo y seleccionar la opción "Nuevo actor" Crear un caso de uso Para incluir un nuevo caso de uso en un modelo de casos de uso: • • Seleccionar la opción "Nuevo caso de uso" en la barra de herramientas de la vista Modelo Utilizar el menú contextual de las vistas Diagrama y Modelo: clic con el botón derecho, opción "Nuevo caso de uso" Documentar un caso de uso Para documentar un caso de uso, hacer clic con el botón derecho en la vista Diagrama o la vista Modelo sobre un caso de uso y seleccionar la opción "<Caso de uso>: Documentación". Con ello se mostrará un cuadro de diálogo que va a permitir gestionar la documentación del caso de uso seleccionado: Figura 20: Cuadro de diálogo para la gestión de documentación de casos de uso 20 Arturo Cepeda Pérez S o f t w a r e M A N E n g i n e e r i n g U A L D E U S U A R I T u t o r O Crear una asociación actor-caso de uso El cuadro de diálogo que sirve para establecer relaciones se muestra seleccionando la opción "Nueva relación" en la barra de herramientas de la vista Modelo o en el menú contextual de las vistas Diagrama y Modelo, o bien haciendo doble clic sobre el actor o el caso de uso implicados en la relación. Una vez en ese punto, seleccionar como elemento origen el actor que participará en la asociación y como elemento destino el caso de uso: Figura 21: Proceso de creación de una asociación actor-caso de uso Crear una relación entre casos de uso El cuadro de diálogo que sirve para establecer relaciones se muestra seleccionando la opción "Nueva relación" en la barra de herramientas de la vista Modelo o en el menú contextual de las vistas Diagrama y Modelo, o bien haciendo doble clic sobre cualquiera de los casos de uso implicados en la relación. Dentro del cuadro de diálogo, habrá que seleccionar casos de uso tanto en elemento origen como en elemento destino, así como especificar el tipo de relación que se pretende establecer (generalización/especialización, extensión o inclusión): Arturo Cepeda Pérez 21 Figura 22: Proceso de creación de una relación de extensión entre casos de uso Ajustar los parámetros de una relación Las relaciones en un modelo de casos de uso no llevan consigo una descripción visible salvo las etiquetas de estereotipo de las relaciones de extensión e inclusión, puesto que con su mera existencia ya aportan la semántica suficiente al modelo. Un caso especial es el de las relaciones de extensión entre casos de uso, en las que se debe indicar en qué punto de la secuencia del caso uso base se realizará (o podría realizarse) el caso de uso extensor. Esto puede hacerse seleccionando la relación de extensión y dando valor a su propiedad "Punto", con lo que aparecerá representado el punto o puntos de extensión en el interior del caso de uso base. Gestión de subsistemas A diferencia del modelo de dominio, que siempre va a ser representado en un único diagrama, la división del modelo de casos de uso en subsistemas sí es relevante a la hora de ser representado. Así, se dibujará un diagrama independiente por cada subsistema. Para trabajar sobre un subsistema en concreto, basta con seleccionar el propio subsistema o bien alguno de los elementos que contiene desde la vista Modelo. Para mover un elemento desde un subsistema a otro: seleccionarlo y modificar su valor en la propiedad Paquete, en la vista Propiedades, donde aparecerá una lista de todos los subsistemas que hay en el modelo para elegir. 22 Arturo Cepeda Pérez S o f t w a r e M A N E n g i n e e r i n g U A L D E U S U A R I T u t o r O Figura 23: Representación de los diferentes subsistemas de un modelo de casos de uso Arturo Cepeda Pérez 23 5. Operaciones con proyectos Una vez finalizado el proceso de modelado, cuando el proyecto ha sido elaborado completamente, es factible plantearse cómo sacar partido a su contenido. Básicamente existen tres posibilidades dada esta situación: • • • Generar una plantilla Generar un informe Exportar un modelo 5.1. Generar una plantilla Al igual que se puede utilizar una plantilla como punto de partida en el momento de crear un proyecto (ver “Crear un proyecto nuevo”), también es posible generar una plantilla a partir de un proyecto que tenga un mínimo de contenido aprovechable. En principio, lo único que debe indicarse (que no pertenece al contenido del proyecto) es el estado de desarrollo de los modelos de dominio y casos de uso. En caso de que alguno de ellos esté vacío, automáticamente será considerado como tal. Los estados de desarrollo posibles para un modelo que contenga algo de información son planteado, elaborado y completo. Para acceder a la interfaz de generación de plantillas, seleccionar en la barra de herramientas o el menú Proyecto la opción "Generar plantilla". 24 Arturo Cepeda Pérez S o f t w a r e M A N E n g i n e e r i n g U A L D E U S U A R I T u t o r O Figura 24: Interfaz de generación de plantillas Una vez generada la plantilla, podrá utilizarse como base para desarrollar futuros proyectos. 5.2. Generar un informe Uno de los puntos clave de Software Engineering Tutor es la generación automática de informes a partir de un proyecto. Para personalizar el contenido del informe, se proporciona un cuadro de diálogo en el que además se permiten cargar y guardar modelos preestablecidos. Para acceder a él, está disponible la opción "Generar informe" tanto en el menú Proyecto como en la barra de herramientas. Arturo Cepeda Pérez 25 Figura 25: Cuadro de diálogo de generación de informes Para seleccionar una impresora hacer clic en el botón "Opciones de impresión", y para previsualizar e imprimir el informe hacer clic en el botón "Previsualizar". 5.3. Exportar un modelo Como archivo de imagen Para exportar un modelo como archivo de imagen (diagrama), seleccionar "Exportar" - "Archivo de imagen" en el menú Proyecto. Los formatos disponibles son BMP, JPEG, GIF, TIFF y PNG. XML Metadata Interchange (XMI) Esta función permite aprovechar en otras herramientas de modelado los modelos desarrollados utilizando Software Engineering Tutor. Para exportar un modelo en XMI, seleccionar "Exportar" - "XMI" en el menú Proyecto. (Versiones de los estándares: XMI 1.1, UML 1.3) 26 Arturo Cepeda Pérez








