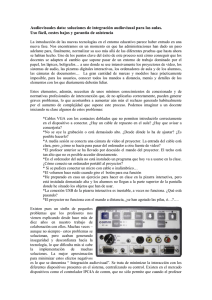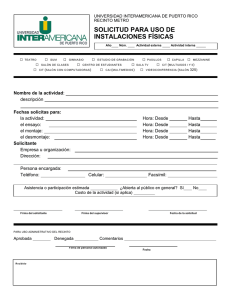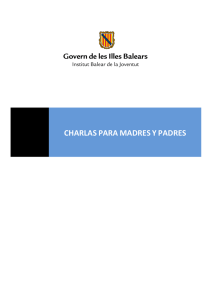Función de transmisión de visualización secundaria Operación
Anuncio

Función de transmisión de visualización secundaria Operación avanzada (PT-LB50NTE/PT-LB55NTE/PT-LB60NTE) 侍 Los proyectores ilustrados como ejemplos son el PT-LB50NTE. TQBH0170-1(S) M0306-1036 Función de transmisión de visualización secundaria Operación avanzada Índice Aprovechamiento máximo de la función de transmisión de visualización secundaria (1) .......................................................... 3 Aprovechamiento máximo de la función de transmisión de visualización secundaria (2) .......................................................... 4 Aprovechamiento máximo de la función de transmisión de visualización secundaria (3) .......................................................... 5 Aprovechamiento máximo de la función de transmisión de visualización secundaria (4) .......................................................... 6 Para qué sirve la “visualización secundaria” .................................. 7 Requisitos del sistema ...................................................................... 9 Procedimientos operativos en PowerPoint ................................... 10 Realización de presentaciones mostrando notas en el ordenador solamente ........ 10 Realización de presentaciones tomando notas o levantando actas ....................... 14 Realización de presentaciones haciendo referencia a otros documentos .............. 17 Procedimientos para mostrar diferentes aplicaciones ................. 21 Disposición de pantallas en las condiciones iniciales ............................................. 21 Desplazamiento de la ventana entre las pantallas .................................................. 22 Cambio de la disposición de las pantallas............................................................... 25 Preguntas y respuestas ................................................................... 28 Este manual describe cómo se usa el computador usando Windows XP como sistema operativo. 2 Aprovechamiento máximo de la función de transmisión de visualización secundaria (1) • ¿Ha tenido alguna vez dificultades para memorizar los contenidos de su presentación? • ¿Se ha perdido alguna vez haciendo presentaciones que contenían documentos preparados por sus colegas? • ¿Ha pensado alguna vez que sus colegas podrían malinterpretar el mensaje pretendido al hacer la presentación que usted está elaborando? • ¿Alguna vez se le ha olvidado lo que había en la siguiente diapositiva durante una presentación? • ¿Alguna vez ha deseado cambiar la configuración en medio de una presentación para ajustarse mejor a circunstancias imprevistas? En tales circunstancias, se puede emplear la función de transmisión de visualización secundaria para hacer presentaciones con Microsoft Office PowerPoint (en adelante “PowerPoint”) viendo simultáneamente sus propias notas, el tiempo transcurrido desde el inicio de la presentación, y miniaturas de las diapositivas. [Pantalla del ordenador] [Pantalla del proyector] Con PowerPoint, se pueden mostar imágenes normales de la presentación en la pantalla del proyector al tiempo que en la pantalla del ordenador se muestran las notas que se han tomado durante la preparación y el tiempo transcurrido desde el inicio de la presentación. Es más, se puede saltar a diapositivas específicas sin interrumpir el curso de la presentación, lo cual agilizará sobremanera el proceso. Esto es muy útil cuando, por ejemplo, se necesita omitir diapositivas debido a limitaciones de tiempo, o cuando hace falta visualizar temporalmente una diapositiva que está varias posiciones por detrás de la que se está viendo en ese momento. (⇒ Véase la página 10 para consultar el procedimiento operativo.) 3 Aprovechamiento máximo de la función de transmisión de visualización secundaria (2) • ¿Ha deseado alguna vez levantar actas de reuniones o conferencias mientras presentaba materiales en el proyector? Para situaciones como éstas, se puede usar la función de transmisión de visualización secundaria, que permite hacer presentaciones al tiempo que se hacen anotaciones en el campo de notas de PowerPoint. [Pantalla del ordenador] [Pantalla del proyector] Si el destino de las diapositivas de la presentación se configura de antemano en la pantalla del proyector usando PowerPoint, la ventana normal de PowerPoint aparecerá en la pantalla de su ordenador durante la presentación de las imágenes. Mientras la presentación de diapositivas se visualiza en la pantalla del proyector, se pueden añadir anotaciones de preguntas y respuestas y otros puntos en el campo de notas de PowerPoint, tal y como se ven en la pantalla del ordenador. (⇒ Véase la página 14 para consultar el procedimiento operativo.) 4 Aprovechamiento máximo de la función de transmisión de visualización secundaria (3) Cuando se usa PowerPoint • ¿Ha deseado alguna vez durante una conferencia echar un vistazo a materiales suplementarios para enriquecer su presentación? En situaciones como éstas, puede usar la función de transmisión de visualización secundaria para hacer presentaciones al tiempo que visualiza otros materiales. [Pantalla del ordenador] [Pantalla del proyector] Si el destino de las diapositivas de la presentación se configura de antemano en la pantalla del proyector usando PowerPoint, se pueden ejecutar operaciones convencionales de Windows en la pantalla del ordenador durante la presentación de las imágenes. En la pantalla del ordenador se pueden mostrar otros materiales y hacer referencia a los mismos mientras las diapositivas se muestran en la pantalla del proyector sin alterar el curso de las diapositivas. (⇒ Véase la página 17 para consultar el procedimiento operativo.) 5 Aprovechamiento máximo de la función de transmisión de visualización secundaria (4) Cuando se usan aplicaciones distintas de PowerPoint • ¿Ha deseado alguna vez durante una conferencia echar un vistazo a materiales que no desea mostrar? • ¿Ha pasado usted apuros en una conferencia porque quería preparar el siguiente material pero acabó mostrándolo accidentalmente al operar el ordenador? En tales situaciones, puede mostrar una aplicación en la pantalla del ordenador y otra en la pantalla del proyector mediante la función de transmisión de visualización secundaria. [Pantalla del ordenador] [Pantalla del proyector] En la pantalla del ordenador aparece una aplicación, y en la pantalla del proyector aparece otra. Por ejemplo, en la pantalla del proyector se puede mostrar primero un documento de Microsoft Office Word (en adelante, “Word”), a continuación se puede cargar un documento de Microsoft Office Excel (en adelante, “Excel”) en la pantalla del ordenador, y se pueden hacer comentarios o dar explicaciones en referencia a otro documento. (⇒ Véase la página 21 para consultar el procedimiento operativo.) 6 Para qué sirve la “visualización secundaria” Una función “multipantalla” es aquélla que utiliza dos pantallas en un ordenador para mostrar juntas las imágenes de dos pantallas distintos. Está soportada por Microsoft Windows XP y Microsoft Windows 2000. (A fin de poder activar esta función, deben proveerse conectores RGB para conexiones externas o una tarjeta de adaptador de vídeo adicional.) En esta función, la primera pantalla recibe el nombre de “visualización principal” y la segunda el de “visualización secundaria”. Pantalla 1 Pantalla 2 (“Visualización principal”) (“Visualización secundaria”) Cuando la ventana se mueve … 7 Para qué sirve la “visualización secundaria” (Continuación) Usando Wireless Manager Mobile Edition 3.0 (en adelante, “Wireless Manager ME 3.0”), el monitor original del ordenador puede configurarse para servir como visualización principal, y el monitor del proyector como visualización secundaria, incluso sin conectores RGB para conexiones externas ni tarjetas de adaptador de vídeo adicionales. Si, por ejemplo, se está utilizando un portátil: • La pantalla LCD del ordenador portátil = Visualización principal • La pantalla del proyector = Visualización secundaria Ordenador = Visualización principal Proyector = Visualización secundaria Hasta ahora, en la pantalla del ordenador y en la del proyector aparecían las mismas imágenes, pero esta función añade otra pantalla, lo que permite mostrar en la pantalla del ordenador imágenes diferentes a las mostradas en la pantalla del proyector. Esto facilita y mejora la calidad de las presentaciones usando PowerPoint y otras aplicaciones. 8 Requisitos del sistema El ordenador debe cumplir los siguientes requisitos para poder utilizar la función de visualización secundaria. OS: Microsoft Windows 2000 Professional/XP Home Edition/XP Professional CPU: Pentium III o más rápido, o un procesador compatible (Se recomiendan 800 MHz o más rápido cuando se utiliza el modo directo, y 1 GHz o más rápido cuando se reproducen películas.) RAM: 256 MB o más Condiciones de hardware: Unidad de CD o DVD (para la instalación del software y la visualización del manual de usuario) Un sistema LAN inalámbrico 802.11 b/g integrado o una tarjeta LAN inalámbrica 802.11 b/g debe estar instalado y funcionando correctamente. Sin embargo, algunas LAN inalámbricas 802.11 b/g tal vez no permitan la conexión a proyectores 802.11 g. Software de la aplicación: Es necesario Microsoft Office PowerPoint 2002 o una versión más reciente para usar la vista del moderador. Nota Tenga en cuenta que la operación no está garantizada cuando se usa con entornos informáticos distintos a los anteriores o con computadores construidos por particulares. La operación no está garantizada para todos los computadores, aunque cumplan las condiciones anteriores. 9 Procedimientos operativos en PowerPoint Realización de presentaciones mostrando notas en el ordenador solamente En la vista del moderador, estándar en PowerPoint (versión 2002 o más reciente), puede ver sus notas, el tiempo transcurrido, y miniaturas de las imágenes de la presentación solamente en la pantalla del ordenador. Para hacer una presentación usando la vista del moderador de PowerPoint, siga el procedimiento que se indica a continuación. 1 2 Abra Wireless Manager ME 3.0, y seleccione el proyector. Aparecerá el programa de lanzamiento. Haga clic en [ Haga clic aquí. ] en el extremo derecho para cambiar a la pantalla completa del programa de lanzamiento. 3 Haga clic en [ ]. Haga clic aquí. (⇒ Continúa en la página siguiente) 10 Procedimientos operativos en PowerPoint (Continuación) 4 Haga clic en [ ]. En la pantalla del proyector aparece sólo una imagen del Haga clic aquí. fondo de escritorio. [Pantalla del ordenador] 5 [Pantalla del proyector] Abra PowerPoint, y haga clic en [Slide Show] (Presentación) → [Set Up Show] (Configurar presentación). Aparece la ventana “Set Up Show” (Configurar presentación). Haga clic aquí. (⇒ Continúa en la página siguiente) 11 Procedimientos operativos en PowerPoint (Continuación) 6 En el apartado de [Multiple monitors] (Varios monitores), seleccione [Monitor 2 Default Monitor] (Monitor 2 Monitor predeterminado)侍1 en [Display slide show on] (Mostrar presentación en), active la casilla de verificación de [Show Presenter View] (Mostrar vista del moderador), y haga clic en [OK] (Aceptar). Seleccione esta configuración. Ahora está todo listo para mostrar la presentación en la pantalla del proyector usando la vista del moderador. 侍1: Esta pantalla puede variar dependiendo del ordenador que se esté usando. (⇒ Continúa en la página siguiente) 12 Procedimientos operativos en PowerPoint (Continuación) 7 Haga clic en [Slide Show] (Presentación) → [View Show] (Ver presentación) para iniciar la presentación de diapositivas. En la pantalla del ordenador aparece la vista del moderador, y en la pantalla del proyector aparece la presentación de diapositivas. Haga clic aquí. [Pantalla del ordenador] [Pantalla del proyector] Nota Antes de cerrar la función de transmisión de visualización secundaria, asegúrese de salir primero de la presentación de diapositivas, porque de lo contrario la vista del moderador puede no verse correctamente. 13 Procedimientos operativos en PowerPoint (Continuación) Realización de presentaciones tomando notas o levantando actas Para apuntar anotaciones o preguntas y respuestas en el campo de notas durante una presentación de PowerPoint, siga el procedimiento que se indica a continuación. 1 2 Abra Wireless Manager ME 3.0, y seleccione el proyector. 3 Abra PowerPoint, y haga clic en [Slide Show] (Presentación) → [Set Up Show] Haga clic en [ ] en el programa de lanzamiento, y haga clic en [ ]. (⇒ Véase las páginas 10-11, pasos 2-4.) (Configurar presentación). Aparece la ventana “Set Up Show” (Configurar presentación). Haga clic aquí. 4 En el apartado de [Multiple monitors] (Varios monitores), seleccione [Monitor 2 Default Monitor] (Monitor 2 Monitor predeterminado)侍1 en [Display slide show on] (Mostrar presentación en). Desactive la casilla de verificación de [Show Presenter View] (Mostrar vista del moderador) si está activada. Una vez completada la configuración, haga clic en [OK] (Aceptar). Seleccione esta configuración. 侍1: Esta pantalla puede variar dependiendo del ordenador que se esté usando. (⇒ Continúa en la página siguiente) 14 Procedimientos operativos en PowerPoint (Continuación) 5 Haga clic en [Slide Show] (Presentación) → [View Show] (Ver presentación) para iniciar la presentación de diapositivas. Lo que se ve en la pantalla del ordenador no varía, mientras que la presentación aparece en la pantalla del proyector. Haga clic aquí. [Pantalla del ordenador] [Pantalla del proyector] En el ordenador aparece la pantalla normal de PowerPoint, de manera que el moderador puede seguir haciendo la presentación mientras anota preguntas y respuestas u otros apuntes en el campo de notas. Las notas se pueden escribir aquí. (⇒ Continúa en la página siguiente) 15 Procedimientos operativos en PowerPoint (Continuación) 6 La pequeña barra de herramientas de la “Slide Show” (Presentación) aparece entonces en la pantalla de PowerPoint. Haga clic en [Resume Slide Show] (Reanudar presentación) para proseguir con la presentación de diapositivas. Haga clic aquí. (La posición donde esto puede aparecer varía según el ordenador.) Si la barra de herramientas “Slide Show” (Presentación) no aparece, seleccione [View] (Ver) → [Toolbars] (Barras de herramientas) → [Slide Show] (Presentación) en PowerPoint para mostrarla. Haga clic aquí. 7 La presentación puede entonces reanudarse. Continúe la presentación utilizando las teclas [↑], [↓], [Re Pág] y [Av Pág]. 16 Procedimientos operativos en PowerPoint (Continuación) Realización de presentaciones haciendo referencia a otros documentos Para ejecutar otra aplicación en la pantalla del ordenador durante una presentación de diapositivas, siga el procedimiento que se indica a continuación. 1 2 3 Abra Wireless Manager ME 3.0, y seleccione el proyector. Haga clic en [ ] en el programa de lanzamiento, y haga clic en [ ]. (⇒ Véase las páginas 10-11, pasos 2-4.) Abra PowerPoint y haga clic en [Slide Show] (Presentación) → [Set Up Show] (Configurar presentación). Aparece la ventana “Set Up Show” (Configurar presentación). Haga clic aquí. 4 En el apartado de [Multiple monitors] (Varios monitores), seleccione [Monitor 2 Default Monitor] (Monitor 2 Monitor predeterminado)侍1 en [Display slide show on] (Mostrar presentación en). Desactive la casilla de verificación de [Show Presenter View] (Mostrar vista del moderador) si está activada. Una vez completada la configuración, haga clic en [OK] (Aceptar). Seleccione esta configuración. 侍1: Esta pantalla puede variar dependiendo del ordenador que se esté usando. (⇒ Continúa en la página siguiente) 17 Procedimientos operativos en PowerPoint (Continuación) 5 Haga clic en [Slide Show] (Presentación) → [View Show] (Ver presentación) para iniciar la presentación de diapositivas. Lo que se ve en la pantalla del ordenador no varía, mientras que la presentación aparece en la pantalla del proyector. Haga clic aquí. [Pantalla del ordenador] [Pantalla del proyector] La presentación seguirá mostrándose en la pantalla del proyector aunque se abra otra aplicación en la pantalla del ordenador, donde pueden ejecutarse operaciones normales de Windows. Por ejemplo, siga el procedimiento de la página siguiente para regresar a la presentación tras abrir y mostrar otro documento en Excel. (⇒ Continúa en la página siguiente) 18 Procedimientos operativos en PowerPoint (Continuación) 6 Inicie Excel y abra el otro documento. Puede hacer referencia al documento de 7 Para seguir con la presentación, haga clic en cualquier parte visible de la Excel mientras está haciendo la presentación. ventana de PowerPoint para activar este programa. (⇒ Continúa en la página siguiente) 19 Procedimientos operativos en PowerPoint (Continuación) 8 La pequeña barra de herramientas de la “Slide Show” (Presentación) aparece entonces en la pantalla de PowerPoint. Haga clic en [Resume Slide Show] (Reanudar presentación) para proseguir con la presentación de diapositivas. Haga clic aquí. (La posición donde esto puede aparecer varía según el ordenador.) Si la barra de herramientas “Slide Show” (Presentación) no aparece, seleccione [View] (Ver) → [Toolbars] (Barras de herramientas) → [Slide Show] (Presentación) en PowerPoint para mostrarla. Haga clic aquí. La presentación puede reanudarse entonces. Continúe la presentación utilizando las teclas [↑], [↓], [Re Pág] y [Av Pág]. 20 Procedimientos para mostrar diferentes aplicaciones Para hacer presentaciones con otro programa que no sea PowerPoint, mueva manualmente la ventana correspondiente hasta la pantalla del proyector, y siga con la operación. Disposición de pantallas en las condiciones iniciales En las condiciones iniciales de Wireless Manager ME 3.0, las imágenes de las pantallas del proyector y del ordenador se combinan en una única pantalla, en cuya mitad superior aparece la pantalla del proyector. [Pantalla del proyector] [Pantalla del ordenador] 21 Procedimientos para mostrar diferentes aplicaciones (Continuación) Desplazamiento de la ventana entre las pantallas Para mover la ventana de la aplicación que aparece en la pantalla del ordenador a la pantalla del proyector, siga el procedimiento que se indica a continuación. 1 2 Abra Wireless Manager ME 3.0, y seleccione el proyector. 3 Abra la aplicación que desee mostrar en la pantalla del proyector (que se va a Haga clic en [ ] en el programa de lanzamiento, y haga clic en [ ]. (⇒ Véase las páginas 10-11, pasos 2-4.) usar para la presentación). [Pantalla del ordenador] 4 Haga clic izquierdo con el ratón en la barra de títulos de la aplicación, y arrastre la ventana hasta la parte superior de la pantalla. Nota La ventana de la aplicación no se puede mover si está maximizada. En tal caso, devuelva la ventana a su tamaño original y continúe. (⇒ Continúa en la página siguiente) 22 Procedimientos para mostrar diferentes aplicaciones (Continuación) 5 Si el puntero del ratón se mueve más allá del borde superior de la pantalla del ordenador, la parte sobresaliente aparece entonces en la pantalla del proyector. [Pantalla del proyector] [Pantalla del ordenador] 6 Siga moviendo el puntero del ratón hacia arriba hasta que en la pantalla del proyector aparezca toda la ventana. Una vez que aparezca toda la ventana en la pantalla del proyector, suelte el botón del ratón. [Pantalla del proyector] [Pantalla del ordenador] (⇒ Continúa en la página siguiente) 23 Procedimientos para mostrar diferentes aplicaciones (Continuación) 7 Abra la aplicación a la que quiera hacer referencia solamente en la pantalla del ordenador. En la pantalla del ordenador y en la pantalla del proyector aparecerán entonces aplicaciones diferentes. [Pantalla del proyector] [Pantalla del ordenador] Para devolver la pantalla del ordenador la aplicación que se está mostrando en la pantalla del proyector, haga clic izquierdo con el ratón en la barra de títulos de la aplicación y arrastre la ventana hacia la parte inferior de la pantalla. Nota El puntero de ratón puede ahora moverse libremente tanto en la pantalla del ordenador como en la pantalla del proyector. Si no aparece en una de ellas, aparece en la otra. 24 Procedimientos para mostrar diferentes aplicaciones (Continuación) Cambio de la disposición de las pantallas En las condiciones iniciales, las imágenes de las pantallas del proyector y del ordenador se combinan en una única pantalla, en cuya mitad superior aparece la imagen del proyector. No obstante, por medio de las “Propiedades de pantalla”, se puede cambiar la dirección de la disposición según las preferencias del usuario. Para cambiar de una disposición arriba/abajo a una disposición izquierda/derecha, por ejemplo, siga el procedimiento que se indica a continuación. 1 Seleccione [Start] (Inicio) → [Control Panel] (Panel de control) → [Appearance and Themes] (Apariencia y temas) → [Display] (Pantalla) para mostrar la ventana de las “Display Properties” (Propiedades de pantalla), y haga clic en la ficha [Settings] (Configuración). Nota La ventana de “Display Properties” (Propiedades de pantalla) también se puede mostrar seleccionando [Properties] (Propiedades) en el menú que aparece al hacer clic derecho con el ratón en una parte vacía del escritorio. Haga clic en la ficha [Settings] (Configuración) para continuar. Pantalla del proyector Pantalla del ordenador En la ventana de “Display Properties” (Propiedades de pantalla): [3] → Pantalla del proyector [1] → Pantalla del ordenador Nota [2] es el icono correspondiente a la función de visualización de 2 pantallas que de manera predeterminada se proporciona con el ordenador, y se utiliza para conectar una unidad externa al PC a través de los conectores RGB. Dependiendo del ordenador, [2] puede ser asignado a la pantalla del proyector en lugar de [3]. (⇒ Continúa en la página siguiente) 25 Procedimientos para mostrar diferentes aplicaciones (Continuación) 2 Haga clic izquierdo con el ratón sobre [3], mueva el puntero entre [1] y [2], suelte el botón del ratón (arrástrelo y suéltelo), y haga clic en [Apply] (Aplicar) o [OK] (Aceptar). Mantenga apretado el botón del ratón al moverlo. Después de mover [3], haga clic aquí. (⇒ Continúa en la página siguiente) 26 Procedimientos para mostrar diferentes aplicaciones (Continuación) 3 La ventana aparece ahora dispuesta con la pantalla [1] a la izquierda y la pantalla [3] a la derecha. Las pantallas reales del ordenador y del proyector también aparecen conectados a izquierda y derecha. [Pantalla del ordenador] [Pantalla del proyector] Nota • El tamaño de la pantalla del proyector está fijado en 1024 x 768 y no se puede cambiar. • Si se cambia la disposición de la pantalla, estas configuraciones se mantendrán aunque se apague el ordenador. 27 Preguntas y respuestas P1 ¿Cómo puedo usar la visualización secundaria? Para usar la visualización secundaria, es necesario conectar el ordenador y el proyector inalámbricamente o a través de un cable RGB. • Conexión inalámbrica La tarjeta de adaptador de vídeo instalada en el interior del ordenador no tiene que soportar varios monitores. Se puede empezar a usar la visualización secundaria haciendo clic en [ ] en el programa de lanzamiento de Wireless Manager ME 3.0 e iniciando el modo directo. • Conexión mediante cable RGB La tarjeta de adaptador de vídeo instalada en el interior del ordenador debe soportar varios monitores (función de visualización de 2 pantallas). Conecte el proyector a los conectores RGB del ordenador mediante un cable RGB, seleccione [Display Properties] (Propiedades de pantalla) → [Settings] (Configuración), haga clic derecho en [2] (visualización secundaria), y seleccione [Attached] (Conectado). 28 Preguntas y respuestas (Continuación) P2 Dado que puedo usar la visualización secundaria conectando el cable RGB, ¿por qué necesito una conexión inalámbrica? Normalmente, cuando se usa la visualización secundaria, el ordenador y el proyector deben conectarse a través de un cable RGB, y la colocación de ambos aparatos no puede hacerse libremente. En cambio, si se usa una conexión inalámbrica para la visualización secundaria, ya no hay las restricciones asociadas a la conexión por cable. P3 ¿Necesito alguna tarjeta de adaptador de vídeo adicional para usar la función de transmisión de visualización secundaria? Si utiliza Wireless Manager ME 3.0, no hace falta ninguna tarjeta de adaptador de vídeo adicional. P4 ¿Se puede usar la función de transmisión de visualización secundaria con cualquier otro modelo (de la serie PT-LB)? Sí, se puede usar con cualquier modelo (PT-LB10NTE/PT-LB20NTE/PTLB30NTE) que soporte la red de la serie PT-LB, siempre y cuando se use también Wireless Manager ME 3.0. P5 ¿En qué modos puedo usar la función de transmisión de visualización secundaria? La función se puede usar en cualquier modo excepto el de modo de flujo en movimiento y el de función toma única. 29 Preguntas y respuestas (Continuación) P6 ¿Por qué las imágenes mostradas por la función de transmisión de visualización secundaria aparecen en la pantalla del ordenador cuando se selecciona el estilo de índice de 4 pantallas o de 16 pantallas? Cuando se usa la función de transmisión de visualización secundaria, se pueden mostrar imágenes diferentes en la pantalla del ordenador y en la del proyector. Sin embargo, cuando se selecciona un estilo de índice, las imágenes que aparecen en la pantalla del proyector se reducen de tamaño, dificultando la operación. Por esa razón, lo que aparece en la pantalla del proyector se muestra en la pantalla del ordenador como un “visor secundario” (aunque la aplicación no pueda accionarse). P7 ¿Qué relación hay entre la posición de la pantalla del proyector y la de la pantalla del ordenador? En la configuración inicial, la pantalla del proyector está colocado encima de la pantalla del ordenador. El motivo de esta colocación es prevenir la visualización accidental de aplicaciones en la pantalla del proyector. No obstante, sus posiciones pueden cambiarse a voluntad para facilitar la manipulación. (⇒ Véase la página 25 para consultar el procedimiento operativo.) Pantalla del proyector Pantalla del ordenador 30 Preguntas y respuestas (Continuación) P8 ¿Por qué el icono [ ] del programa de lanzamiento aparece agrisado e imposible de seleccionar? La función de transmisión de visualización secundaria no se puede usar si Wireless Manager ME 3.0 se está utilizando en la [Installation Free Set up] (Instalación de Free Set Up). P9 ¿Hay algún problema en finalizar el modo directo mientras se está mostrando una aplicación por medio de la función de transmisión de visualización secundaria? La aplicación mostrada en la pantalla del proyector pasaría automáticamente a la pantalla del ordenador. P10 Si cierro una aplicación mientras se ve solamente en la pantalla del proyector, ¿dónde aparecerá esa ventana cuando reinicie la aplicación? Si se usa la función de transmisión de visualización secundaria, la ventana aparecerá en su posición original en la pantalla del proyector. Si no se usa la función de transmisión de visualización secundaria, la ventana aparecerá normalmente en la pantalla del ordenador. Algunas aplicaciones, sin embargo, pueden conservar las posiciones que tenían cuando se cerraron en la pantalla del proyector. En tal caso, la ventana no aparecerá en la pantalla del ordenador. Use la función de transmisión de visualización secundaria para mover la ventana desde la pantalla del proyector a la pantalla del ordenador. 31 Marcas comerciales • Microsoft y su logotipo, así como también Windows, Windows Media, Microsoft Office, PowerPoint, Word, Excel y DirectX son marcas comerciales registradas o marcas comerciales de Microsoft Corporation en los Estados Unidos de América y/u otros países. Notas: • El uso o la reproducción parcial o total no autorizados del software y los de este producto están rigurosamente prohibidos. • Panasonic no es responsable de cualquier efecto resultante del uso del software y los manuales de este producto. • Panasonic se reserva el derecho de revisar las especificaciones del software y los contenidos de los manuales del producto sin previo aviso. Matsushita Electric Industrial Co., Ltd. Web Site: http://www.panasonic.co.jp/global/ © 2006 Matsushita Electric Industrial Co., Ltd. All Rights Reserved. TQBH0170-1(S) M0306-1036