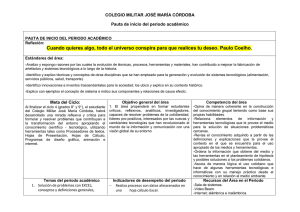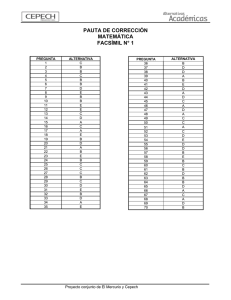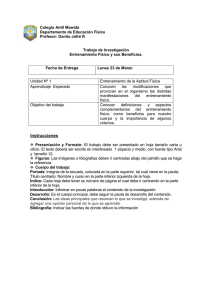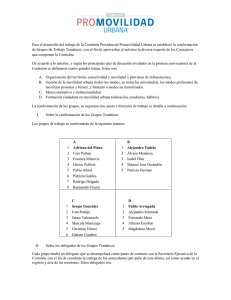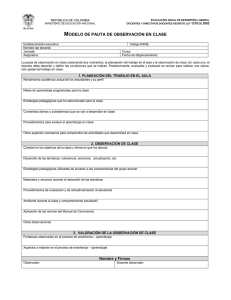Manual Optimark para versión 4.0
Anuncio

Lector Óptico de Pruebas OPTIMARK Manual de uso Versión 4.0 Índice I Introducción II Instalación de Software II.1.- Instalación de escáner. II.2.- Instalación de llave de seguridad. II.3.- Instalación de programa Corrector. II.4.- Configuración de la impresora e impresión de archivos .PDF. III Uso del programa III. 1 Configuración e importación de base de datos III. 2 Configuración de escáner III. 3 Generación de hojas de respuestas III. 4 Generación de pruebas III. 4.1 Generación de pruebas III. 4.2 Edición de Pauta III. 4.3 Alternativas Correctas III. 4.4 Ejes Temáticos III. 4.5 Sub ejes III. 4.6 Habilidades III. 5 Corrección de pruebas III. 6 Análisis de resultados III. 6.1 Tipos de Reportes III. 6.2 Reporte General III. 6.3 Resultados por Alumno III. 6.4 Análisis por Pregunta III. 6.5 Reportes Ejes temáticos - Sub ejes - Habilidades III. 6.6 Análisis Histórico IV Apéndices IV. 1 Cuidados de la hoja de respuesta IV. 2 Cuidados del escáner IV. 3 Confección de la hoja de respuestas IV. 4 Postura de las hojas en el alimentador IV. 5 Marcado de la hoja de respuestas IV. 6 Configuración de niveles de logro IV. 7 Respaldar base de datos Lector de Pruebas OPTIMARK I Introducción Este sistema está desarrollado pensando en facilitar la labor de los profesores y personal de apoyo docente. El algoritmo de lectura de una hoja de respuestas determinada consiste básicamente en realizar un escaneo de esta, detectando los diferentes niveles de grises que hay en una determinada coordenada para poder detectar información relevante como RUT o alternativa seleccionada. La información obtenida es comparada con una base de datos creada en el programa previamente para identificar al alumno y para contrastar los datos leídos con un patrón predefinido. II Instalación de Software Los requisitos para la instalación del software son los siguientes Plataforma Windows desde Windows XP o superior. (Se recomienda tener Office y PDF para la generación y vista de informes). Espacio libre en el disco duro de al menos 200 MB para instalar el programa y 10GB para guardar análisis históricos y comparaciones. Procesador y RAM: Sin restricción, no obstante que para escáneres de 50 ppm se requiere al menos de un procesador de 2 GHz de velocidad y 4 GB de RAM de manera que el algoritmo de lectura sea capaz de procesar una hoja de respuestas en menos de 800 ms. Para escáneres más lentos no hay restricción de CPU o de RAM y prácticamente cualquier computador relativamente moderno puede servir. Para la correcta instalación del software se debe seguir la siguiente secuencia: II.1.- Instalación de escáner. II.2.- Instalación de llave de seguridad. II.3.- Instalación de programa Corrector. II.4.- Configuración de la impresora e impresión de archivos .PDF. II.1 Instalación de Escáner Se recomienda cerrar todas las aplicaciones que no usará como Navegadores, Outlook, etc. Con el escáner desconectado, inserte el disco de instalación de este y siga las instrucciones de instalación típica. No es necesario instalar las aplicaciones adicionales que trae cada escáner, programas como Paper Port, Scan Soft, o cualquiera de los que vienen en el escáner no son requeridos. Debe asegurarse de instalar los drivers para las interfaces TWAIN e ISIS. En las imágenes que aparecen a continuación se muestran los discos de instalación requeridos que traen los escáneres Kodak y Canon respectivamente. II.2 Instalación de Llave de Seguridad Los controladores de la Llave de Seguridad vienen incorporados en el CD de instalación del programa (CD OPTIMARK) por lo que debe insertarla en un puerto USB antes de instalar el programa y no desconectarla hasta que finalice la instalación de este. II. 3 Instalación de programa Corrector Inserte el CD que dice OPTIMARK. Para su instalación ejecute el programa setup.exe que se encuentra en el disco de instalación. Siga los pasos que se indican hasta que la instalación esté completada. Una vez finalizada la instalación verifique que en el escritorio se creó un icono de acceso directo llamado Optimark. II.4 Configuración de impresora e impresión desde un archivo PDF (Volver a Instalación de Software) Para la impresión de hojas de respuestas el programa requiere de toda el área de impresión disponible en una hoja, por lo que independientemente de la hoja que utilice, defina como ancho y largo al menos el tamaño de una hoja tamaño oficio y verifique que el archivo a imprimir no tenga ajustes como en la primera imagen. III Uso del programa (Volver a Índice) El correcto uso del programa, se divide en seis pasos principales que son: III. 1 Configuración e importación de base de datos III. 2 Configuración de escáner III. 3 Generación de hojas de respuestas III. 4 Generación de pruebas III. 4.1 Generación de pauta III. 4.2 Edición de Pauta III. 4.3 Alternativas Correctas III. 4.4 Ejes Temáticos III. 4.5 Sub ejes III. 4.6 Habilidades III. 5 Corrección de pruebas III. 6 Análisis de resultados III. 6.1 Tipos de Reportes III. 6.2 Reporte General III. 6.3 Resultados por Alumno III. 6.4 Análisis por Pregunta III. 6.5 Reportes Ejes temáticos - Sub ejes - Habilidades III. 6.6 Análisis Histórico III. 1 Configuración e importación de base de datos (volver a “Uso del Programa’’) El siguiente proceso es para la carga masiva de datos, si desea incorporar solo un alumno a una base de datos ya poblada, basta con ir a “Base de datos” - “Alumnos” - “Registro” - “Nuevo”. Para cargar los alumnos necesitamos tenerlos en un archivo Excel en formato .xlsx (Ver formato), donde se detalle (en este orden) RUT (sin puntos, guiones, espacios, etc), el nombre completo del alumno, y el curso. Se recomienda exportar el listado de alumnos desde http://www.comunidadescolar.cl/sige_comunidad.html (sección reportes y archivos). Si el formato de su archivo no corresponde al mencionado basta con abrirlo y elegir la opción "Guardar Como" para darle el formato requerido (Libro de Excel .xlsx). Se recomienda este sitio porque genera solo un archivo Excel para todo el establecimiento y además el RUT de cada alumno viene validado. Una vez que tenga el listado debe darle el siguiente formato (Lo destacado en amarillo es lo que se usará para importar, el resto de información es el listado sin modificaciones) Dependiendo de donde obtuvo el listado deberá usar algunas funciones de Excel para prepararlo antes de la importación en el programa, por ejemplo si lo exportó desde www.comunidadescolar.cl deberá usar la función =CONCATENAR para unir el nombre del alumno (B2), el RUT (A2) y el curso (C2) en una celda. Ejemplo: en la imagen que se muestra a continuación tenemos en las columnas K, L, M, nombres y apellidos por separado, por lo que usamos la función =CONCATENAR (ver B2 y formula en la parte superior de la imagen) para unirlas. Verifique que la información se encuentre en la primera posición de las hojas del libro y guarde el archivo en alguna carpeta que recuerde o simplemente en el escritorio. Una vez terminado nuestro listado de alumnos en el programa vamos a “Base de datos”, “Cursos”, Click en “Registro” y “Nuevo” para comenzar a crear cada uno de los cursos antes de hacer la importación de la nomina de alumnos creada anteriormente. Es muy importante que el nombre de cada curso que crearemos coincida con el del listado de alumnos que importaremos, por lo que se recomienda copiar y pegar desde el Excel con los alumnos cada uno de los cursos. Una vez creados los cursos, vamos a la pantalla anterior y entramos a la pestaña de “Alumnos”, “Archivo”, “Importar Nueva Lista”. Elegimos el Excel creado y “Abrir”. III. 1 Configuración de escáner (volver a “Uso del Programa’’) Cada vez que el programa requiera utilizar el escáner, esta le presentará la opción de Elegir entre los diferentes controladores TWAIN disponibles, esto incluirá los diferentes dispositivos de imagen que pueda tener instalado su computador. Por ejemplo si tiene un scanner Kodak i2600 debe elegir el último controlador que se muestra en la imagen adjunta a continuación. El algoritmo de lectura de marcas está diseñado para trabajar exclusivamente a 200 ppp (puntos por pulgada) y a una escala de grises de 250 niveles. El programa define por defecto los valores adecuados que requiere el Corrector pero verifíquelos de acuerdo a lo siguiente: Modo: Escala de grises Puntos por pulgada (dpi o ppp): 200 Claridad: Automático Contraste: Automático Para hojas generadas en una impresora, seleccione “Oficio, legal o Folio”. Fuente de papel: Alimentador Las demás opciones que ofrece el TWAIN no deben ser modificadas Guarde los parámetros definidos Cada vez que necesitemos leer una hoja de respuesta nos encontraremos con el menú del escáner, la configuración del escáner debe ser como se indica en las siguientes imágenes: Click en “Settings” para verificar que las opciones correspondan a las requeridas, En la imagen que se muestra a continuación se enmarcan en rojo las opciones que deben ser modificadas. Para tener una vista previa de la hoja debe hacer click en “Preview”, y luego en la pestaña “Size” (Tamaño) cambie donde dice “Document” a “Manually Select” para ajustar el área de escaneado y dejarla como se muestra en la siguiente imagen. Luego debemos guardar los cambios, pinche “Home” y “Save” para guardar o “Save as” para crear un pre ajuste con otro nombre. Los cambios quedarán guardados y no será necesario modificarlos nuevamente, a menos que su hoja de respuesta tenga variaciones. III. 2 Generación de hojas de respuestas (volver a “Uso del Programa’’) Para generar hojas de respuesta debe entrar a “Utilidades” opción “Impresión de formulario” Seleccione “Pruebas Curriculares” para obtener hojas de respuesta personalizadas (con el nombre de los alumnos y RUT ya impresos, con menos alternativas por pregunta, con el nombre de la prueba impreso, con menos cantidad de preguntas, etc.) y en cualquiera de los 3 formatos del programa, que son los siguientes: - Marcas Redondas Chicas - Marcas Cuadradas - Marcas Redondas Grandes - Pruebas Libres (Simce Inglés) Seleccione “Pruebas PSU” para obtener hojas tipo PSU (marcas redondas chicas) de 5 alternativas y con 75 u 80 preguntas. Seleccione “Pruebas Simce” para obtener hojas tipo Simce (marcas cuadradas) de 4 alternativas y 40 o 50 preguntas. Seleccione “Prueba Libre” para obtener hojas tipo Simce Inglés (marcas redondas chicas de 8 alternativas). Finalmente en cualquiera de las opciones nombradas se generará un archivo .PDF que debe imprimirse sin ajustes. (Ver impresión de formularios) También puede fotocopiar o multicopiar las hojas de respuesta. Para esto se recomienda usar como plantilla base una de las hojas que vienen con el producto. Para esta última opción, verifique la calidad de las fotocopias cuidando especialmente que no haya manchas o tonos débiles especialmente en las marcas del lado izquierdo. Verifique también que la relación de tamaño entre la fotocopia y la hoja original sea exactamente 1:1, vale decir sin aumento o reducción de la copia. En todos los casos de impresión o fotocopiado verifique la correcta postura de las hojas en el alimentador de su impresora o fotocopiadora de manera que la impresión final no quede inclinada. Puede usar cualquier tipo de papel blanco y de cualquier tamaño pero se recomienda usar tamaño oficio. Siempre se recomienda que simule una corrección con las hojas en blanco antes de entregarlas a los alumnos para corroborar que sean reconocidas por le lector. III. 4.1 Generación de pruebas (volver a “Uso del Programa’’) Generación de Pauta Cuando hablamos de “Generación de Pauta” nos referimos a la definición de las respuestas correctas de su prueba. El programa permite medir y analizar Pruebas Curriculares, Ensayos PSU, Mini ensayos PSU, Ensayos SIMCE y Pruebas libres (Simce Inglés), además de Encuestas. En el siguiente cuadro resumen se explica que tipo de informe puede obtener en cada una de los tipos de pruebas que tiene el programa. Para crear la pauta de una prueba de cualquier tipo, en el menú principal seleccione el tipo de prueba que desea crear. Una vez elegido el tipo de prueba a crear se encontrará con un cuadro resumen donde quedarán almacenadas las pruebas creadas. Por ejemplo si elige “Pruebas Curriculares” nos encontraremos con un menú como se muestra en la siguiente imagen donde podemos filtrar por Grado (nombre del curso) y por asignatura las pruebas ya creadas, si hacemos click en “Ver todo” veremos todas las pruebas curriculares creadas sin aplicar los filtros anteriores. Para crear la pauta de nuestra prueba haga click en “Archivo” y luego “Crear Prueba” y se encontrará con el cuadro para definir los parámetros de medición de su prueba (ver siguiente imagen), donde debe insertar un nombre para su prueba, un profesor, un curso, una asignatura, definir si su prueba tendrá una o más formas (filas de respuesta), numero de preguntas a evaluar y definir si hará descuento por pregunta errada, la nota mínima y máxima de la escala de notas y en qué porcentaje aplicará la nota 4. Para el ingreso de respuestas correctas puede seleccionar “Ingresar pauta(s) manualmente” o “Leer pauta(s) óptica” Para “Ingresar pauta(s) manualmente” se desplegará la siguiente pantalla. Debe seleccionar la alternativa correcta para cada pregunta, haciendo clic en esta. Para seleccionar las diferentes formas, haga clic en la forma deseada en la pestaña superior de recuadro. Puede cambiar de respuesta correcta las veces que lo desee. Una vez que estén marcadas todas las alternativas haga click en “Aceptar” para finalizar y guardar. Recuerde que si desea anular o modificar la ponderación de alguna pregunta, deberá hacerlo con posterioridad en la opción “Editar Pauta” del menú “Prueba Cargada”. Para “Leer pauta(s) óptica” que corresponde a usar un formulario del programa (hoja de respuesta) con las alternativas correctas rellenadas, se desplegará la siguiente pantalla. En este punto debe hacer click en “Escanear” para que se digitalice la hoja que rellenó. No debe rellenar más de una alternativa por cada pregunta y no puede ir sin relleno ni una de las preguntas del total definido. Se abrirá el menú correspondiente a su escáner y deberá escanear la o las páginas correspondientes a las formas de su prueba. Una vez leída la hoja hacemos “click” en “Leer pauta(s)” y seleccionamos el tipo de marcas que usamos (Imagen 2). En caso de tener algún error como preguntas sin marcar o preguntas con más de una alternativa correcta el programa le indicará el error con el mensaje “Marcas dobles u omisión” (ver siguiente imagen). Revise la pregunta “3” para este caso, corrija el error y vuelva a escanear la hoja siguiendo los pasos anteriores. Sí la hoja rellenada fue leída de manera correcta nos encontraremos con esto (ver siguiente imagen) Una vez que estén todas las Pautas (en este caso la única pauta) procesada sin errores veremos un mensaje que dice “Lectura correcta” luego haga click en opción “Guardar”. La prueba quedará en este caso guardada en el menú de “Pruebas Curriculares”. Una vez que generada la prueba es posible modificar las ponderaciones de cada pregunta editando la pauta de esta. III. 4.2 Edición de Pauta (volver a “Uso del Programa’’) (Volver a Índice) En esta opción usted podrá modificar las ponderaciones de las preguntas, definir preguntas con más de una alternativa correcta, eliminar preguntas, definir Ejes Temáticos, sub ejes y definir Habilidades Para ingresar a la pauta de una prueba en particular, seleccione una prueba creada y luego click en “Prueba Cargada” y “Editar Pauta”. Se desplegará la siguiente pantalla: III. 4.3 Alternativas Correctas (volver a “Edición de Pauta”) La primera columna corresponde a las alternativas correctas de su prueba. Por ejemplo en la pregunta 1 la alternativa correcta es la C y vale 2 puntos. Para anular una pregunta ponga en cero el valor de todas sus alternativas. Para las preguntas con alternativas parcialmente correctas, ponga por ejemplo, 2 para la alternativa correcta y 1 para la o las parcialmente correctas. Los valores dependerán de la base de puntaje que usted defina. Puede modificar la Forma que desee, seleccionando esta desde la pestaña “Forma”. III. 4.4 Ejes Temáticos (volver a “Edición de Pauta”) La definición de ejes, sub ejes y habilidades no es obligatoria, para el análisis o corrección de una prueba. En la columna central podemos asignar ejes temáticos (Contenidos) a cada pregunta de la prueba creada. Por ejemplo en las preguntas 1, 5, 6, 7,8 y 9 definimos como eje a medir “HECHOS Y DETALLES”. Para agregar, quitar o modificar Ejes Temáticos proceda de acuerdo a lo siguiente: Seleccione la pregunta en la grilla de Ejes Temáticos, haciendo clic en la columna izquierda frente a la pregunta que desea seleccionar. (En la número 6 se aprecia una flecha, en ese sector debe hacer click para seleccionar una o más preguntas), elija un Eje y seleccione “Asignar”. Para asignar simultáneamente varias preguntas consecutivas, simplemente seleccione las preguntas manteniendo la tecla “ctrl” presionada. Puede hacer esto de forma ascendente o descendente. Puede definir nuevos Ejes Temáticos en la opción “Base de Datos” / “Ejes Temáticos” del menú principal. III. 4.5 Sub ejes (volver a “Edición de Pauta”) Justo al costado derecho de cada eje temático aparecerá disponible un sub eje si fue creado previamente, para la definición de sub ejes proceda como se explicó con “Ejes Temáticos”, primero seleccionando el eje temático y luego un sub eje. Para crear sub ejes debe ir a opción “Base de Datos” / “Ejes Temáticos” seleccionar un eje creado y “Registro” / “Editar” como se muestran en las imágenes a continuación. III. 4.6 Habilidades (volver a “Edición de Pauta”) En la columna de la derecha podemos asignar habilidades para cada pregunta de la misma forma que asignamos los ejes temáticos. Para agregar, quitar o modificar habilidades proceda de acuerdo a lo siguiente: Seleccione la pregunta en la grilla de Habilidades, haciendo clic en la columna izquierda frente a la pregunta que desea seleccionar, elija una habilidad y seleccione “Asignar”. Para asignar simultáneamente varias preguntas consecutivas, simplemente seleccione las preguntas manteniendo la tecla “ctrl” presionada. Puede hacer esto de forma ascendente o descendente. Puede definir nuevas habilidades en la opción “Base de Datos” / “Habilidades” del menú principal. Una vez que ha configurado completamente su Pauta, seleccione “Archivo” / “Guardar”. III. 5 Corrección de pruebas (volver a “Uso del Programa’’) Una vez creada la Pauta, podemos comenzar con la corrección de la prueba. Para hacerlo, debemos seleccionar la prueba que vamos a corregir haciendo click en la columna de la izquierda. La prueba debe quedar de color celeste como aparece en la imagen. Una vez seleccionada, debemos ir al menú de prueba cargada y apretar la opción “Corregir” y luego “Digitalizar”. Es importante señalar que podemos corregir varios cursos con una sola pauta (solo si es la misma pauta), pues el software automáticamente reconoce a qué curso pertenece cada alumno revisado y luego los análisis de corrección pueden ser filtrados por curso y grado. Antes de comenzar con la corrección, debemos de asegurarnos que los parámetros del scanner estén bien configurados, de no ser así hay que configurarlo siguiendo los pasos que se indicaron en III. 1 Configuración de escáner. Luego debemos poner las hojas de respuesta en el scanner. La forma de colocarlas depende del escáner que utilizamos. Observa las imágenes que están a continuación, te servirán como guía. Después de colocar las hojas hacemos click en “Escanear” para comenzar a corregir. Aparecerá el menú del scanner. Este menú difiere dependiendo del equipo que utilicemos. En el scanner Canon DRC-125 debemos colocar la opción “Digitalizar”, mientras que en el Kodak i2600 apretamos “Scan”. Después de que pasen las hojas tenemos que apretar “Corregir” para que nos pregunten qué tipo de marca de respuesta estamos utilizando; círculos pequeños, marcas cuadradas o círculos grandes. Cuando elegimos el tipo de marcas, las pruebas se procesan y podemos ver si se leyeron correctamente. Aquí pueden aparecer tres tipos de colores que indican los distintos tipos de situaciones que podemos encontrarnos. La marca de color verde indica que la hoja se leyó y se identificó correctamente. El programa detectó la hoja y el estudiante marcó bien su RUT. Es importante señalar, que las únicas correcciones que tomará el programa después de guardar son las que tienen la marca verde. La marca de color naranjo indica que la hoja se leyó correctamente, pero no se identificó al alumno que la rellenó. Esta situación puede ser provocada por dos posibilidades: el alumno anotó de manera incorrecta su RUT, o el alumno lo anotó bien, pero este no se encuentra en la base de datos del programa. Si el alumno no está en la base de datos, debemos cerrar la ventana, ir al menú de base de datos y agregar al alumno mediante la opción “Registro” “Nuevo” (Más detalles sobre ingreso de Alumnos). Y una vez creado volver a corregirlo(s). Si el alumno está en la base de datos podemos agregarlo manualmente a la corrección siguiendo los siguientes pasos. Primero debemos seleccionar la prueba del alumno que no ha sido identificado como muestra la imagen. Luego identificamos al alumno mediante la vista previa de la hoja de respuesta que está al costado izquierdo de la pantalla. (Ver Imagen superior) Una vez seleccionada la hoja y obtenido el nombre podemos buscar al alumno en el curso al cual pertenece. (Ver Imagen inferior) Por otra parte, cuando aparece la marca roja es porque la hoja no se ha leído correctamente. Esto se puede deber a dos posibilidades. La primera, es que la hoja de respuesta esté en malas condiciones producto de que se fotocopió con escaza tinta o se redujo su impresión y la segunda, es que los parámetros del scanner estén mal configurados, de ser así revise el punto III. 1 Configuración de escáner. Cuando se hayan revisado las correcciones podemos finalizar el paso yendo a la opción de “Archivo” y “Guardar las correcciones”. Si queremos guardas las fotos de las hojas de respuesta, debemos colocar “Digitalizaciones” y luego “Guardar digitalizaciones”. III. 6 Análisis de resultados (volver a “Uso del Programa’’) Para revisar los resultados de una prueba, tenemos que seleccionar la prueba que ya tenga alumnos corregidos y luego elegir la opción “Prueba Cargada” - “Análisis de corrección”. En el costado derecho del menú de análisis debemos elegir los cursos que deseamos ver en los distintos reportes que entrega el software. Podemos elegir un curso o varios a la vez. Si utilizamos escala de notas, en el borde derecho inferior podemos cambiar la ponderación o aplicar descuento por respuestas erradas. En el “Análisis de corrección” todas las pruebas tienen la posibilidad de acceder al “Reporte general”, el “Reporte individual” y “Análisis por preguntas”. Los reportes por “Eje temático”, “Sub ejes” y “Habilidades”, aparecen disponibles solo si previamente los especificamos en la pauta. Es importante señalar que la corrección ya efectuada no impide que gestionemos la pauta, por lo tanto podemos volver al menú de la edición después de haber corregido las hojas de respuesta. Esta información puede ser utilidad si se quiere modificar algún puntaje o anular alguna pregunta. Para mayor detalle vuelva a III. 4 b Edición de Pauta. III. 6.1 Tipos de Reportes (Volver a Análisis de Resultados) (Volver a Índice) Reporte General - Resultado por Alumnos - Análisis por Pregunta - Reporte por Ejes Temático Reporte por Sub Ejes - Reporte por Habilidad – Análisis Histórico III. 6.2 Reporte General Al reporte general se accede desde el momento en que seleccionamos el curso que deseamos analizar. Si queremos exportar a Excel, seleccionamos “Archivo” “Exportar a Excel” “Resultados generales”. Por otra parte, si nuestra intención es conocer los resultados detallados de lo que se respondió en cada pregunta, tanto de la alternativa como del puntaje; debemos seleccionar “Archivo” “Exportar a Excel” “Resultados Detallados” Después de darle la ruta de guardado el programa indicará el progreso de la creación del reporte con una barra de progreso verde que aparecerá arriba del gráfico. Mientras más cursos se exporten, más tiempo tomará en exportarse el análisis. Una vez que veamos el mensaje “Datos exportados exitosamente” haga click en “Aceptar” y se abrirá el archivo Excel. Para imprimir el Reporte general, solo es necesario seleccionar la opción “Archivo” “Imprimir”. Seleccionamos el destino de guardado y luego se abrirá automáticamente el PDF a imprimir. Si el archivo no se abre, se tiene que seleccionar el programa de lectura de PDF que se tenga instalado en el computador. Ver la imagen a continuación. III. 6.3 Resultados por Alumno (Volver a Tipos de Reportes) El segundo reporte es “Resultados por alumno”. Seleccionamos a los alumnos que deseamos visualizar eligiendo primero el curso. Al igual que en el “Reporte General” Si colocamos la opción “Archivo” “Exportar a Excel” podremos ver los resultados en esa plataforma. Hay que tener en consideración que los resultados que exportemos, dependerán del alumno que se está viendo en pantalla. Para imprimir seguimos con la misma idea del reporte anterior, “Archivo” “Imprimir”; solo que en esta vez podremos elegir si queremos imprimir solo el alumno que está en pantalla o todo el curso, además de elegir respectivamente si deseamos incluir gráficos o no. III. 6.4 Análisis por Pregunta (Volver a Tipos de Reportes) Aparte de poder exportar los resultados a Excel o imprimirlos como en los otros reportes, en el “Análisis de preguntas” podemos ordenar la tabla de resultados en la opción “Ordenar Por”. III. 6.5 Reportes Ejes temáticos - Sub ejes - Habilidades (Volver a Tipos de Reportes) Estos tres reportes son parecidos en su interfaz. En ellos podemos “Exportar a Excel” e “Imprimir” desde la opción de “Archivo”. Además existe la posibilidad de cambiar la información que entregan los gráficos a niveles de logro, mediante el botón “Gráfico”. Al igual que los informes anteriores tendrá la opción de imprimir o exportarlo a Excel desde “Archivo”. III. 6.6 Análisis Histórico (Volver a Tipos de Reportes) Además de los reportes que aparecen en la ventana de “Análisis de resultados” existe el “Análisis histórico”. Allí se muestran los resultados de dos o más pruebas que hayamos corregido. Podemos acceder a este reporte en los menús de “Pruebas curriculares”, “Ensayos SIMCE” y “Ensayos PSU. Seleccionamos “Análisis histórico” y luego elegimos las pruebas que deseamos ver en el reporte. Luego podemos elegir ver el análisis por cursos o por alumnos. Si analizamos por alumno, podemos escoger si queremos ver un reporte general, donde se entrega el promedio de las distintas pruebas que seleccionamos, o ver el reporte detallado, donde podemos apreciar el promedio de alguna habilidad o eje temático. IV Apéndices (Volver a Índice) IV. 1 Cuidados de la hoja de respuesta IV. 2 Cuidados del escáner IV. 3 Confección de la hoja de respuestas IV. 4 Postura de las hojas en el alimentador IV. 5 Marcado de la hoja de respuestas IV. 6 Configuración de niveles de logro IV. 7 Respaldar base de datos IV. 8 Restaurar base de datos IV. 1 Cuidados de la hoja de respuesta No doblar ni arrugar las hojas. Antes de ponerlas en el escáner verifique que no tienen restos de goma de borrar u otra suciedad. No se puede usar ningún tipo de corrector ya que daña el mecanismo de lectura. No perforar ni corchetear las hojas. En general se debe cuidar de no hacer ningún tipo de marca en la zona izquierda de la hoja ya que se podría alterar la lectura de esta. IV. 2 Cuidados del escáner En general el escáner no requiere mantenciones especiales pero se debe tomar algunas precauciones básicas como: Protegerlo del polvo con alguna funda ya que los algoritmos de lectura de marcas son muy sensibles y podrían detectar suciedades como falsas marcas. Se recomienda que al menos una vez al mes escanee una hoja de respuestas en blanco y observe si se presentan manchas o rayas verticales. Si detecta alguna mancha puede limpiarla empleando un paño con alcohol isopropílico. IV. 3 Confección de la hoja de respuestas Si utiliza hojas de respuestas impresas en impresora láser, antes de utilizarlas verifique que estas fueron correctamente impresas. Vea en “Impresión de hojas de respuestas” los detalles para una correcta impresión. IV. 4 Postura de las hojas en el alimentador Este punto es tan importante como el anterior. La correcta postura de las hojas de respuesta en el alimentador del escáner es fundamental para el buen funcionamiento del sistema. Vea en la página 18 todo lo relativo a su correcto funcionamiento. Se recomienda siempre ajustar las paletas de ancho de página en el scanner. IV. 5 Marcado de la hoja de respuestas Instruya a sus alumnos para el correcto marcado de las alternativas con las siguientes instrucciones. 1.- Llenar completamente la alternativa seleccionada. 2.- Se puede usar cualquier tipo de lápiz, pero se recomienda usar grafito Nº 2, que permite borrar con goma sin necesidad de usar corrector. 3.- Para borrar o cambiar de respuesta, borrar primero la marca inicial sin dañar el papel y asegurarse de que la nueva selección esté visiblemente más marcada que la que se borró. IV. 6 Configuración de niveles de logro (Volver a Apéndices) Podemos cambiar el nombre de los niveles de logro y los porcentajes con los que se aplican en los reportes como “Análisis de corrección”. Para ello debemos acceder al menú de “Utilidades” que se encuentra en la pantalla inicial del programa. Dentro del menú de “Utilidades” vamos a la opción “Configuración de niveles de logro”. (Imagen de abajo) En el panel de configuración tenemos la opción de elegir la cantidad de niveles de logro (3 ó 4), cambiar el porcentaje de ponderación y también modificar el nombre de los niveles. IV. 7 Respaldar base de datos (Volver a Apéndices) Es recomendable respaldar la base de datos cada cierto tiempo para evitar cualquier imprevisto informático que pueda causar la pérdida de la información. Para ello debemos ir al menú de “Utilidades”. Después seleccionamos la opción “Respaldar base de datos” y elegimos el destino en donde guardaremos los archivos. Es recomendable seleccionar una carpeta como ubicación, pues el software crea dos archivos una carpeta con el nombre “Data” y un archivo con el nombre “DB”; ambos son necesarios para que la operación de Respaldo y/o Restauración se logren satisfactoriamente. Los 2 archivos creados serán necesarios si desea restaurar o recuperar información en otro computador o en el mismo si formatea. IV. 8 Restaurar base de datos (Volver a Apéndices) Por otra parte, para importar una base de datos respaldada, basta con seleccionar la opción “Restaurar base de datos” que se encuentra en el menú de “Utilidades” y elegir la carpeta con la ubicación de los archivos.