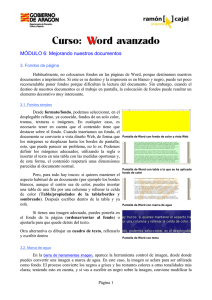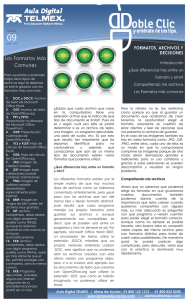4.1. Configurar Página - Centro de Información y Actividades de
Anuncio

Microsoft Office Word 2007 4.1. Configurar Página Los primeros aspectos a considerar cuando se va a elaborar un documento son los relacionados a la Configuración de la página. Configurar página significa, preparar el documento a las medidas del papel donde se imprimirá, orientación de la hoja, márgenes, encabezado y pie de página. Después se procede a redactar el documento y darle formato (presentación), lo que implica definir tamaños, colores y tipos de letra, estilos de párrafo, viñetas, y alineaciones, entre otras cosas. Posteriormente se afinan los últimos toques revisando en vista previa antes de imprimirlo, si así lo requiriere. La información que cabe en una página tamaño carta no es la misma cantidad de caracteres que en una hoja tamaño legal, o sencillamente la distribución de la información en el documento no es la misma, si la hoja se coloca horizontal o verticalmente, o si aumentamos o disminuimos los márgenes también se verá afectada la distribución del documento. La razón de realizar la Configuración de la página en primera instancia, obedece a que si esto se hiciera posterior a la redacción y formateo del documento, complicaría la configuración de los caracteres. Para acceder a las características para configurar la página, active la ficha Diseño de página y de clic sobre el indicador de cuadro de diálogo Configurar Página. Podrá ver el siguiente cuadro de diálogo: Microsoft Office Word 2007 4.1.1. Márgenes Los márgenes definen la distancia que habrá entre el texto normal del documento y el borde de la hoja. Fuera de estos límites no debería escribirse texto alguno. Active la ficha Diseño de página y ejecute el cuadro de diálogo Configurar Página desde el indicador de cuadro de diálogo para establecer las medidas de los márgenes. 4.1.1.1 4.1.1.3 4.1.1.2 4.1.1.4 4.1.1.3 4.1.1.1 4.1.1.6 4.1.1.5 4.1.1.5 4.1.1.4 4.1.1.7 4.1.1.2 4.1.1.1. Superior El margen superior define la distancia que habrá entre el borde superior de la hoja y el texto del documento. 4.1.1.2. Inferior El margen inferior define la distancia que habrá entre el borde inferior de la hoja y el texto del documento. Microsoft Office Word 2007 4.1.1.3. Izquierdo El margen izquierdo define la distancia que habrá entre el borde izquierdo de la hoja y el texto del documento. 4.1.1.4. Derecho El margen derecho define la distancia que habrá entre el borde derecho de la hoja y el texto del documento. Word 2007 también cuenta con márgenes ya predeterminados, los cuales pone a su disposición desde el botón Márgenes que se encuentra en la ficha Diseño de página. En la siguiente imagen se muestran los márgenes predeterminados. Elija el margen que más se adapte a tus necesidades. 4.1.1.5. Encuadernación Establece la cantidad de espacio agregado al margen izquierdo o superior para incluir la encuadernación. Si usted imprime y encuaderna el documento, requerirá un espacio extra al margen izquierdo o superior, el cual se utilizará para el broche o arillo, según sea la necesidad y el tipo de encuadernado que desee darle a su documento. Microsoft Office Word 2007 4.1.1.6. Encabezado Los márgenes de encabezado y pie de página los encuentra en la ficha Diseño de página del cuadro de diálogo Configurar Página. Un encabezado es un elemento que aparece en la parte superior de todas la hojas del documento, usted puede colocar en el encabezado diferentes elementos tales como: texto, un dibujo, una imagen, el logo de una empresa, etc. El margen de encabezado establece la distancia que habrá entre el encabezado y el borde superior de la hoja. El margen de encabezado siempre debe de ser menor que el margen superior. 4.1.1.6 4.1.1.7 4.1.1.7. Pie de página Un pie de página es un elemento que aparece en la parte inferior de la hoja. Su característica principal es que se repite en todas las hojas del documento. El margen de pie de página establece la distancia que habrá entre el borde inferior de la hoja y el texto del documento. El margen de pie de página siempre debe de ser menor que el margen inferior. Microsoft Office Word 2007 4.1.1.8. Alineación vertical Seleccione de esta lista el tipo de alineación vertical que dará al texto del documento. Ejemplos: Superior Abajo Centrada Justificada Microsoft Office Word 2007 4.1.1.9. Márgenes Simétricos Si el documento se imprime por ambas caras de la hoja y requiere de encuadernación, seguramente necesitará hacer uso de esta característica. Al establecer márgenes simétricos para un documento, se logra que el margen derecho de una página par, se convierta en el margen izquierdo de una página impar y viceversa. Al activar la opción de márgenes simétricos, significa que deseamos que al hojear el documento encuadernado los márgenes mostrarán simetría. Como se ve en las siguientes figuras: Microsoft Office Word 2007 Al poner cara a cara una página par contra una página impar, parecerá que se están reflejando en un espejo, es decir sus márgenes coincidirán perfectamente. 1 2 Microsoft Office Word 2007 Es importante mencionar que al activar márgenes simétricos, los márgenes izquierdo y derecho dejan de existir como tales, y en su lugar se tendrán dos tipos de márgenes llamados Margen Interior(1) y Margen Exterior(2), como se muestra en la figura de la página anterior. 4.1.2. Tamaño de Papel Para establecer el tamaño de papel que se usará en su documento haga lo siguiente. Active la ficha Diseño de página. De clic sobre el botón Tamaño. Seleccione el tamaño de papel deseado. Microsoft Office Word 2007 O bien desde el cuadro de diálogo Configurar página. 4.1.2.1. Definir un tamaño personal Si el tamaño de papel que desea utilizar para un cierto documento, no aparece en la lista que se revisó anteriormente haga clic en la opción Más tamaños de papel… Microsoft Office Word 2007 A continuación aparece la ventana Configurar página, ahí señala donde se debe definir el tamaño personal. 4.1.2.1.1 4.1.2.1.2 4.1.2.1.1. Ancho Establezca en este cuadro la medida que desee para el ancho del tamaño personalizado de papel. 4.1.2.1.2. Alto Establezca en este cuadro la medida que desee para el alto del tamaño personalizado de papel. Microsoft Office Word 2007 4.1.2.2. Orientación Activa la ficha Diseño de página de la Cinta de opciones y después dé clic en el botón orientación para establecer la orientación de la hoja como se muestra en la siguiente imagen. También puede establecer la orientación de la hoja desde la ficha Márgenes del cuadro de diálogo Configurar Página. 4.1.2.2.1 4.1.2.2.2 Microsoft Office Word 2007 4.1.2.2.1. Vertical Seleccione esta opción para que el documento presente la orientación Vertical. El lado de la hoja que mida más, será el que se mida en sentido vertical, y el lado de la hoja que sea más pequeño, se medirá ahora en sentido horizontal. (Hoja parada) Observe la siguiente imagen. A______ B______ C______ 4.1.2.2.2. Horizontal Seleccione esta opción para que el documento presente la orientación Horizontal. El lado de la hoja que mida más, será el que se mida en sentido Horizontal y, el lado de la hoja que sea más pequeño, se medirá ahora en sentido Vertical. (Hoja acostada) A________ B________ C________ 4.1.3. Aplicar a Las secciones son partes en la cuales se puede descomponer un documento. Seccionar un documento sirve para tener encabezados diferentes en cada parte del documento. Así mismo se tiene diferente orientación de hoja y diferentes tipos de márgenes en cada parte del documento. Por ejemplo: Si está usando el nombre de capítulo como encabezado, usted requerirá que éste encabezado cambie en cada capítulo de su escrito. Para acceder a esta característica active la ficha Diseño de página y ejecute el indicador de cuadro de diálogo Configurar Página, a continuación verá un cuadro de diálogo como el siguiente. Microsoft Office Word 2007 4.1.3 La lista Aplicar a: aparece en todas las fichas del cuadro de diálogo Configurar Página. Cuando un documento se encuentra dividido en varias secciones usted puede elegir si los cambios realizados en el cuadro de diálogo Configurar Página, se aplicarán en alguna sección específica o a todo el documento, sin importar las secciones que pueda haber. Si el documento no se encuentra seccionado, sólo tendrá opción de aplicar los cambios de la página activa en adelante, o para todo el documento. Abra la lista desplegable Aplicar a y seleccione la opción según lo que usted requiera. 4.1.4. Predeterminar Predeterminar significa: hacer que la configuración actual de un cuadro de diálogo sea la que se usará por omisión al crear nuevos documentos. Es decir, si no se específica otra cosa, estos valores serán los que a partir de ese momento regirán el formato de cualquier documento nuevo que se genere. Microsoft Office Word 2007 4.1.4 . 4.2. Vistas de Microsoft Word Con el propósito de revisar el documento de una manera más práctica y dinámica, obedeciendo a los requerimientos de visualización de cada tipo de documento, Microsoft Word integra 5 diferentes vistas. Ya que no es lo mismo visualizar un documento con formato para web, que uno que se desea presentar impreso. O por ejemplo, no es lo mismo visualizar una pequeña carta con su sobre, que un manual que incluye varios capítulos, el cual se puede manejar mejor desde un esquema y así facilitar la navegación a través del documento. Usted puede acceder a estas vistas desde la ficha Vista y seleccionar la más apropiada. Vista Diseño de impresión. Vista Lectura de pantalla completa. Vista Diseño Web. Vista Esquema. Vista Borrador.