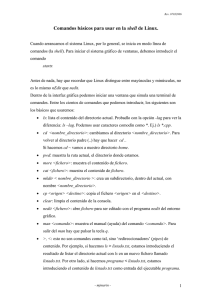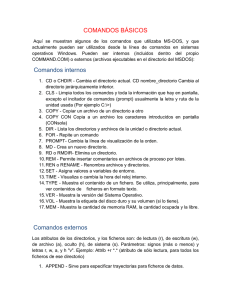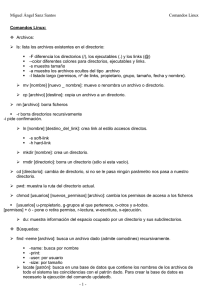Comandos básicos Linux
Anuncio

Comandos básicos de Linux Mª DOLORES CARBALLAR FALCÓN 28935146L Nivel educativo al que va dirigido: El objetivo de esta práctica, es acercar los comandos más básicos para la manipulación de ficheros y directorios del Sistema Operativo Linux, en cualquiera de sus distribuciones: Ubuntu, Debian, Red Hat Linux, SuSE, Guadalinex, etc. Por lo tanto, va dirigido tanto a alumnos que cursan la asignatura de Informática Aplicada en la ESO, a los que cursan Tecnología de la Información y Comunicación en Bachillerato, así como a los que cursan algún Ciclo Formativo de la familia de Informática. 1. INTRODUCCIÓN. Para desenvolverse en cualquier entorno es imprescindible tener unas nociones básicas de manipulación de ficheros y directorios que el sistema operativo con el que estamos trabajando nos ofrece. Desde un entorno como Windows o como Linux de forma gráfica, es bastante sencillo realizar todo este tipo de tareas cotidianas que nos surgen por ejemplo, al desear guardar un archivo en una carpeta. Esto es debido, a que con los entornos de ventanas gráficas, las operaciones se limitan a simples combinaciones de acción de ratón o teclado. Linux, como se ha comentado, también dispone de una interfaz gráfica que nos permite manipular todos los elementos a nuestra disposición, pero no siempre es así, con lo que resulta necesario conocer los comandos básicos para poder manipular nuestra información por medio del uso de la línea de comandos en modo texto. De hecho, los expertos en sistemas operativos, prefieren usar esta metodología por ser más rápida cuando se domina la materia. 2. ARRANQUE LINUX. Arrancamos el equipo y elegimos la opción de Linux dentro del menú de opciones de Sistemas Operativos al inicio. Una vez en el entorno, como 1 Comandos básicos de Linux muestra de la seguridad que ofrecen los sistemas Linux, se nos pide un login y un password para entrar: login: alumno password: iesmajuelo Una vez aceptado el login/password entraremos al modo gráfico de Linux. Dentro de este modo es posible manipular los ficheros y directorios y acceder a la información por medio de gestores de ficheros y de editores en X-Windows. Pero nos interesa conocer cómo realizar todas estas operaciones en modo texto: - Buscando la opción Terminal en Aplicaciones-Herramientas del sistema, se nos abrirá un terminal de usuario. - Cambio a modo texto: CTRL+ALT+F1 ( se abre una Shell identificada como Shell 1). Existen 6 shells disponibles para cambiar entre ellas; simplemente hay que ejecutar CTRL+ALT+[F1-F6]. - Cambio a modo gráfico: CTRL+ALT+F7. 3. INSTRUCCIONES. El alumno, seguirá los pasos que se le va indicando a continuación. En el recuadro en blanco, debe ir añadiendo un pantallazo con la salida de los comandos ejecutados. ⇒ Vamos a comprobar en qué directorio estamos, para ello ejecutaremos pwd (return) ⇒ Listar el contenido de nuestro directorio actual (listado de archivos y directorios que contiene), ejecutando ls 2 Comandos básicos de Linux ⇒ Crear una carpeta en la que realizaremos todas las pruebas de la práctica denominada práctica1. Usamos mkdir practica1 ⇒ Volver a listar el contenido del directorio y comprobar que la carpeta practica1 ha sido creada ⇒ Para entrar en este directorio, tecleamos cd practica1 ⇒ Comprobar ahora, la ruta de directorios que nos especifica pwd ⇒ Salir de esta carpeta con el comando cd.. ⇒ El comando echo muestra en la Shell la cadena que se le especifica como parámetro. Ejecuta echo Hola a todos ⇒ Muestra el valor de una determinada variable del sistema si ésta va precedida por $. Ejecuta echo $HOME y echo $hostmane Una vez vistos estos comandos sencillos, trabajaremos con ficheros. Se deja al alumno para que pruebe con las opciones que ofrecen los comandos. Para conocer los parámetros que permite un comando, ejecutar man [nombre comando]. Probar con man ls. 3 Comandos básicos de Linux ⇒ Comprobar que estás fuera del directorio carpeta1 mediante el comando pwd y si estás dentro, vuelve al directorio raíz mediante cd.. ⇒ En el directorio raíz, vamos a crear un fichero donde realizaremos algunas pruebas. Para ello, utilizamos el editor de textos vi. Para crear el fichero prueba, ejecutaremos vi prueba Con este comando entramos en el editor vi para modificar el fichero que hemos creado. Una vez en él, vamos aponer varias líneas de comandos de la Shell para ejecutarlos por medio del fichero. Al entrar en el vi, estamos en modo comando, con lo que todo lo que se teclee se intentará identificar con instrucciones del vi. ⇒ Para pasar al modo inserción y poder escribir, pulsar la tecla i y escribir las siguientes líneas: #Prueba de edicion echo $HOME echo $hostname pwd (return) ⇒ Una vez escritas estas líneas, pasaremos al modo comando del vi mediante ESC y pulsamos :wq para grabar los cambios realizados y salir del editor ⇒ Estamos de nuevo en la línea de comandos de Linux. Si listamos el contenido del directorio de nuevo, veremos que el fichero ha sido creado y está en el directorio actual. ⇒ Mover el fichero de la carpeta practica que hemos creado. Para ello, ejecutar mv prueba practica1 4 Comandos básicos de Linux ⇒ Comprobar de nuevo, el contenido del directorio actual con ls ⇒ Observar que ya no existe el fichero que hemos creado anteriormente, ya que ha sido movido con una instrucción anterior. Ejecutar la orden ls practica1 que permite comprobar el contenido de un directorio concreto. ⇒ O bien, se puede comprobar entrando en la carpeta práctica1 con cd practica1 y haciendo un lisado normal del contenido ls ⇒ Dentro de la carpeta de la práctica (si no hemos ejecutado el comando cd practica1), intentamos ejecutar el fichero que hemos creado con ./prueba ⇒ Podemos comprobar que no es posible ejecutarlo, ya que el fichero no tiene el permiso de ejecución (x) necesario. Listar el contenido del directorio con la opción de ver todos los detalles de los archivos (incluidos los permisos) con ls –l ⇒ Observar, que por defecto, el fichero se ha creado con los permisos de lectura y escritura. Instrucción chmod [opciones][permisos][nombrefichero] donde: opciones = dar(+) o quitar(-) permisos permisos= lectura (r), escritura (w) o ejecución (x) Cambiarle los permisos para poder ejecutarlo y comprobar su funcionamiento, usando el comando chmod +x prueba. Hacer ls 5 Comandos básicos de Linux ⇒ Quitar permisos con chmod –r prueba o volvérselos a asignar con chmod +rw prueba ⇒ Con el permiso de ejecución podemos ejecutar ./prueba. Al ejecutar este comando el sistema ejecuta todas las instrucciones contenidas en nuestro fichero, de manera que deberíamos obtener información del directorio HOME, el nombre de la máquina y la ruta de directorios actual. ⇒ A continuación, crear dos carpetas nuevas, carpeta1 y carpeta2, mediante mkdir carpeta 1 y mkdir carpeta2 ⇒ Mover la carpeta2 dentro de la carpeta1 con carpeta1 mv carpeta2 ⇒ Copiar el fichero de prueba dentro de la carpeta1 mediante la instrucción cp prueba carpeta1/prueba2 ⇒ Listar carpeta1 y comprobar que tiene tanto carpeta2 como el nuevo fichero copiado, prueba2. ⇒ Ejecutar las siguientes instrucciones para cambiar de nombre al nuevo fichero copiado cd carpeta1, mv prueba2 pruebaFin y por último, ls –l 6 Comandos básicos de Linux Cuando se borra un directorio, éste debe estar vacó antes de que se realice el borrado. Una opción es borrar todo el contenido antes o bien podemos usar el parámetro –r al borrar con rm, de manera que borrará el directorio de forma recursiva. ⇒ Salir del directorio carpeta1 con cd.. ⇒ Ejecutar rm –r carpeta1. Nos preguntará si queremos descender al directorio carpeta1, le decimos que si y confirmamos el borrado de todos los ficheros y contenidos que tiene la carpeta. ⇒ Listar el contenido del directorio actual y comprobar que se ha borrado todo ⇒ Borrar el fichero de prueba con rm prueba ⇒ Salir del directorio actual mediante cd.. y borrar el directorio de la práctica1 mediante la misma instrucción o mediante rmdir practica1 ⇒ Comprobar finalmente que se ha eliminado todo con ls -l 4. BIBLIOGRAFÍA. - “Sistemas informáticos multiusuario y en red”. Fco J. Muñoz López. Edit. Mc Graw Hill. 2006. 2 º Edic. 7