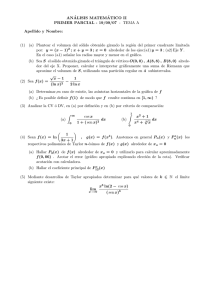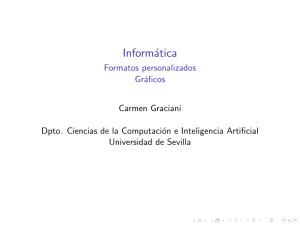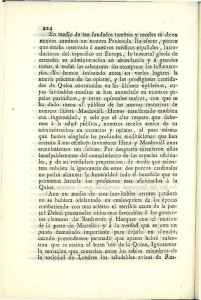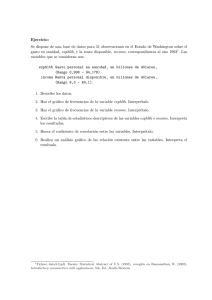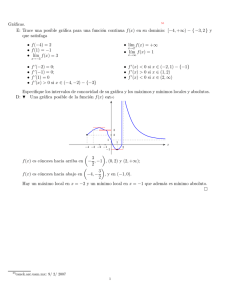Instalación de cygwin-X.
Anuncio

Instalación de cygwin-X. Pablo Sanz Mercado. 1 Cuando utilizamos un ordenador con sistema operativo Microsoft para acceder a recursos de sistemas Linux, por ejemplo si queremos acceder a los recursos de un Centro de Computación, nos encontramos con las dificultades que presentan estos operativos cara a realizar conexiones remotas. El primer problema puede llegar a ser el poder realizar una conexión remota ssh al ordenador Linux. En este sentido siempre podremos utilizar diferentes herramientas como puede ser putty (http://www.chiark.greenend.org.uk/ sgtatham/putty/), que nos pueden solucionar el problema de forma puntual, o permanente si lo que queremos hacer solamente es realizar este tipo de conexiones sin más. Si nuestro interés es no sólo realizar una conexión tipo ssh, sino por ejemplo también poder obtener resultados gráficos en nuestro equipo, entonces tendremos que instalar un servidor de ventanas en nuestro ordenador con Windows. Tenemos diferentes alternativas, si bien una de las más utilizadas, por la estabilidad y también por ser gratuito, es cygwin/X (http://x.cygwin.com/). Este software va a añadir a nuestro equipo Windows la posibilidad de poder realizar conexiones ssh y además tener un servidor de ventanas. Además no sólo tendremos estas dos opciones en nuestro equipo con cygwin/X, sino que tendremos un mini sistema operativo tipo Linux instalado, pudiendo trabajar de forma equivalente a si estuviéramos trabajando con un sistema operativo Linux. Lo primero que debemos hacer para realizar esta instalación es conectarnos a la página web de cygwin/X (1) y bajarnos el software, pinchando en el enlace setup.exe como podemos ver en 2. Cuando seleccionemos setup.exe se nos instará a ejecutar el software o guardarlo en el ordenador (3). Si optamos por guardarlo en nuestro ordenador, se nos pedirá que seleccionemos el directorio donde quedará almacenado este fichero, directorio al que luego accederemos para ejecutar el archivo que nos hemos bajado. Al seleccionar este fichero que nos hemos bajado, se nos preguntará si queremos ejecutarle (4), mensaje en el que seleccionaremos Ejecutar. Lo primero que obtendremos es una pantalla de bienvenida de cygwin/X donde se nos explica qué podremos hacer con este fichero que estamos ejecutando, especificando además la versión del programa que instalaremos (5). A continuación se nos preguntará si queremos realizar la instalación desde la Internet, que es la opción que elegiremos (6), o bien si queremos sólo bajarnos el software o realizar la instalación de archivos que previamente nos hayamos bajado. A continuación tendremos que elegir el directorio donde se instalará el software (7), ası́ como si queremos que esta instalación queremos pueda utilizarla solamente el usuario que está instalando el software o todos los usuarios del sistema operativo. Además tendremos que elegir qué formato por defecto tendrán los ficheros de texto, que elegiremos sean tipo Unix. Acto seguido tendremos que indicar el directorio que utilizaremos para almacenar los ficheros temporales de la instalación (8). En el siguiente paso de instalación se nos preguntará por el tipo de conexión a Internet que poseemos, para poder configurar un proxy por ejemplo si fuera necesario (9). 2 Figura 1: Página web de cygwin/X de la que nos bajaremos el software. En el siguiente paso de instalación elegiremos el mirror de cygwin/X del que bajaremos los ficheros que conformarán la instalación del software (10). Una vez se realice la conexión al mirror que hemos elegido en el paso anterior, se nos mostrará los paquetes que se instalarán (11). En este momento pincharemos con el botón de la izquierda del ratón en Net (12) y X11 (13) hasta que cambiemos de Default a Install el mensaje, para asegurarnos que estas dos utilidades queden instaladas. Finalmente elegiremos si queremos que se nos instale un icono de cygwin/X en el escritorio y/o en el menú de inicio (14). Una vez se haya instalado el software en nuestro ordenador, ya podremos utilizar cygwin/X para trabajar como si tuviéramos Linux instalado en nuestro equipo. En nuestro caso en concreto nos va a servir para poder conectarnos a un equipo Linux y poder exportar el sistema gráfico a nuestra máquina, para poder trabajar en remoto con aplicaciones gráficas instaladas en la máquina remota. Lo primero que deberemos hacer es arrancar el servidor de ventanas. Para ello lo que debemos ejecutar es el fichero startxwin.bat, que podemos encontrar en el 3 Figura 2: Enlace setup.exe que pincharemos para bajarnos el software. directorio cygwin\usr\X11R6\bin (15) Como este fichero lo vamos a tener que ejecutar cada vez que queramos arrancar el servidor de ventanas, serı́a aconsejable crearnos un enlace simbólico en el escritorio, pulsando sobre él el botón derecho del ratón para seleccionar que queremos crear un icono, un enlace directo, en el escritorio. Si tenemos el cortafuegos de Windows activado, la primera vez que ejecutemos este programa se nos informará que el programa está siendo bloqueado, pudiendo por tanto desbloquearlo para poder utilizarlo sin problemas. Con este fin pulsamos el botón Desbloquear (16). Cuando ejecutamos este servidor de ventanas, se nos abre directamente un terminal (17) desde el que podremos ejecutar los tı́picos comandos de linux sobre los archivos que tenemos en nuestro equipo Windows. Si queremos obtener más terminales, lo único que tendré que hacer es ejecutar xterm que podré encontrar en el directorio cygwin\bin (18). Para poder conectarnos a un equipo en concreto, tendremos que ejecutar ssh -X nombre-maquina 4 Figura 3: Nuestro sistema operativo nos preguntará si queremos guardar el fichero setup.exe o ejecutarle directamente. que permitirá el redireccionamiento X11, es decir, de las aplicaciones gráficas, para que cuando invoquemos un programa gráfico en la máquina Linux a la que nos hemos conectado, el programa se vea no en el monitor del ordenador Linux, sino en el ordenador desde el que nos hemos conectado y donde hemos instalado cygwin/X (19). También podremos ejecutar ssh -Y nombre-maquina donde se considerará que la conexión ssh, desde el punto de vista de redireccionamiento X11, es de confianza, es decir, se garantizará acceso completo al servidor de ventanas original. Con la segunda opción no necesitaremos ejecutar ningún comando más, pero con la opción -X necesitaremos ejecutar, antes del comando ssh (en la máquina cliente) xhost maquina-destino 5 Figura 4: Seleccionaremos ejecutar para poder instalar el software en nuestro equipo. y una vez hayamos accedido a la máquina destino, tendremos que ejecutar: export DISPLAY=maquina-origen:0.0 mientras que con la opción -Y no necesitaremos ejecutar estos dos comandos. Ahora cualquier comando que ejecutemos, y que se refiera a un programa con entorno gráfico, no nos resultará en un error, sino que nos enviará el resultado (gráfico), a nuestra máquina cliente (20). 6 Figura 5: Mensaje inicial de la instalación de cygwin/X. 7 Figura 6: Elegimos instalar el software desde Internet. 8 Figura 7: Elegiremos las caracterı́sticas iniciales de la instalación. 9 Figura 8: Elección del directorio temporal de la instalación. 10 Figura 9: Elegimos el tipo de conexion que tenemos. 11 Figura 10: Elegimos el mirror del que queremos bajarnos el software. 12 Figura 11: Software que podremos instalar. 13 Figura 12: Elegiremos Net para tener el software de red instalado en nuestros sistema. 14 Figura 13: Elegiremos X11 para tener el soporte gráfico en cygwin/X. 15 Figura 14: Elegimos dónde queremos que se instalen iconos de cygwin/X. 16 Figura 15: Ejecutamos el fichero startxwin.bat para arrancar el servidor de ventanas. 17 Figura 16: Desbloqueamos el programa XWin para poder utilizarlo. 18 Figura 17: Terminal desde el que podremos ejecutar comandos. 19 Figura 18: Si queremos obtener más terminales, ejecutaremos el programa xterm. 20 Figura 19: Nos conectamos a la máquina destino mediante ssh. 21 Figura 20: Ejecución de un comando gráfico en la máquina destino, obteniendo el resultado en la máquina origen. 22