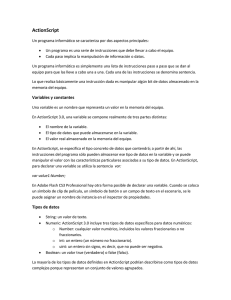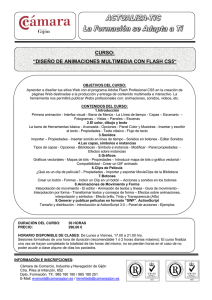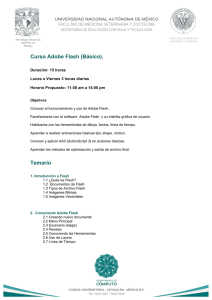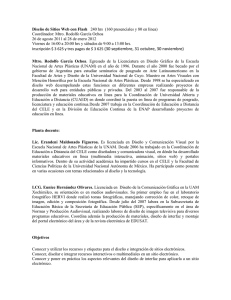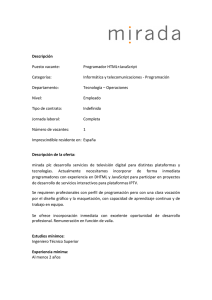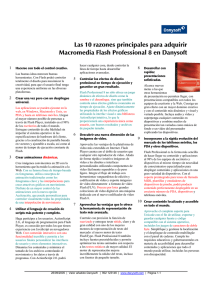Utilización de componentes Adobe® ActionScript® 3.0
Anuncio
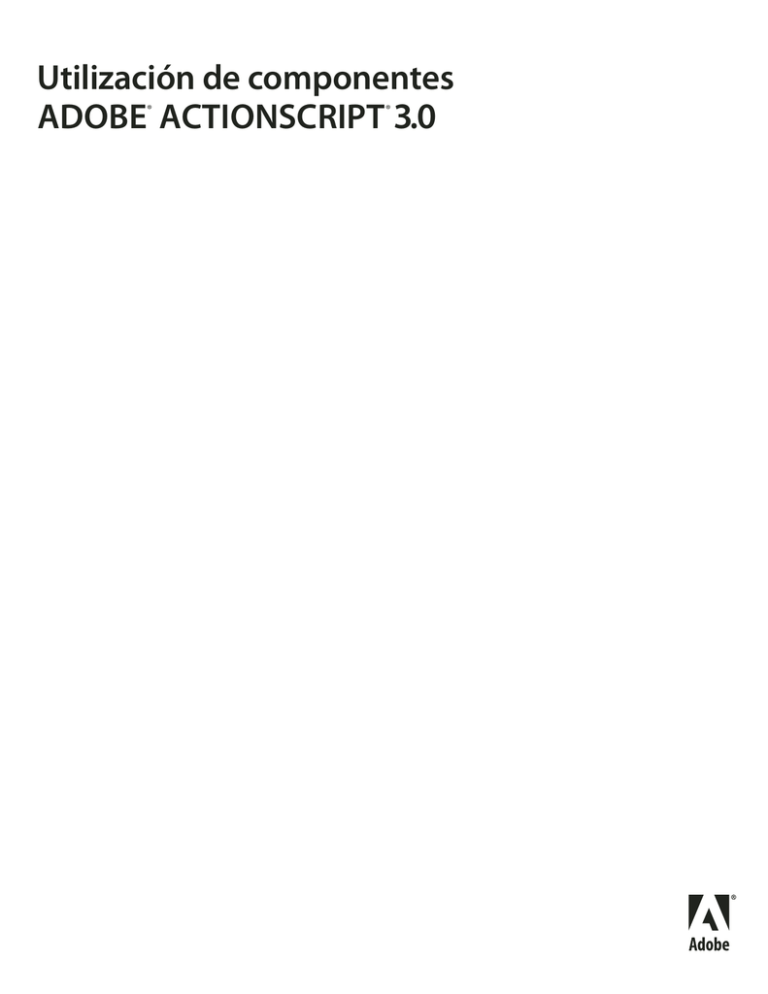
Utilización de componentes
ADOBE ACTIONSCRIPT 3.0
®
®
© 2008 Adobe Systems Incorporated. Todos los derechos reservados.
Copyright
Utilización de componentes ActionScript™ 3.0
Si esta guía se distribuye con software que incluye un contrato de usuario final, la guía, así como el software descrito en ella, se proporciona con una licencia y
sólo puede usarse o copiarse en conformidad con los términos de dicha licencia. Con la excepción de lo permitido por la licencia, ninguna parte de esta guía
puede ser reproducida, almacenada en un sistema de recuperación de datos ni transmitida de ninguna forma ni por ningún medio, ya sea electrónico, mecánico,
de grabación o de otro tipo, sin el consentimiento previo por escrito de Adobe Systems Incorporated. Tenga en cuenta que el contenido de esta guía está
protegido por las leyes de derechos de autor aunque no se distribuya con software que incluya un contrato de licencia de usuario final.
El contenido de esta guía se proporciona exclusivamente con fines informativos, está sujeto a cambios sin previo aviso y no debe interpretarse como un
compromiso de Adobe Systems Incorporated. Adobe Systems Incorporated no asume ninguna responsabilidad por los errores o imprecisiones que puedan
existir en el contenido informativo de esta guía.
Recuerde que las ilustraciones o imágenes existentes que desee incluir en su proyecto pueden estar protegidas por las leyes de derechos de autor. La incorporación
no autorizada de este material en sus trabajos puede infringir los derechos del propietario de los derechos de autor. Asegúrese de obtener los permisos necesarios
del propietario de los derechos de autor.
Cualquier referencia a nombres de compañías en plantillas de ejemplo sólo se hace con propósitos de demostración y no está relacionada con ninguna
organización real.
Adobe, the Adobe logo, ActionScript, and Flash are either registered trademarks or trademarks of Adobe Systems Incorporated in the United States and/or other
countries.
Windows is either a registered trademark or trademark of Microsoft Corporation in the United States and other countries. Macintosh is a trademark of Apple
Inc., registered in the United States and other countries. All other trademarks are the property of their respective owners.
This product includes software developed by the Apache Software Foundation (http://www.apache.org/).
MPEG Layer-3 audio compression technology licensed by Fraunhofer IIS and Thomson Multimedia (http://www.mp3licensing.com).
Speech compression and decompression technology licensed from Nellymoser, Inc. (www.nellymoser.com).
Video compression and decompression is powered by On2 TrueMotion video technology. © 1992-2005 On2 Technologies, Inc. All Rights Reserved.
http://www.on2.com.
This product includes software developed by the OpenSymphony Group (http://www.opensymphony.com/).
This product contains either BSAFE and/or TIPEM software by RSA Security, Inc.
Sorenson Spark™ video compression and decompression technology licensed from Sorenson Media, Inc.
Adobe Systems Incorporated, 345 Park Avenue, San Jose, California 95110, USA
Notice to U.S. government end users. The software and documentation are “Commercial Items,” as that term is defined at 48 C.F.R. §2.101, consisting of
“Commercial Computer Software” and “Commercial Computer Software Documentation,” as such terms are used in 48 C.F.R. §12.212 or 48 C.F.R. §227.7202,
as applicable. Consistent with 48 C.F.R. §12.212 or 48 C.F.R. §§227.7202-1 through 227.7202-4, as applicable, the Commercial Computer Software and
Commercial Computer Software Documentation are being licensed to U.S. Government end users (a) only as Commercial items and (b) with only those rights
as are granted to all other end users pursuant to the terms and conditions herein. Unpublished-rights reserved under the copyright laws of the United States.
Adobe Systems Incorporated, 345 Park Avenue, San Jose, CA 95110-2704, USA. For U.S. Government End Users, Adobe agrees to comply with all applicable
equal opportunity laws including, if appropriate, the provisions of Executive Order 11246, as amended, Section 402 of the Vietnam Era Veterans Readjustment
Assistance Act of 1974 (38 USC 4212), and Section 503 of the Rehabilitation Act of 1973, as amended, and the regulations at 41 CFR Parts 60-1 through 60-60,
60-250 ,and 60-741. The affirmative action clause and regulations contained in the preceding sentence shall be incorporated by reference.
iii
Contenido
Capítulo 1: Introducción
Destinatarios . . . . . . . . . . . . . . . . . . . . . . . . . . . . . . . . . . . . . . . . . . . . . . . . . . . . . . . . . . . . . . . . . . . . . . . . . . . . . . . . . . . . . . . . . . . . . . . . . . . . . . . . . . 1
Requisitos del sistema
Documentación
................................................................................................. 1
....................................................................................................... 2
Convenciones tipográficas
............................................................................................. 2
Términos utilizados en este manual
Recursos adicionales
.................................................................................... 2
.................................................................................................. 2
Capítulo 2: Componentes ActionScript 3.0
Ventajas de utilizar componentes . . . . . . . . . . . . . . . . . . . . . . . . . . . . . . . . . . . . . . . . . . . . . . . . . . . . . . . . . . . . . . . . . . . . . . . . . . . . . . . . . . . . . . 4
Tipos de componentes
................................................................................................ 5
Añadir y eliminar componentes de un documento
Búsqueda de la versión del componente
............................................................................... 9
Modelo de gestión de eventos de ActionScript 3.0
Una aplicación sencilla
..................................................................... 7
. . . . . . . . . . . . . . . . . . . . . . . . . . . . . . . . . . . . . . . . . . . . . . . . . . . . . . . . . . . . . . . . . . . . . 10
. . . . . . . . . . . . . . . . . . . . . . . . . . . . . . . . . . . . . . . . . . . . . . . . . . . . . . . . . . . . . . . . . . . . . . . . . . . . . . . . . . . . . . . . . . . . . . . 11
Capítulo 3: Trabajo con componentes
Arquitectura de componentes . . . . . . . . . . . . . . . . . . . . . . . . . . . . . . . . . . . . . . . . . . . . . . . . . . . . . . . . . . . . . . . . . . . . . . . . . . . . . . . . . . . . . . . . 18
Trabajo con archivos de componente
. . . . . . . . . . . . . . . . . . . . . . . . . . . . . . . . . . . . . . . . . . . . . . . . . . . . . . . . . . . . . . . . . . . . . . . . . . . . . . . . . 20
Depuración de aplicaciones de componentes
. . . . . . . . . . . . . . . . . . . . . . . . . . . . . . . . . . . . . . . . . . . . . . . . . . . . . . . . . . . . . . . . . . . . . . . . . 22
Configuración de parámetros y propiedades
. . . . . . . . . . . . . . . . . . . . . . . . . . . . . . . . . . . . . . . . . . . . . . . . . . . . . . . . . . . . . . . . . . . . . . . . . . 22
Biblioteca
. . . . . . . . . . . . . . . . . . . . . . . . . . . . . . . . . . . . . . . . . . . . . . . . . . . . . . . . . . . . . . . . . . . . . . . . . . . . . . . . . . . . . . . . . . . . . . . . . . . . . . . . . . . . 24
Ajuste del tamaño de los componentes
Previsualización dinámica
Gestión de eventos
. . . . . . . . . . . . . . . . . . . . . . . . . . . . . . . . . . . . . . . . . . . . . . . . . . . . . . . . . . . . . . . . . . . . . . . . . . . . . . . 24
. . . . . . . . . . . . . . . . . . . . . . . . . . . . . . . . . . . . . . . . . . . . . . . . . . . . . . . . . . . . . . . . . . . . . . . . . . . . . . . . . . . . . . . . . . . . 24
. . . . . . . . . . . . . . . . . . . . . . . . . . . . . . . . . . . . . . . . . . . . . . . . . . . . . . . . . . . . . . . . . . . . . . . . . . . . . . . . . . . . . . . . . . . . . . . . . . . 25
Trabajo con la lista de visualización
Trabajo con FocusManager
. . . . . . . . . . . . . . . . . . . . . . . . . . . . . . . . . . . . . . . . . . . . . . . . . . . . . . . . . . . . . . . . . . . . . . . . . . . . . . . . . . . 26
. . . . . . . . . . . . . . . . . . . . . . . . . . . . . . . . . . . . . . . . . . . . . . . . . . . . . . . . . . . . . . . . . . . . . . . . . . . . . . . . . . . . . . . . . . . 29
Trabajo con componentes basados en List
. . . . . . . . . . . . . . . . . . . . . . . . . . . . . . . . . . . . . . . . . . . . . . . . . . . . . . . . . . . . . . . . . . . . . . . . . . . . 30
Trabajo con DataProvider
. . . . . . . . . . . . . . . . . . . . . . . . . . . . . . . . . . . . . . . . . . . . . . . . . . . . . . . . . . . . . . . . . . . . . . . . . . . . . . . . . . . . . . . . . . . . . 31
Trabajo con CellRenderer
. . . . . . . . . . . . . . . . . . . . . . . . . . . . . . . . . . . . . . . . . . . . . . . . . . . . . . . . . . . . . . . . . . . . . . . . . . . . . . . . . . . . . . . . . . . . . 39
Hacer los componentes accesibles
. . . . . . . . . . . . . . . . . . . . . . . . . . . . . . . . . . . . . . . . . . . . . . . . . . . . . . . . . . . . . . . . . . . . . . . . . . . . . . . . . . . . 46
Capítulo 4: Utilización de los componentes de la interfaz de usuario
Utilización del componente Button . . . . . . . . . . . . . . . . . . . . . . . . . . . . . . . . . . . . . . . . . . . . . . . . . . . . . . . . . . . . . . . . . . . . . . . . . . . . . . . . . . . 47
Utilización del componente CheckBox
. . . . . . . . . . . . . . . . . . . . . . . . . . . . . . . . . . . . . . . . . . . . . . . . . . . . . . . . . . . . . . . . . . . . . . . . . . . . . . . . 50
Utilización del componente ColorPicker
. . . . . . . . . . . . . . . . . . . . . . . . . . . . . . . . . . . . . . . . . . . . . . . . . . . . . . . . . . . . . . . . . . . . . . . . . . . . . . . 53
Utilización del componente ComboBox
. . . . . . . . . . . . . . . . . . . . . . . . . . . . . . . . . . . . . . . . . . . . . . . . . . . . . . . . . . . . . . . . . . . . . . . . . . . . . . . 55
Utilización del componente DataGrid
Utilización del componente Label
Utilización del componente List
. . . . . . . . . . . . . . . . . . . . . . . . . . . . . . . . . . . . . . . . . . . . . . . . . . . . . . . . . . . . . . . . . . . . . . . . . . . . . . . . . 58
. . . . . . . . . . . . . . . . . . . . . . . . . . . . . . . . . . . . . . . . . . . . . . . . . . . . . . . . . . . . . . . . . . . . . . . . . . . . . . . . . . . . . 64
. . . . . . . . . . . . . . . . . . . . . . . . . . . . . . . . . . . . . . . . . . . . . . . . . . . . . . . . . . . . . . . . . . . . . . . . . . . . . . . . . . . . . . . 66
Utilización del componente NumericStepper
. . . . . . . . . . . . . . . . . . . . . . . . . . . . . . . . . . . . . . . . . . . . . . . . . . . . . . . . . . . . . . . . . . . . . . . . . . 71
Utilización del componente ProgressBar
. . . . . . . . . . . . . . . . . . . . . . . . . . . . . . . . . . . . . . . . . . . . . . . . . . . . . . . . . . . . . . . . . . . . . . . . . . . . . . 74
Utilización del componente RadioButton
. . . . . . . . . . . . . . . . . . . . . . . . . . . . . . . . . . . . . . . . . . . . . . . . . . . . . . . . . . . . . . . . . . . . . . . . . . . . . . 79
UTILIZACIÓN DE COMPONENTES ACTIONSCRIPT 3.0 iv
Contenido
Utilización del componente ScrollPane
Utilización del componente Slider
. . . . . . . . . . . . . . . . . . . . . . . . . . . . . . . . . . . . . . . . . . . . . . . . . . . . . . . . . . . . . . . . . . . . . . . . . . . . . . . . 82
. . . . . . . . . . . . . . . . . . . . . . . . . . . . . . . . . . . . . . . . . . . . . . . . . . . . . . . . . . . . . . . . . . . . . . . . . . . . . . . . . . . . 85
Utilización del componente TextArea
. . . . . . . . . . . . . . . . . . . . . . . . . . . . . . . . . . . . . . . . . . . . . . . . . . . . . . . . . . . . . . . . . . . . . . . . . . . . . . . . . 88
Utilización del componente TextInput
. . . . . . . . . . . . . . . . . . . . . . . . . . . . . . . . . . . . . . . . . . . . . . . . . . . . . . . . . . . . . . . . . . . . . . . . . . . . . . . . 91
Utilización del componente TileList
. . . . . . . . . . . . . . . . . . . . . . . . . . . . . . . . . . . . . . . . . . . . . . . . . . . . . . . . . . . . . . . . . . . . . . . . . . . . . . . . . . . 94
Utilización del componente UILoader
. . . . . . . . . . . . . . . . . . . . . . . . . . . . . . . . . . . . . . . . . . . . . . . . . . . . . . . . . . . . . . . . . . . . . . . . . . . . . . . . . 97
Utilización del componente UIScrollBar
. . . . . . . . . . . . . . . . . . . . . . . . . . . . . . . . . . . . . . . . . . . . . . . . . . . . . . . . . . . . . . . . . . . . . . . . . . . . . . . 99
Capítulo 5: Personalización de los componentes de la interfaz de usuario
Personalización de componentes de interfaz de usuario . . . . . . . . . . . . . . . . . . . . . . . . . . . . . . . . . . . . . . . . . . . . . . . . . . . . . . . . . . . . . . 102
Definición de estilos
Aspectos
. . . . . . . . . . . . . . . . . . . . . . . . . . . . . . . . . . . . . . . . . . . . . . . . . . . . . . . . . . . . . . . . . . . . . . . . . . . . . . . . . . . . . . . . . . . . . . . . . 102
. . . . . . . . . . . . . . . . . . . . . . . . . . . . . . . . . . . . . . . . . . . . . . . . . . . . . . . . . . . . . . . . . . . . . . . . . . . . . . . . . . . . . . . . . . . . . . . . . . . . . . . . . . . . 105
Personalización del componente Button
. . . . . . . . . . . . . . . . . . . . . . . . . . . . . . . . . . . . . . . . . . . . . . . . . . . . . . . . . . . . . . . . . . . . . . . . . . . . . 108
Personalización del componente CheckBox
. . . . . . . . . . . . . . . . . . . . . . . . . . . . . . . . . . . . . . . . . . . . . . . . . . . . . . . . . . . . . . . . . . . . . . . . . . 110
Personalización del componente ColorPicker
. . . . . . . . . . . . . . . . . . . . . . . . . . . . . . . . . . . . . . . . . . . . . . . . . . . . . . . . . . . . . . . . . . . . . . . . . 111
Personalización del componente ComboBox
. . . . . . . . . . . . . . . . . . . . . . . . . . . . . . . . . . . . . . . . . . . . . . . . . . . . . . . . . . . . . . . . . . . . . . . . . 113
Personalización del componente DataGrid
Personalización del componente Label
Personalización del componente List
. . . . . . . . . . . . . . . . . . . . . . . . . . . . . . . . . . . . . . . . . . . . . . . . . . . . . . . . . . . . . . . . . . . . . . . . . . . 115
. . . . . . . . . . . . . . . . . . . . . . . . . . . . . . . . . . . . . . . . . . . . . . . . . . . . . . . . . . . . . . . . . . . . . . . . . . . . . . . 120
. . . . . . . . . . . . . . . . . . . . . . . . . . . . . . . . . . . . . . . . . . . . . . . . . . . . . . . . . . . . . . . . . . . . . . . . . . . . . . . . . 121
Personalización del componente NumericStepper
Personalización del componente ProgressBar
Personalización del componente RadioButton
Personalización del componente ScrollPane
Personalización del componente Slider
. . . . . . . . . . . . . . . . . . . . . . . . . . . . . . . . . . . . . . . . . . . . . . . . . . . . . . . . . . . . . . . . . . . . 124
. . . . . . . . . . . . . . . . . . . . . . . . . . . . . . . . . . . . . . . . . . . . . . . . . . . . . . . . . . . . . . . . . . . . . . . . 125
. . . . . . . . . . . . . . . . . . . . . . . . . . . . . . . . . . . . . . . . . . . . . . . . . . . . . . . . . . . . . . . . . . . . . . . 127
. . . . . . . . . . . . . . . . . . . . . . . . . . . . . . . . . . . . . . . . . . . . . . . . . . . . . . . . . . . . . . . . . . . . . . . . . . 129
. . . . . . . . . . . . . . . . . . . . . . . . . . . . . . . . . . . . . . . . . . . . . . . . . . . . . . . . . . . . . . . . . . . . . . . . . . . . . . 130
Personalización del componente TextArea
. . . . . . . . . . . . . . . . . . . . . . . . . . . . . . . . . . . . . . . . . . . . . . . . . . . . . . . . . . . . . . . . . . . . . . . . . . . 131
Personalización del componente TextInput
. . . . . . . . . . . . . . . . . . . . . . . . . . . . . . . . . . . . . . . . . . . . . . . . . . . . . . . . . . . . . . . . . . . . . . . . . . 133
Personalización del componente TileList
. . . . . . . . . . . . . . . . . . . . . . . . . . . . . . . . . . . . . . . . . . . . . . . . . . . . . . . . . . . . . . . . . . . . . . . . . . . . . 135
Personalización del componente UILoader
Personalización del componente UIScrollBar
. . . . . . . . . . . . . . . . . . . . . . . . . . . . . . . . . . . . . . . . . . . . . . . . . . . . . . . . . . . . . . . . . . . . . . . . . . . 137
. . . . . . . . . . . . . . . . . . . . . . . . . . . . . . . . . . . . . . . . . . . . . . . . . . . . . . . . . . . . . . . . . . . . . . . . . 137
Capítulo 6: Utilización del componente FLVPlayback
Utilización del componente FLVPlayback . . . . . . . . . . . . . . . . . . . . . . . . . . . . . . . . . . . . . . . . . . . . . . . . . . . . . . . . . . . . . . . . . . . . . . . . . . . . . 140
Personalización del componente FLVPlayback . . . . . . . . . . . . . . . . . . . . . . . . . . . . . . . . . . . . . . . . . . . . . . . . . . . . . . . . . . . . . . . . . . . . . . . . 160
Utilización de un archivo SMIL
. . . . . . . . . . . . . . . . . . . . . . . . . . . . . . . . . . . . . . . . . . . . . . . . . . . . . . . . . . . . . . . . . . . . . . . . . . . . . . . . . . . . . . . 171
Capítulo 7: Utilización del componente FLVPlaybackCaptioning
Utilización del componente FLVPlaybackCaptioning . . . . . . . . . . . . . . . . . . . . . . . . . . . . . . . . . . . . . . . . . . . . . . . . . . . . . . . . . . . . . . . . . 179
Utilización de texto temporizado
. . . . . . . . . . . . . . . . . . . . . . . . . . . . . . . . . . . . . . . . . . . . . . . . . . . . . . . . . . . . . . . . . . . . . . . . . . . . . . . . . . . . 181
Utilización de puntos de referencia con ActionScript
. . . . . . . . . . . . . . . . . . . . . . . . . . . . . . . . . . . . . . . . . . . . . . . . . . . . . . . . . . . . . . . . . 187
Reproducción de varios archivos FLV con subtitulación
Personalización del componente FLVPlaybackCaptioning
Índice
. . . . . . . . . . . . . . . . . . . . . . . . . . . . . . . . . . . . . . . . . . . . . . . . . . . . . . . . . . . . . . . 189
. . . . . . . . . . . . . . . . . . . . . . . . . . . . . . . . . . . . . . . . . . . . . . . . . . . . . . . . . . . . 190
. . . . . . . . . . . . . . . . . . . . . . . . . . . . . . . . . . . . . . . . . . . . . . . . . . . . . . . . . . . . . . . . . . . . . . . . . . . . . . . . . . . . . . . . . . . . . . . . . . . . . . . . . . . . . . 192
1
Capítulo 1: Introducción
Adobe® Flash® CS4 es la herramienta estándar de edición profesional para la creación de publicaciones Web de gran
impacto. Los componentes son bloques de creación para aplicaciones complejas de Internet que proporcionan dicho
impacto. Un componente es un clip de película con parámetros que permiten personalizar el componente con métodos,
propiedades y eventos de Adobe® ActionScript®, durante la edición en Flash o en tiempo de ejecución. El diseño de los
componentes permite a los desarrolladores volver a utilizar y compartir código, así como encapsular complejas
funciones que los diseñadores podrán emplear y personalizar sin necesidad de utilizar ActionScript.
Los componentes permiten crear con facilidad y rapidez aplicaciones sólidas con apariencia y comportamiento
uniformes. En este manual se describe la forma de crear aplicaciones con componentes Adobe ActionScript 3.0. En
Referencia del lenguaje y componentes Adobe® ActionScript® 3.0, se describe la API (interfaz de programación de
aplicaciones) de cada uno de los componentes.
Puede utilizar los componentes creados por Adobe®, descargar componentes creados por otros desarrolladores o crear
los suyos propios.
Destinatarios
Este manual está dirigido a desarrolladores que crean aplicaciones de Flash y desean utilizar componentes para agilizar
el desarrollo. Ya deberá estar familiarizado con el desarrollo de aplicaciones en Flash y con la programación en
ActionScript.
Si tiene menos experiencia programando en ActionScript, puede añadir componentes a un documento, establecer sus
parámetros en el inspector de propiedades o el inspector de componentes, y usar el panel Comportamientos para
gestionar sus eventos. Por ejemplo, puede asociar un comportamiento Ir a página Web a un componente Button que
abre una URL en un navegador Web cuando se hace clic en el botón sin tener que escribir código ActionScript.
Si es un programador que desea crear aplicaciones más sólidas, puede crear componentes de forma dinámica, utilizar
ActionScript para establecer propiedades y llamar a métodos en tiempo de ejecución, así como utilizar el modelo de
detector de eventos para gestionar los eventos.
Para obtener más información, consulte “Trabajo con componentes” en la página 18.
Requisitos del sistema
Los componentes de Flash no tienen ningún requisito del sistema adicional a los de Flash.
Cualquier archivo SWF que utilice componentes de Flash CS4 debe verse con Adobe® Flash® Player 9.0.28.0 o posterior,
y debe publicarse para ActionScript 3.0 (puede definir este valor en Archivo > Configuración de publicación, en la
ficha Flash).
UTILIZACIÓN DE COMPONENTES ACTIONSCRIPT 3.0 2
Introducción
Documentación
En este documento se explican los detalles de la utilización de componentes para desarrollar aplicaciones Flash. Se
supone que tiene un conocimiento general de Flash y ActionScript 3.0. Se encuentra disponible de forma separada
documentación sobre Flash y los productos relacionados.
Este documento está disponible en formato de archivo PDF y como Ayuda en línea. Para ver la Ayuda en línea, inicie
Flash y seleccione Ayuda > Ayuda de Flash > Utilización de componentes Adobe ActionScript 3.0.
Para más información sobre Flash, consulte los siguientes documentos:
• Utilización de Flash
• Programación con Adobe ActionScript 3.0
• Referencia del lenguaje y componentes Adobe ActionScript 3.0
Convenciones tipográficas
En este manual se utilizan las siguientes convenciones tipográficas:
• La fuente en cursiva indica un valor que se debe sustituir (por ejemplo, en una ruta de carpeta).
• La fuente
para código indica que se trata de código ActionScript, incluidos los nombres de métodos y
propiedades.
• La fuente para código en cursiva indica un elemento de código que se debe sustituir (por ejemplo, un parámetro de
ActionScript).
• La fuente en negrita indica un valor introducido por el usuario.
Términos utilizados en este manual
En este manual se utilizan los términos siguientes:
en tiempo de ejecución Cuando el código se ejecuta en Flash Player.
durante la edición Mientras se trabaja en el entorno de edición de Flash.
Recursos adicionales
Además del contenido de estos manuales, Adobe proporciona regularmente artículos actualizados, ideas de diseño y
ejemplos en el Centro de desarrollo de Adobe y en el Centro de diseño de Adobe.
Puede encontrar ejemplos adicionales de componentes en www.adobe.com/go/learn_fl_samples_es.
Centro de desarrollo de Adobe
El Centro de desarrollo de Adobe contiene la información más actualizada sobre ActionScript, artículos sobre el
desarrollo de aplicaciones reales e información sobre nuevos problemas importantes. Consulte el Centro de desarrollo
en www.adobe.com/go/flash_devcenter_es.
UTILIZACIÓN DE COMPONENTES ACTIONSCRIPT 3.0 3
Introducción
Centro de diseño de Adobe
Póngase al día en diseño digital y gráficos en movimiento. Examine la obra de importantes artistas, descubra las nuevas
tendencias de diseño y mejore sus conocimientos con tutoriales, flujos de trabajo clave y técnicas avanzadas. Consulte
el centro cada quince días para ver tutoriales y artículos nuevos e inspirarse con las creaciones de las galerías. Consulte
el Centro de diseño en www.adobe.com/go/fl_designcenter_es.
4
Capítulo 2: Componentes ActionScript 3.0
Los componentes de Adobe® ActionScript® 3.0 son clips de película con parámetros que permiten modificar su aspecto
y comportamiento. Un componente puede ser un control simple de la interfaz de usuario, como los componentes
RadioButton o CheckBox, o bien, puede incluir contenido, como los componentes List o DataGrid.
Los componentes permiten crear con facilidad y rapidez ActionScript aplicaciones sólidas con apariencia y
comportamiento uniformes. En lugar de crear botones personalizados, cuadros combinados y listas, se pueden utilizar
los componentes de Flash que implementan dichos controles. Basta con arrastrar dichos componentes del panel
Componentes al documento de aplicación. Asimismo, la apariencia de estos componentes se puede personalizar
fácilmente y conseguir, de esta manera, una mayor adaptación al diseño de la aplicación.
Es posible realizar todo esto sin tener conocimientos avanzados de ActionScript y también utilizar ActionScript 3.0
para modificar el comportamiento de un componente o implementar uno nuevo. Cada componente dispone de un
conjunto único de métodos, propiedades y eventos de ActionScript, llamado interfaz de programación de aplicaciones
(API). La API permite crear y manipular componentes mientras se ejecuta la aplicación.
La API también permite crear componentes nuevos personalizados. Se pueden descargar componentes creados por
miembros de la comunidad de Flash desde el sitio Web de la zona de intercambio de Adobe, en la dirección
www.adobe.com/go/flash_exchange_es. Para obtener información sobre la creación de un componente, consulte
www.adobe.com/go/learn_fl_creating_components_es.
La arquitectura de componentes ActionScript 3.0 incluye clases en las que se basan todos los componentes, estilos y
aspectos que permiten personalizar la apariencia, un modelo de gestión de eventos, la administración de la selección,
una interfaz de accesibilidad, etc.
Nota: Adobe Flash CS4 incluye componentes ActionScript 2.0 y componentes ActionScript 3.0. Estos dos conjuntos de
componentes no se pueden mezclar. Debe utilizarse uno de los dos conjuntos en una aplicación concreta. Flash CS4
presenta componentes ActionScript 2.0 o componentes ActionScript 3.0 en función de si se abre un archivo de
ActionScript 2.0 o de ActionScript 3.0. Al crear un documento de Flash, debe elegirse entre Archivo de Flash (ActionScript
3.0) o Archivo de Flash (ActionScript 2.0). Cuando se abre un documento existente, Flash examina la Configuración de
publicación para determinar el conjunto de componentes que se debe utilizar. Para obtener información sobre los
componentes ActionScript 2.0, consulte Utilización de componentes Adobe® ActionScript® 2.0.
Para ver una lista completa de los componentes ActionScript 3.0 para Flash, consulte “Tipos de componentes” en la
página 5.
Ventajas de utilizar componentes
Los componentes permiten separar el proceso de designación de la aplicación del proceso de programación. Permiten
a los desarrolladores crear funciones que los diseñadores pueden utilizar en las aplicaciones. Los desarrolladores
pueden encapsular en componentes las funciones utilizadas con mayor frecuencia y los diseñadores pueden
personalizar el tamaño, la ubicación y el comportamiento de los componentes cambiando sus parámetros. También
pueden cambiar la apariencia de un componente mediante la edición de sus elementos gráficos o aspectos.
Los componentes comparten una funcionalidad básica, como los estilos, los aspectos y la administración de la
selección. Cuando se añade el primer componente a una aplicación, esta funcionalidad básica ocupa aproximadamente
20 kilobytes del tamaño. Cuando se añaden otros componentes, la asignación de memoria inicial se comparte con los
componentes añadidos, lo que reduce el crecimiento de tamaño de la aplicación.
UTILIZACIÓN DE COMPONENTES ACTIONSCRIPT 3.0 5
Componentes ActionScript 3.0
En esta sección se describen algunas de las ventajas de los componentes ActionScript 3.0.
ActionScript 3.0 proporciona un avanzado lenguaje de programación orientado a objetos, de grandes prestaciones,
que representa un paso importante en la evolución de las capacidades de Flash Player. El lenguaje se ha diseñado para
crear aplicaciones complejas de Internet basadas en un código reutilizable. ActionScript 3.0 se basa en ECMAScript,
el lenguaje estandarizado internacional para la creación de secuencias de comandos, y es compatible con la
especificación de lenguaje ECMAScript (ECMA-262) edición 3. Para ver una introducción detallada de ActionScript
3.0, consulte Programación con Adobe ActionScript 3.0. Para obtener información de referencia sobre el lenguaje,
consulte Referencia del lenguaje de componentes ActionScript 3.
Los componentes de interfaz de usuario basados en FLA brindan un fácil acceso a los aspectos para personalizarlos
durante el proceso de edición. Estos componentes también proporcionan estilos, incluidos estilos de aspecto, que
permiten personalizar la apariencia de los componentes y cargar aspectos en tiempo de ejecución. Para más
información, consulte “Personalización de los componentes de la interfaz de usuario” en la página 102 y Referencia
del lenguaje de componentes ActionScript 3.
El nuevo componente FVLPlayback añade el componente FLVPlaybackCaptioning además de compatibilidad de
pantalla completa, una mejor previsualización dinámica, aspectos que permiten añadir configuración de color y de
alfa, y funciones de diseño y descarga de FLV mejoradas.
El inspector de propiedades y el inspector de componentes permiten cambiar los parámetros de componentes
durante el proceso de edición en Flash. Para más información, consulte “Trabajo con archivos de componente” en la
página 20 y “Configuración de parámetros y propiedades” en la página 22.
El nuevo cuadro de diálogo de colección de los componentes ComboBox, List y TileList permite llenar la propiedad
dataProvider de estos componentes a través de la interfaz de usuario. Para más información, consulte “Creación de
un objeto DataProvider” en la página 31.
El modelo de eventos de ActionScript 3.0 permite que la aplicación detecte los eventos y llame a los controladores de
eventos para responder. Para obtener más información, consulte “Modelo de gestión de eventos de ActionScript 3.0”
en la página 10 y “Gestión de eventos” en la página 25.
Las clases de administrador proporcionan una forma sencilla de gestionar la selección y administrar los estilos en una
aplicación. Para más información, consulte Referencia del lenguaje de componentes ActionScript 3.
La clase base de UIComponent proporciona propiedades, eventos y métodos esenciales a los componentes que lo
forman. Todos los componentes de interfaz de usuario de ActionScript 3.0 heredan de la clase UIComponent. Para
más información, consulte la descripción de la clase UIComponent en Referencia del lenguaje de componentes
ActionScript 3.
La utilización de un archivo SWC en los componentes de interfaz de usuario basados en FLA proporciona definiciones
de ActionScript como un activo incluido en la línea de tiempo del componente con el fin de acelerar la compilación.
La jerarquía de clases ampliable fácilmente mediante ActionScript 3.0 le permite crear namespaces exclusivos,
importar clases cuando sea necesario y poner fácilmente en subclases para ampliar componentes.
Para más información, consulte Referencia del lenguaje de componentes ActionScript 3.
Nota: Flash CS4 admite componentes basados en FLA y componentes basados en SWC. Para más información, consulte
“Arquitectura de componentes” en la página 18.
Tipos de componentes
Los componentes de Flash se instalan durante la instalación de Flash CS4.
UTILIZACIÓN DE COMPONENTES ACTIONSCRIPT 3.0 6
Componentes ActionScript 3.0
Los componentes ActionScript 3.0 incluyen los siguientes componentes de interfaz de usuario (IU):
Button
List
TextArea
CheckBox
NumericStepper
TextInput
ColorPicker
RadioButton
TileList
ComboBox
ProgressBar
UILoader
DataGrid
ScrollPane
UIScrollBar
Label
Slider
Además de los componentes de interfaz de usuario, los componentes ActionScript 3.0 de Flash incluyen los siguientes
componentes y clases de soporte:
• El componente FLVPlayback (fl.video.FLVPlayback), que es un componente basado en SWC.
El componente FLVPlayback permite incluir fácilmente un reproductor de vídeo en la aplicación Flash para
reproducir vídeo transmitido de forma progresiva a través de HTTP desde Adobe® Flash® Video Streaming Service
(FVSS) o desde Macromedia® Flash® Media Server de Adobe (FMS). Para obtener más información, consulte
“Utilización del componente FLVPlayback” en la página 140.
• Los componentes de interfaz de usuario personalizados FLVPlayback, que se basan en FLA y funcionan en las
versiones ActionScript 2.0 y ActionScript 3.0 del componente FLVPlayback. Para obtener más información,
consulte “Utilización del componente FLVPlayback” en la página 140.
• El componente FLVPlaybackCaptioning, que proporciona subtitulación oculta para FLVPlayback. Consulte
“Utilización del componente FLVPlaybackCaptioning” en la página 179.
Para ver una lista completa de componentes ActionScript 3.0 y sus clases de soporte, consulte Referencia del
lenguaje de componentes ActionScript 3.
Ver componentes de Flash:
Para ver los componentes ActionScript 3.0 de Flash en el panel Componentes, siga los pasos que se indican a
continuación.
1 Inicie Flash.
2 Cree un archivo de Flash (ActionScript 3.0) o abra un documento de Flash ya existente que tenga definido
ActionScript 3.0 en la Configuración de publicación.
3 Seleccione Ventana > Componentes para abrir el panel Componentes si aún no está abierto.
UTILIZACIÓN DE COMPONENTES ACTIONSCRIPT 3.0 7
Componentes ActionScript 3.0
Panel Componentes con componentes de interfaz de usuario
También se pueden descargar componentes adicionales del sitio Web de la zona de intercambio de Adobe en
www.adobe.com/go/flash_exchange_es. Para instalar componentes descargados de la zona de intercambio, es
necesario descargar e instalar Adobe® Extension Manager en www.adobe.com/go/exchange_es. Haga clic en el
vínculo Página principal de la zona de intercambio de Adobe y busque el vínculo Extension Manager.
Cualquier componente puede aparecer en el panel Componentes de Flash. Realice estos pasos para instalar
componentes en un equipo con Windows® o Macintosh®
Instalar componentes en un equipo con Windows o Macintosh:
1 Salga de Flash.
2 Coloque el archivo SWC o FLA que contiene el componente en la siguiente carpeta del disco duro:
• En Windows:
C:\Archivos de programa\Adobe\Adobe FlashCS4\idioma\Configuration\Components
• En Macintosh:
Macintosh HD:Aplicaciones:Adobe Flash CS4:Configuration:Components
3 Inicie Flash.
4 Seleccione Ventana > Componentes para ver los componentes del panel Componentes, si aún no está abierto.
Para más información sobre archivos de componentes, consulte “Trabajo con archivos de componente” en la
página 20.
Añadir y eliminar componentes de un documento
Cuando se arrastra un componente basado en FLA del panel Componentes al escenario, Flash importa un clip de
película editable en la biblioteca. Cuando se arrastra un componente basado en SWC al escenario, Flash importa un
clip compilado en la biblioteca. Tras importar un componente en la biblioteca, se pueden arrastrar instancias del
mismo al escenario, desde la biblioteca o desde el panel Componentes.
UTILIZACIÓN DE COMPONENTES ACTIONSCRIPT 3.0 8
Componentes ActionScript 3.0
Añadir componentes durante edición
Para añadir un componente a un documento, basta con arrastrarlo desde el panel Componentes. Se pueden definir las
propiedades de cada instancia de un componente en la ficha Parámetros o en inspector de propiedades en la ficha del
inspector de componentes.
1 Seleccione Ventana > Componentes.
2 Haga doble clic en el componente en el panel Componentes o arrastre el componente al escenario.
3 Seleccione el componente en el escenario.
4 Si el inspector de propiedades no está visible, seleccione Ventana > Propiedades > Propiedades.
5 En el inspector de propiedades, introduzca un nombre para la instancia de componente.
6 Seleccione Ventana > inspector de componentes y seleccione la ficha Parámetros para configurar los parámetros
para la instancia.
Para más información, consulte “Configuración de parámetros y propiedades” en la página 22.
7 Cambie el tamaño del componente como desee, editando los valores de anchura (An.:) y altura (Al.:).
Para más información sobre la dimensión de tipos de componente específicos, consulte “Personalización de los
componentes de la interfaz de usuario” en la página 102.
8 Seleccione > Control Probar película o presione Control+Intro para compilar el documento y ver los resultados de
la configuración.
También es posible cambiar el color y el formato de texto de un componente si se definen propiedades de estilo o
se personaliza su apariencia mediante la edición de los aspectos del componente. Para más información sobre estos
temas, consulte “Personalización de los componentes de la interfaz de usuario” en la página 102.
Si se arrastra un componente al escenario durante la edición, se puede hacer referencia al componente a través de
su nombre de instancia (por ejemplo, myButton).
Añadir componentes en tiempo de ejecución mediante ActionScript
Para añadir un componente a un documento en tiempo de ejecución mediante ActionScript, el componente debe
hallarse en la biblioteca de la aplicación (Ventana > Biblioteca) cuando se compila el archivo SWF. Para añadir un
componente a la biblioteca, arrastre el componente del panel Componentes al panel Biblioteca. Para más información
sobre la biblioteca, consulte “Biblioteca” en la página 24.
También es necesario importar el archivo de clase del componente para que su API esté disponible para la aplicación.
Los archivos de clase de componente se instalan en paquetes que contienen una o varias clases. Para importar una clase
de componente, se debe utilizar la sentencia import y especificar el nombre de paquete y el nombre de clase. Por
ejemplo, se podría importar la clase Button con la siguiente sentencia import:
import fl.controls.Button;
Para más información para saber en qué paquete se encuentra un componente, consulte Referencia del lenguaje de
componentes ActionScript 3. Para más información sobre la ubicación de los archivos de origen de componentes,
consulte “Trabajo con archivos de componente” en la página 20.
Para crear una instancia del componente, es necesario llamar al método constructor de ActionScript para el
componente. Por ejemplo, la siguiente sentencia crea una instancia de Button denominada aButton:
var aButton:Button = new Button();
Finalmente, es necesario llamar al método estático addChild() para añadir la instancia del componente al escenario
o contenedor de aplicación. Por ejemplo, la siguiente sentencia añade la instancia aButton:
UTILIZACIÓN DE COMPONENTES ACTIONSCRIPT 3.0 9
Componentes ActionScript 3.0
addChild(aButton);
En este punto, se puede utilizar la API del componente para especificar de forma dinámica el tamaño y la posición del
componente en el escenario, detectar eventos y definir propiedades para modificar su comportamiento. Para más
información sobre la API para un determinado componente, consulte Referencia del lenguaje de componentes
ActionScript 3.
Para más información sobre el método addChild(), consulte “Trabajo con la lista de visualización” en la página 26.
Eliminación de un componente
Para eliminar una instancia de un componente del escenario durante la edición, basta con seleccionarla y presionar la
tecla Supr. De esta forma, se eliminará la instancia del escenario pero no se quitará el componente de la aplicación.
Para eliminar un componente de un documento de Flash después de haberlo colocado en el escenario o en la
biblioteca, es necesario eliminar el componente y sus activos asociados de la biblioteca. No basta con eliminar el
componente del escenario. Si no se elimina de la biblioteca, se incluirá en la aplicación cuando se compile.
1 En el panel Biblioteca, seleccione el símbolo del componente.
2 Haga clic en el botón Eliminar situado en la parte inferior del panel Biblioteca, o seleccione Eliminar en el menú
del panel Biblioteca.
Repita estos pasos para eliminar los activos asociados al componente.
Para información sobre la eliminación de un componente del contenedor durante la ejecución de la aplicación,
consulte “Eliminación de un componente de la lista de visualización” en la página 28.
Búsqueda de la versión del componente
Los componentes ActionScript 3.0 de Flash tienen una propiedad de versión que puede mostrarse si es necesario
proporcionarla al servicio técnico de Adobe o si se precisa saber la versión del componente que se está utilizando.
Para mostrar el número de versión de un componente de interfaz de usuario:
1 Cree un documento de archivo de Flash (ActionScript 3.0).
2 Arrastre el componente al escenario y asígnele un nombre de instancia. Por ejemplo, arrastre una instancia de
ComboBox al escenario y denomínela aCb.
3 Presione la tecla F9 o seleccione Ventana > Acciones para abrir el panel Acciones.
4 Haga clic en el primer fotograma de la línea de tiempo principal y añada el siguiente código al panel Acciones:
trace(aCb.version);
En el panel Salida debería aparecer un número de versión similar al de la siguiente ilustración.
En los componentes FLVPlayback y FLVPlaybackCaptioning, es necesario hacer referencia al nombre de clase y no
al nombre de instancia porque el número de versión se almacena en una constante de clase.
Mostrar el nombre de versión de los componentes FLVPlayback y FLVPlaybackCaptioning:
1 Cree un documento de archivo de Flash (ActionScript 3.0).
2 Arrastre los componentes FLVPlayback y FLVPlaybackCaptioning al panel Biblioteca.
3 Presione la tecla F9 o seleccione Ventana > Acciones para abrir el panel Acciones.
UTILIZACIÓN DE COMPONENTES ACTIONSCRIPT 3.0 10
Componentes ActionScript 3.0
4 Haga clic en el primer fotograma de la línea de tiempo principal y añada el siguiente código al panel Acciones.
import fl.video.*;
trace("FLVPlayback.VERSION: " + FLVPlayback.VERSION);
trace("FLVPLaybackCaptioning.VERSION: " + FLVPlaybackCaptioning.VERSION);
Los números de versión aparecen en el panel Salida.
Modelo de gestión de eventos de ActionScript 3.0
ActionScript 3.0 presenta un único modelo de gestión de eventos que sustituye a todos los mecanismos que existían
en las versiones anteriores de ActionScript. El nuevo modelo de eventos se basa en la especificación de eventos DOM
(modelo de objetos de documento) de nivel 3.
Para los desarrolladores con experiencia en el uso del método addListener() de ActionScript 2.0, puede resultar útil
señalar las diferencias entre el modelo de detectores de eventos de ActionScript 2.0 y el de ActionScript 3.0. En la
siguiente lista se describen algunas de las diferencias principales entre los dos modelos de eventos:
• Para añadir detectores de eventos en ActionScript 2.0, es necesario usar addListener() en algunos casos y
addEventListener() en otros, mientras que en ActionScript 3.0 siempre se utiliza addEventListener().
• En ActionScript 2.0 no existe el flujo del evento, lo que quiere decir que el método addListener() sólo se puede
llamar en el objeto que difunde el evento, mientras que en ActionScript 3.0, el método addEventListener() se
puede llamar en cualquier objeto que forme parte del flujo del evento.
• En ActionScript 2.0, los detectores de eventos pueden ser funciones, métodos u objetos, mientras que en
ActionScript 3.0 sólo las funciones o los métodos pueden ser detectores de eventos.
• La sintaxis on(evento) ya no se utiliza en ActionScript 3.0, de modo que no es posible adjuntar código de eventos
de ActionScript a un clip de película. Sólo se puede utilizar addEventListener() para añadir un detector de
eventos.
En el siguiente ejemplo, donde se detecta un evento MouseEvent.CLICK en un componente Button denominado
aButton, se ilustra el modelo básico de gestión de eventos de ActionScript 3.0:
aButton.addEventListener(MouseEvent.CLICK, clickHandler);
function clickHandler(event:MouseEvent):void {
trace("clickHandler detected an event of type: " + event.type);
trace("the event occurred on: " + event.target.name);
}
Para más información sobre la gestión de eventos de ActionScript 3.0, consulte Programación con ActionScript 3.0.
Para más información sobre la gestión de eventos de ActionScript 3.0 en los componentes, consulte “Gestión de
eventos” en la página 25.
UTILIZACIÓN DE COMPONENTES ACTIONSCRIPT 3.0 11
Componentes ActionScript 3.0
Una aplicación sencilla
En esta sección se describen los pasos para crear una sencilla aplicación ActionScript 3.0 con los componentes de Flash
y la herramienta de edición de Flash. El ejemplo se ofrece como un archivo FLA con el código ActionScript incluido
en la línea de tiempo y también como un archivo de clase ActionScript externo con un archivo FLA que contiene sólo
los componentes de la biblioteca. Por lo general, se desarrollarán aplicaciones más extensas con archivos de clase
externos para poder compartir código entre las clases y aplicaciones, y para facilitar el mantenimiento de las
aplicaciones. Para más información sobre la programación con ActionScript 3.0, consulte Programación con
ActionScript 3.0.
Diseño de la aplicación
El primer ejemplo de una aplicación de componentes ActionScript es una variación de la aplicación "Hello World"
estándar, de modo que su diseño es bastante sencillo:
• La aplicación se denominará Greetings.
• Utiliza un componente TextArea para mostrar un saludo que inicialmente es "Hello World".
• Utiliza un componente ColorPicker que permite cambiar el color del texto.
• Utiliza tres componentes RadioButton que permiten definir el tamaño del texto en pequeño, mayor o máximo.
• Utiliza un componente ComboBox que permite seleccionar un saludo distinto en una lista desplegable.
• La aplicación utiliza componentes del panel Componentes y también crea elementos de aplicación a través de
código ActionScript.
Teniendo en cuenta esta definición, ya puede empezar a crear la aplicación.
Creación de la aplicación Greetings
A continuación se describen los pasos para crear la aplicación Greetings utilizando la herramienta de edición de Flash
para crear un archivo FLA, colocar componentes en el escenario y añadir código ActionScript a la línea de tiempo.
Crear la aplicación Greetings en un archivo FLA:
1 Seleccione Archivo > Nuevo.
2 En el cuadro de diálogo Nuevo documento, seleccione Archivo de Flash (ActionScript 3.0) y haga clic en Aceptar.
Se abre una nueva ventana de Flash.
3 Seleccione Archivo > Guardar, asigne al archivo de Flash el nombre Greetings.fla y haga clic en el botón Guardar.
4 En el panel Componentes de Flash, seleccione un componente TextArea y arrástrelo al escenario.
5 En la ventana Propiedades, con el componente TextArea seleccionado en el escenario, escriba aTa como nombre
de instancia e introduzca la siguiente información:
• Introduzca 230 en el valor An. (anchura).
• Introduzca 44 en el valor Al. (altura).
• Introduzca 165 en el valor X (posición horizontal).
• Introduzca 57 en el valor Y (posición vertical).
• Introduzca Hello World! en el parámetro de texto, en la ficha Parámetros.
UTILIZACIÓN DE COMPONENTES ACTIONSCRIPT 3.0 12
Componentes ActionScript 3.0
6 Arrastre un componente ColorPicker al escenario, colóquelo a la izquierda del componente TextArea y asígnele el
nombre de instancia txtCp. Introduzca la siguiente información en el inspector de propiedades:
• Introduzca 96 en el valor X.
• Introduzca 72 en el valor Y.
7 Arrastre tres componentes RadioButton al escenario, de forma consecutiva, y asígneles los nombres de instancia
smallRb, largerRb y largestRb. Introduzca la siguiente información para dichos componentes en el inspector de
propiedades:
• Introduzca 100 en el valor de anchura y 22 en el valor de altura en cada uno de ellos.
• Introduzca 155 en el valor X.
• Introduzca 120 en el valor Y de smallRb, 148 en el de largerRb y 175 en el de largestRb.
• Introduzca fontRbGrp en el parámetro groupName de cada uno de ellos.
• Introduzca etiquetas en la ficha Parámetros de Small, Larger, Largest.
8 Arrastre un componente ComboBox al escenario y asígnele el nombre de instancia msgCb. Introduzca la siguiente
información para dicho componente en el inspector de propiedades:
• Introduzca 130 en el valor de anchura.
• Introduzca 265 en el valor X.
• Introduzca 120 en el valor Y.
• En la ficha Parámetros, introduzca Greetings en el parámetro prompt.
• Haga doble clic en el campo de texto del parámetro dataProvider para abrir el cuadro de diálogo Valores.
• Haga clic en el signo más y reemplace el valor de la etiqueta con Hello World!
• Repita el paso anterior para añadir los valores de etiqueta Have a nice day! y Top of the Morning!
• Haga clic en Aceptar para cerrar el cuadro de diálogo Valores.
9 Guarde el archivo.
10 Si aún no está abierto, abra el panel Acciones presionando F9 o seleccionando Acciones en el menú Ventana. Haga
clic en el primer fotograma de la línea de tiempo principal y añada el siguiente código al panel Acciones:
import
import
import
import
flash.events.Event;
fl.events.ComponentEvent;
fl.events.ColorPickerEvent;
fl.controls.RadioButtonGroup;
var rbGrp:RadioButtonGroup = RadioButtonGroup.getGroup("fontRbGrp");
rbGrp.addEventListener(MouseEvent.CLICK, rbHandler);
txtCp.addEventListener(ColorPickerEvent.CHANGE,cpHandler);
msgCb.addEventListener(Event.CHANGE, cbHandler);
Las primeras tres líneas importan las clases de eventos que utiliza la aplicación. Un evento se produce cuando un
usuario interactúa con uno de los componentes. Las siguientes cinco líneas registran controladores de eventos para
los eventos que la aplicación desea detectar. Un evento click se produce en un componente RadioButton cuando
un usuario hace clic en él. Un evento change se produce cuando un usuario selecciona un color distinto en el
componente ColorPicker. Un evento change se produce en el componente ComboBox cuando un usuario elige
otro saludo de la lista desplegable.
La cuarta línea importa la clase RadioButtonGroup para que la aplicación pueda asignar un detector de eventos en
el grupo de componentes RadioButton en lugar de asignar el detector a cada botón de forma individual.
UTILIZACIÓN DE COMPONENTES ACTIONSCRIPT 3.0 13
Componentes ActionScript 3.0
11 Añada la siguiente línea de código al panel Acciones para crear el objeto TextFormat tf que la aplicación utiliza
para cambiar las propiedades de estilo size y color del texto en el componente TextArea.
var tf:TextFormat = new TextFormat();
12 Añada el siguiente código para crear la función de gestión de eventos rbHandler. Esta función gestiona un evento
click cuando un usuario hace clic en uno de los componentes RadioButton.
function rbHandler(event:MouseEvent):void {
switch(event.target.selection.name) {
case "smallRb":
tf.size = 14;
break;
case "largerRb":
tf.size = 18;
break;
case "largestRb":
tf.size = 24;
break;
}
aTa.setStyle("textFormat", tf);
}
Esta función utiliza una sentencia switch para examinar la propiedad target del objeto event con el fin de
determinar cuál de los componentes RadioButton activó el evento. La propiedad currentTarget contiene el
nombre del objeto que activó el evento. Según cuál sea el componente RadioButton en el que haya hecho clic el
usuario, la aplicación cambia el tamaño del texto en el componente TextArea a 14, 18 ó 24 puntos.
13 Añada el siguiente código para implementar la función cpHandler(), que gestiona un cambio en el valor de
ColorPicker:
function cpHandler(event:ColorPickerEvent):void {
tf.color = event.target.selectedColor;
aTa.setStyle("textFormat", tf);
}
Esta función establece la propiedad color del objeto TextFormat tf en el color seleccionado en ColorPicker y luego
llama a setStyle() para aplicarlo al texto en la instancia aTa de TextArea.
14 Añada el siguiente código para implementar la función cbHandler(), que gestiona un cambio en la selección de
ComboBox:
function cbHandler(event:Event):void {
aTa.text = event.target.selectedItem.label;
}
Esta función simplemente reemplaza el texto de TextArea con el texto seleccionado en ComboBox,
event.target.selectedItem.label.
15 Seleccione Control > Probar película o presione Control+Intro para compilar el código y probar la aplicación
Greetings.
En la siguiente sección se muestra cómo generar la misma aplicación con una clase ActionScript externa y un
archivo FLA que sólo contiene los componentes necesarios en la biblioteca.
Para crear la aplicación Greetings2 con un archivo de clase externo:
1 Seleccione Archivo > Nuevo.
2 En el cuadro de diálogo Nuevo documento, seleccione Archivo de Flash (ActionScript 3.0) y haga clic en Aceptar.
UTILIZACIÓN DE COMPONENTES ACTIONSCRIPT 3.0 14
Componentes ActionScript 3.0
Se abre una nueva ventana de Flash.
3 Seleccione Archivo > Guardar, asigne al archivo de Flash el nombre Greetings2.fla y haga clic en el botón Guardar.
4 Arrastre cada uno de los componentes siguientes del panel Componentes a la biblioteca:
• ColorPicker
• ComboBox
• RadioButton
• TextArea
El archivo SWF compilado utilizará todos estos activos, de forma que hay que añadirlos a la biblioteca. Arrastre
los componentes a la parte inferior del panel Biblioteca. A medida que añada estos componentes a la biblioteca,
se añadirán automáticamente otros activos (como List, TextInput y UIScrollBox).
5 En la ventana Propiedades, escriba Greetings2 en Clase de documento.
Si Flash muestra una advertencia indicando que "no se pudo encontrar una definición para la clase del documento",
páselo por alto. Definirá la clase Greetings2 en los siguientes pasos. Esta clase define la funcionalidad principal de
la aplicación.
6 Guarde el archivo Greetings2.fla.
7 Seleccione Archivo > Nuevo.
8 En el cuadro de diálogo Nuevo documento, seleccione Archivo ActionScript y haga clic en Aceptar.
Se abre una nueva ventana Script.
9 Añada el siguiente código a la ventana Script:
package {
import flash.display.Sprite;
import flash.events.Event;
import flash.events.MouseEvent;
import flash.text.TextFormat;
import fl.events.ComponentEvent;
import fl.events.ColorPickerEvent;
import fl.controls.ColorPicker;
import fl.controls.ComboBox;
import fl.controls.RadioButtonGroup;
import fl.controls.RadioButton;
import fl.controls.TextArea;
public class Greetings2 extends Sprite {
private var aTa:TextArea;
private var msgCb:ComboBox;
private var smallRb:RadioButton;
private var largerRb:RadioButton;
private var largestRb:RadioButton;
private var rbGrp:RadioButtonGroup;
private var txtCp:ColorPicker;
private var tf:TextFormat = new TextFormat();
public function Greetings2() {
El script define una clase de ActionScript 3.0 denominada Greetings2. El script realiza lo siguiente:
• Importa las clases que se utilizarán en el archivo. Normalmente, estas sentencias import se añadirían a medida
que se hace referencia a las distintas clases en el código pero, para ser breves, en este ejemplo se importan todas
en un solo paso.
UTILIZACIÓN DE COMPONENTES ACTIONSCRIPT 3.0 15
Componentes ActionScript 3.0
• Declara variables que representan los distintos tipos de objetos de componente que se añadirán al código. Otra
variable crea el objeto TextFormat tf.
• Define una función constructora, Greetings2(), para la clase. En los siguientes pasos se añadirán líneas a esta
función y otros métodos a la clase.
10 Seleccione Archivo > Guardar, asigne al archivo el nombre Greetings2.as y haga clic en el botón Guardar.
11 Añada las siguientes líneas de código a la función Greeting2():
createUI();
setUpHandlers();
}
La función debería tener el siguiente aspecto:
public function Greetings2() {
createUI();
setUpHandlers();
}
12 Añada las siguientes líneas de código después de la llave de cierre del método Greeting2():
private function createUI() {
bldTxtArea();
bldColorPicker();
bldComboBox();
bldRadioButtons();
}
private function bldTxtArea() {
aTa = new TextArea();
aTa.setSize(230, 44);
aTa.text = "Hello World!";
aTa.move(165, 57);
addChild(aTa);
}
private function bldColorPicker() {
txtCp = new ColorPicker();
txtCp.move(96, 72);
addChild(txtCp);
}
private function bldComboBox() {
msgCb = new ComboBox();
msgCb.width = 130;
msgCb.move(265, 120);
msgCb.prompt = "Greetings";
msgCb.addItem({data:"Hello.", label:"English"});
msgCb.addItem({data:"Bonjour.", label:"Français"});
msgCb.addItem({data:"¡Hola!", label:"Español"});
addChild(msgCb);
}
private function bldRadioButtons() {
rbGrp = new RadioButtonGroup("fontRbGrp");
smallRb = new RadioButton();
smallRb.setSize(100, 22);
UTILIZACIÓN DE COMPONENTES ACTIONSCRIPT 3.0 16
Componentes ActionScript 3.0
smallRb.move(155, 120);
smallRb.group = rbGrp; //"fontRbGrp";
smallRb.label = "Small";
smallRb.name = "smallRb";
addChild(smallRb);
largerRb = new RadioButton();
largerRb.setSize(100, 22);
largerRb.move(155, 148);
largerRb.group = rbGrp;
largerRb.label = "Larger";
largerRb.name = "largerRb";
addChild(largerRb);
largestRb = new RadioButton();
largestRb.setSize(100, 22);
largestRb.move(155, 175);
largestRb.group = rbGrp;
largestRb.label = "Largest";
largestRb.name = "largestRb";
addChild(largestRb);
}
Estas líneas realizan lo siguiente:
• Crean instancias de los componentes que se utilizan en la aplicación.
• Definen el tamaño, la posición y las propiedades de cada componente.
• Añaden cada componente al escenario, a través del método addChild().
13 Después de la llave de cierre del método bldRadioButtons(), añada el siguiente código para el método
setUpHandlers():
UTILIZACIÓN DE COMPONENTES ACTIONSCRIPT 3.0 17
Componentes ActionScript 3.0
private function setUpHandlers():void {
rbGrp.addEventListener(MouseEvent.CLICK, rbHandler);
txtCp.addEventListener(ColorPickerEvent.CHANGE,cpHandler);
msgCb.addEventListener(Event.CHANGE, cbHandler);
}
private function rbHandler(event:MouseEvent):void {
switch(event.target.selection.name) {
case "smallRb":
tf.size = 14;
break;
case "largerRb":
tf.size = 18;
break;
case "largestRb":
tf.size = 24;
break;
}
aTa.setStyle("textFormat", tf);
}
private function cpHandler(event:ColorPickerEvent):void {
tf.color = event.target.selectedColor;
aTa.setStyle("textFormat", tf);
}
private function cbHandler(event:Event):void {
aTa.text = event.target.selectedItem.data;
}
}
}
Estas funciones definen los detectores de eventos de los componentes.
14 Seleccione Archivo > Guardar para guardar el archivo.
15 Seleccione Control > Probar película o presione Control+Intro para compilar el código y probar la aplicación
Greetings2.
Desarrollo y ejecución de ejemplos posteriores
Después de desarrollar y ejecutar la aplicación Greetings, habrá adquirido los conocimientos básicos que necesita para
ejecutar los demás ejemplos de código presentados en este manual. En ellos se resaltará y explicará el código
ActionScript 3.0 relevante de cada ejemplo y debería poder cortar y pegar cada uno de los ejemplos de este manual en
un archivo FLA, compilarlo y ejecutarlo.
18
Capítulo 3: Trabajo con componentes
Arquitectura de componentes
Los componentes Adobe® ActionScript® 3.0 se admiten en Adobe® Flash Player 9.0.28.0 y versiones posteriores. Dichos
componentes no son compatibles con los componentes creados antes de Flash CS4. Para obtener información sobre
el uso de los componentes Adobe® ActionScript® 2.0, consulte Utilización de componentes Adobe® ActionScript® 2.0 y
la Referencia del lenguaje de componentes Adobe® ActionScript® 2.0.
Los componentes de interfaz de usuario Adobe ActionScript 3.0 se implementan como componentes basados en FLA,
aunque CS4 admite los componentes basados en SWC y FLA. Por ejemplo, los componentes FLVPlayback y
FLVPlaybackCaptioning son componentes basados en SWC. Se puede colocar cualquier tipo de componente en la
carpeta Components para que aparezca en el panel Componentes. Estos dos tipos de componentes se crean de forma
diferente, de manera que se describen individualmente en esta documentación.
Componentes ActionScript 3.0 basados en FLA
Los componentes de interfaz de usuario ActionScript 3.0 son archivos basados en FLA (.fla) con aspectos
incorporados; se puede acceder a ellos y editarlos haciendo doble clic en el componente en el escenario. Los aspectos
y otros activos del componente se colocan en el fotograma 2 de la línea de tiempo. Al hacer doble clic en el componente,
Flash salta automáticamente al fotograma 2 y abre la paleta de los aspectos del componente. En la siguiente ilustración
se muestra la paleta de aspectos que se muestran para el componente Button.
Aspectos del componente Button
Para más información sobre aspectos de los componentes y personalización de los componentes, consulte
“Personalización de los componentes de la interfaz de usuario” en la página 102 y “Personalización del componente
FLVPlayback” en la página 160.
UTILIZACIÓN DE COMPONENTES ACTIONSCRIPT 3.0 19
Trabajo con componentes
Para acelerar la compilación de las aplicaciones y evitar conflictos con la configuración de ActionScript 3.0, los
componentes de interfaz de usuario basados en FLA de Flash CS4 también contienen un SWC que incluye el código
ActionScript ya compilado del componente. El archivo SWC ComponentShim se coloca en el fotograma 2 del
escenario, en cada componente de interfaz de usuario, para que las definiciones precompiladas estén disponibles. Para
que un componente esté disponible para ActionScript, debe estar en el escenario o en la biblioteca con la opción
Exportar en primer fotograma seleccionada en sus Propiedades de vinculación. Para crear un componente con
ActionScript, también se debe importar la clase con una sentencia import para acceder a ella. Para obtener
información sobre la sentencia import, consulte Referencia del lenguaje y componentes ActionScript 3.0.
Componentes basados en SWC
Los componentes basados en SWC tienen un archivo de clase FLA y ActionScript, pero no se han compilado ni
exportado como SWC. Un archivo SWC es un paquete de símbolos de Flash y código ActionScript precompilados que
permiten evitar una nueva compilación de símbolos y código que no vayan a cambiar.
Los componentes FLVPlayback y FLVPlaybackCaptioning son componentes basados en SWC. Tienen aspectos
externos, en lugar de incorporados. El componente FLVPlayback tiene un aspecto predeterminado que se puede
cambiar seleccionando uno de una colección de aspectos prediseñados, mediante la personalización de controles de
interfaz de usuario en el panel Componentes (BackButton, BufferingBar, etc.) o mediante la creación de un aspecto
personalizado. Para obtener más información, consulte “Personalización del componente FLVPlayback” en la
página 160.
En Flash, se puede convertir un clip de película en un clip compilado de la forma siguiente:
Compilación de un clip de película
• Haga clic con el botón derecho del ratón (Windows) o presione Control y haga clic (Macintosh) en el clip de
película en el panel Biblioteca y, a continuación, seleccione Convertir en clip compilado.
El clip compilado se comporta como el clip de película desde el que se compiló, aunque los clips compilados se
muestran y se publican más rápido que los clips de película normales. Los clips compilados no se pueden editar,
pero sus propiedades pueden aparecen en el inspector de propiedades y en el inspector de componentes.
Los componentes SWC contienen un clip compilado, las definiciones de ActionScript precompiladas del
componente, así como otros archivos que describen el componente. Si se crea un componente personalizado, se
puede exportar como archivo SWC para distribuirlo.
Exportación de un archivo SWC
• Seleccione el clip de película en el panel Biblioteca, haga clic con el botón derecho del ratón (Windows) o presione
la tecla Control y haga clic (Macintosh), y seleccione Exportar archivo SWC.
Nota: el formato de un archivo SWC de Flash CS4 o posterior es compatible con el formato SWC de Flex, de manera
que los archivos SWC se pueden intercambiar entre ambos productos, pero no necesariamente sin modificaciones.
Para obtener información sobre la creación de un componente, consulte
http://www.adobe.com/go/learn_fl_creating_components_es.
API de componentes ActionScript 3.0
Cada componente ActionScript 3.0 se crea en una clase de ActionScript 3.0 ubicada en una carpeta de paquete, que
tiene un nombre con el formato fl.nombrepaquete.nombreclase. El componente Button, por ejemplo, es una instancia
de la clase Button y tiene el nombre de paquete fl.controls.Button. Se debe hacer referencia al nombre de paquete
al importar una clase de componente en la aplicación. Se podría importar la clase Button con la sentencia siguiente:
import fl.controls.Button;
UTILIZACIÓN DE COMPONENTES ACTIONSCRIPT 3.0 20
Trabajo con componentes
Para más información sobre la ubicación de los archivos de clase de componentes, consulte “Trabajo con archivos de
componente” en la página 20.
Una clase de componente define los métodos, las propiedades, los eventos y los estilos que permiten interactuar con
él en la aplicación. Los componentes de interfaz de usuario ActionScript 3.0 son subclases de las clases Sprite y
UIComponent, y heredan propiedades, métodos y eventos de ellas. La clase Sprite es el bloque de creación básico de la
lista de visualización y se asemeja a un componente MovieClip, pero no tiene línea de tiempo. La clase UIComponent
es la clase base para todos los componentes visuales, tanto interactivos como no interactivos. La ruta de herencia de
cada componente, así como sus propiedades, métodos, eventos y estilos se describen en Referencia del lenguaje y
componentes Adobe ActionScript 3.0.
Todos los componentes ActionScript 3.0 utilizan el modelo de gestión de eventos de ActionScript 3.0. Para más
información sobre la gestión de eventos, consulte “Gestión de eventos” en la página 25 y Programación con
ActionScript 3.0.
Trabajo con archivos de componente
En esta sección se explica dónde se almacenan los archivos de componente, dónde buscar los archivos de origen
ActionScript, y cómo añadir y eliminar componentes del panel Componentes.
Ubicación de almacenamiento de los archivos de componente
Los componentes de Flash se almacenan en la carpeta de configuración de nivel de aplicación.
Nota: para obtener información sobre estas carpetas, consulte "Carpetas de configuración instaladas con Flash" en
Utilización de Flash.
Los componentes se instalan en las siguientes ubicaciones:
• Windows 2000 o Windows XP: C:\Archivos de programa\Adobe\Adobe FlashCS
4\idioma\Configuration\Components
• Mac OS X: Macintosh HD:Aplicaciones:Adobe Flash CS4:Configuration:Components
En la carpeta Components, los componentes de interfaz de usuario se encuentran en el archivo User Interface.fla.
Los componentes FLVPlayback (FLVPlaybackAS3.swc) y FLVPlaybackCaptioning están en la carpeta Video.
También se pueden almacenar componentes en las ubicaciones basadas en usuario siguientes:
• Windows 2000 o Windows XP: C:\Documents and Settings\usuario\Configuración local\Datos de
programa\Adobe\Adobe Flash CS 4\en\Configuration\Components
• Windows Vista: C:\Users\nombreusuario\Configuración local\Application Data\Adobe\Adobe Flash
CS4\en\Configuration\nombrefiltro.xml
Nota: en Windows, la carpeta Datos de programa está oculta de forma predeterminada. Para mostrar carpetas y
archivos ocultos, seleccione Mi PC para abrir Windows Explorer, seleccione Herramientas > Opciones de carpeta y
después elija la ficha Ver. En la ficha Ver, seleccione el botón de radio Mostrar archivos y carpetas ocultos.
• Mac OS X: Macintosh HD:Usuarios:<nombre de usuario>:Librería:Application Support:Adobe Flash
CS4:Configuration:Components
UTILIZACIÓN DE COMPONENTES ACTIONSCRIPT 3.0 21
Trabajo con componentes
Ubicación de los archivos de origen de componente
Los archivos de clase ActionScript (.as) (o archivos de origen) para los componentes se instalan en las siguientes
carpetas de aplicación de Windows 2000 o Windows XP:
C:\Archivos de programa\Adobe\Adobe Flash
CS4\en\Configuration\Component Source\ActionScript 3.0\User Interface\fl
Componentes de interfaz de usuario
FLVPlayback C:\Archivos de programa\Adobe\Adobe Flash CS4\en\Configuration\Component
Source\ActionScript 3.0\FLVPlayback\fl\video
C:\Archivos de programa\Adobe\Adobe Flash CS4\en\Configuration\Component
Source\ActionScript 3.0\FLVPlaybackCaptioning\fl\video
FLVPlaybackCaptioning
En Mac OS X, los archivos de origen de componente se ubican aquí:
Macintosh HD:Aplicaciones:Adobe Flash CS4:Configuration:Component
Source:ActionScript 3.0:User Interface:fl
Componentes de interfaz de usuario
Clase FLVPlayback
Macintosh HD:Aplicaciones:Adobe Flash CS4:Configuration:Component Source:ActionScript
3.0:FLVPlayback:fl:video
FLVPlaybackCaptioning Macintosh HD:Aplicaciones:Adobe Flash CS4:Configuration:Component
Source:ActionScript 3.0:FLVPlaybackCaptioning:fl:video
Archivos de origen de componente y Classpath
Puesto que los componentes ActionScript 3.0 tienen su código compilado, no se debe especificar la ubicación de los
archivos de clase ActionScript en la variable Classpath. Si se incluye su ubicación en Classpath, aumentará el tiempo
necesario para compilar las aplicaciones. No obstante, si Flash encuentra archivos de clase en la configuración de
Classpath, el archivo de clase siempre tendrá prioridad sobre el código compilado del componente.
Es posible que se desee añadir la ubicación de los archivos de origen de componente a la configuración de Classpath
cuando se depure una aplicación con componentes. Para más información, consulte “Depuración de aplicaciones de
componentes” en la página 22.
Modificación de los archivos de componentes
Si se actualizan, se añaden o se eliminan componentes basados en SWC, o bien se añaden nuevos componentes basados
en FLA a Flash, deben volverse a cargar en el panel Componentes para que estén disponibles. Los componentes pueden
volverse a cargar reiniciando Flash o seleccionando Volver a cargar en el menú del panel Componentes. Esto hará que
Flash detecte los componentes que se hayan añadido a la carpeta Components.
Volver a cargar los componentes en el panel Componentes mientras se ejecuta Flash:
• Seleccione Volver a cargar en el menú del panel Componentes.
Eliminación de un componente del panel Componentes:
• Elimine el archivo FLA, SWC, o MXP de la carpeta Components y reinicie Flash o seleccione Volver a cargar en el
menú del panel Componentes. Un archivo MXP es un archivo de componente que se ha descargado de la zona de
intercambio de Adobe.
Se pueden eliminar y reemplazar componentes basados en SWC mientras se ejecuta Flash. Si se vuelven a cargar,
se reflejarán los cambios, pero si se modifican o se eliminan componentes basados en FLA, dichos cambios no se
reflejarán hasta que se completen las operaciones y se reinicie Flash. No obstante, se pueden añadir componentes
basados en FLA y cargarlos con el comando Volver a cargar.
UTILIZACIÓN DE COMPONENTES ACTIONSCRIPT 3.0 22
Trabajo con componentes
Adobe recomienda que primero se hagan copias de todos los archivos de componente Flash (.fla o .as) que se vayan
a modificar. Después, si es necesario, se pueden restaurar.
Depuración de aplicaciones de componentes
Los componentes ActionScript 3.0 contienen todo su código fuente para reducir el tiempo de compilación cuando se
compile la aplicación. Sin embargo, el depurador de Flash no puede inspeccionar código dentro de clips compilados.
Por tanto, si se desea depurar la aplicación en el código fuente del componente, se deben añadir los archivos de origen
de dicho componente en la configuración de Classpath.
La ubicación de las carpetas de paquetes de componente es relativa a la ubicación de archivos de origen del tipo de
componente. Para hacer referencia a todos los archivos de origen de ActionScript 3.0, añada la ubicación siguiente a
la configuración de Classpath de los paquetes de interfaz de usuario:
$(AppConfig)/Component Source/ActionScript 3.0/User Interface
Nota: esta operación sustituirá el código compilado de todos los componentes de interfaz de usuario y aumentará el
tiempo de compilación de la aplicación. Si se ha cambiado el archivo de origen del componente por algún motivo, dicho
componente podría mostrar un comportamiento diferente.
Para configurar la variable Classpath, seleccione Preferencias en el menú Edición y, a continuación, seleccione
ActionScript en la lista de categorías y haga clic en el botón Configuración de ActionScript 3.0. Para añadir una nueva
entrada, haga clic en el signo más situado encima de la ventana que muestra la configuración actual.
La variable $(AppConfig) hace referencia a la carpeta Configuration de Flash CS4 en la ubicación en la que se ha
instalado Flash CS4. Normalmente, la ruta de acceso tiene este aspecto:
en Windows 2000 o Windows XP
C:\Program Files\Adobe\Adobe Flash CS4\language\Configuration\
en Mac OS X
Macintosh HD:Applications:Adobe Flash CS4:Configuration:
Nota: si se debe cambiar un archivo de origen de componente, Adobe recomienda encarecidamente copiar el archivo de
origen original en una ubicación diferente y añadirla a Classpath.
Para más información sobre la ubicación de los archivos de origen de componentes, consulte “Ubicación de los
archivos de origen de componente” en la página 21.
Configuración de parámetros y propiedades
Todos los componentes tienen parámetros que se pueden definir para cambiar su apariencia y comportamiento. Un
parámetro es una propiedad de la clase de componente, que aparece en el inspector de propiedades y en el inspector
de componentes. Las propiedades que se utilizan con más frecuencia aparecen como parámetros de edición; las otras
deben establecerse mediante código ActionScript. Todos los parámetros que se pueden definir durante la edición
también se pueden definir mediante código ActionScript. Los valores de los parámetros establecidos mediante
ActionScript sustituyen cualquier otro valor que se haya establecido durante la edición.
UTILIZACIÓN DE COMPONENTES ACTIONSCRIPT 3.0 23
Trabajo con componentes
La mayoría de los componentes de interfaz de usuario ActionScript 3.0 heredan propiedades y métodos de la clase
UIComponent, así como de una clase base. Por ejemplo, las clases Button y CheckBox heredan propiedades de la clase
UIComponent y BaseButton. Se puede acceder a las propiedades heredadas del componente y a sus propias
propiedades de clase. Por ejemplo, el componente ProgressBar hereda la propiedad ProgressBar.enabled de
UIComponent, pero también tiene su propia propiedad ProgressBar.percentComplete. Se puede acceder a estas
dos propiedades para interactuar con una instancia del componente ProgressBar. Para más información sobre las
propiedades de un componente, consulte su correspondiente entrada de clase en Referencia del lenguaje y
componentes ActionScript 3.0.
Se pueden definir parámetros de una instancia de componente con el inspector de propiedades o el inspector de
componentes.
Introducción de un nombre de instancia para un componente en el inspector de propiedades:
1 Seleccione Ventana > Propiedades > Propiedades.
2 Seleccione una instancia de componente en el escenario.
3 Introduzca un nombre para la instancia de componente en el cuadro <Nombre de instancia>, ubicado debajo de la
lista desplegable Clip de película. Asimismo, puede hacer clic en la ficha Parámetros e introducir el nombre en el
cuadro debajo de la palabra Componente. Introduzca los valores de los parámetros que desea definir.
Es recomendable añadir al nombre de la instancia un sufijo que indique el tipo de componente que es; esto facilitará
la lectura del código ActionScript. Por ejemplo, el nombre de instancia es licenseSb, ya que el componente es una
barra de desplazamiento que recorre un contrato de licencia en el área de texto licenseTa.
Introducción de parámetros para una instancia de componente en el inspector de componentes:
1 Seleccione Ventana > Inspector de componentes.
2 Seleccione una instancia de componente en el escenario.
3 Haga clic en la ficha Parámetros e introduzca los valores de los parámetros mostrados.
Parámetros de componente en el inspector de componentes
Configuración de propiedades de componentes en ActionScript
En ActionScript, el operador de punto (.) (sintaxis con puntos) permite acceder a propiedades y métodos que
pertenecen a un objeto o instancia del escenario. Una expresión que utiliza la sintaxis con puntos empieza por el
nombre de la instancia, seguido de un punto, y termina con el elemento que se desea especificar. Por ejemplo, el código
ActionScript establece la propiedad width de la instancia de CheckBox aCh para que tenga una anchura de 50 píxeles:
aCh.width = 50;
La siguiente sentencia if comprueba si el usuario ha activado la casilla de verificación:
if (aCh.selected == true) {
displayImg(redCar);
}
UTILIZACIÓN DE COMPONENTES ACTIONSCRIPT 3.0 24
Trabajo con componentes
Biblioteca
Al añadir por primera vez un componente a un documento, Flash lo importa como un clip de película en el panel
Biblioteca. También se puede arrastrar un componente del panel Componentes directamente al panel Biblioteca y, a
continuación, añadir una instancia de dicho componente al escenario. En cualquier caso, se debe añadir un
componente a la biblioteca para poder acceder a sus elementos de clase.
Si se añade un componente a la biblioteca y se crea una instancia del mismo con ActionScript, primero se debe
importar su clase con la sentencia import. En la sentencia import, se debe especificar el nombre de paquete del
componente y su nombre de clase. Por ejemplo, la siguiente sentencia importa la clase Button:
import fl.controls.Button;
Al colocar un componente en la biblioteca, Flash también importa una carpeta de sus activos, que contienen los
aspectos de sus diferentes estados. Los aspectos del componente incluyen la colección de símbolos que forman su
visualización gráfica en la aplicación. Un aspecto es la representación gráfica, o clip de película, que indica un estado
determinado del componente.
El contenido de la carpeta Component Assets permite cambiar los aspectos del componente si desea realizar dicha
operación. Para más información, consulte “Personalización de los componentes de la interfaz de usuario” en la
página 102.
Una vez que el componente se encuentra en la biblioteca, se pueden añadir más instancias del mismo al documento
arrastrando su icono al escenario, desde el panel Componentes o desde el panel Biblioteca.
Ajuste del tamaño de los componentes
Utilice la herramienta Transformación libre o el método setSize() para cambiar el tamaño de las instancias de
componente. Se puede llamar al método setSize() desde cualquier instancia de componente (consulte
UIComponent.setSize()) para cambiar su tamaño. El código siguiente cambia el tamaño de una instancia del
componente List a 200 píxeles de ancho por 300 píxeles de alto:
aList.setSize(200, 300);
Un componente no cambia de tamaño automáticamente para ajustarse a su etiqueta. Si una instancia de componente
que se ha añadido a un documento no es lo suficientemente grande para mostrar la etiqueta, el texto de la etiqueta
aparece recortado. Debe cambiar el tamaño del componente para que quepa en su etiqueta.
Para más información sobre el ajuste del tamaño de los componentes, consulte sus respectivas entradas en Referencia
del lenguaje y componentes ActionScript 3.0.
Previsualización dinámica
La función Previsualización dinámica, que se activa de forma predeterminada, permite ver los componentes del
escenario tal como aparecerán en el contenido de Flash publicado, con su tamaño aproximado.
Para activar o desactivar la función Previsualización dinámica:
• Seleccione Control > Activar vista previa dinámica. Si aparece una marca de verificación junto a la opción, indica
que está activada.
UTILIZACIÓN DE COMPONENTES ACTIONSCRIPT 3.0 25
Trabajo con componentes
La previsualización dinámica refleja parámetros diferentes para componentes diferentes. Para obtener información
sobre los parámetros de componente que aparecen en la previsualización dinámica, consulte la entrada de cada
componente en Referencia del lenguaje y componentes ActionScript 3.0.
Componente Button con previsualización dinámica activada
Componente Button con previsualización dinámica desactivada
En la previsualización dinámica, los componentes no son funcionales. Para probar la funcionalidad de los
componentes, se debe utilizar el comando Control > Probar película.
Gestión de eventos
Cada componente difunde eventos cuando el usuario interactúa con él. Cuando el usuario hace clic en un componente
Button, por ejemplo, distribuye un evento MouseEvent.CLICK; cuando el usuario selecciona un elemento en un
componente List, éste distribuye un evento Event.CHANGE. También se puede producir un evento cuando le sucede algo
significativo a un componente, por ejemplo, cuando termina de cargarse el contenido de una instancia de UILoader y
se genera un evento Event.COMPLETE. Para gestionar un evento, escriba código ActionScript que se ejecute cuando
se produzca el evento.
Los eventos de un componente incluyen los eventos de cualquier clase de la que hereda el componente. Esto implica
que todos los componentes de interfaz de usuario ActionScript 3.0 heredan eventos de la clase UIComponent, ya que
ésta constituye la clase base de dichos componentes. Si desea ver la lista de eventos que difunde un componente,
consulte la sección Eventos de la entrada de clase del componente en Referencia del lenguaje y componentes
ActionScript 3.0.
Para obtener una explicación exhaustiva de la gestión de eventos en ActionScript 3.0, consulte Programación con
ActionScript 3.0.
Detectores de eventos
Los siguientes puntos clave se aplican a la gestión de eventos de componentes ActionScript 3.0:
• Todos los eventos se difunden a través de una instancia de una clase de componente. La instancia del componente
es el difusor.
• Un detector de eventos se registra llamando al método addEventListener() de la instancia del componente. Por
ejemplo, la línea de código siguiente añade un detector para el evento MouseEvent.CLICK a la instancia de Button
aButton:
aButton.addEventListener(MouseEvent.CLICK, clickHandler);
El segundo parámetro del método addEventListener() registra el nombre de la función, clickHandler, que se
llamará cuando se produzca el evento. Esta función también se conoce como funcióncallback.
• Se pueden registrar varios detectores en una instancia de componente.
aButton.addEventListener(MouseEvent.CLICK, clickHandler1);
aButton.addEventListener(MouseEvent.CLICK, clickHandler2);
• Se puede registrar un detector en varias instancias de componente.
UTILIZACIÓN DE COMPONENTES ACTIONSCRIPT 3.0 26
Trabajo con componentes
aButton.addEventListener(MouseEvent.CLICK, clickHandler1);
bButton.addEventListener(MouseEvent.CLICK, clickHandler1);
• La función de gestión de eventos se pasa a un objeto de evento que contiene información sobre el tipo de evento y
la instancia que difunden el evento. Para obtener más información, consulte “Objeto de evento” en la página 26.
• El detector se mantiene activo hasta que termine la aplicación, o bien hasta que se elimine explícitamente con el
método removeEventListener(). Por ejemplo, la línea de código siguiente elimina el detector para el evento
MouseEvent.CLICK en aButton:
aButton.removeEventListener(MouseEvent.CLICK, clickHandler);
Objeto de evento
El objeto de evento hereda de la clase de objeto Event y tiene propiedades que contienen información sobre el evento
que se ha producido, incluidas las propiedades target y type, que proporcionan información esencial sobre el evento:
Propiedad
Descripción
type
Cadena que indica el tipo de evento.
target
Referencia a la instancia del componente que difunde el evento.
Cuando un evento tiene propiedades adicionales, se muestran en la descripción de clase del evento en Referencia del
lenguaje y componentes ActionScript 3.0.
El objeto de evento se genera automáticamente y se pasa a la función de gestión de eventos cuando se produce un
evento.
El objeto de evento se puede utilizar dentro de la función para acceder al nombre del evento que se difundió o al
nombre de instancia del componente que difundió el evento. A partir del nombre de la instancia, puede acceder a otras
propiedades de componente. Por ejemplo, el código siguiente utiliza la propiedad target del objeto de evento evtObj
para acceder a la propiedad label de aButton y mostrarla en el panel Salida:
import fl.controls.Button;
import flash.events.MouseEvent;
var aButton:Button = new Button();
aButton.label = "Submit";
addChild(aButton);
aButton.addEventListener(MouseEvent.CLICK, clickHandler);
function clickHandler(evtObj:MouseEvent){
trace("The " + evtObj.target.label + " button was clicked");
}
Trabajo con la lista de visualización
Todos los componentes ActionScript 3.0 heredan la clase DisplayObject y, por tanto, tienen acceso a sus métodos y
propiedades para interactuar con la lista de visualización. La lista de visualización es la jerarquía de objetos mostrados
y elementos visuales de una aplicación. Esta jerarquía incluye los elementos siguientes:
• El escenario, que es el contenedor de nivel superior.
• Los objetos de visualización, que incluyen formas, clips de película y campos de texto, entre otros.
UTILIZACIÓN DE COMPONENTES ACTIONSCRIPT 3.0 27
Trabajo con componentes
• Los contenedores de objetos de visualización, que son tipos especiales de objetos de visualización que pueden
incluir objetos de visualización secundarios.
El orden de los objetos de la lista de visualización determina su profundidad en el contenedor principal. La
profundidad de un objeto hace referencia a su posición de arriba abajo, o de delante atrás en el escenario o en su
contenedor de visualización. El orden de profundidad es aparente cuando los objetos se solapan, pero también existe
aunque no se solapen. Cada objeto de la lista de visualización tiene una profundidad correspondiente en el escenario.
Si se desea cambiar la profundidad de un objeto colocándolo delante o detrás de otros objetos, se debe cambiar su
posición en la lista de visualización. El orden predeterminado de los objetos en la lista de visualización es el orden en
el que se colocan en el escenario. La posición 0 de la lista de visualización es el objeto situado en la parte inferior del
orden de profundidad.
Añadir un componente a la lista de visualización
Se puede añadir un objeto a un objeto DisplayObjectContainer llamando al método addChild() o addChildAt() del
contenedor. En el caso del escenario, también se puede añadir un objeto a su lista de visualización durante la edición
creándolo o, en el caso de los componentes, arrastrándolo al escenario del panel Componentes. Para añadir un objeto
a un contenedor con ActionScript, cree primero una instancia invocando su constructor con el operador new y, a
continuación, llame al método addChild() o addChildAt() para colocarlo en el escenario y en la lista de
visualización. El método addChild() coloca el objeto en la siguiente posición de la lista de visualización, mientras que
addChildAt() especifica la posición en la que se añadirá el objeto. Si se especifica una posición que ya está ocupada,
el objeto de dicha posición, y los de posiciones superiores, se mueven 1 posición hacia arriba. La propiedad
numChildren de un objeto DisplayObjectContainer incluye el número de objetos de visualización que contiene. Se
puede recuperar un objeto de la lista de visualización llamando al método getChildAt() y especificando la posición
o, si se conoce el nombre del objeto, llamando al método getChildByName().
Nota: si se añade un componente con ActionScript, se debe asignar un nombre a su propiedad name, en el caso de que se
desee acceder a él mediante nombre en la lista de visualización.
En el ejemplo siguiente se muestran los nombres y las posiciones de los tres componentes en la lista de visualización.
En primer lugar, arrastre un componente NumericStepper, un componente Button y un componente ComboBox al
escenario para que se solapen entre sí, y asígneles los nombres de instancia aNs, aButton y aCb. Añada el siguiente
código al panel Acciones, en el fotograma 1 de la línea de tiempo:
var i:int = 0;
while(i < numChildren) {
trace(getChildAt(i).name + " is at position: " + i++);
}
Se deberán ver las líneas siguientes en el panel Salida:
aNs is at position: 0
aButton is at position: 1
aCb is at position: 2
Desplazamiento de un componente en la lista de visualización
Se puede cambiar la posición de un objeto en la lista de visualización, así como su profundidad de visualización,
llamando al método addChildAt() y proporcionando el nombre de objeto y la posición en la que se desea colocar
como parámetros del método. Por ejemplo, añada el código siguiente al ejemplo anterior para colocar NumericStepper
en la parte superior y repetir el bucle para mostrar las nuevas posiciones del componente en la lista de visualización:
UTILIZACIÓN DE COMPONENTES ACTIONSCRIPT 3.0 28
Trabajo con componentes
this.addChildAt(aNs, numChildren - 1);
i = 0;
while(i < numChildren) {
trace(getChildAt(i).name + " is at position: " + i++);
}
Se deberá ver lo siguiente en el panel Salida:
aNs is at position: 0
aButton is at position: 1
aCb is at position: 2
aButton is at position: 0
aCb is at position: 1
aNs is at position: 2
El componente NumericStepper también debe aparecer delante de los otros componentes en la pantalla.
Tenga en cuenta que numChildren es el número de objetos (de 1 a n) de la lista de visualización, mientras que la
primera posición de la lista es 0. De este modo, si hay tres objetos en la lista, la posición de índice del tercer objeto es
2. Esto significa que se puede hacer referencia a la última posición de la lista de visualización, o bien al objeto superior
en cuanto a profundidad de visualización, como numChildren - 1.
Eliminación de un componente de la lista de visualización
Se puede eliminar un componente de un contenedor de objeto de visualización y su lista de visualización con los
métodos removeChild() y removeChildAt(). En el ejemplo siguiente, se colocan tres componentes Button, uno
delante de otro, en el escenario, y se añade un detector de eventos para cada uno de ellos. Al hacer clic en cada
componente Button, el detector de eventos lo elimina de la lista de visualización y del escenario.
1 Cree un documento de archivo de Flash (ActionScript 3.0).
2 Arrastre un componente Button del panel Componentes al panel Biblioteca.
3 Abra el panel Acciones, seleccione el fotograma 1 en la línea de tiempo principal e introduzca el código siguiente:
import fl.controls.Button;
var i:int = 0;
while(i++ < 3) {
makeButton(i);
}
function removeButton(event:MouseEvent):void {
removeChildAt(numChildren -1);
}
function makeButton(num) {
var aButton:Button = new Button();
aButton.name = "Button" + num;
aButton.label = aButton.name;
aButton.move(200, 200);
addChild(aButton);
aButton.addEventListener(MouseEvent.CLICK, removeButton);
}
Para obtener una explicación completa de la lista de visualización, consulte “Programación de visualización” en
Programación con ActionScript 3.0.
UTILIZACIÓN DE COMPONENTES ACTIONSCRIPT 3.0 29
Trabajo con componentes
Trabajo con FocusManager
Cuando el usuario presiona la tecla Tabulador para navegar en una aplicación de Flash o hace clic en otra aplicación,
la clase FocusManager determina el componente que recibe la selección de entrada. No es preciso añadir una instancia
de FocusManager a una aplicación, ni escribir código para activar FocusManager, a menos que se cree un componente.
Si se selecciona un objeto RadioButton, FocusManager examina el objeto, así como todos los objetos con el mismo
valor de groupName, y define la selección del objeto estableciendo el valor true para la propiedad selected.
Cada componente de ventana modal contiene una instancia de FocusManager, de forma que los controles de esa
ventana se conviertan en su propio grupo de tabulación. Esto evita que un usuario desplace accidentalmente la
selección a componentes de otras ventanas al presionar la tecla Tabulador.
FocusManager utiliza el nivel de profundidad (u orden z) de los elementos en el contenedor como esquema de
navegación predeterminado o bucle de tabulación. Un usuario normalmente navega por el bucle de tabulación
mediante el tabulador, que mueve la selección desde el primer componente seleccionado al último y luego de vuelta al
primero. Los niveles de profundidad se configuran principalmente con el orden en el que los componentes se arrastran
al escenario. Sin embargo, también se pueden utilizar los comandos Modificar > Organizar > Traer al frente/Enviar al
fondo para determinar el orden z final. Para más información sobre los niveles de profundidad, consulte “Trabajo con
la lista de visualización” en la página 26.
Se puede llamar al método setFocus() para seleccionar una instancia de un componente en una aplicación. Por
ejemplo, en el siguiente ejemplo se crea una instancia de FocusManager para el contenedor actual (this) y se
selecciona la instancia de Button aButton.
var fm:FocusManager = new FocusManager(this);
fm.setFocus(aButton);
Para determinar el componente seleccionado, se puede llamar al método getFocus() y para determinar el
componente del bucle de tabulación que se seleccionará a continuación, se puede llamar al método
getNextFocusManagerComponent(). En el siguiente ejemplo, hay tres componentes en el escenario: un CheckBox,
un RadioButton y un Button; cada uno tiene detectores de los eventos MouseEvent.CLICK y
FocusEvent.MOUSE_FOCUS_CHANGE. Cuando se produce el evento MouseEvent.CLICK, porque el usuario ha hecho
clic en el componente, la función showFocus() llama al método getNextFocusManagerComponent() para
determinar el componente del bucle de tabulación que se seleccionará a continuación. A continuación, llama al
método setFocus() para seleccionar dicho componente. Cuando se produce el evento
FocusEvent.MOUSE_FOCUS_CHANGE, la función fc() muestra el nombre del componente en el que se produjo el
evento. Este evento se activa cuando el usuario hace clic en un componente que no sea el componente siguiente en el
bucle de tabulación.
UTILIZACIÓN DE COMPONENTES ACTIONSCRIPT 3.0 30
Trabajo con componentes
// This example assumes a CheckBox (aCh), a RadioButton (aRb) and a Button
// (aButton) have been placed on the Stage.
import fl.managers.FocusManager;
import flash.display.InteractiveObject;
var fm:FocusManager = new FocusManager(this);
aCh.addEventListener(MouseEvent.CLICK, showFocus);
aRb.addEventListener(MouseEvent.CLICK, showFocus);
aButton.addEventListener(MouseEvent.CLICK, showFocus);
aCh.addEventListener(FocusEvent.MOUSE_FOCUS_CHANGE, fc);
aRb.addEventListener(FocusEvent.MOUSE_FOCUS_CHANGE, fc);
aButton.addEventListener(FocusEvent.MOUSE_FOCUS_CHANGE, fc);
function showFocus(event:MouseEvent):void {
var nextComponent:InteractiveObject = fm.getNextFocusManagerComponent();
trace("Next component in tab loop is: " + nextComponent.name);
fm.setFocus(nextComponent);
}
function fc(fe:FocusEvent):void {
trace("Focus Change: " + fe.target.name);
}
Para crear un componente Button que reciba la selección cuando el usuario presiona Intro (Windows) o Retorno
(Macintosh), debe establecerse la propiedad FocusManager.defaultButton en la instancia de Button que se prefiera
como opción predeterminada, como en el código siguiente:
import fl.managers.FocusManager;
var fm:FocusManager = new FocusManager(this);
fm.defaultButton = okButton;
La clase FocusManager sustituye el rectángulo de selección de Flash Player predeterminado y dibuja un rectángulo de
selección personalizado con esquinas redondeadas.
Para más información sobre cómo crear un esquema de selección en una aplicación Flash, consulte la clase
FocusManager en Referencia del lenguaje y componentes ActionScript 3.0. Para crear un administrador de selección
personalizado, se debe crear una clase que implemente la interfaz IFocusManager. Para más información, consulte
IFocusManager en Referencia del lenguaje y componentes ActionScript 3.0.
Trabajo con componentes basados en List
Los componentes List, DataGrid y TileList heredan de la clase base SelectableList. Por este motivo, estos componentes
se consideran componentes basados en List. Un componente ComboBox consta de un cuadro de texto y un
componente List, de manera que también se considera un componente basado en List.
UTILIZACIÓN DE COMPONENTES ACTIONSCRIPT 3.0 31
Trabajo con componentes
List consta de filas. DataGrid y TileList constan de filas que se pueden dividir en varias columnas. La intersección de
una fila y una columna es una celda. En un componente List, que está formado por una sola columna de filas, cada fila
es una celda. Una celda tiene los siguientes dos aspectos importantes:
• Los valores de datos que contienen las celdas se denominan elementos. Un elemento es un objeto de ActionScript
que sirve para almacenar las unidades de información en un componente List. Un componente List puede
concebirse como un conjunto; cada espacio indexado del conjunto es un elemento. En un componente List, un
elemento es un objeto que, normalmente, tiene una propiedad label que se muestra y una propiedad data que se
utiliza para almacenar datos. Un proveedor de datos es un modelo de datos de los elementos de un componente List.
Un proveedor de datos permite llenar un componente basado en List asignándolo a la propiedad dataProvider
del componente.
• Una celda puede contener diferentes tipos de datos, ya sean de texto o imágenes, clips de película o cualquier otra
clase que se pueda crear. Por esta razón, una celda debe dibujarse o representarse de forma que resulte apropiada
para su contenido. En consecuencia, los componentes basados en List tienen un procesador de celdas para mostrar
sus celdas. En el caso de DataGrid, cada columna es un objeto DataGridColumn, que también tiene una propiedad
cellRenderer; cada columna se puede representar de forma adecuada para su contenido.
Todos los componentes basados en List tienen propiedades cellRenderer y dataProvider que se pueden
configurar para cargar y representar estos componentes. Para obtener información sobre la utilización de estas
propiedades y trabajar con componentes basados en List, consulte “Trabajo con DataProvider” en la página 31 y
“Trabajo con CellRenderer” en la página 39.
Trabajo con DataProvider
DataProvider es un origen de datos que se puede utilizar para proporcionar datos a los componentes ComboBox,
DataGrid, List y TileList. Cada una de estas clases de componente tiene una propiedad dataProvider a la que se puede
asignar un objeto DataProvider para llenar con datos las celdas del componente. Normalmente, un proveedor de datos
es una colección de datos como, por ejemplo, un objeto Array o XML.
Creación de un objeto DataProvider
Para los componentes ComboBox, List y TileList se puede crear un objeto DataProvider mediante el parámetro
dataProvider en el entorno de edición. El componente DataGrid no tiene un parámetro dataProvider en el inspector
de propiedades, ya que puede tener varias columnas y, en consecuencia, su proveedor de datos es más complejo.
Asimismo, se puede utilizar ActionScript para crear un objeto DataProvider para estos componentes y para DataGrid.
Utilización del parámetro dataProvider
Se puede crear un proveedor de datos sencillo para los componentes ComboBox, List y TileList haciendo clic en el
parámetro dataProvider de la ficha Parámetros, en el inspector de propiedades o en el inspector de componentes.
Si se hace doble clic en la celda de valor, que inicialmente muestra un objeto Array vacío, se abrirá el cuadro de diálogo
Valores, que permite introducir varios valores de etiqueta y datos para crear el proveedor de datos.
UTILIZACIÓN DE COMPONENTES ACTIONSCRIPT 3.0 32
Trabajo con componentes
Cuadro de diálogo Valores para dataProvider
Haga clic en el signo más para añadir un elemento a dataProvider. Haga clic en el signo menos para eliminar un
elemento. Haga clic en la tecla de flecha arriba para subir un elemento seleccionado por la lista, o bien haga clic en la
tecla de flecha abajo para bajarlo. En la ilustración siguiente se muestra un cuadro de diálogo Valores que crea una lista
de nombres y cumpleaños de niños.
Cuadro de diálogo Valores con datos
El objeto Array que se crea consta de pares de campos de etiqueta y valor. Los campos de etiqueta son label y data y
los campos de valor son los nombres de los niños y sus cumpleaños. El campo de etiqueta identifica el contenido que
aparece en List, que en este caso está formado por los nombres de los niños. El componente ComboBox resultante tiene
el siguiente aspecto:
Componente ComboBox llenado por DataProvider
Cuando termine de añadir los datos, haga clic en Aceptar para cerrar el cuadro de diálogo. El objeto Array del
parámetro dataProvider ya está lleno con los elementos que se han creado.
UTILIZACIÓN DE COMPONENTES ACTIONSCRIPT 3.0 33
Trabajo con componentes
Parámetro dataProvider con datos
Se puede acceder a los valores de etiqueta y datos creados utilizando ActionScript para acceder a la propiedad
dataProvider del componente.
Creación de un objeto DataProvider con ActionScript
Se puede crear un objeto DataProvider creando los datos en un objeto Array o XML y proporcionando el objeto como
el parámetro value al constructor de DataProvider.
Nota: en ActionScript 3.0, no se puede asignar un objeto Array o XML directamente a una propiedad dataProvider, ya
que la propiedad se define como objeto DataProvider y sólo puede recibir un objeto de tipo DataProvider.
En el ejemplo siguiente se llena un componente List, que es una columna de filas, con los nombres de varios niños y
sus cumpleaños. En el ejemplo se define la lista en el objeto Array items y se proporciona como parámetro cuando se
crea la instancia de DataProvider (new DataProvider(items)) y se asigna a la propiedad dataProvider del
componente List.
import fl.controls.List;
import fl.data.DataProvider;
var aList:List = new List();
var items:Array = [
{label:"David", data:"11/19/1995"},
{label:"Colleen", data:"4/20/1993"},
{label:"Sharon", data:"9/06/1997"},
{label:"Ronnie", data:"7/6/1993"},
{label:"James", data:"2/15/1994"},
];
aList.dataProvider = new DataProvider(items);
addChild(aList);
aList.move(150,150);
El objeto Array consta de pares de campos de etiqueta y valor. Los campos de etiqueta son label y data y los campos
de valor son los nombres de los niños y sus cumpleaños. El campo de etiqueta identifica el contenido que aparece en
List, que en este caso está formado por los nombres de los niños. El componente List resultante tiene el siguiente
aspecto:
Componente List llenado por DataProvider
El valor del campo de datos está disponible cuando el usuario selecciona un elemento de la lista haciendo clic en él o
desencadenando un evento change. En el ejemplo siguiente se añade un componente TextArea (aTa) y un
controlador de eventos (changeHandler) al ejemplo anterior para mostrar el cumpleaños del niño cuando el usuario
selecciona un nombre del componente List.
UTILIZACIÓN DE COMPONENTES ACTIONSCRIPT 3.0 34
Trabajo con componentes
import
import
import
import
fl.controls.List;
fl.controls.TextArea;
flash.events.Event;
fl.data.DataProvider;
var aList:List = new List();
var aTa:TextArea = new TextArea();
var items:Array = [
{label:"David", data:"1/19/1995"},
{label:"Colleen", data:"4/20/1993"},
{label:"Sharon", data:"9/06/1994"},
{label:"Ronnie", data:"7/6/1993"},
{label:"James", data:"2/15/1994"},
];
aList.dataProvider = new DataProvider(items);
addChild(aList);
addChild(aTa);
aList.move(150,150);
aTa.move(150, 260);
aList.addEventListener(Event.CHANGE, changeHandler);
function changeHandler(event:Event):void {
aTa.text = event.target.selectedItem.data;
};
A continuación, cuando el usuario selecciona el nombre del niño en List, el cumpleaños de dicho niño se muestra en
TextArea tal como se muestra en la ilustración siguiente. Esto se consigue con la función changeHandler() cuando
establece la propiedad text de TextArea (aTa.text) en el valor del campo de datos del elemento seleccionado
(event.target.selectedItem.data). La propiedad event.target es el objeto que ha activado el evento, que en
este caso es el componente List.
Visualización del campo de datos de DataProvider de un componente List
Se pueden incluir datos que no sean texto en DataProvider. En el ejemplo siguiente se incluyen componentes
MovieClip en un DataProvider que proporciona datos a un componente TileList. Se crea el objeto DataProvider
llamando a addItem() para añadir todos los elementos una vez que se crea el componente MovieClip, un cuadro de
color.
UTILIZACIÓN DE COMPONENTES ACTIONSCRIPT 3.0 35
Trabajo con componentes
import fl.data.DataProvider;
import flash.display.DisplayObject;
var aBox:MovieClip = new MovieClip();
var i:uint = 0;
var colors:Array = new Array(0x00000, 0xFF0000, 0x0000CC, 0x00CC00, 0xFFFF00);
var colorNames:Array = new Array("Midnight", "Cranberry", "Sky", "Forest", "July");
var dp:DataProvider = new DataProvider();
for(i=0; i < colors.length; i++) {
drawBox(aBox, colors[i]);// draw box w next color in array
dp.addItem( {label:colorNames[i], source:aBox} );
}
aTl.dataProvider = dp;
aTl.columnWidth = 110;
aTl.rowHeight = 130;
aTl.setSize(280,150);
aTl.move(150, 150);
aTl.setStyle("contentPadding", 5);
function drawBox(box:MovieClip,color:uint):void {
box.graphics.beginFill(color, 1.0);
box.graphics.drawRect(0, 0, 100, 100);
box.graphics.endFill();
También se pueden utilizar datos XML (en lugar de un conjunto) para llenar un objeto DataProvider. Por ejemplo, en
el código siguiente se almacenan datos en un objeto XML denominado employeesXML, y luego se pasa dicho objeto
como el parámetro de valor de la función constructora DataProvider():
import fl.controls.DataGrid;
import fl.data.DataProvider;
var aDg:DataGrid = new DataGrid();
addChild(aDg);
var employeesXML:XML =
<employees>
<employee Name="Edna" ID="22" />
<employee Name="Stu" ID="23" />
</employees>;
var myDP:DataProvider = new DataProvider(employeesXML);
aDg.columns = ["Name", "ID"];
aDg.dataProvider = myDP;
Se pueden proporcionar datos como atributos de los datos XML, como en el código anterior, o bien como propiedades
de dichos datos, tal como se muestra en el código siguiente:
UTILIZACIÓN DE COMPONENTES ACTIONSCRIPT 3.0 36
Trabajo con componentes
var employeesXML:XML =
<employees>
<employee>
<Name>Edna</Name>
<ID>22</ID>
</employee>
<employee>
<Name>Stu</Name>
<ID>23</ID>
</employee>
</employees>;
El objeto DataProvider también tiene un conjunto de métodos y propiedades que permiten acceder a él y manipularlo.
Se puede utilizar la API de DataProvider para añadir, eliminar, reemplazar, ordenar y combinar elementos en un
objeto DataProvider.
Manipulación de un objeto DataProvider
Se pueden añadir elementos a un objeto DataProvider con los métodos addItem() y addItemAt(). En el ejemplo
siguiente se añaden elementos que introduce el usuario en el campo de texto de un componente ComboBox editable.
Se supone que el componente ComboBox se ha arrastrado al escenario y se le ha asignado el nombre de instancia aCb.
import fl.data.DataProvider;
import fl.events.ComponentEvent;
var items:Array = [
{label:"Roger"},
{label:"Carolyn"},
{label:"Darrell"},
{label:"Rebecca"},
{label:"Natalie"},
{label:"Mitchell"},
];
aCb.dataProvider = new DataProvider(items);
aCb.addEventListener(ComponentEvent.ENTER, newItemHandler);
function newItemHandler(event:ComponentEvent):void {
var newRow:int = event.target.length + 1;
event.target.addItemAt({label:event.target.selectedLabel},
event.target.length);
}
Asimismo, se pueden reemplazar y eliminar elementos de un componente a través de su DataProvider. En el ejemplo
siguiente se implementan dos componentes List diferentes, listA y listB, y se proporciona un componente Button
denominado Sync. Cuando el usuario hace clic en Button, el ejemplo utiliza el método replaceItemAt() para
reemplazar los elementos de listB con los elementos de listA. Si la longitud de listA es mayor que la de listB, el
ejemplo llama al método addItem() para añadir elementos adicionales a listB. Si la longitud de listB es mayor que
la de listA, el ejemplo llama al método removeItemAt() para eliminar los elementos adicionales de listB.
UTILIZACIÓN DE COMPONENTES ACTIONSCRIPT 3.0 37
Trabajo con componentes
// Requires the List and Button components to be in the library
import
import
import
import
fl.controls.List;
fl.controls.Button;
flash.events.Event;
fl.data.DataProvider;
var listA:List = new List();
var listB:List = new List();
var syncButton:Button = new Button();
syncButton.label = "Sync";
var itemsA:Array = [
{label:"David"},
{label:"Colleen"},
{label:"Sharon"},
{label:"Ronnie"},
{label:"James"},
];
var itemsB:Array = [
{label:"Roger"},
{label:"Carolyn"},
{label:"Darrell"},
{label:"Rebecca"},
{label:"Natalie"},
{label:"Mitchell"},
];
listA.dataProvider = new DataProvider(itemsA);
listB.dataProvider = new DataProvider(itemsB);
addChild(listA);
addChild(listB);
addChild(syncButton);
listA.move(100, 100);
listB.move(250, 100);
syncButton.move(175, 220);
syncButton.addEventListener(MouseEvent.CLICK, syncHandler);
function syncHandler(event:MouseEvent):void {
var i:uint = 0;
if(listA.length > listB.length) { //if listA is longer, add items to B
while(i < listB.length) {
listB.dataProvider.replaceItemAt(listA.dataProvider.getItemAt(i), i);
UTILIZACIÓN DE COMPONENTES ACTIONSCRIPT 3.0 38
Trabajo con componentes
++i;
}
while(i < listA.length) {
listB.dataProvider.addItem(listA.dataProvider.getItemAt(i++));
}
} else if(listA.length == listB.length) { //if listA and listB are equal length
while(i < listB.length) {
listB.dataProvider.replaceItemAt(listA.dataProvider.getItemAt(i), i);
++i;
}
} else {
//if listB is longer, remove extra items from B
while(i < listA.length) {
listB.dataProvider.replaceItemAt(listA.dataProvider.getItemAt(i), i);
++i;
}
while(i < listB.length) {
listB.dataProvider.removeItemAt(i++);
}
}
}
También se pueden realizar combinaciones con un objeto DataProvider y ordenarlo mediante los métodos merge(),
sort() y sortOn(). En el ejemplo siguiente se llenan dos instancias de DataGrid (aDg y bDg) con calendarios parciales
de dos equipos de fútbol. Se añade un componente Button con la etiqueta Combinar y cuando el usuario hace clic en
él, el controlador de eventos (mrgHandler) combina el calendario de bDg con el calendario de aDg, y ordena el
componente DataGrid resultante en la columna Nombre.
import fl.data.DataProvider;
import fl.controls.DataGrid;
import fl.controls.Button;
var aDg:DataGrid = new DataGrid();
var bDg:DataGrid = new DataGrid();
var mrgButton:Button = new Button();
addChild(aDg);
addChild(bDg);
addChild(mrgButton);
bldRosterGrid(aDg);
bldRosterGrid(bDg);
var aRoster:Array = new Array();
var bRoster:Array = new Array();
aRoster = [
{Name:"Wilma Carter", Bats:"R", Throws:"R", Year:"So", Home: "Redlands, CA"},
{Name:"Sue Pennypacker", Bats:"L", Throws:"R", Year:"Fr", Home: "Athens, GA"},
{Name:"Jill Smithfield", Bats:"R", Throws:"L", Year:"Sr", Home: "Spokane, WA"},
{Name:"Shirley Goth", Bats:"R", Throws:"R", Year:"Sr", Home: "Carson, NV"}
];
bRoster = [
{Name:"Angelina Davis", Bats:"R", Throws:"R", Year:"So", Home: "Odessa, TX"},
{Name:"Maria Santiago", Bats:"L", Throws:"L", Year:"Sr", Home: "Tacoma, WA"},
{Name:"Debbie Ferguson", Bats:"R", Throws:"R", Year: "Jr", Home: "Bend, OR"}
];
aDg.dataProvider = new DataProvider(aRoster);
bDg.dataProvider = new DataProvider(bRoster);
aDg.move(50,50);
aDg.rowCount = aDg.length;
UTILIZACIÓN DE COMPONENTES ACTIONSCRIPT 3.0 39
Trabajo con componentes
bDg.move(50,200);
bDg.rowCount = bDg.length;
mrgButton.label = "Merge";
mrgButton.move(200, 315);
mrgButton.addEventListener(MouseEvent.CLICK, mrgHandler);
function bldRosterGrid(dg:DataGrid){
dg.setSize(400, 300);
dg.columns = ["Name", "Bats", "Throws", "Year", "Home"];
dg.columns[0].width = 120;
dg.columns[1].width = 50;
dg.columns[2].width = 50;
dg.columns[3].width = 40;
dg.columns[4].width = 120;
};
function mrgHandler(event:MouseEvent):void {
aDg.dataProvider.merge(bDg.dataProvider);
aDg.dataProvider.sortOn("Name");
}
Para más información, consulte la clase DataProvider en Referencia del lenguaje y componentes ActionScript 3.0.
Trabajo con CellRenderer
CellRenderer es una clase que utilizan los componentes basados en List (por ejemplo, List, DataGrid, TileList y
ComboBox) para manipular y mostrar contenido de celda personalizado para sus filas. Las celdas personalizadas
pueden contener texto, un componente creado previamente (como un componente CheckBox) o cualquier clase de
objeto de visualización que se cree. Para representar datos con una clase CellRenderer personalizada, se puede ampliar
dicha clase o implementar la interfaz ICellRenderer para crear una clase CellRenderer propia.
Las clases List, DataGrid, TileList y ComboBox son subclases de la clase SelectableList. La clase SelectableList incluye
un estilo cellRenderer. Este estilo define el objeto de visualización que el componente utiliza para representar celdas.
Se puede ajustar el formato de los estilos que utiliza CellRenderer llamando al método setRendererStyle() del
objeto de List (consulte “Formato de celdas” en la página 39). O bien, se puede definir una clase personalizada para
utilizar como CellRenderer (consulte “Definición de una clase CellRenderer personalizada” en la página 40).
Formato de celdas
La clase CellRenderer incluye un número de estilos que permiten controlar el formato de la celda.
Los estilos siguientes permiten definir los aspectos utilizados para los diferentes estados de la celda (desactivado,
presionado, sobre y arriba):
•
disabledSkin y selectedDisabledSkin
•
downSkin y selectedDownSkin
•
overSkin y selectedOverSkin
•
upSkin y selectedUpSkin
Se aplican los siguientes estilos al formato de texto:
•
disabledTextFormat
UTILIZACIÓN DE COMPONENTES ACTIONSCRIPT 3.0 40
Trabajo con componentes
•
textFormat
•
textPadding
Se pueden establecer estos estilos llamando al método setRendererStyle() del objeto List, o bien al método
setStyle() del objeto CellRenderer. Se pueden obtener estos estilos llamando al método getRendererStyle() del
objeto List, o bien al método setStyle() del objeto CellRenderer. Asimismo, se puede acceder a un objeto que define
todos los estilos del procesador (como las propiedades con nombre del objeto) mediante la propiedad
rendererStyles del objeto List o el método getStyleDefinition() del objeto CellRenderer.
Se puede llamar al método clearRendererStyle() para restablecer el valor predeterminado de un estilo.
Para obtener o establecer la altura de las filas de la lista, utilice la propiedad rowHeight del objeto List.
Definición de una clase CellRenderer personalizada
Creación de una clase que amplíe la clase CellRenderer para definir la personalización de
dicha clase
Por ejemplo, el código siguiente incluye dos clases. La clase ListSample crea una instancia de un componente List y
utiliza la otra clase, CustomRenderer, para definir el procesador de celdas que se usará para el componente List. La
clase CustomRenderer amplía la clase CellRenderer.
1 Seleccione Archivo > Nuevo.
2 En el cuadro de diálogo Nuevo documento que se muestra, seleccione Archivo de Flash (ActionScript 3.0) y, a
continuación, haga clic en Aceptar.
3 Seleccione Ventana > Componentes para mostrar el panel Componentes.
4 En el panel Componentes, arrastre un componente List al escenario.
5 Si Flash no muestra el inspector de propiedades, seleccione Ventana > Propiedades > Propiedades.
6 Con el componente List seleccionado, establezca las propiedades en el inspector de propiedades:
• Nombre de instancia: myList
• An. (anchura) 200
• Al. (altura) 300
• X: 20
• Y: 20
7 Seleccione el fotograma 1 de la capa 1 en la línea de tiempo y elija Ventana > Acciones.
8 Introduzca el script siguiente en el panel Acciones:
myList.setStyle("cellRenderer", CustomCellRenderer);
myList.addItem({label:"Burger -- $5.95"});
myList.addItem({label:"Fries -- $1.95"});
9 Seleccione Archivo > Guardar. Asigne un nombre al archivo y haga clic en el botón Aceptar.
10 Seleccione Archivo > Nuevo.
11 En el cuadro de diálogo Nuevo documento que se muestra, seleccione Archivo ActionScript y, a continuación, haga
clic en Aceptar.
12 En la ventana del script, introduzca el código siguiente para definir la clase CustomCellRenderer:
UTILIZACIÓN DE COMPONENTES ACTIONSCRIPT 3.0 41
Trabajo con componentes
package {
import fl.controls.listClasses.CellRenderer;
import flash.text.TextFormat;
import flash.filters.BevelFilter;
public class CustomCellRenderer extends CellRenderer {
public function CustomCellRenderer() {
var format:TextFormat = new TextFormat("Verdana", 12);
setStyle("textFormat", format);
this.filters = [new BevelFilter()];
}
}
}
13 Seleccione Archivo > Guardar. Asigne el nombre CustomCellRenderer.as al archivo, colóquelo en el mismo
directorio que el archivo FLA y haga clic en el botón Aceptar.
14 Seleccione Control > Probar película.
Utilización de una clase que implemente la interfaz ICellRenderer para definir una clase
CellRenderer personalizada
También se puede definir una clase CellRenderer con cualquier clase que herede la clase DisplayObject e implemente
la interfaz ICellRenderer. Por ejemplo, el código siguiente define dos clases. La clase ListSample2 añade un objeto List
a la lista de visualización y define su CellRenderer para utilizar la clase CustomRenderer. La clase CustomRenderer
amplía la clase CheckBox (que a su vez amplía la clase DisplayObject) e implementa la interfaz ICellRenderer. Debe
tenerse en cuenta que la clase CustomRenderer define los métodos getter y setter para las propiedades data y
listData, definidas en la interfaz ICellRenderer. Los otros métodos y propiedades definidos en la interfaz
ICellRenderer (la propiedad selected y el método setSize()) ya están definidos en la clase CheckBox:
1 Seleccione Archivo > Nuevo.
2 En el cuadro de diálogo Nuevo documento que se muestra, seleccione Archivo de Flash (ActionScript 3.0) y, a
continuación, haga clic en Aceptar.
3 Seleccione Ventana > Componentes para mostrar el panel Componentes.
4 En el panel Componentes, arrastre un componente List al escenario.
5 Si Flash no muestra el inspector de propiedades, seleccione Ventana > Propiedades > Propiedades.
6 Con el componente List seleccionado, establezca las propiedades en el inspector de propiedades:
• Nombre de instancia: myList
• An. (anchura) 100
• Al. (altura) 300
• X: 20
• Y: 20
7 Seleccione el fotograma 1 de la capa 1 en la línea de tiempo y elija Ventana > Acciones.
8 Introduzca el script siguiente en el panel Acciones:
myList.setStyle("cellRenderer", CustomCellRenderer);
myList.addItem({name:"Burger", price:"$5.95"});
myList.addItem({name:"Fries", price:"$1.95"});
9 Seleccione Archivo > Guardar. Asigne un nombre al archivo y haga clic en el botón Aceptar.
10 Seleccione Archivo > Nuevo.
UTILIZACIÓN DE COMPONENTES ACTIONSCRIPT 3.0 42
Trabajo con componentes
11 En el cuadro de diálogo Nuevo documento que se muestra, seleccione Archivo ActionScript y, a continuación, haga
clic en Aceptar.
12 En la ventana del script, introduzca el código siguiente para definir la clase CustomCellRenderer:
package
{
import fl.controls.CheckBox;
import fl.controls.listClasses.ICellRenderer;
import fl.controls.listClasses.ListData;
public class CustomCellRenderer extends CheckBox implements ICellRenderer {
private var _listData:ListData;
private var _data:Object;
public function CustomCellRenderer() {
}
public function set data(d:Object):void {
_data = d;
label = d.label;
}
public function get data():Object {
return _data;
}
public function set listData(ld:ListData):void {
_listData = ld;
}
public function get listData():ListData {
return _listData;
}
}
}
13 Seleccione Archivo > Guardar. Asigne el nombre CustomCellRenderer.as al archivo, colóquelo en el mismo
directorio que el archivo FLA y haga clic en el botón Aceptar.
14 Seleccione Control > Probar película.
Utilización de un símbolo para definir una clase CellRenderer
Asimismo, se puede utilizar un símbolo en la biblioteca para definir una clase CellRenderer. El símbolo debe
exportarse para ActionScript, y el nombre de clase del símbolo de la biblioteca debe tener un archivo de clase asociado
que implemente la interfaz ICellRenderer o que amplíe la clase CellRenderer (o una de sus subclases).
En el ejemplo siguiente se define una clase CellRenderer personalizada con un símbolo de biblioteca.
1 Seleccione Archivo > Nuevo.
2 En el cuadro de diálogo Nuevo documento que se muestra, seleccione Archivo de Flash (ActionScript 3.0) y, a
continuación, haga clic en Aceptar.
3 Seleccione Ventana > Componentes para mostrar el panel Componentes.
4 En el panel Componentes, arrastre un componente List al escenario.
5 Si Flash no muestra el inspector de propiedades, seleccione Ventana > Propiedades > Propiedades.
6 Con el componente List seleccionado, establezca las propiedades en el inspector de propiedades:
• Nombre de instancia: myList
• An. (anchura) 100
• Al. (altura) 400
UTILIZACIÓN DE COMPONENTES ACTIONSCRIPT 3.0 43
Trabajo con componentes
• X: 20
• Y: 20
7 Haga clic en el panel Parámetros y, a continuación, haga doble clic en la fila dataProvider de la segunda columna.
8 En el cuadro de diálogo Valores que se muestra, haga clic en el signo más dos veces para añadir dos elementos de
datos (con etiquetas establecidas en label0 y label1) y después haga clic en el botón Aceptar.
9 Con la herramienta Texto, dibuje un campo de texto en el escenario.
10 Con el campo de texto seleccionado, establezca las propiedades en el inspector de propiedades:
• Tipo de texto: texto dinámico
• Nombre de instancia: textField
• An. (anchura) 100
• Tamaño de fuente: 24
• X: 0
• Y: 0
11 Seleccione el campo de texto seleccionado y, a continuación, elija Modificar > Convertir en símbolo.
12 En el cuadro de diálogo Convertir en símbolo, configure las siguientes opciones y, a continuación, haga clic en
Aceptar.
• Nombre: MyCellRenderer
• Tipo: MovieClip
• Exportar para ActionScript: Seleccionado
• Exportar en primer fotograma: Seleccionado
• Clase: MyCellRenderer
• Clase base: flash.display.SimpleButton
Si Flash muestra una advertencia de clase ActionScript, haga clic en el botón Aceptar en el cuadro de
advertencia.
13 Elimine del escenario la instancia del nuevo símbolo de clip de película.
14 Seleccione el fotograma 1 de la capa 1 en la línea de tiempo y elija Ventana > Acciones.
15 Introduzca el script siguiente en el panel Acciones:
myList.setStyle("cellRenderer", MyCellRenderer);
16 Seleccione Archivo > Guardar. Asigne un nombre al archivo y haga clic en el botón Aceptar.
17 Seleccione Archivo > Nuevo.
18 En el cuadro de diálogo Nuevo documento que se muestra, seleccione Archivo ActionScript y, a continuación, haga
clic en Aceptar.
19 En la ventana del script, introduzca el código siguiente para definir la clase MyCellRenderer:
UTILIZACIÓN DE COMPONENTES ACTIONSCRIPT 3.0 44
Trabajo con componentes
package {
import flash.display.MovieClip;
import flash.filters.GlowFilter;
import flash.text.TextField;
import fl.controls.listClasses.ICellRenderer;
import fl.controls.listClasses.ListData;
import flash.utils.setInterval;
public class MyCellRenderer extends MovieClip implements ICellRenderer {
private var _listData:ListData;
private var _data:Object;
private var _selected:Boolean;
private var glowFilter:GlowFilter;
public function MyCellRenderer() {
glowFilter = new GlowFilter(0xFFFF00);
setInterval(toggleFilter, 200);
}
public function set data(d:Object):void {
_data = d;
textField.text = d.label;
}
public function get data():Object {
return _data;
}
public function set listData(ld:ListData):void {
_listData = ld;
}
public function get listData():ListData {
return _listData;
}
public function set selected(s:Boolean):void {
_selected = s;
}
public function get selected():Boolean {
return _selected;
}
public function setSize(width:Number, height:Number):void {
}
public function setStyle(style:String, value:Object):void {
}
public function setMouseState(state:String):void{
}
private function toggleFilter():void {
if (textField.filters.length == 0) {
textField.filters = [glowFilter];
} else {
textField.filters = [];
}
}
}
}
20 Seleccione Archivo > Guardar. Asigne el nombre MyCellRenderer.as al archivo, colóquelo en el mismo directorio
que el archivo FLA y haga clic en el botón Aceptar.
21 Seleccione Control > Probar película.
UTILIZACIÓN DE COMPONENTES ACTIONSCRIPT 3.0 45
Trabajo con componentes
Propiedades de CellRenderer
La propiedad data es un objeto que contiene todas las propiedades que se establecen para CellRenderer. Por ejemplo,
en la clase siguiente, que define una clase CellRenderer personalizada que amplía la clase Checkbox, tenga en cuenta
que la función setter de la propiedad data pasa el valor de data.label a la propiedad label (heredada de la clase
CheckBox):
public class CustomRenderer extends CheckBox implements ICellRenderer {
private var _listData:ListData;
private var _data:Object;
public function CustomRenderer() {
}
public function set data(d:Object):void {
_data = d;
label = d.label;
}
public function get data():Object {
return _data;
}
public function set listData(ld:ListData):void {
_listData = ld;
}
public function get listData():ListData {
return _listData;
}
}
}
La propiedad selected define si una celda está seleccionada en la lista.
Aplicación de CellRenderer en una columna del objeto DataGrid
Un objeto DataGrid puede tener varias columnas y se pueden especificar distintos procesadores de celdas para cada
columna. Todas las columnas de un objeto DataGrid se representan con un objeto DataGridColumn, y la clase
DataGridColumn incluye una propiedad cellRenderer, para la que se puede definir la clase CellRenderer para la
columna.
Definición de CellRenderer para una celda editable
La clase DataGridCellEditor define un procesador que se utiliza para celdas editables en un objeto DataGrid. Se
convierte en el procesador de una celda cuando la propiedad editable del objeto DataGrid se establece en true y, a
continuación, el usuario hace clic en la celda que se va a editar. Para definir una clase CellRenderer para la celda
editable, establezca la propiedad itemEditor de cada elemento del conjunto columns del objeto DataGrid.
Utilización de una imagen, un archivo SWF o un clip de película como
CellRenderer
La clase ImageCell, subclase de CellRenderer, define un objeto que se utiliza para representar celdas en las que el
contenido principal de la celda es una imagen, un archivo SWF o un clip de película. La clase ImageCell incluye los
estilos siguientes para definir el aspecto de la celda:
•
imagePadding: relleno que separa el borde de la celda del borde de la imagen, expresado en píxeles.
•
selectedSkin: aspecto que se utiliza para indicar el estado seleccionado.
•
textOverlayAlpha: opacidad de la superposición detrás de la etiqueta de la celda.
UTILIZACIÓN DE COMPONENTES ACTIONSCRIPT 3.0 46
Trabajo con componentes
•
textPadding: relleno que separa el borde de la celda del borde del texto, expresado en píxeles.
La clase ImageCell es la clase CellRenderer predeterminada de la clase TileList.
Hacer los componentes accesibles
El contenido visual de las aplicaciones Flash puede hacerse accesible para los usuarios con discapacidades visuales
mediante un lector de pantalla, que proporciona una descripción de audio del contenido de la pantalla. Para obtener
información sobre el acceso de un lector de pantalla a la aplicación Flash, consulte el Capítulo 18, "Creación de
contenido accesible" en Utilización de Flash.
Para que un componente ActionScript 3.0 sea accesible para un lector de pantalla, también se debe importar su clase
de accesibilidad y llamar al método enableAccessibility() de dicha clase. Un lector de pantalla puede tener acceso
a los siguientes componentes ActionScript 3.0:
Componente
Clase de accesibilidad
Button
ButtonAccImpl
CheckBox
CheckBoxAccImpl
ComboBox
ComboBoxAccImpl
List
ListAccImpl
RadioButton
RadioButtonAccImpl
TileList
TileListAccImpl
Las clases de accesibilidad de componente se encuentran en el paquete fl.accessibility. Para que un lector de
pantalla pueda acceder a un componente CheckBox, por ejemplo, se deberán añadir las siguientes sentencias a la
aplicación:
import fl.accessibility.CheckBoxAccImpl;
CheckBoxAccImpl.enableAccessibility();
La accesibilidad de un componente sólo se activa una vez, sea cual sea su número de instancias.
Nota: si se permite la accesibilidad de forma marginal, se aumenta el tamaño de archivo, ya que se incluyen las clases
requeridas durante la compilación.
También se puede navegar por la mayoría de componentes a través del teclado. Para más información sobre cómo
activar la accesibilidad de los componentes y navegar con el teclado, consulte las secciones relativas a la interacción del
usuario en “Utilización de los componentes de la interfaz de usuario” en la página 47 y las clases de accesibilidad en
Referencia del lenguaje y componentes ActionScript 3.0.
47
Capítulo 4: Utilización de los componentes
de la interfaz de usuario
En este capítulo se explica cómo utilizar los componentes de interfaz de usuario de ActionScript 3.0 que se incluyen
en Flash.
Utilización del componente Button
El componente Button es un botón rectangular y de tamaño modificable que los usuarios pueden presionar con el
ratón o la barra espaciadora para iniciar una acción en la aplicación. También se le puede añadir un icono
personalizado y cambiar su comportamiento de botón de comando a conmutador. Un componente Button
conmutador permanece presionado cuando se hace clic en él y recupera su estado original al repetirse el clic.
Un componente Button es una parte fundamental de muchos formularios y aplicaciones Web. Utilice botones siempre
que necesite que el usuario inicie un evento. Por ejemplo, la mayoría de los formularios contienen un botón Enviar.
También puede añadir botones Anterior y Siguiente a una presentación.
Interacción del usuario con el componente Button
Es posible activar o desactivar los botones de una aplicación. Si está desactivado, el botón no recibe la entrada del ratón
ni del teclado. Si está activado, el botón se selecciona cuando el usuario hace clic en él o usa el tabulador para llegar
hasta él. Cuando una instancia de Button está seleccionada, es posible utilizar las siguientes teclas para controlarla:
Tecla
Descripción
Mayús+Tabulador
Desplaza la selección al objeto anterior.
Barra espaciadora
Presiona o suelta el botón y activa el evento click.
Tabulador
Desplaza la selección al objeto siguiente.
Intro/Retorno
Desplaza la selección al objeto siguiente si se define el botón como Button predeterminado de
FocusManager.
Para más información sobre el control de la selección, consulte la interfaz IFocusManager y la clase FocusManager en
Referencia del lenguaje y componentes ActionScript 3.0 y “Trabajo con FocusManager” en la página 29.
La previsualización dinámica de cada instancia de Button refleja los cambios de parámetros realizados durante la
edición en el inspector de propiedades o el inspector de componentes.
Nota: si el icono es más grande que el botón, sobresaldrá por los bordes de éste.
Para designar un botón como el botón de comando predeterminado de una aplicación (el botón que recibe el evento
click cuando un usuario presiona Intro), debe establecerse FocusManager.defaultButton. Por ejemplo, el código
siguiente establece que el botón predeterminado sea una instancia de Button denominada submitButton.
FocusManager.defaultButton = submitButton;
Si se añade el componente Button a una aplicación, se puede hacer accesible a un lector de pantalla añadiendo las líneas
de código ActionScript siguientes:
UTILIZACIÓN DE COMPONENTES ACTIONSCRIPT 3.0 48
Utilización de los componentes de la interfaz de usuario
import fl.accessibility.ButtonAccImpl;
ButtonAccImpl.enableAccessibility();
La accesibilidad de un componente sólo se activa una vez, sea cual sea su número de instancias.
Parámetros del componente Button
Se pueden definir los parámetros de edición siguientes en el inspector de propiedades (Ventana > Propiedades >
Propiedades) o en el inspector de componentes (Ventana > Inspector de componentes) para cada instancia de Button
: emphasized, label, labelPlacement, selected y toggle. Cada uno de estos parámetros tiene una propiedad de
ActionScript del mismo nombre. Al asignar un valor a estos parámetros, se establecerá el estado inicial de la propiedad
en la aplicación. Si se establece la propiedad en ActionScript, se sustituye el valor establecido en el parámetro. Para más
información sobre los posibles valores de estos parámetros, consulte la clase Button en Referencia del lenguaje y
componentes ActionScript 3.0.
Creación de una aplicación con el componente Button
El siguiente procedimiento explica cómo añadir un componente Button a una aplicación durante la edición. En este
ejemplo, Button cambia el estado de un componente ColorPicker cuando hace clic en el mismo.
1 Cree un nuevo documento de Flash (ActionScript 3.0).
2 Arrastre un componente Button del panel Componentes al escenario e introduzca los valores siguientes en el
inspector de propiedades:
• Introduzca el nombre de instancia aButton.
• Introduzca Show para el parámetro de etiqueta.
3 Añada un componente ColorPicker al escenario y asígnele el nombre de instancia aCp.
4 Abra el panel Acciones, seleccione el fotograma 1 en la línea de tiempo principal e introduzca el código
ActionScript siguiente:
UTILIZACIÓN DE COMPONENTES ACTIONSCRIPT 3.0 49
Utilización de los componentes de la interfaz de usuario
aCp.visible = false;
aButton.addEventListener(MouseEvent.CLICK, clickHandler);
function clickHandler(event:MouseEvent):void {
switch(event.currentTarget.label) {
case "Show":
aCp.visible = true;
aButton.label = "Disable";
break;
case "Disable":
aCp.enabled = false;
aButton.label = "Enable";
break;
case "Enable":
aCp.enabled = true;
aButton.label = "Hide";
break;
case "Hide":
aCp.visible = false;
aButton.label = "Show";
break;
}
}
La segunda línea de código registra la función clickHandler() como la función de controlador de eventos para el
evento MouseEvent.CLICK . El evento se produce cuando el usuario hace clic en Button; la función
clickHandler() adopta una de las acciones siguientes según el valor de Button:
• Show muestra el componente ColorPicker y cambia la etiqueta de Button a Disable.
• Disable desactiva el componente ColorPicker y cambia la etiqueta de Button a Enable.
• Enable activa el componente ColorPicker y cambia la etiqueta de Button a Hide.
• Hide oculta el componente ColorPicker y cambia la etiqueta de Button a Show.
5 Seleccione Control > Probar película para ejecutar la aplicación.
Creación de una aplicación con el componente Button
En el procedimiento siguiente se crea un componente Button conmutador mediante ActionScript y se muestra el tipo
de evento en el panel Salida al hacer clic en Button. En el ejemplo, se crea la instancia de Button invocando el
constructor de la clase y se añade dicha instancia al escenario llamando al método addChild() .
1 Cree un nuevo documento de Flash (ActionScript 3.0).
2 Arrastre el componente Button del panel Componentes al panel Biblioteca del documento actual.
De esta manera, se añade el componente a la biblioteca, aunque éste no se vuelve visible en la aplicación.
3 Abra el panel Acciones, seleccione el fotograma 1 en la línea de tiempo principal e introduzca el código siguiente
para crear una instancia de Button:
UTILIZACIÓN DE COMPONENTES ACTIONSCRIPT 3.0 50
Utilización de los componentes de la interfaz de usuario
import fl.controls.Button;
var aButton:Button = new Button();
addChild(aButton);
aButton.label = "Click me";
aButton.toggle =true;
aButton.move(50, 50);
El método move() coloca el botón en la ubicación 50 (coordenada x), 50 (coordenada y) en el escenario.
4 Añada el siguiente código ActionScript para crear un detector de eventos y una función de controlador de eventos:
aButton.addEventListener(MouseEvent.CLICK, clickHandler);
function clickHandler(event:MouseEvent):void {
trace("Event type: " + event.type);
}
5 Seleccione Control > Probar película.
Cuando hace clic en el botón, Flash muestra el mensaje, “Event type: click” en el panel Salida.
Utilización del componente CheckBox
Un componente CheckBox es un recuadro que puede activarse o desactivarse. Cuando se selecciona, en el cuadro
aparece una marca. Se puede añadir una etiqueta de texto a un componente CheckBox y colocarla a la izquierda, a la
derecha o debajo del componente.
Se pueden utilizar los componentes CheckBox para recopilar un conjunto de valores true o false que no se excluyan
entre sí. Por ejemplo, una aplicación que recopile información sobre el tipo de automóvil que desea comprar un
usuario podría utilizar componentes CheckBox para permitir la selección de características.
Interacción del usuario con CheckBox
Es posible activar o desactivar el componente CheckBox de una aplicación. Si CheckBox está activado y el usuario
hacer clic en él o en su etiqueta, dicho componente se selecciona y muestra su aspecto presionado. Si el usuario
desplaza el puntero fuera del área de delimitación de un componente CheckBox o de su etiqueta mientras presiona el
botón del ratón, el componente recupera su aspecto original y conserva la selección de entrada. El estado de CheckBox
no cambia hasta que se deja de presionar el ratón sobre el componente. Asimismo, CheckBox tiene dos estados
desactivados, seleccionado y no seleccionado, que utilizan los parámetros selectedDisabledSkin y disabledSkin
respectivamente y que no permiten la interacción del ratón ni del teclado.
Si el componente CheckBox está desactivado, muestra su aspecto desactivado sea cual sea la acción del usuario. Si está
desactivado, CheckBox no recibe la entrada del ratón ni del teclado.
La instancia de CheckBox recibe la selección cuando el usuario hace clic sobre ella o presiona el tabulador hasta su
posición. Cuando una instancia de CheckBox está seleccionada, se pueden utilizar las siguientes teclas para controlarla:
Tecla
Descripción
Mayús+Tabulador
Desplaza la selección al elemento anterior.
Barra espaciadora
Selecciona el componente o anula su selección y activa el evento change.
Tabulador
Desplaza la selección al elemento siguiente.
UTILIZACIÓN DE COMPONENTES ACTIONSCRIPT 3.0 51
Utilización de los componentes de la interfaz de usuario
Para más información sobre el control de la selección, consulte “Trabajo con FocusManager” en la página 29 y la clase
FocusManager en Referencia del lenguaje y componentes ActionScript 3.0.
La previsualización dinámica de cada instancia de CheckBox refleja los cambios de parámetros realizados durante la
edición en el inspector de propiedades o el inspector de componentes.
Si se añade el componente CheckBox a una aplicación, se puede hacer accesible a un lector de pantalla añadiendo las
líneas de código ActionScript siguientes:
import fl.accessibility.CheckBoxAccImpl;
CheckBoxAccImpl.enableAccessibility();
La accesibilidad de un componente sólo se activa una vez, sea cual sea su número de instancias.
Parámetros del componente CheckBox
A continuación se indican los parámetros de edición que se pueden definir en el inspector de propiedades o en el inspector
de componentes para cada instancia del componente CheckBox:label, labelPlacement y selected. Cada uno de estos
parámetros tiene una propiedad de ActionScript del mismo nombre. Para más información sobre los posibles valores de
estos parámetros, consulte la clase CheckBox en Referencia del lenguaje y componentes ActionScript 3.0.
Creación de una aplicación utilizando CheckBox
En el siguiente procedimiento se explica cómo añadir un componente CheckBox a una aplicación durante la edición,
mediante el fragmento de un formulario de una aplicación para préstamos. El formulario pregunta si el solicitante es
propietario de un inmueble y proporciona un componente CheckBox para contestar "sí". En caso afirmativo, el
formulario presenta dos botones de opción para que el usuario indique el valor relativo del inmueble.
Creación de una aplicación utilizando el componente CheckBox
1 Cree un nuevo documento de Flash (ActionScript 3.0).
2 Arrastre un componente CheckBox desde el panel Componentes al escenario.
3 En el inspector de propiedades, siga este procedimiento:
• Introduzca homeCh como nombre de instancia.
• Introduzca 140 en el valor de anchura.
• Introduzca "¿Es propietario de su vivienda?" en el parámetro de la etiqueta.
4 Arrastre dos componentes RadioButton del panel Componentes al escenario y colóquelos debajo y a la derecha de
CheckBox. Introduzca los valores siguientes para dichos componentes en el inspector de propiedades:
• Introduzca underRb y overRb en los nombres de instancia.
• Introduzca 120 en el valor de anchura de los dos componentes RadioButton.
• Introduzca ¿Menos de 500.000 EUR? en el parámetro de la etiqueta de underRb.
• Introduzca ¿Más de 500.000 EUR? en el parámetro de la etiqueta de overRb.
• Introduzca valueGrp en el parámetro groupName de los dos componentes RadioButton.
5 Abra el panel Acciones, seleccione el fotograma 1 en la línea de tiempo principal e introduzca el código
ActionScript siguiente:
UTILIZACIÓN DE COMPONENTES ACTIONSCRIPT 3.0 52
Utilización de los componentes de la interfaz de usuario
homeCh.addEventListener(MouseEvent.CLICK, clickHandler);
underRb.enabled = false;
overRb.enabled = false;
function clickHandler(event:MouseEvent):void {
underRb.enabled = event.target.selected;
overRb.enabled = event.target.selected;
}
Este código crea un controlador de eventos para un evento CLICK que activa los componentes RadioButton
underRb y overRb si está seleccionado el componente CheckBox homeCh, y los desactiva si no está seleccionado
homeCh. Para más información, consulte la clase MouseEvent en Referencia del lenguaje y componentes
ActionScript 3.0.
6 Seleccione Control > Probar película.
En el ejemplo siguiente se duplica la aplicación anterior, pero se crean componentes CheckBox y RadioButton con
ActionScript.
Creación de un componente CheckBox con ActionScript
1 Cree un nuevo documento de Flash (ActionScript 3.0).
2 Arrastre el componente CheckBox y el componente RadioButton del panel Componentes al panel Biblioteca del
documento actual. Si el panel Biblioteca no está abierto, presione Ctrl+L o seleccione Ventana > Biblioteca para
abrir el panel Biblioteca.
Esta acción permite que los componentes estén disponibles para la aplicación, pero sin colocarlos en el escenario.
3 Abra el panel Acciones, seleccione el fotograma 1 en la línea de tiempo principal e introduzca el código siguiente
para crear y colocar instancias del componente:
import fl.controls.CheckBox;
import fl.controls.RadioButton;
var homeCh:CheckBox = new CheckBox();
var underRb:RadioButton = new RadioButton();
var overRb:RadioButton = new RadioButton();
addChild(homeCh);
addChild(underRb);
addChild(overRb);
underRb.groupName = "valueGrp";
overRb.groupName = "valueGrp";
homeCh.move(200, 100);
homeCh.width = 120;
homeCh.label = "Own your home?";
underRb.move(220, 130);
underRb.enabled = false;
underRb.width = 120;
underRb.label = "Under $500,000?";
overRb.move(220, 150);
overRb.enabled = false;
overRb.width = 120;
overRb.label = "Over $500,000?";
Este código utiliza los constructores CheckBox() y RadioButton() para crear componentes, y el método
addChild() para colocarlos en el escenario. Utiliza el método move() para colocar los componentes en el
escenario.
UTILIZACIÓN DE COMPONENTES ACTIONSCRIPT 3.0 53
Utilización de los componentes de la interfaz de usuario
4 Añada el siguiente código ActionScript para crear un detector de eventos y una función de controlador de eventos:
homeCh.addEventListener(MouseEvent.CLICK, clickHandler);
function clickHandler(event:MouseEvent):void {
underRb.enabled = event.target.selected;
overRb.enabled = event.target.selected;
}
Este código crea un controlador de eventos para el evento CLICK que activa los componentes RadioButton underRb
y overRb si está seleccionado el componente CheckBox homeCh, y los desactiva si no está seleccionado homeCh.
Para más información, consulte la clase MouseEvent en Referencia del lenguaje y componentes ActionScript 3.0.
5 Seleccione Control > Probar película.
Utilización del componente ColorPicker
El componente ColorPicker permite que el usuario seleccione un color de una lista de muestras. El modo
predeterminado de ColorPicker muestra un solo color en un botón cuadrado. Cuando un usuario hace clic en el botón,
aparece la lista de colores disponibles en un panel de muestras, además de un campo de texto que muestra el valor
hexadecimal de la selección de color actual.
Se pueden definir los colores que aparecen en ColorPicker estableciendo su propiedad colors con los valores de color
que se quieran mostrar.
Interacción del usuario con el componente ColorPicker
Un componente ColorPicker permite que el usuario seleccione un color y lo aplique a otro objeto de la aplicación. Por
ejemplo, si se desea que el usuario pueda personalizar los elementos de la aplicación, como el color de fondo o el color
del texto, se puede incluir un componente ColorPicker y aplicar el color que selecciona el usuario.
El usuario elige un color haciendo clic en su lista de muestras en el panel o introduciendo su valor hexadecimal en el
campo de texto. Una vez que el usuario selecciona un color, se puede utilizar la propiedad selectedColor de
ColorPicker para aplicar el color al texto, o bien otro objeto de la aplicación.
Una instancia de ColorPicker se selecciona si el usuario mueve el puntero sobre ella o se desplaza hasta la misma
mediante el tabulador. Si está abierto un panel de muestras de ColorPicker, se pueden utilizar las teclas siguientes para
controlarlo:
Tecla
Descripción
Inicio
Mueve la selección al primer color del panel de muestras.
Flecha arriba
Mueve la selección una fila arriba en el panel de muestras.
Flecha abajo
Mueve la selección una fila abajo en el panel de muestras.
Flecha derecha
Mueve la selección del panel de muestras un color a la derecha.
Flecha izquierda
Mueve la selección del panel de muestras un color a la izquierda.
Fin
Mueve la selección al último color del panel de muestras.
UTILIZACIÓN DE COMPONENTES ACTIONSCRIPT 3.0 54
Utilización de los componentes de la interfaz de usuario
Parámetros del componente ColorPicker
A continuación se indican los parámetros de edición que se pueden definir para cada instancia del componente
ColorPicker en el inspector de propiedades o en el inspector de componentes: selectedColor y showTextField
Cada uno de estos parámetros tiene una propiedad de ActionScript del mismo nombre. Para más información sobre
los posibles valores de estos parámetros, consulte la clase ColorPicker en Referencia del lenguaje y componentes
ActionScript 3.0.
Creación de una aplicación con el componente ColorPicker
En el ejemplo siguiente se añade un componente ColorPicker a una aplicación durante la edición. En este ejemplo,
cada vez que cambia el color en ColorPicker, la función changeHandler() llama a la función drawBox() para dibujar
un nuevo cuadro con el color seleccionado en ColorPicker.
1 Cree un nuevo documento de Flash (ActionScript 3.0).
2 Arrastre un componente ColorPicker del panel Componentes al centro del escenario y asígnele el nombre de
instancia aCp.
3 Abra el panel Acciones, seleccione el fotograma 1 en la línea de tiempo principal e introduzca el código
ActionScript siguiente:
import fl.events.ColorPickerEvent;
var aBox:MovieClip = new MovieClip();
drawBox(aBox, 0xFF0000);//draw a red box
addChild(aBox);
aCp.addEventListener(ColorPickerEvent.CHANGE,changeHandler);
function changeHandler(event:ColorPickerEvent):void {
drawBox(aBox, event.target.selectedColor);
}
function drawBox(box:MovieClip,color:uint):void {
box.graphics.beginFill(color, 1);
box.graphics.drawRect(100, 150, 100, 100);
box.graphics.endFill();
}
4 Seleccione Control > Probar película.
5 Haga clic en ColorPicker y seleccione un color para el cuadro.
Creación de un componente ColorPicker con ActionScript
Este ejemplo utiliza el constructor ColorPicker() y addChild() para crear un componente ColorPicker en el
escenario. Establece la propiedad colors en los valores de color rojo (0xFF0000), verde (0x00FF00) y azul (0x0000FF)
a fin de especificar los colores que mostrará ColorPicker. Asimismo, crea TextArea y, cada vez que se seleccione un
color diferente en ColorPicker, el ejemplo cambia el color del texto en el componente TextArea con el que debe
coincidir.
1 Cree un nuevo documento de Flash (ActionScript 3.0).
2 Arrastre el componente ColorPicker del panel Componentes al panel Biblioteca.
3 Arrastre el componente TextArea del panel Componentes al panel Biblioteca.
UTILIZACIÓN DE COMPONENTES ACTIONSCRIPT 3.0 55
Utilización de los componentes de la interfaz de usuario
4 Abra el panel Acciones, seleccione el fotograma 1 en la línea de tiempo principal e introduzca el código
ActionScript siguiente:
import fl.controls.ColorPicker;
import fl.controls.TextArea;
import fl.events.ColorPickerEvent;
var aCp:ColorPicker = new ColorPicker();
var aTa:TextArea = new TextArea();
var aTf:TextFormat = new TextFormat();
aCp.move(100, 100);
aCp.colors = [0xff0000, 0x00ff00, 0x0000ff];
aCp.addEventListener(ColorPickerEvent.CHANGE, changeHandler);
aTa.text = "Lorem ipsum dolor sit amet, consectetuer adipiscing elit. Vivamus quis nisl vel
tortor nonummy vulputate. Quisque sit amet eros sed purus euismod tempor. Morbi tempor. Class
aptent taciti sociosqu ad litora torquent per conubia nostra, per inceptos hymenaeos. Curabitur
diam. Suspendisse at purus in ipsum volutpat viverra. Nulla pellentesque libero id libero.";
aTa.setSize(200, 200);
aTa.move(200,100);
addChild(aCp);
addChild(aTa);
function changeHandler(event:ColorPickerEvent):void {
if(TextFormat(aTa.getStyle("textFormat"))){
aTf = TextFormat(aTa.getStyle("textFormat"));
}
aTf.color = event.target.selectedColor;
aTa.setStyle("textFormat", aTf);
}
5 Seleccione Control > Probar película.
Utilización del componente ComboBox
Un componente ComboBox permite que el usuario seleccione elementos individuales en una lista desplegable.
ComboBox puede ser estático o editable. Un componente ComboBox editable permite que el usuario introduzca texto
directamente en el campo de texto, situado en la parte superior de la lista. Si la lista desplegable alcanza el final del
documento, se abre arriba en vez de abajo. El componente ComboBox consta de tres subcomponentes: el componente
BaseButton, TextInput y List .
En un componente ComboBox editable, sólo el botón constituye el área activa, no el cuadro de texto. En el caso de un
componente ComboBox estático, el botón y el cuadro de texto constituyen el área activa. El área activa responde
abriendo o cerrando la lista desplegable.
Si el usuario efectúa una selección en la lista, ya sea con el ratón o con el teclado, la etiqueta de la selección se copia al
campo de texto en la parte superior del componente ComboBox.
UTILIZACIÓN DE COMPONENTES ACTIONSCRIPT 3.0 56
Utilización de los componentes de la interfaz de usuario
Interacción del usuario con el componente ComboBox
Utilice el componente ComboBox en formularios o aplicaciones en los que haya que elegir una sola opción en una lista.
Por ejemplo, puede emplear una lista desplegable de provincias en un formulario de dirección de cliente. Los
componentes ComboBox editables también pueden utilizarse en escenarios más complejos. Por ejemplo, en una
aplicación que proporcione itinerarios por carreteras, se podría utilizar un componente ComboBox editable para que
el usuario introduzca sus direcciones de origen y destino. La lista desplegable contendría las direcciones introducidas
con anterioridad.
Si el componente ComboBox se puede editar, es decir, si la propiedad editable es true, las teclas siguientes anulan
la selección del cuadro de entrada de texto y dejan el valor anterior. La excepción es la tecla Intro, que aplica primero
el nuevo valor si el usuario ha introducido texto.
Tecla
Mayús + Tabulador
Descripción
Desplaza la selección al elemento anterior. Si se selecciona un nuevo elemento, se distribuye un evento
change.
Tabulador
Desplaza la selección al elemento siguiente. Si se selecciona un nuevo elemento, se distribuye un evento
change.
Flecha abajo
Desplaza la selección un elemento hacia abajo.
Fin
Desplaza la selección a la parte inferior de la lista.
Esc
Cierra la lista desplegable y vuelve a seleccionar el componente ComboBox.
Intro
Cierra la lista desplegable y vuelve a seleccionar el componente ComboBox. Si el componente ComboBox se
puede editar y el usuario introduce texto, Intro establece el valor en el texto introducido.
Inicio
Desplaza la selección a la parte superior de la lista.
Re Pág
La selección retrocede una página.
Av Pág
La selección avanza una página.
Si se añade el componente ComboBox a una aplicación, se puede hacer accesible a un lector de pantalla añadiendo las
líneas de código ActionScript siguientes:
import fl.accessibility.ComboBoxAccImpl;
ComboBoxAccImpl.enableAccessibility();
La accesibilidad de un componente sólo se activa una vez, sea cual sea su número de instancias.
Parámetros del componente ComboBox
A continuación se indican los parámetros que se pueden definir para cada instancia de ComboBox en el inspector de
propiedades o en el inspector de componentes: showTextField, editable, prompt y rowCount Cada uno de estos
parámetros tiene una propiedad de ActionScript del mismo nombre. Para más información sobre los posibles valores
de estos parámetros, consulte la clase ComboBox en Referencia del lenguaje y componentes ActionScript 3.0. Para
información sobre la utilización del parámetro dataProvider, consulte “Utilización del parámetro dataProvider” en la
página 31.
UTILIZACIÓN DE COMPONENTES ACTIONSCRIPT 3.0 57
Utilización de los componentes de la interfaz de usuario
Creación de una aplicación con el componente ComboBox
En el procedimiento siguiente se describe cómo añadir un componente ComboBox a una aplicación durante la
edición. El componente ComboBox es editable y, si se escribe Add en el campo de texto, el ejemplo añade un elemento
a la lista desplegable.
1 Cree un nuevo documento de Flash (ActionScript 3.0).
2 Arrastre un componente ComboBox al escenario y asígnele el nombre de instancia aCb. En la ficha Parámetros,
establezca el parámetro editable en true.
3 Abra el panel Acciones, seleccione el fotograma 1 en la línea de tiempo principal e introduzca el código siguiente:
import fl.data.DataProvider;
import fl.events.ComponentEvent;
var items:Array = [
{label:"screen1", data:"screenData1"},
{label:"screen2", data:"screenData2"},
{label:"screen3", data:"screenData3"},
{label:"screen4", data:"screenData4"},
{label:"screen5", data:"screenData5"},
];
aCb.dataProvider = new DataProvider(items);
aCb.addEventListener(ComponentEvent.ENTER, onAddItem);
function onAddItem(event:ComponentEvent):void {
var newRow:int = 0;
if (event.target.text == "Add") {
newRow = event.target.length + 1;
event.target.addItemAt({label:"screen" + newRow, data:"screenData" + newRow},
event.target.length);
}
}
4 Seleccione Control > Probar película.
Creación de un componente ComboBox con ActionScript
En el ejemplo siguiente se crea un componente ComboBox con ActionScript, que se llena con una lista de
universidades de la zona de San Francisco (California). El ejemplo establece la propiedad width de ComboBox para
admitir la anchura del texto del mensaje de solicitud. Asimismo, define la propiedad dropdownWidth para que sea un
poco más ancha y se ajuste al nombre de universidad de mayor longitud.
Crea la lista de universidades en una instancia de Array, mediante la propiedad label para almacenar los nombres de
facultad y la propiedad data para almacenar las direcciones URL del sitio Web de cada facultad. Asigna Array a
ComboBox estableciendo su propiedad dataProvider.
Si el usuario selecciona una universidad de la lista, activa un evento Event.CHANGE y una llamada a la función
changeHandler(), que carga la propiedad data en una petición de URL para acceder al sitio Web de la facultad.
Debe tenerse en cuenta que la última línea establece la propiedad selectedIndex de la instancia de ComboBox en -1
para volver a mostrar el mensaje de solicitud cuando se cierre la lista. De lo contrario, el nombre de la facultad
seleccionada sustituirá el mensaje.
1 Cree un nuevo documento de Flash (ActionScript 3.0).
2 Arrastre el componente ComboBox del panel Componentes al panel Biblioteca.
UTILIZACIÓN DE COMPONENTES ACTIONSCRIPT 3.0 58
Utilización de los componentes de la interfaz de usuario
3 Abra el panel Acciones, seleccione el fotograma 1 en la línea de tiempo principal e introduzca el código
ActionScript siguiente:
import fl.controls.ComboBox;
import fl.data.DataProvider;
import flash.net.navigateToURL;
var sfUniversities:Array = new Array(
{label:"University of California, Berkeley",
data:"http://www.berkeley.edu/"},
{label:"University of San Francisco",
data:"http://www.usfca.edu/"},
{label:"San Francisco State University",
data:"http://www.sfsu.edu/"},
{label:"California State University, East Bay",
data:"http://www.csuhayward.edu/"},
{label:"Stanford University", data:"http://www.stanford.edu/"},
{label:"University of Santa Clara", data:"http://www.scu.edu/"},
{label:"San Jose State University", data:"http://www.sjsu.edu/"}
);
var aCb:ComboBox = new ComboBox();
aCb.dropdownWidth = 210;
aCb.width = 200;
aCb.move(150, 50);
aCb.prompt = "San Francisco Area Universities";
aCb.dataProvider = new DataProvider(sfUniversities);
aCb.addEventListener(Event.CHANGE, changeHandler);
addChild(aCb);
function changeHandler(event:Event):void {
var request:URLRequest = new URLRequest();
request.url = ComboBox(event.target).selectedItem.data;
navigateToURL(request);
aCb.selectedIndex = -1;
}
4 Seleccione Control > Probar película.
Se puede implementar y ejecutar este ejemplo en el entorno de edición de Flash, pero aparecerán mensajes de
advertencia si se intenta acceder a los sitios Web de facultad al hacer clic en elementos de ComboBox. Para poder
disfrutar de la funcionalidad completa de ComboBox en Internet, acceda a la ubicación siguiente:
http://www.helpexamples.com/peter/bayAreaColleges/bayAreaColleges.html
Utilización del componente DataGrid
El componente DataGrid permite mostrar datos en una cuadrícula de filas y columnas, dibujando los datos de un
conjunto o un archivo XML externo que se puede analizar en un conjunto de DataProvider. El componente DataGrid
incluye desplazamiento horizontal y vertical, compatibilidad con eventos (incluida la compatibilidad con celdas
editables) y capacidades de ordenación.
UTILIZACIÓN DE COMPONENTES ACTIONSCRIPT 3.0 59
Utilización de los componentes de la interfaz de usuario
Es posible personalizar y cambiar el tamaño de las características, como la fuente, el color y los bordes de columnas en
una cuadrícula. Puede utilizar un clip de película personalizado como procesador de celdas para cualquier columna de
una cuadrícula. Los procesadores de celdas muestran el contenido de una celda. Se pueden desactivar las barras de
desplazamiento y utilizar los métodos de DataGrid para crear una visualización del estilo de vista de página. Para más
información sobre la personalización, consulte la clase DataGridColumn en Referencia del lenguaje y componentes
ActionScript 3.0.
Véase también
Creating, populating, and resizing the DataGrid component (Creación, relleno y cambio de tamaño del componente
DataGrid)
Customizing and sorting the DataGrid component (Personalización y ordenación del componente DataGrid)
Filtering and formatting data in the DataGrid component (Filtro y formato de datos del componente DataGrid)
Interacción del usuario con el componente DataGrid
Puede utilizar el ratón y el teclado para interactuar con un componente DataGrid.
Si la propiedad sortableColumns y la propiedad sortable de la columna tienen el valor true, al hacer clic en un
encabezado de columna, se ordenan los datos según los valores de dicha columna. Para desactivar la ordenación en
una columna determinada, hay que establecer su propiedad sortable en false.
Si la propiedad resizableColumns es true, se puede cambiar el tamaño de las columnas arrastrando los divisores de
columna en la fila de encabezado.
Al hacer clic en una celda editable, se selecciona dicha celda; al hacer clic en una celda no editable no se altera el estado
de la selección. Una celda es editable si sus propiedades DataGrid.editable y DataGridColumn.editable son
true.
Para más información, consulte las clases DataGrid y DataGridColumn en Referencia del lenguaje y componentes
ActionScript 3.0.
Si se selecciona una instancia DataGrid haciendo clic en la misma o utilizando la tabulación, podrá utilizar las teclas
siguientes para controlar dicha instancia:
Tecla
Descripción
Flecha abajo
Cuando se edita una celda, el punto de inserción se desplaza al final del texto de la celda. Si una celda
no puede editarse, la tecla de flecha abajo permite gestionar la selección tal como lo hace el
componente List.
Flecha arriba
Cuando se edita una celda, el punto de inserción se desplaza al principio del texto de la celda. Si una
celda no puede editarse, la tecla de flecha arriba permite gestionar la selección tal como lo hace el
componente List.
Mayús+Flecha arriba/abajo
Si el componente DataGrid no es editable y allowMultipleSelection es true, selecciona las filas
contiguas. Si se invierte la dirección con la flecha opuesta, anula la selección de las filas seleccionadas
hasta que pase la fila inicial; a partir de ese momento, se seleccionan las filas en dicha dirección.
Mayús+Clic
Si allowMultipleSelection es true, selecciona todas las filas entre la fila seleccionada y la posición
del símbolo actual (celda resaltada).
Ctrl+Clic
Si allowMultipleSelection es true, selecciona filas adicionales, que no necesitan ser contiguas.
Flecha derecha
Cuando se edita una celda, el punto de inserción se desplaza un carácter hacia la derecha. Si una celda
no puede editarse, la tecla de flecha derecha no hará nada.
UTILIZACIÓN DE COMPONENTES ACTIONSCRIPT 3.0 60
Utilización de los componentes de la interfaz de usuario
Tecla
Descripción
Flecha izquierda
Cuando se edita una celda, el punto de inserción se desplaza un carácter hacia la izquierda. Si una celda
no puede editarse, la tecla de flecha izquierda no hará nada.
Inicio
Selecciona la primera fila en DataGrid.
Fin
Selecciona la última fila en DataGrid.
Re Pág
Selecciona la primera fila de una página de DataGrid. Una página consta del número de filas que
DataGrid puede mostrar sin desplazamiento.
Av Pág
Selecciona la última fila de una página de DataGrid. Una página consta del número de filas que DataGrid
puede mostrar sin desplazamiento.
Retorno/Intro/Mayús+Intro
Si una celda puede editarse, se lleva a cabo el cambio y el punto de inserción se desplaza a la celda de
la misma columna, en la fila siguiente (arriba o abajo, en función del sentido de desplazamiento
activado).
Mayús+Tabulador/Tabulador
Si DataGrid es editable, selecciona el elemento anterior/siguiente hasta que se alcance el final de la
columna; a continuación, se selecciona la fila anterior/siguiente hasta que se alcance la primera o la
última celda. Si se selecciona la primera celda, Mayús+Tabulador selecciona el control anterior. Si se
selecciona la última celda, Tabulador selecciona el control siguiente.
Si DataGrid no es editable, selecciona el control anterior/siguiente.
Puede utilizar el componente DataGrid como base para los numerosos tipos de aplicaciones basadas en datos. Se puede
mostrar fácilmente una vista de datos tabular con formato, aunque también se pueden utilizar las funciones del
procesador de celdas para crear interfaces de usuario más sofisticadas y editables. A continuación se presentan usos
prácticos del componente DataGrid:
• Cliente de correo Web
• Páginas de resultados de búsqueda
• Aplicaciones de hojas de cálculo, como las calculadoras de préstamos y las aplicaciones de impresos de declaración
de la renta.
Al diseñar una aplicación con el componente DataGrid, resulta útil comprender el diseño del componente List, ya que
la clase DataGrid amplía la clase SelectableList. Para más información sobre la clase SelectableList y el componente
List, consulte las clases SelectableList y List en Referencia del lenguaje y componentes ActionScript 3.0.
Si se añade el componente DataGrid a una aplicación, se puede hacer accesible a un lector de pantalla añadiendo las
líneas de código ActionScript siguientes:
import fl.accessibility.DataGridAccImpl;
DataGridAccImpl.enableAccessibility();
La accesibilidad de un componente sólo se activa una vez, sea cual sea su número de instancias. Para más información,
consulte el Capítulo 18, "Creación de contenido accesible" de Utilización de Flash.
Parámetros del componente DataGrid
A continuación se indican los parámetros de edición que se pueden definir para cada instancia del componente
DataGrid en el inspector de propiedades o en el inspector de componentes: allowMultipleSelection, editable,
headerHeight, horizontalLineScrollSize, horizontalPageScrollSize, horizontalScrolllPolicy,
resizableColumns, rowHeight, showHeaders, verticalLineScrollSize, verticalPageScrollSize y
verticalScrollPolicy. Cada uno de estos parámetros tiene una propiedad de ActionScript del mismo nombre.
Para más información sobre los posibles valores de estos parámetros, consulte la clase DataGrid en Referencia del
lenguaje y componentes ActionScript 3.0.
UTILIZACIÓN DE COMPONENTES ACTIONSCRIPT 3.0 61
Utilización de los componentes de la interfaz de usuario
Creación de una aplicación con el componente DataGrid
Para crear una aplicación con el componente DataGrid, primero debe determinar el origen de los datos. Normalmente,
los datos proceden de Array, que puede insertarse en la cuadrícula estableciendo la propiedad dataProvider.
También se pueden utilizar los métodos de las clases DataGrid y DataGridColumn para añadir datos a la cuadrícula.
Utilización de un proveedor de datos local con un componente DataGrid
En este ejemplo se crea un componente DataGrid para mostrar el calendario de un equipo de fútbol. El ejemplo define
el calendario en Array (aRoster) y lo asigna a la propiedad dataProvider de DataGrid.
1 En Flash, seleccione Archivo > Nuevo y, a continuación, seleccione Archivo de Flash (ActionScript 3.0).
2 Arrastre el componente DataGrid del panel Componentes al escenario.
3 En el inspector de propiedades, introduzca el nombre de instancia aDg.
4 Abra el panel Acciones, seleccione el fotograma 1 en la línea de tiempo principal e introduzca el código
ActionScript siguiente:
import fl.data.DataProvider;
bldRosterGrid(aDg);
var aRoster:Array = new Array();
aRoster = [
{Name:"Wilma Carter", Bats:"R", Throws:"R", Year:"So", Home: "Redlands, CA"},
{Name:"Sue Pennypacker", Bats:"L", Throws:"R", Year:"Fr", Home: "Athens, GA"},
{Name:"Jill Smithfield", Bats:"R", Throws:"L", Year:"Sr", Home: "Spokane, WA"},
{Name:"Shirley Goth", Bats:"R", Throws:"R", Year:"Sr", Home: "Carson, NV"},
{Name:"Jennifer Dunbar", Bats:"R", Throws:"R", Year:"Fr", Home: "Seaside, CA"},
{Name:"Patty Crawford", Bats:"L", Throws:"L", Year:"Jr", Home: "Whittier, CA"},
{Name:"Angelina Davis", Bats:"R", Throws:"R", Year:"So", Home: "Odessa, TX"},
{Name:"Maria Santiago", Bats:"L", Throws:"L", Year:"Sr", Home: "Tacoma, WA"},
{Name:"Debbie Ferguson", Bats:"R", Throws:"R", Year: "Jr", Home: "Bend, OR"},
{Name:"Karen Bronson", Bats:"R", Throws:"R", Year: "Sr", Home: "Billings, MO"},
{Name:"Sylvia Munson", Bats:"R", Throws:"R", Year: "Jr", Home: "Pasadena, CA"},
{Name:"Carla Gomez", Bats:"R", Throws:"L", Year: "Sr", Home: "Corona, CA"},
{Name:"Betty Kay", Bats:"R", Throws:"R", Year: "Fr", Home: "Palo Alto, CA"},
];
aDg.dataProvider = new DataProvider(aRoster);
aDg.rowCount = aDg.length;
function bldRosterGrid(dg:DataGrid){
dg.setSize(400, 300);
dg.columns = ["Name", "Bats", "Throws", "Year", "Home"];
dg.columns[0].width = 120;
dg.columns[1].width = 50;
dg.columns[2].width = 50;
dg.columns[3].width = 40;
dg.columns[4].width = 120;
dg.move(50,50);
};
La función bldRosterGrid() establece el tamaño de DataGrid y define el orden de las columnas y sus respectivos
tamaños.
5 Seleccione Control > Probar película.
UTILIZACIÓN DE COMPONENTES ACTIONSCRIPT 3.0 62
Utilización de los componentes de la interfaz de usuario
Especificar columnas y añadir la ordenación para el componente DataGrid de una aplicación
Debe tenerse en cuenta que se puede hacer clic en cualquier encabezado de columna para ordenar el contenido de
DataGrid en orden descendente, según los valores de dicha columna.
En el siguiente ejemplo se utiliza el método addColumn() para añadir instancias de DataGridColumn a un DataGrid.
Las columnas representan nombres de jugadores y sus puntuaciones. En el ejemplo también se define la propiedad
sortOptions para especificar las opciones de orden para cada columna: Array.CASEINSENSITIVE para la columna
de nombres y Array.NUMERIC para la columna de puntuaciones. Se da el tamaño apropiado a DataGrid estableciendo
la longitud en el número de filas y la anchura en 200.
1 En Flash, seleccione Archivo > Nuevo y, a continuación, seleccione Archivo de Flash (ActionScript 3.0).
2 Arrastre el componente DataGrid del panel Componentes al escenario.
3 En el inspector de propiedades, introduzca el nombre de instancia aDg.
4 Abra el panel Acciones, seleccione el fotograma 1 en la línea de tiempo principal e introduzca el código
ActionScript siguiente:
import fl.controls.dataGridClasses.DataGridColumn;
import fl.events.DataGridEvent;
import fl.data.DataProvider;
// Create columns to enable sorting of data.
var nameDGC:DataGridColumn = new DataGridColumn("name");
nameDGC.sortOptions = Array.CASEINSENSITIVE;
var scoreDGC:DataGridColumn = new DataGridColumn("score");
scoreDGC.sortOptions = Array.NUMERIC;
aDg.addColumn(nameDGC);
aDg.addColumn(scoreDGC);
var aDP_array:Array = new Array({name:"clark", score:3135}, {name:"Bruce", score:403},
{name:"Peter", score:25})
aDg.dataProvider = new DataProvider(aDP_array);
aDg.rowCount = aDg.length;
aDg.width = 200;
5 Seleccione Control > Probar película.
Creación de una instancia del componente DataGrid mediante código ActionScript
En este ejemplo se crea un componente DataGrid mediante ActionScript, que se llena con una instancia de Array de
nombres y puntuaciones de jugadores.
1 Cree un nuevo documento de Flash (ActionScript 3.0).
2 Arrastre el componente DataGrid del panel Componentes al panel Biblioteca del documento actual.
De este modo, se añade el componente a la biblioteca, aunque éste no se vuelve visible en la aplicación.
3 Abra el panel Acciones, seleccione el fotograma 1 en la línea de tiempo principal e introduzca el código
ActionScript siguiente:
import fl.controls.DataGrid;
import fl.data.DataProvider;
var aDg:DataGrid = new DataGrid();
addChild(aDg);
aDg.columns = [ "Name", "Score" ];
aDg.setSize(140, 100);
aDg.move(10, 40);
UTILIZACIÓN DE COMPONENTES ACTIONSCRIPT 3.0 63
Utilización de los componentes de la interfaz de usuario
Este código crea la instancia de DataGrid y, a continuación, ajusta el tamaño de la cuadrícula y la coloca en su
posición correspondiente.
4 Cree un conjunto, añádale datos e identifíquela como el proveedor de datos de DataGrid:
var aDP_array:Array = new Array();
aDP_array.push({Name:"Clark", Score:3135});
aDP_array.push({Name:"Bruce", Score:403});
aDP_array.push({Name:"Peter", Score:25});
aDg.dataProvider = new DataProvider(aDP_array);
aDg.rowCount = aDg.length;
5 Seleccione Control > Probar película.
Cargar un componente DataGrid con un archivo XML
En el ejemplo siguiente se utiliza la clase DataGridColumn para crear las columnas de DataGrid. Se llena DataGrid
pasando un objeto XML como el parámetro value del constructor DataProvider().
1 Cree un nuevo documento de Flash (ActionScript 3.0).
2 En el panel Componentes, haga doble clic en el componente DataGrid para añadirlo al escenario.
3 En el inspector de propiedades, introduzca el nombre de instancia aDg.
4 Abra el panel Acciones, seleccione el fotograma 1 en la línea de tiempo principal e introduzca el código
ActionScript siguiente:
import fl.controls.dataGridClasses.DataGridColumn;
import fl.data.DataProvider;
var teamXML:XML
<player
<player
<player
</team>;
= <team>
name="Player A" avg="0.293" />
name="Player B" avg="0.214" />
name="Player C" avg="0.317" />
var nameCol:DataGridColumn = new DataGridColumn("name");
nameCol.headerText = "Name";
nameCol.width = 120;
var avgCol:DataGridColumn = new DataGridColumn("avg");
avgCol.headerText = "Average";
avgCol.width = 60;
var myDP:DataProvider = new DataProvider(teamXML);
aDg.columns = [nameCol, avgCol];
aDg.width = 200;
aDg.dataProvider = myDP;
aDg.rowCount = aDg.length;
5 Seleccione Control > Probar película.
UTILIZACIÓN DE COMPONENTES ACTIONSCRIPT 3.0 64
Utilización de los componentes de la interfaz de usuario
Utilización del componente Label
El componente Label muestra una sola línea de texto, normalmente para identificar otros elementos o actividades en
una página Web. Se puede especificar que Label tenga formato HTML para sacar partido de sus etiquetas de formato
de texto. También se puede controlar la alineación y el tamaño de una etiqueta. Los componentes Label no tienen
bordes, no se pueden seleccionar y no difunden eventos.
La previsualización dinámica de cada instancia de Label refleja los cambios de parámetros realizados durante la edición
en el inspector de propiedades o el inspector de componentes. La etiqueta no tiene bordes, por lo que el único modo
de obtener una previsualización dinámica es definir su parámetro text.
Interacción del usuario con el componente Label
Se utiliza un componente Label para crear una etiqueta de texto para otro componente en un formularios, como la
etiqueta “Nombre:” a la izquierda de un campo TextInput que acepta el nombre de un usuario. Resulta conveniente
utilizar un componente Label en lugar de un campo de texto normal, ya que así podrá utilizar estilos para lograr una
apariencia uniforme.
Para girar un componente Label, hay que incorporar las fuentes; de lo contrario, no se mostrarán al probar la película.
Parámetros del componente Label
A continuación se indican los parámetros de edición que se pueden definir en el inspector de propiedades o en el
inspector de componentes para cada instancia del componente Label:autoSize, condenseWhite, selectable, text
y wordWrap. Cada uno de estos parámetros tiene una propiedad de ActionScript del mismo nombre. Para más
información sobre los posibles valores de estos parámetros, consulte la clase Label en Referencia del lenguaje y
componentes ActionScript 3.0.
Creación de una aplicación con el componente Label
El siguiente procedimiento explica cómo añadir un componente Label a una aplicación durante la edición. En este
ejemplo, la etiqueta sólo muestra el texto "Fecha de caducidad".
1 Cree un nuevo documento de Flash (ActionScript 3.0).
2 Arrastre un componente Label del panel Componentes al escenario y asígnele los valores siguientes en el inspector
de propiedades:
• Introduzca aLabel como nombre de instancia.
• Introduzca 80 en el valor de anchura.
• Introduzca 100 en el valor X.
• Introduzca 100 en el valor Y.
• Introduzca Fecha de caducidad en el parámetro text.
3 Arrastre un componente TextArea al escenario y asígnele los valores siguientes en el inspector de propiedades:
• Introduzca aTa como nombre de instancia.
• Introduzca 22 en el valor de altura.
• Introduzca 200 en el valor X.
• Introduzca 100 en el valor Y.
UTILIZACIÓN DE COMPONENTES ACTIONSCRIPT 3.0 65
Utilización de los componentes de la interfaz de usuario
4 Abra el panel Acciones, seleccione el fotograma 1 en la línea de tiempo principal e introduzca el código
ActionScript siguiente:
var today:Date = new Date();
var expDate:Date = addDays(today, 14);
aTa.text = expDate.toDateString();
function addDays(date:Date, days:Number):Date {
return addHours(date, days*24);
}
function addHours(date:Date, hrs:Number):Date {
return addMinutes(date, hrs*60);
}
function addMinutes(date:Date, mins:Number):Date {
return addSeconds(date, mins*60);
}
function addSeconds(date:Date, secs:Number):Date {
var mSecs:Number = secs * 1000;
var sum:Number = mSecs + date.getTime();
return new Date(sum);
}
5 Seleccione Control > Probar película.
Creación de una instancia del componente Label mediante código ActionScript
En el ejemplo siguiente se crea un parámetro Label con ActionScript. Se utiliza un componente Label para identificar
la función de un componente ColorPicker y se utiliza la propiedad htmlText para aplicar el formato al texto de Label.
1 Cree un nuevo documento de Flash (ActionScript 3.0).
2 Arrastre el componente Label del panel Componentes al panel Biblioteca del documento actual.
3 Arrastre el componente ColorPicker del panel Componentes al panel Biblioteca del documento actual.
4 Abra el panel Acciones, seleccione el fotograma 1 en la línea de tiempo principal e introduzca el código
ActionScript siguiente:
import fl.controls.Label;
import fl.controls.ColorPicker;
var aLabel:Label = new Label();
var aCp:ColorPicker = new ColorPicker();
addChild(aLabel);
addChild(aCp);
aLabel.htmlText = '<font face="Arial" color="#FF0000" size="14">Fill:</font>';
aLabel.x = 200;
aLabel.y = 150;
aLabel.width = 25;
aLabel.height = 22;
aCp.x = 230;
aCp.y = 150;
5 Seleccione Control > Probar película.
UTILIZACIÓN DE COMPONENTES ACTIONSCRIPT 3.0 66
Utilización de los componentes de la interfaz de usuario
Utilización del componente List
El componente List es un cuadro de lista desplazable de selección única o múltiple. Una lista también puede mostrar
gráficos, incluidos otros componentes. Los elementos que se visualizan en la lista se añaden con el cuadro de diálogo
Valores que aparece al hacer clic en los campos de parámetros data o labels. Para añadir elementos a la lista también
pueden utilizarse los métodos List.addItem() y List.addItemAt().
El componente List utiliza un índice basado en cero, en el que el elemento con el índice 0 aparece en primer lugar. Si
añade, elimina o reemplaza elementos de lista mediante los métodos y propiedades de la clase List, es posible que tenga
que especificar el índice del elemento de lista.
Interacción del usuario con el componente List
Se puede configurar una lista para que los usuarios efectúen selecciones únicas o múltiples. Por ejemplo, un usuario
visita un sitio Web de comercio electrónico y debe elegir el artículo que va a comprar. Hay 30 artículos en una lista que
el usuario recorre y hace clic en el que desea seleccionar.
También se puede diseñar un componente List que utilice clips de película personalizados como filas para poder
mostrar más información al usuario. Por ejemplo, en una aplicación de correo electrónico, cada buzón podría ser un
componente List y cada fila podría tener iconos para indicar la prioridad y el estado.
El componente List se selecciona al hacer clic o desplazarse a él mediante el tabulador; a continuación, se pueden
utilizar las teclas siguientes para controlarlo:
Tecla
Descripción
Teclas alfanuméricas
Salta al siguiente elemento que tiene Key.getAscii() como el primer carácter de su etiqueta.
Control
Tecla conmutadora que permite seleccionar y anular la selección de varios elementos no contiguos.
Flecha abajo
La selección desciende un elemento.
Inicio
La selección se desplaza al principio de la lista.
Av Pág
La selección avanza una página.
Re Pág
La selección retrocede una página.
Mayús
Permite seleccionar elementos contiguos.
Flecha arriba
La selección asciende un elemento.
Nota: debe tenerse en cuenta que los tamaños de desplazamiento se expresan en píxeles y no en filas.
Nota: para las teclas Av Pág y Re Pág, una página está formada por los elementos que caben en pantalla menos uno. Por
ejemplo, para avanzar por una lista desplegable que presenta las líneas de diez en diez, la pantalla muestra los elementos
0-9, 9-18, 18-27 y así sucesivamente, solapando un elemento por página.
Para más información sobre el control de la selección, consulte la interfaz IFocusManager y la clase FocusManager en
Referencia del lenguaje y componentes ActionScript 3.0 y “Trabajo con FocusManager” en la página 29.
La previsualización dinámica de cada instancia de List del escenario refleja los cambios de parámetros realizados
durante la edición en el inspector de propiedades o en el inspector de componentes.
Si se añade el componente List a una aplicación, se puede hacer accesible a un lector de pantalla añadiendo las líneas
de código ActionScript siguientes:
UTILIZACIÓN DE COMPONENTES ACTIONSCRIPT 3.0 67
Utilización de los componentes de la interfaz de usuario
import fl.accessibility.ListAccImpl;
ListAccImpl.enableAccessibility();
La accesibilidad de un componente sólo se activa una vez, sea cual sea su número de instancias. Para más información,
consulte el Capítulo 18, "Creación de contenido accesible" de Utilización de Flash.
Parámetros del componente List
A continuación se indican los parámetros que se pueden definir en el inspector de propiedades o en el inspector de
componentes para cada instancia del componente List:allowMultipleSelection, dataProvider,
horizontalLineScrollSize, horizontalPageScrollSize, horizontalScrollPolicy,
multipleSelection, verticalLineScrollSize, verticalPageScrollSize y verticalScrollPolicy. Cada
uno de estos parámetros tiene una propiedad de ActionScript del mismo nombre. Para más información sobre los
posibles valores de estos parámetros, consulte la clase List en Referencia del lenguaje y componentes ActionScript 3.0.
Para información sobre la utilización del parámetro dataProvider, consulte “Utilización del parámetro dataProvider”
en la página 31.
Creación de una aplicación con el componente List
Los siguientes ejemplos explican cómo añadir un componente List a una aplicación durante la edición.
Añadir un componente List a una aplicación
En este ejemplo, el componente List consta de etiquetas que identifican modelos de automóvil y campos de datos que
contienen precios.
1 Cree un nuevo documento de Flash (ActionScript 3.0).
2 Arrastre un componente List desde el panel Componentes al escenario.
3 En el inspector de propiedades, siga este procedimiento:
• Introduzca el nombre de instancia aList.
• Asigne un valor de 200 a la anchura.
4 Utilice la herramienta Texto para crear un campo de texto debajo de aList y asígnele el nombre de instancia aTf.
5 Abra el panel Acciones, seleccione el fotograma 1 en la línea de tiempo principal e introduzca el código
ActionScript siguiente:
UTILIZACIÓN DE COMPONENTES ACTIONSCRIPT 3.0 68
Utilización de los componentes de la interfaz de usuario
import fl.controls.List;
import flash.text.TextField;
aTf.type = TextFieldType.DYNAMIC;
aTf.border = false;
// Create these items in the Property inspector when data and label
// parameters are available.
aList.addItem({label:"1956 Chevy (Cherry Red)", data:35000});
aList.addItem({label:"1966 Mustang (Classic)", data:27000});
aList.addItem({label:"1976 Volvo (Xcllnt Cond)", data:17000});
aList.allowMultipleSelection = true;
aList.addEventListener(Event.CHANGE, showData);
function showData(event:Event) {
aTf.text = "This car is priced at: $" + event.target.selectedItem.data;
}
Este código utiliza el método addItem() para llenar aList con tres elementos; asigna un valor label (que aparece
en la lista) a cada elemento, así como un valor data. Al seleccionar un elemento en el componente List, el detector
de eventos llama a la función showData(), que muestra el valor data para el elemento seleccionado.
6 Seleccione Control > Probar película para compilar y ejecutar esta aplicación.
Llenar una instancia de List con un proveedor de datos
En este ejemplo se crea una lista de modelos de automóvil y sus precios. Para llenar el componente List, se utiliza un
proveedor de datos en lugar del método addItem().
1 Cree un nuevo documento de Flash (ActionScript 3.0).
2 Arrastre un componente List desde el panel Componentes al escenario.
3 En el inspector de propiedades, siga este procedimiento:
• Introduzca el nombre de instancia aList.
• Asigne un valor de 200 a la anchura.
4 Utilice la herramienta Texto para crear un campo de texto debajo de aList y asígnele el nombre de instancia aTf.
5 Abra el panel Acciones, seleccione el fotograma 1 en la línea de tiempo principal e introduzca el código
ActionScript siguiente:
UTILIZACIÓN DE COMPONENTES ACTIONSCRIPT 3.0 69
Utilización de los componentes de la interfaz de usuario
import fl.controls.List;
import fl.data.DataProvider;
import flash.text.TextField;
aTf.type = TextFieldType.DYNAMIC;
aTf.border = false;
var cars:Array = [
{label:"1956 Chevy (Cherry Red)", data:35000},
{label:"1966 Mustang (Classic)", data:27000},
{label:"1976 Volvo (Xcllnt Cond)", data:17000},
];
aList.dataProvider = new DataProvider(cars);
aList.allowMultipleSelection = true;
aList.addEventListener(Event.CHANGE, showData);
function showData(event:Event) {
aTf.text = "This car is priced at: $" + event.target.selectedItem.data;
}
6 Seleccione Control > Probar película para ver el componente List con sus elementos.
Utilización de un componente List para controlar una instancia de MovieClip
En el ejemplo siguiente se crea una componente List de nombres de colores y, al seleccionar uno, se aplica el color a
un componente MovieClip.
1 Cree un documento de Flash (ActionScript 3.0).
2 Arrastre el componente List del panel Componentes al escenario y asígnele los valores siguientes en el inspector de
propiedades:
• Introduzca aList como nombre de instancia.
• Introduzca 60 en el valor de altura.
• Introduzca 100 en el valor X.
• Introduzca 150 en el valor Y.
3 Abra el panel Acciones, seleccione el fotograma 1 en la línea de tiempo principal e introduzca el código
ActionScript siguiente:
UTILIZACIÓN DE COMPONENTES ACTIONSCRIPT 3.0 70
Utilización de los componentes de la interfaz de usuario
aList.addItem({label:"Blue", data:0x0000CC});
aList.addItem({label:"Green", data:0x00CC00});
aList.addItem({label:"Yellow", data:0xFFFF00});
aList.addItem({label:"Orange", data:0xFF6600});
aList.addItem({label:"Black", data:0x000000});
var aBox:MovieClip = new MovieClip();
addChild(aBox);
aList.addEventListener(Event.CHANGE, changeHandler);
function changeHandler(event:Event) {
drawBox(aBox, event.target.selectedItem.data);
};
function drawBox(box:MovieClip,color:uint):void {
box.graphics.beginFill(color, 1.0);
box.graphics.drawRect(225, 150, 100, 100);
box.graphics.endFill();
}
4 Seleccione Control > Probar película para ejecutar la aplicación.
5 Haga clic en los colores de List para ver cómo se muestran en MovieClip.
Creación de una instancia del componente List con ActionScript:
En este ejemplo se crea una lista sencilla utilizando ActionScript y se llena con el método addItem().
1 Cree un nuevo documento de Flash (ActionScript 3.0).
2 Arrastre el componente List del panel Componentes al panel Biblioteca.
3 Abra el panel Acciones, seleccione el fotograma 1 en la línea de tiempo principal e introduzca el código
ActionScript siguiente:
import fl.controls.List;
var aList:List = new List();
aList.addItem({label:"One", data:1});
aList.addItem({label:"Two", data:2});
aList.addItem({label:"Three", data:3});
aList.addItem({label:"Four", data:4});
aList.addItem({label:"Five", data:5});
aList.setSize(60, 40);
aList.move(200,200);
addChild(aList);
aList.addEventListener(Event.CHANGE, changeHandler);
function changeHandler(event:Event):void {
trace(event.target.selectedItem.data);
}
4 Seleccione Control > Probar película para ejecutar la aplicación.
UTILIZACIÓN DE COMPONENTES ACTIONSCRIPT 3.0 71
Utilización de los componentes de la interfaz de usuario
Utilización del componente NumericStepper
El componente NumericStepper permite que el usuario se desplace por un conjunto ordenado de números. El
componente consta de un número en un cuadro de texto que se muestra junto a pequeños botones de flecha arriba y
flecha abajo. Cuando el usuario presiona los botones, el número aumenta o disminuye de forma gradual según la
unidad especificada en el parámetro stepSize, hasta que el usuario suelta los botones o hasta que se alcanza el valor
máximo o mínimo. El texto del cuadro de texto del componente NumericStepper también se puede editar.
La previsualización dinámica de cada instancia de NumericStepper refleja la configuración del parámetro value en el
inspector de propiedades o el inspector de componentes. Sin embargo, en la previsualización dinámica ni el teclado ni
el ratón pueden interactuar con los botones de flecha de NumericStepper.
Interacción del usuario con el componente NumericStepper
Se puede utilizar el componente NumericStepper siempre que se desee que el usuario seleccione un valor numérico.
Por ejemplo, se podría utilizar un componente NumericStepper en un formulario para definir el mes, el día y el año
de la fecha de caducidad de una tarjeta de crédito. Asimismo, puede utilizar un componente NumericStepper para que
el usuario aumente o disminuya el tamaño de la fuente.
El componente NumericStepper sólo gestiona datos numéricos. Además, para ver más de dos lugares numéricos (por
ejemplo, los números 5246 o 1,34), es preciso cambiar el tamaño del componente durante la edición.
Es posible activar o desactivar el componente NumericStepper de una aplicación. Si está desactivado, NumericStepper
no recibe la entrada del ratón ni del teclado. Si está activado, NumericStepper se selecciona al hacer clic en él o
desplazarse al mismo mediante el tabulador, y su selección interna se establece en el cuadro de texto. Cuando una
instancia de NumericStepper está seleccionada, se pueden utilizar las teclas siguientes para controlarla:
Tecla
Descripción
Flecha abajo
El valor cambia en una unidad.
Flecha izquierda
Desplaza el punto de inserción a la izquierda dentro del cuadro de texto.
Flecha derecha
Desplaza el punto de inserción a la derecha dentro del cuadro de texto.
Mayús+Tabulador
Desplaza la selección al objeto anterior.
Tabulador
Desplaza la selección al objeto siguiente.
Flecha arriba
El valor cambia en una unidad.
Para más información sobre el control de la selección, consulte la clase FocusManager en Referencia del lenguaje y
componentes ActionScript 3.0 y “Trabajo con FocusManager” en la página 29.
Parámetros del componente NumericStepper
A continuación se indican los parámetros que se pueden definir en el inspector de propiedades o en el inspector de
componentes para cada instancia del componente NumericStepper:maximum, minimum, stepSize y value. Cada uno
de estos parámetros tiene una propiedad de ActionScript del mismo nombre. Para más información sobre los posibles
valores de estos parámetros, consulte la clase NumericStepper en Referencia del lenguaje y componentes ActionScript 3.0.
UTILIZACIÓN DE COMPONENTES ACTIONSCRIPT 3.0 72
Utilización de los componentes de la interfaz de usuario
Creación de una aplicación con el componente NumericStepper
El siguiente procedimiento explica cómo añadir un componente NumericStepper a una aplicación durante la edición.
En el ejemplo se colocan un componente NumericStepper y un componente Label en el escenario y se crea un detector
de eventos para un evento Event.CHANGE en la instancia de NumericStepper. Si el valor del componente
NumericStepper cambia, el ejemplo muestra el nuevo valor en la propiedad text de la instancia de Label.
1 Arrastre un componente NumericStepper desde el panel Componentes al escenario.
2 En el inspector de propiedades, introduzca el nombre de instancia aNs.
3 Arrastre un componente Label desde el panel Componentes al escenario.
4 En el inspector de propiedades, introduzca el nombre de instancia aLabel.
5 Abra el panel Acciones, seleccione el fotograma 1 en la línea de tiempo principal e introduzca el código
ActionScript siguiente:
import flash.events.Event;
aLabel.text = "value = " + aNs.value;
aNs.addEventListener(Event.CHANGE, changeHandler);
function changeHandler(event:Event) :void {
aLabel.text = "value = " + event.target.value;
};
En este ejemplo, se establece la propiedad text de la etiqueta en el valor de NumericStepper. La función
changeHandler() actualiza la propiedad text de la etiqueta cuando cambia el valor de la instancia de
NumericStepper.
6 Seleccione Control > Probar película.
Creación de un componente NumericStepper con ActionScript:
En este ejemplo se crean tres componentes NumericStepper con código ActionScript, para introducir el mes, el día y
el año de la fecha de nacimiento del usuario. También se añaden componentes Label para un mensaje de solicitud y
para identificadores de cada uno de los componentes NumericStepper.
1 Cree un nuevo documento de Flash (ActionScript 3.0).
2 Arrastre un componente Label al panel Biblioteca.
3 Arrastre un componente NumericStepper al panel Biblioteca.
4 Abra el panel Acciones, seleccione el fotograma 1 en la línea de tiempo principal e introduzca el código
ActionScript siguiente:
UTILIZACIÓN DE COMPONENTES ACTIONSCRIPT 3.0 73
Utilización de los componentes de la interfaz de usuario
import fl.controls.Label;
import fl.controls.NumericStepper;
var
var
var
var
dobPrompt:Label = new Label();
moPrompt:Label = new Label();
dayPrompt:Label = new Label();
yrPrompt:Label = new Label();
var moNs:NumericStepper = new NumericStepper();
var dayNs:NumericStepper = new NumericStepper();
var yrNs:NumericStepper = new NumericStepper();
addChild(dobPrompt);
addChild(moPrompt);
addChild(dayPrompt);
addChild(yrPrompt);
addChild(moNs);
addChild(dayNs);
addChild(yrNs);
dobPrompt.setSize(65, 22);
dobPrompt.text = "Date of birth:";
dobPrompt.move(80, 150);
moNs.move(150, 150);
moNs.setSize(40, 22);
moNs.minimum = 1;
moNs.maximum = 12;
moNs.stepSize = 1;
moNs.value = 1;
moPrompt.setSize(25, 22);
moPrompt.text = "Mo.";
moPrompt.move(195, 150);
dayNs.move(225, 150);
dayNs.setSize(40, 22);
dayNs.minimum = 1;
dayNs.maximum = 31;
dayNs.stepSize = 1;
dayNs.value = 1;
dayPrompt.setSize(25, 22);
dayPrompt.text = "Day";
dayPrompt.move(270, 150);
yrNs.move(300, 150);
yrNs.setSize(55, 22);
yrNs.minimum = 1900;
yrNs.maximum = 2006;
yrNs.stepSize = 1;
yrNs.value = 1980;
yrPrompt.setSize(30, 22);
yrPrompt.text = "Year";
yrPrompt.move(360, 150);
UTILIZACIÓN DE COMPONENTES ACTIONSCRIPT 3.0 74
Utilización de los componentes de la interfaz de usuario
5 Seleccione Control > Probar película para ejecutar la aplicación.
Utilización del componente ProgressBar
El componente ProgressBar muestra el progreso de carga de contenido, que resulta tranquilizador para el usuario
cuando el contenido es de gran tamaño y puede retrasar la ejecución de la aplicación. El componente ProgressBar es
útil para mostrar el progreso de las imágenes y partes que se cargan de una aplicación. El proceso de carga puede ser
determinado o indeterminado. Una barra de progreso determinada es la representación lineal del progreso de una
tarea en el tiempo y se utiliza cuando la cantidad de contenido que va a cargarse es conocida. Una barra de progreso
indeterminada se utiliza cuando la cantidad de contenido que va a cargarse es desconocida. Asimismo, se puede añadir
un componente Label para mostrar el progreso de carga como porcentaje.
El componente ProgressBar utiliza la escala de 9 divisiones y tiene un aspecto de barra, un aspecto de seguimiento y
un aspecto indeterminado.
Interacción del usuario con el componente ProgressBar
Existen tres modos en los que se puede utilizar el componente ProgressBar. Los valores más frecuentes de este
parámetro son event y polled. Estos modos especifican un proceso de carga que emite los eventos progress y
complete (modos event y polled), o bien, expone las propiedades bytesLoaded y bytesTotal (modo polled).
También se puede utilizar el componente ProgressBar en modo manual estableciendo las propiedades maximum,
minimum y value junto con las llamadas al método ProgressBar.setProgress(). Se puede establecer la propiedad
indeterminada para indicar si ProgressBar tiene un relleno discontinuo y un origen de tamaño desconocido (true) o
un relleno continuo y un origen de tamaño conocido (false).
El modo de ProgressBar se define estableciendo su propiedad mode, mediante el parámetro mode del inspector de
propiedades o del inspector de componentes, o bien, mediante ActionScript.
Si se utiliza ProgressBar para mostrar el estado de procesamiento, como el análisis de 100.000 elementos, y se
encuentra en un solo bucle de fotograma, no se podrán ver actualizaciones para ProgressBar porque la pantalla no se
actualiza.
Parámetros del componente ProgressBar
A continuación se indican los parámetros que se pueden definir en el inspector de propiedades o en el inspector de
componentes para cada instancia del componente ProgressBar:direction, mode y source. Cada uno de ellos tiene
una propiedad de ActionScript del mismo nombre.
Puede escribir código ActionScript para controlar éstas y otras opciones del componente ProgressBar utilizando sus
propiedades, métodos y eventos. Para más información, consulte la clase ProgressBar en Referencia del lenguaje y
componentes ActionScript 3.0.
UTILIZACIÓN DE COMPONENTES ACTIONSCRIPT 3.0 75
Utilización de los componentes de la interfaz de usuario
Creación de una aplicación con el componente ProgressBar
En el procedimiento siguiente se muestra cómo añadir un componente ProgressBar a una aplicación durante la
edición. En este ejemplo, ProgressBar utiliza el modo event. En el modo event, el contenido de carga emite los eventos
progress y complete que ProgressBar distribuye para indicar el progreso. Cuando se produce el evento progress,
el ejemplo actualiza una etiqueta para mostrar el porcentaje del contenido que se ha cargado. Cuando se produce el
evento complete, el ejemplo muestra "Carga completa" y el valor de la propiedad bytesTotal, que es el tamaño del
archivo.
1 Cree un nuevo documento de Flash (ActionScript 3.0).
2 Arrastre el componente ProgressBar del panel Componentes al escenario.
• En el inspector de propiedades, introduzca el nombre de instancia aPb.
• En la sección Parámetros, introduzca 200 en el valor X.
• Introduzca 260 en el valor Y.
• Seleccione event para el parámetro mode.
3 Arrastre el componente Button desde el panel Componentes al escenario.
• En el inspector de propiedades, introduzca loadButton como el nombre de instancia.
• Introduzca 220 en el parámetro X.
• Introduzca 290 en el parámetro Y.
• Introduzca Load Sound para el parámetro label.
4 Arrastre un componente Label al escenario y asígnele el nombre de instancia progLabel.
• Introduzca 150 en el valor de anchura.
• Introduzca 200 en el parámetro X.
• Introduzca 230 en el parámetro Y.
• En la sección Parámetros, borre el valor del parámetro text.
5 Abra el panel Acciones, seleccione el fotograma 1 en la línea de tiempo principal e introduzca el código
ActionScript siguiente, que carga un archivo de audio mp3:
UTILIZACIÓN DE COMPONENTES ACTIONSCRIPT 3.0 76
Utilización de los componentes de la interfaz de usuario
import fl.controls.ProgressBar;
import flash.events.ProgressEvent;
import flash.events.IOErrorEvent;
var aSound:Sound = new Sound();
aPb.source = aSound;
var url:String = "http://www.helpexamples.com/flash/sound/song1.mp3";
var request:URLRequest = new URLRequest(url);
aPb.addEventListener(ProgressEvent.PROGRESS, progressHandler);
aPb.addEventListener(Event.COMPLETE, completeHandler);
aSound.addEventListener(IOErrorEvent.IO_ERROR, ioErrorHandler);
loadButton.addEventListener(MouseEvent.CLICK, clickHandler);
function progressHandler(event:ProgressEvent):void {
progLabel.text = ("Sound loading ... " + aPb.percentComplete);
}
function completeHandler(event:Event):void {
trace("Loading complete");
trace("Size of file: " + aSound.bytesTotal);
aSound.close();
loadButton.enabled = false;
}
function clickHandler(event:MouseEvent) {
aSound.load(request);
}
function ioErrorHandler(event:IOErrorEvent):void {
trace("Load failed due to: " + event.text);
}
6 Seleccione Control > Probar película.
Creación de una aplicación con el componente ProgressBar en modo polled
En el ejemplo siguiente, se establece ProgressBar en el modo polled. En el modo polled, el progreso se determina
detectando eventos progress en el contenido que se carga y utilizando sus propiedades bytesLoaded y bytesTotal
para calcular el progreso. En este ejemplo se carga un objeto Sound, se detectan sus eventos progress y se calcula el
porcentaje cargado mediante sus propiedades bytesLoaded y bytesTotal. Se muestra el porcentaje cargado tanto en
una etiqueta como en el panel Salida.
1 Cree un nuevo documento de Flash (ActionScript 3.0).
2 Arrastre un componente ProgressBar del panel Componentes al escenario e introduzca los valores siguientes en el
inspector de propiedades:
• Introduzca aPb como nombre de instancia.
• Introduzca 185 en el valor X.
• Introduzca 225 en el valor Y.
3 Arrastre el componente Label al escenario e introduzca los valores siguientes en el inspector de propiedades:
• Introduzca progLabel como nombre de instancia.
• Introduzca 180 en el valor X.
UTILIZACIÓN DE COMPONENTES ACTIONSCRIPT 3.0 77
Utilización de los componentes de la interfaz de usuario
• Introduzca 180 en el valor Y.
• En la sección Parámetros, borre el valor del parámetro de texto.
4 Abra el panel Acciones, seleccione el fotograma 1 en la línea de tiempo principal e introduzca el código
ActionScript siguiente, que crea un objeto Sound (aSound) y llama a loadSound() para cargar un sonido en el
objeto Sound:
import fl.controls.ProgressBarMode;
import flash.events.ProgressEvent;
import flash.media.Sound;
var aSound:Sound = new Sound();
var url:String = "http://www.helpexamples.com/flash/sound/song1.mp3";
var request:URLRequest = new URLRequest(url);
aPb.mode = ProgressBarMode.POLLED;
aPb.source = aSound;
aSound.addEventListener(ProgressEvent.PROGRESS, loadListener);
aSound.load(request);
function loadListener(event:ProgressEvent) {
var percentLoaded:int = event.target.bytesLoaded / event.target.bytesTotal * 100;
progLabel.text = "Percent loaded: " + percentLoaded + "%";
trace("Percent loaded: " + percentLoaded + "%");
}
5 Seleccione Control > Probar película para ejecutar la aplicación.
Creación de una aplicación con el componente ProgressBar en modo manual
En el ejemplo siguiente, se establece ProgressBar en el modo manual. En el modo manual, se debe establecer el
progreso manualmente llamando al método setProgress() y llenándolo con los valores actuales y máximos a fin de
determinar el alcance del progreso. Pero no se necesita definir la propiedad source en modo manual. El ejemplo
utiliza un componente NumericStepper, con un valor máximo de 250, para incrementar ProgressBar. Cuando el valor
de NumericStepper cambia y activa un evento CHANGE, el controlador de eventos (nsChangeHander) llama al método
setProgress() para avanzar el componente ProgressBar. También muestra el porcentaje del progreso completado,
según el valor máximo.
1 Cree un nuevo documento de Flash (ActionScript 3.0).
2 Arrastre el componente ProgressBar del panel Componentes al escenario y asígnele los valores siguientes en el
inspector de propiedades:
• Introduzca aPb como nombre de instancia.
• Introduzca 180 en el valor X.
• Introduzca 175 en el valor Y.
3 Arrastre un componente NumericStepper al escenario e introduzca los valores siguientes en el inspector de
propiedades:
• Introduzca aNs como nombre de instancia.
• Introduzca 220 en el valor X.
• Introduzca 215 en el valor Y.
UTILIZACIÓN DE COMPONENTES ACTIONSCRIPT 3.0 78
Utilización de los componentes de la interfaz de usuario
• En la sección Parámetros, introduzca 250 para el parámetro máximo, 0 para el valor mínimo, 1 para el
parámetro stepSize y 0 para el parámetro value.
4 Arrastre un componente Label al escenario e introduzca los valores siguientes en el inspector de propiedades:
• Introduzca progLabel como nombre de instancia.
• Introduzca 150 en el valor de anchura.
• Introduzca 180 en el valor X.
• Introduzca 120 en el valor Y.
• En la ficha Parámetros, borre el componente Label como valor del parámetro de texto.
5 Abra el panel Acciones, seleccione el fotograma 1 en la línea de tiempo principal e introduzca el código siguiente:
import fl.controls.ProgressBarDirection;
import fl.controls.ProgressBarMode;
import flash.events.Event;
aPb.direction = ProgressBarDirection.RIGHT;
aPb.mode = ProgressBarMode.MANUAL;
aPb.minimum = aNs.minimum;
aPb.maximum = aNs.maximum;
aPb.indeterminate = false;
aNs.addEventListener(Event.CHANGE, nsChangeHandler);
function nsChangeHandler(event:Event):void {
aPb.value = aNs.value;
aPb.setProgress(aPb.value, aPb.maximum);
progLabel.text = "Percent of progress = " + int(aPb.percentComplete) + "%";
}
6 Seleccione Control > Probar película para ejecutar la aplicación.
7 Haga clic en la flecha arriba de NumericStepper para avanzar ProgressBar.
Creación de un componente ProgressBar con ActionScript
En este ejemplo se crea un componente ProgressBar utilizando ActionScript. Al margen de ello, se duplica la
funcionalidad del ejemplo anterior, que crea un componente ProgressBar en modo manual.
1 Cree un nuevo documento de Flash (ActionScript 3.0).
2 Arrastre el componente ProgressBar al panel Biblioteca.
3 Arrastre el componente NumericStepper al panel Biblioteca.
4 Arrastre el componente Label al panel Biblioteca.
5 Abra el panel Acciones, seleccione el fotograma 1 en la línea de tiempo principal e introduzca el código siguiente:
UTILIZACIÓN DE COMPONENTES ACTIONSCRIPT 3.0 79
Utilización de los componentes de la interfaz de usuario
import
import
import
import
import
import
fl.controls.ProgressBar;
fl.controls.NumericStepper;
fl.controls.Label;
fl.controls.ProgressBarDirection;
fl.controls.ProgressBarMode;
flash.events.Event;
var aPb:ProgressBar = new ProgressBar();
var aNs:NumericStepper = new NumericStepper();
var progLabel:Label = new Label();
addChild(aPb);
addChild(aNs);
addChild(progLabel);
aPb.move(180,175);
aPb.direction = ProgressBarDirection.RIGHT;
aPb.mode = ProgressBarMode.MANUAL;
progLabel.setSize(150, 22);
progLabel.move(180, 150);
progLabel.text = "";
aNs.move(220, 215);
aNs.maximum = 250;
aNs.minimum = 0;
aNs.stepSize = 1;
aNs.value = 0;
aNs.addEventListener(Event.CHANGE, nsChangeHandler);
function nsChangeHandler(event:Event):void {
aPb.setProgress(aNs.value, aNs.maximum);
progLabel.text = "Percent of progress = " + int(aPb.percentComplete) + "%";
}
6 Seleccione Control > Probar película para ejecutar la aplicación.
7 Haga clic en la flecha arriba de NumericStepper para avanzar ProgressBar.
Utilización del componente RadioButton
El componente RadioButton permite obligar al usuario a seleccionar una opción de un conjunto de opciones. Este
componente debe utilizarse en un grupo formado al menos por dos instancias de RadioButton. Sólo es posible
seleccionar un miembro del grupo cada vez. Al seleccionar un botón de opción de un grupo, se anula la selección del
botón de opción seleccionado en dicho grupo. Puede definir el parámetro groupName para indicar el grupo al que
pertenece el botón de opción.
Un botón de opción es una parte fundamental de muchos formularios y aplicaciones en Internet. Puede utilizar los
botones de opción siempre que necesite que un usuario seleccione un elemento de un grupo de opciones. Por ejemplo,
podría emplear botones de opción en un formulario para preguntar qué tarjeta de crédito desea utilizar el cliente.
UTILIZACIÓN DE COMPONENTES ACTIONSCRIPT 3.0 80
Utilización de los componentes de la interfaz de usuario
Interacción del usuario con el componente RadioButton
Los botones de opción pueden estar activados o desactivados. Un botón de opción en estado desactivado no recibe la
entrada del ratón ni del teclado. Si el usuario hace clic en un grupo de componentes RadioButton o presiona el
tabulador hasta su posición, la selección recae sólo en el botón de opción elegido. A continuación, el usuario puede
utilizar las teclas siguientes para controlarlo.
Tecla
Descripción
Flecha arriba/flecha izquierda
La selección se desplaza al botón anterior del grupo de botones de opción.
Flecha abajo/flecha derecha
La selección se desplaza al botón siguiente del grupo de botones de opción.
Tabulador
Desplaza la selección desde el grupo de botones de opción hasta el componente siguiente.
Para más información sobre el control de la selección, consulte la interfaz IFocusManager y la clase FocusManager en
Referencia del lenguaje y componentes ActionScript 3.0 y “Trabajo con FocusManager” en la página 29.
La previsualización dinámica de cada instancia de RadioButton del escenario refleja los cambios de parámetros
realizados durante la edición en el inspector de propiedades o en el inspector de componentes. Sin embargo, la
previsualización dinámica no muestra la exclusión mutua de la selección. Si se define el parámetro seleccionado en
true para dos botones de opción del mismo grupo, ambos botones aparecerán seleccionados, si bien sólo la última
instancia creada estará seleccionada en tiempo de ejecución. Para más información, consulte “Parámetros del
componente RadioButton” en la página 80.
Si se añade el componente RadioButton a una aplicación, se puede hacer accesible a un lector de pantalla añadiendo
las líneas de código siguientes:
import fl.accessibility.RadioButtonAccImpl;
RadioButtonAccImpl.enableAccessibility();
La accesibilidad de un componente sólo se activa una vez, sea cual sea su número de instancias. Para más información,
consulte el Capítulo 18, "Creación de contenido accesible" de Utilización de Flash.
Parámetros del componente RadioButton
A continuación se indican los parámetros de edición que se pueden definir en el inspector de propiedades o en el
inspector de componentes para cada instancia del componente RadioButton:groupName, label, LabelPlacement,
selected y value. Cada uno de estos parámetros tiene una propiedad de ActionScript del mismo nombre. Para más
información sobre los posibles valores de estos parámetros, consulte la clase RadioButton en Referencia del lenguaje y
componentes ActionScript 3.0.
Puede escribir código ActionScript para definir otras opciones para las instancias de RadioButton con los métodos,
propiedades y eventos de la clase RadioButton.
Creación de una aplicación con el componente RadioButton
El procedimiento siguiente explica cómo añadir componentes RadioButton a una aplicación durante la edición. En
este ejemplo, los componentes RadioButton se utilizan para presentar una pregunta que requiera una respuesta de tipo
"sí" o "no". Los datos de RadioButton se muestran en un componente TextArea.
1 Cree un nuevo documento de Flash (ActionScript 3.0).
2 Arrastre dos componentes RadioButton desde el panel Componentes al escenario.
3 Seleccione el primer botón de opción. En el inspector de propiedades, asígnele el nombre de instancia yesRb y el
nombre de grupo rbGroup.
UTILIZACIÓN DE COMPONENTES ACTIONSCRIPT 3.0 81
Utilización de los componentes de la interfaz de usuario
4 Seleccione el segundo botón de opción. En el inspector de propiedades, asígnele el nombre de instancia noRb y el
nombre de grupo rbGroup.
5 Arrastre un componente TextArea del panel Componentes al escenario y asígnele el nombre de instancia aTa.
6 Abra el panel Acciones, seleccione el fotograma 1 en la línea de tiempo principal e introduzca el código
ActionScript siguiente:
yesRb.label = "Yes";
yesRb.value = "For";
noRb.label = "No";
noRb.value = "Against";
yesRb.move(50, 100);
noRb.move(100, 100);
aTa.move(50, 30);
noRb.addEventListener(MouseEvent.CLICK, clickHandler);
yesRb.addEventListener(MouseEvent.CLICK, clickHandler);
function clickHandler(event:MouseEvent):void {
aTa.text = event.target.value;
}
7 Seleccione Control > Probar película para ejecutar la aplicación.
Creación de un componente RadioButton con ActionScript
En este ejemplo se utiliza ActionScript para crear tres componentes RadioButton para los colores rojo, azul y verde, y
se dibuja un cuadro gris. La propiedad value de cada RadioButton especifica el valor hexadecimal del color asociado
al botón. Cuando el usuario hace clic en uno de los componentes RadioButton, la función clickHandler() llama a
drawBox() y pasa el color de la propiedad value de RadioButton para aplicar color al cuadro.
1 Cree un nuevo documento de Flash (ActionScript 3.0).
2 Arrastre el componente RadioButton al panel Biblioteca.
3 Abra el panel Acciones, seleccione el fotograma 1 en la línea de tiempo principal e introduzca el código
ActionScript siguiente:
UTILIZACIÓN DE COMPONENTES ACTIONSCRIPT 3.0 82
Utilización de los componentes de la interfaz de usuario
import fl.controls.RadioButton;
import fl.controls.RadioButtonGroup;
var
var
var
var
redRb:RadioButton = new RadioButton();
blueRb:RadioButton = new RadioButton();
greenRb:RadioButton = new RadioButton();
rbGrp:RadioButtonGroup = new RadioButtonGroup("colorGrp");
var aBox:MovieClip = new MovieClip();
drawBox(aBox, 0xCCCCCC);
addChild(redRb);
addChild(blueRb);
addChild(greenRb);
addChild(aBox);
redRb.label = "Red";
redRb.value = 0xFF0000;
blueRb.label = "Blue";
blueRb.value = 0x0000FF;
greenRb.label = "Green";
greenRb.value = 0x00FF00;
redRb.group = blueRb.group = greenRb.group = rbGrp;
redRb.move(100, 260);
blueRb.move(150, 260);
greenRb.move(200, 260);
rbGrp.addEventListener(MouseEvent.CLICK, clickHandler);
function clickHandler(event:MouseEvent):void {
drawBox(aBox, event.target.selection.value);
}
function drawBox(box:MovieClip,color:uint):void {
box.graphics.beginFill(color, 1.0);
box.graphics.drawRect(125, 150, 100, 100);
box.graphics.endFill();
}
4 Seleccione Control > Probar película para ejecutar la aplicación.
Para más información, consulte la clase RadioButton en Referencia del lenguaje y componentes ActionScript 3.0.
Utilización del componente ScrollPane
Puede utilizar el componente ScrollPane para mostrar el contenido que sea demasiado grande para el área en la que se
carga. Por ejemplo, si se tiene una imagen de gran tamaño pero poco espacio para ella en la aplicación, se podría cargar
en un componente ScrollPane. ScrollPane puede aceptar clips de película, así como archivos JPEG, PNG, GIF y SWF.
Los componentes como ScrollPane y UILoader tienen eventos complete que permiten determinar el momento en que
termina la carga de contenido. Para definir propiedades en el contenido de un componente ScrollPane o UILoader, es
necesario detectar el evento complete y establecer la propiedad en el controlador de eventos. Por ejemplo, el código
siguiente crea un detector para el evento Event.COMPLETE y un controlador de eventos que establece la propiedad
alpha del contenido de ScrollPane en .5:
UTILIZACIÓN DE COMPONENTES ACTIONSCRIPT 3.0 83
Utilización de los componentes de la interfaz de usuario
function spComplete(event:Event):void{
aSp.content.alpha = .5;
}
aSp.addEventListener(Event.COMPLETE, spComplete);
Si se especifica una ubicación al cargar contenido en ScrollPane, se debe especificar la ubicación (coordenadas X e Y)
como 0,0. Por ejemplo, el código siguiente carga ScrollPane correctamente porque el cuadro se dibuja en la ubicación 0,0:
var box:MovieClip = new MovieClip();
box.graphics.beginFill(0xFF0000, 1);
box.graphics.drawRect(0, 0, 150, 300);
box.graphics.endFill();
aSp.source = box;//load ScrollPane
Para más información, consulte la clase ScrollPane en Referencia del lenguaje y componentes ActionScript 3.0.
Interacción del usuario con el componente ScrollPane
Un componente ScrollPane puede estar activado o desactivado. Si está desactivado, no recibe la entrada del ratón ni
del teclado. El usuario puede utilizar las teclas siguientes para controlar un componente ScrollPane cuando esté
seleccionado:
Tecla
Descripción
Flecha abajo
Mueve el contenido una línea de desplazamiento vertical hacia arriba.
Flecha arriba
Mueve el contenido una línea de desplazamiento vertical hacia abajo.
Fin
Mueve el contenido hasta la parte inferior del componente ScrollPane.
Flecha izquierda
Desplaza el contenido horizontalmente una línea hacia la derecha.
Flecha derecha
Desplaza el contenido horizontalmente una línea hacia la izquierda.
Inicio
Mueve el contenido hasta la parte superior del componente ScrollPane.
Fin
Mueve el contenido hasta la parte inferior del componente ScrollPane.
Av Pág
Desplaza el contenido verticalmente una página hacia arriba.
Re Pág
Desplaza el contenido verticalmente una página hacia abajo.
El usuario puede utilizar el ratón para interactuar con ScrollPane, tanto en su contenido como en las barras de
desplazamiento verticales y horizontales. El usuario puede arrastrar el contenido mediante el ratón si la propiedad
scrollDrag está establecida en true. La aparición de un puntero con forma de mano en el contenido indica que el
usuario puede arrastrarlo. A diferencia de la mayoría de controles, se producen acciones desde que se presiona el botón
del ratón hasta que se suelta. Si el contenido dispone de tabulaciones válidas, debe establecerse scrollDrag en false.
De lo contrario, todas las acciones del ratón sobre el contenido invocarán el arrastre de desplazamiento.
Parámetros del componente ScrollPane
Se pueden establecer los siguientes parámetros para cada instancia de ScrollPane en el inspector de propiedades o en
el inspector de componentes: horizontalLineScrollSize, horizontalPageScrollSize,
horizontalScrollPolicy, scrollDrag, source, verticalLineScrollSize, verticalPageScrollSize y
verticalScrollPolicy. Cada uno de estos parámetros tiene una propiedad de ActionScript del mismo nombre.
Para más información sobre los posibles valores de estos parámetros, consulte la clase ScrollPane en Referencia del
lenguaje y componentes ActionScript 3.0.
UTILIZACIÓN DE COMPONENTES ACTIONSCRIPT 3.0 84
Utilización de los componentes de la interfaz de usuario
Puede escribir código ActionScript para controlar éstas y otras opciones adicionales para los componentes ScrollPane
utilizando sus propiedades, métodos y eventos.
Creación de una aplicación con el componente ScrollPane
En el procedimiento siguiente se explica cómo añadir un componente ScrollPane a una aplicación durante la edición.
En este ejemplo, ScrollPane carga una imagen de una ruta de acceso especificada por la propiedad source.
1 Cree un nuevo documento de Flash (ActionScript 3.0).
2 Arrastre un componente ScrollPane del panel Componentes al escenario y asígnele el nombre de instancia aSp.
3 Abra el panel Acciones, seleccione el fotograma 1 en la línea de tiempo principal e introduzca el código
ActionScript siguiente:
import fl.events.ScrollEvent;
aSp.setSize(300, 200);
function scrollListener(event:ScrollEvent):void {
trace("horizontalScPosition: " + aSp.horizontalScrollPosition +
", verticalScrollPosition = " + aSp.verticalScrollPosition);
};
aSp.addEventListener(ScrollEvent.SCROLL, scrollListener);
function completeListener(event:Event):void {
trace(event.target.source + " has completed loading.");
};
// Add listener.
aSp.addEventListener(Event.COMPLETE, completeListener);
aSp.source = "http://www.helpexamples.com/flash/images/image1.jpg";
4 Seleccione Control > Probar película para ejecutar la aplicación.
Creación de una instancia del componente ScrollPane con ActionScript
En el ejemplo se crea un componente ScrollPane, se establece su tamaño y se carga una imagen de dicho componente
con la propiedad source. También se crean dos detectores. El primero detecta un evento scroll y muestra la
posición de la imagen a medida que el usuario se desplaza vertical o horizontalmente. El segundo detecta un evento
complete y muestra un mensaje en el panel Salida que indica que la imagen ha terminado de cargarse.
Este ejemplo crea un componente ScrollPane mediante ActionScript y coloca un componente MovieClip (cuadro rojo)
en él, cuyo tamaño es de 150 píxeles (ancho) por 300 píxeles (alto).
1 Cree un nuevo documento de Flash (ActionScript 3.0).
2 Arrastre el componente ScrollPane del panel Componentes al panel Biblioteca.
3 Arrastre el componente DataGrid del panel Componentes al panel Biblioteca.
4 Abra el panel Acciones, seleccione el fotograma 1 en la línea de tiempo principal e introduzca el código
ActionScript siguiente:
UTILIZACIÓN DE COMPONENTES ACTIONSCRIPT 3.0 85
Utilización de los componentes de la interfaz de usuario
import
import
import
import
fl.containers.ScrollPane;
fl.controls.ScrollPolicy;
fl.controls.DataGrid;
fl.data.DataProvider;
var aSp:ScrollPane = new ScrollPane();
var aBox:MovieClip = new MovieClip();
drawBox(aBox, 0xFF0000);//draw a red box
aSp.source = aBox;
aSp.setSize(150, 200);
aSp.move(100, 100);
addChild(aSp);
function drawBox(box:MovieClip,color:uint):void {
box.graphics.beginFill(color, 1);
box.graphics.drawRect(0, 0, 150, 300);
box.graphics.endFill();
}
5 Seleccione Control > Probar película para ejecutar la aplicación.
Utilización del componente Slider
El componente Slider permite que el usuario seleccione un valor deslizando un deslizador gráfico entre los extremos
de una pista que corresponde a un rango de valores. Se puede utilizar un deslizador para permitir que el usuario
seleccione un valor como, por ejemplo, un número o un porcentaje. También se puede utilizar código ActionScript
para que el valor del deslizador influya en el comportamiento de un segundo objeto. Por ejemplo, se podría asociar el
deslizador con una imagen y reducirla o ampliarla según la posición relativa, o el valor, del deslizador.
El valor actual del componente Slider se determina mediante la ubicación relativa del deslizador entre los extremos de
la pista o los valores mínimos o máximos de dicho componente.
Slider admite un rango continuo de valores entre sus valores mínimos y máximos, pero también se puede establecer el
parámetro snapInterval para especificar intervalos entre el valor mínimo y máximo. Un componente Slider puede
mostrar marcas de selección independientes de los valores asignados del deslizador, a intervalos especificados a lo
largo de la pista.
De forma predeterminada, el deslizador tiene una orientación horizontal, pero se le puede dar una orientación vertical
estableciendo el valor del parámetro direction en vertical. La pista del deslizador se expande de extremo a extremo
y las marcas de selección se colocan de izquierda a derecha, encima de la pista.
Interacción del usuario con Slider
Cuando una instancia de Slider está seleccionada, se pueden utilizar las teclas siguientes para controlarla:
Tecla
Descripción
Flecha derecha
Aumenta el valor asociado de un deslizador horizontal.
Flecha arriba
Aumenta el valor asociado de un deslizador vertical.
Flecha izquierda
Disminuye el valor asociado de un deslizador horizontal.
UTILIZACIÓN DE COMPONENTES ACTIONSCRIPT 3.0 86
Utilización de los componentes de la interfaz de usuario
Tecla
Descripción
Flecha abajo
Disminuye el valor asociado de un deslizador vertical.
Mayús+Tabulador
Desplaza la selección al objeto anterior.
Tabulador
Desplaza la selección al objeto siguiente.
Para más información sobre el control de la selección, consulte la interfaz IFocusManager y la clase FocusManager en
Referencia del lenguaje y componentes ActionScript 3.0 y “Trabajo con FocusManager” en la página 29.
La previsualización dinámica de cada instancia de Slider refleja los cambios de parámetros realizados durante la
edición en el inspector de propiedades o el inspector de componentes.
Parámetros del componente Slider
A continuación se indican los parámetros de edición que se pueden definir en el inspector de propiedades o en el
inspector de componentes para cada instancia del componente Slider:direction, liveDragging, maximum, minimum,
snapInterval, tickInterval y value. Cada uno de estos parámetros tiene una propiedad de ActionScript del
mismo nombre. Para más información sobre los posibles valores de estos parámetros, consulte la clase Slider en
Referencia del lenguaje y componentes ActionScript 3.0.
Creación de una aplicación con el componente Slider
En el ejemplo siguiente se crea una instancia de Slider para permitir que el usuario exprese su nivel de satisfacción con
algún evento hipotético. El usuario mueve el componente Slider a derecha o izquierda para indicar un mayor o menor
nivel de satisfacción.
1 Cree un nuevo documento de Flash (ActionScript 3.0).
2 Arrastre un componente Label del panel Componentes al centro del escenario.
• Asígnele el nombre de instancia valueLabel.
• Asigne el valor 0por ciento al parámetro text.
3 Arrastre un componente Slider del panel Componentes y céntrelo debajo de value_lbl.
• Asígnele el nombre de instancia aSlider.
• Asígnele una anchura de 200
• Asígnele una altura de 10
• Asigne un valor de 100 al parámetro maximum.
• Asigne un valor de 10 a los parámetros snapInterval y tickInterval.
4 Arrastre otra instancia de Label del panel Biblioteca y céntrela debajo de aSlider.
• Asígnele el nombre de instancia promptLabel.
• Asígnele una anchura de 250.
• Asígnele una altura de 22.
• Introduzca Indique su nivel de satisfacción en el parámetro text.
5 Abra el panel Acciones, seleccione el fotograma 1 en la línea de tiempo principal e introduzca el código
ActionScript siguiente:
UTILIZACIÓN DE COMPONENTES ACTIONSCRIPT 3.0 87
Utilización de los componentes de la interfaz de usuario
import fl.controls.Slider;
import fl.events.SliderEvent;
import fl.controls.Label;
aSlider.addEventListener(SliderEvent.CHANGE, changeHandler);
function changeHandler(event:SliderEvent):void {
valueLabel.text = event.value + "percent";
}
6 Seleccione Control > Probar película.
En este ejemplo, a medida que mueve el deslizador de un intervalo a otro, un detector del evento
SliderEvent.CHANGE actualiza la propiedad text de valueLabel para mostrar el porcentaje correspondiente a la
posición del deslizador.
Creación de una aplicación con el componente Slider mediante ActionScript
En el ejemplo siguiente se crea un componente Slider con ActionScript. Se descarga la imagen de una flor y se utiliza
el componente Slider para permitir que el usuario pueda aplicar más o menos intensidad de luz a la imagen cambiando
su propiedad alpha para crear una correspondencia con el valor de Slider.
1 Cree un nuevo documento de Flash (ActionScript 3.0).
2 Arrastre los componentes Label y Slider del panel Componentes al panel Biblioteca del documento actual.
Esta acción añade los componentes a la biblioteca, pero no los muestra en la aplicación.
3 Abra el panel Acciones, seleccione el fotograma 1 en la línea de tiempo principal e introduzca el código siguiente
para crear y colocar instancias del componente:
UTILIZACIÓN DE COMPONENTES ACTIONSCRIPT 3.0 88
Utilización de los componentes de la interfaz de usuario
import
import
import
import
fl.controls.Slider;
fl.events.SliderEvent;
fl.controls.Label;
fl.containers.UILoader;
var sliderLabel:Label = new Label();
sliderLabel.width = 120;
sliderLabel.text = "< Fade - Brighten >";
sliderLabel.move(170, 350);
var aSlider:Slider = new Slider();
aSlider.width = 200;
aSlider.snapInterval = 10;
aSlider.tickInterval = 10;
aSlider.maximum = 100;
aSlider.value = 100;
aSlider.move(120, 330);
var aLoader:UILoader = new UILoader();
aLoader.source = "http://www.flash-mx.com/images/image1.jpg";
aLoader.scaleContent = false;
addChild(sliderLabel);
addChild(aSlider);
addChild(aLoader);
aLoader.addEventListener(Event.COMPLETE, completeHandler);
function completeHandler(event:Event) {
trace("Number of bytes loaded: " + aLoader.bytesLoaded);
}
aSlider.addEventListener(SliderEvent.CHANGE, changeHandler);
function changeHandler(event:SliderEvent):void {
aLoader.alpha = event.value * .01;
}
4 Seleccione Control > Probar película para ejecutar la aplicación.
5 Mueva el deslizador de Slider a la izquierda para disminuir la intensidad de luz de la imagen y a la derecha para
aumentarla.
Utilización del componente TextArea
El componente TextArea es un componente que se ajusta al objeto nativo TextField de ActionScript. Se puede utilizar
el componente TextArea para mostrar texto, así como para editar y recibir entradas de texto si la propiedad editable
es true. El componente puede mostrar o recibir varias líneas de texto y contener líneas largas de texto si la propiedad
wordWrap se establece en true. La propiedad restrict permite restringir los caracteres que el usuario puede
introducir. maxChars permite especificar el número máximo de caracteres que puede introducir el usuario. Si el texto
sobrepasa los límites horizontales o verticales del área de texto, aparecen automáticamente barras de desplazamiento
horizontales y verticales, a menos que sus propiedades asociadas, horizontalScrollPolicy y
verticalScrollPolicy, se establezcan en off.
UTILIZACIÓN DE COMPONENTES ACTIONSCRIPT 3.0 89
Utilización de los componentes de la interfaz de usuario
Puede utilizar un componente TextArea siempre que necesite un campo de texto de varias líneas. Por ejemplo,
suponga que precisa un componente TextArea como campo de comentarios de un formulario. En tal caso, se puede
definir un detector que compruebe si el campo está vacío cuando un usuario emplea el tabulador fuera del campo. El
detector podría mostrar un mensaje de error indicando que debe introducirse un comentario en el campo.
Si necesita un campo de texto con una sola línea, utilice el componente TextInput .
Se puede establecer el estilo textFormat con el método setStyle() para cambiar el estilo de texto que aparece en una
instancia de TextArea. Asimismo, se puede aplicar el formato HTML a un componente TextArea mediante la
propiedad htmlText de ActionScript y se puede establecer la propiedad displayAsPassword en true para
enmascarar texto con asteriscos. Si se establece la propiedad condenseWhite en true, Flash elimina los espacios en
blanco adicionales del nuevo texto (originados por espacios, saltos de línea, etc.). Esto no tiene ningún efecto sobre el
texto que ya se encuentra en el control.
Interacción del usuario con el componente TextArea
Es posible activar o desactivar el componente TextArea en una aplicación. En el estado desactivado, no puede recibir
entradas del ratón ni del teclado. Cuando está activado, sigue las mismas reglas de selección y navegación que un objeto
TextField de ActionScript. Cuando una instancia de TextArea está seleccionada, se puede controlar mediante las teclas
siguientes:
Tecla
Descripción
Teclas de flecha
Mueven el punto de inserción arriba, abajo, a la izquierda o a la derecha dentro del texto, siempre y
cuando éste sea editable.
Av Pág
Mueve el punto de inserción al final del texto, si éste es editable.
Re Pág
Mueve el punto de inserción al principio del texto, si éste es editable.
Mayús+Tabulador
Desplaza la selección al objeto anterior en el bucle de tabulación.
Tabulador
Desplaza la selección al objeto siguiente en el bucle de tabulación.
Para más información sobre el control de la selección, consulte la clase FocusManager en Referencia del lenguaje y
componentes ActionScript 3.0 y “Trabajo con FocusManager” en la página 29.
Parámetros del componente TextArea
Se pueden establecer los siguientes parámetros para cada instancia del componente TextArea en el inspector de
propiedades o en el inspector de componentes: condenseWhite, editable, hortizontalScrollPolicy, maxChars,
restrict, text, verticalScrollPolicy, y wordwrap. Cada uno de estos parámetros tiene una propiedad de
ActionScript del mismo nombre. Para más información sobre los posibles valores de estos parámetros, consulte la clase
TextArea en Referencia del lenguaje y componentes ActionScript 3.0.
La previsualización dinámica de cada instancia de TextArea refleja los cambios de parámetros realizados durante la
edición en el inspector de propiedades o el inspector de componentes. Si se necesita una barra de desplazamiento, ésta
aparece en la previsualización dinámica, aunque no funciona. No es posible seleccionar texto en la previsualización
dinámica, de igual modo que tampoco se puede introducir texto en la instancia del componente en el escenario.
Es posible escribir código ActionScript para controlar éstas y otras opciones adicionales para el componente TextArea
mediante sus propiedades, métodos y eventos. Para más información, consulte la clase TextArea en Referencia del
lenguaje y componentes ActionScript 3.0.
UTILIZACIÓN DE COMPONENTES ACTIONSCRIPT 3.0 90
Utilización de los componentes de la interfaz de usuario
Creación de una aplicación con el componente TextArea
El procedimiento siguiente explica cómo añadir un componente TextArea a una aplicación durante la edición. En el
ejemplo, se configura un controlador de eventos focusOut en la instancia de TextArea que verifica que el usuario ha
escrito algo en el área de texto antes de seleccionar una parte diferente de la interfaz.
1 Cree un nuevo documento de Flash (ActionScript 3.0).
2 Arrastre un componente TextArea del panel Componentes al escenario y asígnele el nombre de instancia aTa. Deje
los parámetros establecidos en las opciones predeterminadas.
3 Arrastre un segundo componente TextArea del panel Componentes al escenario, colóquelo debajo del primero y
asígnele el nombre de instancia bTa. Deje los parámetros establecidos en las opciones predeterminadas.
4 Abra el panel Acciones, seleccione el fotograma 1 en la línea de tiempo principal e introduzca el código
ActionScript siguiente:
import flash.events.FocusEvent;
aTa.restrict = "a-z,'\" \"";
aTa.addEventListener(Event.CHANGE,changeHandler);
aTa.addEventListener(FocusEvent.KEY_FOCUS_CHANGE, k_m_fHandler);
aTa.addEventListener(FocusEvent.MOUSE_FOCUS_CHANGE, k_m_fHandler);
function changeHandler(ch_evt:Event):void {
bTa.text = aTa.text;
}
function k_m_fHandler(kmf_event:FocusEvent):void {
kmf_event.preventDefault();
}
En este ejemplo se limitan los caracteres que se pueden introducir en el área de texto aTa a caracteres en minúscula,
comas, apóstrofes y espacios. También se configuran los controladores de eventos para los eventos change,
KEY_FOCUS_CHANGE y MOUSE_FOCUS_CHANGE en el área de texto aTa. La función changeHandler() hace que el
texto introducido en el área de texto aTa aparezca automáticamente en el área de texto bTa, mediante la asignación
de aTa.text a bTa.text en cada evento change. La función k_m_fHandler() de los eventos
KEY_FOCUS_CHANGE y MOUSE_FOCUS_CHANGE impide presionar la tecla Tabulador para desplazarse al siguiente
campo sin introducir texto. Para ello, se impide el comportamiento predeterminado.
5 Seleccione Control > Probar película.
Si se presiona la tecla Tabulador para seleccionar la segunda área de texto sin introducir texto, aparecerá un mensaje
de error y la selección deberá volver a la primera área de texto. A medida que se introduce texto en la primera área
de texto, se verá duplicado en la segunda área de texto.
Creación de una instancia del componente TextArea con ActionScript
En el ejemplo siguiente se crea un componente TextArea con ActionScript. El código establece la propiedad
condenseWhite en true para condensar el espacio en blanco y asigna texto a la propiedad htmlText para sacar partido
de los atributos de formato de texto HTML.
1 Cree un nuevo documento de Flash (ActionScript 3.0).
2 Arrastre el componente TextArea al panel Biblioteca.
3 Abra el panel Acciones, seleccione el fotograma 1 en la línea de tiempo principal e introduzca el código
ActionScript siguiente:
UTILIZACIÓN DE COMPONENTES ACTIONSCRIPT 3.0 91
Utilización de los componentes de la interfaz de usuario
import fl.controls.TextArea;
var aTa:TextArea = new TextArea();
aTa.move(100,100);
aTa.setSize(200, 200);
aTa.condenseWhite = true;
aTa.htmlText = '<b>Lorem ipsum dolor</b> sit amet, consectetuer adipiscing elit. <u>Vivamus
quis nisl vel tortor nonummy vulputate.</u> Quisque sit amet eros sed purus euismod tempor.
Morbi tempor. <font color="#FF0000">Class aptent taciti sociosqu ad litora torquent per
conubia nostra, per inceptos hymenaeos.</font> Curabitur diam. Suspendisse at purus in ipsum
volutpat viverra. Nulla pellentesque libero id libero.';
addChild(aTa);
En este ejemplo se utiliza la propiedad htmlText para aplicar atributos de negrita y subrayado de HTML a un
bloque de texto y mostrarlo en el área de texto a_ta. En el ejemplo también se establece la propiedad
condenseWhite en true a fin de condensar el espacio en blanco del bloque de texto. El método setSize()
establece la altura y la anchura del área de texto, y el método move() define su posición. El método addChild()
añade la instancia de TextArea al escenario.
4 Seleccione Control > Probar película.
Utilización del componente TextInput
El componente TextInput es un componente de una sola línea de texto que ajusta el objeto TextField nativo de
ActionScript. Si necesita un campo de texto de varias líneas, utilice el componente TextArea. Por ejemplo, si desea
utilizar un componente TextInput como campo de contraseña en un formulario, se puede definir un detector que
compruebe si el campo tiene caracteres suficientes cuando el usuario utiliza el tabulador para salir del campo. El
detector podría mostrar un mensaje de error indicando que se debe introducir el número de caracteres correcto.
Se puede establecer la propiedad textFormat con el método setStyle() para cambiar el estilo de texto que aparece
en una instancia de TextInput. El componente TextInput puede definirse con el formato HTML o como un campo de
contraseña que disfraza el texto.
Interacción del usuario con el componente TextInput
Es posible activar o desactivar el componente TextInput en una aplicación. Si está desactivado, no recibe la entrada del
ratón ni del teclado. Cuando está activado, sigue las mismas reglas de selección y navegación que un objeto TextField
de ActionScript. Cuando la instancia de TextInput está seleccionada, puede controlarla con las teclas siguientes:
Tecla
Descripción
Teclas de flecha
Desplaza el punto de inserción un carácter hacia la izquierda o la derecha.
Mayús+Tabulador
Desplaza la selección al objeto anterior.
Tabulador
Desplaza la selección al objeto siguiente.
Para más información sobre el control de la selección, consulte la clase FocusManager en Referencia del lenguaje y
componentes ActionScript 3.0 y “Trabajo con FocusManager” en la página 29.
UTILIZACIÓN DE COMPONENTES ACTIONSCRIPT 3.0 92
Utilización de los componentes de la interfaz de usuario
La previsualización dinámica de cada instancia de TextInput refleja los cambios de parámetros realizados durante la
edición en el inspector de propiedades o el inspector de componentes. No es posible seleccionar texto en la
previsualización dinámica, de igual modo que tampoco se puede introducir texto en la instancia del componente en el
escenario.
Cuando se añade el componente TextInput a una aplicación, es posible utilizar el panel Accesibilidad para que los
lectores de pantalla puedan acceder al mismo.
Parámetros del componente TextInput
Se pueden establecer los siguientes parámetros para cada instancia del componente TextInput en el inspector de
propiedades o en el inspector de componentes: editable,displayAsPassword, maxChars, restrict y text. Cada uno
de estos parámetros tiene una propiedad de ActionScript del mismo nombre. Para más información sobre los posibles
valores de estos parámetros, consulte la clase TextInput en Referencia del lenguaje y componentes ActionScript 3.0.
Es posible escribir código ActionScript para controlar éstas y otras opciones adicionales para el componente TextInput
mediante sus propiedades, métodos y eventos. Para más información, consulte la clase TextInput en Referencia del
lenguaje y componentes ActionScript 3.0.
Creación de una aplicación con el componente TextInput
En el procedimiento siguiente se explica cómo añadir un componente TextInput a una aplicación. En el ejemplo se
utilizan dos campos de TextInput para recibir y confirmar una contraseña. Se utiliza un detector de eventos para
comprobar que se ha introducido un mínimo de ocho caracteres y que coincide el texto de los dos campos.
1 Cree un nuevo documento de Flash (ActionScript 3.0).
2 Arrastre un componente Label del panel Componentes al escenario y asígnele los valores siguientes en el inspector
de propiedades:
• Introduzca el nombre de instancia pwdLabel.
• Introduzca un valor de anchura de 100.
• Introduzca un valor X de 50.
• Introduzca un valor Y de 150.
• En la sección Parámetros, introduzca el valor de Password del parámetro de texto.
3 Arrastre un segundo componente Label del panel Componentes al escenario y asígnele los valores siguientes:
• Introduzca el nombre de instancia confirmLabel.
• Introduzca un valor de anchura de 100.
• Introduzca un valor X de 50.
• Introduzca un valor Y de 200.
• En la sección Parámetros, introduzca el valor de ConfirmPassword del parámetro de texto.
4 Arrastre un componente TextInput del panel Componentes al escenario y asígnele los valores siguientes:
• Introduzca el nombre de instancia pwdTi.
• Introduzca un valor de anchura de 150.
• Introduzca un valor X de 190.
• Introduzca un valor Y de 150.
UTILIZACIÓN DE COMPONENTES ACTIONSCRIPT 3.0 93
Utilización de los componentes de la interfaz de usuario
• En la sección Parámetros, haga doble clic en el valor del parámetro displayAsPassword y seleccione true. Esta
acción hace que el valor introducido en el campo de texto se enmascare con asteriscos.
5 Arrastre un segundo componente TextInput del panel Componentes al escenario y asígnele los siguientes valores:
• Introduzca el nombre de instancia confirmTi.
• Introduzca un valor de anchura de 150.
• Introduzca un valor X de 190.
• Introduzca un valor Y de 200.
• En la sección Parámetros, haga doble clic en el valor del parámetro displayAsPassword y seleccione true. Esta
acción hace que el valor introducido en el campo de texto se enmascare con asteriscos.
6 Abra el panel Acciones, seleccione el fotograma 1 en la línea de tiempo principal e introduzca el código
ActionScript siguiente:
function tiListener(evt_obj:Event){
if(confirmTi.text != pwdTi.text || confirmTi.length < 8)
{
trace("Password is incorrect. Please reenter it.");
}
else {
trace("Your password is: " + confirmTi.text);
}
}
confirmTi.addEventListener("enter", tiListener);
Este código configura un controlador de eventos enter en la instancia de TextInput denominada confirmTi. Si
no coinciden las dos contraseñas, o bien si el usuario escribe menos de ocho caracteres, el ejemplo muestra el
mensaje “Contraseña incorrecta. Vuelva a introducirla". Si las contraseñas constan de ocho caracteres o más y
coinciden, el ejemplo muestra el valor introducido en el panel Salida.
7 Seleccione Control > Probar película.
Creación de una instancia del componente TextInput con ActionScript
En el ejemplo siguiente se crea un componente TextInput con ActionScript. En el ejemplo también se crea un
componente Label que se utiliza para solicitar al usuario que introduzca su nombre. En el ejemplo se establece la
propiedad restrict del componente para permitir únicamente letras mayúsculas y minúsculas, un punto y un
espacio. También se crea un objeto TextFormat que se utiliza para formatear el texto en los componentes Label y
TextInput.
1 Cree un nuevo documento de Flash (ActionScript 3.0).
2 Arrastre un componente TextInput del panel Componentes al panel Biblioteca.
3 Arrastre un componente Label del panel Componentes al panel Biblioteca.
4 Abra el panel Acciones, seleccione el fotograma 1 en la línea de tiempo principal e introduzca el código
ActionScript siguiente:
UTILIZACIÓN DE COMPONENTES ACTIONSCRIPT 3.0 94
Utilización de los componentes de la interfaz de usuario
import fl.controls.Label;
import fl.controls.TextInput;
var nameLabel:Label = new Label();
var nameTi:TextInput = new TextInput();
var tf:TextFormat = new TextFormat();
addChild(nameLabel);
addChild(nameTi);
nameTi.restrict = "A-Z .a-z";
tf.font = "Georgia";
tf.color = 0x0000CC;
tf.size = 16;
nameLabel.text = "Name: " ;
nameLabel.setSize(50, 25);
nameLabel.move(100,100);
nameLabel.setStyle("textFormat", tf);
nameTi.move(160, 100);
nameTi.setSize(200, 25);
nameTi.setStyle("textFormat", tf);
5 Seleccione Control > Probar película para ejecutar la aplicación.
Utilización del componente TileList
El componente TileList consta de una lista formada por filas y columnas que obtienen datos de un proveedor de datos.
Un elemento hace referencia a una unidad de datos almacenados en una celda de TileList. Dicho elemento, que se
origina en el proveedor de datos, suele tener una propiedad label y una propiedad source. La propiedad label
identifica el contenido que se mostrará en una celda y la propiedad source le proporciona un valor.
Se puede crear una instancia de Array, o bien recuperarla de un servidor. El componente TileList tiene métodos que
establecen una conexión proxy con su proveedor de datos, por ejemplo, los métodos addItem() y removeItem(). Si
no se proporciona ningún proveedor de datos externo a la lista, estos métodos crean automáticamente una instancia
de proveedor de datos que se presenta mediante List.dataProvider.
Interacción del usuario con el componente TileList
Un componente TileList muestra cada celda con un objeto Sprite que implementa la interfaz ICellRenderer. Se puede
especificar este elemento de representación con la propiedad cellRenderer de TileList. El elemento CellRenderer
predeterminado del componente TileList es ImageCell, que muestra una imagen (clase, mapa de bits, instancia o URL)
y una etiqueta opcional. La etiqueta es una línea única que siempre se alinea con la parte inferior de la celda. Sólo es
posible desplazarse por TileList en una sola dirección.
Cuando una instancia de TileList está seleccionada, también se pueden utilizar las teclas siguientes para acceder a sus
elementos:
UTILIZACIÓN DE COMPONENTES ACTIONSCRIPT 3.0 95
Utilización de los componentes de la interfaz de usuario
Tecla
Descripción
Flecha arriba/flecha abajo
Permiten moverse arriba y abajo en una columna. Si la propiedad
allowMultipleSelection es true, se pueden utilizar estas teclas combinadas con la tecla
Mayús para seleccionar varias celdas.
Flecha izquierda/flecha derecha
Permiten moverse a la izquierda y a la derecha de una fila. Si la propiedad
allowMultipleSelection es true, se pueden utilizar estas teclas combinadas con la tecla
Mayús para seleccionar varias celdas.
Inicio
Selecciona la primera celda de un componente TileList. Si la propiedad
allowMultipleSelection es true, al mantener presionada la tecla Mayús mientras se
presiona Inicio se seleccionarán todas las celdas desde la selección actual hasta la primera
celda.
Fin
Selecciona la última celda de un componente TileList. Si la propiedad
allowMultipleSelection es true, al mantener presionada la tecla Mayús mientras se
presiona Fin se seleccionarán todas las celdas desde la selección actual hasta la última celda.
Ctrl
Si la propiedad allowMultipleSelection se establece en true, permite seleccionar varias
celdas, sin un orden específico.
Si se añade el componente TileList a una aplicación, se puede hacer accesible a un lector de pantalla añadiendo las
líneas de código ActionScript siguientes:
import fl.accessibility.TileListAccImpl;
TileListAccImpl.enableAccessibility();
La accesibilidad de un componente sólo se activa una vez, sea cual sea su número de instancias. Para más información,
consulte el Capítulo 18, "Creación de contenido accesible" de Utilización de Flash.
Parámetros del componente TileList
A continuación se indican los parámetros de edición que se pueden definir en el inspector de propiedades o en el
inspector de componentes para cada instancia del componente TileList:allowMultipleSelection, columnCount,
columnWidth, dataProvider, direction, horizontalScrollLineSize, horizontalScrollPageSize, labels,
rowCount, rowHeight, ScrollPolicy, verticalScrollLineSize y verticalScrollPageSize. Cada uno de
estos parámetros tiene una propiedad de ActionScript del mismo nombre. Para información sobre la utilización del
parámetro dataProvider, consulte “Utilización del parámetro dataProvider” en la página 31.
Se puede escribir código ActionScript para definir opciones adicionales de instancias de TileList mediante sus
métodos, propiedades y eventos. Para más información, consulte la clase TileList en Referencia del lenguaje y
componentes ActionScript 3.0.
Creación de una aplicación con el componente TileList
En este ejemplo se utilizan componentes MovieClip para rellenar un componente TileList con un conjunto de colores.
1 Cree un nuevo documento de Flash (ActionScript 3.0).
2 Arrastre un componente TileList al escenario y asígnele el nombre de instancia aTl.
3 Abra el panel Acciones, seleccione el fotograma 1 en la línea de tiempo principal e introduzca el código
ActionScript siguiente:
UTILIZACIÓN DE COMPONENTES ACTIONSCRIPT 3.0 96
Utilización de los componentes de la interfaz de usuario
import fl.data.DataProvider;
import flash.display.DisplayObject;
var aBoxes:Array = new Array();
var i:uint = 0;
var colors:Array = new Array(0x00000, 0xFF0000, 0x0000CC, 0x00CC00, 0xFFFF00);
var colorNames:Array = new Array("Midnight", "Cranberry", "Sky", "Forest", "July");
var dp:DataProvider = new DataProvider();
for(i=0; i < colors.length; i++) {
aBoxes[i] = new MovieClip();
drawBox(aBoxes[i], colors[i]);// draw box w next color in array
dp.addItem( {label:colorNames[i], source:aBoxes[i]} );
}
aTl.dataProvider = dp;
aTl.columnWidth = 110;
aTl.rowHeight = 130;
aTl.setSize(280,150);
aTl.move(150, 150);
aTl.setStyle("contentPadding", 5);
function drawBox(box:MovieClip,color:uint):void {
box.graphics.beginFill(color, 1.0);
box.graphics.drawRect(0, 0, 100, 100);
box.graphics.endFill();
}
4 Seleccione Control > Probar película para probar la aplicación.
Creación de un componente TileList con ActionScript
En este ejemplo se crea de forma dinámica una instancia de TileList y se añaden instancias de los componentes
ColorPicker, ComboBox, NumericSteppery CheckBox a la misma. Se crea una instancia de Array que contiene
etiquetas y nombres del componente que se mostrará, y se asigna dicha instancia (dp) a la propiedad dataProvider
de TileList. Se utilizan las propiedades columnWidth y rowHeight y el método setSize() para disponer el
componente TileList, el método move() para colocarlo en el escenario, el estilo contentPadding para insertar un
espacio entre los bordes de la instancia de TileList y su contenido, y el método sortItemsOn() para ordenar el
contenido mediante sus etiquetas.
1 Cree un nuevo documento de Flash (ActionScript 3.0).
2 Arrastre los siguientes componentes del panel Componentes al panel Biblioteca: ColorPicker, ComboBox,
NumericStepper, CheckBox y TileList.
3 Abra el panel Acciones, seleccione el fotograma 1 en la línea de tiempo principal e introduzca el código
ActionScript siguiente:
UTILIZACIÓN DE COMPONENTES ACTIONSCRIPT 3.0 97
Utilización de los componentes de la interfaz de usuario
import
import
import
import
import
import
var
var
var
var
var
fl.controls.CheckBox;
fl.controls.ColorPicker;
fl.controls.ComboBox;
fl.controls.NumericStepper;
fl.controls.TileList;
fl.data.DataProvider;
aCp:ColorPicker = new ColorPicker();
aCb:ComboBox = new ComboBox();
aNs:NumericStepper = new NumericStepper();
aCh:CheckBox = new CheckBox();
aTl:TileList = new TileList();
var dp:Array = [
{label:"ColorPicker", source:aCp},
{label:"ComboBox", source:aCb},
{label:"NumericStepper", source:aNs},
{label:"CheckBox", source:aCh},
];
aTl.dataProvider = new DataProvider(dp);
aTl.columnWidth = 110;
aTl.rowHeight = 100;
aTl.setSize(280,130);
aTl.move(150, 150);
aTl.setStyle("contentPadding", 5);
aTl.sortItemsOn("label");
addChild(aTl);
4 Seleccione Control > Probar película para probar la aplicación.
Utilización del componente UILoader
El componente UILoader es un contenedor que puede mostrar archivos SWF, JPEG, JPEG progresivo, PNG y GIF. Se
puede utilizar el componente UILoader cuando sea necesario recuperar contenido de una ubicación remota e
insertarla en una aplicación Flash. Por ejemplo, se puede utilizar el componente UILoader para añadir el logotipo de
una empresa (archivo JPEG) a un formulario. Asimismo, se podría utilizar un componente UILoader en una
aplicación que muestre fotografías. El método load() se utiliza para cargar contenido, la propiedad percentLoaded
para determinar la cantidad de contenido que se ha cargado y el evento complete para determinar cuándo ha
terminado la carga.
Es posible ajustar la escala del contenido de UILoader, o bien cambiar el tamaño de UILoader para que se ajuste al
tamaño del contenido. De forma predeterminada, se cambia la escala del contenido para que se ajuste a UILoader.
También se puede cargar el contenido en tiempo de ejecución y controlar el progreso de carga (aunque después de que
el contenido se haya cargado, se almacena en la caché y el progreso salta al 100% rápidamente). Si se especifica una
ubicación al cargar contenido en UILoader, se debe especificar dicha ubicación (coordenadas X e Y) como 0,0.
Interacción del usuario con el componente UILoader
El componente UILoader no puede seleccionarse. Sin embargo, sí se puede seleccionar el contenido cargado en el
componente UILoader e interactuar con él. Para más información sobre el control de la selección, consulte la interfaz
FocusManager en Referencia del lenguaje y componentes ActionScript 3.0 y “Trabajo con FocusManager” en la
página 29.
UTILIZACIÓN DE COMPONENTES ACTIONSCRIPT 3.0 98
Utilización de los componentes de la interfaz de usuario
Parámetros del componente UILoader
A continuación se indican los parámetros de edición que se pueden definir en el inspector de propiedades o en el
inspector de componentes para cada instancia del componente UILoader:autoLoad, maintainAspectRatio, source
y scaleContent. Cada uno de estos parámetros tiene una propiedad de ActionScript del mismo nombre.
La previsualización dinámica de cada instancia de UILoader refleja los cambios de parámetros realizados durante la
edición en el inspector de propiedades o el inspector de componentes.
Se puede escribir código ActionScript para definir opciones adicionales para instancias de UILoader con sus métodos,
propiedades y eventos. Para más información, consulte la clase UILoader en Referencia del lenguaje y componentes
ActionScript 3.0.
Creación de una aplicación con el componente UILoader
En el procedimiento siguiente se explica cómo añadir un componente UILoader a una aplicación durante la edición.
En este ejemplo, se carga una imagen GIF de un logotipo.
1 Cree un nuevo documento de Flash (ActionScript 3.0).
2 Arrastre un componente UILoader del panel Componentes al escenario.
3 En el inspector de propiedades, introduzca el nombre de instancia aUI.
4 Seleccione el cargador en el escenario y en el inspector de componentes, e introduzca
http://www.helpexamples.com/images/logo.gif para el parámetro source.
Creación de una instancia del componente UILoader con ActionScript
En este ejemplo, se crea un componente UILoader mediante ActionScript y se carga una imagen JPEG de una flor.
Cuando se produce el evento complete, muestra el número de bytes cargados en el panel Salida.
1 Cree un nuevo documento de Flash (ActionScript 3.0).
2 Arrastre el componente UILoader del panel Componentes al panel Biblioteca.
3 Abra el panel Acciones, seleccione el fotograma 1 en la línea de tiempo principal e introduzca el código
ActionScript siguiente:
import fl.containers.UILoader;
var aLoader:UILoader = new UILoader();
aLoader.source = "http://www.flash-mx.com/images/image1.jpg";
aLoader.scaleContent = false;
addChild(aLoader);
aLoader.addEventListener(Event.COMPLETE, completeHandler);
function completeHandler(event:Event) {
trace("Number of bytes loaded: " + aLoader.bytesLoaded);
}
4 Seleccione Control > Probar película.
UTILIZACIÓN DE COMPONENTES ACTIONSCRIPT 3.0 99
Utilización de los componentes de la interfaz de usuario
Utilización del componente UIScrollBar
El componente UIScrollBar permite añadir una barra de desplazamiento a un campo de texto Se puede añadir una
barra de desplazamiento a un campo de texto durante la edición o en tiempo de ejecución con ActionScript. Para
utilizar el componente UIScrollBar, es necesario crear un campo de texto en el escenario y arrastrar el componente
UIScrollBar del panel Componentes a cualquier cuadrante del recuadro de delimitación del campo de texto.
Si la longitud de la barra de desplazamiento es inferior al tamaño combinado de sus flechas de desplazamiento, no se
mostrará correctamente. Uno de los botones de flecha quedará oculto detrás del otro. Flash no proporciona funciones
de comprobación de errores para estos casos. Es aconsejable ocultar la barra de desplazamiento con ActionScript. Si
se cambia el tamaño de la barra de desplazamiento de forma que no haya espacio suficiente para el cuadro de
desplazamiento (deslizador), Flash oculta el cuadro de desplazamiento.
El componente UIScrollBar funciona como cualquier otra barra de desplazamiento. Contiene botones de flecha en
ambos extremos y una guía de desplazamiento y un cuadro de desplazamiento (deslizador) en medio. Puede asociarse
con cualquier borde de un campo de texto y utilizarse tanto vertical como horizontalmente.
Para más información sobre TextField, consulte la clase TextField en Referencia del lenguaje y componentes
ActionScript 3.0.
Interacción del usuario con el componente UIScrollBar
A diferencia de muchos otros componentes, el componente UIScrollBar puede recibir entradas continuas del ratón
como, por ejemplo, cuando el usuario mantiene presionado el botón del ratón en lugar de tener que hacer clic repetidas
veces.
El componente UIScrollBar no permite la interacción con el teclado.
Parámetros del componente UIScrollBar
A continuación se indican los parámetros de edición que se pueden definir en el inspector de propiedades o en el
inspector de componentes para cada instancia del componente UIScrollBar:direction y scrollTargetName. Cada
uno de estos parámetros tiene una propiedad de ActionScript del mismo nombre.
Se puede escribir código ActionScript para definir opciones adicionales para instancias de UIScrollBar mediante
métodos, propiedades y eventos de clase. Para más información, consulte la clase UIScrollBar en Referencia del
lenguaje y componentes ActionScript 3.0.
Creación de una aplicación con el componente UIScrollBar
En el procedimiento siguiente se describe cómo añadir un componente UIScrollBar a una aplicación durante la
edición.
1 Cree un nuevo documento de Flash (ActionScript 3.0).
2 Cree un campo de texto dinámico con la altura suficiente para admitir una o dos líneas de texto y asígnele el nombre
myText en el inspector de propiedades.
3 En el inspector de propiedades, establezca el Tipo de línea del campo de introducción de texto en Multilínea o en
Multilínea sin ajuste si tiene previsto utilizar la barra de desplazamiento horizontalmente.
4 Abra el panel Acciones, seleccione el fotograma 1 en la línea de tiempo principal e introduzca el código
ActionScript siguiente para llenar la propiedad text; de este modo, el usuario deberá desplazarse por el texto para
verlo completamente:
UTILIZACIÓN DE COMPONENTES ACTIONSCRIPT 3.0 100
Utilización de los componentes de la interfaz de usuario
myText.text="When the moon is in the seventh house and Jupiter aligns with Mars, then peace
will guide the planet and love will rule the stars."
Nota: Asegúrese de que el campo de texto en el escenario es lo suficientemente pequeño como para tener que
desplazarse por él para poder ver todo el texto. Si no lo es, la barra de desplazamiento no aparece o puede aparecer
simplemente como dos líneas sin control deslizador, que es la parte que se arrastra para desplazarse por el contenido.
5 Compruebe si está activado el ajuste a objetos (Ver > Ajustar > Ajustar a objetos).
6 Arrastre una instancia de UIScrollBar del panel Componentes al campo de introducción de texto junto al lado
donde desea asociarlo. El componente debe solaparse con el campo de texto al soltar el ratón, para que quede
correctamente vinculado al campo. Asígnele el nombre de instancia mySb.
La propiedad scrollTargetName del componente se llena automáticamente con el nombre de instancia del campo
de texto en el inspector de propiedades y el inspector de componentes. Si no aparece en la ficha Parámetros, es
posible que no haya solapado suficientemente la instancia de UIScrollBar.
7 Seleccione Control > Probar película.
Creación de una instancia del componente UIScrollBar con ActionScript
Se puede crear una instancia de UIScrollBar con ActionScript y asociarla con un campo de texto en tiempo de
ejecución. En el ejemplo siguiente se crea una instancia de UIScrollBar orientada horizontalmente, que se adjunta a la
parte inferior de la instancia del campo de texto denominada myTxt (cargada con texto desde una dirección URL). En
el ejemplo también se define el tamaño de la barra de desplazamiento para que coincida con el tamaño del campo de
texto:
1 Cree un nuevo documento de Flash (ActionScript 3.0).
2 Arrastre el componente ScrollBar al panel Biblioteca.
3 Abra el panel Acciones, seleccione el fotograma 1 en la línea de tiempo principal e introduzca el código
ActionScript siguiente:
UTILIZACIÓN DE COMPONENTES ACTIONSCRIPT 3.0 101
Utilización de los componentes de la interfaz de usuario
import flash.net.URLLoader;
import fl.controls.UIScrollBar;
import flash.events.Event;
var myTxt:TextField = new TextField();
myTxt.border = true;
myTxt.width = 200;
myTxt.height = 16;
myTxt.x = 200;
myTxt.y = 150;
var mySb:UIScrollBar = new UIScrollBar();
mySb.direction = "horizontal";
// Size it to match the text field.
mySb.setSize(myTxt.width, myTxt.height);
// Move it immediately below the text field.
mySb.move(myTxt.x, myTxt.height + myTxt.y);
// put them on the Stage
addChild(myTxt);
addChild(mySb);
// load text
var loader:URLLoader = new URLLoader();
var request:URLRequest = new URLRequest("http://www.helpexamples.com/flash/lorem.txt");
loader.load(request);
loader.addEventListener(Event.COMPLETE, loadcomplete);
function loadcomplete(event:Event) {
// move loaded text to text field
myTxt.text = loader.data;
// Set myTxt as target for scroll bar.
mySb.scrollTarget = myTxt;
}
4 Seleccione Control > Probar película.
102
Capítulo 5: Personalización de los
componentes de la interfaz de usuario
Personalización de componentes de interfaz de usuario
Para personalizar la apariencia de los componentes de las aplicaciones, es necesario modificar al menos uno de los
siguientes elementos:
Estilos
Cada componente tiene un conjunto de estilos que pueden definirse para especificar los valores que utiliza
Flash para representar la apariencia del componente. Los estilos normalmente especifican los aspectos e iconos que se
utilizan en un componente en cada uno de sus estados, además de los valores de relleno y formato de texto.
Un aspecto contiene una colección de símbolos que forman la apariencia gráfica de los componentes es
un estado determinado. Mientras que un estilo especifica el aspecto que se debe utilizar, el aspecto es un elemento
gráfico que Flash utiliza para dibujar el componente. La aplicación de aspectos es el proceso mediante el cual se cambia
la apariencia de un componente, modificando o sustituyendo sus gráficos.
Aspectos
Nota: la apariencia predeterminada de los componentes ActionScript 3.0 podría considerarse un tema (Aeon Halo) pero
estos aspectos se generan en los componentes. Los componentes ActionScript 3.0 no admiten los archivos de tema externos
compatibles con los componentes ActionScript 2.0.
Definición de estilos
Los estilos de un componente normalmente especifican valores para sus aspectos, iconos, formato de texto y relleno
cuando Flash dibuja el componente en sus diversos estados. Por ejemplo, Flash dibuja un componente Button con un
aspecto distinto para mostrar su estado presionado, que se produce al hacer clic con el ratón sobre él, que para mostrar
su estado normal o cuando no está presionado. También utiliza un aspecto distinto cuando está en estado desactivado,
lo que se produce al establecer la propiedad enabled en false.
Se pueden definir estilos para los componentes en los niveles de documento, clase e instancia. Además, algunas
propiedades de estilo pueden heredarse de un componente principal. Por ejemplo, el componente List hereda los
estilos de ScrollBar cuando hereda de BaseScrollPane.
Es posible definir estilos para personalizar un componente de las siguientes formas:
• Definir los estilos en una instancia de componente. Se pueden cambiar las propiedades de texto y de color de una
única instancia de componente. Este recurso es eficaz en determinadas situaciones, aunque puede tardar mucho
tiempo si necesita definir propiedades individuales en todos los componentes de un documento.
• Definir los estilos de todos los componentes de un tipo de documento determinado. Si se desea aplicar un aspecto
uniforme a todos los componentes de un determinado tipo, por ejemplo, todos los componentes CheckBox o
Button de un documento, se pueden definir estilos en el nivel de componente.
Los componentes añadidos a un contenedor heredan los valores de las propiedades de estilo establecidas para el
contenedor.
Flash no muestra los cambios realizados en las propiedades de estilo al visualizar componentes en el escenario
mediante la función Previsualización dinámica.
UTILIZACIÓN DE COMPONENTES ACTIONSCRIPT 3.0 103
Personalización de los componentes de la interfaz de usuario
Aspectos básicos de la configuración de estilos
A continuación se destacan algunos puntos clave de la utilización de estilos:
Herencia
Un componente secundario se ha diseñado para heredar un estilo del componente principal. No es posible
definir la herencia de estilos en ActionScript.
Si un estilo de un componente se define de varias formas, Flash utiliza el primer estilo que encuentra
según su orden de precedencia. Flash busca estilos en el orden siguiente hasta que encuentra un valor:
Precedencia
1 Busca una propiedad de estilo en la instancia de componente.
2 Si el estilo es uno de los estilos heredados, Flash busca en la jerarquía de elementos principales un valor heredado.
3 Busca el estilo en el componente.
4 Busca una configuración global en StyleManager.
5 Si la propiedad aún no está definida, tiene el valor undefined.
Acceso a los estilos predeterminados de un componente
Para acceder a los estilos predeterminados de un componente, se puede utilizar el método estático
getDefaultStyles() en la clase de componente. Por ejemplo, el código siguiente obtiene los estilos predeterminados
del componente ComboBox y muestra los valores predeterminados de las propiedades buttonWidth y
downArrowDownSkin:
import fl.controls.ComboBox;
var styleObj:Object = ComboBox.getStyleDefinition();
trace(styleObj.buttonWidth); // 24
trace(styleObj.downArrowDownSkin); // ScrollArrowDown_downSkin
Definición y obtención de los estilos en una instancia de un componente
Una instancia de un componente de interfaz de usuario puede llamar a los métodos setStyle() y getStyle()
directamente para definir u obtener un estilo. La sintaxis siguiente define un estilo y un valor para una instancia de
componente:
instanceName.setStyle("styleName", value);
Esta sintaxis obtiene un estilo de una instancia de componente:
var a_style:Object = new Object();
a_style = instanceName.getStyle("styleName");
Debe tenerse en cuenta que el método getStyle() devuelve el tipo Object porque puede devolver varios estilos que
tengan distintos tipos de datos. Por ejemplo, el código siguiente define el estilo de fuente de una instancia de TextArea
(aTa) y, a continuación, lo obtiene a través del método getStyle(). En el ejemplo, el valor devuelto se convierte en
un objeto TextFormat para asignarlo a una variable TextFormat. Si no se realizara la conversión, el compilador emitiría
un error por intentar forzar una variable Object en una variable TextFormat.
import flash.text.TextFormat;
var tf:TextFormat = new TextFormat();
tf.font = "Georgia";
aTa.setStyle("textFormat",tf);
aTa.text = "Hello World!";
var aStyle:TextFormat = aTa.getStyle("textFormat") as TextFormat;
trace(aStyle.font);
UTILIZACIÓN DE COMPONENTES ACTIONSCRIPT 3.0 104
Personalización de los componentes de la interfaz de usuario
Utilización de TextFormat para definir las propiedades de texto
El objeto TextFormat se utiliza para aplicar formato al texto de una instancia de componente. El objeto TextFormat
tiene propiedades que permiten especificar características de texto como bold, bullet, color, font, italic y size,
entre otras. Se pueden definir estas propiedades en el objeto TextFormat y luego llamar al método setStyle() para
aplicarlas a una instancia de componente. Por ejemplo, el código siguiente define las propiedades font, size y bold
de un objeto TextFormat y las aplica a una instancia de Button:
/* Create a new TextFormat object to set text formatting properties. */
var tf:TextFormat = new TextFormat();
tf.font = "Arial";
tf.size = 16;
tf.bold = true;
a_button.setStyle("textFormat", tf);
En la siguiente ilustración se muestra el efecto de esta configuración en un botón con una etiqueta Submit (Enviar):
Las propiedades de estilo establecidas en una instancia de componente mediante setStyle() tienen la prioridad más
alta y reemplazan las demás configuraciones de estilo. Sin embargo, cuanto más propiedades se definan mediante
setStyle() en una sola instancia de componente, más lenta será la representación del componente en tiempo de
ejecución.
Definición de un estilo en todas las instancias de un componente
Para definir un estilo en todas las instancias de una clase de componente, se debe utilizar el método estático
setComponentStyle() de la clase StyleManager. Por ejemplo, para establecer que el color del texto sea rojo en todos
los botones, primero arrastre un componente Button al escenario y luego añada el siguiente código ActionScript al
panel Acciones del fotograma 1 de la línea de tiempo:
import fl.managers.StyleManager;
import fl.controls.Button;
var tf:TextFormat = new TextFormat();
tf.color = 0xFF0000;
StyleManager.setComponentStyle(Button, "textFormat", tf);
Todos los componentes Button que añada posteriormente al escenario tendrán etiquetas rojas.
Definición de un estilo en todos los componentes
Para definir un estilo en todos los componentes, se utiliza el método estático setStyle() de la clase StyleManager.
1 Arrastre un componente List al escenario y asígnele el nombre de instancia aList.
2 Arrastre un componente Button al escenario y asígnele el nombre de instancia aButton.
3 Presione F9 o seleccione Acciones en el menú Ventana para abrir el panel Acciones, si aún no está abierto, e
introduzca el siguiente código en el fotograma 1 de la línea de tiempo para establecer que el color del texto sea rojo
en todos los componentes:
import fl.managers.StyleManager;
var tf:TextFormat = new TextFormat();
tf.color = 0xFF0000;
StyleManager.setStyle("textFormat", tf);
UTILIZACIÓN DE COMPONENTES ACTIONSCRIPT 3.0 105
Personalización de los componentes de la interfaz de usuario
4 Añada el siguiente código al panel Acciones para llenar de texto el componente List.
aList.addItem({label:"1956 Chevy (Cherry Red)", data:35000});
aList.addItem({label:"1966 Mustang (Classic)", data:27000});
aList.addItem({label:"1976 Volvo (Xcllnt Cond)", data:17000});
aList.allowMultipleSelection = true;
5 Seleccione Control > Probar película o presione Ctrl+Intro para compilar el código y probar el contenido. El texto
de la etiqueta del botón y de la lista debería ser de color rojo.
Aspectos
La apariencia de un componente consta de elementos gráficos como un contorno, un color de relleno, iconos e incluso
otros componentes. Un componente ComboBox, por ejemplo, contiene un componente List y éste, a su vez, contiene
un componente ScrollBar. En conjunto, los elementos gráficos forman la apariencia del componente ComboBox. Sin
embargo, la apariencia de un componente cambia en función de su estado actual. Por ejemplo, un componente
CheckBox sin su etiqueta tiene una apariencia similar a la siguiente cuando aparece en la aplicación:
Un componente CheckBox en su estado normal sin presionar
Si se hace clic en el botón del ratón y se mantiene presionado sobre el componente CheckBox, pasa a tener esta
apariencia:
Un componente CheckBox en su estado presionado
Cuando se suelta el botón del ratón, el componente CheckBox recupera su apariencia original pero ahora contiene una
marca de verificación que indica que se ha seleccionado.
Un componente CheckBox en su estado seleccionado
En conjunto, los iconos que representan el componente en sus diversos estados se denominan aspectos del componente.
Para cambiar la apariencia de un componente en cualquiera de sus estados o en todos ellos, es necesario editar sus
aspectos en Flash, como si se tratara de cualquier otro símbolo de Flash. Hay dos formas de acceder a los aspectos de
un componente. La forma más sencilla es arrastrar el componente al escenario y hacer doble clic en él. Se abre una
paleta de aspectos del componente similar a la siguiente para un componente CheckBox.
UTILIZACIÓN DE COMPONENTES ACTIONSCRIPT 3.0 106
Personalización de los componentes de la interfaz de usuario
Aspectos de un componente CheckBox
También se puede acceder a los aspectos de un componente de forma individual en el panel Biblioteca. Cuando se
arrastra un componente al escenario, también se copia a la biblioteca junto con una carpeta de sus activos y cualquier
otro componente que contenga. Por ejemplo, si arrastra un componente ComboBox al escenario, el panel Biblioteca
también tendrá los componentes List, ScrollBar y TextInput, incorporados en ComboBox, junto con una carpeta de
aspectos de cada uno de estos componentes y una carpeta Activos compartidos que contiene elementos que comparten
estos componentes. Para editar los aspectos de cualquiera de estos componentes, debe abrirse la carpeta de aspectos
correspondiente (ComboBoxSkins, ListSkins, ScrollBarSkins o TextInputSkins) y hacer doble clic en el icono del
aspecto que se desea editar. Al hacer doble clic en ComboBox_downSkin, por ejemplo, se abre el aspecto en el modo
de edición de símbolos, como se muestra en la siguiente ilustración:
ComboBox_downSkin
Creación de un aspecto nuevo
Si se desea crear un nuevo aspecto para un componente del documento, deben editarse los aspectos del componente
para cambiar su apariencia. Para acceder a los aspectos de un componente, simplemente haga doble clic en el
componente en el escenario para abrir una paleta de sus aspectos. A continuación, haga doble clic en el aspecto que
desee editar para abrirlo en el modo de edición de símbolos. Por ejemplo, haga doble clic en el componente TextArea
en el escenario para abrir sus activos en el modo de edición de símbolos. Establezca el control de zoom en 400%, o
incluso en un valor superior, y edite el símbolo para cambiar su aspecto. Cuando haya terminado, el cambio afectará
a todas las instancias del componente en el documento. Como alternativa, puede hacer doble clic en un aspecto
concreto del panel Biblioteca para abrirlo en el escenario en el modo de edición de símbolos.
Es posible modificar los aspectos de un componente de las siguientes formas:
• Creación de un nuevo aspecto en todas las instancias
• Creación de nuevos aspectos en algunas instancias
UTILIZACIÓN DE COMPONENTES ACTIONSCRIPT 3.0 107
Personalización de los componentes de la interfaz de usuario
Creación de un aspecto en todas las instancias
Cuando se edita un aspecto de un componente, de forma predeterminada se cambia la apariencia del componente en
todas sus instancias que aparecen en el documento. Si se desean crear distintas apariencias para un mismo
componente, es necesario duplicar los aspectos que se quieren cambiar y asignarles nombres distintos, editarlos y luego
definir los estilos apropiados para aplicarlos. Para más información, consulte “Creación de aspectos en algunas
instancias” en la página 107.
En este capítulo se describe cómo modificar uno o varios aspectos en cada uno de los componentes de interfaz de
usuario. Si se sigue uno de estos procedimientos para cambiar uno o varios aspectos de un componente de interfaz de
usuario, se cambiará en todas las instancias que aparezcan en el documento.
Creación de aspectos en algunas instancias
Para crear un aspecto en algunas instancias de un componente, utilice el siguiente procedimiento general:
• Seleccione el aspecto en la carpeta Activos del componente en el panel Biblioteca.
• Duplique el aspecto y asígnele un nombre de clase exclusivo.
• Edite el aspecto para darle la apariencia que desee.
• Llame al método setStyle() en la instancia del componente para asignar el nuevo aspecto al estilo de aspecto.
En el siguiente procedimiento se crea un nuevo aspecto selectedDownSkin en una de las dos instancias de Button.
1 Cree un documento de archivo de Flash (ActionScript 3.0).
2 Arrastre dos instancias de Button del panel Componentes al escenario y asígneles los nombres de instancia aButton
y bButton.
3 Abra el panel Biblioteca y luego las carpetas Component Assets y ButtonSkins que contiene.
4 Haga clic en el aspecto selectedDownSkin para seleccionarlo.
5 Haga clic con el botón derecho del ratón para abrir el menú contextual y seleccione Duplicar.
6 En el cuadro de diálogo Duplicar símbolo, asigne al nuevo aspecto un nombre exclusivo como, por ejemplo,
Button_mySelectedDownSkin. Haga clic en Aceptar.
7 En la carpeta Biblioteca > Component Assets > ButtonSkins, seleccione Button_mySelectedDownSkin y haga clic
con el botón derecho de ratón para abrir el menú contextual. Seleccione Vinculación para abrir el cuadro de diálogo
Propiedades de vinculación.
8 Active la casilla de verificación Exportar para ActionScript. Deje activada la casilla de verificación Exportar en
primer fotograma y asegúrese de que el nombre de clase es exclusivo. Haga clic en Aceptar y de nuevo en Aceptar
en el mensaje de advertencia que indica que no se pudo encontrar una definición de clase y que se creará una.
9 Haga doble clic en el aspecto Button_mySelectedDownSkin en el panel Biblioteca para abrirlo en el modo de
edición de símbolos.
10 Haga clic en el relleno azul en el centro del aspecto hasta que el color aparezca en el selector de color de relleno en
el inspector de propiedades. Haga clic en el selector de color y seleccione el color #00CC00 para rellenar el aspecto.
11 Haga clic en el botón Atrás en la parte izquierda de la barra de edición situada encima del escenario para volver al
modo de edición de documentos.
12 En el inspector de propiedades, haga clic en la ficha Parámetros en cada uno de los botones y establezca el
parámetro toggle en true.
13 Añada el siguiente código al panel Acciones, en el fotograma 1 de la línea de tiempo:
bButton.setStyle("selectedDownSkin", Button_mySelectedDownSkin);
bButton.setStyle("downSkin", Button_mySelectedDownSkin);
UTILIZACIÓN DE COMPONENTES ACTIONSCRIPT 3.0 108
Personalización de los componentes de la interfaz de usuario
14 Seleccione Control > Probar película.
15 Haga clic en cada uno de los botones. Tenga en cuenta que el aspecto de estado presionado (seleccionado y no
seleccionado) del objeto bButton utiliza el nuevo símbolo de aspecto.
Personalización del componente Button
El componente Button puede transformarse horizontal y verticalmente durante la edición y en tiempo de ejecución.
Durante la edición, seleccione el componente en el escenario y utilice la herramienta Transformación libre o
cualquiera de los comandos Modificar > Transformar. En tiempo de ejecución, utilice el método setSize() o
cualquier propiedad aplicable de la clase Button, como height, width, scaleX y scaleY.
Cuando se modifica el tamaño del botón, no cambia el tamaño del icono ni de la etiqueta. En recuadro de delimitación
de un componente Button se corresponde con el borde de Button y también designa el área activa de la instancia. Si se
aumenta el tamaño de la instancia, también aumenta el tamaño del área activa. Si el recuadro de delimitación es
demasiado pequeño para que encaje la etiqueta, ésta se recorta para ajustarse al espacio disponible.
Si el componente Button tiene un icono que es más grande que Button, sobresaldrá por los bordes de éste.
Utilización de estilos con el componente Button
Los estilos de un componente Button normalmente especifican valores para sus aspectos, iconos, formato de texto y
relleno cuando se dibuja el componente en sus diversos estados.
En el siguiente procedimiento se colocan dos instancias de Button en el escenario y se establece la propiedad
emphasized en true en ambos componentes cuando el usuario hace clic en uno de ellos. También se establece el estilo
emphasizedSkin del segundo componente Button en el estilo selectedOverSkin cuando el usuario hace clic en él,
de modo que los dos componentes Button muestran distintos aspectos para un mismo estado.
1 Cree un archivo de Flash (ActionScript 3.0).
2 Arrastre dos instancias de Button al escenario de forma consecutiva y asígneles los nombres de instancia aBtn y
bBtn. En la ficha Parámetros del inspector de propiedades, asígneles las etiquetas Button A y Button B.
3 Añada el siguiente código al panel Acciones, en el fotograma 1 de la línea de tiempo:
bBtn.emphasized = true;
aBtn.emphasized = true;
bBtn.addEventListener(MouseEvent.CLICK, Btn_handler);
function Btn_handler(evt:MouseEvent):void {
bBtn.setStyle("emphasizedSkin", "Button_selectedOverSkin");
}
4 Seleccione Control > Probar película.
5 Haga clic en uno de los botones para ver el efecto del estilo emphasizedSkin en cada uno de los botones.
Utilización de aspectos con el componente Button
El componente Button utiliza los siguientes aspectos, que se corresponden con sus diversos estados. Para editar uno o
varios aspectos con el fin de cambiar la apariencia de Button, haga doble clic en la instancia de Button en el escenario
para abrir su paleta de aspectos, como se muestra en la siguiente ilustración:
UTILIZACIÓN DE COMPONENTES ACTIONSCRIPT 3.0 109
Personalización de los componentes de la interfaz de usuario
Aspectos de Button
Si un botón está activado, muestra el estado correspondiente al desplazamiento del puntero sobre él. Cuando se
presiona el botón, recibe la selección de entrada y muestra el estado presionado. Cuando se suelta el botón del ratón,
el botón recupera el estado correspondiente al desplazamiento del puntero sobre él. Si el puntero se desplaza fuera del
botón estando el ratón presionado, el botón recupera su estado original. Si el parámetro toggle está establecido en
true, se muestra el estado presionado con el aspecto selectedDownSkin, el estado sin presionar con el aspecto
selectedUpSkin y el estado cuando se desplaza el puntero sobre él con el aspecto selectedOverSkin.
Si el componente Button está desactivado, muestra el estado desactivado sea cual sea la acción del usuario.
Para editar uno de los aspectos, haga doble clic en él para abrirlo en el modo de edición de símbolos, como se muestra
en la siguiente ilustración:
Button en modo de edición de símbolos
En este punto, puede utilizar las herramientas de edición de Flash para editar el aspecto según sus preferencias.
El siguiente procedimiento cambia el color del aspecto selected_over de Button.
1 Cree un archivo de Flash (ActionScript 3.0).
2 Arrastre un componente Button del panel Componentes al escenario. En la ficha Parámetros, establezca el
parámetro toggle en true.
3 Haga doble clic en el componente Button para abrir su paleta de aspectos.
4 Haga doble clic en el aspecto selected_over para abrirlo en el modo de edición de símbolos.
5 Establezca el control de zoom en 400% para ampliar el icono y poder editarlo.
6 Haga doble clic en el fondo hasta que aparezca su color en el selector de color de relleno en el inspector de
propiedades.
7 En el selector de color de relleno, seleccione el color #CC0099 para aplicarlo al fondo del aspecto selected_over.
UTILIZACIÓN DE COMPONENTES ACTIONSCRIPT 3.0 110
Personalización de los componentes de la interfaz de usuario
8 Haga clic en el botón Atrás en la parte izquierda de la barra de edición situada encima del escenario para volver al
modo de edición de documentos.
9 Seleccione Control > Probar película.
10 Haga clic en el botón para que pase al modo seleccionado.
Cuando mueva el puntero del ratón sobre el componente Button, el estado selected_over debería aparecer del modo
que se muestra en la siguiente ilustración.
Button con el aspecto selected_over con el color modificado
Personalización del componente CheckBox
El componente CheckBox puede transformarse horizontal y verticalmente durante la edición y en tiempo de
ejecución. Durante la edición, seleccione el componente en el escenario y utilice la herramienta Transformación libre
o cualquiera de los comandos Modificar > Transformar. En tiempo de ejecución, utilice el método setSize() o
cualquier propiedad aplicable de la clase CheckBox. Por ejemplo, para cambiar el tamaño de un componente
CheckBox, se pueden definir sus propiedades height, width, scaleX y scaleY. Cuando se modifica el tamaño del
componente CheckBox, no cambia el tamaño de la etiqueta ni del icono de la casilla de verificación; sólo cambia el
tamaño del recuadro de delimitación.
El recuadro de delimitación de una instancia de CheckBox es invisible y designa el área activa de la instancia. Si se
aumenta el tamaño de la instancia, también aumenta el tamaño del área activa. Si el recuadro de delimitación es
demasiado pequeño para que encaje la etiqueta, ésta se recorta para ajustarse al espacio disponible.
Utilización de estilos con CheckBox
Es posible definir propiedades de estilo para cambiar el aspecto de una instancia de CheckBox. Por ejemplo, en el
siguiente procedimiento se cambia el tamaño y el color de una etiqueta de CheckBox.
1 Arrastre un componente CheckBox del panel Componentes al escenario y asígnele el nombre de instancia myCb.
2 Haga clic en la ficha Parámetros en el inspector de propiedades e introduzca el siguiente valor en el parámetro de
etiqueta ¿Menos de 500 EUR?
3 Haga clic en el fotograma 1 de la línea de tiempo principal e introduzca el siguiente código en el panel Acciones:
var myTf:TextFormat = new TextFormat();
myCb.setSize(150, 22);
myTf.size = 16;
myTf.color = 0xFF0000;
myCb.setStyle("textFormat", myTf);
Para más información, consulte “Definición de estilos” en la página 102. Para obtener información sobre la
definición de las propiedades de estilo para cambiar los iconos y aspectos del componente, consulte “Creación de
un aspecto nuevo” en la página 106 y “Utilización de aspectos con CheckBox” en la página 110.
Utilización de aspectos con CheckBox
El componente CheckBox tiene los siguientes aspectos, que pueden editarse para cambiar su apariencia.
UTILIZACIÓN DE COMPONENTES ACTIONSCRIPT 3.0 111
Personalización de los componentes de la interfaz de usuario
Aspectos de CheckBox
En este ejemplo se cambia el color de contorno y el color de fondo del componente en sus estados up y selectedUp.
Para cambiar los aspectos de otros estados hay que seguir pasos similares.
1 Cree un documento de archivo de Flash (ActionScript 3.0).
2 Arrastre el componente CheckBox al escenario, de forma que también se coloca en la biblioteca con una carpeta de
sus activos.
3 Haga doble clic en el componente CheckBox situado en el escenario para abrir su panel de iconos de aspecto.
4 Haga doble clic en el icono selected_up para abrirlo en el modo de edición de símbolos.
5 Establezca el control de zoom en 800% para ampliar el icono y poder editarlo.
6 Haga clic en el borde de CheckBox para seleccionarlo. Con el selector de color de relleno en el inspector de
propiedades, seleccione el color #0033FF para aplicarlo al borde.
7 Haga doble clic en el fondo del componente CheckBox para seleccionarlo y utilice de nuevo el selector de color de
relleno para establecer que el color de fondo sea #00CCFF.
8 Repita los pasos 4 a 8 para el aspecto up de CheckBox.
9 Seleccione Control > Probar película.
Personalización del componente ColorPicker
La única modificación de tamaño que se puede hacer en ColorPicker es a través de sus estilos: swatchWidth,
swatchHeight, backgroundPadding, textFieldWidth y textFieldHeight. Si se intenta cambiar el tamaño de
ColorPicker con la herramienta Transformación o con ActionScript, utilizando el método setSize() o las
propiedades width, height, scaleX o scaleY, estos valores se omiten al crear el archivo SWF y el componente
ColorPicker se muestra con su tamaño predeterminado. El fondo de la paleta cambiará de tamaño para ajustarse al
número de columnas definidas mediante setStyle() en el estilo columnCount. El número predeterminado de
columnas es 18. Se puede establecer que haya 1024 colores personalizados y la paleta cambiará de tamaño
verticalmente para acomodar el número de muestras de color.
UTILIZACIÓN DE COMPONENTES ACTIONSCRIPT 3.0 112
Personalización de los componentes de la interfaz de usuario
Utilización de estilos con el componente ColorPicker
Es posible definir varios estilos para cambiar la apariencia del componente ColorPicker. Por ejemplo, en el siguiente
procedimiento se cambia el número de columnas (columnCount) de ColorPicker a 12, se cambia la altura
(swatchHeight) y anchura (swatchWidth) de las muestras de color y se cambia el relleno del campo de texto
(textPadding) y del fondo (backgroundPadding).
1 Cree un nuevo documento de archivo de Flash (ActionScript 3.0).
2 Arrastre el componente ColorPicker al escenario y asígnele el nombre de instancia aCp.
3 Abra el panel Acciones, seleccione el fotograma 1 en la línea de tiempo principal e introduzca el código siguiente:
aCp.setStyle("columnCount", 12);
aCp.setStyle("swatchWidth", 8);
aCp.setStyle("swatchHeight", 12);
aCp.setStyle("swatchPadding", 2);
aCp.setStyle("backgroundPadding", 3);
aCp.setStyle("textPadding", 7);
4 Seleccione Control > Probar película.
5 Haga clic en el componente ColorPicker para abrirlo y ver el modo en que esta configuración ha modificado su
apariencia.
Utilización de aspectos con el componente ColorPicker
El componente ColorPicker utiliza los siguientes aspectos para representar sus estados visuales.
Aspectos de ColorPicker
Se puede cambiar el color de un aspecto Background para cambiar el color del fondo de la paleta.
1 Cree un documento de archivo de Flash (ActionScript 3.0).
2 Arrastre el componente ColorPicker al escenario.
3 Haga doble clic en él para abrir su paleta de aspectos.
4 Haga doble clic en el aspecto Background hasta seleccionarlo; el selector de color de relleno aparecerá en el
inspector de propiedades.
5 En el selector de color de relleno, seleccione el color #999999 para aplicarlo al aspecto Background.
UTILIZACIÓN DE COMPONENTES ACTIONSCRIPT 3.0 113
Personalización de los componentes de la interfaz de usuario
6 Haga clic en el botón Atrás en la parte izquierda de la barra de edición situada encima del escenario para volver al
modo de edición de documentos.
7 Seleccione Control > Probar película.
Al hacer clic en ColorPicker, el fondo de la paleta debería ser gris, tal y como se muestra en la siguiente ilustración.
ColorPicker con el aspecto Background gris oscuro
Personalización del componente ComboBox
El componente ComboBox puede transformarse horizontal y verticalmente durante la edición y en tiempo de
ejecución. Durante la edición, seleccione el componente en el escenario y utilice la herramienta Transformación libre
o cualquiera de los comandos Modificar > Transformar. En tiempo de ejecución, utilice el método setSize() o
cualquier propiedad aplicable de la clase ComboBox, como height, width, scaleX y scaleY.
El componente ComboBox cambiará de tamaño para ajustarse a la anchura y altura especificadas. La lista cambiará de
tamaño para ajustarse a la anchura del componente, a menos que se haya definido la propiedad dropdownWidth.
Si el texto es demasiado largo para encajar en el componente ComboBox, se recorta para ajustarse al espacio
disponible. Se debe cambiar el tamaño del componente ComboBox y definir la propiedad dropdownWidth para que
quepa el texto.
Utilización de estilos con el componente ComboBox
Es posible definir propiedades de estilo para cambiar el aspecto de un componente ComboBox. Los estilos especifican
los valores de aspectos, procesador de celdas, relleno y anchura del botón del componente. En el siguiente ejemplo se
definen los estilos buttonWidth y textPadding. El estilo buttonWidth establece la anchura del área activa del botón
y se aplica cuando el componente ComboBox puede editarse y sólo se puede presionar el botón para abrir la lista
desplegable. El estilo textPadding determina la cantidad de espacio entre el borde exterior del campo de texto y el texto.
Si se aumenta la altura del componente ComboBox, resulta útil centrar el texto verticalmente en el campo de texto. De
lo contrario, podría parecer que el texto está en la parte superior del campo de texto.
1 Cree un documento de archivo de Flash (ActionScript 3.0).
2 Arrastre el componente ComboBox al escenario y asígnele el nombre de instancia aCb.
3 Abra el panel Acciones, seleccione el fotograma 1 en la línea de tiempo principal e introduzca el código siguiente:
UTILIZACIÓN DE COMPONENTES ACTIONSCRIPT 3.0 114
Personalización de los componentes de la interfaz de usuario
import fl.data.DataProvider;
aCb.setSize(150, 35);
aCb.setStyle("textPadding", 10);
aCb.setStyle("buttonWidth", 10);
aCb.editable = true;
var items:Array = [
{label:"San Francisco", data:"601 Townsend St."},
{label:"San Jose", data:"345 Park Ave."},
{label:"San Diego", data:"10590 West Ocean Air Drive, Suite 100"},
{label:"Santa Rosa", data:"2235 Mercury Way, Suite 105"},
{label:"San Luis Obispo", data:"3220 South Higuera Street, Suite 311"}
];
aCb.dataProvider = new DataProvider(items);
4 Seleccione Control > Probar película.
Se debe tener en cuenta que el área del botón donde se puede hacer clic para abrir la lista desplegable es únicamente
un área estrecha en el lado derecho. También hay que tener en cuenta que el texto aparece centrado verticalmente
en el campo de texto. Se puede intentar ejecutar el ejemplo sin las dos sentencias setStyle() para comprobar su
efecto.
Utilización de aspectos con ComboBox
El componente ComboBox utiliza los siguientes aspectos para representar sus estados visuales:
Aspectos de ComboBox
UTILIZACIÓN DE COMPONENTES ACTIONSCRIPT 3.0 115
Personalización de los componentes de la interfaz de usuario
Se puede cambiar el color del aspecto Up para cambiar el color del componente en su estado inactivo en el escenario.
1 Cree un documento de archivo de Flash (ActionScript 3.0).
2 Arrastre un componente ComboBox al escenario.
3 Haga doble clic en él para abrir su paleta de aspectos.
4 Haga doble clic en el aspecto Up hasta que se seleccione y se abra para editarlo.
5 Establezca el control de zoom en 400%.
6 Haga clic en el área central del aspecto hasta que aparezca su color en el selector de color de relleno en el inspector
de propiedades.
7 En el selector de color de relleno, seleccione el color #33FF99 para aplicarlo al aspecto Up.
8 Haga clic en el botón Atrás en la parte izquierda de la barra de edición situada encima del escenario para volver al
modo de edición de documentos.
9 Seleccione Control > Probar película.
El componente ComboBox debería aparecen en el escenario tal y como se muestra en la siguiente ilustración.
ComboBox con color personalizado en el aspecto de fondo
Personalización del componente DataGrid
El componente DataGrid puede transformarse horizontal y verticalmente durante la edición y en tiempo de ejecución.
Durante la edición, seleccione el componente en el escenario y utilice la herramienta Transformación libre o
cualquiera de los comandos Modificar > Transformar. En tiempo de ejecución, utilice el método setSize() o
cualquier propiedad aplicable, como width, height, scaleX y scaleY. Si no dispone de ninguna barra de
desplazamiento horizontal, las anchuras de las columnas se ajustarán de forma proporcional. Si se ajusta el tamaño de
una columna, y por lo tanto de una celda, es posible que el texto aparezca recortado.
Utilización de estilos con el componente DataGrid
Es posible definir propiedades de estilo para cambiar el aspecto de un componente DataGrid. El componente DataGrid
hereda estilos del componente List. (Consulte “Utilización de estilos con el componente List” en la página 121).
Definición de estilos para una columna individual
Un objeto DataGrid puede tener varias columnas y se pueden especificar distintos procesadores de celdas para cada
columna. Todas las columnas de un objeto DataGrid se representan con un objeto DataGridColumn, y la clase
DataGridColumn incluye una propiedad cellRenderer, para la que se puede definir la clase CellRenderer para la
columna.
1 Cree un nuevo documento de Flash (ActionScript 3.0).
2 Arrastre el componente DataGrid al panel Biblioteca.
3 Añada el siguiente código al panel Acciones, en el fotograma 1 de la línea de tiempo. Este código crea un
componente DataGrid con una cadena larga de texto en la tercera columna. Al final, establece la propiedad
cellRenderer de la columna en el nombre de un procesador de celdas que represente una celda de varias líneas.
UTILIZACIÓN DE COMPONENTES ACTIONSCRIPT 3.0 116
Personalización de los componentes de la interfaz de usuario
/* This is a simple cell renderer example.It invokes
the MultiLineCell cell renderer to display a multiple
line text field in one of a DataGrid's columns. */
import
import
import
import
fl.controls.DataGrid;
fl.controls.dataGridClasses.DataGridColumn;
fl.data.DataProvider;
fl.controls.ScrollPolicy;
// Create a new DataGrid component instance.
var aDg:DataGrid = new DataGrid();
var aLongString:String = "An example of a cell renderer class that displays a multiple line
TextField"
var myDP:Array = new Array();
myDP = [{firstName:"Winston", lastName:"Elstad", note:aLongString, item:100},
{firstName:"Ric", lastName:"Dietrich", note:aLongString, item:101},
{firstName:"Ewing", lastName:"Canepa", note:aLongString, item:102},
{firstName:"Kevin", lastName:"Wade", note:aLongString, item:103},
{firstName:"Kimberly", lastName:"Dietrich", note:aLongString, item:104},
{firstName:"AJ", lastName:"Bilow", note:aLongString, item:105},
{firstName:"Chuck", lastName:"Yushan", note:aLongString, item:106},
{firstName:"John", lastName:"Roo", note:aLongString, item:107},
];
// Assign the data provider to the DataGrid to populate it.
// Note: This has to be done before applying the cellRenderers.
aDg.dataProvider = new DataProvider(myDP);
/* Set some basic grid properties.
Note: The data grid's row height should reflect
the number of lines you expect to show in the multiline cell.
The cell renderer wil size to the row height.
About 40 for 2 lines or 60 for 3 lines.*/
aDg.columns = ["firstName", "lastName", "note", "item"];
aDg.setSize(430,190);
aDg.move(40,40);
aDg.rowHeight = 40;// Allows for 2 lines of text at default text size.
aDg.columns[0].width = 70;
aDg.columns[1].width = 70;
aDg.columns[2].width = 230;
aDg.columns[3].width = 60;
aDg.resizableColumns = true;
aDg.verticalScrollPolicy = ScrollPolicy.AUTO;
addChild(aDg);
// Assign cellRenderers.
var col3:DataGridColumn = new DataGridColumn();
col3 = aDg.getColumnAt(2);
col3.cellRenderer = MultiLineCell;
4 Guarde el archivo FLA con el nombre MultiLineGrid.fla.
5 Cree un archivo de ActionScript.
6 Copie el siguiente código ActionScript en la ventana Script:
UTILIZACIÓN DE COMPONENTES ACTIONSCRIPT 3.0 117
Personalización de los componentes de la interfaz de usuario
package {
import fl.controls.listClasses.CellRenderer;
public class MultiLineCell extends CellRenderer
{
public function MultiLineCell()
{
textField.wordWrap = true;
textField.autoSize = "left";
}
override protected function drawLayout():void {
textField.width = this.width;
super.drawLayout();
}
}
}
7 Guarde el archivo de ActionScript como MultiLineCell.as en la misma carpeta donde guardó el archivo
MultiLineGrid.fla.
8 Vuelva a la aplicación MultiLineGrid.fla y seleccione Control > Probar película.
El componente DataGrid debería tener un aspecto similar al siguiente:
DataGrid para la aplicación MultiLineGrid.fla
Definición de estilos de encabezado
Para definir el estilo de texto de una fila de encabezado, se puede utilizar el estilo headerTextFormat. En el siguiente
ejemplo se utiliza el objeto TextFormat para establecer que el estilo headerTextFormat utilice la fuente Arial, el color
rojo, un tamaño de fuente de 14 y la cursiva.
1 Cree un documento de archivo de Flash (ActionScript 3.0).
2 Arrastre el componente DataGrid al escenario y asígnele el nombre de instancia aDg.
3 Abra el panel Acciones, seleccione el fotograma 1 en la línea de tiempo principal e introduzca el código siguiente:
UTILIZACIÓN DE COMPONENTES ACTIONSCRIPT 3.0 118
Personalización de los componentes de la interfaz de usuario
import fl.data.DataProvider;
import fl.controls.dataGridClasses.DataGridColumn;
var myDP:Array = new Array();
myDP = [{FirstName:"Winston", LastName:"Elstad"},
{FirstName:"Ric", LastName:"Dietrich"},
{FirstName:"Ewing", LastName:"Canepa"},
{FirstName:"Kevin", LastName:"Wade"},
{FirstName:"Kimberly", LastName:"Dietrich"},
{FirstName:"AJ", LastName:"Bilow"},
{FirstName:"Chuck", LastName:"Yushan"},
{FirstName:"John", LastName:"Roo"},
];
// Assign the data provider to the DataGrid to populate it.
// Note: This has to be done before applying the cellRenderers.
aDg.dataProvider = new DataProvider(myDP);
aDg.setSize(160,190);
aDg.move(40,40);
aDg.columns[0].width = 80;
aDg.columns[1].width = 80;
var tf:TextFormat = new TextFormat();
tf.size = 14;
tf.color = 0xff0000;
tf.italic = true;
tf.font = "Arial"
aDg.setStyle("headerTextFormat", tf);
4 Seleccione Control > Probar película para ejecutar la aplicación.
Utilización de aspectos con el componente DataGrid
El componente DataGrid utiliza los siguientes aspectos para representar sus estados visuales:
UTILIZACIÓN DE COMPONENTES ACTIONSCRIPT 3.0 119
Personalización de los componentes de la interfaz de usuario
Aspectos de DataGrid
El aspecto CellRenderer se utiliza en las celdas del cuerpo del componente DataGrid y el aspecto HeaderRenderer se
utiliza en la fila de encabezado. El siguiente procedimiento cambia el color de fondo de la fila de encabezado pero se
podría utilizar el mismo proceso para cambiar el color de fondo de las celdas del cuerpo del componente DataGrid si
se editara el aspecto CellRenderer.
1 Cree un nuevo documento de Flash (ActionScript 3.0).
2 Arrastre el componente DataGrid al escenario y asígnele el nombre de instancia aDg.
3 Haga doble clic en el componente para abrir su paleta de aspectos.
4 Establezca el control de zoom en 400% para ampliar los iconos y poder editarlos.
5 Haga doble clic en el aspecto HeaderRenderer para abrir su paleta de aspectos.
6 Haga doble clic en Up_Skin para abrirlo en el modo de edición de símbolos y haga clic en el fondo hasta que se
seleccione y aparezca el selector de color de relleno en el inspector de propiedades.
7 En el selector de color de relleno, seleccione el color #00CC00 para aplicarlo al fondo del aspecto Up_Skin
HeaderRenderer.
8 Haga clic en el botón Atrás en la parte izquierda de la barra de edición situada encima del escenario para volver al
modo de edición de documentos.
9 Añada el siguiente código al panel Acciones, en el fotograma 1 de la línea de tiempo, para añadir datos al
componente DataGrid:
UTILIZACIÓN DE COMPONENTES ACTIONSCRIPT 3.0 120
Personalización de los componentes de la interfaz de usuario
import fl.data.DataProvider;
bldRosterGrid(aDg);
var aRoster:Array = new Array();
aRoster = [
{Name:"Wilma Carter",Home: "Redlands, CA"},
{Name:"Sue Pennypacker",Home: "Athens, GA"},
{Name:"Jill Smithfield",Home: "Spokane, WA"},
{Name:"Shirley Goth", Home: "Carson, NV"},
{Name:"Jennifer Dunbar",Home: "Seaside, CA"}
];
aDg.dataProvider = new DataProvider(aRoster);
function bldRosterGrid(dg:DataGrid){
dg.setSize(400, 130);
dg.columns = ["Name", "Home"];
dg.move(50,50);
dg.columns[0].width = 120;
dg.columns[1].width = 120;
};
10 Seleccione Control > Probar película para probar la aplicación.
El componente DataGrid debería aparecer como se muestra en la siguiente ilustración, con el fondo de la fila de
encabezado de color verde.
DataGrid con fondo de fila de encabezado personalizado
Personalización del componente Label
El componente Label puede transformarse horizontal y verticalmente durante la edición y en tiempo de ejecución.
Durante la edición, seleccione el componente en el escenario y utilice la herramienta Transformación libre o
cualquiera de los comandos Modificar > Transformar. También es posible definir el parámetro de edición autoSize;
en tal caso, el recuadro de delimitación de la previsualización dinámica no varía, pero el componente Label sí cambia
de tamaño. El componente Label cambia de tamaño en función del parámetro wordwrap. Si el parámetro es true, el
componente Label cambia de tamaño verticalmente para que quepa el texto. Si el parámetro es false, el componente
Label cambia de tamaño horizontalmente. En tiempo de ejecución, utilice el método setSize(). Para más
información, consulte el método Label.setSize() y la propiedad Label.autoSize en Referencia del lenguaje y
componentes ActionScript 3.0. También consulte “Creación de una aplicación con el componente Label” en la
página 64.
UTILIZACIÓN DE COMPONENTES ACTIONSCRIPT 3.0 121
Personalización de los componentes de la interfaz de usuario
Utilización de estilos con el componente Label
Es posible definir propiedades de estilo para cambiar el aspecto de una instancia de Label. Todo el texto de la instancia
del componente Label debe compartir el mismo estilo. El componente Label tiene un estilo textFormat, que tiene los
mismos atributos que el objeto TextFormat y que permite definir las mismas propiedades para el contenido de
Label.text que un componente TextField normal de Flash. En el siguiente ejemplo se establece que el color de texto
de una etiqueta sea rojo.
1 Arrastre un componente Label del panel Componentes al escenario y asígnele el nombre de instancia a_label.
2 Haga clic en la ficha Parámetros y reemplace el valor de la propiedad text con el texto:
Aplicar rojo
3 Seleccione el fotograma 1 de la línea de tiempo principal, abra el panel Acciones e introduzca el código siguiente:
/* Create a new TextFormat object, which allows you to set multiple text properties at a
time. */
var tf:TextFormat = new TextFormat();
tf.color = 0xFF0000;
/* Apply this specific text format (red text) to the Label instance. */
a_label.setStyle("textFormat", tf);
4 Seleccione Control > Probar película.
Para más información sobre estos valores, consulte la clase Label en Referencia del lenguaje y componentes
ActionScript 3.0.
Aspectos y el componente Label
El componente Label no tiene elementos visuales a los que aplicar aspectos.
Personalización del componente List
El componente List puede transformarse horizontal y verticalmente durante la edición y en tiempo de ejecución.
Durante la edición, seleccione el componente en el escenario y utilice la herramienta Transformación libre o
cualquiera de los comandos Modificar > Transformar. En tiempo de ejecución, utilice el método setSize() o
cualquier propiedad aplicable de la clase List, como height, width, scaleX y scaleY.
Cuando se cambia el tamaño de una lista, las filas se contraen horizontalmente y recortan el texto que contienen.
Verticalmente, la lista añade o elimina las filas necesarias. Las barras de desplazamiento se colocan automáticamente
según convenga.
Utilización de estilos con el componente List
Es posible definir propiedades de estilo para cambiar el aspecto de un componente List. Los estilos especifican los
valores de los aspectos y el relleno del componente cuando éste se dibuja.
Los diversos estilos de aspecto permiten especificar distintas clases que se utilizan en el aspecto. Para obtener más
información sobre cómo utilizar estilos de aspecto, consulte “Aspectos” en la página 105.
UTILIZACIÓN DE COMPONENTES ACTIONSCRIPT 3.0 122
Personalización de los componentes de la interfaz de usuario
El siguiente procedimiento define el valor del estilo contentPadding en el componente List. Debe tenerse en cuenta
que el valor de esta configuración se resta del tamaño del componente List para obtener el relleno que rodea el
contenido, de modo que quizás sea necesario aumentar el tamaño del componente List para evitar que el texto de List
quede recortado.
1 Cree un documento de archivo de Flash (ActionScript 3.0).
2 Arrastre un componente List del panel Componentes al escenario y asígnele el nombre de instancia aList.
3 Seleccione el fotograma 1 en la línea de tiempo principal, abra el panel Acciones e introduzca el siguiente código,
que define el estilo contentPadding y añade datos al componente List:
aList.setStyle("contentPadding", 5);
aList.setSize(145, 200);
aList.addItem({label:"1956 Chevy (Cherry Red)", data:35000});
aList.addItem({label:"1966 Mustang (Classic)", data:27000});
aList.addItem({label:"1976 Volvo (Xcllnt Cond)", data:17000});
aList.rowCount = aList.length;
4 Seleccione Control > Probar película.
Utilización de aspectos con el componente List
El componente List utiliza los siguientes aspectos para representar sus estados visuales:
Aspectos de List
Para más información sobre la aplicación de aspectos en ScrollBar, consulte “Personalización del componente
UIScrollBar” en la página 137. Para más información sobre la aplicación de aspectos en el aspecto Focus Rect, consulte
“Personalización del componente TextArea” en la página 131.
Nota: si se cambia el aspecto ScrollBar en un componente, también cambiará en todos los demás componentes que lo
utilicen.
Haga doble clic en el aspecto Cell Renderer para abrir una segunda paleta de aspectos para los distintos estados de una
celda del componente List.
UTILIZACIÓN DE COMPONENTES ACTIONSCRIPT 3.0 123
Personalización de los componentes de la interfaz de usuario
Aspectos de procesador de celdas de List
Se pueden editar estos aspectos para cambiar la apariencia de las celdas del componente List. El siguiente
procedimiento cambia el color del aspecto Up para cambiar la apariencia de List en su estado normal inactivo.
1 Cree un documento de archivo de Flash (ActionScript 3.0).
2 Arrastre un componente List del panel Componentes al escenario y asígnele el nombre de instancia aList.
3 Haga doble clic en el componente List para abrir su paleta de aspectos.
4 Haga doble clic en el aspecto Cell Renderer para abrir la paleta de aspectos Cell Renderer.
5 Haga doble clic en el aspecto Up_Skin para abrirlo y poder editarlo.
6 Haga clic en el área de relleno del aspecto para seleccionarla. Debería aparecer un selector de color de relleno en el
inspector de propiedades, con el color de relleno actual del aspecto.
7 En el selector de color de relleno, seleccione el color #CC66FF para aplicarlo al relleno del aspecto Up_Skin.
8 Haga clic en el botón Atrás en la parte izquierda de la barra de edición situada encima del escenario para volver al
modo de edición de documentos.
9 Añada el siguiente código al panel Acciones, en el fotograma 1 de la línea de tiempo, para añadir datos al
componente List:
aList.setStyle("contentPadding", 5);
aList.setSize(145, 200);
aList.addItem({label:"1956 Chevy (Cherry Red)", data:35000});
aList.addItem({label:"1966 Mustang (Classic)", data:27000});
aList.addItem({label:"1976 Volvo (Xcllnt Cond)", data:17000});
aList.rowCount = aList.length;
10 Seleccione Control > Probar película.
El componente List debería aparecer como se muestra en la siguiente ilustración:
Celdas de List sin color de Up_Skin personalizado
El encuadre se obtiene de la configuración del estilo contentPadding.
UTILIZACIÓN DE COMPONENTES ACTIONSCRIPT 3.0 124
Personalización de los componentes de la interfaz de usuario
Personalización del componente NumericStepper
El componente NumericStepper puede transformarse horizontal y verticalmente durante la edición y en tiempo de
ejecución. Durante la edición, seleccione el componente en el escenario y utilice la herramienta Transformación libre
o cualquiera de los comandos Modificar > Transformar. En tiempo de ejecución, utilice el método setSize() o
cualquier propiedad o método aplicable de la clase NumericStepper, como width, height, scaleX y scaleY.
Si se cambia el tamaño del componente NumericStepper, no cambia la anchura de los botones de flecha arriba y flecha
abajo. Si al componente NumericStepper se le asigna un tamaño superior a la altura predeterminada, el
comportamiento predeterminado fija los botones de flecha en la parte superior e inferior del componente. De lo
contrario, la escala de 9 divisiones determina cómo se dibujan los botones. Los botones de flecha siempre aparecen a
la derecha del cuadro de texto.
Estilos y el componente NumericStepper
Es posible definir propiedades de estilo para cambiar la apariencia del componente NumericStepper. Los estilos
especifican los valores de los aspectos, el relleno y el formato de texto del componente cuando éste se dibuja. El estilo
textFormat permite cambiar el tamaño y la apariencia del valor de NumericStepper. Los diversos estilos de aspecto
permiten especificar distintas clases que se utilizan en el aspecto. Para obtener más información sobre cómo utilizar
estilos de aspecto, consulte “Aspectos” en la página 105.
Este procedimiento utiliza el estilo textFormat para cambiar la apariencia del valor que muestra NumericStepper.
1 Cree un nuevo documento de Flash (ActionScript 3.0).
2 Arrastre un componente NumericStepper del panel Componentes al escenario y asígnele el nombre de instancia myNs.
3 Añada el siguiente código al panel Acciones, en el fotograma 1 de la línea de tiempo principal:
var tf:TextFormat = new TextFormat();
myNs.setSize(100, 50);
tf.color = 0x0000CC;
tf.size = 24;
tf.font = "Arial";
tf.align = "center";
myNs.setStyle("textFormat", tf);
4 Seleccione Control > Probar película.
Aspectos y el componente NumericStepper
El componente NumericStepper tiene aspectos que representan los estados presionado, sin presionar, desactivado y
seleccionado de sus botones.
Si un componente NumericStepper está activado, los botones de flecha arriba y flecha abajo muestran el estado
correspondiente al desplazamiento del puntero sobre ellos. Los botones muestran su estado presionado cuando se
presionan. Cuando se suelta el ratón, recuperan el estado correspondiente al desplazamiento del puntero sobre ellos.
Si el puntero se desplaza fuera de los botones estando el ratón presionado, los botones recuperan su estado original.
Si el componente está desactivado, muestra el estado desactivado sea cual sea la acción del usuario.
Un componente NumericStepper tiene los siguientes aspectos:
UTILIZACIÓN DE COMPONENTES ACTIONSCRIPT 3.0 125
Personalización de los componentes de la interfaz de usuario
Aspectos de NumericStepper
1 Cree un archivo FLA.
2 Arrastre el componente NumericStepper al escenario.
3 Establezca el control de zoom en 400% para ampliar la imagen y poder editarla.
4 Haga doble clic en el fondo del aspecto TextInput en el panel de aspectos hasta que llegue al nivel Grupo y aparezca
el color de fondo en el selector de color de relleno, en el inspector de propiedades.
5 Utilice el selector de color de relleno en el inspector de propiedades para seleccionar el color #9999FF y aplicarlo al
fondo del aspecto TextInput.
6 Haga clic en el botón Atrás en la parte izquierda de la barra de edición situada encima del escenario para volver al
modo de edición de documentos.
7 Vuelva a hacer doble clic en NumericStepper para abrir de nuevo el panel de aspectos.
8 Haga doble clic en el fondo del botón de flecha arriba en el grupo Up hasta que se seleccione el fondo y aparezca su
color en el selector de color de relleno, en el inspector de propiedades.
9 Seleccione el color #9966FF para aplicarlo al fondo del botón de flecha arriba.
10 Repita los pasos 8 y 9 en la flecha abajo del grupo Up.
11 Seleccione Control > Probar película.
La instancia de NumericStepper debe aparecer tal y como se muestra en la siguiente ilustración:
Personalización del componente ProgressBar
El componente ProgressBar puede transformarse horizontal y verticalmente durante la edición y en tiempo de
ejecución. Durante la edición, seleccione el componente en el escenario y utilice la herramienta Transformación libre
o cualquiera de los comandos Modificar > Transformar. En tiempo de ejecución, utilice el método setSize() o
cualquier propiedad aplicable de la clase ProgressBar, como height, width, scaleX y scaleY.
UTILIZACIÓN DE COMPONENTES ACTIONSCRIPT 3.0 126
Personalización de los componentes de la interfaz de usuario
El componente ProgressBar tiene tres aspectos: un aspecto de guía, un aspecto de barra y un aspecto indeterminado.
Utiliza la escala de 9 divisiones para ajustar la escala de los activos.
Estilos y el componente ProgressBar
Es posible definir propiedades de estilo para cambiar la apariencia de una instancia de ProgressBar. Los estilos de
ProgressBar especifican los valores de los aspectos y el relleno del componente cuando éste se dibuja. En el siguiente
ejemplo se amplía el tamaño de una instancia de ProgressBar y se define su estilo barPadding.
1 Cree un archivo FLA.
2 Arrastre un componente ProgressBar del panel Componentes al escenario y asígnele el nombre de instancia myPb.
3 Haga clic en el fotograma 1 de la línea de tiempo principal e introduzca el siguiente código en el panel Acciones:
myPb.width = 300;
myPb.height = 30;
myPb.setStyle("barPadding", 3);
4 Seleccione Control > Probar película.
Para obtener información sobre cómo definir estilos de aspecto, consulte.“Aspectos” en la página 105.
Aspectos y el componente ProgressBar
El componente ProgressBar utiliza aspectos para representar la guía de la barra de progreso, la barra completada, así
como una barra indeterminada, como se muestra en la siguiente ilustración.
Aspectos de ProgressBar
La barra se coloca sobre el aspecto de guía y se utiliza barPadding para determinar la posición. Se ajusta la escala de los
activos con la escala de 9 divisiones.
La barra indeterminada se utiliza cuando la propiedad indeterminate de la instancia de ProgressBar se establece en
true. El aspecto cambia de tamaño vertical y horizontalmente para ajustarse al tamaño de ProgressBar.
Es posible editar estos aspectos para cambiar la apariencia del componente ProgressBar. En el siguiente ejemplo, se
cambia el color de la barra indeterminada.
1 Cree un archivo FLA.
2 Arrastre un componente ProgressBar al escenario y haga doble clic en él para abrir su panel de iconos de aspecto.
3 Haga doble clic en el aspecto de barra indeterminada.
4 Establezca el control de zoom en 400% para ampliar el icono y poder editarlo.
5 Haga doble clic en una de las barras diagonales y mantenga presionada la tecla Mayús mientras hace clic en cada
una de las demás barras. El color actual aparece en el selector de color de relleno en el inspector de propiedades.
UTILIZACIÓN DE COMPONENTES ACTIONSCRIPT 3.0 127
Personalización de los componentes de la interfaz de usuario
6 Haga clic en el selector de color de relleno en el inspector de propiedades para abrirlo y seleccionar el color
#00CC00 para aplicárselo a las barras diagonales seleccionadas.
7 Haga clic en el botón Atrás en la parte izquierda de la barra de edición situada encima del escenario para volver al
modo de edición de documentos.
8 Seleccione Control > Probar película.
El componente ProgressBar debería aparecer como se muestra en la siguiente ilustración.
Personalización del componente RadioButton
El componente RadioButton puede transformarse horizontal y verticalmente durante la edición y en tiempo de
ejecución. Durante la edición, seleccione el componente en el escenario y utilice la herramienta Transformación libre
o cualquiera de los comandos Modificar > Transformar. En tiempo de ejecución, utilice el método setSize().
El recuadro de delimitación de un componente RadioButton es invisible y designa el área activa del componente. Si
aumenta el tamaño del componente, aumenta también el tamaño del área activa.
Si el tamaño de la etiqueta supera el del recuadro de delimitación del componente, la etiqueta se recorta para ajustarse
al espacio disponible.
Utilización de estilos con el componente RadioButton
Puede definir propiedades de estilo para cambiar el aspecto de una instancia de RadioButton. Las propiedades de estilo
de RadioButton especifican los valores de los aspectos, los iconos, el formato de texto y el relleno del componente
cuando éste se dibuja. Los estilos de RadioButton especifican los valores de los aspectos y el relleno del diseño del
componente cuando éste se dibuja.
En el ejemplo siguiente se obtiene el estilo textFormat de un componente CheckBox y se aplica a un componente
RadioButton para que el estilo de sus etiquetas sea idéntico.
1 Cree un nuevo documento de Flash (ActionScript 3.0).
2 Arrastre un componente CheckBox hasta el escenario e introduzca myCh como nombre de instancia en el
inspector de propiedades.
3 Arrastre un componente RadioButton hasta el escenario e introduzca myRb como nombre de instancia en el
inspector de propiedades.
4 Añada el siguiente código al panel Acciones, en el fotograma 1 de la línea de tiempo.
var tf:TextFormat = new TextFormat();
tf.color = 0x00FF00;
tf.font = "Georgia";
tf.size = 18;
myCh.setStyle("textFormat", tf);
myRb.setStyle("textFormat", myCh.getStyle("textFormat"));
Este código define el estilo textFormat en el componente CheckBox y, a continuación, lo aplica al componente
RadioButton a través de una llamada al método getStyle() en el componente CheckBox.
5 Seleccione Control > Probar película.
UTILIZACIÓN DE COMPONENTES ACTIONSCRIPT 3.0 128
Personalización de los componentes de la interfaz de usuario
Aspectos y el componente RadioButton
El componente RadioButton tiene los siguientes aspectos, que pueden editarse para cambiar su apariencia:
Aspectos de RadioButton
Si hay un componente RadioButton activado y no seleccionado, muestra el estado correspondiente al desplazamiento
del puntero sobre él. Cuando un usuario hace clic en un RadioButton, recibe la selección de entrada y muestra su
aspecto selected_down. Cuando un usuario suelta el botón del ratón, RadioButton muestra su aspecto selected_up. Si
un usuario mueve el puntero fuera de la zona activa de RadioButton mientras presiona el botón del ratón, RadioButton
vuelve a mostrar su aspecto up.
Si RadioButton está desactivado, muestra el estado desactivado sea cual sea la acción del usuario.
En el siguiente ejemplo se reemplaza el aspecto selected_up que indica el botón está seleccionado.
1 Cree un nuevo documento de Flash (ActionScript 3.0).
2 Arrastre un componente RadioButton al escenario y haga doble clic en él para abrir su paleta de aspectos.
3 Establezca el control de zoom en 800% para ampliar el icono y poder editarlo.
4 Haga doble clic en el aspecto selected_up para seleccionarlo y presione la tecla Supr para eliminarlo.
5 Seleccione la herramienta Rectángulo en el panel Herramientas.
6 En el inspector de propiedades, establezca que el color de línea sea rojo (#FF0000) y el color de relleno sea negro
(#000000).
7 Tomando como punto de partida las cruces que marcan el punto de registro (también denominado punto de origen
o punto cero) del símbolo, haga clic y arrastre el puntero para dibujar un rectángulo.
8 Haga clic en el botón Atrás en la parte izquierda de la barra de edición situada encima del escenario para volver al
modo de edición de documentos.
9 Seleccione Control > Probar película.
10 Haga clic en el componente RadioButton para seleccionarlo.
UTILIZACIÓN DE COMPONENTES ACTIONSCRIPT 3.0 129
Personalización de los componentes de la interfaz de usuario
El componente RadioButton en su estado seleccionado debería tener un aspecto similar al que se muestra en la
siguiente ilustración.
Personalización del componente ScrollPane
El componente ScrollPane puede transformarse horizontal y verticalmente durante la edición y en tiempo de
ejecución. Durante la edición, seleccione el componente en el escenario y utilice la herramienta Transformación libre
o cualquiera de los comandos Modificar > Transformar. En tiempo de ejecución, utilice el método setSize() o
cualquier propiedad o método aplicable de la clase ScrollPane, como height, width, scaleX y scaleY.
El componente ScrollPane presenta las siguientes características gráficas:
• El punto de registro (o punto de origen o punto cero) de su contenido se encuentra en la esquina superior izquierda
del panel.
• Cuando se desactiva la barra de desplazamiento horizontal, la barra vertical se muestra de arriba abajo sobre el lado
derecho del panel de desplazamiento. Si se desactiva la barra de desplazamiento vertical, la barra horizontal se
muestra de izquierda a derecha sobre el borde inferior del panel de desplazamiento. También se pueden desactivar
las dos barras de desplazamiento.
• Si el panel de desplazamiento es demasiado pequeño, es posible que el contenido no se muestre correctamente.
• Cuando se cambia el tamaño del panel de desplazamiento, la guía y el cuadro de desplazamiento (deslizador) se
expanden o se contraen, y cambia el tamaño de sus áreas activas. Los botones no cambian de tamaño.
Utilización de estilos con el componente ScrollPane
Las propiedades de estilo del componente ScrollPane especifican los valores de los aspectos y el relleno del diseño del
componente cuando éste se dibuja. Los diversos estilos de aspecto permiten especificar distintas clases que se utilizan
en los aspectos del componente. Para obtener más información sobre cómo utilizar estilos de aspecto, consulte
“Aspectos” en la página 105.
1 Cree un nuevo documento de Flash (ActionScript 3.0).
2 Arrastre un componente ScrollPane al escenario y asígnele el nombre de instancia mySp.
3 Haga clic en la ficha Parámetros en el inspector de propiedades e introduzca el siguiente valor en el parámetro
source: http://www.helpexamples.com/flash/images/image1.jpg
4 Haga clic en el fotograma 1 de la línea de tiempo principal y añada el siguiente código al panel Acciones.
mySp.setStyle("contentPadding", 5);
Debe tenerse en cuenta que el relleno se aplica entre el borde del componente y su contenido, fuera de las barras de
desplazamiento.
5 Seleccione Control > Probar película.
UTILIZACIÓN DE COMPONENTES ACTIONSCRIPT 3.0 130
Personalización de los componentes de la interfaz de usuario
Aspectos y el componente ScrollPane
El componente ScrollPane utiliza un borde y barras de desplazamiento para los activos de desplazamiento. Para más
información sobre la aplicación de aspectos en barras de desplazamiento consulte “Utilización de aspectos con el
componente UIScrollBar” en la página 137.
Personalización del componente Slider
El componente Slider puede transformarse horizontalmente durante la edición y en tiempo de ejecución. Durante la
edición, seleccione el componente en el escenario y utilice la herramienta Transformación libre o cualquiera de los
comandos Modificar > Transformar. En tiempo de ejecución, utilice el método setSize() o cualquier propiedad
aplicable de la clase Slider, como width y scaleX.
Sólo es posible aumentar la longitud de un deslizador. No se puede aumentar su altura. Flash omite la propiedad
height y el parámetro height del método setSize(). Sin embargo, sí es posible crear un deslizador vertical y
aumentar su longitud verticalmente.
Estilos y el componente Slider
Los estilos del componente Slider sólo especifican las clases de sus aspectos y un valor de FocusRectPadding, que
especifica el número de píxeles que se utilizan como relleno entre el recuadro de delimitación del componente y su
límite exterior. Para más información sobre cómo utilizar estilos de aspecto, consulte “Aspectos” en la página 105.
Aspectos y el componente Slider
El componente Slider tiene los siguientes aspectos, que pueden editarse para cambiar su apariencia.
Aspectos de Slider
En el siguiente ejemplo se edita la guía up para cambiar el color a azul.
1 Cree un nuevo documento de Flash (ActionScript 3.0).
2 Arrastre el componente Slider del panel Componentes al escenario.
3 Haga doble clic en el componente Slider para abrir su panel de aspectos.
UTILIZACIÓN DE COMPONENTES ACTIONSCRIPT 3.0 131
Personalización de los componentes de la interfaz de usuario
4 Haga doble clic en la marca de registro de la guía up para abrirla en el modo de edición de símbolos.
5 Establezca el control de zoom en 800% para ampliar el icono y poder editarlo. Tenga en cuenta que la guía de Slider
se compone de tres barras.
6 Haga clic en la barra superior para seleccionarla. Una vez seleccionada, aparecerá su color en el selector de color de
relleno en el inspector de propiedades.
7 Utilice el selector de color de relleno en el inspector de propiedades para seleccionar el color #000066 y aplicarlo a
la barra superior de la guía de Slider.
8 Haga clic en la barra central de la guía de Slider para seleccionarla. Una vez seleccionada, aparecerá su color en el
selector de color de relleno en el inspector de propiedades.
9 Utilice el selector de color de relleno en el inspector de propiedades para seleccionar el color #0066FF y aplicarlo a
la barra central de la guía de Slider.
10 Haga clic en la barra inferior de la guía de Slider para seleccionarla. Una vez seleccionada, aparecerá su color en el
selector de color de relleno en el inspector de propiedades.
11 Utilice el selector de color de relleno en el inspector de propiedades para seleccionar el color #00CCFF y aplicarlo
a la barra inferior de la guía de Slider.
12 Haga clic en el botón Atrás en la parte izquierda de la barra de edición situada encima del escenario para volver al
modo de edición de documentos.
13 Seleccione Control > Probar película.
El componente Slider debería aparecer como se muestra en la siguiente ilustración.
Personalización del componente TextArea
El componente TextArea puede transformarse horizontal y verticalmente durante la edición y en tiempo de ejecución.
Durante la edición, seleccione el componente en el escenario y utilice la herramienta Transformación libre o
cualquiera de los comandos Modificar > Transformar. En tiempo de ejecución, utilice el método setSize() o
cualquier propiedad aplicable de la clase TextArea, como height, width, scaleX y scaleY.
Cuando se cambia el tamaño de un componente TextArea, el borde se ajusta al nuevo recuadro de delimitación. Si es
necesario, las barras de desplazamiento se sitúan en los bordes inferior y derecho. A continuación, se ajusta el tamaño
del área de texto al interior del área restante; el componente TextArea carece de elementos con tamaño fijo. Si el
componente TextArea es demasiado estrecho para mostrar el tamaño del texto, éste se recorta.
Estilos y el componente TextArea
Los estilos del componente TextArea especifican los valores de los aspectos, el relleno y el formato de texto del
componente cuando éste se dibuja. Los estilos texFormat y disabledTextFormat definen el estilo del texto que
muestra el componente TextArea. Para obtener más información sobre las propiedades de estilo de aspectos, consulte
“Utilización de aspectos con el componente TextArea” en la página 132.
UTILIZACIÓN DE COMPONENTES ACTIONSCRIPT 3.0 132
Personalización de los componentes de la interfaz de usuario
En el siguiente ejemplo se define el estilo disabledTextFormat para cambiar la apariencia del texto cuando se
desactiva el componente TextArea; se aplica el mismo proceso para definir el estilo textFormat de un componente
TextArea activado.
1 Cree un archivo de Flash.
2 Arrastre un componente TextArea al escenario y asígnele el nombre de instancia myTa.
3 Añada el siguiente código al panel Acciones, en el fotograma 1 de la línea de tiempo principal.
var tf:TextFormat = new TextFormat();
tf.color = 0xCC99FF;
tf.font = "Arial Narrow";
tf.size = 24;
myTa.setStyle("disabledTextFormat", tf);
myTa.text = "Hello World";
myTa.setSize(120, 50);
myTa.move(200, 50);
myTa.enabled = false;
4 Seleccione Control > Probar película.
Utilización de aspectos con el componente TextArea
El componente TextArea utiliza los siguientes aspectos, que pueden editarse para cambiar su apariencia.
Aspectos de TextArea
Nota: si se cambia el aspecto ScrollBar en un componente, también cambiará en todos los demás componentes que lo
utilicen.
El siguiente procedimiento cambia los colores del borde de Focus Rect Skin, que aparece cuando se selecciona el
componente TextArea y el aspecto Normal.
1 Cree un archivo de Flash.
2 Arrastre un componente TextArea al escenario y haga doble clic en él para abrir su panel de iconos de aspecto.
3 Haga doble clic en Focus Rect Skin.
4 Haga clic en el borde de Focus Rect Skin para seleccionarlo. Una vez seleccionado, aparecerá su color en el selector
de color de relleno en el inspector de propiedades.
UTILIZACIÓN DE COMPONENTES ACTIONSCRIPT 3.0 133
Personalización de los componentes de la interfaz de usuario
5 Haga clic en el selector de color de relleno en el inspector de propiedades para abrirlo y seleccionar el color
#CC0000 para aplicarlo al borde.
6 Haga clic en el botón Atrás en la parte izquierda de la barra de edición situada encima del escenario para volver al
modo de edición de documentos.
7 Haga doble clic en el componente TextArea para abrir su panel de iconos de aspecto.
8 Haga doble clic en el aspecto Normal.
9 Seleccione cada uno de los extremos del borde del aspecto Normal, de uno en uno, y asígneles el color #990099.
10 Haga clic en el botón Atrás en la parte izquierda de la barra de edición situada encima del escenario para volver al
modo de edición de documentos.
11 Seleccione Control > Probar película.
Al seleccionar el componente TextArea para comenzar a introducir texto, su borde debería aparecer como se
muestra en la siguiente ilustración:
El borde exterior es el aspecto Focus Rect y el borde interior es el borde del aspecto Normal.
Para más información sobre la aplicación de aspectos en UIScrollBar, consulte “Personalización del componente
UIScrollBar” en la página 137.
Personalización del componente TextInput
Es posible cambiar el tamaño de una instancia de TextInput durante la edición o en tiempo de ejecución. Durante la
edición, seleccione el componente en el escenario y utilice la herramienta Transformación libre o cualquiera de los
comandos Modificar > Transformar. En tiempo de ejecución, utilice el método setSize() o cualquier propiedad
aplicable de la clase TextInput, como height, width, scaleX y scaleY.
Cuando se cambia el tamaño de un componente TextInput, el borde se ajusta al nuevo recuadro de delimitación. El
componente TextInput no utiliza barras de desplazamiento, si bien el punto de inserción se desplaza automáticamente
a medida que el usuario interactúa con el texto. Así, el tamaño del campo de texto se ajusta al interior del área restante;
el componente TextInput carece de elementos con tamaño fijo. Si el componente TextInput es demasiado pequeño
para mostrar el texto, éste se recorta.
Estilos y el componente TextInput
Los estilos del componente TextInput especifican los valores de los aspectos, el relleno y el formato de texto del
componente cuando éste se dibuja. Los estilos texFormat y disabledTextFormat definen el estilo del texto que se
muestra en el componente. Para obtener más información sobre las propiedades de estilo de aspectos, consulte
“Aspectos y el componente TextInput” en la página 134.
En el siguiente ejemplo se define el estilo textFormat para establecer la fuente, el tamaño y el color del texto que se
muestra en el componente TextInput. El mismo proceso se aplica para definir el estilo disabledTextFormat que se
aplica cuando el componente está desactivado.
1 Cree un nuevo documento de Flash (ActionScript 3.0).
2 Arrastre un componente TextInput al escenario y asígnele el nombre de instancia myTi.
UTILIZACIÓN DE COMPONENTES ACTIONSCRIPT 3.0 134
Personalización de los componentes de la interfaz de usuario
3 Añada el siguiente código al panel Acciones, en el fotograma 1 de la línea de tiempo principal.
var tf:TextFormat = new TextFormat();
tf.color = 0x0000FF;
tf.font = "Verdana";
tf.size = 30;
tf.align = "center";
tf.italic = true;
myTi.setStyle("textFormat", tf);
myTi.text = "Enter your text here";
myTi.setSize(350, 50);
myTi.move(100, 50);
4 Seleccione Control > Probar película.
Aspectos y el componente TextInput
El componente TextInput utiliza los siguientes aspectos, que pueden editarse para cambiar su apariencia:
Texto de TextInput
El siguiente procedimiento cambia los colores del borde y del fondo de un componente TextInput:
1 Cree un archivo de Flash.
2 Arrastre un componente TextInput al escenario y haga doble clic en él para abrir su panel de aspectos.
3 Haga doble clic en el aspecto Normal.
4 Establezca el control de zoom en 800% para ampliar el icono y poder editarlo.
5 Seleccione cada uno de los extremos del borde del aspecto Normal, de uno en uno, y aplíqueles el color #993399.
6 Haga doble clic en el fondo hasta que aparezca su color en el selector de color de relleno en el inspector de
propiedades. Seleccione el color #99CCCC para aplicarlo al fondo.
7 Haga clic en el botón Atrás en la parte izquierda de la barra de edición situada encima del escenario para volver al
modo de edición de documentos.
8 Seleccione Control > Probar película.
El componente TextInput debería aparecer como se muestra en la siguiente ilustración:
UTILIZACIÓN DE COMPONENTES ACTIONSCRIPT 3.0 135
Personalización de los componentes de la interfaz de usuario
Personalización del componente TileList
El componente TileList puede transformarse horizontal y verticalmente durante la edición y en tiempo de ejecución.
Durante la edición, seleccione el componente en el escenario y utilice la herramienta Transformación libre o
cualquiera de los comandos Modificar > Transformar. En tiempo de ejecución, utilice el método setSize() o
cualquier propiedad aplicable, como width, height, columnCount, rowCount, scaleX y scaleY. El componente
ScrollBar, que contiene TileList, realiza un ajuste de escala con el cuadro de lista.
Estilos y el componente TileList
Los estilos del componente TileList especifican los valores de los aspectos, el relleno y el formato de texto del
componente cuando éste se dibuja. Los estilos texFormat y disabledTextFormat definen el estilo del texto que se
muestra en el componente. Para más información sobre los estilos de aspectos, consulte “Utilización de aspectos con
el componente TileList” en la página 135.
En el siguiente ejemplo se llama al método setRendererStyle() con el estilo textFormat para definir la fuente, el
tamaño, el color y los atributos de texto de las etiquetas que se muestran en una instancia de TileList. El mismo proceso
se aplica para definir el estilo disabledTextFormat que se aplica cuando se establece la propiedad enabled en false.
1 Cree un nuevo documento de Flash (ActionScript 3.0).
2 Arrastre el componente TileList al escenario y asígnele el nombre de instancia myTl.
3 Añada el siguiente código al panel Acciones, en el fotograma 1 de la línea de tiempo.
myTl.setSize(100, 100);
myTl.addItem({label:"#1"});
myTl.addItem({label:"#2"});
myTl.addItem({label:"#3"});
myTl.addItem({label:"#4"});
var tf:TextFormat = new TextFormat();
tf.font = "Arial";
tf.color = 0x00FF00;
tf.size = 16;
tf.italic = true;
tf.bold = true;
tf.underline = true;
tf.align = "center";
myTl.setRendererStyle("textFormat", tf);
Utilización de aspectos con el componente TileList
El componente TileList tiene un aspecto TileList, un aspecto CellRenderer y un aspecto ScrollBar. Es posible editar
estos aspectos para cambiar la apariencia del componente TileList:
UTILIZACIÓN DE COMPONENTES ACTIONSCRIPT 3.0 136
Personalización de los componentes de la interfaz de usuario
Aspectos de TileList
Nota: si se cambia el aspecto ScrollBar en un componente, también cambiará en todos los demás componentes que lo
utilicen.
El siguiente procedimiento cambia el color del aspecto CellRenderer Selected_Up de TileList.
1 Cree un documento de Flash (ActionScript 3.0).
2 Arrastre un componente TileList al escenario y haga doble clic en él para abrir su panel de aspectos.
3 Haga doble clic en el aspecto CellRenderer, luego haga doble clic en el aspecto Selected_Up y finalmente haga clic
en el fondo rectangular.
4 Con el selector de color de relleno en el inspector de propiedades, seleccione el color #99FFFF para aplicarlo al
aspecto Selected_Up.
5 Haga clic en el botón Atrás en la parte izquierda de la barra de edición situada encima del escenario hasta volver al
modo de edición de documentos.
6 En la ficha Parámetros del inspector de propiedades, haga doble clic en la segunda columna de la fila dataProvider
para abrir el cuadro de diálogo Valores. Añada elementos con las siguientes etiquetas: 1er elemento, 2º elemento,
3er elemento, 4º elemento.
7 Seleccione Control > Probar película.
8 Haga clic en una de las celdas de TileList para seleccionarla y mueva el ratón fuera de la celda seleccionada.
La celda seleccionada debería aparecer como se muestra en la siguiente ilustración:
Componente TileList con el color de aspecto Selected_Up modificado
UTILIZACIÓN DE COMPONENTES ACTIONSCRIPT 3.0 137
Personalización de los componentes de la interfaz de usuario
Personalización del componente UILoader
El componente UILoader puede transformarse horizontal y verticalmente durante la edición y en tiempo de ejecución.
Durante la edición, seleccione el componente en el escenario y utilice la herramienta Transformación libre o
cualquiera de los comandos Modificar > Transformar. En tiempo de ejecución, utilice el método setSize() o
cualquier propiedad aplicable, como width, height, scaleX y scaleY.
El comportamiento de ajuste de tamaño del componente UILoader se controla con la propiedad scaleContent.
Cuando scaleContent es true, se ajusta la escala del contenido para adaptarse a los límites del componente Loader
(y vuelve a ajustar la escala cuando se llama al método setSize()). Cuando scaleContent es false, el tamaño del
componente se ajusta al tamaño del contenido y el método setSize() y las propiedades de ajuste de tamaño no tiene
efecto alguno.
El componente UILoader no tiene elementos de interfaz de usuario a los que se pueden aplicar estilos o aspectos.
Personalización del componente UIScrollBar
El componente UIScrollBar puede transformarse horizontal y verticalmente durante la edición y en tiempo de
ejecución. Sin embargo, un componente UIScrollBar vertical no permite modificar la anchura y un componente
UIScrollBar horizontal no permite modificar la altura. Durante la edición, seleccione el componente en el escenario y
utilice la herramienta Transformación libre o cualquiera de los comandos Modificar > Transformar. En tiempo de
ejecución, utilice el método setSize() o cualquier propiedad aplicable de la clase UIScrollBar, como width, height,
scaleX y scaleY.
Nota: si se utiliza el método setSize(), sólo se puede cambiar la anchura de una barra de desplazamiento horizontal o
la altura de una barra de desplazamiento vertical. Durante la edición, se puede definir la altura de una barra de
desplazamiento horizontal o la anchura de una barra de desplazamiento vertical, pero se restablecerán los valores
cuando se publique la película. Sólo es posible cambiar la dimensión de longitud de una barra de desplazamiento.
Utilización de estilos con el componente UIScrollBar
Los estilos del componente UIScrollBar sólo especifican las clases de sus aspectos y un valor de FocusRectPadding, que
especifica el número de píxeles que se utilizan como relleno entre el recuadro de delimitación del componente y su
límite exterior. Para más información sobre cómo utilizar estilos de aspecto, consulte “Aspectos” en la página 105
Utilización de aspectos con el componente UIScrollBar
El componente UIScrollBar utiliza los siguientes aspectos.
UTILIZACIÓN DE COMPONENTES ACTIONSCRIPT 3.0 138
Personalización de los componentes de la interfaz de usuario
Aspectos de UIScrollBar
Las barras de desplazamiento horizontal y vertical utilizan los mismos aspectos; cuando se muestra una barra de
desplazamiento horizontal, el componente UIScrollBar gira los aspectos del modo correspondiente.
Nota: si se cambia el aspecto ScrollBar en un componente, también cambiará en todos los demás componentes que lo
utilicen.
El siguiente ejemplo muestra cómo se puede cambiar el color del selector y los botones de flecha de UIScrollBar.
1 Cree un nuevo documento de Flash (ActionScript 3.0).
2 Arrastre el componente UIScrollBar al escenario y asígnele el nombre de instancia mySb. En la ficha Parámetros,
establezca la dirección en horizontal.
3 Haga doble clic en la barra de desplazamiento para abrir su panel de aspectos.
4 Haga clic en el aspecto Up para seleccionarlo.
5 Establezca el control de zoom en 400% para ampliar el icono y poder editarlo.
6 Haga doble clic en el fondo de la flecha derecha (o la fecha arriba en una barra de desplazamiento vertical) hasta
que se seleccione el fondo y aparezca su color en el selector de color de relleno, en el inspector de propiedades.
7 Seleccione el color #CC0033 para aplicarlo al fondo del botón.
8 Haga clic en el botón Atrás en la parte izquierda de la barra de edición situada encima del escenario hasta volver al
modo de edición de documentos.
9 Repita los pasos 6, 7 y 8 en los elementos de selector y flecha izquierda (o flecha abajo en una barra de
desplazamiento vertical).
10 Añada el siguiente código al panel Acciones, en el fotograma 1 de la línea de tiempo, para asociar la barra de
desplazamiento a un componente TextField.
UTILIZACIÓN DE COMPONENTES ACTIONSCRIPT 3.0 139
Personalización de los componentes de la interfaz de usuario
var tf:TextField = new TextField();
addChild(tf);
tf.x = 150;
tf.y = 100;
mySb.width = tf.width = 200;
tf.height = 22;
tf.text = "All work and no play makes Jack a dull boy. All work and no play makes Jack a
dull boy. All . . .";
mySb.y = tf.y + tf.height;
mySb.x = tf.x + tf.width;x
mySb.scrollTarget = tf;
11 Seleccione Control > Probar película.
El componente UIScrollBar debería aparecer como se muestra en la siguiente ilustración.
ScrollBar horizontal con selector y flechas izquierda y derecha de color rojo
140
Capítulo 6: Utilización del componente
FLVPlayback
El componente FLVPlayback permite incluir fácilmente un reproductor de vídeo en la aplicación CS4 Professional
para reproducir archivos de vídeo de Adobe Flash Video descargados de forma progresiva a través de HTTP, o
reproducir archivos de vídeo sin interrupción, desde Macromedia Flash Media Server de Adobe o desde Flash Video
Streaming Service (FVSS).
Con el lanzamiento de Adobe Flash Player 9 Actualización 3 (versión 9.0.115.0 o posterior), se han incorporado
mejoras importantes para la reproducción de contenido de vídeo en Flash Player. Esta actualización incluye cambios
al componente FLVPlayback que aprovecha el hardware de vídeo del sistema del usuario para proporcionar un mejor
rendimiento de reproducción de vídeo. Los cambios al componente FLVPlayback también aumentan la fidelidad de
los archivos de vídeo cuando se visualizan en el modo de pantalla completa.
Además, Flash Player 9 Actualización 3 mejora la funcionalidad del componente FLVPlayback añadiendo
compatibilidad para los formatos de vídeo MPEG-4 de alta definición que utilizan la codificación H.264 estándar de
la industria. Estos formatos incluyen MP4, M4A, MOV, MP4V, 3GP y 3G2.
Nota: no se admiten archivos MP4 protegidos, como los que se descargan desde Apple® iTunes® o encriptados digitalmente
en FairPlay ®.
El componente FLVPlayback, de uso sencillo, tiene las siguientes características y ventajas:
• Puede arrastrarse al escenario e implementarse rápidamente de forma. correcta
• Admite el modo de pantalla completa.
• Proporciona una colección de aspectos prediseñados que permiten personalizar la apariencia de los controles de
reproducción.
• Permite seleccionar los valores de color y alfa de los aspectos prediseñados.
• Permite a los usuarios avanzados crear sus propios aspectos.
• Proporciona previsualización dinámica durante la edición.
• Proporciona propiedades de diseño para mantener el archivo de vídeo centrado cuando se cambia el tamaño.
• Permite iniciar la reproducción cuando se ha descargado una cantidad suficiente del archivo de vídeo descargado
de forma progresiva.
• Proporciona puntos de referencia que permiten sincronizar el vídeo con el texto, los gráficos y la animación.
• Mantiene un tamaño de archivo SWF razonable.
Utilización del componente FLVPlayback
El uso del componente FLVPlayback consiste en colocarlo en el escenario y especificar un archivo de vídeo para que
lo reproduzca. También pueden establecerse diversos parámetros que especifiquen su comportamiento y describan el
archivo de vídeo.
UTILIZACIÓN DE COMPONENTES ACTIONSCRIPT 3.0 141
Utilización del componente FLVPlayback
El componente FLVPlayback también incluye una interfaz de programación de aplicaciones (API) ActionScript. La
API incluye las siguientes clases, que se describen detalladamente en Referencia del lenguaje y componentes
ActionScript 3.0: CuePointType, FLVPlayback, FLVPlaybackCaptioning, NCManager, NCManagerNative,
VideoAlign, VideoError, VideoPlayer, VideoState, y varias clases de eventos - AutoLayoutEvent, LayoutEvent,
MetadataEvent, SkinErrorEvent, SoundEvent, VideoEventy VideoProgressEvent.
El componente FLVPlayback incluye los componentes de interfaz de usuario personalizados de reproducción FLV. El
componente FLVPlayback es una combinación del área de visualización, o reproductor de vídeo, donde se visualiza el
archivo de vídeo y los controles que permiten que funcione. Los componentes de interfaz de usuario personalizados
de reproducción FLV proporcionan botones de control y mecanismos que puede utilizar para , detener, pausar o
controlar de alguna otra forma el archivo de vídeo. Estos controles son: BackButton, BufferingBar, CaptionButton
(para FLVPlaybackCaptioning), ForwardButton, FullScreenButton, MuteButton, PauseButton, PlayButton,
PlayPauseButton, SeekBar, StopButton y VolumeBar. El componente FLVPlayback y los controles personalizados de
interfaz de usuario de reproducción FLV aparecen en el panel Componentes, como se indica en la siguiente ilustración:
Componentes FLVPlayback en el panel Componentes
El proceso de añadir controles de reproducción al componente FLVPlayback se denomina aplicación de aspectos. El
componente FLVPlayback tiene un aspecto predeterminado inicial, SkinOverAll.swf, que proporciona los controles
para reproducir, detener, rebobinar, avanzar y volver atrás, así como controles de barra de búsqueda, silencio,
volumen, pantalla completa y subtitulación. Para cambiar este aspecto, puede optar entre:
• Seleccionarlo en una colección de aspectos prediseñados.
• Crear un aspecto personalizado y añadirlo a la colección de aspectos prediseñados
• Seleccionar controles individuales desde los componentes de interfaz de usuario personalizados de reproducción
FLV y personalizarlos
Cuando se selecciona un aspecto prediseñado, se pueden elegir por separado los valores de color y alfa del aspecto,
durante la edición o en tiempo de ejecución. Para más información, consulte “Selección de un aspecto prediseñado”
en la página 160.
Cuando se selecciona un aspecto distinto, el aspecto seleccionado se convierte en el nuevo aspecto predeterminado.
Para más información sobre cómo seleccionar o crear un aspecto para el componente FLVPlayback consulte
“Personalización del componente FLVPlayback” en la página 160.
UTILIZACIÓN DE COMPONENTES ACTIONSCRIPT 3.0 142
Utilización del componente FLVPlayback
Creación de aplicaciones con el componente FLVPlayback
Se puede incluir el componente FLVPlayback en la aplicación de las maneras siguientes:
• Arrastre el componente FLVPlayback del panel Componentes al escenario y especifique un valor para el parámetro
source.
• Use el Asistente de importación de vídeo para crear el componente en el escenario y personalizarlo eligiendo un
aspecto.
• Utilice el constructor FLVPlayback() para crear dinámicamente una instancia de FLVPlayback en el escenario,
suponiendo que el componente se encuentre en la biblioteca.
Nota: si se crea una instancia de FLVPlayback con ActionScript, también se le debe asignar un aspecto, estableciendo
la propiedad skin mediante código ActionScript. Cuando se aplica un aspecto de este modo, no se publica
automáticamente con el archivo SWF. Se deben copiar al servidor de aplicaciones el archivo SWF de aplicación y el
archivo SWF de aspecto ya que, de lo contrario, el archivo SWF de aspecto no estará disponible cuando se ejecute la
aplicación.
Arrastre el componente FLVPlayback desde el panel Componentes
1 En el panel Componentes, haga clic en el signo más (+) para abrir la entrada de vídeo.
2 Arrastre el componente FLVPlayback al escenario.
3 Con el componente FLVPlayback seleccionado en el escenario, busque la celda Valor del parámetro source en la
ficha Parámetros del inspector de componentes e introduzca una cadena que especifique una de las opciones
siguientes:
• Una ruta de acceso local a un archivo de vídeo
• Un URL a un archivo de vídeo
• Un URL de un archivo SMIL (Syncrhonized Multimedia Integration Language) que describa la forma de
reproducir un archivo de vídeo
Para más información sobre cómo crear un archivo SMIL para describir uno o varios archivos FLV, consulte
“Utilización de un archivo SMIL” en la página 171.
4 En la ficha Parámetros del inspector de componentes, con el componente FLVPlayback seleccionado en el
escenario, haga clic en la celda Valor para el parámetro skin.
5 Haga clic en el icono de lupa para abrir el cuadro de diálogo Seleccionar aspecto.
6 Seleccione una de las opciones siguientes:
• En la lista desplegable Aspecto, seleccione uno de los aspectos prediseñados para asociar un conjunto de
controles de reproducción al componente.
• Si ha creado un aspecto personalizado, seleccione URL de aspecto personalizado en el menú desplegable e
introduzca en el cuadro URL el URL del archivo SWF que contiene el aspecto.
• Seleccione Ninguno y arrastre componentes individuales de interfaz de usuario personalizados de reproducción
de FLV al escenario para añadir controles de reproducción.
Nota: en los primeros dos casos, aparece una previsualización del aspecto en el panel de visualización situado
encima del menú emergente. Se puede utilizar el selector de color para cambiar el color del aspecto.
Para cambiar el color de un control de interfaz de usuario personalizado, es necesario personalizarlo. Para más
información sobre la utilización de controles personalizados de la interfaz de usuario, consulte “Aplicación de
aspectos a componentes individuales de interfaz de usuario personalizados de reproducción FLV” en la
página 161.
UTILIZACIÓN DE COMPONENTES ACTIONSCRIPT 3.0 143
Utilización del componente FLVPlayback
7 Haga clic en Aceptar para cerrar el cuadro de diálogo Seleccionar aspecto.
8 Seleccione > Control Probar película para ejecutar el archivo SWF e iniciar el vídeo.
El siguiente procedimiento utiliza el asistente de importación de vídeo para añadir un componente FLVPlayback:
Utilización de Asistente de importación de vídeo:
1 Seleccione Archivo > Importar > Importar vídeo.
2 Seleccione una de las siguientes opciones para indicar la ubicación del archivo de vídeo:
• En mi equipo local
• Ya se ha implementado en un servidor Web, Flash Video Streaming Service o Flash Media Server
3 En función de su elección, debe indicar la ruta del archivo o la URL que especifica la ubicación del archivo de vídeo.
A continuación, haga clic en Siguiente.
4 Si ha seleccionado una ruta de archivo, aparecerá un cuadro de diálogo Implementación, donde puede seleccionar
una de las opciones enumeradas para especificar cómo desea implementar el vídeo:
• Descarga progresiva desde un servidor Web estándar
• Flujo de Flash Video Streaming Service
• Flujo de Flash Media Server
• Incorporar vídeo en SWF y reproducir en la línea de tiempo
Importante: no elija la opción de incorporar vídeo. El componente FLVPlayback sólo reproduce flujo de vídeo
externo. Esta opción no colocará un componente FLVPlayback en el escenario.
5 Haga clic en Siguiente.
6 Seleccione una de las opciones siguientes:
• En la lista desplegable Aspecto, seleccione uno de los aspectos prediseñados para asociar un conjunto de
controles de reproducción al componente.
• Si ha creado un aspecto personalizado para el componente, seleccione URL de aspecto personalizado en el menú
emergente e introduzca en el cuadro URL el URL del archivo SWF que contiene el aspecto.
• Seleccione Ninguno y arrastre componentes individuales de interfaz de usuario personalizados de reproducción
de FLV al escenario para añadir controles de reproducción.
Nota: en los primeros dos casos, aparece una previsualización del aspecto en el panel de visualización situado
encima del menú emergente.
7 Haga clic en Aceptar para cerrar el cuadro de diálogo Seleccionar aspecto.
8 Lea el mensaje del cuadro de diálogo Finalizar importación de vídeo para ver qué sucederá a continuación y después
haga clic en Finalizar.
9 Si no ha guardado el archivo FLA, aparecerá un cuadro de diálogo Guardar como.
10 Seleccione > Control Probar película para ejecutar el archivo SWF e iniciar el vídeo.
El siguiente procedimiento añade el componente FLVPlayback mediante código ActionScript.
Creación dinámica de una instancia mediante código ActionScript:
1 Arrastre el componente FLVPlayback del panel Componentes al panel Biblioteca (Ventana > Biblioteca).
UTILIZACIÓN DE COMPONENTES ACTIONSCRIPT 3.0 144
Utilización del componente FLVPlayback
2 Añada el siguiente código al panel Acciones, en el fotograma 1 de la línea de tiempo. Cambie install_drive por la
unidad en la que instaló Flash y modifique la ruta de acceso para reflejar la ubicación de la carpeta Skins en la
instalación:
En un equipo con Windows:
import fl.video.*;
var my_FLVPlybk = new FLVPlayback();
my_FLVPlybk.x = 100;
my_FLVPlybk.y = 100;
addChild(my_FLVPlybk);
my_FLVPlybk.skin = "file:///install_drive|/Program Files/Adobe/Adobe Flash
CS4/en/Configuration/FLVPlayback Skins/ActionScript 3.0/SkinOverPlaySeekMute.swf"
my_FLVPlybk.source = "http://www.helpexamples.com/flash/video/water.flv";
En un equipo con Macintosh:
import fl.video.*;
var my_FLVPlybk = new FLVPlayback();
my_FLVPlybk.x = 100;
my_FLVPlybk.y = 100;
addChild(my_FLVPlybk);
my_FLVPlybk.skin = "file:///Macintosh HD:Applications:Adobe Flash
CS4:Configuration:FLVPlayback Skins:ActionScript 3.0SkinOverPlaySeekMute.swf"
my_FLVPlybk.source = "http://www.helpexamples.com/flash/video/water.flv";
Nota: si no se establecen las propiedades source y skin, el clip de película generado aparece vacío.
3 Seleccione Control > Probar película para ejecutar el archivo SWF e iniciar el archivo de vídeo.
Parámetros del componente FLVPlayback
Para cada instancia del componente FLVPlayback, se pueden establecer los siguientes parámetros en el inspector de
componentes o en el inspector de propiedades: align, autoPlay, cuePoints, preview, scaleMode, skin,
skinAutoHide, skinBackgroundAlpha, skinBackgroundColor, source y volume. Cada uno de estos parámetros
tiene una propiedad de ActionScript del mismo nombre. Al asignar un valor a estos parámetros, se establecerá el estado
inicial de la propiedad en la aplicación. Si se establece la propiedad en ActionScript, se sustituye el valor establecido en
el parámetro. Para más información sobre los posibles valores de estos parámetros, consulte la clase FLVPlayback en
Referencia del lenguaje y componentes ActionScript 3.0.
Especificación del parámetro source de FLVPlayback
El parámetro source permite especificar el nombre y la ubicación del archivo de vídeo, que informan a Flash sobre el
modo de reproducir el archivo.
Abra el cuadro de diálogo Ruta del contenido haciendo doble clic en la celda Valor del parámetro source en el
inspector de componentes.
Cuadro de diálogo Ruta del contenido de FLVPlayback
UTILIZACIÓN DE COMPONENTES ACTIONSCRIPT 3.0 145
Utilización del componente FLVPlayback
El cuadro de diálogo Ruta del contenido proporciona una casilla de verificación, Coincidir con dimensiones de FLV
de origen, que especifica si la instancia de FLVPlayback en el escenario debería coincidir con las dimensiones del
archivo de vídeo de origen. El archivo vídeo de origen contiene dimensiones de altura y anchura preferidas para la
reproducción. Si selecciona esta opción, las dimensiones de la instancia de FLVPlayback cambian de tamaño para que
coincidan con las dimensiones preferidas.
El origen
Introduzca el URL o la ruta de acceso local del archivo de vídeo o de un archivo XML que describa la forma de
reproducir el archivo de vídeo. Si no conoce la ubicación exacta del archivo de vídeo, haga clic en el icono de carpeta
para abrir un cuadro de diálogo Navegador que le permitirá buscar la ubicación correcta. Al buscar un archivo de
vídeo, si está en la ubicación del archivo SWF de destino (o en una subcarpeta), Flash utiliza automáticamente la ruta
de acceso relativa a esa ubicación, por lo que puede utilizarlo desde un servidor Web. De lo contrario será una ruta
completa de Windows o Macintosh. Para introducir el nombre de un archivo XML local, escriba la ruta de acceso y el
nombre.
Si especifica un URL HTTP, el archivo de vídeo se reproduce como un archivo de descarga progresiva. Si se especifica
un URL que sea RTMP, el archivo de vídeo se transmite desde Flash Media Server o FVSS. Un URL a un archivo XML
también podría ser un archivo de vídeo transmitido sin interrupción desde Flash Media Server o FVSS.
Importante:
También se puede especificar la ubicación de un archivo SMIL que describa la forma de reproducir varios flujos de
archivos de vídeo para múltiples anchos de banda. El archivo utiliza el lenguaje SMIL (Syncrhonized Multimedia
Integration Language) para describir los archivos FLV. Para obtener una descripción del archivo SMIL, consulte
“Utilización de un archivo SMIL” en la página 171.
También se puede especificar el nombre y la ubicación del archivo de vídeo utilizando FLVPlayback de
ActionScript.La propiedad source y los métodos FLVPlayback.play() y FLVPlayback.load(). Estas tres
alternativas tienen prioridad sobre el parámetro source en el inspector de componentes. Para más información,
consulte las entradas de FLVPlayback.source, FLVPlayback.play() y FLVPlayback.load() para la clase
FLVPlayback en Referencia del lenguaje y componentes ActionScript 3.0.
Utilización de previsualización dinámica
El parámetro preview de FLVPlayback permite ver un fotograma del archivo de vídeo de origen en el componente
situado en el escenario, así como los cambios realizados en el componente. Al hacer clic en el parámetro preview, se
abre el siguiente cuadro de diálogo que reproduce un archivo SWF del archivo de vídeo de origen.
UTILIZACIÓN DE COMPONENTES ACTIONSCRIPT 3.0 146
Utilización del componente FLVPlayback
Cuadro de diálogo para seleccionar un fotograma de previsualización dinámica
Haga clic en Aceptar cuando el archivo de vídeo llegue a la escena que desea capturar para previsualizar el componente
en el escenario. La visualización de un fotograma del archivo de vídeo en el componente situado en el escenario
permite verlo en el escenario con respecto a los demás elementos de la aplicación.
También se puede exportar el fotograma seleccionado para guardarlo como un archivo PNG (gráfico de red portátil)
en la ubicación elegida.
Compatibilidad con el modo de pantalla completa
La versión ActionScript 3.0 del componente FLVPlayback admite el modo de pantalla completa, que requiere Flash
Player 9.0.28.0, o posterior y también que el HTML esté configurado correctamente para la visualización de pantalla
completa. Algunos aspectos prediseñados incluyen un conmutador para activar y desactivar el modo de pantalla
completa. El icono FullScreenButton aparece en la parte derecha de la barra de control en la siguiente ilustración.
Icono de pantalla completa en la barra de control
La compatibilidad con la pantalla completa sólo tiene lugar si se establece la propiedad fullScreenTakeOver en true
(el valor predeterminado).
La compatibilidad con la pantalla completa se puede producir con o sin la compatibilidad de aceleración de hardware.
Para información sobre la compatibilidad de aceleración de hardware, consulte “Aceleración de hardware” en la
página 149.
Para implementar la compatibilidad con la pantalla completa para FLVPlayback:
1 Añada el componente FLVPlayback a la aplicación y asigne un archivo de vídeo al mismo.
2 Seleccione un aspecto para el componente FLVPlayback que tiene el botón de pantalla completa (Ej:
SkinUnderPlaySeekFullscreen.swf) o añada el componente de interfaz de usuario FullScreenButton al componente
FLVPlayback de la sección Vídeo en el panel Componentes.
3 Seleccione Archivo > Configuración de publicación.
4 En el cuadro de diálogo Configuración de publicación, haga clic en la ficha HTML.
5 En la ficha HTML, seleccione Flash con compatibilidad de pantalla completa del menú emergente Plantilla.
UTILIZACIÓN DE COMPONENTES ACTIONSCRIPT 3.0 147
Utilización del componente FLVPlayback
6 Asimismo en la ficha HTML, seleccione la casilla de verificación Detectar versión de Flash y especifique una versión
9.0.28 o posterior, según la versión de Flash Player que esté utilizando.
7 Seleccione la ficha Formatos y asegúrese de que las opciones Flash (.swf) y HTML (.html) están seleccionadas.
Puede remplazar los nombres de archivo predeterminados.
8 Haga clic en Publicar y luego en Aceptar.
Como una alternativa al paso 7, se puede hacer clic en Aceptar y seleccionar Archivo > Publicar previsualización >
Predeterminada - (HTML) para abrir automáticamente el archivo HTML exportado en su navegador
predeterminado. De lo contrario, abra el archivo HTML exportado con el navegador para probar la opción de
pantalla completa.
Para añadir el componente FLVPlayback con compatibilidad de pantalla completa a la página Web, abra el archivo
HTML exportado y copie el código que incorpora el archivo SWF en el archivo HTML para la página Web. Este
código debería ser similar al siguiente ejemplo:
//from the <head> section
<script language="javascript"> AC_FL_RunContent = 0; </script>
<script language="javascript"> DetectFlashVer = 0; </script>
<script src="AC_RunActiveContent.js" language="javascript"></script>
<script language="JavaScript" type="text/javascript">
<!-// ----------------------------------------------------------------------------// Globals
// Major version of Flash required
var requiredMajorVersion = 9;
// Minor version of Flash required
var requiredMinorVersion = 0;
// Revision of Flash required
var requiredRevision = 28;
// ----------------------------------------------------------------------------// -->
</script>
//and from the <body> section
<script language="JavaScript" type="text/javascript">
<!-if (AC_FL_RunContent == 0 || DetectFlashVer == 0) {
alert("This page requires AC_RunActiveContent.js.");
} else {
var hasRightVersion = DetectFlashVer(requiredMajorVersion,
requiredMinorVersion, requiredRevision);
if(hasRightVersion) { // if we&apos;ve detected an acceptable version
// embed the Flash movie
AC_FL_RunContent(
&apos;codebase&apos;, &apos;http://download.macromedia.com/pub/
shockwave/cabs/flash/swflash.cab#version=9,0,28,0&apos;,
&apos;width&apos;, &apos;550&apos;,
&apos;height&apos;, &apos;400&apos;,
&apos;src&apos;, &apos;fullscreen&apos;,
&apos;quality&apos;, &apos;high&apos;,
&apos;pluginspage&apos;, &apos;http://www.macromedia.com/go/
getflashplayer&apos;,
&apos;align&apos;, &apos;middle&apos;,
&apos;play&apos;, &apos;true&apos;,
UTILIZACIÓN DE COMPONENTES ACTIONSCRIPT 3.0 148
Utilización del componente FLVPlayback
&apos;loop&apos;, &apos;true&apos;,
&apos;scale&apos;, &apos;showall&apos;,
&apos;wmode&apos;, &apos;window&apos;,
&apos;devicefont&apos;, &apos;false&apos;,
&apos;id&apos;, &apos;fullscreen&apos;,
&apos;bgcolor&apos;, &apos;#ffffff&apos;,
&apos;name&apos;, &apos;fullscreen&apos;,
&apos;menu&apos;, &apos;true&apos;,
&apos;allowScriptAccess&apos;,&apos;sameDomain&apos;,
&apos;allowFullScreen&apos;,&apos;true&apos;,
&apos;movie&apos;, &apos;fullscreen&apos;,
&apos;salign&apos;, &apos;&apos; ); //end AC code
} else { // Flash is too old or we can&apos;t detect the plug-in.
var alternateContent = &apos;Alternative HTML content should be placed
here.&apos;
+ &apos;This content requires Adobe Flash Player.&apos;
+ &apos;<a href=http://www.macromedia.com/go/getflash/>Get Flash</a>
&apos;;
document.write(alternateContent); // Insert non-Flash content.
}
}
// -->
</script>
<noscript>
// Provide alternative content for browsers that do not support scripting
// or for those that have scripting disabled.
Alternative HTML content should be placed here. This content requires Adobe Flash Player.
<a href="http://www.macromedia.com/go/getflash/">Get Flash</a>
</noscript>
Como una alternativa, se puede utilizar el archivo HTML exportado como la plantilla para la página Web y añadir
el resto del contenido. Si se procede de este modo, se debe cambiar el nombre del archivo HTML para que el archivo
no se sobrescriba accidentalmente en caso de que más tarde se exporte el archivo HTML FLVPlayback nuevamente
de Flash.
En cualquier caso, también se debe cargar en el servidor Web el archivo AC_RunActiveContent.js que se exporta a
la misma carpeta que el archivo HTML
La compatibilidad de ActionScript para el modo de pantalla completa incluye las propiedades
fullScreenBackgroundColor, fullScreenSkinDelay, y fullScreenTakeOver y el método
enterFullScreenDisplayState(). Para obtener información sobre estos elementos de ActionScript, consulte
Referencia del lenguaje y componentes ActionScript 3.0.
Utilización de enterFullScreenDisplayState()
También se puede invocar al modo de pantalla completa llamando al método enterFullScreenDisplayState()
ActionScript, como se muestra en el siguiente ejemplo.
function handleClick(e:MouseEvent):void {
myFLVPlybk.enterFullScreenDisplayState();
}
myButton.addEventListener(MouseEvent.CLICK, handleClick);
En este ejemplo, el modo de pantalla completa no se invoca haciendo clic en el conmutador de pantalla completa en
un aspecto de FLVPlayback, sino haciendo clic en un botón (MyButton) que el creador de la página Web ha incluido
para invocar e modo de pantalla completa. Haciendo clic en le botón se activa el controlador de eventos handleClick,
que llama al método enterFullScreen DisplayState().
UTILIZACIÓN DE COMPONENTES ACTIONSCRIPT 3.0 149
Utilización del componente FLVPlayback
El método enterFullScreenDisplayState() establece la propiedad Stage.displayState en
StageDisplayState.FULL_SCREEN y en consecuencia tiene las mismas restricciones que la propiedad
displayState. Para más información sobre el método enterFullScreenDisplayState() y la propiedad
StagedisplayState, consulte Referencia del lenguaje y componentes ActionScript 3.0.
Aceleración de hardware
Flash Player 9.0.115.0 y las versiones posteriores incluyen código que saca provecho del hardware de vídeo disponible
para mejorar el rendimiento y la fidelidad de los archivos FLV que FLVPlayback reproduce en el modo de pantalla
completa. Si se cumplen los requisitos previos y se establece la propiedad fullScreenTakeOver en true, Flash Player
utiliza la aceleración de hardware para escalar el archivo de vídeo, en lugar de hacerlo a través del software. Si el
componente FLVPlayback se ejecuta en una versión anterior de Flash Player, o si los requisitos previos para la
aceleración de hardware no existen, Flash Player escala el archivo de vídeo, de la misma manera como lo hizo
anteriormente.
Para sacar partido de la aceleración de hardware para la compatibilidad de pantalla completa, el PC debe tener una
tarjeta de vídeo compatible con DirectX 7 con 4 MB o más de VRAM (RAM de vídeo) Esta compatibilidad de hardware
está disponible en Windows 2000 o Mac OS X 10.2 y en versiones posteriores de dichos sistemas operativos. Direct X®
proporciona API que incluyen una interfaz entre el software y el hardware de vídeo para acelerar gráficos
tridimensionales y bidimensionales, entre otras características.
Para sacar provecho del modo de aceleración de hardware, también se debe invocar el modo de pantalla completa de
una de las siguientes maneras:
• Utilizando el conmutador de pantalla completa en un aspecto de FLVPlayback
• Utilizando el control de vídeo FullScreenButton
• Utilizando el método enterFullScreenDisplayState() de ActionScript. Para más información, consulte
“Utilización de enterFullScreenDisplayState()” en la página 148.
Si se invoca el modo de pantalla completa estableciendo la propiedad Stage.displayState en
StageDisplayState.FULLSCREEN, FLVPlayback no utiliza la aceleración de hardware, aun si se cuenta con
memoria y hardware de vídeo.
Una consecuencia de utilizar la aceleración de hardware para la compatibilidad de pantalla completa es que los
aspectos de FLVPlayback se escalan junto con el reproductor de vídeo y el archivo de vídeo. La siguiente imagen
muestra el efecto del modo de pantalla completa con la aceleración de hardware en el aspecto de FLVPlayback y se
muestra un detalle en resolución completa.
Modo de pantalla completa en un monitor de 1600 x 1200 con un vídeo de 320x240 píxeles
UTILIZACIÓN DE COMPONENTES ACTIONSCRIPT 3.0 150
Utilización del componente FLVPlayback
Esta imagen muestra la utilización del modo de pantalla completa en un monitor de 1600 x 1200 con un archivo de
vídeo que tiene una anchura de 320 y una altura de 240, que son las dimensiones predeterminadas de FLVPlayback.
El efecto de distorsión en el aspecto aparece más pronunciado en los archivos FLV con dimensiones más pequeñas
o en un monitor más grande. Contrariamente, el efecto de distorsión es menos pronunciado en archivos FLV más
grandes o en monitores más pequeños. Por ejemplo, si se cambia de 640 x 480 a 1600 x 1200 se aumenta el tamaño
del aspecto pero aparece menos distorsionado.
Se puede establecer la propiedad skinScaleMaximum para limitar el escalado del aspecto de FLVPlayback. El valor
predeterminado es 4.0 o 400 %. Sin embargo, la limitación del escalado del aspecto requiere una combinación de
hardware y software para escalar el FLV y esto puede afectar negativamente el rendimiento en FLV que tienen
grandes dimensiones codificados a una velocidad alta de transferencia. Si el vídeo es grande (por ejemplo, 640
píxeles de ancho o más, 480 píxeles de alto o más), no debe establecer skinScaleMaximum con un valor pequeño,
ya que podrían producirse problemas de rendimiento evidentes en monitores de gran tamaño. La propiedad
skinScaleMaximum permite controlar las compensaciones ente el rendimiento y la calidad y la apariencia de un
aspecto grande.
Salir del modo de pantalla completa
Para salir del modo de pantalla completa, haga clic otra vez en el botón de pantalla completa o pulse la tecla Esc.
Si se establecen las siguientes propiedades y se llaman a los siguientes métodos se pueden producir cambios en el
diseño provocando que el componente FLVPlayback abandone el modo de pantalla completa: height,
registrationHeight, registrationWidth, registrationX, registrationY, scaleX, scaleY, width, x, y,
setScale() o setSize().
Si se establece la propiedad align o scaleMode, FLVPlayback las establece en center y maintainAspectRatio hasta
que se salga del modo de pantalla completa.
Si se cambia el valor de la propiedad fullScreenTakeOver de true a false cuando se está utilizando la pantalla
completa, el modo de aceleración de hardware también hace que Flash abandone el modo de pantalla completa.
Alineación del diseño para reproducir varios archivos de vídeo
El componente FLVPlayback de ActionScript 3.0 tiene una propiedad align que especifica si el archivo de vídeo debe
centrarse cuando cambia de tamaño, o ubicarse arriba, debajo, a la derecha o a la izquierda del componente. Además
de las propiedades x, y, width y height, el componente ActionScript 3.0 también tiene propiedades registrationX,
registrationY, registrationWidth y registrationHeight. Inicialmente, coinciden con las propiedades x, y,
width y height. Cuando se cargan archivos de vídeo posteriores, el rediseño automático no los cambia, de modo que
los nuevos archivos de vídeo pueden centrarse en el mismo lugar. Si scaleMode =
VideoScaleMode.MAINTAIN_ASPECT_RATIO, los archivos FLV se ajustarán a las dimensiones originales del
componente, en lugar de modificar la altura y anchura del mismo.
Reproducción automática de archivos de vídeo descargados de forma
progresiva
Cuando se carga un archivo de vídeo descargado de forma progresiva, FLVPlayback inicia la reproducción del archivo
de vídeo únicamente cuando se ha descargado una cantidad suficiente de archivo para poder reproducir el archivo de
vídeo de principio a fin.
Si se desea reproducir el archivo de vídeo antes de que se haya descargado una cantidad suficiente, es necesario llamar
al método play() sin ningún parámetro.
UTILIZACIÓN DE COMPONENTES ACTIONSCRIPT 3.0 151
Utilización del componente FLVPlayback
Si se desea volver al estado en que se espera a que haya una cantidad suficiente de archivo de vídeo para descargar, se
debe llamar al método pause() y, a continuación, al método playWhenEnoughDownloaded().
Utilización de puntos de referencia
Un punto de referencia es un punto en el que el reproductor de vídeo distribuye un evento cuePoint mientras se
reproduce un archivo de vídeo. Se pueden añadir puntos de referencia a un archivo FLV cuando se desee interactuar
con otro elemento de la página Web. Quizá se desee mostrar texto o un gráfico, por ejemplo, o sincronizar con una
animación de Flash, o pausar la reproducción del archivo FLV, buscar otro punto distinto del vídeo o cambiar a otro
archivo FLV. Los puntos de referencia permiten recibir el control en el código ActionScript para sincronizar dichos
puntos del archivo FLV con otras acciones de la página Web.
Hay tres tipos de puntos de referencia: navegación, eventos y ActionScript. Los puntos de referencia de navegación y
eventos se denominan también puntos de referencia incorporados porque se incorporan en el flujo de archivos FLV y
en el paquete de metadatos del archivo FLV.
Un punto de referencia de navegación permite buscar un determinado fotograma en el archivo FLV, ya que crea un
fotograma clave en el archivo FLV, lo más cerca posible al tiempo especificado. Un fotograma clave es un segmento de
datos que se produce entre los fotogramas de imagen del flujo del archivo FLV. Cuando se busca un punto de
referencia de navegación, el componente busca el fotograma clave e inicia el evento cuePoint.
Un punto de referencia de evento permite sincronizar un instante específico del archivo FLV con un evento externo de
la página Web. El evento cuePoint se produce precisamente en el instante especificado. Se pueden incorporar puntos
de referencia de navegación y de evento en un archivo FLV mediante el asistente de importación de vídeo o Flash
Video Encoder. Para más información sobre el asistente de importación de vídeo y Flash Video Encoder, consulte el
Capítulo 16, "Trabajo con vídeo", en Utilización de Flash.
Un punto de referencia de ActionScript es un punto de referencia externo que puede añadirse a través del cuadro de
diálogo Puntos de referencia de Flash Video del componente o a través del método FLVPlayback.addASCuePoint().
El componente almacena y rastrea los puntos de referencia de ActionScript independientemente del archivo FLV, por
lo que son menos precisos que los puntos de referencia incorporados. La precisión de los puntos de referencia de
ActionScript es de una décima de segundo. Para aumentar esta precisión, es necesario reducir el valor de la propiedad
playheadUpdateInterval, ya que el componente genera el evento cuePoint para los puntos de referencia de
ActionScript cuando se actualiza la cabeza lectora. Para más información, consulte la propiedad
FLVPlayback.playheadUpdateInterval en Referencia del lenguaje y componentes ActionScript 3.0.
En ActionScript y en los metadatos del archivo FLV, un punto de referencia se representa como un objeto con las
siguientes propiedades: name, time, type y parameters La propiedad name es una cadena que contiene el nombre
asignado del punto de referencia. La propiedad time es un número que representa el tiempo en horas, minutos,
segundos y milisegundos (HH:MM:SS.mmm) cuando se produce el punto de referencia. La propiedad type es una
cadena cuyo valor es "navigation", "event" o "actionscript", en función del tipo de punto de referencia que se
haya creado. La propiedad parameters es un conjunto de los pares nombre-valor especificados.
Cuando se produce un evento cuePoint, el punto de referencia está disponible en el objeto de evento a través de la
propiedad info.
Utilización del cuadro de diálogo Puntos de referencia de Flash Video
Para abrir el cuadro de diálogo Puntos de referencia de Flash Video, haga doble clic en la celda Valor del parámetro
cuePoints del inspector de componentes. El cuadro de diálogo tiene el siguiente aspecto:
UTILIZACIÓN DE COMPONENTES ACTIONSCRIPT 3.0 152
Utilización del componente FLVPlayback
Cuadro de diálogo Cue Points (Puntos de referencia)
El cuadro de diálogo muestra los puntos de referencia de ActionScript y los incorporados. Se puede utilizar este cuadro
de diálogo para añadir y eliminar puntos de referencia de ActionScript y parámetros de puntos de referencia. También
se pueden activar o desactivar los puntos de referencia incorporados. Sin embargo, no puede añadir, cambiar ni
eliminar cuepoints incorporados.
Añadir un punto de referencia de ActionScript:
1 Haga doble clic en la celda Valor del parámetro cuePoints en el inspector de componentes para abrir el cuadro de
diálogo Puntos de referencia de Flash Video.
2 Haga clic en el signo más (+) situado en la esquina superior izquierda, por encima de la lista de puntos de referencia,
para añadir una entrada de punto de referencia de ActionScript predeterminada.
3 Haga clic en el texto Nuevo cuepoint de la columna Nombre y edite el texto para asignar un nombre al cuepoint.
4 Haga clic en el valor de tiempo de 00:00:00:000 para editarlo y asigne un tiempo para el punto de referencia. Se
puede especificar el tiempo en horas, minutos, segundos y milisegundos (HH:MM:SS.mmm).
Si hay varios puntos de referencia, el cuadro de diálogo mueve el nuevo punto de referencia a su posición
cronológica en la lista.
5 Para añadir un parámetro para el punto de referencia seleccionado, haga clic en el signo más (+) situado encima de
la sección Parámetros e introduzca valores en las columnas Nombre y Valor. Repita este paso para cada parámetro.
6 Para añadir más puntos de referencia de ActionScript, repita los pasos 2 a 5 para cada uno.
7 Haga clic en Aceptar para guardar los cambios.
Eliminar un punto de referencia de ActionScript:
1 Haga doble clic en la celda Valor del parámetro cuePoints en el inspector de componentes para abrir el cuadro de
diálogo Puntos de referencia de Flash Video.
2 Seleccione los puntos de referencia que desea eliminar.
3 Haga clic en el signo menos (-) situado en la esquina superior izquierda, por encima de la lista de puntos de
referencia, para eliminarlo.
4 Repita los pasos 2 y 3 para cada punto de referencia que desee eliminar.
5 Haga clic en Aceptar para guardar los cambios.
UTILIZACIÓN DE COMPONENTES ACTIONSCRIPT 3.0 153
Utilización del componente FLVPlayback
Para activar o desactivar un punto de referencia de archivo FLV incorporado:
1 Haga doble clic en la celda Valor del parámetro cuePoints en el inspector de componentes para abrir el cuadro de
diálogo Puntos de referencia de Flash Video.
2 Seleccione el punto de referencia que desea activar o desactivar.
3 Haga clic en el valor de la columna Tipo para activar el menú emergente o haga clic en la flecha abajo.
4 Haga clic en el nombre del tipo de punto de referencia (por ejemplo, Event o Navigation) para activarlo. Haga clic
en Disabled para desactivarlo.
5 Haga clic en Aceptar para guardar los cambios.
Utilización de los puntos de referencia con ActionScript
Se puede utilizar ActionScript para añadir puntos de referencia de ActionScript, detectar eventos cuePoint, buscar
puntos de referencia de cualquier tipo o de un tipo especificado, buscar un punto de referencia de navegación, activar
o desactivar un punto de referencia, comprobar si un punto de referencia está activado y quitar un punto de referencia.
En los ejemplos de esta sección, se utiliza un archivo FLV denominado cuepoints.flv, que contiene los tres puntos de
referencia siguientes:
Nombre
Tiempo
Type
point1
00:00:00.418
Navigation
point2
00:00:07.748
Navigation
point3
00:00:16.020
Navigation
Añadir puntos de referencia de ActionScript
Es posible añadir puntos de referencia de ActionScript a un archivo FLV mediante el método addASCuePoint(). En
el siguiente ejemplo, se añaden dos puntos de referencia de ActionScript al archivo FLV cuando está listo para se. Se
añade el primer punto de referencia mediante un objeto de punto de referencia, que especifica el tiempo, el nombre y
el tipo del punto de referencia en sus propiedades. En la segunda llamada, se especifica el tiempo y el nombre mediante
los parámetros time y name del método.
// Requires an FLVPlayback instance called my_FLVPlybk on Stage
import fl.video.*;
import fl.video.MetadataEvent;
my_FLVPlybk.source = "http://www.helpexamples.com/flash/video/cuepoints.flv"
var cuePt:Object = new Object(); //create cue point object
cuePt.time = 2.02;
cuePt.name = "ASpt1";
cuePt.type = "actionscript";
my_FLVPlybk.addASCuePoint(cuePt);//add AS cue point
// add 2nd AS cue point using time and name parameters
my_FLVPlybk.addASCuePoint(5, "ASpt2");
Para más información, consulte el método FLVPlayback.addASCuePoint() en Referencia del lenguaje y componentes
ActionScript 3.0.
UTILIZACIÓN DE COMPONENTES ACTIONSCRIPT 3.0 154
Utilización del componente FLVPlayback
Detección de eventos cuePoint
El evento cuePoint permite recibir el control en el código ActionScript cuando se produce un evento cuePoint.
Cuando se producen puntos de referencia en el siguiente ejemplo, el detector de cuePoint llama a una función de
controlador de eventos que muestra el valor de la propiedad playheadTime y el nombre y el tipo del punto de
referencia. Utilice este ejemplo junto con el ejemplo en la sección anterior, Añadir puntos de referencia de
ActionScript, para ver los resultados.
my_FLVPlybk.addEventListener(MetadataEvent.CUE_POINT, cp_listener);
function cp_listener(eventObject:MetadataEvent):void {
trace("Elapsed time in seconds: " + my_FLVPlybk.playheadTime);
trace("Cue point name is: " + eventObject.info.name);
trace("Cue point type is: " + eventObject.info.type);
}
Para más información sobre el evento cuePoint, consulte el evento FLVPlayback.cuePoint en Referencia del lenguaje
y componentes ActionScript 3.0.
Localización de puntos de referencia
El código ActionScript permite encontrar un punto de referencia de cualquier tipo, el punto de referencia más cercano
en el tiempo o el siguiente punto de referencia con un nombre específico.
El controlador de eventos ready_listener() del siguiente ejemplo llama al método findCuePoint() para buscar el
punto de referencia ASpt1 y, a continuación, llama al método findNearestCuePoint() para buscar el punto de
referencia de navegación más cercano en el tiempo al punto de referencia ASpt1:
import fl.video.FLVPlayback;
import fl.video.CuePointType;
import fl.video.VideoEvent;
my_FLVPlybk.source = "http://www.helpexamples.com/flash/video/cuepoints.flv"
var rtn_obj:Object; //create cue point object
my_FLVPlybk.addASCuePoint(2.02, "ASpt1");//add AS cue point
function ready_listener(eventObject:VideoEvent):void {
rtn_obj = my_FLVPlybk.findCuePoint("ASpt1", CuePointType.ACTIONSCRIPT);
traceit(rtn_obj);
rtn_obj = my_FLVPlybk.findNearestCuePoint(rtn_obj.time, CuePointType.NAVIGATION);
traceit(rtn_obj);
}
my_FLVPlybk.addEventListener(VideoEvent.READY, ready_listener);
function traceit(cuePoint:Object):void {
trace("Cue point name is: " + cuePoint.name);
trace("Cue point time is: " + cuePoint.time);
trace("Cue point type is: " + cuePoint.type);
}
En el siguiente ejemplo, el controlador de eventos ready_listener() busca el punto de referencia ASpt y llama al
método findNextCuePointWithName() para buscar el siguiente punto de referencia con el mismo nombre:
UTILIZACIÓN DE COMPONENTES ACTIONSCRIPT 3.0 155
Utilización del componente FLVPlayback
import fl.video.*;
my_FLVPlybk.source = "http://www.helpexamples.com/flash/video/cuepoints.flv"
var rtn_obj:Object; //create cue point object
my_FLVPlybk.addASCuePoint(2.02, "ASpt");//add AS cue point
my_FLVPlybk.addASCuePoint(3.4, "ASpt");//add 2nd Aspt
my_FLVPlybk.addEventListener(VideoEvent.READY, ready_listener);
function ready_listener(eventObject:VideoEvent):void {
rtn_obj = my_FLVPlybk.findCuePoint("ASpt", CuePointType.ACTIONSCRIPT);
traceit(rtn_obj);
rtn_obj = my_FLVPlybk.findNextCuePointWithName(rtn_obj);
traceit(rtn_obj);
}
function traceit(cuePoint:Object):void {
trace("Cue point name is: " + cuePoint.name);
trace("Cue point time is: " + cuePoint.time);
trace("Cue point type is: " + cuePoint.type);
}
Para más información sobre cómo encontrar puntos de referencia, consulte los métodos FLVPlayback.findCuePoint(),
FLVPlayback.findNearestCuePoint()y FLVPlayback.findNextCuePointWithName() en Referencia del lenguaje y
componentes ActionScript 3.0.
Búsqueda de puntos de referencia de navegación
Se puede buscar un punto de referencia de navegación y buscar el anterior y siguiente punto de referencia de
navegación a partir de un tiempo especificado. En el siguiente ejemplo se reproduce el archivo FLV cuepoints.flv y se
busca el punto de referencia correspondiente a 7.748 cuando se produce el evento ready. Cuando se produce el
evento cuePoint, el ejemplo llama al método seekToPrevNavCuePoint() para buscar el primer punto de referencia.
Cuando se produce dicho evento cuePoint, el ejemplo llama al método seekToNextNavCuePoint() para buscar el
último punto de referencia añadiendo 10 segundos a eventObject.info.time, que es el tiempo del punto de
referencia actual.
import fl.video.*;
my_FLVPlybk.addEventListener(VideoEvent.READY, ready_listener);
function ready_listener(eventObject:Object):void {
my_FLVPlybk.seekToNavCuePoint("point2");
}
my_FLVPlybk.addEventListener(MetadataEvent.CUE_POINT, cp_listener);
function cp_listener(eventObject:MetadataEvent):void {
trace(eventObject.info.time);
if(eventObject.info.time == 7.748)
my_FLVPlybk.seekToPrevNavCuePoint(eventObject.info.time - .005);
else
my_FLVPlybk.seekToNextNavCuePoint(eventObject.info.time + 10);
}
my_FLVPlybk.source = "http://helpexamples.com/flash/video/cuepoints.flv";
Para más información, consulte los métodos FLVPlayback.seekToNavCuePoint(),
FLVPlayback.seekToNextNavCuePoint()y FLVPlayback.seekToPrevNavCuePoint() en Referencia del lenguaje y
componentes ActionScript 3.0.
UTILIZACIÓN DE COMPONENTES ACTIONSCRIPT 3.0 156
Utilización del componente FLVPlayback
Activación y desactivación de puntos de referencia de archivo FLV incorporados
Es posible activar y desactivar puntos de referencia de archivo FLV incorporados, mediante el método
setFLVCuePointEnabled(). Los puntos de referencia desactivados no activan eventos cuePoint ni funcionan con
los métodos seekToCuePoint(), seekToNextNavCuePoint() o seekToPrevNavCuePoint(). Sin embargo, puede
buscar los puntos de referencia desactivados mediante los métodos findCuePoint(), findNearestCuePoint() y
findNextCuePointWithName().
Se puede probar si un punto de referencia de archivo FLV incorporado está activado, mediante el método
isFLVCuePointEnabled(). En el siguiente ejemplo, se desactivan los puntos de referencia incorporados point2 y
point3 cuando el vídeo está listo para se. Sin embargo, cuando se produce el primer evento cuePoint, el controlador
de eventos prueba si el punto de referencia point3 está desactivado y, si lo está, lo activa.
import fl.video.*;
my_FLVPlybk.source = "http://www.helpexamples.com/flash/video/cuepoints.flv";
my_FLVPlybk.addEventListener(VideoEvent.READY, ready_listener);
function ready_listener(eventObject:VideoEvent):void {
my_FLVPlybk.setFLVCuePointEnabled(false, "point2");
my_FLVPlybk.setFLVCuePointEnabled(false, "point3");
}
my_FLVPlybk.addEventListener(MetadataEvent.CUE_POINT, cp_listener);
function cp_listener(eventObject:MetadataEvent):void {
trace("Cue point time is: " + eventObject.info.time);
trace("Cue point name is: " + eventObject.info.name);
trace("Cue point type is: " + eventObject.info.type);
if (my_FLVPlybk.isFLVCuePointEnabled("point2") == false) {
my_FLVPlybk.setFLVCuePointEnabled(true, "point2");
}
}
Para más información, consulte los métodos FLVPlayback.isFLVCuePointEnabled() y
FLVPlayback.setFLVCuePointEnabled()en Referencia del lenguaje y componentes ActionScript 3.0.
Eliminación de un punto de referencia de ActionScript
Se puede quitar un punto de referencia de ActionScript mediante el método removeASCuePoint(). En el siguiente
ejemplo, se quita el punto de referencia ASpt2 cuando se produce el punto de referencia ASpt1:
import fl.video.*;
my_FLVPlybk.source = "http://www.helpexamples.com/flash/video/cuepoints.flv"
my_FLVPlybk.addASCuePoint(2.02, "ASpt1");//add AS cue point
my_FLVPlybk.addASCuePoint(3.4, "ASpt2");//add 2nd Aspt
my_FLVPlybk.addEventListener(MetadataEvent.CUE_POINT, cp_listener);
function cp_listener(eventObject:MetadataEvent):void {
trace("Cue point name is: " + eventObject.info.name);
if (eventObject.info.name == "ASpt1") {
my_FLVPlybk.removeASCuePoint("ASpt2");
trace("Removed cue point ASpt2");
}
}
Para más información, consulte FLVPlayback.removeASCuePoint() en Referencia del lenguaje y componentes
ActionScript 3.0.
UTILIZACIÓN DE COMPONENTES ACTIONSCRIPT 3.0 157
Utilización del componente FLVPlayback
Reproducción de múltiples archivos de vídeo
Se puede reproducir una secuencia de archivos de vídeo en una instancia de FLVPlayback; para ello, simplemente hay
que cargar un nuevo URL en la propiedad source cuando finalice la reproducción del anterior archivo de vídeo. Por
ejemplo, el siguiente código ActionScript detecta el evento complete, que se produce cuando finaliza la reproducción
de un archivo de vídeo. Cuando se produce este evento, el código establece el nombre y la ubicación del nuevo archivo
vídeo en la propiedad source y llama al método play() para reproducir el nuevo vídeo.
import fl.video.*;
my_FLVPlybk.source = "http://www.helpexamples.com/flash/video/clouds.flv";
my_FLVPlybk.addEventListener(VideoEvent.COMPLETE, complete_listener);
// listen for complete event; play new FLV
function complete_listener(eventObject:VideoEvent):void {
if (my_FLVPlybk.source == "http://www.helpexamples.com/flash/video/clouds.flv") {
my_FLVPlybk.play("http://www.helpexamples.com/flash/video/water.flv");
}
};
Utilización de múltiples reproductores de vídeo
También es posible abrir varios reproductores de vídeo en una sola instancia del componente FLVPlayback para
reproducir varios vídeos y pasar de uno a otro durante la reproducción.
El reproductor de vídeo inicial se crea al arrastrar el componente FLVPlayback al escenario. El componente asigna
automáticamente el número 0 al reproductor de vídeo inicial y lo convierte en el reproductor predeterminado. Para
crear un reproductor de vídeo adicional, simplemente establezca la propiedad activeVideoPlayerIndex en un
nuevo número. Cuando se establece la propiedad activeVideoPlayerIndex, se convierte además al reproductor de
vídeo especificado en el reproductor de vídeo activo, que es el que se verá afectado por las propiedades y métodos de
la clase FLVPlayback. Sin embargo, si se establece la propiedad activeVideoPlayerIndex, el reproductor de vídeo
no pasará a ser visible. Para que el reproductor de vídeo sea visible, establezca la propiedad
visibleVideoPlayerIndex en el número del reproductor de vídeo. Para más información sobre la interacción de
estas propiedades con los métodos y propiedades de la clase FLVPlayback, consulte las propiedades
FLVPlayback.activeVideoPlayerIndex y FLVPlayback.visibleVideoPlayerIndex en Referencia del lenguaje y
componentes ActionScript 3.0.
El siguiente código ActionScript carga la propiedad source para reproducir un archivo de vídeo en el reproductor de
vídeo predeterminado y le añade un punto de referencia. Cuando se produce el evento ready, el controlador de
eventos abre un segundo reproductor de vídeo estableciendo la propiedad activeVideoPlayerIndex en el número
1. Especifica un archivo FLV y un punto de referencia para el segundo reproductor de vídeo y luego define nuevamente
el reproductor predeterminado (0) como el reproductor de vídeo activo.
UTILIZACIÓN DE COMPONENTES ACTIONSCRIPT 3.0 158
Utilización del componente FLVPlayback
/**
Requires:
- FLVPlayback component on the Stage with an instance name of my_FLVPlybk
*/
// add a cue point to the default player
import fl.video.*;
my_FLVPlybk.source = "http://www.helpexamples.com/flash/video/clouds.flv";
my_FLVPlybk.addASCuePoint(3, "1st_switch");
my_FLVPlybk.addEventListener(VideoEvent.READY, ready_listener);
function ready_listener(eventObject:VideoEvent):void {
// add a second video player and create a cue point for it
my_FLVPlybk.activeVideoPlayerIndex = 1;
my_FLVPlybk.source = "http://www.helpexamples.com/flash/video/water.flv";
my_FLVPlybk.addASCuePoint(3, "2nd_switch");
my_FLVPlybk.activeVideoPlayerIndex = 0;
};
Para cambiar a otro archivo FLV mientras se reproduce uno, debe realizarse el cambio en el código ActionScript. Los
puntos de referencia permiten intervenir en puntos específicos del archivo FLV mediante un evento cuePoint. El
siguiente código crea un detector del evento cuePoint y llama a una función de controlador que pone en pausa el
reproductor de vídeo activo (0), cambia al segundo reproductor (1) y reproduce su archivo FLV:
import fl.video.*;
// add listener for a cuePoint event
my_FLVPlybk.addEventListener(MetadataEvent.CUE_POINT, cp_listener);
// add the handler function for the cuePoint event
function cp_listener(eventObject:MetadataEvent):void {
// display the no. of the video player causing the event
trace("Hit cuePoint event for player: " + eventObject.vp);
// test for the video player and switch FLV files accordingly
if (eventObject.vp == 0) {
my_FLVPlybk.pause(); //pause the first FLV file
my_FLVPlybk.activeVideoPlayerIndex = 1; // make the 2nd player active
my_FLVPlybk.visibleVideoPlayerIndex = 1; // make the 2nd player visible
my_FLVPlybk.play(); // begin playing the new player/FLV
} else if (eventObject.vp == 1) {
my_FLVPlybk.pause(); // pause the 2nd FLV
my_FLVPlybk.activeVideoPlayerIndex = 0; // make the 1st player active
my_FLVPlybk.visibleVideoPlayerIndex = 0; // make the 1st player visible
my_FLVPlybk.play(); // begin playing the 1st player
}
}
my_FLVPlybk.addEventListener(VideoEvent.COMPLETE, complete_listener);
function complete_listener(eventObject:VideoEvent):void {
trace("Hit complete event for player: " + eventObject.vp);
if (eventObject.vp == 0) {
my_FLVPlybk.activeVideoPlayerIndex = 1;
my_FLVPlybk.visibleVideoPlayerIndex = 1;
my_FLVPlybk.play();
} else {
my_FLVPlybk.closeVideoPlayer(1);
}
};
UTILIZACIÓN DE COMPONENTES ACTIONSCRIPT 3.0 159
Utilización del componente FLVPlayback
Cuando se crea un nuevo reproductor de vídeo, la instancia de FLVPlayback establece sus propiedades en el valor del
reproductor de vídeo predeterminado, excepto las propiedades source, totalTime, e isLive, que la instancia de
FLVPlayback siempre establece en sus valores predeterminados: empty string, 0, y false, . Establece en false la
propiedad autoPlay, que tiene el valor predeterminado true en el reproductor de vídeo predeterminado. La
propiedad cuePoints no produce ningún efecto, ni siquiera si se carga posteriormente en el reproductor de vídeo
predeterminado.
Los métodos y las propiedades que controlan el volumen, la posición, las dimensiones, la visibilidad y los controles de
interfaz de usuario siempre son globales y su comportamiento no se ve afectado al establecer el valor de la propiedad
activeVideoPlayerIndex. Para más información sobre estos métodos y propiedades, y sobre el efecto de establecer
la propiedad activeVideoPlayerIndex, consulte la propiedad FLVPlayback.activeVideoPlayerIndex en Referencia
del lenguaje y componentes ActionScript 3.0. Las propiedades y métodos restantes se aplican al reproductor de vídeo
identificado por el valor de la propiedad activeVideoPlayerIndex.
Sin embargo, las propiedades y métodos que controlan las dimensiones síinteractúan con la propiedad
visibleVideoPlayerIndex. Para más información, consulte la propiedad FLVPlayback.visibleVideoPlayerIndex
en Referencia del lenguaje y componentes ActionScript 3.0.
Transmisión de archivos FLV desde Flash Media Server
Los requisitos de transmisión de archivos FLV desde Flash Media Server varían en función de si el proveedor de Flash
Video Streaming Service ofrece detección de ancho de banda nativa. La detección de ancho de banda nativa es la
detección de ancho de banda incorporada en el servidor de transmisión y proporciona un mejor rendimiento. Debe
consultar a su proveedor para saber si ofrece detección de ancho de banda nativa.
Para acceder a los archivos FLV de Flash Media Server, utilice un URL como
rtmp://my_servername/my_application/stream.flv.
Cuando se reproduce un flujo en vivo con Flash Media Server, es necesario establecer la propiedad isLive de
FLVPlayback en true. Para más información, consulte la propiedad FLVPlayback.isLiveen Referencia del lenguaje y
componentes ActionScript 3.0.
Para obtener más información sobre la administración de Flash Media Server, incluida la configuración de un flujo en
vivo, consulte la documentación de Flash Media Server en
www.adobe.com/support/documentation/en/flashmediaserver/.
Si hay detección de ancho de banda nativa o no la hay
La clase NCManagerNative es una subclase de NCManager que admite la detección de ancho de banda nativa que
algunos proveedores de Flash Video Streaming Service pueden ofrecer. Cuando se utiliza NCManagerNative, no se
necesita ningún archivo especial en Flash Media Server. NCManagerNative también permite conectar con cualquier
versión de Flash Media Server, sin necesidad de un archivo main.asc, si no se requiere la detección de ancho de banda.
Para utilizar NCManagerNative en lugar de la clase NCManager predeterminada, añada las siguientes líneas de código
en el primer fotograma del archivo FLA:
import fl.video*;
VideoPlayer.iNCManagerClass = fl.video.NCManagerNative;
Si hay detección de ancho de banda no nativa
Si el proveedor de Flash Video Streaming Service no ofrece detección de ancho de banda pero la necesita, debe añadir
el archivo main.asc a la aplicación FLV de Flash Media Server. Puede encontrar el archivo main.asc en línea en
www.adobe.com/support/documentation/es/flash/samples/. Se encuentra en el archivo Samples.zip, dentro del
directorio Samples\ComponentsAS2\FLVPlayback.
UTILIZACIÓN DE COMPONENTES ACTIONSCRIPT 3.0 160
Utilización del componente FLVPlayback
Para configurar Flash Media Server para la transmisión de archivos FLV:
1 Cree una carpeta en la carpeta de la aplicación Flash Media Server y asígnele un nombre como my_application.
2 Copie el archivo main.asc en la carpeta my_application.
3 Cree una carpeta denominada streams en la carpeta my_application.
4 Cree una carpeta denominada _definst_ en la carpeta streams.
5 Coloque los archivos FLV en la carpeta _definst_.
Personalización del componente FLVPlayback
En esta sección, se explica la forma de personalizar el componente FLVPlayback. No obstante, la mayoría de los
métodos que se utilizan para personalizar otros componentes no funcionan con el componente FLVPlayback. Para
personalizar el componente FLVPlayback, utilice únicamente las técnicas que se describen en esta sección.
Existen las siguientes opciones para personalizar el componente FLVPlayback: seleccionar un aspecto prediseñado,
aplicar un aspecto a los componentes individuales de interfaz de usuario personalizados de reproducción FLV o crear
un nuevo aspecto. También se pueden utilizar las propiedades de FLVPlayback para modificar el comportamiento de
un aspecto.
Nota: se debe cargar el archivo SWF de aspecto en el servidor Web, junto con el archivo SWF de la aplicación para que
el aspecto funcione con el componente FLVPlayback.
Selección de un aspecto prediseñado
Para elegir un aspecto para el componente FLVPlayback, haga clic en la celda value del parámetro skin en el inspector
de componentes. A continuación, haga clic en el icono de lupa para abrir el siguiente cuadro de diálogo Seleccionar
aspecto, que le permite seleccionar un aspecto o proporcionar una URL que especifique la ubicación del archivo SWF
de aspecto.
Cuadro de diálogo Seleccionar aspecto de FLVPlayback
UTILIZACIÓN DE COMPONENTES ACTIONSCRIPT 3.0 161
Utilización del componente FLVPlayback
Los aspectos que se listan en menú emergente Aspecto se encuentran en la carpeta de aplicación de Flash /Flash
Configuration/FLVPlayback Skins/ActionScript 3.0. Se pueden diseñar nuevos aspectos disponibles en este cuadro de
diálogo creándolos y colocándolos en el archivo SWF en la carpeta. El nombre aparece en el menú emergente con una
extensión .swf. Para más información sobre la creación de un conjunto de aspectos, consulte “Creación de un aspecto
nuevo” en la página 167.
En los aspectos que se asignan estableciendo la propiedad skin, ya sea mediante la definición del parámetro skin
durante la edición o con ActionScript en tiempo de ejecución, se pueden asignar valores de color y alfa (transparencia)
aunque no se seleccione el aspecto. Para asignar valores de color y alfa durante la edición, abra el selector de color en
el cuadro de diálogo Seleccionar aspecto, como se muestra a continuación.
Selector de color en el cuadro de diálogo Seleccionar aspecto
Para elegir el color, haga clic en una de las muestras del panel o introduzca su valor numérico en el cuadro de texto.
Para elegir el valor de alfa, utilice el deslizador o escriba un porcentaje en el cuadro de texto Alfa.
Para asignar valores de color y alfa en tiempo de ejecución, establezca las propiedades skinBackgroundColor y
skinBackgroundAlpha. Establezca la propiedad skinBackgroundColor en un valor 0xRRGGBB (rojo, verde, azul).
Establezca la propiedad skinBackgroundAlpha en un valor entre 0.0 y 1.0. El siguiente ejemplo establece
skinBackgroundColor en 0xFF0000 (rojo) y skinBackgroundAlpha en .5.
my_FLVPlybk.skinBackgroundColor = 0xFF0000;
my_FLVPlybk.skinBackgroundAlpha = .5;
Los valores predeterminados son los últimos valores que elige el usuario.
Si desea aplicar aspectos al componente FLVPlayback mediante los componentes de interfaz de usuario personalizados
de reproducción FLV, seleccione Ninguno en el menú emergente.
Aplicación de aspectos a componentes individuales de interfaz de usuario
personalizados de reproducción FLV
Los componentes de interfaz de usuario personalizados de reproducción FLV permiten personalizar la apariencia de
los controles de FLVPlayback en el archivo FLA y permiten ver los resultados en una previsualización de la página
Web. Sin embargo, estos componentes no están diseñados para cambiar de tamaño. Debería editar un clip de película
y su contenido con un tamaño específico. Por este motivo, es preferible tener el componente FLVPlayback en el
escenario con el tamaño deseado, con la propiedad scaleMode establecida en exactFit.
UTILIZACIÓN DE COMPONENTES ACTIONSCRIPT 3.0 162
Utilización del componente FLVPlayback
Para empezar, arrastre simplemente los componentes de interfaz de usuario personalizados de reproducción de FLV
que desee del panel Componentes al escenario y asigne a cada uno de ellos un nombre de instancia.
Estos componentes pueden funcionar sin ningún código ActionScript. Si se colocan en la misma línea de tiempo y el
mismo fotograma que el componente FLVPlayback y no hay ningún aspecto establecido en el componente, el
componente FLVPlayback se conectará automáticamente a ellos. Si hay varios componentes FLVPlayback en el
escenario, o si el control personalizado y la instancia de FLVPlayback no están en la misma línea de tiempo, es
necesario realizar alguna acción.
Cuando los componentes estén en el escenario, podrá editarlos como haría con cualquier otro símbolo. Cuando abra
los componentes observará que la configuración de cada uno de ellos es ligeramente distinta.
Componentes Button
Los componentes Button tienen una estructura similar. Los distintos tipos de botón son: BackButton, ForwardButton,
MuteButton, PauseButton, PlayButton, PlayPauseButton y StopButton. La mayoría tiene un solo clip de película en el
fotograma 1, con el nombre de instancia placeholder_mc. Suele ser una instancia del estado normal del botón, aunque
no siempre es así. En el fotograma 2, hay cuatro clips de película en el escenario para cada estado de visualización:
normal, over, down, y disabled. (En tiempo de ejecución, el componente nunca pasa realmente al fotograma 2; estos
clips de película se colocan aquí para facilitar la edición y para obligarles a que se carguen en el archivo SWF sin
necesidad de activar la casilla de verificación Exportar en primer fotograma en el cuadro de diálogo Propiedades de
símbolo. No obstante, debe activar la opción Exportar para ActionScript.)
Para aplicar aspectos al botón, edite cada uno de estos clips de película. Puede cambiar su tamaño y su apariencia.
Normalmente se muestra parte del código ActionScript en el fotograma 1. No es necesario modificar este script.
Simplemente detiene la cabeza lectora en el fotograma 1 y especifica los clips de película que se utilizarán en cada
estado.
Botones PlayPauseButton, MuteButton, FullScreenButton y CaptionButton
Los botones PlayPauseButton, MuteButton, FullScreenButton y CaptionButton se configuran de forma distinta al
resto de botones; sólo tienen un fotograma con dos capas y ningún script. En dicho fotograma, hay dos botones, uno
encima del otro: en el caso de PlayPauseButton, un botón de reproducción y otro de pausa; en el caso de MuteButton,
un botón para activar el silencio y otro para desactivarlo; en el caso de FullScreenButton, un botón para activar la
pantalla completa y otro para desactivarla; en el caso de CaptionButton, un botón para activar la subtitulación y otro
para desactivarla. Para aplicar un aspecto a estos botones, aplique un aspecto a cada uno de estos dos botones internos
como se describe en “Aplicación de aspectos a componentes individuales de interfaz de usuario personalizados de
reproducción FLV” en la página 161; no se requiere ninguna acción adicional.
El botón CaptionButton se utiliza en el componente FLVPlaybackCaptioning y debe asociarse a él y no al componente
FLVPlayback.
Botones BackButton y ForwardButton
Los botones BackButton y ForwardButton también se configuran de forma distinta al resto de botones. En el
fotograma 2, disponen de clips de película adicionales que pueden utilizarse como fotogramas alrededor de uno de los
botones o de ambos. Estos clips de película no son necesarios ni ofrecen ninguna función especial y simplemente se
proporcionan como una opción más. Para utilizarlos, arrástrelos al escenario desde el panel Biblioteca y colóquelos en
el lugar que elija. Si no le interesan, no los utilice o elimínelos del panel Biblioteca.
La mayoría de los botones proporcionados se basan en un conjunto común de clips de película, de forma que es posible
cambiar la apariencia de todos los botones de una sola vez. Puede utilizar esta capacidad o puede reemplazar los clips
de película comunes y dotar a cada botón de un aspecto distinto.
UTILIZACIÓN DE COMPONENTES ACTIONSCRIPT 3.0 163
Utilización del componente FLVPlayback
Componente BufferingBar
El componente BufferingBar es simple. Está formado por una animación que se hace visible cuando el componente
entra en estado de almacenamiento en búfer y no requiere ningún código de ActionScript especial para configurarlo.
De forma predeterminada, es una barra discontinua que se mueve de izquierda a derecha y tiene aplicada una máscara
rectangular que le confiere un aspecto de barra móvil. Esta configuración no presenta ninguna característica especial.
Aunque las barras de almacenamiento en búfer de los archivos SWF de aspecto utilizan la escala de 9 divisiones porque
deben ajustar su escala en tiempo de ejecución, el componente de interfaz de usuario personalizado de reproducción
de FLV BufferingBar no puede utilizar la escala de 9 divisiones porque tiene clips de película anidados. Si desea alargar
o ensanchar el componente BufferingBar, quizá deba cambiar su contenido en lugar de ajustar su escala.
Componentes SeekBar y VolumeBar
Los componentes SeekBar y VolumeBar son similares, aunque tienen distintas funciones. Cada uno de ellos tiene
selectores, utiliza los mismos mecanismos de seguimiento de selectores y admite clips anidados para realizar un
seguimiento del progreso y del grado de relleno.
En muchas partes del código ActionScript en el componente FLVPlayback se supone que el punto de registro (también
denominado punto de origen o punto cero) del componente SeekBar o VolumeBar está situado en la esquina superior
izquierda del contenido, de modo que es importante mantener esta convención. De lo contrario, podría tener
problemas con los selectores y con los clips de película de progreso y grado de relleno.
Aunque las barras de búsqueda de los archivos SWF de aspecto utilizan la escala de 9 divisiones porque deben ajustar
su escala en tiempo de ejecución, el componente de interfaz de usuario personalizado de reproducción de FLV SeekBar
no puede utilizar la escala de 9 divisiones porque tiene clips de película anidados. Si desea alargar o ensanchar el
componente SeekBar, quizá deba cambiar su contenido en lugar de ajustar su escala.
Selector
El fotograma 2 contiene una instancia del clip de película de selector. Al igual que los componentes BackButton y
ForwardButton, el componente nunca pasa realmente al fotograma 2; estos clips de película se colocan aquí para
facilitar la edición y para obligarles a que se carguen en el archivo SWF sin necesidad de activar la casilla de verificación
Exportar en primer fotograma en el cuadro de diálogo Propiedades de símbolo. No obstante, debe activar la opción
Exportar para ActionScript.
Quizá haya observado que el clip de película del selector tiene un rectángulo en el fondo, cuyo alfa está establecido en
0. Este rectángulo aumenta el tamaño del área activa del selector para poder agarrarlo con mayor facilidad sin cambiar
su aspecto, de forma similar al estado Zona activa de un botón. Dado que el selector se crea dinámicamente en tiempo
de ejecución, debe ser un clip de película y no un botón. Este rectángulo con el alfa establecido en 0 no es necesario por
ningún otro motivo y, normalmente, puede reemplazar el interior del selector por la imagen que desee. Sin embargo,
es recomendable mantener el punto de registro centrado horizontalmente en mitad del clip de película del selector.
El siguiente código ActionScript del fotograma 1 del componente SeekBar controla el selector:
stop();
handleLinkageID = "SeekBarHandle";
handleLeftMargin = 2;
handleRightMargin = 2;
handleY = 11;
La llamada a la función stop() es necesaria debido al contenido del fotograma 2.
UTILIZACIÓN DE COMPONENTES ACTIONSCRIPT 3.0 164
Utilización del componente FLVPlayback
La segunda línea especifica el símbolo que se utilizará como selector. No es necesario cambiarlo si simplemente se edita
la instancia del clip de película del selector en el fotograma 2. En tiempo de ejecución, el componente FLVPlayback
crea una instancia del clip de película especificado en el escenario como elemento del mismo nivel de la instancia del
componente Bar, lo que significa que tienen el mismo clip de película principal. De esta forma, si la barra se encuentra
en el nivel raíz, el selector debe estar también en el nivel raíz.
La variable handleLeftMargin determina la ubicación original del selector (0%) y la variable handleRightMargin
determina su ubicación final (100%). Los números indican los desplazamientos desde los extremos izquierdo y
derecho del control de la barra, con números positivos que marcan los límites dentro de la barra y números negativos
que marcan los límites fuera de ella. Estos desplazamientos especifican el lugar donde puede dirigirse el selector, en
función de su punto de registro. Si coloca el punto de registro en mitad del selector, los extremos izquierdo y derecho
del selector traspasarán los límites. Un clip de película de barra de búsqueda debe tener el punto de registro en la
esquina superior izquierda de su contenido para que funcione correctamente.
La variable handleY determina la posición y del selector con respecto a la instancia de la barra. Esto se basa en los
puntos de registro de cada clip de película. El punto de registro en el selector de ejemplo se encuentra en la punta del
triángulo, lo que permite colocarlo con respecto a la parte visible, sin tener en cuenta el rectángulo de estado de zona
activa invisible. Además, un clip de película de barra debe tener el punto de registro en la esquina superior izquierda
de su contenido para que funcione correctamente.
De esta forma, con estos límites, si el control de la barra se establece en (100, 100) y tiene una anchura de 100 píxeles,
el selector abarcará de 102 a 198 horizontalmente y se mantendrá en 111 verticalmente. Si cambia los valores de
handleLeftMargin y handleRightMargin a -2 y de handleY a -11, el selector abarcará de 98 a 202 horizontalmente
y se mantendrá en 89 verticalmente.
Clips de película de progreso y grado de relleno
El componente SeekBar tiene un clip de película de progreso y el componente VolumeBar tiene un clip de película de
grado de relleno pero, en la práctica, los componentes SeekBar o VolumeBar pueden tener o no alguno de estos
componentes, o ambos. Ambos componentes presentan la misma estructura y un comportamiento similar, pero
realizan un seguimiento de distintos valores. Un clip de película de progreso se rellena a medida que se descarga el
archivo FLV (lo que resulta útil sólo en las descargas de HTTP, porque siempre aparece lleno en las transmisiones
desde servidores FMS) y un clip de película de grado de relleno se va rellenando a medida que el selector se mueve de
izquierda a derecha.
El componente FLVPlayback busca estas instancias de clip de película a través de un nombre de instancia específico,
de modo que la instancia del clip de película de progreso debe tener el clip de película de barra como elemento
principal y el nombre de instancia progress_mc. La instancia del clip de película de grado de relleno debe tener el
nombre de instancia fullness_mc.
Puede establecer clips de película de progreso y de grado de relleno con o sin la instancia del clip de película fill_mc
anidada en ellos. El clip de película fullness_mc de VolumeBar muestra el método con el clip de película fill_mc y el
clip de película progress_mc de SeekBar muestra el método sin el clip de película fill_mc.
El método con el clip de película fill_mc anidado resulta útil si se desea utilizar un relleno cuya escala no puede
ajustarse sin distorsionar la apariencia.
En el clip de película fullness_mc de VolumeBar, se aplica una máscara a la instancia del clip de película fill_mc
anidado. Se le puede aplicar una máscara cuando se cree el clip de película o esperar a que se cree la máscara
dinámicamente en tiempo de ejecución. Si le aplica una máscara con un clip de película, denomine a la instancia
mask_mc y configúrela de forma que fill_mc aparezca tal y como lo haría con un porcentaje del 100%. Si no aplica una
máscara a fill_mc, la máscara creada dinámicamente será rectangular y tendrá el mismo tamaño que fill_mc al 100%.
Hay dos formas de mostrar el clip de película fill_mc con la máscara, en función de si el valor de fill_mc.slideReveal es
true o false.
UTILIZACIÓN DE COMPONENTES ACTIONSCRIPT 3.0 165
Utilización del componente FLVPlayback
Si fill_mc.slideReveal es true, fill_mc se mueve de izquierda a derecha para mostrarse a través de la máscara. Con un
porcentaje del 0%, aparecerá en el extremo izquierdo y no se mostrará a través de la máscara. A medida que aumenta
el porcentaje, se va moviendo a la derecha hasta alcanzar el 100% y finalmente vuelve al lugar donde se creó en el
escenario.
Si fill_mc.slideReveal es false o undefined (comportamiento predeterminado), se cambiará el tamaño de la máscara
de izquierda a derecha para mostrar algo más de fill_mc. Si el porcentaje es 0%, se cambia el tamaño de la máscara a
05 horizontalmente y, a medida que va aumentando el porcentaje, el valor de scaleX aumenta hasta que, al 100%,
muestra fill_mc completamente. En este punto, el valor de scaleX no es necesariamente 100 porque es posible que se
ajustara la escala de mask_mc cuando se creó.
El método sin fill_mc es más sencillo que el método con fill_mc, pero distorsiona horizontalmente el relleno. Si se
desea evitar dicha distorsión, debe utilizarse fill_mc. La instancia progress_mc de SeekBar ilustra este método.
El clip de película de progreso o de grado de relleno ajusta su escala horizontalmente en función del porcentaje. Al 0%,
el valor de scaleX de la instancia se establece en 0, haciéndolo invisible. A medida que aumenta el porcentaje, el valor
de scaleX se ajusta hasta que, al llegar al 100%, el clip alcanza el mismo tamaño que tenía cuando se creó en el
escenario. Nuevamente, en este punto, el valor de scaleX no es necesariamente 100 porque es posible que se ajustara
la escala de la instancia del clip cuando se creó.
Conexión de los componentes de interfaz de usuario personalizados de reproducción FLV
Si se colocan los componentes de interfaz de usuario en la misma línea de tiempo y el mismo fotograma que el
componente FLVPlayback y no se ha establecido la propiedad skin, el componente FLVPlayback se conectará
automáticamente a ellos sin necesidad de ActionScript.
Si hay varios componentes FLVPlayback en el escenario o si el control personalizado y el componente FLVPlayback
no están en la misma línea de tiempo, se debe escribir código ActionScript para conectar los componentes de interfaz
de usuario personalizados con la instancia del componente FLVPlayback. Primero, debe asignar un nombre a la
instancia de FLVPlayback y utilizar código ActionScript para asignar las instancias del componente de interfaz de
usuario personalizado de reproducción FLV a las propiedades de FLVPlayback correspondientes. En el siguiente
ejemplo, la instancia de FLVPlayback es my_FLVPlybk, los nombres de propiedades de FLVPlayback se especifican
después de los puntos (.) y las instancias de control de interfaz de usuario personalizado de reproducción FLV se sitúan
a la derecha del signo igual (=):
//FLVPlayback instance = my_FLVPlybk
my_FLVPlybk.playButton = playbtn; // set playButton prop. to playbtn, etc.
my_FLVPlybk.pauseButton = pausebtn;
my_FLVPlybk.playPauseButton = playpausebtn;
my_FLVPlybk.stopButton = stopbtn;
my_FLVPlybk.muteButton = mutebtn;
my_FLVPlybk.backButton = backbtn;
my_FLVPlybk.forwardButton = forbtn;
my_FLVPlybk.volumeBar = volbar;
my_FLVPlybk.seekBar = seekbar;
my_FLVPlybk.bufferingBar = bufbar;
Los siguientes pasos crean controles StopButton, PlayPauseButton, MuteButton y SeekBar personalizados:
1 Arrastre el componente FLVPlayback al escenario y asígnele el nombre de instancia my_FLVPlybk.
2 Establezca el parámetro source en http://www.helpexamples.com/flash/video/cuepoints.flv a través del
inspector de componentes.
3 Establezca el parámetro Skin en None.
UTILIZACIÓN DE COMPONENTES ACTIONSCRIPT 3.0 166
Utilización del componente FLVPlayback
4 Arrastre una instancia de StopButton, PlayPauseButton y MuteButton al escenario y colóquelas sobre la instancia
de FLVPlayback, apilándolas verticalmente a la izquierda. Asigne a cada botón un nombre de instancia en el
inspector de propiedades (por ejemplo, my_stopbttn, my_plypausbttn y my_mutebttn).
5 En el panel Biblioteca, abra la carpeta FLVPlayback Skins y, a continuación, la subcarpeta SquareButton.
6 Seleccione el clip de película SquareBgDown y haga doble clic en él para abrirlo en el escenario.
7 Haga clic con el botón derecho del ratón (Windows) o con la tecla Control presionada (Macintosh), elija
Seleccionar todo en el menú y elimine el símbolo.
8 Seleccione la herramienta Óvalo, dibuje un óvalo en la misma ubicación y establezca el color azul como relleno
(#0033FF).
9 En el inspector de propiedades, establezca la anchura ( (W:) en 40 y la altura (H:) en 20. Establezca la coordenada
x (X::) en 0.0 y la coordenada y (Y::) en 0.0.
10 Repita los pasos 6 a 8 para SquareBgNormal, pero cambie el color de relleno por amarillo (#FFFF00).
11 Repita los pasos 6 a 8 para SquareBgOver, pero cambie el color de relleno por verde (#006600).
12 Edite los clips de película de los diversos iconos de símbolos en los botones (PauseIcon, PlayIcon, MuteOnIcon,
MuteOffIcon y StopIcon). Encontrará estos clips de película en el panel Biblioteca, en la carpeta FLV Playback
Skins/Label Button/Assets, donde Label es el nombre del botón; por ejemplo, Play, Pause, etc. Siga los pasos
siguientes para cada elemento:
a Elija la opción Seleccionar todo.
b Cambie el color por rojo (#FF0000).
c Aplique una escala de 300%.
d Cambie la ubicación de X: del contenido por 7.0 para modificar la ubicación horizontal del icono en cada estado
de botón.
Nota: al cambiar la ubicación de esta forma, se evita tener que abrir cada estado de botón y mover la instancia de
clip de película del icono.
13 Haga clic en la flecha Atrás azul situada por encima de la línea de tiempo para volver a la escena 1, fotograma 1.
14 Arrastre un componente SeekBar al escenario y colóquelo en la esquina inferior derecha de la instancia de
FLVPlayback.
15 En el panel Biblioteca, haga doble clic en el componente SeekBar para abrirlo en el escenario.
16 Ajuste la escala un 400%.
17 Seleccione el contorno y establezca el color rojo (#FF0000).
18 Haga doble clic en SeekBarProgress en la carpeta FLVPlayback Skins/Seek Bar y establezca el color amarillo
#FFFF00).
19 Haga doble clic en SeekBarHandle en la carpeta FLVPlayback Skins/Seek Bar y establezca el color rojo (#FF0000).
20 Haga clic en la flecha Atrás azul situada por encima de la línea de tiempo para volver a la escena 1, fotograma 1.
21 Seleccione la instancia de SeekBar en el escenario y asígnele el nombre de instancia my_seekbar.
22 En el panel Acciones del fotograma 1 de la línea de tiempo, añada una sentencia de importación para las clases de
vídeo y asigne nombres de botón y de barra de búsqueda a las propiedades de FLVPlayback correspondientes, tal y
como se muestra en el siguiente ejemplo:
UTILIZACIÓN DE COMPONENTES ACTIONSCRIPT 3.0 167
Utilización del componente FLVPlayback
import fl.video.*;
my_FLVPlybk.stopButton = my_stopbttn;
my_FLVPlybk.playPauseButton = my_plypausbttn;
my_FLVPlybk.muteButton = my_mutebttn;
my_FLVPlybk.seekBar = my_seekbar;
23 Pulse Control+Intro para probar la película.
Creación de un aspecto nuevo
La mejor forma de crear un archivo SWF de aspecto es copiar uno de los archivos de aspecto que incorpora Flash y
utilizarlo como punto de partida. Los archivos FLA de estos aspectos se encuentran en la carpeta de la aplicación Flash,
en Configuration/FLVPlayback Skins/FLA/ActionScript 3.0/. Para que el archivo SWF de aspecto finalizado esté
disponible como una opción en el cuadro de diálogo Seleccionar aspecto, colóquelo en la carpeta
Configuration/FLVPlayback Skins/ActionScript 3.0, ya sea en la carpeta de la aplicación Flash o en una carpeta
Configuration/FLVPlayback Skins/ActionScript 3.0 local de un usuario.
Dado que es posible establecer el color de un aspecto independientemente de que se elija o no el aspecto, no es
necesario editar el archivo FLA para modificar el color. Si se crea un aspecto que tiene un color específico y se quiere
evitar que pueda modificarse en el cuadro de diálogo Seleccionar aspecto, debe establecerse
this.border_mc.colorMe = false; en el código ActionScript del archivo FLV de aspecto. Para información sobre
cómo establecer el color de un aspecto, consulte “Selección de un aspecto prediseñado” en la página 160.
Al observar los archivos FLA de aspectos de Flash instalados, puede parecer que algunos elementos del escenario no
son necesarios, pero muchos de estos elementos se incluyen en capas de guía. Con el uso de la previsualización
dinámica con la escala de 9 divisiones se puede ver rápidamente cómo aparecerá realmente del archivo SWF.
En las siguientes secciones se describen personalizaciones y cambios más complejos de los clips de película SeekBar,
BufferingBar y VolumeBar.
Utilización del diseño del aspecto
Cuando se abre un archivo FLA de aspectos de Flash, los clips de película del aspecto aparecen dispuestos en la línea
de tiempo principal. Estos clips y el código ActionScript que se encuentran en el mismo fotograma definen la
disposición de los controles en tiempo de ejecución.
Aunque la capa de diseño se parezca mucho a la apariencia del aspecto en tiempo de ejecución, el contenido de esta
capa no es visible en tiempo de ejecución. Sólo se utiliza para calcular dónde se ubicarán los controles. Los otros
controles del escenario se utilizan en tiempo de ejecución.
En la capa de diseño hay un marcador de posición del componente FLVPlayback, denominado video_mc. Todos los
demás controles se disponen con respecto a video_mc. Si se empieza con uno de los archivos FLA de Flash y se cambia
el tamaño de los controles, probablemente se podrá ajustar el diseño moviendo estos clips de marcador de posición.
Cada uno de los clips de marcador de posición tiene un nombre de instancia específico. Los nombres de los clips de
marcador de posición son: playpause_mc, play_mc, pause_mc, stop_mc, captionToggle_mc, fullScreenToggle_mc,
back_mc, bufferingBar_mc, bufferingBarFill_mc, seekBar_mc, seekBarHandle_mc, seekBarProgress_mc,
volumeMute_mc, volumeBar_mc y volumeBarHandle_mc. La parte que cambia de color cuando se elige un color de
aspecto se denomina border_mc.
No importa qué clip se utilice para un control. Normalmente, en los botones se utiliza el clip de estado normal. En los
demás controles, se utiliza el clip para dicho control, pero esto es sólo por comodidad. Lo único que importa es la
ubicación de x (horizontal) e y (vertical) y la altura y anchura del marcador de posición.
UTILIZACIÓN DE COMPONENTES ACTIONSCRIPT 3.0 168
Utilización del componente FLVPlayback
Se pueden tener tantos clips adicionales como se desee, además de los controles estándar. El único requisito de estos
clips es que sus símbolos de biblioteca tengan activada la casilla de verificación Exportar para ActionScript en el cuadro
de diálogo Vinculación. Los clips personalizados de la capa de diseño pueden tener cualquier nombre de instancia,
excepto los nombres de instancia reservados que aparecen en la lista anterior. El nombre de instancia sólo se necesita
para establecer código ActionScript en los clips que determinan el diseño.
El clip border_mc es especial. Si se establece la propiedad FlvPlayback.skinAutoHide en true, el aspecto muestra
cuándo se desplaza el ratón por encima del clip border_mc. Es importante para los aspectos que aparecen fuera de los
límites del reproductor de vídeo. Para información sobre la propiedad skinAutoHide, consulte “Modificación del
comportamiento del aspecto” en la página 171.
En los archivos FLA de Flash, border_mc se utiliza para el fondo cromático y para el borde de los botones para avanzar
y retroceder.
El clip border_mc es también la parte del aspecto cuyo alfa y color cambia a través de las propiedades
skinBackgroundAlpha y skinBackgroundColor. Para permitir la personalización del color y del alfa, el código
ActionScript del archivo FLA de aspecto debe incluir lo siguiente:
border_mc.colorMe = true;
ActionScript y diseño del aspecto
El siguiente código ActionScript se aplica de forma general a todos los controles. Algunos controles tienen código
ActionScript específico que define un comportamiento adicional y que se explica en la sección correspondiente a dicho
control.
El código ActionScript inicial es una sección amplia que especifica los nombres de clase para cada estado del
componente. Todos estos nombres de clase se encuentran en el archivo SkinOverAll.fla. El código tiene el siguiente
aspecto para los botones de pausa y reproducción, por ejemplo:
this.pauseButtonDisabledState = "fl.video.skin.PauseButtonDisabled";
this.pauseButtonDownState = "fl.video.skin.PauseButtonDown";
this.pauseButtonNormalState = "fl.video.skin.PauseButtonNormal";
this.pauseButtonOverState = "fl.video.skin.PauseButtonOver";
this.playButtonDisabledState = "fl.video.skin.PlayButtonDisabled";
this.playButtonDownState = "fl.video.skin.PlayButtonDown";
this.playButtonNormalState = "fl.video.skin.PlayButtonNormal";
this.playButtonOverState = "fl.video.skin.PlayButtonOver";
Los nombres de clase no tienen archivos de clase externos reales; simplemente se especifican en el cuadro de diálogo
Vinculación para todos los clips de película de la biblioteca.
En el componente ActionScript 2.0, había clips de película en el escenario que se utilizaban realmente en tiempo de
ejecución. En el componente ActionScript 3.0, estos clips de película continúan en el archivo FLA, pero simplemente
para facilitar la edición. Ahora se incluyen todos en capas de guías y no se exportan. Todos los aspectos de la biblioteca
se exportan en el primer fotograma y se crean dinámicamente con código como el siguiente, por ejemplo:
new fl.video.skin.PauseButtonDisabled();
Después de esa sección, se encuentra el código ActionScript que define los valores máximos de altura y anchura del
aspecto. El cuadro de diálogo Seleccionar aspecto muestra estos valores, que se utilizan en tiempo de ejecución para
evitar que el aspecto ajuste su escala por debajo del tamaño mínimo. Si no desea especificar un tamaño mínimo, déjelo
como valor undefined, o inferior o igual a cero.
// minimum width and height of video recommended to use this skin,
// leave as undefined or <= 0 if there is no minimum
this.minWidth = 270;
this.minHeight = 60;
UTILIZACIÓN DE COMPONENTES ACTIONSCRIPT 3.0 169
Utilización del componente FLVPlayback
En cada marcador de posición pueden aplicarse las siguientes propiedades:
Propiedad
Descripción
anchorLeft
Boolean. Ubica el control con respecto al lado izquierdo de la instancia de FLVPlayback. El valor
predeterminado es true a menos que anchorRight se establezca explícitamente en true; luego el
valor predeterminado pasa a ser false.
anchorRight
Boolean. Ubica el control con respecto al lado derecho de la instancia de FLVPlayback. El valor
predeterminado es false.
anchorBottom
Boolean. Ubica el control con respecto a la parte inferior de la instancia de FLVPlayback. El valor
predeterminado es true a menos que anchorTop se establezca explícitamente en true; luego el valor
predeterminado pasa a ser false.
anchorTop
Boolean. Ubica el control con respecto a la parte superior de la instancia de FLVPlayback. El valor
predeterminado es false.
Si las propiedades anchorLeft y anchorRight tienen el valor true, el control ajusta su escala horizontalmente en
tiempo de ejecución. Si las propiedades anchorTop y anchorBottom tienen el valor true, el control ajusta su escala
verticalmente en tiempo de ejecución.
Para ver los efectos de estas propiedades, consulte su uso en los aspectos de Flash. Los controles BufferingBar y SeekBar
son los únicos que ajustan su escala, y se disponen uno encima del otro y tienen las propiedades anchorLeft y
anchorRight establecidas en true. Todos los controles a la izquierda de BufferingBar y SeekBar tienen la propiedad
anchorLeft establecida en true, y todos los controles a la derecha tienen la propiedad anchorRight establecida en
true. Todos los controles tienen la propiedad anchorBottom establecida en true.
Se puede intentar editar los clips de película en la capa de diseño para crear un aspecto donde los controles se sitúen
en la parte superior en lugar de en la parte inferior. Simplemente necesita mover los controles a la parte superior, con
respecto a video_mc, y establecer anchorTop en true en todos los controles.
Barra de almacenamiento en búfer
La barra de almacenamiento en búfer tiene dos clips de película: bufferingBar_mc y bufferingBarFill_mc. La posición
de cada clip en el escenario con respecto al otro clip es importante porque se mantiene su posición relativa. La barra
de almacenamiento en búfer utiliza dos clips independientes porque el componente ajusta la escala de
bufferingBar_mc pero no de bufferingBarFill_mc.
El clip bufferingBar_mc tiene aplicada una escala de 9 divisiones, de forma que los bordes no se verán distorsionados
al cambiar la escala. El clip bufferingBarFill_mc es muy amplio y no necesita ningún ajuste de escala. Se enmascara
automáticamente en tiempo de ejecución para mostrar únicamente la parte situada por encima del clip
bufferingBar_mc estirado. De forma predeterminada, las dimensiones exactas de la máscara mantendrán un margen
igual a izquierda y derecha en el clip bufferingBar_mc, basándose en la diferencia entre las posiciones de x (horizontal)
de bufferingBar_mc y _mc. Para personalizar la posición, utilice código ActionScript.
Si la barra de almacenamiento en búfer no necesita ajustar la escala o no utiliza escala en 9 divisiones, puede
configurarla como el componente de interfaz de usuario personalizado de reproducción FLV BufferingBar. Para más
información, consulte “Componente BufferingBar” en la página 163.
La barra de almacenamiento en búfer tiene la siguiente propiedad adicional:
Propiedad
Descripción
fill_mc:MovieClip
Especifica el nombre de instancia del relleno de la barra de almacenamiento en búfer. Su valor
predeterminado es bufferingBarFill_mc.
UTILIZACIÓN DE COMPONENTES ACTIONSCRIPT 3.0 170
Utilización del componente FLVPlayback
Barra de búsqueda y barra de volumen
La barra de búsqueda también tiene dos clips de película: seekBar_mc y seekBarProgess_mc. La posición de cada clip
en la capa de diseño con respecto al otro clip es importante porque se mantiene su posición relativa. Aunque ambos
clips ajustan su escala, el clip seekBarProgress_mc no puede anidarse en seekBar_mc porque seekBar_mc utiliza la
escala en 9 divisiones, que no funciona correctamente con clips de película anidados.
El clip seekBar_mc tiene aplicada una escala de 9 divisiones, de forma que los bordes no se verán distorsionados al
cambiar la escala. El clip seekBarProgress_mc también ajusta su escala pero no se distorsiona. No utiliza la escala de 9
divisiones porque es un relleno y no se ve afectado cuando se distorsiona.
El clip seekBarProgress_mc funciona sin fill_mc, de forma muy similar al modo en que el clip progress_mc funciona
en los componentes de interfaz de usuario personalizados de reproducción de FLV. Dicho de otro modo, no se
enmascara y ajusta su escala horizontalmente. Las dimensiones exactas del clip seekBarProgress_mc al 100% se definen
por los márgenes izquierdo y derecho del clip seekBarProgress_mc. Estas dimensiones son iguales, de forma
predeterminada, y se basan en la diferencia entre las posiciones de x (horizontal) de seekBar_mc y
seekBarProgress_mc. Puede personalizar las dimensiones mediante código ActionScript en el clip de película de la
barra de búsqueda, tal y como se muestra en el siguiente ejemplo:
this.seekBar_mc.progressLeftMargin = 2;
this.seekBar_mc.progressRightMargin = 2;
this.seekBar_mc.progressY = 11;
this.seekBar_mc.fullnessLeftMargin = 2;
this.seekBar_mc.fullnessRightMargin = 2;
this.seekBar_mc.fullnessY = 11;
Se puede incluir este código en la línea de tiempo del clip de película SeekBar o bien junto el otro código ActionScript
en la línea de tiempo principal. Si se personaliza con código en lugar de modificarse el diseño, no es necesario que el
relleno esté en el escenario. Basta con que esté en la biblioteca y se haya establecido que se debe exportar para
ActionScript en el fotograma 1 con el nombre de clase correcto.
Al igual que el componente de interfaz de usuario personalizado de reproducción de FLV SeekBar, es posible crear un
clip de película de grado de relleno para la barra de búsqueda. Si la barra de búsqueda no necesita un ajuste de escala
o si se ajusta su escala pero no utiliza la escala de 9 divisiones, puede configurar el clip progress_mc o fullness_mc
mediante cualquiera de los métodos que se utilizan para los componentes de interfaz de usuario personalizados de
reproducción FLV. Para más información, consulte .
Dado que la barra de volumen de aspectos de Flash no ajusta su escala, se crea de la misma forma que el componente
de interfaz de usuario personalizado de reproducción de FLV VolumeBar. Para más información, consulte
“Componentes SeekBar y VolumeBar” en la página 163. La excepción es que el selector se implementa de forma
distinta.
Selectores SeekBar y VolumeBar
Los selectores de SeekBar y VolumeBar se colocan en la capa de diseño, junto a la barra. De forma predeterminada, el
margen izquierdo, el margen derecho y los valores del eje y del selector se establecen mediante su posición relativa al
clip de película de la barra. El margen izquierdo se establece mediante la diferencia entre la posición x (horizontal) del
selector y la posición x (horizontal) de la barra, y el margen derecho es igual al margen izquierdo. Puede personalizar
estos valores mediante código ActionScript en el clip de película SeekBar o VolumeBar. El siguiente ejemplo es el
mismo código ActionScript que se utiliza con los componentes de interfaz de usuario personalizados de reproducción
de FLV:
this.seekBar_mc.handleLeftMargin = 2;
this.seekBar_mc.handleRightMargin = 2;
this.seekBar_mc.handleY = 11;
UTILIZACIÓN DE COMPONENTES ACTIONSCRIPT 3.0 171
Utilización del componente FLVPlayback
Se puede incluir este código en la línea de tiempo del clip de película SeekBar o bien junto el otro código ActionScript
en la línea de tiempo principal. Si se personaliza con código en lugar de modificarse el diseño, no es necesario que el
selector esté en el escenario. Basta con que esté en la biblioteca y se haya establecido que se debe exportar para
ActionScript en el fotograma 1 con el nombre de clase correcto.
Más allá de estas propiedades, los selectores son simples clips de película configurados del mismo modo que en los
componentes de interfaz de usuario personalizados de reproducción de FLV. Ambos tienen fondos rectangulares con
la propiedad alpha establecida en 0. Estos fondos sólo sirven para aumentar la zona activa y no son necesarios.
Clips de fondo y primer plano
Los clips de película chrome_mc y forwardBackBorder_mc se implementan como clips de fondo.
De los clips de película ForwardBackBorder, ForwardBorder y BackBorder situados en el escenario y los botones de
marcador de posición para avanzar y retroceder, el único que no es una capa de guía es ForwardBackBorder. Sólo se
encuentra en los aspectos que utilizan realmente los botones para avanzar y retroceder.
El único requisito para estos clips es que necesitan exportarse para Actionscript en el fotograma 1 en la biblioteca.
Modificación del comportamiento del aspecto
La propiedad bufferingBarHidesAndDisablesOthers y la propiedad skinAutoHide permiten personalizar el
comportamiento del aspecto de FLVPlayback.
Si se establece la propiedad bufferingBarHidesAndDisablesOthers en true, el componente FLVPlayback oculta
SeekBar y su selector, y además desactiva los botones de reproducción y pausa cuando el componente pasa al estado
de almacenamiento en búfer. Esto puede ser útil cuando se transmite un archivo FLV de FMS a través de una conexión
lenta con un valor alto establecido en la propiedad bufferTime (10, por ejemplo). En esta situación, un usuario
impaciente podría intentar iniciar la búsqueda haciendo clic en los botones de reproducción y pausa, lo que podría
demorar incluso más la reproducción del archivo. Para evitarlo, puede establecer
bufferingBarHidesAndDisablesOthers en true y desactivar el elemento SeekBar y los botones de reproducción y
pausa mientras el componente está en el estado de almacenamiento en búfer.
La propiedad skinAutoHide sólo afecta a archivos SWF de aspectos prediseñados y no a los controles creados desde
componentes de interfaz de usuario personalizados de reproducción de FLV. Si se establece en true, el componente
FLVPlayback oculta el aspecto cuando el puntero del ratón no está sobre el área de visualización. El valor
predeterminado de esta propiedad es false.
Utilización de un archivo SMIL
Para gestionar varios flujos en varios anchos de banda, la clase VideoPlayer utiliza una clase auxiliar (NCManager) que
admite un subconjunto de SMIL. SMIL se utiliza para identificar la ubicación del flujo de vídeo, el diseño (anchura y
altura) del archivo FLV y los archivos FLV de origen correspondientes a los distintos anchos de banda. También se
puede utilizar para especificar la velocidad de transferencia y la duración del archivo FLV.
Utilice el parámetro source o la propiedad FLVPlayback.source (ActionScript) para especificar la ubicación de un
archivo SMIL. Para más información, consulte y la propiedad FLVPlayback.source en Referencia del lenguaje y
componentes ActionScript 3.0.
En el siguiente ejemplo, se muestra un archivo SMIL que transmite archivos FLV de distintos anchos de banda desde
un servidor FMS, mediante RTMP:
UTILIZACIÓN DE COMPONENTES ACTIONSCRIPT 3.0 172
Utilización del componente FLVPlayback
<smil>
<head>
<meta base="rtmp://myserver/myapp/" />
<layout>
<root-layout width="240" height="180" />
</layout>
</head>
<body>
<switch>
<ref src="myvideo_cable.flv" dur="3:00.1"/>
<video src="myvideo_isdn.flv" system-bitrate="128000" dur="3:00.1"/>
<video src="myvideo_mdm.flv" system-bitrate="56000"dur="3:00.1"/>
</switch>
</body>
</smil>
La etiqueta <head> puede contener las etiquetas <meta> y <layout> . La etiqueta <meta> sólo admite el atributo base,
que se utiliza para especificar la URL del vídeo de flujo (RTMP desde un servidor FMS).
La etiqueta <layout> sólo admite el elemento root-layout, que se utiliza para establecer los atributos height y
width; por lo tanto, determina el tamaño de la ventana en la que se representa el archivo FLV. Estos atributos sólo
aceptan valores de píxeles, no porcentajes.
En el cuerpo del archivo SMIL, se puede incluir un único vínculo a un archivo FLV de origen o, si se transmiten varios
archivos en distintos anchos de banda desde un servidor FMS (como en el ejemplo anterior), se puede utilizar la
etiqueta <switch> para enumerar los archivos de origen.
Las etiquetas video y ref contenidas en la etiqueta <switch> son sinónimas: ambas pueden utilizar el atributo src
para especificar archivos FLV. Además, cada una de ellas puede utilizar los atributos region, system-bitrate y dur
para especificar la región, el ancho de banda mínimo requerido y la duración del archivo FLV.
En la etiqueta <body>, sólo se permite que las etiquetas <video><src> o <switch> aparezcan una vez.
En el siguiente ejemplo, se muestra una descarga progresiva de un solo archivo FLV que no utiliza la detección de
ancho de banda:
<smil>
<head>
<layout>
<root-layout width="240" height="180" />
</layout>
</head>
<body>
<video src=""myvideo.flv" />
</body>
</smil>
<smil>
Disponibilidad
Flash Professional 8
UTILIZACIÓN DE COMPONENTES ACTIONSCRIPT 3.0 173
Utilización del componente FLVPlayback
Uso
<smil>
...
child tags
...
</smil>
Atributos
Ninguno
Etiquetas secundarias
<head>, <body>
Etiqueta principal
Ninguna
Descripción
Etiqueta de nivel superior, que identifica un archivo SMIL.
Ejemplo
En el siguiente ejemplo, se muestra un archivo SMIL que especifica tres archivos FLV:
<smil>
<head>
<meta base="rtmp://myserver/myapp/" />
<layout>
<root-layout width="240" height="180" />
</layout>
</head>
<body>
<switch>
<ref src="myvideo_cable.flv" dur="3:00.1"/>
<video src="myvideo_isdn.flv" system-bitrate="128000" dur="3:00.1"/>
<video src="myvideo_mdm.flv" system-bitrate="56000"dur="3:00.1"/>
</switch>
</body>
</smil>
<head>
Disponibilidad
Flash Professional 8
Uso
<head>
...
child tags
...
</head>
UTILIZACIÓN DE COMPONENTES ACTIONSCRIPT 3.0 174
Utilización del componente FLVPlayback
Atributos
Ninguno
Etiquetas secundarias
<meta>, <layout>
Etiqueta principal
<smil>
Descripción
Admite las etiquetas <meta> y <layout>, y especifica la ubicación y el diseño predeterminado (altura y anchura) de
los archivos FLV de origen.
Ejemplo
En el siguiente ejemplo, se establece el diseño raíz en 240 por 180 píxeles:
<head>
<meta base="rtmp://myserver/myapp/" />
<layout>
<root-layout width="240" height="180" />
</layout>
</head>
<meta>
Disponibilidad
Flash Professional 8
Uso
<meta/>
Atributos
base
Etiquetas secundarias
<layout>
Etiqueta principal
Ninguna
Descripción
Contiene el atributo base, que especifica la ubicación (URL RTMP) de los archivos FLV de origen.
Ejemplo
En el siguiente ejemplo, se muestra una etiqueta meta de una ubicación de base en myserver:
<meta base="rtmp://myserver/myapp/" />
UTILIZACIÓN DE COMPONENTES ACTIONSCRIPT 3.0 175
Utilización del componente FLVPlayback
<layout>
Disponibilidad
Flash Professional 8
Uso
<layout>
...
child tags
...
</layout>
Atributos
Ninguno
Etiquetas secundarias
<root-layout>
Etiqueta principal
<meta>
Descripción
Especifica la anchura y la altura del archivo FLV.
Ejemplo
El siguiente ejemplo establece el diseño en 240 píxeles por 180 píxeles:
<layout>
<root-layout width="240" height="180" />
</layout>
<root-layout>
Disponibilidad
Flash Professional 8
Uso
<root-layout...attributes.../>
Atributos
Anchura, altura
Etiquetas secundarias
Ninguna
Etiqueta principal
<layout>
UTILIZACIÓN DE COMPONENTES ACTIONSCRIPT 3.0 176
Utilización del componente FLVPlayback
Descripción
Especifica la anchura y la altura del archivo FLV.
Ejemplo
El siguiente ejemplo establece el diseño en 240 píxeles por 180 píxeles:
<root-layout width="240" height="180" />
<body>
Disponibilidad
Flash Professional 8
Uso
<body>
...
child tags
...
</body>
Atributos
Ninguno
Etiquetas secundarias
<video>, <ref>, <switch>
Etiqueta principal
<smil>
Descripción
Contiene las etiquetas <video>, <ref> y <switch>, que especifican el nombre del archivo FLV de origen, el ancho de
banda mínimo y la duración del archivo FLV. El atributo system-bitrate sólo se admite cuando se utiliza la etiqueta
<switch> . En la etiqueta <body>, sólo se permite que las etiquetas <switch>, <video> o <ref> aparezcan una vez.
Ejemplo
El siguiente ejemplo especifica tres archivos FLV, dos de ellos con la etiqueta video y el otro con la etiqueta ref:
<body>
<switch>
<ref src="myvideo_cable.flv" dur="3:00.1"/>
<video src="myvideo_isdn.flv" system-bitrate="128000" dur="3:00.1"/>
<video src="myvideo_mdm.flv" system-bitrate="56000"dur="3:00.1"/>
</switch>
</body>
<video>
Disponibilidad
Flash Professional 8
UTILIZACIÓN DE COMPONENTES ACTIONSCRIPT 3.0 177
Utilización del componente FLVPlayback
Uso
<video...attributes.../>
Atributos
src, system-bitrate, dur
Etiquetas secundarias
Ninguna
Etiqueta principal
<body>
Descripción
Sinónimo de la etiqueta <ref>. Admite los atributos src y dur, que especifican el nombre del archivo FLV de origen
y su duración. El atributo dur admite los formatos de tiempo completo (00:03:00:01) y parcial (03:00:01).
Ejemplo
En el siguiente ejemplo, se establecen el origen y la duración de un vídeo:
<video src="myvideo_mdm.flv" dur="3:00.1"/>
<ref>
Disponibilidad
Flash Professional 8
Uso
<ref...attributes.../>
Atributos
src, system-bitrate, dur
Etiquetas secundarias
Ninguna
Etiqueta principal
<body>
Descripción
Sinónimo de la etiqueta <video> Admite los atributos src y dur, que especifican el nombre del archivo FLV de origen
y su duración. El atributo dur admite los formatos de tiempo completo (00:03:00:01) y parcial (03:00:01).
Ejemplo
En el siguiente ejemplo, se establecen el origen y la duración de un vídeo:
<ref src="myvideo_cable.flv" dur="3:00.1"/>
UTILIZACIÓN DE COMPONENTES ACTIONSCRIPT 3.0 178
Utilización del componente FLVPlayback
<switch>
Disponibilidad
Flash Professional 8
Uso
<switch>
...
child tags
...
<switch/>
Atributos
Ninguno
Etiquetas secundarias
<video>, <ref>
Etiqueta principal
<body>
Descripción
Se utiliza con las propiedades secundarias <video> o <ref> para enumerar los archivos FLV de flujo de vídeo
transmitido en varios anchos de banda. La etiqueta <switch> admite el atributo system-bitrate, que especifica el
ancho de banda mínimo, y los atributos src y dur.
Ejemplo
El siguiente ejemplo especifica tres archivos FLV, dos de ellos con la etiqueta video y el otro con la etiqueta ref:
<switch>
<ref src="myvideo_cable.flv" dur="3:00.1"/>
<video src="myvideo_isdn.flv" system-bitrate="128000" dur="3:00.1"/>
<video src="myvideo_mdm.flv" system-bitrate="56000"dur="3:00.1" />
</switch>
179
Capítulo 7: Utilización del componente
FLVPlaybackCaptioning
El componente FLVPlayback permite incluir un reproductor de vídeo en la aplicación Adobe Flash CS4 Professional
para reproducir archivos de Adobe Flash Video (FLV) y archivos FLV sin interrupción. Para obtener más información
sobre FLVPlayback, consulte “Utilización del componente FLVPlayback” en la página 140.
El componente FLVPlaybackCaptioning permite incluir subtitulación oculta en el vídeo. El componente de
subtitulación es compatible con el formato XML de texto temporizado aprobado por W3C e incluye estas funciones:
Subtitulación con puntos de referencia de eventos integrados Asocie puntos de referencia de eventos incorporados
en un archivo FLV con XML para proporcionar subtítulos, en lugar de utilizar un archivo XML de texto temporizado.
Varios componentes FLVPlaybackCaptioning Cree varias instancias de FLVPlaybackCaptioning para varias instancias
de FLVPlayback.
Control mediante un conmutador Permita la interacción del usuario con la subtitulación a través de un conmutador
de subtitulación.
Utilización del componente FLVPlaybackCaptioning
El componente FLVPlaybackCaptioning se utiliza con uno o varios componentes FLVPlayback. En la situación más
sencilla, se arrastra un componente FLVPlayback al escenario, se arrastra un componente FLVPlaybackCaptioning al
mismo escenario, se identifican los URL de texto y se establecen los textos para mostrar. Además, se pueden establecer
diversos parámetros para personalizar la subtitulación de FLVPlayback.
Añadir subtitulación al componente FLVPlayback
Es posible añadir el componente FLVPlaybackCaptioning a cualquier componente FLVPlayback. Para obtener
información más sobre la adición de componentes FLVPlayback a la aplicación, consulte “Creación de aplicaciones
con el componente FLVPlayback” en la página 142.
Añadir el componente FLVPlaybackCaptioning desde el panel Componentes:
1 En el panel Componentes, abra la carpeta Vídeo.
2 Arrastre el componente FLVPlaybackCaptioning (o haga doble clic en él) y añádalo al mismo escenario donde está
el componente FLVPlayback al que desea añadir subtitulación.
Nota: Adobe proporciona dos archivos que ayudan a un rápido aprendizaje del componente
FLVPlaybackCaptioning: caption_video.flv (un ejemplo de FLVPlayback) y caption_video.xml (un ejemplo de
subtitulación). Puede acceder a estos archivos en www.helpexamples.com/flash/video/caption_video.flv y
www.helpexamples.com/flash/video/caption_video.xml.
3 (Opcional) Arrastre el componente CaptionButton al mismo escenario donde están los componentes FLVPlayback
y FLVPlaybackCaptioning. El componente CaptionButton permite al usuario activar y desactivar la subtitulación.
Nota: para activar el componente CaptionButton, debe arrastrarlo al mismo escenario donde están los componentes
FLVPlayback y FLVPlaybackCaptioning.
UTILIZACIÓN DE COMPONENTES ACTIONSCRIPT 3.0 180
Utilización del componente FLVPlaybackCaptioning
4 Con el componente FLVPlaybackCaptioning seleccionado en el escenario, en la ficha Parámetros del inspector de
propiedades, especifique la siguiente información requerida:
• Establezca showCaptions en true.
• Especifique en source el origen del archivo XML de texto temporizado que se va a descargar.
Mientras prueba los textos en Flash, debería establecer la propiedad showCaptions en true. Sin embargo, si
incluye el componente CaptionButton para permitir a los usuarios activar y desactivar la subtitulación,
debería establecer la propiedad showCaptions en false.
Hay otros parámetros disponibles para personalizar el componente FLVPlaybackCaptioning. Para obtener más
información, consulte “Personalización del componente FLVPlaybackCaptioning” en la página 190 en Referencia
del lenguaje y componentes ActionScript 3.0.
5 Seleccione Control > Probar película para iniciar el vídeo.
Creación dinámica de una instancia mediante código ActionScript:
1 Arrastre el componente FLVPlayback del panel Componentes al panel Biblioteca (Ventana > Biblioteca).
2 Arrastre el componente FLVPlaybackCaptioning del panel Componentes al panel Biblioteca.
3 Añada el siguiente código al panel Acciones, en el fotograma 1 de la línea de tiempo.
import fl.video.*;
var my_FLVPlybk = new FLVPlayback();
my_FLVPlybk.x = 100;
my_FLVPlybk.y = 100;
addChild(my_FLVPlybk);
my_FLVPlybk.skin = "install_drive:/Program Files/Adobe/Adobe Flash
CS4/en/Configuration/FLVPlayback Skins/ActionScript 3.0/SkinUnderPlaySeekCaption.swf";
my_FLVPlybk.source = "http://www.helpexamples.com/flash/video/caption_video.flv";
var my_FLVPlybkcap = new FLVPlaybackCaptioning();
addChild (my_FLVPlybkcap);
my_FLVPlybkcap.source = "http://www.helpexamples.com/flash/video/caption_video.xml";
my_FLVPlybkcap.showCaptions = true;
4 Cambie unidad_instalación por la unidad en la que instaló Flash y modifique la ruta de acceso para reflejar la
ubicación de la carpeta Skins en la instalación:
Nota: si se crea una instancia de FLVPlayback con ActionScript, también se le debe asignar un aspecto
dinámicamente, estableciendo la propiedad skin mediante código ActionScript. Cuando se aplica un aspecto con
ActionScript, no se publica automáticamente con el archivo SWF. Es necesario copiar al servidor el archivo SWF de
aspecto y el archivo SWF de aplicación ya que, de lo contrario, el archivo SWF de aspecto no estará disponible cuando
un usuario lo ejecute.
Configuración de los parámetros del componente FLVPlaybackCaptioning
Para cada instancia del componente FLVPlaybackCaptioning, se pueden establecer los siguientes parámetros en el
inspector de propiedades o en el inspector de componentes, con el fin de personalizar el componente. En la siguiente
lista se identifican las propiedades y se ofrece una breve explicación de las mismas:
autoLayout Determina si el componente FLVPlaybackCaptioning controla el tamaño del área de subtitulación. El
valor predeterminado es true..
captionTargetName Identifica el nombre de instancia de TextField o MovieClip que contiene texto. El valor
predeterminado es auto.
UTILIZACIÓN DE COMPONENTES ACTIONSCRIPT 3.0 181
Utilización del componente FLVPlaybackCaptioning
flvPlaybackName Identifica el nombre de instancia de FLVPlayback donde se desea incluir texto. El valor
predeterminado es auto.
simpleFormatting Limita las instrucciones de formato del archivo XML de texto temporizado cuando se establece
en true. El valor predeterminado es false.
showCaptions Determina si se muestra el texto. El valor predeterminado es true..
source Identifica la ubicación del archivo XML de texto temporizado.
Para más información sobre todos los parámetros de FLVPlaybackCaptioning, consulte Referencia del lenguaje y
componentes ActionScript 3.0.
Especificar el parámetro source
El parámetro source se utiliza para especificar el nombre y la ubicación del archivo XML de texto temporizado que
contiene los textos de la película. La ruta del URL se introduce directamente en la celda de origen del inspector de
componentes.
Mostrar subtítulos
Para ver la subtitulación, es necesario establecer el parámetro showCaptions en true.
Para más información sobre todos los parámetros del componente FLVPlaybackCaptioning, consulte Referencia del
lenguaje y componentes ActionScript 3.0.
En los ejemplos anteriores se mostraba cómo crear y activar el componente FLVPlaybackCaptioning para mostrar
textos. Se pueden utilizar dos fuentes para los subtítulos: 1) un archivo XML de texto temporizado que contiene los
subtítulos o (2) un archivo XML con el texto subtitulado que se asocia con puntos de referencia de eventos
incorporados.
Utilización de texto temporizado
El componente FLVPlaybackCaptioning permite subtitular el componente FLVPlayback asociado, mediante la
descarga de un archivo XML de texto temporizado (TT). Para obtener más información sobre el formato de texto
temporizado, consulte la información sobre AudioVideo Timed Text en www.w3.org.
En esta sección se ofrece información general sobre las etiquetas de texto temporizado compatibles y las etiquetas de
archivo de subtitulación necesarias, así como un ejemplo de un archivo XML de texto temporizado. Para obtener
información detallada sobre las etiquetas de texto temporizado compatibles, consulte “Etiquetas de texto
temporizado” en la página 183.
El componente FLVPlaybackCaptioning admite las siguientes etiquetas de texto temporizado:
UTILIZACIÓN DE COMPONENTES ACTIONSCRIPT 3.0 182
Utilización del componente FLVPlaybackCaptioning
Categoría
Tarea
Formato de párrafo
Alinee un párrafo a la derecha, a la izquierda o al centro
Formato de texto
•
Defina el tamaño del texto con tamaños de píxeles absolutos o estilo delta (por ejemplo,
+2, -4)
•
Defina el color del texto y la fuente
•
Aplique negrita y cursiva al texto
•
Defina la justificación del texto
•
Defina el color de fondo de TextField para los textos
•
Defina el color de fondo de TextField para los textos como transparente (alfa 0)
•
Defina el ajuste de texto de TextField para los textos (activado o desactivado)
Otro formato
El componente FLVPlaybackCaptioning tiene el mismo código de tiempo que el archivo FLV. Cada texto debe tener
un atributo begin, que determina cuándo debe aparecer el texto. Si el texto no tiene un atributo dur o end,
desaparecerá cuando aparezca el siguiente texto o cuando finalice el archivo FLV.
A continuación se muestra un ejemplo de un archivo XML de texto temporizado. Este archivo (caption_video.xml)
proporciona subtitulación al archivo caption_video.flv. A estos archivos se accede en
www.helpexamples.com/flash/video/.
UTILIZACIÓN DE COMPONENTES ACTIONSCRIPT 3.0 183
Utilización del componente FLVPlaybackCaptioning
<?xml version="1.0" encoding="UTF-8"?>
<tt xml:lang="en"
xmlns="http://www.w3.org/2006/04/ttaf1"xmlns:tts="http://www.w3.org/2006/04/ttaf1#styling">
<head>
<styling>
<style id="1" tts:textAlign="right"/>
<style id="2" tts:color="transparent"/>
<style id="3" style="2" tts:backgroundColor="white"/>
<style id="4" style="2 3" tts:fontSize="20"/>
</styling>
</head>
<body>
<div xml:lang="en">
<p begin="00:00:00.00" dur="00:00:03.07">I had just joined <span
tts:fontFamily="monospaceSansSerif,proportionalSerif,TheOther"tts:fontSize="+2">Macromedia</
span> in 1996,</p>
<p begin="00:00:03.07" dur="00:00:03.35">and we were trying to figure out what to do about the
internet.</p>
<p begin="00:00:06.42" dur="00:00:03.15">And the company was in dire straights at the time.</p>
<p begin="00:00:09.57" dur="00:00:01.45">We were a CD-ROM authoring company,</p>
<p begin="00:00:11.42" dur="00:00:02.00">and the CD-ROM business was going away.</p>
<p begin="00:00:13.57" dur="00:00:02.50">One of the technologies I remember seeing was
Flash.</p>
<p begin="00:00:16.47" dur="00:00:02.00">At the time, it was called <span
tts:fontWeight="bold" tts:color="#ccc333">FutureSplash</span>.</p>
<p begin="00:00:18.50" dur="00:00:01.20">So this is where Flash got its start.</p>
<p begin="00:00:20.10" dur="00:00:03.00">This is smart sketch running on the <span
tts:fontStyle="italic">EU-pin computer</span>,</p>
<p begin="00:00:23.52" dur="00:00:02.00">which was the first product that FutureWave did.</p>
<p begin="00:00:25.52" dur="00:00:02.00">So our vision for this product was to</p>
<p begin="00:00:27.52" dur="00:00:01.10">make drawing on the computer</p>
<p begin="00:00:29.02" dur="00:00:01.30" style="1">as <span tts:color="#ccc333">easy</span>
as drawing on paper.</p>
</div>
</body>
</tt>
Etiquetas de texto temporizado
El componente FLVPlaybackCaptioning admite la utilización de etiquetas de texto temporizado para la subtitulación
de archivos XML. Para obtener más información sobre las etiquetas de texto temporizado para audio y vídeo, consulte
la información correspondiente en www.w3.org. La siguiente tabla contiene una lista de etiquetas que se admiten y
etiquetas que no se admiten.
Función
Etiqueta/Valor
Uso/Descripción
Etiquetas que se
omiten
metadata
Se omite / Se permite en cualquier nivel del
documento.
set
Se omite / Se permite en cualquier nivel del
documento.
xml:lang
Se omite.
xml:space
Se omite / El comportamiento se sustituye
por:
xml:space="default".
Ejemplo
UTILIZACIÓN DE COMPONENTES ACTIONSCRIPT 3.0 184
Utilización del componente FLVPlaybackCaptioning
Función
Tiempo de
medios para
textos
Tiempo de reloj
para textos
Etiqueta/Valor
Uso/Descripción
layout
Se omite / También se incluyen las etiquetas
región en una sección de la etiqueta layout.
etiqueta br
Se omiten todos los atributos y el
contenido.
atributos begin
Sólo se permiten en etiquetas p. Necesarios <p begin="3s">
para implementar el tiempo de medios para
textos.
atributos dur
Sólo se permiten en etiquetas p. Uso
recomendado. Si no se incluyen, el texto
finaliza con el archivo FLV o si no se inicia
otro texto.
atributos end
Sólo se permiten en etiquetas p. Uso
recomendado. Si no se incluyen, el texto
finaliza con el archivo FLV o si no se inicia
otro texto.
00:03:00.1
Formato de reloj completo.
03:00.1
Formato de reloj parcial.
10
Tiempos de desplazamiento sin unidades. El
desplazamiento se representa en segundos.
00:03:00:05
no se admite. Los formatos de tiempo que
incluyen fotogramas o marcas no se
admiten.
00:03:00:05.1
Ejemplo
30f
30t
Etiqueta Body
body
Necesaria / Sólo se admite una etiqueta
body.
Etiqueta Content
etiqueta div
Se pueden usar entre cero y varias. Se usa la
primera etiqueta.
etiqueta p
Se pueden usar entre cero y varias..
etiqueta span
Contenedor lógico de una secuencia de
unidades de contenido de texto. No se
admiten etiquetas span anidadas. Se
admiten etiquetas de estilo de atributo.
etiqueta br
Indica un salto de línea explícito.
style
Referencia a uno o varios elementos de
estilo. Puede usarse como etiqueta y como
atributo. Como etiqueta, se requiere un
atributo ID (style puede reutilizarse en el
documento). Se admiten una o varias
etiquetas style en una etiqueta style.
tts:background Color
Especifica una propiedad de estilo que
define el color de fondo de una zona. El
valor alfa se omite a menos que sea cero
(alfa 0) para que el fondo sea transparente.
El formato de color es #RRGGBBAA..
Etiquetas de
estilo
(todas ellas se
utilizan en la
etiqueta p)
<body><><div>...</div></body>>
UTILIZACIÓN DE COMPONENTES ACTIONSCRIPT 3.0 185
Utilización del componente FLVPlaybackCaptioning
Función
Etiqueta/Valor
Uso/Descripción
Ejemplo
tts:color
Especifica una propiedad de estilo que
define el color de primer plano. No se
admite alfa en ningún color. El valor
transparent da como resultado negro.
<style id="3" style="2"
tts:backgroundColor="white"/>
"transparent" = #00000000
"black"=#000000FF
"silver"=#C0C0C0FF
"grey"=#808080FF
"white"=#FFFFFFFF
"maroon"=#800000FF
"red"=#FF0000FF
"purple"=#800080FF
"fuchsia"("magenta")=
#FF00FFFF
"green"=#008000FF
"lime"=#00FF00FF
"olive"=#808000FF
"yellow"=#FFFF00FF
"navy"=#000080FF
"blue"=#0000FFFF
"teal"=#008080FF
"aqua"("cyan")=#00FFFFFF
tts:fontFamily
Especifica una propiedad de estilo que
define la familia de fuentes.
"default" = _serif
"monospace" = _typewriter
"sansSerif" = _sans
"serif" = _serif
"monospaceSansSerif" = _typewriter
"monospaceSerif" = _typewriter
"proportionalSansSerif" = _sans
tts:fontSize
Especifica una propiedad de estilo que
define el tamaño de fuente. Sólo se usa el
primer valor (vertical) si se proporcionan
dos. Se omiten los valores de porcentaje y
las unidades. Se admiten los tamaños de
píxeles absolutos (p. ej., 12) y estilo relativo
(p. ej., +2).
tts:fontStyle
Especifica una propiedad de estilo que
define el estilo de fuente.
"normal"
"italic"
"inherit"*
* Valor predeterminado; hereda el estilo de la
etiqueta donde se incluye.
UTILIZACIÓN DE COMPONENTES ACTIONSCRIPT 3.0 186
Utilización del componente FLVPlaybackCaptioning
Función
Etiqueta/Valor
Uso/Descripción
Ejemplo
tts:fontWeight
Especifica una propiedad de estilo que
define el grosor de fuente.
"normal"
"bold"
"inherit"*
* Valor predeterminado; hereda el estilo de la
etiqueta donde se incluye.
tts:textAlign
Especifica una propiedad de estilo que
"left"
define la alineación de las áreas en línea con
"right"
respecto al área del bloque contenedor.
"center"
"start" (="left")
"end" (="right")
"inherit"*
*Hereda el estilo de la etiqueta donde se
incluye. Si no se establece la etiqueta
textAlign, el valor predeterminado es "left".
tts:wrapOption
Especifica una propiedad de estilo que
define si se aplica o no el ajuste de líneas
automático en el contexto del elemento
afectado. Esta configuración afecta a todos
los párrafos del elemento del texto.
"wrap"
"noWrap"
"inherit"*
*Hereda el estilo de la etiqueta donde se
incluye. Si no se establece la etiqueta
wrapOption, el valor predeterminado es
"wrap".
Atributos que no
se admiten
tts:direction
tts:display
tts:displayAlign
tts:dynamicFlow
tts:extent
tts:lineHeight
tts:opacity
tts:origin
tts:overflow
tts:padding
tts:showBackground
tts:textOutline
tts:unicodeBidi
tts:visibility
tts:writingMode
tts:zIndex
UTILIZACIÓN DE COMPONENTES ACTIONSCRIPT 3.0 187
Utilización del componente FLVPlaybackCaptioning
Utilización de puntos de referencia con ActionScript
Los puntos de referencia permiten interactuar con un vídeo; por ejemplo, es posible alterar la reproducción de un
archivo FLV o mostrar texto en momentos concretos del vídeo. Si no se dispone de un archivo XML de texto
temporizado para utilizarlo con un archivo FLV, es posible incorporar puntos de referencia de eventos en un archivo
FLV y asociar dichos puntos de referencia al texto. En esta sección se ofrece información sobre las normas de puntos
de referencia del componente FLVPlaybackCaptioning, así como una breve información general sobre cómo asociar
estos puntos de referencia al texto en la subtitulación. Para más información sobre cómo incorporar puntos de
referencia con el asistente de importación de vídeo o Flash Video Encoder, consulte el Capítulo 16, "Trabajo con
vídeo", en Utilización de Flash.
Aspectos básicos de las normas de puntos de referencia de
FLVPlaybackCaptioning
En los metadatos del archivo FLV, un punto de referencia se representa como un objeto con las siguientes propiedades:
name, time, type y parameters Los puntos de referencia de ActionScript para FLVPlaybackCaptioning tienen los
siguientes atributos:
name La propiedad name es una cadena que contiene el nombre asignado del punto de referencia. La propiedad name
debe comenzar con el prefijo fl.video.caption.2.0. y contener una cadena a continuación. La cadena es una serie de
enteros positivos que van incrementando para que cada nombre sea exclusivo. El prefijo contiene el número de
versión, que coincide con el número de versión del componente FLVPlayback. En Adobe Flash CS4, debe establecerse
el número de versión 2.0.
time La propiedad time representa el tiempo en el que debe mostrarse el texto.
type La propiedad type es una cadena cuyo valor es "event".
parameters La propiedad parameters es un conjunto que admite los siguientes pares nombre-valor:
•
text:String El texto del subtítulo con formato HTML. Este texto se pasa directamente a la propiedad
TextField.htmlText. El componente FLVPlaybackCaptioning admite una propiedad text:n opcional, que
admite el uso de varias pistas de lenguaje. Para más información, consulte “Utilización de varias pistas de idioma con
puntos de referencia incorporados” en la página 189.
• endTime:Number El tiempo en el que debe desaparecer el texto. Si no se especifica esta propiedad, el componente
FLVPlaybackCaptioning presupone que no es un número (NaN) y se muestra un texto hasta que finaliza el archivo
FLV (la instancia de FLVPlayback distribuye el evento VideoEvent.COMPLETE). Especifique la propiedad
endTime:Number en segundos.
•
backgroundColor:uint Este parámetro establece TextField.backgroundColor. Esta propiedad es opcional.
•
backgroundColorAlpha:Boolean Si el valor de alfa de backgroundColor es 0%, el parámetro establece
TextField.background = !backgroundColor. Esta propiedad es opcional.
•
wrapOption:Boolean Este parámetro establece TextField.wordWrap. Esta propiedad es opcional.
UTILIZACIÓN DE COMPONENTES ACTIONSCRIPT 3.0 188
Utilización del componente FLVPlaybackCaptioning
Aspectos básicos de la subtitulación para puntos de referencia de eventos
incorporados
Si no se dispone de un archivo XML de texto temporizado que contenga textos para el archivo FLV, es posible asociar
el archivo XML que contiene la subtitulación con puntos de referencia de eventos incorporados con el fin de crear
subtitulación. En la muestra de XML se presupone que se han realizado los siguientes pasos para crear puntos de
referencia de eventos incorporados en el vídeo:
• Añada los puntos de referencia de eventos (según las normas de FLVPlaybackCaptioning) y codifique el vídeo.
• En Flash, arrastre un componente FLVPlayback y un componente FLVPlaybackCaptioning al escenario.
• Defina las propiedades de origen de los componentes FLVPlayback y FLVPlaybackCaptioning (es decir, la
ubicación del archivo FLV y la ubicación del archivo XML).
• Realice la publicación.
En el siguiente ejemplo se importa XML en Encoder:
<?xml version="1.0" encoding="UTF-8" standalone="no" ?>
<FLVCoreCuePoints>
<CuePoint>
<Time>9136</Time>
<Type>event</Type>
<Name>fl.video.caption.2.0.index1</Name>
<Parameters>
<Parameter>
<Name>text</Name>
<Value><![CDATA[Captioning text for the first cue point]]></Value>
</Parameter>
</Parameters>
</CuePoint>
<CuePoint>
<Time>19327</Time>
<Type>event</Type>
<Name>fl.video.caption.2.0.index2</Name>
<Parameters>
<Parameter>
<Name>text</Name>
<Value><![CDATA[Captioning text for the second cue point]]></Value>
</Parameter>
</Parameters>
</CuePoint>
<CuePoint>
<Time>24247</Time>
<Type>event</Type>
<Name>fl.video.caption.2.0.index3</Name>
<Parameters>
UTILIZACIÓN DE COMPONENTES ACTIONSCRIPT 3.0 189
Utilización del componente FLVPlaybackCaptioning
<Parameter>
<Name>text</Name>
<Value><![CDATA[Captioning text for the third cue point]]></Value>
</Parameter>
</Parameters>
</CuePoint>
<CuePoint>
<Time>36546</Time>
<Type>event</Type>
<Name>fl.video.caption.2.0.index4</Name>
<Parameters>
<Parameter>
<Name>text</Name>
<Value><![CDATA[Captioning text for the fourth cue point]]></Value>
</Parameter>
</Parameters>
</CuePoint>
</FLVCoreCuePoints>
El componente FLVPlaybackCaptioning también admite el uso de varias pistas de idioma con puntos de referencia
incorporados. Para más información, consulte “Utilización de varias pistas de idioma con puntos de referencia
incorporados” en la página 189.
Utilización de varias pistas de idioma con puntos de referencia incorporados
La propiedad track de FLVPlaybackCaptioning admite varias pistas de idioma con puntos de referencia
incorporados, siempre y cuando el archivo XML de texto temporizado siga las normas de puntos de referencia de
FLVPlaybackCaptioning. (Para más información, consulte “Aspectos básicos de las normas de puntos de referencia de
FLVPlaybackCaptioning” en la página 187). Sin embargo, el componente FLVPlaybackCaptioning no admite varias
pistas de idioma en distintos archivos XML. Para utilizar la propiedad track, establezca en ella un valor que no sea 0.
Por ejemplo, si establece la propiedad track en 1 (track == 1), el componente FLVPlaybackCaptioning buscará los
parámetros de puntos de referencia. Si no se encuentra ninguna coincidencia, se utiliza la propiedad text en los
parámetros de puntos de referencia. Para más información, consulte la propiedad track en Referencia del lenguaje y
componentes ActionScript 3.0.
Reproducción de varios archivos FLV con subtitulación
Es posible abrir varios reproductores de vídeo en una sola instancia del componente FLVPlayback para reproducir
varios vídeos y pasar de uno a otro durante la reproducción. También se puede asociar subtitulación a cada
reproductor de vídeo en el componente FLVPlayback. Para más información sobre cómo utilizar varios reproductores
de vídeo, consulte “Utilización de múltiples reproductores de vídeo” en la página 157. Para utilizar subtitulación en
varios reproductores de vídeo, debe crearse una instancia del componente FLVPlaybackCaptioning para cada
VideoPlayer y establecer videoPlayerIndex de FLVPlaybackCaptioning en el índice correspondiente. El valor
predeterminado del índice de VideoPlayer es 0 cuando sólo existe un VideoPlayer.
A continuación se muestra un ejemplo de código que asigna subtitulación exclusiva a vídeos exclusivos. Para ejecutar
este ejemplo, los URL ficticios deben reemplazarse por URL reales.
UTILIZACIÓN DE COMPONENTES ACTIONSCRIPT 3.0 190
Utilización del componente FLVPlaybackCaptioning
captioner0.videoPlayerIndex = 0;
captioner0.source = "http://www.[yourDomain].com/mytimedtext0.xml";
flvPlayback.play("http://www.[yourDomain].com/myvideo0.flv");
captioner1.videoPlayerIndex = 1;
captioner1.source = "http://www.[yourDomain].com/mytimedtext1.xml";
flvPlayback.activeVideoIndex = 1;
flvPlayback.play ("http://www.[yourDomain].com/myvideo1.flv");
Personalización del componente
FLVPlaybackCaptioning
Para empezar a utilizar rápidamente el componente FLVPlaybackCaptioning, se puede optar por utilizar los valores
predeterminados de FLVPlaybackCaptioning, que colocan la subtitulación directamente sobre el componente
FLVPlayback. Es posible personalizar el componente FLVPlaybackCaptioning para desactivar la subtitulación del
vídeo.
El código siguiente muestra cómo crear dinámicamente un objeto FLVPlayback con el conmutador de subtitulación:
1 Coloque el componente FLVPlayback en el escenario en la posición 0,0 y proporcione el nombre de instancia
player.
2 Coloque el componente FLVPlaybackCaptioning en el escenario en la posición 0,0 y asígnele el nombre de
instancia captioning.
3 Coloque el componente CaptionButton en el escenario.
4 En el siguiente ejemplo de código, establezca la variable testVideoPath:String en un archivo FLV (mediante
una ruta relativa o absoluta).
Nota: el ejemplo de código establece la variable testVideoPath en una muestra de vídeo Flash,
caption_video.flv. Cambie esta variable por la ruta del componente de vídeo de subtitulación al que está
añadiendo un componente de botón de texto.
5 En el siguiente ejemplo de código, establezca la variable testCaptioningPath:String en un archivo XML de
texto temporizado adecuado (utilizando una ruta relativa o absoluta).
Nota: el ejemplo de código establece la variable testCaptioningPath en el archivo XML de texto temporizado
caption_video.xml. Cambie esta variable por la ruta del archivo XML de texto temporizado que contiene textos
para el vídeo.
6 Guarde el siguiente código como FLVPlaybackCaptioningExample.as en el mismo directorio que el archivo FLA.
7 Establezca DocumentClass del archivo FLA en FLVPlaybackCaptioningExample.
UTILIZACIÓN DE COMPONENTES ACTIONSCRIPT 3.0 191
Utilización del componente FLVPlaybackCaptioning
package
{
import
import
import
import
flash.display.Sprite;
flash.text.TextField;
fl.video.FLVPlayback;
fl.video.FLVPlaybackCaptioning;
public class FLVPlaybackCaptioningExample extends Sprite {
private var testVideoPath:String =
"http://www.helpexamples.com/flash/video/caption_video.flv";
private var testCaptioningPath:String =
"http://www.helpexamples.com/flash/video/caption_video.xml";
public function FLVPlaybackCaptioningExample() {
player.source = testVideoPath;
player.skin = "SkinOverAllNoCaption.swf";
player.skinBackgroundColor = 0x666666;
player.skinBackgroundAlpha = 0.5;
captioning.flvPlayback = player;
captioning.source = testCaptioningPath;
captioning.autoLayout = false;
captioning.addEventListener("captionChange",onCaptionChange);
}
private function onCaptionChange(e:*):void {
var tf:* = e.target.captionTarget;
var player:FLVPlayback = e.target.flvPlayback;
// move the caption below the video
tf.y = 210;
}
}
}
Para más información sobre todos los parámetros de FLVPlaybackCaptioning, consulte Referencia del lenguaje y
componentes ActionScript 3.0.
192
Índice
A
accesibilidad, componentes 46
componente TextArea 132
propiedades 45
componente TextInput 134
trabajar 39
ActionScript
componente TileList 135
utilizar clip de película 45
añadir componentes 8
componente UIScrollBar 138
utilizar imagen 45
añadir el componente FLVPlayback 143
definición 102
utilizar SWF 45
ActionScript, crear
aplicación sencilla 11
utilizar un símbolo de biblioteca 42
Button 49
aplicaciones de componentes, depurar 22
CheckBox 52
archivo SMIL, especificar ubicación 145
crear 51
ColorPicker 54
archivos de origen
crear con ActionScript 52
ComboBox 57
modificar 21
interacción 50
DataGrid 62
y Classpath 21
parámetros 51
CheckBox, componente
Label 65
archivos de origen, ubicación 21
personalizar 110
List 70
arquitectura de componentes 18
utilizar 50
NumericStepper 72
asistente de importación de vídeo 143
utilizar aspectos 110
ProgressBar 78
aspectos 105
utilizar estilos 110
RadioButton 81
acceder en el escenario 105
Classpath 21
ScrollPane 84
acceder en la biblioteca 106
clip de película
Slider 87
crear 107
TextArea 90
definición 105
clips compilados en panel Biblioteca 24
TextInput 93
en la biblioteca 24
ColorPicker, componente
TileList 96
prediseñados, FLVPlayback 160
UILoader 98
UIScrollBar 100
ActionScript, crear un objeto
DataProvider 33
addChild(), método 8, 27
addChildAt(), método 27
compilar 19
crear 54
crear con ActionScript 54
B
biblioteca
en aplicación Greetings 12
en aplicación Greetings2 14
clips compilados 24
interacción 53
panel Biblioteca 24
parámetros 54
Button, componente
personalizar 111
addItem(), método 34
crear 48
utilizar 53
additem(), método 36
crear con ActionScript 49
utilizar aspectos 112
addItemAt(), método 36
interacción 47
ajustar tamaño de componentes 24
parámetros 48
API, componentes 4
personalizar 107
crear 57
aplicación de aspectos
utilizar 47
crear con ActionScript 57
componente Button 108
utilizar aspectos 108
en aplicación Greetings 12
componente CheckBox 110
utilizar estilos 108
en aplicación Greetings2 14
componente ColorPicker 112
componente ComboBox 114
componente DataGrid 118
componente FLVPlayback 141
componente Label 121
interacción 56
C
celdas
parámetros 56
personalizar 113
editables, CellRenderer 45
utilizar 55
en componentes basados en List 31
utilizar aspectos 114
componente List 122
celdas, formatear 39
componente NumericStepper 124
CellRenderer
componente ProgressBar 126
formatear celdas 39
componente RadioButton 128
implementar ICellRenderer 41
componente ScrollPane 130
para celda editable 45
componente Slider 130
utilizar estilos 112
ComboBox, componente
utilizar estilos 113
compilación
clip de película 19
y SWC incorporado 19
Component Assets, carpeta 24
UTILIZACIÓN DE COMPONENTES ACTIONSCRIPT 3.0 193
Índice
componente
aspectos, basado en FLA 18
componentes 4
componentes de la interfaz de usuario
buscar versión 9
tipos 6
eliminar un componente 9
estilos
acceder a predeterminados 103
ajustar 24
componentes personalizados 4
aspectos básicos de configuración 103
añadir a un documento 8
componentes, clases y herencia 20
definir 102
añadir con ActionScript 8
componentes, instalar 5, 7
añadir durante la edición 8
Componentes, panel 6
definir en una instancia de
componente 103
añadir en tiempo de ejecución 8
convenciones tipográficas 2
añadir y eliminar 7
API ActionScript 4
archivos de origen, ubicación 21
D
DataGrid (objetos), aplicar CellRenderer 45
arquitectura 18
DataGrid, componente
basados en FLA 18
crear 61
basados en SWC 19
crear con ActionScript 62
características 5
interacción 59
Classpath 21
llenar con XML 63
configurar propiedades 23
parámetros 60
crear un aspecto 106
personalizar 115
definir estilos en 104
utilizar 58
definir estilos en todos 104
utilizar aspectos 118
definir parámetros 8
utilizar estilos 115
depurar 22
DataProvider
descargar 7
crear 31
eliminar 9
crear con ActionScript 33
gestionar eventos 25
eliminar elementos 36
hacer accesibles 46
llenar un componente List con 68
herencia 20
manipular 36
instalar 5, 7
merge() 38
método addChild() 8
sort() 38
modificar archivos 21
sortOn() 38
personalizados 4
trabajar 31
profundidad en el contenedor 27
utilizar un Array 33
SWC incorporado 19
visualizar del campo de datos 34
tipos de interfaz de usuario 6
DataProvider (objetos), utilizar XML 35
ubicación basada en usuario 20
dataProvider, parámetro 31
ubicación de carpeta 20
defaultPushButton, propiedad 30
una aplicación sencilla 11
ventajas 4
descargar componentes, zona de
intercambio de Adobe 7
visualizar 6
destinatarios de este documento 1
volver a cargar 21
detectores, eventos 25
y lista de visualización 26
documentación 2
y previsualización dinámica 24
Véase también nombres de componentes
individuales
Centro de desarrollo de Adobe y Centro
de diseño de Adobe 2
guía de terminología 2
estilos en todos los componentes,
definir 104
estilos predeterminados, acceder 103
estilos, utilizar en
Button 108
CheckBox 110
ColorPicker 112
ComboBox 113
DataGrid 115
Label 121
List 121
NumericStepper 124
ProgressBar 126
RadioButton 127
ScrollPane 129
Slider 130
TextArea 131
TextInput 133
TileList 135
UIScrollBar 137
eventos
gestionar 25
objeto de evento 26
y detectores 25
externo, archivo de clase 13
F
fl/accessibility/package-detail.html 46
Flash Media Server 159
FLV, archivos
cambiar 158
reproducir 140
reproducir varios 157
FLVPlayback, componente
añadir con ActionScript 143
añadir con el asistente de importación de
vídeo 143
aspectos prediseñados 160
componentes basados en FLA 18
buscar versión 9
trabajar 30
E
edición, añadir componentes 8
y celdas 31
editable, celda 45
crear un aspecto 167
y procesador de celdas 31
ejecutar ejemplos 17
descripción 140
y proveedor de datos 31
ejemplos, ejecutar 17
especificar el parámetro source 144
componentes basados en List
crear aplicaciones 142, 179
parámetros 144
UTILIZACIÓN DE COMPONENTES ACTIONSCRIPT 3.0 194
Índice
parámetros de componente 180
personalizar 160
L
Label, componente
P
paquetes 20
parámetros
reproducir varios FLV 157
crear 64
transmitir archivos FLV 159
crear con ActionScript 65
componente Button 48
usar puntos de referencia 151
interacción 64
componente CheckBox 51
utilizar 140
parámetros 64
componente ColorPicker 54
utilizar reproductores de vídeo 157
personalizar 120
componente ComboBox 56
utilizar un archivo SMIL 171
utilizar 64
componente DataGrid 60
utilizar aspectos 121
componente FLVPlayback 144
utilizar estilos 121
componente Label 64
FLVPlaybackCaptioning, componente
añadir con ActionScript 180
añadir desde el panel Componentes 179
lectores de pantalla 46
componente List 67
buscar versión 9
List, componente
componente NumericStepper 71
compatibilidad con varias pistas de
idioma 189
crear 67
componente ProgressBar 74
crear con ActionScript 70
componente RadioButton 80
normas de puntos de referencia 187
interacción 66
componente ScrollPane 83
utilizar 179
interacción con MovieClip 69
componente Slider 86
utilizar puntos de referencia de eventos
incorporados para subtitulación 188
llenar con DataProvider 68
componente TextArea 89
parámetros 67
componente TextInput 92
personalizar 121
componente TileList 95
utilizar 66
componente UILoader 98
utilizar aspectos 122
componente UIScrollBar 99
utilizar estilos 121
introducir 23
utilizar texto temporizado 181
FocusManager, trabajar 29
G
gestión de eventos
diferencias con ActionScript 2.0 10
método addEventListener() 10
gestionar eventos 25
getChild(), método 27
getChildAt(), método 27
getChildByName(), método 27
getStyle(), método 103
Greetings, aplicación
lista de visualización
añadir a 27
desplazar componentes 27
eliminar componente 28
lista de visualización, trabajar 26
M
método addEventListener(), en gestión de
eventos 10
ColorPicker 12
ComboBox 12
parámetros de componente
establecer 23
ver 23
parámetros de componentes
Véase también nombres de componentes
individuales
personalizar, información 102
Previsualización dinámica 24
ProgressBar, componente
crear 75
crear aplicaciones 75
crear en un archivo FLA 11
N
numChildren, propiedad 27, 28
en archivo de clase externo 13
NumericStepper, componente
en modo event 75
crear con ActionScript 78
RadioButton 12
crear aplicaciones 72
en modo manual 77
TextArea 11
crear con ActionScript 72
en modo polled 76
crear una aplicación 72
interacción 74
interacción 71
parámetros 74
parámetros 71
personalizar 125
personalizar 124
utilizar 74
I
ICellRenderer (interfaz), implementar 41
utilizar 71
utilizar aspectos 126
inspector de propiedades 8
utilizar estilos 124
H
herencia, en componentes 20
utilizar aspectos 124
instancias de componentes
definir estilos 103
definir estilos para todas 104
obtener estilos 103
instancias, definir estilos en 103
utilizar estilos 126
propiedades
CellRenderer 45
O
on(evento) 10
configurar 23
propiedades de texto, definir 104
puntos de referencia de ActionScrip
activar y desactivar 153
UTILIZACIÓN DE COMPONENTES ACTIONSCRIPT 3.0 195
Índice
añadir 153
personalizar 130
eliminar 152
utilizar 85
U
UIComponent, clase y herencia del
componente 20
FLVPlayback 151
utilizar aspectos 130
UILoader, componente
puntos de referencia de ActionScript
Puntos de referencia de Flash Video, cuadro
de diálogo 151
parámetros 86
utilizar estilos 130
SWC
crear 98
crear con ActionScript 98
puntos de referencia, FLVPlayback 151
componentes 19
interacción 97
activar y desactivar incorporados 156
para exportar 19
parámetros 98
cuadro de diálogo Puntos de referencia de
Flash Video 151
y FLVPlayback 19
personalizar 137
detectar 154
localizar 154
navegación, buscar 155
quitar 156
usar 151
R
RadioButton, componente
crear 80
crear aplicaciones 80
crear con ActionScript 81
en aplicación Greetings 12
en aplicación Greetings2 14
interacción 80
parámetros 80
personalizar 127
utilizar 79
utilizar aspectos 128
utilizar estilos 127
y FLVPlaybackCaptioning 19
SWC, en componentes basados en FLA 19
crear 99
T
términos utilizados en la documentación 2
TextArea, componente
utilizar 99
en aplicación Greetings 11
utilizar aspectos 138
en aplicación Greetings2 14
utilizar estilos 137
interacción 89
personalizar 131
V
ventajas 4
utilizar 88
versión
parámetros 89
utilizar aspectos 132
utilizar estilos 131
TextFormat, definir propiedades de
texto 104
TextInput, componente
crear 92
interacción 91
requisitos del sistema para componentes 1
parámetros 92
personalizar 133
utilizar 91
utilizar aspectos 134
utilizar estilos 133
crear aplicaciones 84
texto temporizado, etiquetas 183
crear con ActionScript 84
TileList, componente
interacción 83
crear 95
parámetros 83
crear con ActionScript 96
personalizar 129
interacción 94
utilizar 82
parámetros 95
utilizar aspectos 130
personalizar 135
utilizar estilos 129
utilizar 94
setFocus(), método 29
utilizar aspectos 135
setSize(), método 24
utilizar estilos 135
crear 86
crear con ActionScript 87
interacción 85
parámetros 99
crear con ActionScript 90
crear con ActionScript 93
Slider, componente
interacción 99
personalizar 137
reproductores de vídeo, utilizar 157
crear 84
crear con ActionScript 100
crear 90
recursos, adicionales de Adobe 2
S
ScrollPane, componente
utilizar 97
UIScrollBar, componente
buscar para componentes de interfaz de
usuario 9
buscar para FLVPlayback 9
buscar para FLVPlaybackCaptioning 9
volver a cargar componentes 21