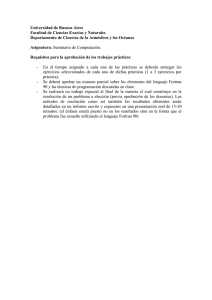INTRODUCCIÓN CRONOLOGÍA DE LAS TAREAS 1 2 3 4 5 6 7 8 9
Anuncio

Electromagnetismo & FORTRAN 1.1.- Capítulo 1 INTRODUCCIÓN El propósito de la práctica es en primer lugar aprender a programar bajo el lenguaje FORTRAN para poder desarrollar una serie de aplicaciones que resuelvan problemas electromagnéticos. Para lograr este objetivo con éxito partiendo de cero, es necesario iniciarse en el lenguaje de programación correspondiente y luego desarrollar el programa de aplicación. Todo ello supone un esfuerzo grande y por esta razón, del numero total de sesiones de que se disponen para completar las prácticas, las primeras van a estar dedicadas a la iniciación a la programación en FORTRAN. Hemos de tener en cuenta que los primeros pasos son siempre difíciles cuando uno se encuentra con un entorno de programación desconocido y por ello se ha desarrollado un guión de prácticas que pretende ir introduciendo al alumno de manera progresiva en la programación, mediante ejemplos comentados y ejercicios complementarios. Una vez finalizada la etapa de aprendizaje del lenguaje, se pasarán a desarrollar los programas de aplicación, que puede ser realizado según varios grados de dificultad. Inicialmente, el alumno deberá superar como mínimo el nivel básico propuesto. En el caso de que el programa desarrollado con los requerimientos básicos sea supervisado por el profesor y éste apruebe su construcción y funcionamiento, el alumno podrá pasar a desarrollar el siguiente nivel de dificultad. Los sucesivos niveles requieren modificaciones y mejoras sobre el programa desarrollado en la etapa anterior. Es importante recordar que el alumno deberá guardar una copia del programa por nivel, es decir, antes de pasar a un nivel superior es obligatorio realizar una copia de seguridad del programa ya desarrollado. Al finalizar las sesiones prácticas correspondientes a esta práctica, el alumno deberá grabar los programas en un disquete y entregárselo al profesor como prueba de su trabajo. 1.2.- CRONOLOGÍA DE LAS TAREAS La cronología de la práctica establece y recomienda una correlación sesión unidad temática que debe mantenerse durante el desarrollo temporal. SESION 1 2 3 4 5 6 7 8 9 10 11 12 13 DURACION 2 Horas UNIDADES TEMATICAS • • • • • • • • • • ASPECTOS RELACIONADOS CON EL ORDENADOR NOCIONES BASICAS SOBRE EL SISTEMA OPERATIVO ENTORNO DE PROGRAMACION EJEMPLO DE UN PROGRAMA FORTRAN CONSTANTES, VARIABLES Y TIPOS DE DATOS EXPRESIONES ARITMETICAS Y DE ASIGNACION FUNCIONES INTRINSECAS EXPRESIONES LOGICAS ITERACCION Y ESTRUCTURAS DE CONTROL LAZOS • FICHEROS, ENTRADAS Y SALIDAS • FORMATOS 2 Horas 2 Horas • ARRAYS • FUNCIONES Y SUBRUTINAS 2 Horas 4 Horas 4 Horas 4 Horas • PROGRAMA DE APLICACION • PROGRAMA DE APLICACION • PROGRAMA DE APLICACION • PROGRAMA DE APLICACION 2 Horas 2 Horas 2 Horas 2 Horas 2 Horas 2 Horas Grupo de Electromagnetismo 1 Electromagnetismo & FORTRAN 1.3.- Capítulo 1 NORMATIVA DE DESARROLLO CUANDO LA DOCENCIA ES PRESENCIAL • Cada alumno deberá ocupar un ordenador y deberá trabajar únicamente en los directorios establecidos para la realización de la practica. • Queda terminantemente prohibido copiar, mover o borrar directorios o ficheros del ordenador, exceptuando aquellos ficheros que se hayan generado durante las sesiones de prácticas. • Cada alumno deberá disponer de un disquete con el fin de grabar el trabajo desarrollado en cada una de las sesiones de prácticas. • Al finalizar las jornadas de prácticas el alumno deberá entregar al profesor un disquete con los programas y ficheros de datos y de salida que se han ido desarrollando durante las jornadas prácticas; en el disco deberá figurar el nombre del alumno. • Si el alumno se retrasa excesivamente en la elaboración de las tareas establecidas para cada sesión, deberá finalizar los ejercicios en el aula de informática de la Facultad de Ciencias. • Los programas de aplicación a desarrollar estarán divididos en tres niveles de dificultad: el mínimo exigido es el nivel básico cuyas especificaciones se describen en el guión; si este nivel ha sido superado por el alumno y hay tiempo para desarrollar el siguiente nivel durante las jornadas establecidas, se deberá consultar al profesor la posibilidad de acceder al siguiente nivel y así sucesivamente con los restantes niveles. En cualquier caso el alumno deberá tener copias de seguridad del programa desarrollado en cada uno de los niveles, con el fin de salvaguardar la versión correspondiente a la etapa. CUANDO LA DOCENCIA NO ES PRESENCIAL SINO A TRAVES DE WebCT • En este caso el profesor establecerá la normativa de desarrollo los dias de presentación del curso. Grupo de Electromagnetismo 2 Electromagnetismo & FORTRAN 1.4.- Capítulo 1 ASPECTOS BASICOS DE UN ORDENADOR Desde el punto de vista elemental, los ordenadores son dispositivos muy simples y carentes de toda iniciativa propia; en realidad sólo son capaces de realizar un número más o menos grande de operaciones simples siguiendo un guión de ejecución que el hombre, en este caso el programador, ha diseñado con anterioridad. Al conjunto de instrucciones que el programador puede emplear para indicar al ordenador que debe hacer se le denomina lenguaje de programación. En la actualidad existe un gran número de lenguajes de programación y cada uno de ellos obliga a conocer y aprender sus reglas y formas de expresión. Este aprendizaje nos permitirá codificar o lo que es lo mismo conocer el mecanismo mediante el cual un determinado algoritmo se convierte, siguiendo una serie de reglas o códigos, en un programa capaz de ser ejecutado por el ordenador de manera automática. El ordenador en su conjunto, es un sistema bastante complejo, sin embargo puede ser dividido en varios bloques o unidades que ayudan a comprender su estructura. A continuación se presenta este aspecto en un diagrama. Figura 1 Esquema de un ordenador La unidad de proceso es en realidad el corazón del ordenador ya que puede considerarse el centro de trabajo y control del sistema de procesado de datos. Esta unidad está formada por numerosos componentes que pueden ser agrupados en unidades del siguiente modo atendiendo a las funciones realizadas: 1. La unidad de entrada: En ella se encuentran los dispositivos o canales encargados de transmitir la información desde el exterior a la unidad de proceso. 2. La unidad de salida: Esta unidad contiene los dispositivos o canales encargados de tramitar la información resultante desde la unidad de proceso al exterior. 3. La unidad de control se encarga de gestionar toda la información que procesa el ordenador del siguiente modo: Grupo de Electromagnetismo 3 Electromagnetismo & FORTRAN Capítulo 1 • Lee la información recibida a través de los canales de entrada. • Mantiene una comunicación directa con la memoria y obtiene la secuencia de instrucciones contenidas en el programa, interpreta sus ordenes y supervisa su ejecución. • Obtiene la información requerida para el proceso de la memoria y la envía a la unidad aritmética y lógica la cual se encarga de realizar los cálculos. • Recibe los resultados de la unidad aritmética y lógica y procede a su envío a los canales de salida y si es preciso almacena estos resultados en la memoria. Dentro de la unidad de proceso, como ya hemos visto está la memoria principal del sistema; este elemento dentro del organigrama general se comporta como un conjunto de depósitos o posiciones que se encargan de almacenar la información. Cada depósito se denomina posición de memoria y están numerados de manera creciente para poder identificar unos de otros. A cada numero de identificación se le denomina dirección de memoria. Cuando una posición de memoria recibe un dato desde el exterior, el dato permanecerá en ella mientras no sea borrado o sustituido por otro. Cada posición de memoria está formada por un conjunto de recintos capaces de permanecer en dos estados únicos, ON y OFF equivalentes a 1 y a 0 respectivamente. Cada uno de estos recintos se denomina bit . En consecuencia cada posición de memoria permite tener almacenada la información de manera codificada como una sucesión de ceros y unos. Una vez entendido lo anterior, podemos decir que las posiciones de memoria se denominan también palabras y cada palabra se subdivide en bytes. Para entender esto veamos el siguiente gráfico. Figura 2 Memoria de un sistema con palabras de 32 bits distribuidos en 4 bytes de 8 bits. Como se puede observar, una dirección de memoria nos lleva a una posición de memoria o palabra. La longitud de la palabra en este caso es de 4 bytes; sin embargo este aspecto depende de cada máquina y de su arquitectura. En este caso además cada byte está compuesto de 8 bits mediante los cuales se puede codificar un número, una letra o un carácter especial. Por esta razón en ocasiones se suele denominar carácter a cada byte. El tamaño de la memoria se puede medir en K (K= 210 =1024) o en su múltiplo que es el mega M. 4Mbyte equivalen a 4 millones de bytes o caracteres. Grupo de Electromagnetismo 4 Electromagnetismo & FORTRAN 1.5.- Capítulo 1 LENGUAJE DE PROGRAMACION Los programas de ordenador están compuestos por una secuencia de instrucciones que describen secuencialmente y de manera lógica el desarrollo de cálculo del algoritmo implementado. Antiguamente los programas de ordenador eran escritos en lenguaje máquina; esto significaba escribir el programa empleando instrucciones máquina las cuales eran entendidas directamente por el ordenador ya que una instrucción máquina se ejecuta automáticamente. Este método implicaba conocer y memorizar infinidad de ordenes ambiguas para poder ser un programador eficiente. Hoy en día se emplean lenguajes de alto nivel como el FORTRAN (FORmula TRANslation), C, etc. que permiten su aprendizaje de manera más rápida y son mucho más fáciles de utilizar. Sin embargo cuando se escribe un programa en un lenguaje de alto nivel sus instrucciones no son ejecutables directamente y el programa se debe traducir a lenguaje máquina; de esta labor se encarga el propio ordenador mediante programas traductores que son facilitados por el fabricante del lenguaje y que se denominan compiladores o intérpretes. El lenguaje FORTRAN es un lenguaje compilado. Las primeras versiones de lenguaje Basic eran interpretadas. Al programa escrito en lenguaje FORTRAN se le denomina programa fuente y cuando un programa fuente se compila, en realidad lo que se hace es convertir las instrucciones FORTRAN en una serie de instrucciones máquina equivalentes. Por otro lado, el programador debe compilar su programa fuente cuando está seguro de que ha concluido de forma correcta su escritura; sin embargo durante el proceso de compilación el compilador se encarga de emitir mensajes de diagnóstico, ya que durante su labor de traducción realiza un chequeo y advierte al programador en caso de encontrar instrucciones inadecuadas o mal escritas. A este tipo de errores se les denomina errores sintácticos. Existe otro tipo de errores denominados errores lógicos que no pueden ser detectados durante la compilación y que únicamente serán descubiertos durante la ejecución del programa cuando se observen resultados inadecuados o inesperados. Una vez compilado el programa fuente libre de errores se obtiene su equivalente en lenguaje máquina denominado programa objeto; este código, a pesar de estar escrito en lenguaje máquina, aun está incompleto para poder ser ejecutado ya que el programa objeto hace referencia o precisa de la ayuda de subprogramas para realizar tareas como la lectura y escritura de datos, utilización de funciones matemáticas, etc. Todos estos subprogramas están agrupados en librerías las cuales están en la memoria para ser empleadas por todos los programas objeto. Para establecer la vinculación entre el programa objeto y los subprogramas se procede al lincado obteniéndose finalmente el programa ejecutable el cual se carga en memoria y puede ser utilizado en cualquier momento. El proceso anterior se muestra en la siguiente figura: Figura 3 Compilado, lincado y ejecución de un programa FORTRAN. Grupo de Electromagnetismo 5 Electromagnetismo & FORTRAN Capítulo 1 1.6.- NOCIONES BASICAS SOBRE EL SISTEMA OPERATIVO 1.6.1.- SISTEMA OPERATIVO DOS Una de las versiones disponibles del lenguaje de programación FORTRAN es la MS-5.1, esta versión trabaja bajo el sistema operativo DOS. El procedimiento a seguir una vez encendido el ordenador consiste en seleccionar un arranque bajo DOS para luego iniciar la ejecución del entorno de programación FORTRAN 5.1. Durante la práctica será preciso entender la estructura de directorios que presenta el disco duro de un PC y también será preciso conocer los comandos básicos del DOS para crear la estructura de directorios en el disquete de prácticas y para grabar los programas desarrollados. De la estructura de directorios que presente el ordenador, deberemos comprobar si existe un directorio de carácter temporal, que por lo general se llamará C:\TEMPORAL. En caso de no existir deberemos consultar al profesor su creación. El no poseer ninguna noción de los comandos del DOS no va a suponer un grave problema ya que el entorno de programación es muy completo y permite grabar, cargar y gestionar los ficheros creados desde el propio entorno; sin embargo en caso de precisar realizar alguna operación bajo el sistema DOS, probablemente estará relacionada con la copia de ficheros de la unidad del disco duro del ordenador C:\ al disquete A:\ o la creación de directorios en la unidad A:\ y por ello se explican brevemente a continuación las órdenes o comandos necesarios. Cuando el ordenador se encienda e inicie bajo el sistema operativo DOS nos encontraremos con la pantalla en fondo negro y con la línea de comandos como muestra la siguiente imagen. C:\> Esto significa que estamos en el directorio raíz. Si deseamos ir al directorio TEMPORAL deberemos teclear: C:\cd TEMPORAL (ENTER) deberá aparecer en pantalla: C:\TEMPORAL:> Esto significa que ya estamos dentro del directorio temporal. Si queremos copiar un fichero de nombre JUAN.FOR que se encuentra en el directorio TEMPORAL de la unidad C:, a la unidad A:\ en la que se encuentra el disquete del alumno, deberemos estar primero en C:\TEMPORAL y luego teclear: C:\TEMPORAL> copy JUAN.FOR A:\ (ENTER) Si queremos realizar una estructura de directorios adecuada en el disquete deberemos en primer lugar ir a la unidad Grupo de Electromagnetismo 6 Electromagnetismo & FORTRAN Capítulo 1 A:\ del siguiente modo: C:\TEMPORAL>A: (ENTER) Ahora debería aparecer: A:\ Ahora bien si deseamos volver a la unidad C: A:\C: (ENTER) Apareciendo nuevamente: C:\TEMPORAL Ahora ya sabemos movernos y copiar ficheros de la unidad A: a la C: y viceversa. Conozcamos como se crea un directorio. En primer lugar habrá que ir a la unidad A: y teclear la siguiente orden: A:\mkdir CAP1 (ENTER) Para entrar en el directorio creado: A:\cd CAP1 (ENTER) Para volver al directorio precedente: A:\CAP1 cd .. (ENTER) Y por último para ver los directorios que hay: A:\dir (ENTER) Una vez realizada la estructura de directorios, una forma de ver la estructura completa es teclear el comando siguiente desde el directorio raíz A:\ : A:\tree (ENTER) El directorio C:\TEMPORAL nos servirá para contener todos aquellos ficheros que se vayan generando durante la práctica; de este modo centralizaremos nuestro trabajo. De igual forma utilizaremos la unidad A:\ para ir grabando en el disquete los avances durante las jornadas prácticas. No hay que olvidar grabar cada día el trabajo realizado, e incluso durante el mismo día grabar cada poco tiempo , es decir ”refrescar” los ficheros sobre el disquete de trabajo. El disquete, que finalmente será entregado al profesor, deberá presentar un estructura de directorios ordenada y lógica. Dicha estructura se irá creando a medida que se vayan desarrollando los diferentes programas. El guión de prácticas indicará cómo y donde salvar los programas creados. La organización óptima será la siguiente: Grupo de Electromagnetismo 7 Electromagnetismo & FORTRAN UNIDAD DIRECTORIO A:\ A:\ A:\ A:\ A:\ A:\ A:\ A:\ CAP1 CAP2 CAP4 CAP5 CAP6 CAP7 Capítulo 1 ....... ....... EJERCICIO 1.1 1. Arrancar el ordenador bajo el sistema operativo MSDOS 2. Comprobar si ya existe el directorio C:\TEMPORAL 3. Introducir el disquete de prácticas en la disquetera 4. Crear la estructura de directorios presentada en la tabla anterior. Una vez creada la estructura de directorios sobre la unidad A:\ procederemos a crear un fichero de texto en el disquete. En muchas ocasiones cuando uno revisa un disquete ajeno encuentra dentro de él un fichero denominado LEEME.TXT; como su nombre indica se debe abrir el fichero antes de ejecutar cualquier operación sobre los restantes ficheros del disquete. En nuestro caso este fichero servirá para escribir el nombre del alumno y describir la estructura del disco así como su contenido. De este modo aprenderemos a manejar el editor de texto del DOS y cuando en un futuro se revise el contenido del disquete, leyendo el fichero que se va a crear LEEME.TXT se comprenderá su estructura y razón de ser. Para crear el fichero LEEME.TXT bastara seguir los pasos siguientes: Desde la unidad A:\ se deberá teclear lo siguiente: A:\edit LEEME.TXT (ENTER) Una vez hecho esto aparecerá el entorno de edición siguiente: Grupo de Electromagnetismo 8 Electromagnetismo & FORTRAN Capítulo 1 Figura 4 Pantalla del editor de textos del sistema DOS Sobre esta hoja en blanco se deberá escribir el nombre del alumno, fecha, una breve explicación de la organización de los directorios presentes en el disquete, así como las incidencias que pudieran ir surgiendo durante las sesiones de práctica. Es preciso tener presente que debe aparecer en la cabecera de la hoja el rótulo A:\LEEME.TXT; ésto significa que el fichero se está creando en el sitio adecuado. Una vez finalizada la escritura se procederá a guardar (grabar) el fichero en A:\LEEME.TXT; para ello con el ratón se abrirá el menu ARCHIVO (superior izquierda) y se elegirá la opción GUARDAR. El menú se presenta en la siguiente gráfica. Figura 5 Pantalla del editor de textos del sistema DOS, menú ARCHIVO Grupo de Electromagnetismo 9 Electromagnetismo & FORTRAN Capítulo 1 Si en sesiones sucesivas se precisa añadir texto explicativo a este fichero, el proceso es similar al descrito anteriormente; bastará volver a abrir el fichero nuevamente y guardarlo al finalizar la escritura. 1.6.2.- SISTEMA OPERATIVO WINDOWS Otra de las versiones mas modernas y disponibles del lenguaje de programación FORTRAN es la Visual Workbench V.1.0, esta versión trabaja bajo el sistema operativo Windows. El procedimiento a seguir una vez encendido el ordenador bajo el sistema operativo Windows consiste en seleccionar en la barra de tareas el menú de INICIO y desplegar los menús hasta encontrar en arranque del programa FORTRAN. Sin embargo, antes de entrar en el entorno de programación es preciso entender la estructura de directorios que presenta el disco duro de un PC y también será preciso conocer los comandos básicos de WINDOWS para crear la estructura de directorios en el disquete de prácticas y para grabar los programas desarrollados. De la estructura de directorios que presente el ordenador, deberemos comprobar si existe un directorio de carácter temporal, que por lo general se llamará C:\TEMPORAL. En caso de no existir deberemos consultar al profesor su creación. El no poseer ninguna noción de los comandos del WINDOWS no va a suponer un grave problema ya que el entorno de programación es muy completo y permite grabar, cargar y gestionar los ficheros creados desde el propio entorno; sin embargo en caso de precisar realizar alguna operación bajo el sistema operativo, probablemente estará relacionada con la copia de ficheros de la unidad del disco duro del ordenador de directorios en la unidad C:\ al disquete A:\ o la creación A:\ y por ello se explican brevemente a continuación las órdenes o comandos necesarios. Cuando el ordenador se encienda e inicie bajo el sistema operativo WINDOWS nos encontraremos con la siguiente pantalla: Figura 6 Pantalla del escritorio de WINDOWS Grupo de Electromagnetismo 10 Electromagnetismo & FORTRAN Capítulo 1 Ahora comprobaremos la existencia del directorio TEMPORAL seleccionados con el ratón y haciendo doble click sobre el icono que aparece en el escritorio llamado MiPC y que se muestra a continuación: Figura 7 Icono Mi PC de WINDOWS Una vez seleccionado se abrirá un nuevo menú como el que se muestra a continuación: Figura 8 Ventana menú Mi PC Ahora seleccionaremos la Unidad C, haciendo doble click sobre el icono que en el apartado TIPO sea descrito como Disco duro local, en este caso NUDO(C:). Ahora se verá el siguiente menú. Figura 9 Ventana disco duro local Grupo de Electromagnetismo 11 Electromagnetismo & FORTRAN Capítulo 1 Ahora podremos ver si existe el directorio TEMPORAL y en el caso de no existir deberemos crearle seleccionando la siguiente opción de la barra de menús, tal y como se muestra a continuación: Figura 10 Creación de una nueva carpeta o directorio Tras la selección de la opción anterior se nos presentara la siguiente pantalla: Figura 11 Cambio de nombre de la nueva carpeta o directorio Ahora podremos cambiar el nombre de la carpeta que por defecto se llama Nueva carpeta simplemente desplegando el menú Archivo (primero a la izquierda que aparece en esta ventana) y seleccionando la opción cambiar nombre. Grupo de Electromagnetismo 12 Electromagnetismo & FORTRAN Capítulo 1 El directorio C:\TEMPORAL nos servirá para contener todos aquellos ficheros que se vayan generando durante la práctica; de este modo centralizaremos nuestro trabajo. De igual forma utilizaremos la unidad A:\ para ir grabando en el disquete los avances durante las jornadas prácticas. No hay que olvidar grabar cada día el trabajo realizado, e incluso durante el mismo día grabar cada poco tiempo, es decir ”refrescar” los ficheros sobre el disquete de trabajo. El disquete, que finalmente será entregado al profesor, deberá presentar una estructura de directorios ordenada y lógica. Dicha estructura se irá creando a medida que se vayan desarrollando los diferentes programas. El guión de prácticas indicará cómo y donde salvar los programas creados. La organización óptima será la siguiente: UNIDAD DIRECTORIO A:\ A:\ A:\ A:\ A:\ A:\ A:\ A:\ CAPITULO1 CAPITULO2 CAPITULO4 CAPITULO5 CAPITULO6 CAPITULO7 .................. .................. Para crear esta estructura de directorios deberán seguirse los pasos anteriormente descritos, pero ahora habrá que actuar sobre la unidad A:\, la cual puede ser seleccionada en la pantalla mostrada en la figura 8 y continuar con la secuencia descrita. Durante las sesiones de practicas van a ser creados numerosos ficheros en el directorio C:\TEMPOTRAL del disco duro del ordenador y todos ellos deberán ser debidamente copiados en los directorios correspondientes en el disquete que deberá ser entregado al profesor responsable al finalizar las sesiones practicas. Para realizar esta tarea se deberán abrir simultáneamente dos ventanas, una dedicada al directorio temporal del disco duro y otra al directorio del capitulo correspondiente del disquete tal y como se muestra en la siguiente figura: Figura 12 Copia de ficheros Grupo de Electromagnetismo 13 Electromagnetismo & FORTRAN Capítulo 1 Ahora unicamente hay que seleccionar con el ratón los ficheros que uno desee arrastrarlos de una venta a otra y la copia se efectuará automáticamente. EJERCICIO 1.1 1. Arrancar el ordenador bajo el sistema operativo WINDOWS 2. Comprobar si ya existe el directorio C:\TEMPORAL 3. Introducir el disquete de prácticas en la disquetera 4. Crear la estructura de directorios presentada en la tabla anterior. Una vez creada la estructura de directorios sobre la unidad A:\ procederemos a crear un fichero de texto en el disquete. En muchas ocasiones cuando uno revisa un disquete ajeno encuentra dentro de él un fichero denominado LEEME.TXT; como su nombre indica se debe abrir el fichero antes de ejecutar cualquier operación sobre los restantes ficheros del disquete. En nuestro caso este fichero servirá para escribir el nombre del alumno y describir la estructura del disco así como su contenido. De este modo aprenderemos a manejar el editor de texto del DOS y cuando en un futuro se revise el contenido del disquete, leyendo el fichero que se va a crear LEEME.TXT se comprenderá su estructura y razón de ser. Para crear el fichero LEEME.TXT será preciso abrir el programa de edición de textos que tiene WINDOWS denominado WORD PAD y que se accede mediante de la siguiente manera: Figura 13 Apertura del programa de edición de textos WORD PAD Grupo de Electromagnetismo 14 Electromagnetismo & FORTRAN Capítulo 1 Una vez hecho esto aparecerá el entorno de edición siguiente: Figura 14 Pantalla del editor de textos WORD PAD de WINDOWS Sobre esta hoja en blanco se deberá escribir el nombre del alumno, fecha, una breve explicación de la organización de los directorios presentes en el disquete, así como las incidencias que pudieran ir surgiendo durante las sesiones de práctica. Es preciso tener presente que debe aparecer en la cabecera de la hoja el rótulo A:\LEEME.TXT; ésto significa que el fichero se está creando en el sitio adecuado. Una vez finalizada la escritura se procederá a guardar (grabar) el fichero en A:\LEEME.TXT; para ello con el ratón se abrirá el menu ARCHIVO (superior izquierda) y se elegirá la opción GUARDAR COMO, dandole el nombre LEEME.TXT. Si en sesiones sucesivas se precisa añadir texto explicativo a este fichero, el proceso es similar al descrito anteriormente; bastará volver a abrir el fichero nuevamente y guardarlo al finalizar la escritura. Grupo de Electromagnetismo 15 Electromagnetismo & FORTRAN Capítulo 1 1.7.- DESCRIPCIÓN DEL ENTORNO DE PROGRAMACIÓN 1.7.1.- ENTORNO DEL FORTRAN VERSION 5.1 Con los apartados anteriores deberemos haber aprendido a movernos de manera más o menos ligera por los directorios así como a grabar ficheros. Ahora hablaremos del entorno de programación que nos brinda el FORTRAN MS-5.1; este entorno de programación permite, desde la misma ventana, escribir el código, compilarlo, crear el ejecutable e incluso ejecutar el programa y ver los resultados, además de otras muchas cosas. Todas estas funciones serán seleccionadas mediante el ratón sobre la opción deseada de la barra de menús desplegables que aparecen en la parte superior de la pantalla. Para acceder a este entorno deberemos iniciar el ordenador bajo el sistema operativo DOS, y teclear la opción que se nos presente en pantalla para iniciar la sesión de FORTRAN. El entorno inicial es el que se muestra a continuación Figura 15 Entorno de programación FORTRAN MS-5.1 El entorno mostrado es el que aparece inicialmente tras su apertura; si no se ha seleccionado un fichero determinado la aplicación abre uno sin nombre denominado <UNTITLED>; sobre este mismo fichero podemos empezar a escribir nuestro código; sin embargo es recomendable, cuanto antes mejor, guardar este fichero con el nombre adecuado. Este tipo de acciones como son guardar y otras muchas se activan mediante el despliegue del menú correspondiente. Es importante resaltar que el fichero de código que generemos deberá tener el nombre que decidamos pero obligatoriamente con una extensión .FOR, es decir NOMFICHERO.FOR. A continuación se realizará un recorrido sin entrar en detalle de cada uno de los menús desplegables. Sin embargo, es preciso entender la agrupación lógica de acciones que cada menú presenta, para así no perder el tiempo buscando una determinada acción por entre los menús. Grupo de Electromagnetismo 16 Electromagnetismo & FORTRAN Capítulo 1 Menú File Figura 16 Menú FILE Este menú posibilita las actuaciones relacionadas con el fichero, tales como abrir, salvar, cerrar etc. Por otro lado permite mandar a imprimir el fichero abierto, salirse al sistema operativo DOS temporalmente y salirse de la aplicación de manera definitiva con Exit. Es importante resaltar que la selección puede realizarse mediante el RATÓN; sin embargo existe la posibilidad de ejecutar la acción mediante el teclado, pulsando la LETRA que aparece resaltada en blanco o bien mediante la COMBINACIÓN DE TECLAS que aparecen a la derecha de algunas de las acciones. En determinadas ocasiones y dependiendo de la etapa de edición del programa en la que nos encontremos, existirán acciones dentro de una ventana que no podrán activarse; este tipo de acciones se detectan porque aparecen en un color menos intenso que las que sí pueden ejecutarse. Esta forma de presentación impide que el usuario seleccione una acción indebida o inútil en un momento determinado. Como ya se ha comentado, al inicio se escribirá sobre el fichero UNTITLED, y luego se renombrará con el nombre adecuado; para realizar esta grabación utilizaremos la acción Save As. Una vez grabado, el fichero podrá cargarse desde el disco al entorno de programación seleccionando la acción Open; en este caso se abrirá una nueva ventana de selección. A continuación se muestra dicha ventana y se describen la utilidad de sus apartados. Figura 17 Opción FILE+OPEN File Name: Nombre del fichero seleccionado, está permitido escribir el nombre en este espacio. C:\TEMP Directorio en el que nos encontramos. Grupo de Electromagnetismo 17 Electromagnetismo & FORTRAN File List: Capítulo 1 Aquí aparecerán los ficheros contenidos en el directorio anterior; en este caso, esta vacío. Drivers/Dirs: En esta ventana podemos seleccionar la unidad de trabajo o movernos a través de directorios. La opinión .. nos permite ir al directorio precedente, la opción [-A-] ir al disquete y la opción [-C-] ir al disco duro del PC. Recordar que desde este panel así como del que aparece si optamos por SAVE, podemos grabar y abrir los ficheros tanto desde A como desde C: no será preciso salir al sistema DOS para estas acciones. Menú Edit Figura 18 Menú EDIT Este menú posibilita las actuaciones relacionas con la edición del fichero, como son copiar un trozo de texto, borrado, inserción, etc. Es importante observar las equivalencias entre la selección por ratón y por teclado. Menú View Figura 19 Menú View Este menú posibilita las actuaciones relacionadas con la presentación del fichero en pantalla; podremos dividir la pantalla en dos ventanas para ver simultáneamente diferentes ficheros. Como puede observarse las funciones incluidas en este menú están relacionadas con el modo de visualización de Grupo de Electromagnetismo 18 Electromagnetismo & FORTRAN Capítulo 1 ficheros. Menú Search Figura 20 Menú SEARCH Este menú posibilita las actuaciones relacionadas con la búsqueda de caracteres o marcas intencionadamente puestas a lo largo del fichero de código. Si un programa es extremadamente largo con un número elevado de líneas, la búsqueda de una determinada línea de programa para su modificación puede ser muy engorrosa, por ello se habilitan buscadores para simplificar el proceso. Como puede observarse las funciones incluidas en este menú están relacionadas con la edición avanzada del fichero. Menú Make Este menú posibilita las actuaciones relacionadas con la compilación del fichero código o fichero fuente y la construcción del fichero ejecutable. Figura 21 Menú Make Menú Run Grupo de Electromagnetismo 19 Electromagnetismo & FORTRAN Capítulo 1 Figura 22 Menú Run Este menú posibilita las actuaciones relacionadas con la ejecución del fichero programa; en esta etapa el programa ya ha sido depurado y su compilación previa no ha mostrado error alguno. Menú Options Figura 23 Menú Options Este menú posibilita las actuaciones relacionadas con las opciones que el entorno de programación ofrece al usuario; en ocasiones modifican actuaciones contenidas en otras secciones de la barra de menús. Menú Browse Figura 24 Menú Browse Este menú posibilita las actuaciones relacionadas con el acceso a información de carácter general. Grupo de Electromagnetismo 20 Electromagnetismo & FORTRAN Capítulo 1 Menú Help Figura 25 Menú Help Este menú posibilita acceder a la información de ayuda, en el caso de que precisemos alguna aclaración en cuanto a comandos u otras aplicaciones relacionadas con el FORTRAN. EJERCICIO 1.2 1. Realizar un recorrido pausado por cada uno de los menús anteriormente presentados 2. Detenerse en el menú HELP y dentro de él abrir la opción IDEX, una vez ahí realizar un recorrido por este menú ya que de aquí en adelante deberá visitarse en aquellas ocasiones en que desconozcamos un comando o una opción FORTRAN, por lo que es preciso tener claro como se busca algo y como está organizada la ayuda. A continuación se procederá a buscar una serie de términos empleados en FORTRAN, se recomienda leer detenidamente las aclaraciones y entender la estructura del contenido localizado. 3. Buscar la palabra PROGRAM dentro del menú HELP 4. Buscar la palabra INTEGER dentro del menú HELP 5. Buscar la palabra READ dentro del menú HELP 6. Buscar la palabra PRINT dentro del menú HELP 7. Buscar la palabra END dentro del menú HELP 1.7.2.ENTORNO WORKBENCH 1.0 DEL FORTRAN VERSION VISUAL Con los apartados anteriores deberemos haber aprendido a movernos de manera más o menos ligera por los directorios así como a grabar ficheros bajo el sistema operativo Windows. Ahora hablaremos del entorno de programación que nos brinda el FORTRAN VISUAL WORKBENCH; este entorno de programación permite, desde la misma ventana, escribir el código, compilarlo, crear el ejecutable e incluso ejecutar el programa y ver los resultados, además de otras muchas cosas. Todas estas funciones serán seleccionadas mediante el ratón sobre la opción deseada de la barra de menús desplegables que aparecen en la parte superior de la pantalla. Para acceder a este entorno deberemos iniciar el ordenador bajo el sistema operativo WINDOWS, y realizar la siguiente selección de menús: Grupo de Electromagnetismo 21 Electromagnetismo & FORTRAN Capítulo 1 Figura 26 Arranque de FORTRAN Así iniciaremos el entorno de programación de FORTRAN que se muestra a continuación: Figura 27 Entorno de programación FORTRAN VISUAL WORKBENCH v1.0 El entorno mostrado es el que aparece inicialmente tras su apertura, las acciones como son abrir un fichero, guardar y otras muchas se activan mediante el despliegue del menú correspondiente que aparece en la parte superior. Es importante resaltar que el fichero de código que generemos deberá tener el nombre que decidamos pero Grupo de Electromagnetismo 22 Electromagnetismo & FORTRAN Capítulo 1 obligatoriamente con una extensión .FOR, es decir NOMFICHERO.FOR. La primera opción que se debe realizar será abrir un nuevo fichero con la opción NEW del menú FILE, una vez hecho esto ya podremos guardar el actual fichero llamado <UNTITLED> con el nombre adecuado. Figura 28 Apertura de un nuevo fichero FORTRAN El anterior procedimiento de apertura de un fichero *.FOR, es el más común cuando se desea desarrollar un programa en un único fichero FORTRAN, sin embargo no es la manera más elegante, ni la correcta en caso de desarrollar un programa que cuente con varios ficheros FORTRAN. La mayoría de las veces el programa desarrollado constará de un núcleo o programa principal y de otros subprogramas distribuidos en diferentes ficheros, que podrán ser editados y manipulados de manera independiente pero que deberán estar conectados con el programa principal para realizar su función adecuadamente. Este concepto de diversidad de ficheros, que juntos forman el programa completo, será aprendido en los capítulos finales de este manual y por ello ahora uno no debe preocuparse en comprenderlos totalmente. Sin embargo, previendo este concepto, ahora deberemos aceptar que la manera mas adecuada de empezar un programa en FORTRAN es desplegar el menú Project y seleccionar la opción New Project. Figura 29 Apertura de un nuevo proyecto FORTRAN En la ventana actual tendremos: Current Directory: Es el directorio en donde vamos a ubicar el nuevo proyecto. Observar que deberemos estar en el directorio adecuado que en nuestra caso es: C:\TEMPORAL\ Grupo de Electromagnetismo 23 Electromagnetismo & FORTRAN Capítulo 1 Project Name: Será el nombre que daremos al FICHERO PROYECTO, el cual no es un fichero de codigo FORTRAN sino un fichero que podriamos calificarlo de gestor de los ficheros FORTRAN que forman el proyecto. Project Type: El tipo de proyecto que inicialmente trataremos es que aparece por defecto a la derecha. Con la opción BROWSE podremos realizar una búsqueda entre las diferente unidades del ordenador y los diferentes directorios. A continuación se muestra la ventana desplegada de la opción anterior. Figura 30 Opción BROWSE en NEW PROJECT Observese que mientras los ficheros de codigo fortran tiene la extension .FOR los ficheros de proyecto tiene la extension .FMK. Una vez creado el fichero NOMFICHERO.FMK y pulsando Aceptar aparecerá la siguiente pantalla: Figura 31 Edicion del fichero *.FMK En ella, mediante la opcion Add, podremos ir añadiendo a nuestro proyecto cuantos ficheros de codigo *.FOR necesitemos o vayamos generando de forma independiente. En la ventana inferior de nombre Files in Project aparecerán los ficheros que en ese momento forman parte del fichero proyecto *.FMK que previamente hemos creado la primera vez o abierto en una segunda sesión. A continuación se realizará un recorrido sin entrar en detalle de cada uno de los menús desplegables. Es muy importante entender la agrupación lógica de acciones que cada menú presenta, para así no perder el tiempo buscando una determinada acción por entre los menús. Grupo de Electromagnetismo 24 Electromagnetismo & FORTRAN Capítulo 1 Menú File Figura 32 Menú FILE Este menú posibilita las actuaciones relacionadas con el fichero, tales como abrir, salvar, cerrar etc. Por otro lado permite mandar a imprimir el fichero abierto y salirse de la aplicación de manera definitiva con Exit. Es importante resaltar que la selección puede realizarse mediante el RATÓN; sin embargo existe la posibilidad de ejecutar la acción mediante el teclado, pulsando la LETRA que aparece resaltada en blanco o bien mediante la COMBINACIÓN DE TECLAS que aparecen a la derecha de algunas de las acciones. En determinadas ocasiones y dependiendo de la etapa de edición del programa en la que nos encontremos, existirán acciones dentro de una ventana que no podrán activarse; este tipo de acciones se detectan porque aparecen en un color menos intenso que las que sí pueden ejecutarse. Esta forma de presentación impide que el usuario seleccione una acción indebida o inútil en un momento determinado. Como ya se ha comentado, al inicio se escribirá sobre el fichero UNTITLED, y luego se renombrará con el nombre adecuado; para realizar esta grabación utilizaremos la acción Save As. Una vez grabado, el fichero podrá cargarse desde el disco al entorno de programación seleccionando la acción Open; en este caso se abrirá una nueva ventana de selección. A continuación se muestra dicha ventana y se describen la utilidad de sus apartados. Figura 33 Opción FILE+OPEN File Name: Nombre del fichero seleccionado, está permitido escribir el nombre en este espacio. C:\f32 Directorio en el que nos encontramos. Grupo de Electromagnetismo 25 Electromagnetismo & FORTRAN Capítulo 1 List File of Type: Seleccionaremos el tipo de fichero que deseamos visualizar en la ventana superior. Drives: En esta ventana podemos seleccionar la unidad de trabajo o movernos a través de directorios y unidades. La ventana superior irá mostrando la estructura de la unidad o directorio seleccionado. Menú Edit Figura 34 Menú EDIT Este menú posibilita las actuaciones relacionas con la edición del fichero, como son copiar un trozo de texto, borrado, inserción, búsqueda, etc. Es importante observar las equivalencias entre la selección por ratón y por teclado. Menú View Figura 35 Menú View Este menú posibilita las actuaciones relacionadas con la presentación del fichero en pantalla. Grupo de Electromagnetismo 26 Electromagnetismo & FORTRAN Capítulo 1 Menú Project Figura 36 Menú PROJECT Este menú posibilita las actuaciones relacionadas con la compilación del fichero código o fichero fuente y la construcción del fichero ejecutable. Menú Browse Figura 37 Menú Browse Este menú posibilita las actuaciones relacionadas con el acceso a información de carácter general. Grupo de Electromagnetismo 27 Electromagnetismo & FORTRAN Capítulo 1 Menú Debug Figura 38 Menú Debug Este menú posibilita las actuaciones relacionadas con la ejecución del fichero programa; en esta etapa el programa ya ha sido depurado y su compilación previa no ha mostrado error alguno. Menú Options Figura 39 Menú Options Este menú posibilita las actuaciones relacionadas con las opciones que el entorno de programación ofrece al usuario; en ocasiones modifican actuaciones contenidas en otras secciones de la barra de menús. Grupo de Electromagnetismo 28 Electromagnetismo & FORTRAN Capítulo 1 Menú Windows Figura 40 Menú Windows Este menú posibilita las actuaciones relacionadas con las opciones que el entorno de programación ofrece al usuario en cuanto a las ventanas a visualizar. Menú Help Figura 41 Menú Help Este menú posibilita acceder a la información de ayuda, en el caso de que precisemos alguna aclaración en cuanto a comandos u otras aplicaciones relacionadas con el FORTRAN. EJERCICIO 1.2 1. Realizar un recorrido pausado por cada uno de los menús anteriormente presentados Grupo de Electromagnetismo 29 Electromagnetismo & FORTRAN Capítulo 1 2. Detenerse en el menú HELP y dentro de él abrir la opción FORTRAN LANGUAGE, una vez ahí realizar un recorrido por este menú ya que de aquí en adelante deberá visitarse en aquellas ocasiones en que desconozcamos un comando o una opción FORTRAN, por lo que es preciso tener claro como se busca algo y como está organizada la ayuda. 3. A continuación se procederá a buscar una serie de términos empleados en FORTRAN, se recomienda leer detenidamente las aclaraciones y entender la estructura del contenido localizado. 4. Buscar la palabra PROGRAM dentro del menú HELP 5. Buscar la palabra INTEGER dentro del menú HELP 6. Buscar la palabra READ dentro del menú HELP 7. Buscar la palabra PRINT dentro del menú HELP 8. Buscar la palabra END dentro del menú HELP Grupo de Electromagnetismo 30