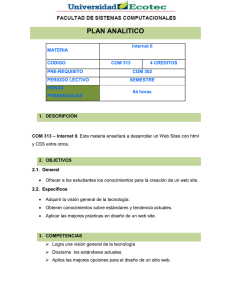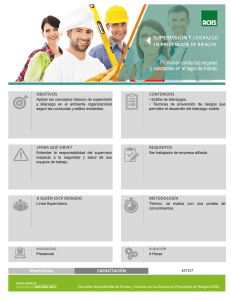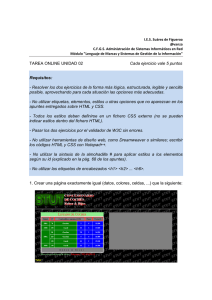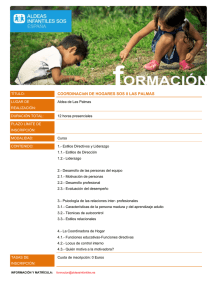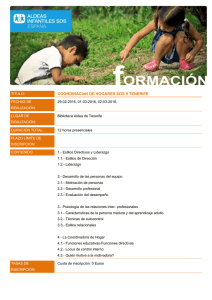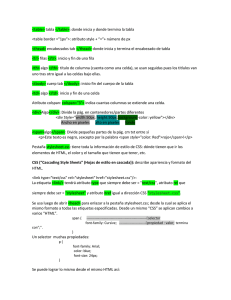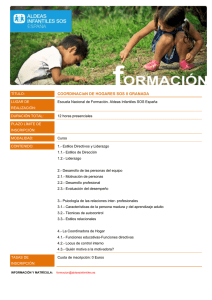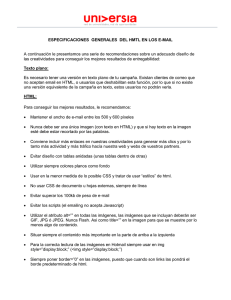Hojas de estilo
Anuncio

CSS, hojas de estilos
1. Introducción a las CSS
El lenguaje HTML está limitado a la hora de aplicarle forma a un documento. Esto
es así porque fue concebido para otros usos (científicos sobre todo), distinto a los
actuales, mucho más amplios. Para solucionar estos problemas los diseñadores han
utilizado técnicas tales como la utilización de tablas, imágenes transparentes para
ajustarlas, utilización de etiquetas que no son estándares del HTML y otras. Estas
"trampas" han causado a menudo problemas en las páginas a la hora de su visualización
en distintas plataformas.
Además, los diseñadores se han visto frustrados por la dificultad con la que, aun
utilizando estos trucos, se encontraban a la hora de maquetar las páginas, ya que muchos
de ellos venían maquetando páginas sobre el papel, donde el control sobre la forma del
documento es absoluto. Finalmente, otro antecedente que ha hecho necesario el
desarrollo de esta tecnología consiste en que las páginas web tienen mezclado en su
código HTML el contenido del documento con las etiquetas necesarias para darle forma.
Esto tiene sus inconvenientes ya que la lectura del código HTML se hace pesada y difícil a
la hora de buscar errores o depurar las páginas. Aunque, desde el punto de vista de la
riqueza de la información y la utilidad de las páginas a la hora de almacenar su contenido,
es un gran problema que estos textos está entre mezclados con etiquetas incrustadas para
dar forma a estos: se degrada su utilidad.
En estas páginas de CSS se pretende dar a conocer la tecnología con un enfoque
práctico para que en pocos capítulos se pueda usar las CSS de una manera depurada,
reflejando toda nuestra experiencia en su uso.
2. Características y ventajas de las CSS
El modo de funcionamiento de las CSS consiste en definir, mediante una sintaxis
especial, la forma de presentación que se le aplicará a:
Un web entero, de modo que se puede definir la forma de todo el web de una sola
vez.
Un documento HTML o página, se puede definir la forma, en un pequeño trozo de
código en la cabecera, a toda la página.
Una porción del documento, aplicando estilos visibles en un trozo de la página.
Una etiqueta en concreto, llegando incluso a poder definir varios estilos diferentes
para una sola etiqueta. Esto es muy importante ya que ofrece potencia en la
programación. Se puede definir, por ejemplo, varios tipos de párrafos: en rojo, en
azul, con márgenes, sin ellos, etc.
La potencia de la tecnología salta a la vista. Pero no solo se queda aquí, ya que
además esta sintaxis CSS permite aplicar al documento formato de modo mucho más
exacto. Si antes el HTML se quedaba corto para maquetar las páginas y se tenían que
utilizar trucos para conseguir los efectos, ahora se tienen muchas más herramientas que
permiten definir esta forma:
Se puede definir la distancia entre líneas del documento.
Se puede aplicar identado a las primeras líneas del párrafo.
Se pueden colocar elementos en la página con mayor precisión, y sin lugar a
errores.
Y mucho más, como definir la visibilidad de los elementos, márgenes, subrayados,
tachados...
Y muchas más ventajas, ya que si con el HTML tan sólo se podían definir atributos
en las páginas con pixeles y porcentajes, ahora se pueden definir utilizando muchas más
unidades como:
Pixels (px) y porcentaje (%), como antes.
Pulgadas (in)
Puntos (pt)
Centímetros (cm)
3. Navegadores que lo soportan
Esta tecnología es bastante nueva, por lo que no todos los navegadores la
soportan. En concreto, sólo los navegadores de Netscape versiones de la 4 en adelante y
de Microsoft a partir de la versión 3 son capaces de comprender los estilos en sintaxis CSS.
Además cabe destacar que no todos los navegadores implementan las mismas funciones
de hojas de estilos, por ejemplo, Microsoft Internet Explorer 3 no soporta todo lo relativo
a capas.
Esto quiere decir que se debe de usar esta tecnología con cuidado, ya que muchos
usuarios no podrán ver los formatos que se apliquen a las páginas con CSS. Así pues, hay
que utilizar las hojas de estilos cuando estas no vayan a suponer un problema.
4. Usos de las CSS
A continuación se describirán los diferentes usos de las CSS introducidos en el
anterior capítulo. Primero se describen los puntos según su dificultad e importancia.
Partiendo este capítulo en dos partes por su extensión y por haber varias formas distintas
de aplicar estilos, aquí se verán las más sencillas y en el capítulo siguiente otras más
complicadas pero más potentes.
4.1 Pequeñas partes de la página
Para definir estilos en secciones reducidas de una página se utiliza la etiqueta
<SPAN>. Con su atributo style se indica en la sintaxis CSS las características de estilos. Lo
cual se ve con un ejemplo, poniendo un párrafo en el que determinadas palabras se
visualizarán en color verde.
<p>
Esto es un párrafo en varias palabras <SPAN style="color:green">
en color verde </SPAN> resulta muy fácil.
</p>
Que tiene como resultado:
Esto es un párrafo con varias palabras en color verde resulta muy
fácil.
4.2 Estilo definido para una etiqueta
De este modo se puede hacer que toda una etiqueta muestre un estilo
determinado. Por ejemplo, podemos definir un párrafo entero en color rojo y otro en
color azul. Para ello se utiliza el atributo style, que es admitido por todas las etiquetas del
HTML (siempre y cuando se disponga de un navegador compatible con CSS).
<p style="color:#990000">
Esto es un párrafo de color rojo.
</p>
<p style="color:#000099">
Esto es un párrafo de color azul.
</p>
Que tiene como resultado:
Esto es un párrafo de color rojo.
Esto es un párrafo de color azul.
4.3 Estilo definido en una parte de la página
Con la etiqueta <DIV> se pueden definir secciones de una página y aplicarle estilos
con el atributo style, es decir, se pueden definir estilos de una vez a todo un bloque de la
página.
<div style="color:#000099; font-weight:bold">
<h3> Estas etiquetas van en <i>azul y negrita</i></h3>
<p>
Seguimos dentro del DIV, luego permanecen los etilos
</p>
</div>
Que tiene como resultado:
Estas etiquetas van en azul y negrita
Seguimos dentro del DIV, luego permanecen los etilos
5. Usos avanzados de las CSS
5.1 Estilo definido para toda una página
Se puede definir, en la cabecera del documento, estilos para que sean aplicados a
toda la página. Es una manera muy cómoda de darle forma al documento y muy potente,
ya que estos estilos serán seguidos en toda la página y nos ahorra así muchas etiquetas
HTML que apliquen forma al documento. Además, si deseamos cambiar los estilos de la
página se hará de una sola vez.
Este ejemplo es más complicado, puesto que se utiliza la sintaxis CSS de manera
más avanzada. Pero no hay que preocuparse puesto que con los ejemplos se va
aprendiendo su uso y más tarde se comentará la sintaxis en profundidad.
En el ejemplo se ve que se utiliza la etiqueta <STYLE> colocada en la cabecera de la
página para definir los distintos estilos del documento. A grandes rasgos, entre <STYLE> y
</STYLE>, se coloca el nombre de la etiqueta que se quieren definir los estilos y entre
llaves -{}- se colocan en sintaxis CSS las características de estilos.
<html>
<head>
<title>Ejemplo de estilos para toda una p&aacute;gina </title>
<STYLE type="text/css">
<!-H1 {text-decoration: underline; text-align:center}
P {font-Family:arial,verdana; color: white; background-color: black}
BODY {color:black;background-color: #cccccc; text-indent:1cm}
// -->
</STYLE>
</head>
<body>
<h1> P&aacute;gina con estilos </h1>
Bienvenidos...
<p>Siento ser tan simple, pero esto es un ejemplo sin m&aacute;s
importancia </p>
</body>
</html>
Como se puede apreciar en el código, se ha definido que la etiqueta <H1> se
presentará
Subrayado
Centrada
También, por ejemplo, hemos definido que el cuerpo entero de la página (etiqueta
<BODY>) se le apliquen los estilos siguientes:
Color del texto negro
Color del fondo grisáceo
Margen lateral de 1 centímetro
Caber destacar que si aplicamos estilos a la etiqueta <BODY>, estos serán
heredados por el resto de las etiquetas del documento. Esto es así siempre y cuando no se
vuelvan a definir esos estilos en las siguientes etiquetas, en cuyo caso el estilo de la
etiqueta más concreta será el que mande. Puede verse este detalle en la etiqueta <P>,
que tiene definidos estilos que ya fueron definidos para <BODY>. Los estilos que se tienen
en cuenta son los de la etiqueta <P>, que es más concreta.
Por último, ha de apreciarse los comentarios HTML que engloban toda la
declaración de estilos: <!--Declaración de estilos-->. Estos comentarios se utilizan para que
los navegadores antiguos, que no comprenden la sintaxis CSS, no incluyan ese texto en el
cuerpo de la página. Si no se pusiera, los navegadores antiguos (por ejemplo Netscape 3)
escribirían ese "feo código" en la página.
Se ha preparado la misma página, pero con declaraciones de estilos distintas, para
que se comprueben las diferencias en la forma del documento con sólo unos cambios en
sus estilos.
5.2 Estilo definido para todo un sitio web
Una de las características más potentes de la programación con hojas de estilos
consiste en que, de una vez, se puedan definir los estilos de todo un sitio web. Esto se
consigue creando un archivo donde tan sólo se colocan las declaraciones de estilos de la
página y enlazando todas las páginas del sitio con ese archivo. De este modo, todas las
páginas comparten una misma declaración de estilos y, por tanto, si la cambiamos,
cambiarán todas las páginas. Con las ventajas añadidas de que se ahorra en líneas de
código HTML (lo que reduce el peso del documento) y se evita la molestia de definir una y
otra vez los estilos con el HTML, tal como se comentó anteriormente. El proceso para
incluir estilos con un fichero externo es:
1- Crear el fichero con la declaración de estilos
Es un fichero de texto normal, que puede tener cualquier extensión, aunque se le
puede asignar la extensión .css para aclarar qué tipo de archivo es. El texto que se debe
incluir debe ser escrito exclusivamente en sintaxis CSS, es decir, sería erróneo incluir
código HTML en él: etiquetas y demás.
P{
font-size : 12pt;
font-family : arial,helvetica;
font-weight : normal;
}
H1 {
font-size : 36pt;
font-family : verdana,arial;
text-decoration : underline;
text-align : center;
background-color : Teal;
}
TD {
font-size : 10pt;
font-family : verdana,arial;
text-align : center;
background-color : 666666;
}
BODY {
background-color : #006600;
font-family : arial;
color : White;
}
2- Se enlaza la página web con la hoja de estilos
Para ello, vamos a colocar la etiqueta <LINK> con los atributos
rel="STYLESHEET" indicando que el enlace es con una hoja de estilos
type="text/css" porque el archivo es de texto, en sintaxis CSS
l href="estilos.css" indica el nombre del fichero fuente de los estilos
A continuación se muestra una página web entera que enlaza con la declaración de
estilos anterior:
<html>
<head>
<link rel="STYLESHEET" type="text/css" href="estilos.css">
<title>P&aacute;gina que lee estilos</title>
</head>
<body>
<h1>P&aacute;gina que lee estilos </h1>
Esta p&aacute;gina tiene en la cabecera la etiqueta necesaria para
enlazar con la hoja de estilos. Es muy f&aacute;cil.
<br> <br>
<table width="300" cellspacing="2" cellpadding="2" border="0">
<tr> <td>Esto est&aacute; dentro de un TD, luego tiene estilo propio,
declarado en el fichero externo </td> </tr>
<tr> <td> La segunda fila del TD </td> </tr>
</table>
</body>
</html>
5.3 Reglas de importancia en los estilos
Los estilos se heredan de una etiqueta a otra, como se indicó anteriormente. Por
ejemplo, si se tiene declarado en el <BODY> unos estilos, por lo general, estas
declaraciones también afectarán a etiquetas que estén dentro de esta etiqueta, o lo que
es lo mismo, dentro de todo el cuerpo.
En muchas ocasiones más de una declaración de estilos afecta a la misma porción
de la página. Siempre se tiene en cuenta la declaración más particular. Pero las
declaraciones de estilos se pueden realizar de múltiples modos y con varias etiquetas,
también entre estos modos hay una jerarquía de importancia para resolver conflictos
entre varias declaraciones de estilos distintas para una misma porción de página. Se
puede ver a continuación esta jerarquía, primero se ponen las formas de declaración más
generales, y por tanto menos respetadas en caso de conflicto:
Declaración de estilos con fichero externo. (Para todo un sitio web)
Declaración de estilos para toda la página. (Con la etiqueta <STYLE> en la cabecera
de la página)
Estilos definidos en una parte de la página. (Con la etiqueta <DIV>)
Definidos en una etiqueta en concreto. (Utilizando el atributo style en la etiqueta
en cuestión)
Declaración de estilo para una porción pequeña del documento. (Con la etiqueta
<SPAN>)
Ya se vio cómo incluir estilos en la página, de todas las maneras posibles y se hizo
un repaso con la lista anterior. Ahora estás en condiciones de empezar a usar las hojas de
estilo en cascada para mejorar las páginas y aumentar la productividad de tu trabajo.
5.4 Otra manera de definir estilos en un archivo externo
Otra manera de importar una declaración externa de estilos CSS: @import
url("archivo_a_importar.css"), que se utiliza para importar unas declaraciones de estilos
guardadas en la ruta que se indica entre paréntesis (Las comillas son opcionales, pero los
paréntesis son obligatorios, por lo menos, en Explorer).
Se debe incluir en la declaración de estilos global a una página, es decir entre las
etiquetas <style type="text/css"> y </style>, que se colocan en la cabecera del
documento.
Es importante señalar que la sentencia de importación del archivo CSS se debe
escribir en la primera línea de la declaración de estilos, algo parecido al código siguiente.
<style type="text/css">
@import url ("estilo.css");
body{
background-color:#ffffcc;
}
</style>
El funcionamiento es el mismo que si se escribiera todo el fichero a importar
dentro de las etiquetas de los estilos, con la salvedad de que, si se redefine dentro del
código HTML (entre las etiquetas </style>) estilos que habían quedado definidos en el
archivo externo, los que se aplicarán serán los que hayamos redefinido.
Así, en el ejemplo anterior, aunque se hubiera definido en estilo.css un color de
fondo para la página, el color que prevalecería sería el definido a continuación de la
importación: #ffffcc
La diferencia entre este tipo de importación del tipo y la que hemos visto
anteriormente:
<link rel="stylesheel" type="text/css" href="hoja.css">
Es que @import url ("estilo.css") se suele utilizar cuando hay unas pautas básicas
en el trabajo con los estilos (que se definen en un archivo a importar) y unos estilos
específicos para cada página, que se definen a continuación, dentro del código HTML
entre las etiquetas </style>, como es el caso del ejemplo visto anteriormente.
6. Sintaxis CSS
Tal como se vio en los ejemplos la sintaxis es bastante sencilla y repetitiva:
Para definir un estilo se utilizan atributos como font-size, text-decoration, etc.
seguidos de dos puntos y el valor que le deseemos asignar. Podemos definir un
estilo a base de definir muchos atributos separados por punto y coma.
Ejemplo:
font-size:10pt; text-decoration:underline; color:black; (el último punto
y coma de la lista de atributos es opcional)
Para definir el estilo de una etiqueta se escribe la etiqueta seguida de la lista de
atributos encerrados entre llaves.
Ejemplo:
H1 {text-align: center; color: black}
Los valores que se pueden asignar a los atributos de estilo se pueden ver en una
tabla en el siguiente capítulo. Muchos estos valores son unidades de medida, por
ejemplo, el valor del tamaño de un margen o el tamaño de la fuente. Las unidades
de medida son las siguientes:
Puntos pt
Pulgadas in
Centímetros cm
pixels px
7. Atributos de las hojas de estilo
Tanto para practicar en el aprendizaje como para trabajar con las CSS lo mejor es
disponer de una tabla donde se vean los distintos atributos y valores de estilos que se les
puede aplicar a las páginas web.
Aquí se puede ver la tabla de los atributos CSS.
Nombre del atributo
Posibles valores
Ejemplos
FUENTES - FONT
Valor RGB o nombre de color: #009900;
color
color
color: red;
Sirve para indicar el color del texto. Lo admiten casi todas las etiquetas de HTML.
No todos los nombres de colores son admitidos en el estándar, es aconsejable entonces
utilizar el valor RGB.
xx-small | x-small | small
| medium | large | x- font-size:12pt;
font-size
large | xxlarge
font-size: x-large;
Unidades de CSS
Sirve para indicar el tamaño de las fuentes de manera más rígida y con mayor
exactitud.
serif | sans-serif |
cursive | fantasy | font-family: arial,
font-family
monospace
helvetica;
Todas
las
fuentes font-size: fantasy;
habituales
Con este atributo se indica la familia de tipografía del texto. Los primeros valores
son genéricos, es decir, los exploradores las comprenden y utilizan las fuentes que el
usuario tenga en su sistema.
También se pueden definir con tipografías normales, como ocurría en html. Si el
nombre de una fuente tiene espacios se utilizan comillas para que se entienda bien.
normal | bold | bolder
| lighter | 100 | 200 | font-weight:bold;
font-weight
300 | 400 | 500 | 600 | font-weight: 200;
700 | 800 | 900
Sirve para definir la anchura de los caracteres, o dicho de otra manera, para poner
negrillas con total libertad. Normal y 400, son el mismo valor, así como bold y 700.
font-style
normal | italic | oblique
font-style:normal;
font-style: italic;
Es el estilo de la fuente, que puede ser normal, itálica u oblicua. El estilo oblique es
similar al itálica.
PÁRRAFOS - TEXT
line-height: 12px;
line-height: normal;
El alto de una línea, y por tanto, el espaciado entre líneas. Es una de esas
características que no se podían modificar utilizando HTML.
line-height
normal y unidades CSS
text-decoration:
none |[underline ||
none;
text-decoration
overline
||
text-decoration:
linethrough ]
underline;
Para establecer la decoración de un texto, es decir, si está subrayado, sobrerayado
o tachado.
left | right | center | text-align: right;
justify
text-align: center;
Sirve para indicar la alineación del texto. Es interesante destacar que las hojas de
estilo permiten el justificado de texto, aunque recuerda que no tiene por que funcionar en
todos los sistemas.
text-align
text-indent: 10px;
text-indent: 2in;
Un atributo que sirve para hacer sangrado o márgenes en las páginas. Muy útil y
novedoso.
text-indent
Unidades CSS
capitalize |
text-transform: none;
uppercase |
text-transform:
lowercase | none
capitalize;
Permite transformar el texto, haciendo que tenga la primera letra en mayúsculas
de todas las palabras, todo en mayúsculas o minúsculas.
text-transform
FONDO - BACKGROUND
background-color:
Un color, con su green;
Background-color
nombre o su valor RGB background-color:
#000055;
Sirve para indicar el color de fondo de un elemento de la página.
background-image: url
El nombre de la (mármol.gif) ;
Background-image
imagen con su camino background-image:
relativo o absoluto
url(http://
www.x.com/fondo.gif)
Colocamos con este atributo una imagen de fondo en cualquier elemento de la
página.
BOX - CAJA
margin-left: 1cm;
margin-left: 0,5in;
Indicamos con este atributo el tamaño del margen a la izquierda
Margin-left
Unidades CSS
Margin-right
Unidades CSS
margin-right: 5%;
margin-right: 1in;
Se utiliza para definir el tamaño del margen a la derecha
Margin-top
Unidades CSS
margin-top: 0px;
margin-top: 10px;
Indicamos con este atributo el tamaño del margen arriba de la página
margin-bottom:
0pt;
margin-top: 1px;
Con él se indica el tamaño del margen en la parte de abajo de la página
Margin-bottom
Unidades CSS
padding-left: 0.5in;
padding-left: 1px;
Indica el espacio insertado, por la izquierda, entre el borde del elemento –
continente y el contenido de este. Es parecido a el atributo cellpadding de las tablas.
Padding-left
Unidades CSS
El espacio insertado tiene el mismo fondo que el fondo del elemento-continente.
padding-right:
0.5cm;
padding-right: 1pt;
Indica el espacio insertado, en este caso por la derecha, entre el borde del
elemento-continente y el contenido de este. Es parecido a el atributo cellpadding de las
tablas.
Padding-right
Unidades CSS
El espacio insertado tiene el mismo fondo que el fondo del elemento-continente.
padding-top: 10pt;
padding-top: 5px;
Indica el espacio insertado, por arriba, entre el borde del elemento-continente y el
contenido de este.
Padding-top
Unidades CSS
padding-right:
0.5cm;
padding-right: 1pt;
Indica el espacio insertado, en este caso por abajo, entre el borde del elemento –
continente y el contenido de este.
Padding-bottom
Border-color
Unidades CSS
color RGB y nombre border-color: red;
de color
border-color: #ffccff;
Para indicar el color del borde del elemento de la página al que se lo aplicamos. Se
puede poner colores por separado con los atributos border-top-color, border-right-color,
border-bottom-color, border-left-color.
none | dotted | solid border-style: solid;
Border-style
| double | groove | border-style:
ridge | inset | outset
double;
El estilo del borde, los valores significan: none=ningún, borde, dotted=punteado
(no parece funcionar), solid=sólido, double=doble borde, y desde groove hasta outset son
bordes con varios efectos 3D.
Border-width
Unidades CSS
border-width: 10px;
border-width: 0.5in;
El tamaño del borde del elemento al que se le aplica.
float
none | left | right
float: right;
Sirve para alinear un elemento a la izquierda o la derecha haciendo que el texto se
agrupe alrededor de dicho elemento. Igual que el atributo align en imágenes en sus
valores right y left.
clear
none | right | left
clear: right
Si este elemento tiene a su altura imágenes u otros elementos alineados a la
derecha o la izquierda, con el atributo clear hacemos que se coloque en un lugar donde ya
no tenga esos elementos al lado que se indique.
8. Trucos avanzados con CSS
Las hojas de estilos son un tema largo del que se han escrito libros enteros. Aquí se
centra en los temas prácticos y por ello se consideran unos cuantos puntos
8.1 Definir estilos utilizando clases
Las clases nos sirven para crear definiciones de estilos que se pueden utilizar
repetidas veces.
Una clase se puede definir entre las etiquetas <STYLE> (en la cabecera del
documento), o en un archivo externo a la página. Para definirlas se utiliza la siguiente
sintaxis, un punto seguido del nombre de la clase y entre llaves los atributos de estilos
deseados. De esta manera:
.nombreDeLaClase {atributo: valor;atributo2:valor2; ...}
Una vez que se tiene una clase, podemos utilizarla en cualquier etiqueta HTML.
Para ello se utiliza el atributo class, poniéndole como valor el nombre de la clase, de esta
forma:
<ETIQUETA class="nombredelaclase">
Ejemplo de la utilización de clases
<html>
<head>
<title>Ejemplo de la utilizaci&oacute;n de clases</title>
<STYLE type="text/css">
.fondonegroletrasblancas {background-color:black;color:white;fontsize:12;font-family:arial}
.letrasverdes {color:#009900}
</STYLE>
</head>
<body>
<h1 class=letrasverdes>Titulo 1</h1>
<h1 class=fondonegroletrasblancas>Titulo 2</h1>
<p class=letrasverdes>
Esto es un p&aacute;rrafo con estilo de letras verdes</p>
<p class=fondonegroletrasblancas>
Esto es un p&aacute;rrafo con estilo de fondo negro y las letras
blancas. Es todo!</p>
</body>
</html>
8.2 Estilo en los enlaces
Una técnica muy habitual, que se puede realizar utilizando las hojas de estilo en
cascada y no se podía en HTML, es la definición de estilos en los enlaces, quitándoles el
subrayado o hacer enlaces en la misma página con distintos colores.
Para aplicar estilo a los enlaces se deben definirlos para los distintos tipos de
enlaces que existen (visitados, activos...). Se utiliza la siguiente sintaxis, en la declaración
de estilos global de la página (<STYLE>) o del sitio (Definición en un archivo externo):
Enlaces normales
A:link {atributos}
Enlaces visitados
A:visited {atributos}
Enlaces activos (Los enlaces están activos en el preciso momento en que se pincha sobre
ellos)
A:active {atributos}
Enlaces hover (Cuando el ratón está encima de ellos, solo funciona en Iexplorer)
A:hover {atributos}
El atributo para definir enlaces sin subrayado es text-decoration:none, y para dar
color es color:tu_color.
También podemos definir el estilo de cada enlace en la propia etiqueta <A>, con el
atributo style. De esta manera podemos hacer que determinados enlaces de la página se
vean de manera distinta
Ejemplo de estilos en enlaces
<html>
<head>
<title>Ejemplos de estilo en enlaces</title>
<STYLE type="text/css">
A:link {text-decoration:none;color:#0000cc;}
A:visited {text-decoration:none;color:#ffcc33;}
A:active {text-decoration:none;color:#ff0000;}
A:hover {text-decoration:underline;color:#999999;fontweight:bold}
</STYLE>
</head>
<body>
<a href="http://dominioinexistente.nofunciona.com"> Enlace
normal</a>
<br><br>
<a href="enlaces.html">Enlace visitado</a>
Pulsar este enlace para verlo activo, poner el rat&oacute;n por
encima para que cambie.
</body>
</html>
8.3 URL como valor de un atributo:
Determinados atributos de estilos, como background-image necesitan una URL
como valor, para indicarlas podemos definir tanto caminos relativos como absolutos. Así
pues, podemos indicar la URL de la imagen de fondo de estas dos maneras: backgroundimage: url(fondo.gif) en caso de que la imagen esté en el mismo directorio que la página.
background-image: url(http://www.desarrolloweb.com/images/fondo.gif).
8.4 Ocultar estilos en navegadores antiguos
En caso de definir dentro de la etiqueta <STYLE> unas declaraciones de estilos se
debe asegurar que estas no se imprimirán en la página web con navegadores antiguos.
Pensar en un navegador que no reconozca la etiqueta <STYLE>, pensará que corresponde
con algo que no entiende y se olvidará de la etiqueta. Lo siguiente que encuentra es texto
normal y hará que este se vea en la página, como con cualquier otro texto.
Para evitarlo se debe ocultar con comentarios HTML (<!-- esto es un comentario ->) todo lo que hay dentro de la etiqueta <STYLE>.
9. Aplicación de estilo avanzada a los enlaces
Se presenta a continuación cómo se podría crear una barra de navegación bastante
dinámica utilizando únicamente las Hojas de Estilo en Cascada. En el ejemplo vamos a
construir una barra de navegación que contiene enlaces de varios colores que cambian de
tonalidad al pasar el ratón por encima.
9.1 Cómo poner estilo a los enlaces
Ya se vio en capítulos anteriores de este manual de CSS, se define el estilo de los
enlaces asignando su apariencia en sus distintos estados:
Enlace no visitado. Se define con el atributo link.
Enlace visitado. Se define con el atributo visited.
Enlace activo (cuando se está pulsando). Se define con active.
Enlace con el ratón encima. Se define con hover.
Esta definición se realiza en la cabecera de la página, entre las etiquetas <STYLE> y
</ STYLE>, y es global a toda la página.
Un ejemplo de esto se puede ver en esta declaración de estilos:
<STYLE type="text/css">
A:link {text-decoration:none;color:#0000cc;}
A:visited {text-decoration:none;color:#ffcc33;}
A:active {text-decoration:none;color:#ff0000;}
A:hover {text-decoration:underline;color:#999999;}
</STYLE>
9.2 Cómo dar estilo a un enlace en concreto
Si se quiere resaltar la barra de navegación probablemente quererla colocarla en
una tabla de la página web, con un color que contraste un poco con el fondo. En un caso
como este, será necesario que los enlaces de la barra de navegación y los enlaces
normales de la página tengan colores distintos, por estar situados sobre dos tipos de
fondos distintos.
Es por esto que los enlaces de la barra van a tener un color distinto de los definidos
en la cabecera de la página, con los estilos. Esto se puede conseguir de esta manera.
<a href="#" style="color:#ff0000">Mi enlace</a>
Se ha definido el color de un enlace de una manera específica, utilizando el
atributo style, de modo que este enlace siempre tendrá el color indicado,
independientemente de su estado.
Es un enlace amarillo, que quedaría muy bien resaltado sobre un fondo oscuro,
como se puede ver en el ejemplo de barra de navegación siguiente.
En la tabla anterior tenemos enlaces amarillos en una web donde los enlaces son
azules por defecto.
9.3 Cómo utilizar las clases al aplicar estilo a los enlaces
También se puede ver que en anteriores capítulos que el uso de clases puede ser
muy útil a la hora de definir estilos especiales que podemos aplicar a las etiquetas que
queramos. A la hora de trabajar con los enlaces también podemos aplicar las clases para
definir distintos tipos de enlaces, que tienen distintos tipos de estilos.
A.clase1:visited {color:#ff0000;}
A.clase1:active {color:#ff0000;}
A.clase1:link {color:#ff0000}
A.clase1:hover {color:#00ff00}
La ventaja al utilizar las clases con los estilos de los enlaces es que se puede
especificar un formato distinto al enlace dependiendo de su estado: visitado o no, activo o
con el ratón sobre él.
Por si no quedó claro, al especificar el estilo con el atributo style del enlace sólo se
agregaría que el enlace lo que se quiere en amarillo, y siempre se tendrá en amarillo (sea
visitado o no, activo, o esté o no con el ratón encima). Con las clases se define un nuevo
tipo de enlace al que se le pueden dar distintos formatos dependiendo su estado.
Otras ventajas de utilizar las clases consisten en que se escribe una única vez los
estilos y que se pueden cambiar el color de todos los enlaces de la clase con cambiar la
declaración.
A partir de lo que se acaba de aprender se puede crear el ejemplo de barra de
navegación dinámica utilizando CSS que se había visto al principio del capítulo. El código
sería el siguiente:
<html>
<head>
<title>Ejemplo CSS para enlaces</title>
<style type="text/css">
A:link {color:#0000cc;}
A:visited {color:#0000cc;}
A:active {color:#0000cc;}
A:hover {color:#0000ff;}
A.clase1:visited {color:#ffff00;}
A.clase1:active {color:#ffff00;}
A.clase1:link {color:#ffff00}
A.clase1:hover {color:#00ff00}
A.clase2:visited {font-size:12;color:#ffffff;}
A.clase2:active {font-size:12;color:#ffffff;}
A.clase2:link {font-size:12;color:#ffffff;}
A.clase2:hover {font-size:12;color:#ffff33;}
body {font-family:arial;font-size:11;font-weight:bold}
td {font-family:arial;font-size:11;font-weight:bold}
</style>
</head>
<body>
<a href="#">Este enlace es normal</a>
<br> <br> <br>
<span style="font-weight:normal;font-size:10">
Los enlaces de esta barra son especiales,
<br>
están definidos por clases
</span>
<br>
<table width="110" cellspacing="1" cellpadding="2" border="0">
<tr> <td bgcolor="#aa0000"><a href="#" class="clase2"> Opciones
1 </a></td>
</tr>
<tr> <td bgcolor="red"><a href="#" class="clase1"> Enlace clase 1
</a></td>
</tr>
<tr> <td bgcolor="red"><a href="#" class="clase1"> Otro de clase 1
</a></td>
</tr>
<tr> <td bgcolor="red"><a href="#" class="clase1"> Más enlaces
</a></td>
</tr>
<tr> <td bgcolor="red"><a href="#" class="clase1"> Todavía más
</a></td>
</tr>
</table>
</body>
</html>
10.Qué son las capas
Como una pequeña introducción a lo que son las capas, la etiqueta HTML <DIV>
utilizada para construirla y los atributos CSS con los que se puede aplicar estilos.
Como ya se ha visto en el manual de CSS, <SPAN> sirve para aplicarle estilo a una
pequeña parte de una página HTML. Por ejemplo, con ella se podría hacer que una parte
de un párrafo se coloree en rojo. Con <SPAN> no es habitual englobar un trozo muy
grande de texto, por ejemplo el que comprenda a varios párrafos.
Con <DIV> también se puede aplicar estilo a partes de la página HTML. La
diferencia entre <SPAN> y <DIV> es que con esta última sí que se puede aplicar estilo a
una parte más amplia de la página, por ejemplo a tres párrafos. Además que la etiqueta
<DIV> tiene un uso adicional que es el de crear divisiones en la página a las que podremos
aplicar una cantidad adicional de atributos para modificar sus comportamientos. Por
ejemplo, con el atributo align de HTML podemos alinear la división al centro, izquierda,
derecha o justificada. Pero su uso más destacado es el de convertir esa división en una
capa.
Una capa es una división, una parte de la página, que tiene un comportamiento
muy independiente dentro de la ventana del navegador, ya que se puede colocar en
cualquier parte de la misma y la se podrá mover por ella independientemente, por poner
dos ejemplos. En el uso de capas se basan muchos de los efectos más comunes del
DHTML.
Las etiquetas <LAYER> e <ILAYER> tienen como objetivo construir capas, pero
estas no son compatibles más que con Netscape, por lo que es recomendable utilizar la
etiqueta <DIV> para hacer capas preferentemente a las otras dos.
Los atributos que se pueden aplicar a estas etiquetas, pero en concreto a las dos
recomendadas <SPAN> y <DIV>, son principalmente de estilos CSS. Estos atributos
permiten, como se ha podido ver, a las hojas de estilo en cascada de desarrollo web,
modificar de una manera muy exhaustiva la presentación de los contenidos en la página.
Para aplicar estilos a estas etiquetas se utiliza el atributo de HTML style, de esta manera:
<SPAN style="text-decoration:underline;font-weight:bold"> ...
</SPAN>
<DIV style="color:red;font-size:10px">...</DIV>
Existe una serie de atributos que sirven para posicionar la división en la página
como una capa. Estos atributos se pueden aplicar a la etiqueta <DIV> que es la que servía
para crear capas compatibles con todos los navegadores. Los atributos para que la división
sea una capa son varios y se pueden ver a continuación.
<div id="c1" style="position:absolute; left: 200px; top: 100px;">
Hola!
</div>
El primero, position, indica que se posicione de manera absoluta en la página y los
segundos, left y top, son la distancia desde el borde izquierdo de la página y el borde
superior. Hay otros atributos especiales para capas como width y height para indicar la
anchura y altura de la capa, Z-index que sirve para indicar qué capas se ven encima de qué
otras, clip que sirve para recortar una capa y hacer que partes de ella no sean visibles, o
visibility para definir si la capa es visible o no. Estos y otros atributos se verán en el
siguiente capítulo, donde se hablará del posicionamiento de capas.
11.Atributos para capas
Como se ha visto en el capítulo anterior qué son las capas y algunas pequeñas
muestras sobre cómo crearlas y darle algún estilo. Ahora vamos a ver en detenimiento los
atributos específicos para aplicar posicionamiento a una capa y otros estilos.
Antes que nada cabe decir que una capa puede tener cualquier atributo de estilos
de los que se han visto en el manual. Así, el atributo color indica el color del texto de la
capa, el atributo font-size indica el tamaño del texto y así con todos los atributos ya vistos.
Ahora bien, existen una serie de atributos que sirven para indicar la forma, el
tamaño de las capas, la visibilidad, etc, que no se han visto en capítulos anteriores y que
se verán a continuación.
11.1 Atributo position
Indica el tipo de posicionamiento de la capa. Puede tener dos valores, relative o
absolute.
relative indica que la posición de la capa es relativa a el lugar donde se estaba
escribiendo en la página en el momento de escribir la capa con su etiqueta
absolute indica que la posición de la capa se calcula con respecto al punto superior
izquierdo de la página.
11.2 Atributo top
Indica la distancia en vertical donde se colocará la capa. Si el atributo position es
absolute, top indica la distancia del borde superior de la capa con respecto al borde
superior de la página. Si el atributo position es relative, top indica la distancia desde
donde se estaba escribiendo en ese momento en la página hasta el borde superior de la
capa.
11.3 Atributo left
Básicamente funciona igual que el atributo top, con la diferencia que el atributo
left indica la distancia en horizontal a la que estará situada la capa.
11.4 Atributo height
Sirve para indicar el tamaño de la capa en vertical, es decir, su altura.
11.5 Atributo width
Indica la anchura de la capa
11.6 Atributo visibility
Sirve para indicar si la capa se puede ver en la página o permanece oculta al
usuario. Este atributo puede tener tres valores.
visible sirve para indicar que la capa se podrá ver.
hidden indicará que la capa está oculta.
inherit es el valor por defecto, que quiere decir que hereda la visibilidad de la capa
donde está metida la capa en cuestión. Si la capa no está metida dentro de
ninguna otra se supone que está metida en la capa documento, que es toda la
página y que siempre está visible.
11.7 Atributo z-index
Sirve para indicar la posición sobre el eje z que tendrán las distintas capas de la
página. Dicho de otra forma, con z-index podemos decir qué capas se verán encima o
debajo de otras, en caso de que estén superpuestas. El atributo z-index toma valores
numéricos y a mayor z-index, más arriba se verá la página.
11. 8 Atributo clip
Es un atributo un poco difícil de explicar. En concreto sirve para recortar
determinadas áreas de la capa y que no se puedan ver. Una capa que está visible se puede
recortar para que se vea, pero que no se vea algún trozo de esta. El cliping se indica por
medio de 4 valores, con esta sintaxis.
rect (<top>, <right>, <bottom>, <left>)
Los valores <top>, <right>, <bottom> y <left> indican distancias que se pueden
apreciar en este esquema.
Punto top-left
posicionamiento de
la capa
right
Región visible
bottom
top
height de la capa
width de la capa
Este es un ejemplo de capa que utiliza todos los atributos que hemos visto en este
artículo y alguno más para aplicar estilo a la capa.
<div style="clip: rect(0,158,148,15); height: 250px; width: 170px; left:
10px; top: 220px; position: absolute;
visibility: visible; z-index:10; font-size: 14pt; font-family: verdana;
text-align: center; background-color:
#bbbbbb">
Esta capa tiene un cliping, por eso se ve entrecortada.
<br> <br>
Esto es una capa de prueba
</div>
12.Problema con el posicionamiento absoluto de capas
Primero que todo, se debe saber que si se trabaja con el position relative las capas
se colocan en el lugar donde aparecen dentro del código HTML. De este modo, si se coloca
una capa con position relative dentro de una celda de una tabla, dicha capa aparecería
dentro de la celda donde la estamos colocando, independientemente del lugar donde se
sitúe la celda al cambiar la definición de la pantalla.
El problema de esta solución es que la capa haría crecer la celda de la tabla donde
queremos colocarla (al igual que cualquier otro elemento HTML que colocásemos dentro
de la tabla) y es muy probable que nuestro diseño no nos permita este hecho.
Seguramente ya se habrá notado este problema y si no es así genera una capa que
intentas colocar con el atributo position a relative para ver si con eso tu problema ya está
resuelto.
En casi todos los casos, la capa que se intenta colocar va a tener que tener el
position absolute, porque con relative no se arregla totalmente el problema. Entonces se
vuelve al problema inicial, que era situar la capa con position absolute en el lugar exacto,
independientemente de la definición de pantalla.
La solución final que se propone pasa por aplicar algún truquillo. La idea es un poco
compleja y para su puesta en marcha se deben realizar una serie de acciones que,
sinceramente, considero excesivas para un problema inicialmente sencillo.
El esquema de trabajo consistirá en una capa con posición relativa, que servirá de
"ancla" y otra con la posición absoluta, donde se colocará el contenido final a mostrar en
la capa.
La capa relativa se colocará en el lugar aproximado donde se necesite que aparezca
la capa absoluta. La capa absoluta la se le posicionará, una vez cargada la página, en un
lugar próximo a la capa relativa. Por supuesto, estas acciones se tienen que realizar con
Javascript, que es el lenguaje que nos permite actualizar las posiciones de las capas
dinámicamente.
Hay que colocar una capa relativa cercana al lugar donde tiene que aparecer la
capa con position absolute. Las capas relativas se colocan en el lugar donde las colocan
dentro del código HTML, por lo que será fácil colocar la capa relativa en el lugar exacto y
que este lugar sea válido para cualquier definición.
La segunda capa, la que tiene el contenido final, la se pondrá inicialmente en una
posición cualquiera y escondida, de manera que no se vea que está mal colocada. Una vez
terminada de cargar la página, se podrá acceder a la posición de la capa relativa,
extrayendo sus valores top y left y colocándolos en los correspondientes top y left de la
capa con posición absoluta. Una vez marcada la posición de la capa absoluta se puede
volverla visible.
(x, y) de la capa relativa
Opción 1
Opción 1
Opción 1
Sub 2.1
(x, y) de la capa
absoluta
Sub 2.2
Sub 2.3
A la vista de la imagen anterior, la capa con posición relativa la se ha colocado en el
enlace. En realidad habría tres capas con posición relativa para poder posicionar otras
tantas capas con posición absoluta. La parte que esta sombreada de verde corresponde al
espacio que abarcaría la capa relativa.
Su posición sería la que está marcada por con la flecha que aparece en su esquina
superior izquierda. Dicha posición depende del lugar donde aparezcan los enlaces en la
página. Luego, con Javascript se debería asignar la posición de la capa absoluta de una
manera parecida a esta.
left de la capa absoluta = left de la capa relativa
top de la capa absoluta = top de la capa relativa + altura de la capa
relativa
Se puede sumarle algún píxel más a la posición de la capa, si es que se requiere
moverla un poco abajo y a la derecha, tal como se ha visto en la imagen.
13.Cómo evitar que una página se imprima
Para ello, hay que echar mano de las hojas de estilo. Tanto si el documento tiene
una hoja ya asociada como si no, lo que vamos a hacer es asociarle un nueva hoja de
estilos. Dicha hoja contendrá un único estilo, con el código necesario para ocultar un
elemento:
.nover{
visibility:hidden
}
A la hora de asociar la hoja de estilos, se le añade un modificador a la etiqueta
HTML que enlaza con el fichero .css que permite especificar para qué tipo de medio se
aplicará esta hoja. En este caso, se aplica en el ámbito de la impresión, por lo que se utiliza
el atributo media="print".
<link href="nombre_hoja" rel="stylesheet" type="text/css"
media="print">
Una vez hecho esto, basta que toda nuestra página este dentro de un
elemento div, que
pertenezca a la clase nover.
<body>
<div class="nover">
-- Contenido -</div>
</body>
Al hacer esto se provoca que en pantalla se visualice la página, pero que si por el
contrario se decide imprimir, se le aplicará la hoja de estilos de impresión, en la que el
elemento esta puesto como no visible, por lo que no se imprimirá.
Codigo Completo: El código íntegro de la página web y la hoja de estilos asociada.
Página HTML
<html>
<head>
<link href="estilos.css" rel="stylesheet" type="text/css"
media="print">
</head>
<body>
<div class="nover">
… contenido de la pagina
</div>
</body>
</html>
Hoja estilos: estilos.css
.nover{
visibility:hidden
}