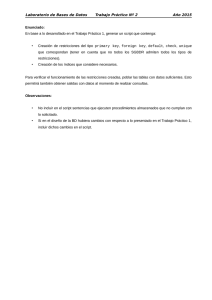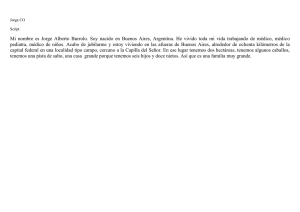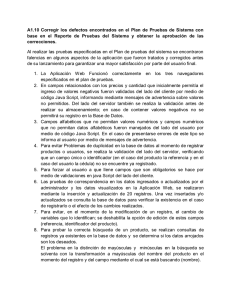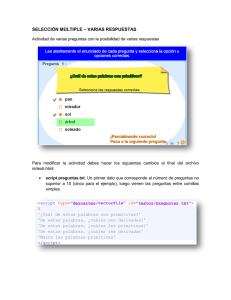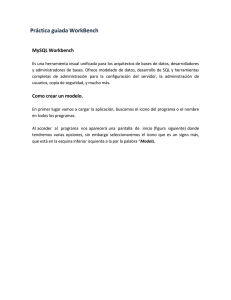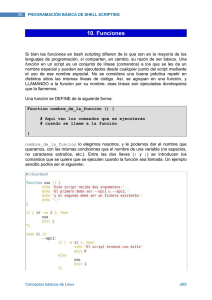1 Tutorial de Fast! 1. Cómo funciona Fast!
Anuncio

1 Tutorial de Fast! Tutorial de Fast! El interface para crear scripts que proporciona Flash MX es muy funcional para escribir scripts pequeños. Sin embargo cuando el código es más grande y complicado, es fácil perder la visión global durante la edición y el manejo de menús desplegables y cuadros se hace más complicado. Fast! proporciona una herramienta para crear, editar, organizar e intercambiar código script para Flash de una forma fácil y rápida. 1. Cómo funciona Fast! 1. Arranca Fast! mediante Inicio > Programas > Fast! > Fast! 2. En la ventana del editor escribe un script para un fotograma o un botón. 3. Una vez concluida la edición, elige Edit > Select All para marcar el bloque de script completo y a continuación Edit > Copy o <Ctrl>+<C> (Copiar al Portapapeles). 4. Sitúate en Flash y abre la ventana Acciones asociada a ese fotograma o botón. 5. Pulsa <Ctrl>+<V> para pegar el script que has escrito usando Fast! en esta ventana. Notas: 1. Fast! no es un compilador, es decir, no chequea la sintaxis. 2. En Windows XP y Flash MX el botón Copy to ClipBoard (Copiar al portapapeles) no copia el script al Portapapeles Tutorial de Fast! 2 2. Menú de barras para la edición Gracias al menu de barras que aparece en la parte izquierda, puedes evitar teclear scripts. Haciendo clic en uno de los elementos de estos menus, se insertará en el script en la posición actual. Si haces clic en un elemento del menú Macro’s aparecerá un cuadro de diálogo con una consulta para introducir información. En función del tipo de macro que selecciones, al pulsar el botón Insert generará automáticamente una cierta porción de código actionscript usando la información introducida en este cuadro de diálogo. También puedes crear tu propia macro. En la sección FAST!Script Reference encontrarás un resumen de las abreviaturas que puedes usar durante el tecleo de tu script. Por ejemplo, si teclear “>><barra espaciadora>” automáticamente será reemplazado por la expresión “Go to and Play ()”. Observa que este menú no es clickeable. Tutorial de Fast! 3 3. Trabajar con proyectos Para crear un proyecto nuevo: 1. File > New (Archivo > Nuevo). Para guardar un proyecto: 1. File > Save project as ( Archivo > Guardar proyecto como ) 2. En la ventana Guardar , selecciona una carpeta, introduce el nombre del proyecto y pulsa Guardar. 3. Toda la información del proyecto se almacena en un archivo con ese nombre y extensión *.FAS específica de Fast!. Para abrir un proyecto: 1. File > Open (Archivo > Abrir). 2. En la ventana Abrir selecciona un archivo de extensión *.FAS y pulsa Abrir. Para exportar el script: 1. File > Export (Archivo > Exportar). 2. En la ventana Guardar como introduce el nombre del archivo TXT donde se guardará el código script. 4. Trabajar con scripts Para añadir un script: Selecciona Edit > Add Script. En la ventana de scripts se añade otra solapa con un número de orden por defecto Fast! almacena varios scripts en un proyecto. Se recomienta tener una archivo *.FAS para cada archivo *.FLA. Este archivo *.FAS contendrá todos y cada uno de los scripts usados en la película. Por defecto, los scripts individuales se numeran correlativamente. Cada script ocupa un panel o solapa. Para renombrar un script: Elige Edit > Rename Script. Para eliminar un script: 1. Selecciona la solapa del script que deseas eliminar. 2. Elige Edit > Remove Script 3. Clic en el botón OK del cuadro de diálogo de confirmación Confirm. Para seleccionar el contenido de un script: 1. Edit > Select All 2. Para copiar el script seleccionado al portapapeles selecciona Edit>Copy Para buscar texto en un script: 1. Selecciona Search > Find. Tutorial de Fast! 4 2. Introduce el texto a buscar (Text to find) y configura las opciones: Case sensitive (Distinguir mayúsculas/minúsculas), Whole words (Palabras completas), Regular expressions (Expresiones regulares). En el alcance (Scope) puedes elegir Global (a todo el script) o Selected Text (Texto seleccionado). En Direction activa la opción Forward (adelante) o bien Back (Atrás). En Origin (origen) escoge entre From cursor (desde cursor) o Entire scope (alcance completo). 3. Clic en OK para iniciar la búsqueda. En la ventana del script observa que se detiene en las coincidencias o muestra un mensaje de advertencia cuando alcanza el final del mismo y no encuentra este texto. Para reemplazar texto selecciona Search > Replace. Las opciones son idénticas a buscar texto salvo que debes teclear en la casilla Replace with (Reemplazar con) la cadena de texto con que se sustituirá el texto buscado.