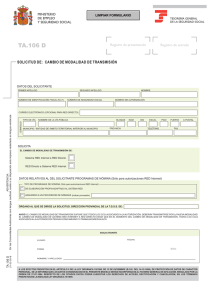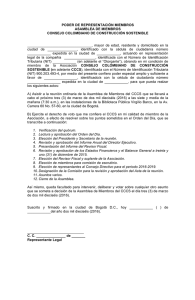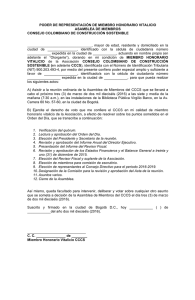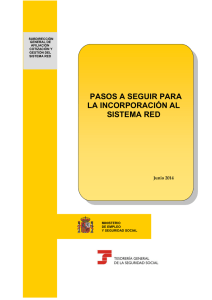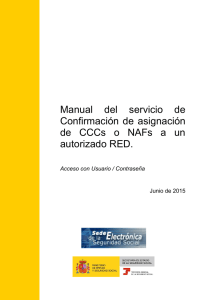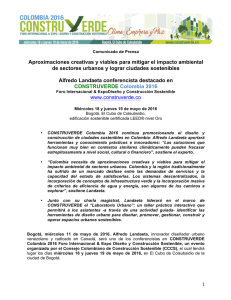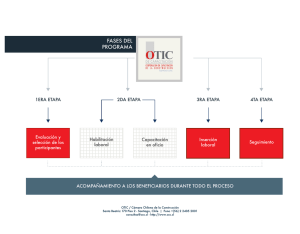GESTIÓN DE AUTORIZACIONES
Anuncio
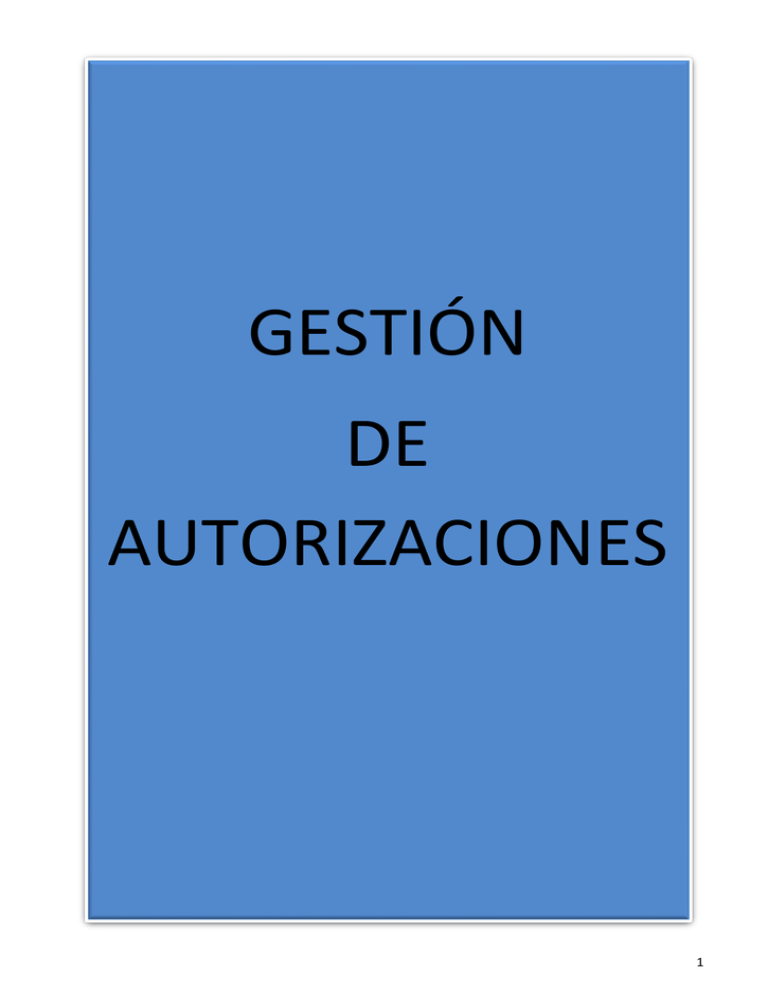
GESTIÓN DE AUTORIZACIONES 1 GESTIÓN DE AUTORIZACIONES INTRODUCCIÓN Con el fin de facilitar a los autorizados RED la gestión de sus autorizaciones, se ha puesto a su disposición seis transacciones ON LINE, que permiten: Consultar los CCCs asignados a la autorización Consultar los NAFs asignados a una autorización Solicitar la asignación o rescisión de CCCs y NAFs Consultar los CCCs y NAFs receptores de notificaciones electrónicas Consultar la información de todos los usuarios secundarios asociados a la misma Dar de alta, de baja o modificar los datos de usuarios secundarios de la Autorización De estos trámites señalados, hay que resaltar que es totalmente imprescindible que el USUARIO PRINCIPAL de la autorización disponga del Certificado SILCON para solicitar: Solicitar la asignación o rescisión de CCCs y NAFs Dar de alta, de baja o modificar los datos de usuarios secundarios de la autorización Y para recibir los avisos de cortesía que envía la TGSS cuando se realiza una notificación en SEDESS, que van dirigidos exclusivamente al usuario principal RED y también al correo electrónico del titular del Código de Cuenta o NAF, si disponemos de él. ACCESO A “GESTIÓN DE AUTORIZACIONES” En primer lugar se debe acceder, desde el navegador de Internet, a la página web de la Seguridad Social (www.seg-social.es). 2 A continuación se abre una nueva ventana en la que el usuario deberá introducir el certificado SILCON y la contraseña para acceder al servicio. Para buscar el certificado SILCON debe pulsar el botón “Explorar”. Una vez que se tiene localizado el fichero que contiene el certificado SILCON, el usuario debe introducir su PIN (Contraseña) para acceder al servicio. Tras validar el usuario y la contraseña, la pantalla que aparece en la nueva ventana del navegador contiene un saludo de bienvenida con el nombre del usuario y las opciones que tiene disponibles, dentro de los “Servicios RED”. Al seleccionar Gestión de Autorizaciones, aparecerá la siguiente pantalla: 3 1. ASIGNACIÓN Y CONFIRMACIÓN DE ASIGNACIONES 1.1 Asignación de CCCs y NAFs Este servicio ofrece, única y exclusivamente al USUARIO PRINCIPAL, la posibilidad de solicitar la asignación de CCCs y NAFs, así como rescindir CCCs o NAFs que tenga asignados. Tras seleccionar el servicio “Asignación / Rescisión de CCC/NAFs” aparecerán en la pantalla las autorizaciones de las que el usuario SILCON sea usuario principal. En el caso de que no sea usuario principal de ninguna autorización, se mostrará el siguiente mensaje: “No se han encontrado autorizaciones de las que el usuario sea el principal”. Si ha entrado el usuario principal, aparecerá la autorización de la que es titular, y la pantalla que se muestra a continuación: 4 En la parte superior de la pantalla se detalla el número de autorización y su razón social. A través de esta pantalla el usuario principal de la autorización podrá seleccionar la operación que desea realizar: Si desea solicitar la asignación de Códigos de Cuenta de Cotización seleccione “Asignar” y “CCC” Si selecciona Asignar y CCC pasará a la siguiente pantalla, en la que debe mecanizar los CCCs que desee asignar a su autorización y pulsar el botón Continuar. Deberá tener en cuenta que la pantalla permite la mecanización de un máximo de 10 CCCs. Si lo desea, una vez que finalice la solicitud de asignación de los CCCs mecanizados, podrá acceder nuevamente al servicio para realizar nuevas solicitudes de asignación de CCCs. 5 Una vez que se han mecanizado los CCCs, al pulsar Continuar se pasará a la siguiente pantalla, en la que deberá comprobar si los datos introducidos son correctos. HAY QUE RESALTAR QUE ESTA SEGUNDA PANTALLA NOS INFORMA DE LOS CÓDIGOS QUE HEMOS MECANIZADO PARA NUESTRA ASIGNACIÓN, SOLAMENTE EN EL CASO DE QUE HAYA UN ERROR, SE SELECCIONARÁ PARA ELIMINAR. Una vez que todos los CCCs que se han mecanizado en la pantalla sean correctos, se deberá pulsar “CONTINUAR” para pasar a la siguiente pantalla, en la que se mostrarán los datos mecanizados y se solicitará al usuario que confirme la operación. 6 Una vez que se confirme se mostrará el resultado de la operación. Deberá tenerse en cuenta lo siguiente: Para las solicitudes de asignación de CCCs que tienen el mismo NIF que la autorización, se procederá a la asignación automática de los mismos. Para las solicitudes de asignación de CCCs que tengan diferente NIF que la autorización, la empresa deberá confirmar la asignación a través del servicio creado a tal efecto en la Sede Electrónica de la Seguridad Social. Una vez que la empresa confirme la asignación del CCC, se enviará al autorizado RED un mensaje informando de la asignación la bandeja de entrada de Winsuite 32 en el caso de los usuarios RED Internet, y en el caso de los usuario RED Directo se mandará el mensaje al buzón de mensajes. Igualmente, si rechaza la asignación del CCC que se ha solicitado se enviará un mensaje informando de tal situación. Se recuerda que las autorizaciones de tipo para actuar en nombre propio únicamente pueden asignar CCCs con el mismo NIF que el de la autorización. Confirmada la acción anterior, se mostrará una pantalla con el resultado de la operación realizada, tal y como se muestra en la siguiente imagen: 7 El botón “Continuar” finalizará el servicio, accediendo nuevamente a la pantalla de solicitud de asignación de CCCs, para facilitar al usuario principal de la autorización, si lo desea, la mecanización de más CCCs que desee asignar a su autorización. Si no se desea solicitar la asignación de más CCCs, podrá salir de la pantalla pulsando el botón “Menu” > “Salir”. Del mismo modo, si la TGSS dispone de los datos de contacto del CCC (correo electrónico), se remitirá un mensaje informativo de la solicitud de asignación realizada por el usuario RED. 8 PARA LA ASIGNACIÓN DE NAF SE SEGUIRÁN LOS MISMOS PASOS, ÚNICAMENTE QUE EN LA PANTALLA DE INICIO DE GESTIÓN DE AUTORIZACIÓN SE SELECCIONARÁ LA OPCIÓN NAF 1.2 Confirmación de Asignación Una vez finalizada la petición de asignación por parte del usuario principal RED, LA EMPRESA deberá confirmar esta asignación en SEDE ELECTRÓNICA DE LA SEGURIDAD SOCIAL (SEDESS), con el siguiente procedimiento: Se debe acceder, desde el navegador de Internet, a la página web de la Seguridad Social (www.seg-social.es) 9 Una vez dentro de la Sede Electrónica, se seleccionará la opción Empresas y Profesionales: Se seleccionará la pestaña de Servicios Con Certificado Digital, y dentro de éste la opción de Confirmación de asignación de CCCs o NAFs a un autorizado RED 10 Una vez accedemos al servicio aparece la siguiente pantalla, y habrá que pinchar en Acceso al Servicio. Una vez realizada esta acción la empresa, con su certificado digital, deberá decidir si confirma la asignación del CCC al autorizado RED que lo ha solicitado. Después de pulsar Acceder al Servicio, nos aparecerá una pantalla que nos mostrará los Certificados Digitales disponibles en nuestro terminal, en caso de tener más de uno. Se seleccionará el indicado para esta acción (La empresa que vaya a confirmar la asignación) y se pulsará Aceptar. 11 77777777 Juan Español Español Marcaríamos la opción CONFIRMAR (C) y pulsaríamos VALIDAR. 12 77777777 Juan Español Español Después de pulsar VALIDAR, nos aparece la pantalla que se muestra arriba, y pulsaríamos ACTUALIZAR. 13 Al pulsar CONTINUAR nos aparecería la siguiente pantalla, en la cual nos ofrece la posibilidad de generar un justificante de la operación realizada, y además nos muestra los datos de contacto que la TGSS tiene de la empresa, pudiendo modificarse en caso de que alguno de los datos no sean correctos. Una vez realizada la confirmación de la asignación al usuario RED por parte del empresario, se remitiría un mensaje a la Winsuite 32 en el caso de RED Internet o al Buzón Personal en el caso de RED Directo. 14 2. RESCISIÓN DE CCCS Y NAFS Si selecciona “Rescindir” y “CCC” pasará a la siguiente pantalla, en la que debe mecanizar los CCCs que desee rescindir de su autorización y pulsar el botón Continuar. Deberá tener en cuenta que la pantalla permite la mecanización de un máximo de 10 CCCs. Si lo desea, una vez que finalice la rescisión de los CCCs mecanizados, podrá acceder nuevamente al servicio para realizar nuevas rescisiones de CCCs. 15 Hay que resaltar que esta segunda pantalla nos informa de los códigos que hemos mecanizado para nuestra RESCISIÓN, SOLAMENTE EN EL CASO DE QUE HAYA UN ERROR, SE SELECCIONARÁ PARA ELIMINAR. Una vez que todos los CCCs que se han mecanizado en la pantalla sean correctos y se pulse el botón “Continuar” se pasará a la siguiente pantalla, en la que se mostrarán los datos mecanizados y se solicitará que confirme la operación. 16 Una vez que se confirme la operación se mostrará el resultado de la operación. Deberá tenerse en cuenta que para la rescisión de CCCs, dado que NO es necesaria la confirmación del empresario, los CCCs mecanizados se rescindirán automáticamente de la autorización. Además, se enviará al autorizado RED un mensaje a la bandeja de entrada de Winsuite 32 en caso de RED Internet, y al Buzón Personal en el caso de RED Directo, informando de las rescisiones realizadas en su autorización. El botón “Continuar” finalizará el servicio, accediendo nuevamente a la pantalla de rescisión de CCCs, para facilitar al usuario principal, si lo desea, la mecanización de más CCCs que desee rescindir de su autorización. Si no se desea rescindir más CCCs, podrá salir de la pantalla pulsando el botón “Menu” > “Salir”. Del mismo modo, si la TGSS dispone de los datos de contacto del CCC (correo electrónico), se remitirá un mensaje informativo de la solicitud de rescisión realizada por el usuario RED. 17 EN CASO DE RESCISIÓN DE NAF, SE MARCARÁ EN LA PANTALLA DE INICIO ESA OPCIÓN Como se ha dicho anteriormente, para la rescisión de un CCC o NAF de una autorización solamente es necesario que lo gestione el propio usuario principal de la autorización RED, sin necesidad de la confirmación del titular del CCC o NAF. Así mismo, el titular del CCC o NAF podrá, con su Certificado Digital, realizar esta misma operación de rescisión de la autorización de la gestión, a través de la Sede Electrónica de la Seguridad Social, entrando en: 18 3. CONSULTA DE CCCS ASIGNADOS A UNA AUTORIZACIÓN A través de este servicio, cualquier usuario de una autorización podrá consultar todos los Códigos de Cuenta de Cotización que se encuentran asignados a la misma en el momento de realizar la consulta, o uno de ellos en concreto. Tras seleccionar el servicio “Consulta de CCCs asignados a una Autorización” aparecerán en la pantalla las autorizaciones asociadas al usuario SILCON que se ha identificado en el sistema. Una vez seleccionados los criterios de consulta, al presionar “CONTINUAR” se accederá a una nueva pantalla que muestra los CCCs asignados a la autorización en el momento de la consulta según los criterios elegidos. Si se pulsa “GENERAR INFORME” se generará en PDF, para facilitar el almacenamiento o la impresión del mismo Esta opción es muy conveniente para realizar una depuración de los CCCs y NAFs que tiene autorizado el usuario RED, y poder desasignarse aquellos CCCs y NAFs con los que ya no tiene relación. Se recuerda que todos los CCCs y NAFs que se tengan asignados, conllevan la obligatoriedad de recepción de las Notificaciones Telemáticas. 19 SE RECUERDA QUE TODOS LOS RETA, QUE A SU VEZ SEA TITULARES DE UN CCC, ESTÁN OBLIGADOS A INCORPORARSE AL SISTEMA RED, POR LO QUE ES NECESARIO QUE, ADEMÁS DE LA ASIGNACIÓN DEL CCC, SE ASIGNE EL NAF. POR EJEMPLO Un RETA que también va a tener un CCC, presenta la solicitud (modelo FR. 101), para darse de alta en el Sistema RED y poder gestionar su CCC. Cuando se le asigna la autorización del Sistema RED, el propio interesado, con su Certificado SILCON, deberá asignarse sus CCC y su propio NAF. TODAS LAS OPERACIONES QUE REQUIERAN DE UN CERTIFICADO DIGITAL, PERSONA FÍSICA, TAMBIÉN SE PODRÁN REALIZAR CON EL DNIe 20