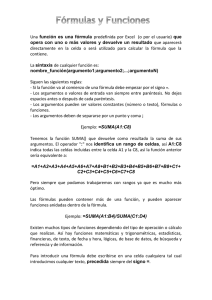Comandos Windows, Excel y Word
Anuncio
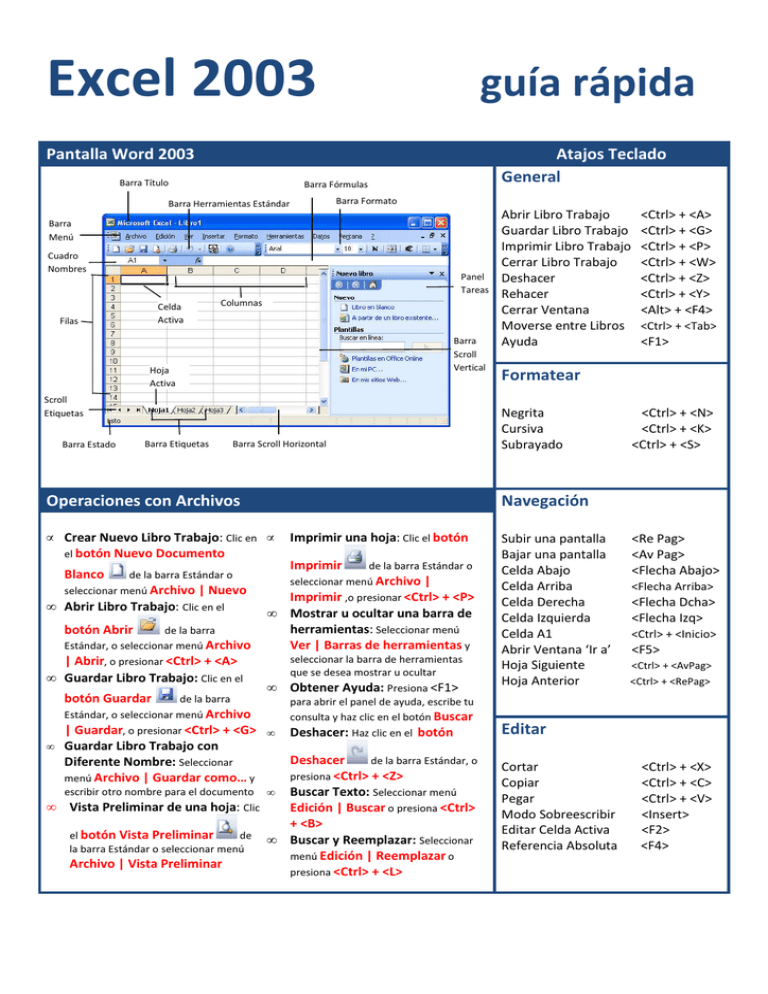
Excel 2003 guía rápida Pantalla Word 2003 Barra Título Atajos Teclado General Barra Fórmulas Barra Formato Barra Herramientas Estándar Barra Menú Cuadro Nombres Panel Tareas Celda Activa Filas Columnas Barra Scroll Vertical Hoja Activa Scroll Etiquetas Barra Estado Barra Etiquetas Barra Scroll Horizontal Operaciones con Archivos Blanco de la barra Estándar o seleccionar menú Archivo | Nuevo • botón Abrir de la barra Estándar, o seleccionar menú Archivo | Abrir, o presionar <Ctrl> + <A> • Guardar Libro Trabajo: Clic en el botón Guardar • • • de la barra Estándar, o seleccionar menú Archivo | Guardar, o presionar <Ctrl> + <G> • Guardar Libro Trabajo con Diferente Nombre: Seleccionar menú Archivo | Guardar como… y escribir otro nombre para el documento • Vista Preliminar de una hoja: Clic de el botón Vista Preliminar la barra Estándar o seleccionar menú Archivo | Vista Preliminar <Ctrl> + <A> <Ctrl> + <G> <Ctrl> + <P> <Ctrl> + <W> <Ctrl> + <Z> <Ctrl> + <Y> <Alt> + <F4> <Ctrl> + <Tab> <F1> Formatear Negrita Cursiva Subrayado <Ctrl> + <N> <Ctrl> + <K> <Ctrl> + <S> Navegación • Crear Nuevo Libro Trabajo: Clic en • el botón Nuevo Documento • Abrir Libro Trabajo: Clic en el Abrir Libro Trabajo Guardar Libro Trabajo Imprimir Libro Trabajo Cerrar Libro Trabajo Deshacer Rehacer Cerrar Ventana Moverse entre Libros Ayuda • Imprimir una hoja: Clic el botón Imprimir de la barra Estándar o seleccionar menú Archivo | Imprimir ,o presionar <Ctrl> + <P> Mostrar u ocultar una barra de herramientas: Seleccionar menú Ver | Barras de herramientas y seleccionar la barra de herramientas que se desea mostrar u ocultar Obtener Ayuda: Presiona <F1> para abrir el panel de ayuda, escribe tu consulta y haz clic en el botón Buscar Deshacer: Haz clic en el botón Deshacer de la barra Estándar, o presiona <Ctrl> + <Z> Buscar Texto: Seleccionar menú Edición | Buscar o presiona <Ctrl> + <B> Buscar y Reemplazar: Seleccionar menú Edición | Reemplazar o presiona <Ctrl> + <L> Subir una pantalla Bajar una pantalla Celda Abajo Celda Arriba Celda Derecha Celda Izquierda Celda A1 Abrir Ventana ‘Ir a’ Hoja Siguiente Hoja Anterior <Re Pag> <Av Pag> <Flecha Abajo> <Flecha Arriba> <Flecha Dcha> <Flecha Izq> <Ctrl> + <Inicio> <F5> <Ctrl> + <AvPag> <Ctrl> + <RePag> Editar Cortar Copiar Pegar Modo Sobreescribir Editar Celda Activa Referencia Absoluta <Ctrl> + <X> <Ctrl> + <C> <Ctrl> + <V> <Insert> <F2> <F4> EXCEL 2003 MANIPULANDO CELDAS Introducción de Datos En una celda se pueden introducir textos, números o fórmulas Si se desea reemplazar el contenido de una celda por otro distinto, se selecciona la celda y se escribe el valor directamente sobre ella También se puede validar un dato mediante el botón Introducir Datos 1. Situar el cursor sobre la celda donde se van a introducir los datos 2. Teclear los datos que desees introducir. Aparecerán en dos lugares: en la celda activa y en la barra de fórmulas 3. Validar el dato pulsando INTRO de la barra de fórmulas Modificar Datos de una Celda 1. Hacer doble clic sobre la celda para situar el cursor dentro de ella (también se puede posicionar pinchando en la barra de fórmulas) 2. Modificar la información de la celda y pulsar INTRO para aceptar Si antes de introducir la información cambias de opinión, puedes volver a la situación inicial pulsando la tecla ESC o haciendo clic en el botón de la barra de fórmulas Selección de Celdas La forma del puntero del ratón a la hora de seleccionar celdas consiste en una cruz gruesa blanca Para realizar múltiples selecciones de celdas no contiguas, se deben seleccionar los rangos deseados manteniendo pulsada la tecla CTRL Antes de hacer cualquier modificación sobre una celda o rango de celdas, hay que seleccionar las celdas sobre las que queremos que se realice la operación • • Una única celda. Hacer clic sobre la celda Rango de celdas. Pinchar con el ratón sobre la primera celda del rango y mantener pulsado el botón del ratón mientras se arrastra hasta la última celda a seleccionar • Una columna. Situar cursor sobre identificativo superior de la columna a seleccionar y hacer clic sobre éste Una fila. Situar cursos sobre identificativo izquierdo de la fila y hacer clic sobre éste Una hoja entera. Pinchar sobre el botón superior izquierdo de la hoja • • Las celdas seleccionadas siempre aparecen con un marco alrededor y con un color sombreado Copiar Celdas Desde Menú Al pegar unas celdas sobre otras no vacías, se borrará el contenido de estas últimas 1. Seleccionar las celdas a copiar Copiar 2. Hacer clic en el botón Copiar de la barra de herramientas. O seleccionar menú Edición | Copiar 3. Seleccionar las celdas sobre las que se quiere copiar las primeras 4. Hacer clic en el botón Pegar de la barra de herramientas. O seleccionar menú Edición | Pegar 2 Utilizando el Ratón 1. Seleccionar las celdas a copiar 2. Situar el ratón sobre el borde de la selección y pulsar tecla CTRL. El puntero toma la forma 3. Manteniendo pulsado CTRL, pinchar y arrastrar el ratón al lugar donde queremos copiar el rango 4. Soltar el botón del ratón para copiar EXCEL 2003 A la hora de pegar basta con seleccionar la primera celda del área de destino. Excel extiende el área de pegado para ajustarla al tamaño del área copiada Desde Menú Utilizando el Ratón 1. Seleccionar las celdas a mover Mover 2. Hacer clic en el botón Cortar de la barra de herramientas. O seleccionar menú Edición | Cortar 3. Seleccionar las celdas sobre las que se quiere mover las primeras 4. Hacer clic en el botón Pegar de la barra de herramientas. O seleccionar menú Edición | Pegar 1. Seleccionar las celdas a mover 2. Situar el ratón sobre un borde de la selección. El puntero toma la forma 3. Pinchar y arrastrar el ratón hasta donde queremos mover el rango 4. Soltar el botón del ratón para mover Copiar en Celdas Adyacentes 1. Seleccionar las celdas a copiar 2. Situar el ratón sobre la esquina inferior derecha de la selección que contiene un pequeño cuadrado negro. El puntero del ratón se convierte en una cruz negra 3. Pulsar y arrastrar el ratón hasta donde quieras copiar el rango 4. Al soltar el ratón el icono de Opciones de Autorelleno para elegir el tipo de copiado Pegado Especial 1. Seleccionar las celdas a copiar y hacer clic en el botón copiar 2. Seleccionar el menú Edición | Pegado Especial.. • • • • • • • • Otra forma de borrar una celda es con la tecla SUPR. Únicamente borrará el contenido de la celda Todo: copia tanto fórmula como formato Formulas: copia formula pero no formato Valores: copia resultado de una celda, pero no la fórmula Formatos: copia el formato de la celda pero no el contenido Comentarios: copia comentarios asignados a las celdas Validación: copiar las reglas de validación de las celdas copiadas Texto excepto bordes: copia fórmulas, así como todos los formatos excepto bordes Ancho de columnas: copia la anchura de la columna Borrar Celdas 1. Seleccionar el rango de celdas a borrar 2. Seleccionar menú Edición | Borrar y aparece submenú con las opciones: a. Todo. Elimina contenido y formato b. Formato. Borra formato, pero no contenido c. Contenido. Elimina contenido, pero mantiene formato d. Comentarios. Suprime únicamente los comentarios existentes 3 EXCEL 2003 FORMATO DE CELDAS Fuente Formato Celdas. Cambiando la apariencia de los datos, podemos resaltar la información más interesante Modificar Aspecto Datos 1. Seleccionar el rango de celdas al cual se quiere modificar 2. Seleccionar el menú Formato | Celdas… y pinchar en la pestaña Fuente 3. Elegir los aspectos de fuente deseados y pinchar Aceptar • • • • Si tengo seleccionada una celda los cambios se aplicarán a todo el texto de la celda. Si quiero modificar sólo parte del texto de la celda, deberé seleccionarlo previamente • • • • Las modificaciones rápidas se pueden hacer desde la barra de herramientas Fuente: elegir tipo de letra Estilo: poner letra en negrita o cursiva Tamaño: seleccionar tamaño de letra Subrayado: desplegable donde elegir tipo de subrayado para la letra Color: desplegar para elegir un color para la letra Fuente normal: se vuelve a las opciones de fuente por defecto Efectos: marcar casilla para activar Tachado, Superíndice o Subíndice Vista previa: según cambio los valores veo cómo quedará nuestra celda Alineación Desde la barra de herramientas también podemos cambiar la alineación Modificar Alineación Celdas 1. Seleccionar el rango de celdas al cual se quiere modificar la alineación 2. Seleccionar el menú Formato | Celdas… y pinchar en la pestaña Alineación 3. Elegir las opciones deseadas (ver figura) y pinchar Aceptar • • • • • 4 Alineación Horizontal: alineación del contenido de las celdas respecto a la anchura de las mismas Alineación Vertical: alineación del contenido de la celda respecto a la altura de las mismas Orientación: cambiar ángulo de contenido de celdas para que se muestre en horizontal, de arriba abajo o en cualquier ángulo Ajustar texto: si activamos esta opción el contenido de la celda se visualizará exclusivamente en ésta, sin utilizar las celdas contiguas Reducir hasta ajustar: si activamos esta opción, el tamaño de la fuente de la celda se reducirá hasta que su contenido pueda mostrarse en la celda EXCEL 2003 Cuidado. Si las celdas a combinar tienen datos introducidos, la celda combinada contendrá los datos de la primera celda y el resto se perderán Combinar varias celdas 1. Seleccionar las celdas que queremos combinar 2. Pinchar en el botón formato de la barra de herramientas de Las celdas seleccionadas pasarán a ser una única celda y se centrarán los datos Bordes Añadir Bordes a Celdas 1. Seleccionar las celdas a las que queremos modificar el aspecto 2. Seleccionar el menú Formato | Celdas… y pinchar en la pestaña Bordes 3. Elegir los bordes deseados (ver figura) y pinchar en Aceptar 1. 2. 3. Desde la barra de herramientas podemos modificar los bordes de forma rápida con el botón Estilo: seleccionar estilo y grosor de la línea del borde Color: seleccionar color de la línea del borde Borde: marcar los bordes que se deseen utilizando los modelos preestablecidos o pinchando en el cuadro de vista previa Para quitar los bordes de las celdas seleccionadas marcaríamos la opción Ninguno Tramas Tramas. Sombrear las celdas de una hoja de cálculo para remarcarlas de las demás Para quitar la trama de una celda seleccionaríamos el color Sin relleno Sombrear Celdas 1. Seleccionar rango de celdas al cual queremos modificar el aspecto 2. Pinchar en la flecha del icono de la barra de herramientas de formato y seleccionar el color del sombreado También se puede modificar desde la opción de menú Formato | Celdas… y pinchando en la pestaña Tramas 5 EXCEL 2003 Números Modificar Formato Número 1. Seleccionar el rango de celdas que queremos modificar el aspecto de números 2. Seleccionar el menú Formato | Celda… y pinchar la pestaña Número 3. Elegir la opción deseada del recuadro Categoría y pinchar Aceptar Las opciones del recuadro Categoría son: • • • • • • • • • General: formato por defecto. Visualiza exactamente el valor introducido Número: permite especificar número de decimales, separador de millares y la forma de visualizar los números negativos Moneda: como el formato número pero escogiendo además el símbolo monetario Contabilidad: como el formato moneda, pero alinea las comas decimales Fecha: permite escoger distintos formatos de fecha Hora: permite escoger entre distintos formatos de hora Porcentaje: visualiza los números como porcentaje. Multiplica el valor de la celda por 100 y se le asigna el símbolo % Texto: trata el contenido como texto, aun cuando contenga algún número en la celda Especial: algunos formatos especiales, como código postal, número de teléfono,… En la barra de herramientas de formato disponemos de algunos botones de acceso rápido: • asigna formato moneda • asigna formato contabilidad • asigna símbolo € y dos decimales • quitar un decimal • asigna formato porcentaje • añadir un decimal 6 EXCEL 2003 CAMBIOS DE ESTRUCTURA Filas y Columnas Autoajustar columna. Modifica ancho de columna para acomodarla al dato de entrada más ancho Modificar Alto Fila y Ancho Columna Autoajustar fila. Modifica altura de una fila para acomodarla a la entrada más alta de la fila Autoajustar Fila Alto Fila Modificar Anchura Columna Autoajustar Columna Ocultar. Al ocultar filas o columnas hacemos que no se visualicen, pero sin perder su contenido Desde Menú Utilizando el Ratón • Seleccionar fila a modificar • Ir a menú Formato | Fila | Alto… • Indicar alto de fila y pulsar Aceptar • Colocar puntero del ratón en la línea situada debajo de la fila que se desea modificar, en la cabecera de la • Seleccionar fila(s) a modificar • Seleccionar menú Formato | Fila | Autoajustar • Seleccionar columna(s) a modificar • Ir a menú Formato | Columna | Ancho… • Escribir anchura deseada y pulsar Aceptar • Seleccionar columnas a autoajustar • Escoger menú Formato | Columna | Autoajustar a la selección fila. El puntero toma la forma • Pulsar y arrastrar el ratón a la nueva posición de la línea • Colocar puntero del ratón en la línea divisoria por debajo de la fila que se desea modificar, en la cabecera de la fila. El puntero toma la forma • Hacer doble clic con el ratón • Situar puntero del ratón en la línea situada a la derecha de la columna que se desea modificar, en la cabecera de la columna. El puntero toma la forma • Mantener pulsado el botón del ratón y arrastrar la línea a la nueva posición • Colocar puntero del ratón en la línea divisoria a la derecha de la columna que se desea modificar, en la cabecera de la columna. El puntero toma la forma • Hacer doble clic con el ratón Ocultar filas y columnas 1. Seleccionar las filas o columnas a ocultar 2. Pinchar con el botón derecho del ratón sobre la selección y seleccionar Ocultar Para mostrar de nuevo las filas o columnas, seleccionar entre qué filas o columnas se encuentran, pinchar con el botón derecho del ratón y seleccionar Mostrar Hojas Si trabajamos con varias hojas dentro de un libro es aconsejable darles nombres para identificarlas más fácilmente Sobre una hoja de nuestro libro de trabajo se pueden ralizar las siguientes operaciones: Cambiar nombre a la hoja Ocultar hoja Mostrar hojas ocultas Muchas de estas opciones también están disponibles pinchando con el botón derecho del ratón sobre la etiqueta de la hoja Añadir fondo a una hoja Quitar fondo de una hoja Cambiar color etiquetas hoja • • • • • Seleccionar menú Formato | Hoja | Cambiar nombre Escribir el nuevo nombre y pulsar INTRO Seleccionar menú Formato | Hoja | Ocultar Seleccionar menú Formato | Hoja | Mostrar… Del listado de hojas ocultas seleccionar la que se quiere mostrar y pulsar Aceptar • Seleccionar menú Formato | Hoja | Fondo… • Buscar la imagen que se quiere utilizar de fondo y pulsar Insertar • Seleccionar menú Formato | Hoja | Eliminar fondo • Seleccionar menú Formato | Hoja | Color de etiqueta… • Seleccionar el color deseado y pulsar Aceptar Para quitar el color de las etiquetas elegir el color ‘Sin color’ 7 EXCEL 2003 Insertar y Eliminar Elementos Insertar y Eliminar Filas, Columnas y Hojas Cuando insertermos filas o columnas con un formato diferente al que hay por defecto, nos aparece Insertar 1. Fila el botón para poder elegir el formato que debe tener la nueva fila o columna Columna 1. 2. Seleccionar las filas a eliminar Pinchar con el botón derecho del ratón sobre la selección y seleccionar Eliminar 1. 2. Seleccionar las columnas a eliminar Pinchar con el botón derecho del ratón sobre la selección y seleccionar Eliminar Seleccionar menú Insertar | Hoja de cálculo Se añade una nueva hoja delante de la hoja activa 1. Pinchar con el botón derecho del ratón sobre la etiqueta de la hoja a eliminar y seleccionar Eliminar 1. Hoja Eliminar Seleccionar la fila sobre la que quieres añadir la nueva 2. Pinchar con el botón derecho del ratón sobre la fila seleccionada y seleccionar Insertar Se añade una nueva fila y todas las filas por debajo de la nueva bajarán una posición 1. Seleccionar la columna delante de la cual quieres añadir la nueva 2. Pinchar con el botón derecho del ratón sobre la columna seleccionada y seleccionar Insertar Se añade una nueva columna y todas las columnas a la derecha de la nueva se incrementarán una posición Insertar y Eliminar Celdas También se puede insertar o eliminar una celda o rango de celdas mediante la opción de menú Insertar | Celdas… y mediante la opción de menú Edición | Eliminar….En ambos casos se nos mostrará un cuadro de dialogo como el de la figura en el que deberemos elegir la forma en que queremos que se desplacen las celdas que rodean a la selección 8 EXCEL 2003 LISTAS DE DATOS Lista. Conjunto de datos organizados en filas o registros. La primera fila contiene las cabeceras de las columnas y las demás filas los datos almacenados Crear una Lista 1. Seleccionar el rango de celdas que queremos incluir en la lista 2. Seleccionar el menú Datos | Lista | Crear lista… 3. Si en el rango seleccionado hemos incluido la fila de cabeceras, activamos la casilla La lista tiene encabezados 4. Pulsar Aceptar Se crea la lista y se muestra un borde azul resaltando el rango de celdas incluidos en la lista. 4. 5. 6. Para activa o descactivar una lista, simplemente haremos clic en una celda dentro o fuera de la lista La primera fila con las cabeceras aparecen como listas desplegables para el Autofiltro La fila con el asterisco sirve para añadir nuevos registros La última fila Total permite visualizar resúmenes de las columnas Ordenar una Lista Para indicarnos que hay un filtro activo, la flecha de la lista desplegable cambia de color Ordenación Simple 1. Posicionarnos en la columna por la que queremos ordenar 2. Pulsar en los botones de la barra de herramientas para ordenar ascendente o descendentemente Ordenar por más de un criterio 1. Seleccionar menú Datos | Ordenar… 2. En el cuadro de diálogo que aparece podemos seleccionar hasta tres campos distintos de ordenación y el orden para cada uno de ellos Filtrar Contenido de una Lista 1. Pulsar en la lista desplegable de la cabecera del campo por el que queremos filtrar 2. Se muestran las siguientes opciones de filtrado: 7. 8. 9. Si seleccionamos uno de los datos de la lista, ésta se filtrará todos los registros que tengan ese datos y las demás filas ‘desaparecerán’ de la lista (Todas): reaparecerán todos los registros. Sirve para quitar el filtro (Personalizar…): nos muestra otra ventana de diálogo donde poder elegir hasta dos criterios de filtrado 9 EXCEL 2003 FÓRMULAS Y FUNCIONES Fórmulas Una fórmula es una secuencia formada por constantes, nombres, referencias a otras celdas, operadores y funciones, y que devulve un resultado. Debe empezar siempre por el signo =. Fórmula. Permite realizar operaciones con los datos de la hoja de cálculo Operadores Se pueden utilizar paréntesis para modificar la prioridad de los operadores + * / ^ • • ARITMÉTICOS SUMA RESTA MULTIPLICA DIVIDE EXPONENCIACIÓN = > < >= <= <> RELACIONALES Comparación IGUAL QUE Comparación MAYOR QUE Comparación MENOR QUE Comparación MAYOR IGUAL QUE Comparación MENOR IGUAL QUE Comparación DISTINTO Para concatenar cadenas de texto se utiliza el operador & Referencias: referencias a celdas o conjunto de celdas que no son propiamente la misma celda donde tenemos la fórmula. Ejemplo A1 Rango de celdas: se indica con el operador punto y coma (:). Ejemplo A1:G5 Funciones Función. Fórmula predefinida por Excel que opera con unos o más parámetros y devuelve un resultado Insertar Función con el Asistente 1. Situarse en la celda donde queremos introducir la función 2. Hacer clic en el botón de la barra de fórmulas 3. Del listado de funciones que se muestra seleccionar la función que deseamos y pinchar en Aceptar. Para encontrar la función podemos utilizar el desplegable de Categorías para mostrar únicamente las funciones de un tipo. 4. Debemos rellenar los argumentos de la función (ver figura) y pulsar Aceptar 1. Hacer clic sobre el botón El número de argumentos de este cuadro variará según la función que hayamos elegido del argumento 2. Seleccionar la celda o rango de celdas que se deseen como argumento En la barra de herramientas se puede acceder a algunas funciones como la SUMA de forma rápida 3. Pulsar Intro Al situar el cursor en un argumento, se nos muestra una definición del mismo desde el botón 10 EXCEL 2003 Tipos de Funciones Función Descripción Funciones de Fecha y Hora AHORA() Devuelve la fecha y la hora actual AÑO(núm_de_serie) Devuelve el año en formato año DIA(núm_de_serie) Devuelve el día del mes DIAS360(fecha_inicial;fecha_final;método) Calcula el número de días entre las dos fechas DIASEM(núm_de_serie;tipo) Devuelve un número del 1 al 7 FECHA(año;mes;día) Devuelve la fecha en formato fecha FECHANUMERO(texto_de_fecha) Devuelve la fecha en formato de fecha HORA(núm_de_serie) Devuelve la hora como un número del 0 al 23 HORANUMERO(texto_de_fecha) Convierte una hora de texto en un número HOY() Devuelve la fecha actual MES(núm_de_serie) Devuelve el número del mes en el rango del 1 (enero) al 12 (diciembre) MINUTO(núm_de_serie) Devuelve el minuto en el rango de 0 a 59 NSHORA(hora;minuto;segundo) Convierte horas, minutos y segundos dados como números SEGUNDO(núm_de_serie) Devuelve el segundo en el rango de 0 a 59 Funciones de Texto CARACTER(número) Devuelve el carácter específicado por el número CODIGO(texto) Devuelve el código ASCII del primer caracter del texto CONCATENAR(texto1;texto2;...;textoN) Devuelve una cadena de caracteres con la unión DECIMAL(número;decimales;no_separar_millares) Redondea un número pasado como parámetro DERECHA(texto;núm_de_caracteres) Devuelve el número de caracteres especificados ENCONTRAR(texto_buscado;dentro_del_texto;núm _inicial) ESPACIOS(texto) Devuelve la posición inicial del texto buscado EXTRAE(texto;posicion_inicial;núm_caracteres) Devuelve los caracteres indicados de una cadena HALLAR(texto_buscado;dentro_del_texto;núm_inic ial) IGUAL(texto1;texto2) Encuentra una cadena dentro de un texto IZQUIERDA(texto;núm_de_caracteres) Devuelve el número de caracteres especificados LARGO(texto) Devuelve la longitud del texto LIMPIAR(texto) Limpia el texto de caracteres no imprimibles MAYUSC(texto) Convierte a mayúsculas MINUSC(texto) Convierte a minúsculas MONEDA(número;núm_de_decimales) Convierte a moneda NOMPROPIO(texto) Convierte a mayúscula la primera letra del texto REEMPLAZAR(texto_original;num_inicial;núm_de_ caracteres;texto_nuevo) REPETIR(texto;núm_de_veces) Reemplaza parte de una cadena de texto por otra SUSTITUIR(texto;texto_original;texto_nuevo;núm_ de_ocurrencia) T(valor) Reemplaza el texto con texto nuevo TEXTO(valor;formato) Convierte un valor a texto TEXTOBAHT(número) Convierte un número a texto tailandés (Baht) VALOR(texto) Convierte un texto a número 11 Devuelve el mismo texto pero sin espacios Devuelve un valor lógico (verdadero/falso) Repite el texto Comprueba que el valor es texto EXCEL 2003 Tipos de Funciones Función Descripción Funciones matemáticas y trigonométricas ABS(número) Devuelve el valor absoluto de un número ALEATORIO() Devuelve un número entre 0 y 1 COS(número) Devuelve el coseno de un ángulo ENTERO(número) Redondea un número hasta el entero inferior más próximo EXP(número) Realiza el cálculo de elevar "e" a la potencia de un número determinado FACT(número) Devuelve el factorial de un número PI() Devuelve el valor de la constante pi POTENCIA(número;potencia) Realiza el cálculo de elevar un número a la potencia indicada PRODUCTO(número1;número2;...) Devuelve el resultado de realizar el producto de todos los números pasados como argumentos RAIZ(número) Devuelve la raiz cuadrada del número indicado RESIDUO(número;núm_divisor) Devuelve el resto de la división Funciones estadísticas MAX(número1;número2;...) Devuelve el valor máximo de la lista de valores MIN(número1;número2;...) Devuelve el valor mínimo de la lista de valores MEDIANA(número1;número2;...) Devuelve la mediana de la lista de valores MODA(número1;número2;...) Devuelve el valor que más se repite en la lista de valores PROMEDIO(número1;número2;...) Devuelve la media aritmética de la lista de valores VAR(número1;número2;...) Devuelve la varianza de una lista de valores Funciones lógicas FALSO() Devuelve el valor lógico Falso VERDADERO Devuelve el valor lógico Verdadero SI(prueba_logica;valor_si_verdadero;valor_si_falso ) NO(valor_lógico) Devuelve un valor u otro, según se cumpla o no una condición Y(valor_logico1;valor_logico2;...) Comprueba si todos los valores son verdaderos O(valor_logico1;valor_logico2;...) Comprueba si algún valor lógico es verdadero y devuelve VERDADERO Invierte el valor lógico proporcionado Funciones de información ESBLANCO(valor) Comprueba si se refiere a una celda vacía ESERR(valor) Comprueba si un valor es un error ESLOGICO(valor) Comprueba si un valor es lógico ESNOTEXTO(valor) Comprueba si un valor no es de tipo texto ESTEXTO(valor) Comprueba si un valor es de tipo texto ESNUMERO(valor) Comprueba si un valor es de tipo numérico TIPO(valor) Devuelve un número que representa el tipo de datos del valor 12 EXCEL 2003 GRÁFICOS Gráfico Representación gráfica de los datos de una hoja de cálculo para facilitar su interpretación En los distintos pasos del asistente de creación de gráficos, nos presenta una muestra de cómo quedaría nuestro gráfico Con los botones Atrás y Siguiente se pueden avanzar y retroceder en los distintos pasos del asistente Líneas de división Líneas horizontales o verticales que ayudan a clarificar la posición de los marcadores de datos respecto a la escala de los ejes Leyenda Texto en la parte derecha del gráfico para identificar cada una de las series de datos representadas Rótulo de datos Texto a mostrar asociado a cada marcador de datos (punto de intersección entre un valor X y un valor Y) Crear un Gráfico 1. Seleccionar los datos a representar en el gráfico 2. Seleccionar el menú Insertar | Gráfico... O pinchar el botón de la barra de herramientas 3. TIPO DE GRÁFICO a. Seleccionar el tipo de gráfico que se desea genear y pulsar Siguiente 4. DATOS DE ORIGEN. Hay dos pestañas: a. Rango de datos • En el recuadro Rango de Datos aparecerá el rango seleccionado en el paso 1. Si se desea modificar hacer clic en el botón , seleccionamos el nuevo rango a representar y hacer clic sobre el botón para volver al asistente • Seleccionar la opción Filas o Columnas dependiendo de cómo estén introducidas en la hoja de cálculo cada serie de datos b. Serie • Nombre. Permite cambiar el nombre de la serie seleccionada. Si el nombre está en una celda de la hoja de cálculo utilizar el botón a la derecha del recuadro • Valores. Permite cambiar el rango de celdas donde se encuentran los datos a representar para esta serie de datos • Si se quiere añadir alguna serie pinchar en el botón Agregar, indicando su nombre y su serie de valores • Si se quiere quitar una serie, seleccionarla de la lista y pinchar Quitar 5. OPCIONES DEL GRÁFICO. Hay seis pestaña: a. Títulos • Título del gráfico. Nombre que queremos que aparezca en la parte superior de éste • Eje de categorías. Título a asignar al eje de abcisas (X) • Eje de valores. Título a asignar al eje de ordenadas (Y) b. Eje • Eje de categorias (X). Marcar o desmarcar según se desee visualizar este eje o no. También se puede especificar la escala utilizada para ver los rótulos. • Eje de valores (Y). Marcar o desmarcar según se desee visualizar este eje o no. c. Líneas de división • Eje de categorias (X). Activar o desactivar las líneas del este eje • Eje de valores (Y). Activar o desactivar las líneas del este eje d. Leyenda • Mostrar leyenda. Desmarcar si no queremos visualizar la leyenda • Ubicación. Seleccionar la posición de la leyenda respecto al gráfico e. Rótulos de datos • Contenido del rótulo. Seleccionar el tipo de rótulo que se desea mostrar junto con los datos en el gráfico. 13 EXCEL 2003 f. Tabla de datos Tabla con los valores representados en el gráfico Tabla de datos • Mostra tabla de datos. Activar esta casilla si queremos incluirla junto al gráfico 6. UBICACIÓN DEL GRÁFICO • En una hoja nueva. Si deseamos que nuestro gráfico aparezca como una hoja del libro de trabajo distinta a la de los datos • Como objeto en. Si queremos que el gráfico aparezca junto con los datos 7. Pinchar en Finalizar para terminar el gráfico Modificar las características del gráfico Una vez finalizado el gráfico es posible rectificar la definición del mismo utilizando los cuadros de diálogo vistos en el asistente de creación de gráficos 1. Pinchar sobre el gráfico a rectificar 2. Desplegar el menú Gráfico y elegir la opción según lo que queramos modificar Añadir una serie de datos 1. Seleccionar el gráfico 2. Ir al menú Gráfico | Agregar datos… 3. Hacer clic sobre el botón y seleccionar los datos a añadir de la hoja de cálculo 4. Pulsa la tecla INTRO para volver al cuadro y pinchar en Aceptar Eliminar una serie de datos 1. Seleccionar la representación de la serie en el gráfico, haciendo clic sobre ella 2. Pulsar la tecla SUPR 14 EXCEL 2003 IMPRESIÓN Vista Preliminar Vista Preliminar. Permite visualizar nuestra hoja antes de imprimirla para ver formato hoja (márgenes, saltos página, encabezados y pies de página,…) Para visualizar la vista preliminar, seleccionar el menú Archivo | Vista preliminar. O también pinchando el botón de la barra de herramientas Con los botones Anterior y Siguiente nos moveremos por las páginas del documento Si pinchamos sobre la ventana, ampliamos o reducimos cualquier zona de la página Para salir de la vista preliminar pinchar en el botón Cerrar. Al volver a la hoja de cálculo, se muestran unas líneas discontinuas que nos indican dónde se harán los saltos de página (estas líneas no se imprimirán) Configurar Página Configurar Página Permite modificar factores que afectan a la presentación de las páginas impresas, como orientación, encabezados, tamaño papel,… Si deseamos modificar los factores de impresión, seleccionar el menú Archivo | Configurar página…. Orientación: papel vertical u horizontal Escala: determinada por un factor de escala (100%,50%,…) o ajustar la hoja a un número de páginas específico Tamaño papel: tipo de hoja Márgenes: en la pestaña márgenes podemos modificar el tamaño de los márgenes de la hoja7Encabezado y pie de página: en esta pestaña podemos modificar el contenido del encabezado y pie de página del documento Una vez preparada nuestra hoja, la imprimimos desde el menú Archivo | Imprimir…, o mediante el botón Área de impresión: indicar rango de celdas a imprimir Imprimir títulos: seleccionar la fila o columna que queramos que se repita como título en cada hoja que imprimamos Líneas de división: para imprimir las líneas que delimitan las celdas Títulos de filas y columnas: para imprimir los encabezados de filas y columnas de la hoja Orden de las páginas: para seleccionar el sentido en que se imprime el contenido del documento de la barra de herramientas Para establecer el área de impresión también se puede realizar desde la opción de menú Archivo | Área de impresión | Establecer área de impresión 15 EXCEL 2003 VARIOS Comentarios Comentario Nota que se adjunta a una celda independiente de su contenido. Se usa como aviso propio o para informar a otros usuarios Para trabajar con los comentarios también se puede utilizar la barra de herramientas llamada Revisión Si se quieren imprimir los comentarios se debe actualizar el campo Comentarios en la Configuración de página Agregar comentario a una celda 1. 2. 3. 4. Seleccione la celda en la que desea escribir el comentario Elija el menú Insertar | Comentario Escriba el texto del comentario en el cuadro Haga clic fuera del texto para terminar Pinchando con el botón derecho del ratón sobre la celda del comentario, se accede a las opciones para modificarlo o elminarlo Las celdas con comentarios tienen un triangulo rojo en la esquina superior derecha. Situando el ratón sobre él, se mostrará el comentario Mostra u ocultar comentarios 1. Seleccione menú Herramientas | Opciones y pinchar pestaña Ver 2. Existen tres opciones: • Ninguno: no se muestran los comentarios • Sólo indicador del comentario: se muestra triángulo rojo y al posar el ratón sobre él se muestra comentario • Indicador y comentario: se muestran siempre los comentarios Pinchando con el botón derecho del ratón sobre la celda del comentario, se puede mostra u ocultar el comentario de esa celda Hipervínculos Hipervínculo Vínculo que abre otro documento o se desplaza a otra parte del mismo documento al hacer clic sobre él Pinchando con el botón derecho del ratón sobre la celda con el hipervínculo, se accede a las opciones para modificarlo o elminarlo Crear un hipervínculo 1. Seleccionar la celda donde queremos incluir el hipervínculo 2. Seleccionar el menún Insertar | Hipervínculo… 3. Según el tipo de hipervínculo que se desee: • A un documento: seleccionar la opción Archivo o pagina web existente y escoger el documento de la estructura de carpetas • A una página web: seleccionar la opción Archivo o pagina web existente y escribir la dirección de la página en el campo dirección • A otra hoja del mismo libro: seleccionar la opción Lugar de este documento y seleccionar la hoja y la celda a la que hacer el vínculo 16