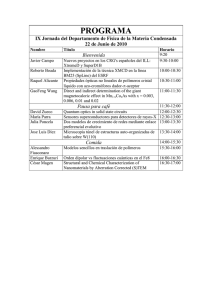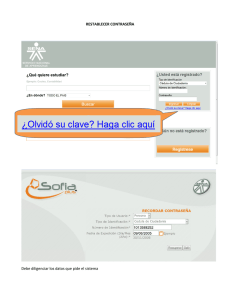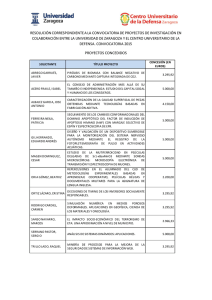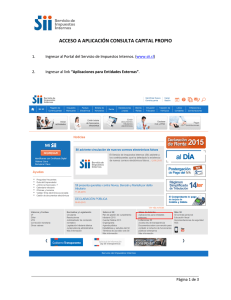Manual de Usuario Padres de Familia
Anuncio

MANUAL DE USUARIO PADRES DE FAMILIA TAREAS DIARIAS WEBSOFT TAREAS DIARIAS www.tareasdiarias.com/promedac Introducción Este documento pretende ser un manual de usuario para padres de familia sobre el uso de la plataforma de Tareas Diarias. Un sitio web que está diseñado para atender las necesidades de los padres de familia en cuanto a tareas de sus hijos se refiere. Este sitio se está diseñando para el Colegio Promedac de la ciudad de Durango. A continuación se detallan de forma breve y conscisa el funcionamiento básico del sistema, el cual se sigue mejorando día con día. Por lo cual este manual estará en constante actualización y se publicara en el sitio o le será enviado a su correo cuando sufra de una actualización. Es importante mencionar que para ubicar esta plataforma, es necesario abrir un navegador web, ya sea en la tablet, pc, laptop o celular y se ingrese al siguiente sitio web: www.tareasdiarias.com/promedac 1 Inicio al sistema Al ingresar al sitio web, se puede visualizar el siguiente apartado I MAGEN 1 - P ÁGINA I NICIAL El sitio se compone de las siguientes partes que se detallan siguiendo el orden de izquierda a derecha, de arriba hacia abajo. Barra de Menus (Logotipo y Menus) Área de título de aplicación Área de trabajo Área de enlaces Pie de página 2 Inicio de Sesión Para iniciar sesión, se puede hacer desde dos lugares diferentes: página de inicio y presionando el botón Iniciar Sesión que se encuentra en la barra de menús. I MAGEN 2 - B OTÓN DE I NICIO DE S ESIÓN Al estar en el área de inicio de sesión, nos encontramos con el siguiente formulario I MAGEN 3 - F ORMULARIO DE INICIO DE S ESIÓN Aquí es necesario ingresar el usuario y contraseña que nos proporcione el maestro o director, o que nos hayan enviado al correo electrónico. También se encuentra un link (enlace) para poder recuperar la contraseña. Al hacer clic, no envía al siguiente formulario 3 I MAGEN 4 - F ORMULARIO PARA R ECUPERAR LA CONTRASEÑA En este formulario solo hay que ingresar el número de celular con el cual nos registraron y se enviará un correo electrónico a la dirección que les asignaron el maestro o director (previamente proporcionado por ustedes). Al llegar el correo electrónico, en necesario ingresar usando la contraseña que se envió, y posteriormente proceder a cambiarla. En el correo también se envía su nombre de usuario. 4 Mi panel de Administración Este es área nueva y completamente mejorada con respecto a la versión anterior del sitio. Está cargada de nuevas funcionalidades. El sitio en cuestión se ve como en la siguiente imagen. I MAGEN 5 - P ANEL DE A DMINISTRACIÓN Como se puede apreciar, se divide en tres áreas: Barra de título (contiene el nombre del sitio y del usuario, a la extrema derecho se encuentra el área del usuario para ingresar al perfil o salir del Sistema), la barra de menús (se encuentra a la izquierda) y el área de trabajo (resto del panel). Al ingresar, lo primero que se encuentra es un resumen de sus actividades, tareas, inasistencias, etc. 5 Mi Perfil En el área de Mi Perfil, se pueden cambiar los datos de registro (contraseña, nombre, correo, número de celular, etc.) Para cambiar los datos, se debe haber ingresado al sistema previamente mediante el login (inicio de sesión). Para ello hay que ingresar a esta área desde la barra de título. I MAGEN 6 - M ENÚ DE MI P ERFIL Una vez dentro, tenemos la siguiente ventana I MAGEN 7 - Á REA DE MI P ERFIL Como se puede apreciar, se divide en dos espacios: Cambio de Contraseña y Cambio de Datos. Solo hay que ingresar los datos o contraseña en su área correspondiente para proceder con el cambio. 6 Área de Administración En esta área se encuentran formulario y lugares de interés desde el cual los padres pueden realizar diversas acciones. Para ingresar es necesario ir al menú de Administración que se encuentra en la barra de menús. I MAGEN 8 - M ENÚ DE A DMINISTRACIÓN Una vez dentro se muestra la siguiente área de trabajo I MAGEN 9 - Á REA DE A DMINISTRACIÓN En esta área se ven los siguientes elementos: Título del área Cuadros de información (No. De Tareas Pendientes, No. De Tareas Incumplidas, No. De Inasistencias en el Mes, Descargar la aplicación Android) Fecha actual Listado de tareas pendientes (si es que las hay) Al hacer clic sobre alguna de las fichas, se abrita una ventana con los detalles según desee observar. 7 Historial de Tareas El historial de Tareas, muestra todas las tareas que pueda tener su hijo (s), Se ordenan por fecha, mostrándole las tareas planeadas a futuro (color verde), tareas para mañana (color amarillo), tareas entregadas (color azul), tareas no entregadas (color rojo) y tareas sin revisar (color gris). Para ingresar a esta área, hay que hacer clic en el apartado de Ver Historial de Tareas que se encuentra en la barra de menús. Luego se mostrará la siguiente imagen. I MAGEN 10 - T ABLA DE HISTORIAL DE T AREAS Es una tabla con los registros de las tareas que tiene, no solo para el día siguiente, si no para otros días. Aquí se puede navegar, especificar cuantos registros se quieren mostrar, hacer una búsqueda y ver los registros de las tareas. Es importante mencionar, que cada vez que un maestro registre una tarea, esta se enviara por correo electrónico a las 4:00 pm de cada día, agrupando las tareas de todos sus maestros, hijos y materias. Los maestros tienen hasta las 3:50 pm del día para registrar tareas del día siguiente. 8 Enviar Mensajes Usted puede enviar algún mensaje al director, a sus maestros u otros padres de su mismo grupo. Asi como puede recibir mensajes. Todos los mensajes son enviados por correo electrópnico al momento (se envía al correo que usted asigno) y se guarda una copia en el sistema para que usted pueda consultarlos posteriormente. Para enviar un mensaje es necesario dirigirse al menú de Enviar Mensajes con lo cual cargará la siguiente área. I MAGEN 11 - Á REA DE E NVÍO DE M ENSAJES Solo es necesario seleccionar a quien enviará su mensaje, puede ser el director, algún maestro o padres de familia, escribe su mensaje y presiona el botón de enviar. 9 Historial de Mensajes Usted puede consultar mensajes enviados anteriormente. Puede ver tanto los mensajes que le enviaron como los que usted envió. Para ello es necesario dirigirse al menú de Mis Mensajes, con lo cual abriura la siguiente área. I MAGEN 12 - Á REA DE H ISTORIAL DE M ENSAJES En el lado izquierdo verá sus mensajes enviados y del lado derecho los mensajes enviados a usted. Todos los mensajes tienen un orden cronológico, comenzando por el mas reciente. En la parte superior hay un pequeño botón de color azul para dirigirse de forma rápida al área de envío de mensajes. 10 Formulario de Contacto Si usted tiene problemas con alguna de las áreas del sistema, tiene sugerencias o necesita soporte, puede ingresar al área de contacto y enviarnos un mensaje para que nosotros podamos atender su solicitud, ponernos en contacto con usted y atender su petición. Para ello es necesario dirigirse al menú Contacto en la barra de menús Una vez dentro, se muestra el siguiente formulario I MAGEN 13 - FORMULARIO DE CONTACTO Aquí usted necesita escribir su nombre, su correo electrónico y un mensaje donde exprese sus inquietudes sobre el sistema de Tareas Diarias. Al terminar de escribir sus datos, presiona el botón de Enviar Mensaje y nos llegara su comentario para darle atención. Alrededor de 15 segundo después de que presiono en enviar mensaje, recibirá un mensaje de confirmación de envío. 11 Salir del Sistema Para salir del sistema, es necesario estar registrados y haber iniciado sesión previamente, entonces en la barra de título. Hay que hacer clic en Salir del Sistema. I MAGEN 14 - BOTÓN PARA C ERRAR S ESIÓN Al presionar este botón, usted saldrá del sistema para que pueda ingresar otra persona o usted cuando lo requiera. Si ya termino, puede cerrar su navegador web. 12