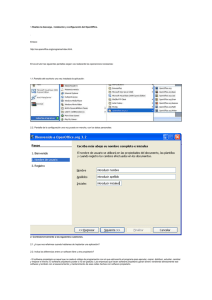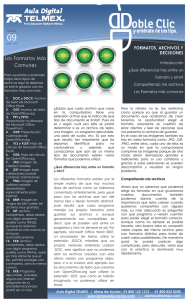Manual de OpenOffice Impress
Anuncio

Manual de Apache OpenOffice Impress. Capítulo 1. Primeros pasos 1 Manual de Apache OpenOffice Impress Capítulo 1: Primeros pasos Este material es una adaptación del curso sobre Apache OpenOffice que se encuentra en http://www.guadalinex.org/cursos/ Reconocimiento-NoComercial-CompartirIgual 2.5 España Realizado por: ○ ○ José Sánchez Rodríguez (Universidad de Málaga) [email protected] Julio Ruiz Palmero (Universidad de Málaga) [email protected] Usted es libre de: • • copiar, distribuir y comunicar públicamente la obra hacer obras derivadas Bajo las condiciones siguientes: Reconocimiento - No comercial - Compartir igual: El material creado por un artista puede ser distribuido, copiado y exhibido por terceros si se muestra en los créditos. No se puede obtener ningún beneficio comercial y las obras derivadas tienen que estar bajo los mismos términos de licencia que el trabajo original. Manual de Apache OpenOffice Impress. Capítulo 1. Primeros pasos 2 1. APROXIMÁNDONOS A APACHE OPENOFFICE 1.1. ¿POR QUÉ APACHE OPENOFFICE? Tiene un puesto laboral en el que necesita utilizar un paquete ofimático y está cansado de buscar por distintas vías versiones pirata que pueden estar incompletas, contener virus, etc. Por otra parte, se acaba de comprar un ordenador que no tiene instalado ningún paquete ofimático. Se anima a pedir precios de algunas de estas aplicaciones y se da cuenta que resultan bastante caras para sus posibilidades económicas. Un amigo le habla que existen aplicaciones que se distribuyen gratuitamente, que puede obtener de su página web sin costo alguno. En principio desconfía, pero ese amigo le enseña la aplicación, ya que la tiene instalada en su equipo. Y... le resulta familiar, comprueba que responde a sus necesidades. Las cosas que usted hace con otro paquete ofimático, comprueba que con este también se pueden hacer. Sigue preguntando y le indican que existe versión para diversos sistemas operativos, por lo que si tenemos que cambiar de equipo (por diversas cuestiones: trabajo, viaje, etc.) es casi seguro que podamos utilizar este mismo programa en el sistema operativo que tenga instalado el equipo que utilicemos (ya que existe versión de dicho paquete ofimático, que se llama Apache OpenOffice, para GNU/Linux, Mac y Windows). También existe la posibilidad de llevar instalado Apache OpenOffice en su versión portable en una memoria USB, por lo que podremos hacer uso de él en cualquier equipo sin necesidad de instalarlo (http://portableapps.com/). Por último (y no por ello menos importante) se trata de una aplicación con licencia GPL (General Public License), que nos da a los usuarios varias libertades básicas, entre ellas la posibilidad de hacer las copias que queramos/necesitemos del programa, de poder intercambiarlo con nuestros conocidos sin que esto nos pueda traer ningún problema, de poder instalarlo en los equipos que necesitemos sin pedir permiso a nadie.. Este hecho resulta doblemente conveniente si estamos en el mundo de la enseñanza, ya que podemos utilizar con nuestros alumnos esta aplicación y distribuirla para que la instalen en sus domicilios (si no tienen conexión a Internet) con objeto que puedan trabajar con la misma aplicación que se usa en los centros educativos. También no hay que olvidar que diversas administraciones con competencias en educación (primero fue Extremadura, luego Andalucía, después Castilla-La Mancha, Madrid, Valencia, Cataluña, Cantabria, etc.) han apostado por el software libre y están dotando a los centros con equipos informáticos que tienen una distribución GNU-Linux (Linex, Guadalinex, Max, Molinux, etc.). Y por último, no por ello menos importante, utiliza un formato de archivo estándar: el formato opendocument: (http://es.wikipedia.org/wiki/Open_Document). Y todo esto ha resultado un descubrimiento porque es un paquete ofimático completamente funcional, que continuamente se renueva con nuevas versiones (las cuales no tardan años en aparecer), etc. Con Apache OpenOffice se pueden crear documentos de texto, hojas de cálculo, presentaciones, dibujos, bases de datos, etc. Manual de Apache OpenOffice Impress. Capítulo 1. Primeros pasos 3 Apache OpenOffice consta de varios módulos que comparten un interfaz de usuario 1 común, lo que facilita el intercambio de información entre ellos, y a los que se pueden acceder individualmente. Estos componentes son el procesador de textos Writer, la hoja de cálculos Calc, la aplicación para presentaciones Impress, el programa de dibujo Draw, el editor de fórmulas Math y la base de datos Base. 1.2. OBTENER APACHE OPENOFFICE ¿Cómo se puede conseguir? La obtención e instalación de una aplicación de software libre debe hacerse siempre desde la página web del programa, ya que están saliendo versiones y actualizaciones continuamente y el hacerlo desde una recopilación no nos asegura que instalemos la última versión. La web para descargarlo en español es https://www.openoffice.org/es/. Debemos tener en cuenta que este proceso puede ser lento dependiendo del tipo de conexión que tengamos, ya que el archivo de instalación es un archivo de gran tamaño (la versión 4.1.3 tiene 124 megas). Si queremos obtener la aplicación en otros idiomas accedemos a la web oficial: http://www.openoffice.org/. Abra el navegador y escriba la dirección https://www.openoffice.org/es/ en la barra de dirección, pulse Intro. Pinche en el botón Quiero descargar Apache OpenOffice En la siguiente ventana elija sistema operativo, idioma y versión del programa y haga clic en a) Si utiliza el navegador Firefox pulse en el botón Guardar archivo. La descarga del mismo se hará en la carpeta descargas si no ha cambiado la configuración. Solo queda esperar a que se complete la descarga. 1.3. INSTALACIÓN DE APACHE OPENOFFICE Ya tenemos Apache OpenOffice en nuestro ordenador (en nuestro caso hemos descargado en el escritorio el archivo de instalación) así que el siguiente paso será instalarlo. Es sencillo. 1 Todos los elementos del programa como menús, botones, etc. que permiten al usuario comunicarse con el programa. Manual de Apache OpenOffice Impress. Capítulo 1. Primeros pasos 4 En primer lugar hacemos doble clic sobre el archivo Apache_OpenOffice_4.1.3_Win_x86_install_es (este nombre es significativo acerca de la versión de Apache OpenOffice -4.1.3- y el idioma -es-), con lo que aparecerá el asistente de instalación que nos guiará durante todo el proceso. Comenzaremos con las opciones de configuración de la instalación. La primera ventana que le aparecerá, después de iniciar la aplicación de instalación, es un mensaje de bienvenida en el que se nos indica que se va a proceder a descomprimir y a instalar el programa. Debe pulsar el botón Siguiente. El Cuadro de diálogo siguiente interroga al usuario sobre la carpeta en la que desea realizar una descompresión de archivos previa a la instalación. Pinche en el botón Instalar. Comenzará la descompresión (en nuestro caso en el escritorio) y la aplicación realizará una serie de comprobaciones. Pasará una serie de cuadros de diálogo; responda a los datos que en ellos se solicita y, por último, en el botón Finalizar. Una vez instalado Apache OpenOffice la carpeta de instalación que se ha creado en el escritorio (titulada OpenOffice 4.1.3 (es) Installation Files) puede eliminarla de su equipo. 2. VISUALIZANDO PRESENTACIONES Como nunca antes ha realizado una presentación, decide pedir al compañero que le recomendó Apache OpenOffice que le deje alguna que haya hecho él para su trabajo. Así, piensa, podrá familiarizarse con el programa y aclarar sus ideas sobre qué poner en su presentación. Le pasa una presentación y, en cuanto llega a casa, la guarda en su directorio personal de documentos, y piensa en voz alta... ¿cómo abro la presentación? Manual de Apache OpenOffice Impress. Capítulo 1. Primeros pasos 2.1. ABRIENDO IMPRESS Los iconos para iniciar las aplicaciones de Apache OpenOffice se añaden al menú Inicio de Windows, por lo que podemos acceder a estos a través de Inicio >> Todos los programas. De forma que solo hemos de seguir esta ruta y elegir la aplicación deseada, en este caso sería, dentro del grupo OpenOffice 4.1.3 la opción OpenOffice Impress. Durante el proceso de instalación se ha añadido un icono en el escritorio. Al hacer doble clic sobre él podremos acceder a la aplicación de Apache OpenOffice que se desee, así como abrir una plantilla o un documento en concreto previamente guardado. La primera vez que arrancamos la aplicación nos pregunta por nuestro nombre de usuario. 5 Manual de Apache OpenOffice Impress. Capítulo 1. Primeros pasos 2.2. 6 ABRIENDO Y CERRANDO PRESENTACIONES EXISTENTES Abrir un presentación con el programa se puede hacer de varias formas (al igual que con cualquier otro programa). 1. Desde el explorador de archivos del sistema operativo hacemos doble clic sobre una presentación existente. 2. Desde el menú Archivo >> Abrir. 3. Mediante la combinación de teclas Ctrl + A. Estos dos últimos procedimientos abren el cuadro de diálogo abrir para que localicemos en nuestro equipo una presentación existente. Impress puede abrir no solo archivos creados previamente con Apache OpenOffice Impress, sino también presentaciones creadas con PowerPoint (de Microsoft Office) y de LibreOffice Impress (al compartir el mismo tipo de formato). Si ya tenemos abierto Impress, podemos abrir otra presentación desde el menú Archivo >> Abrir. Es posible tener más de un documento abierto al mismo tiempo, ya que se abren en ventanas distintas. Cada ventana aparece en la barra de inicio. Para pasar de una a otra podemos: • Pulsar en el icono de la ventana minimizada y elegir la presentación sobre la que queremos trabajar. Manual de Apache OpenOffice Impress. Capítulo 1. Primeros pasos 7 • Esto mismo se realiza con mediante el Menú Ventana y pulsando sobre el nombre del documento que queramos visualizar. Recuerda que aquel documento precedido por un punto negro es el documento en el que nos encontramos. • La opción más rápida (con las manos en el teclado), es pulsar la combinación de teclas Alt + Tab, pulsando sucesivamente Tab sin soltar Alt (hasta que estemos en la ventana que nos interese). Para cerrar una presentación visualizada, pulsaremos sobre el aspa situada en la esquina superior derecha en la ventana del programa (1). Pulsando sobre el aspa en la barra superior, cerraremos tanto el documento como la aplicación (2). También podemos cerrar una presentación eligiendo Cerrar en el menú Archivo. 2 1 Si el archivo que estamos visualizando no es un archivo original de Impress (es decir, si hemos abierto una presentación creada con PowerPoint), se nos advertirá que pueden perderse datos. Podemos ignorar este mensaje sin problemas. Si queremos comenzar con una nueva presentación, comentamos este procedimiento con detalle en el capítulo siguiente. 2.3. NAVEGANDO POR LA PRESENTACIÓN Veremos cómo movernos por la presentación, cómo visualizarla de distintos modos, y cómo cambiar la escala de la misma. Además echaremos un vistazo a los elementos más importantes de Impress. Manual de Apache OpenOffice Impress. Capítulo 1. Primeros pasos 8 Menú principal Barras de herramientas Zona de trabajo Una vez dentro nos encontraremos con una ventana que contiene los siguientes elementos: En la barra de título nos aparecerá el nombre de nuestro documento (en la imagen anterior se denomina TemaMultimedia.odp); debajo, aparecen la barra de herramientas estándar (con las funciones más usuales como abrir archivo, guardarlo, exportar a PDF, imprimir, copiar, pegar, etc.), la de presentación y la de líneas y relleno cuyos símbolos dependerán del objeto sobre el que se encuentra el cursor (texto, lista, tabla, dibujo, etc.). Además tenemos una zona de trabajo donde escribiremos el contenido de nuestro documento, con pestañas arriba, que nos proporcionan información acerca del estado de lo que se está viendo en la ventana del documento. La mayoría de estas barras de herramientas las podemos hacer visibles desde el menú Ver >> Barras de herramientas. Esta forma de ver las diapositivas, una a una, se denomina Modo Normal. Es la vista más común para trabajar con Impress, ya que se muestran las barras de herramientas necesarias para añadir y modificar las diapositivas. El Modo Clasificador de diapositivas le da una visión completa de la presentación, mostrando todas las diapositivas en pequeño en la pantalla, permitiéndole cambiar la escala. Manual de Apache OpenOffice Impress. Capítulo 1. Primeros pasos 9 Para modificar la escala a la que vemos las diapositivas (en el modo Normal), podemos utilizar el botón Escala, localizado en varias barras y en distintas vistas, o, desde el menú Ver >> Escala. Al pulsar sobre el botón Escala, manteniendo el ratón pulsado unos segundos, aparecerá una barra flotante en la podremos seleccionar diversas opciones, entre ellas, la de aumentar y disminuir la escala. Al pulsar cualquiera de estos botones, el puntero cambiará para mostrar una lupa con un + o un - indicando en qué sentido se está escalando. Para aplicar la escala, pulsaremos sobre la zona de trabajo. Todos los botones con la punta de flecha verde se comportan igual: al pulsar unos segundo con el ratón sobre ellos, despliegan todas las funciones que esconden en un menú emergente, que desaparecerá al elegir una de las herramientas dentro de él. Al seleccionar una de esas herramientas, el símbolo mostrado en la barra de herramientas cambiará para mostrar la función elegida. Así, podemos utilizar la misma función repetidas veces sin tener que volver a seleccionar. En el menú contextual, seleccionaremos el radio botón con la escala que deseamos, o la ajustaremos manualmente escribiendo el porcentaje deseado en la casilla Variable. http://tecnologiaedu.uma.es/materiales/impress/capturas/2.htm Manual de Apache OpenOffice Impress. Capítulo 1. Primeros pasos 2.4. 10 GUARDANDO PRESENTACIONES Veremos cómo guardar una presentación tras modificarla, y también cómo guardar presentaciones con nombres y formatos distintos para no modificar el original. Las herramientas para abrir, guardar y cerrar están todas bajo el menú Archivo de la barra de menú. Al igual que utilizábamos Archivo >> Abrir para abrir un documento existente, podemos utilizar varias opciones para guardar una presentación que hayamos editado. Si intentamos cerrar con el botón Cerrar un archivo que hemos modificado, nos preguntará si deseamos guardar los cambios. Para proceder a guardar los cambios, pulsaremos Guardar, y para cerrar el archivo sin modificaciones, elegiremos Cerrar sin guardar. Cancelar nos devolverá al documento sin realizar ninguna acción. Para guardar un documento que hemos modificado utilizaremos Guardar, que almacena en la misma carpeta y con el mismo nombre el archivo, es decir, sobrescribirá la presentación original. Cuando pulsamos Guardar para un documento nuevo (que no se ha guardado nunca), se nos abrirá automáticamente el cuadro de diálogo Guardar como para ubicarlo y proporcionarle un nombre. Si lo que pretendemos es guardarlo en otra carpeta o con un nombre diferente, utilizaremos Guardar como..., asegurándonos además de que el original no se verá modificado en absoluto. Esta opción también nos permitirá guardar el archivo en varios formatos, incluyendo los de Microsoft. El cuadro de diálogo para Guardar como... es el predeterminado del sistema operativo. Navegaremos hasta el directorio en el que queremos guardar una copia de la presentación y escribiremos el nombre con el que queremos guardar el archivo. Tras pulsar Guardar en este cuadro de diálogo, el archivo con la presentación se guardará en una nueva localización. Si antes de pulsar Guardar en este cuadro de diálogo desplegamos la lista Tipo, podremos ver los formatos en los que se puede guardar el archivo, y elegir el que más nos convenga. Podemos tener en el mismo directorio varios archivos con el mismo nombre (por ejemplo seminario internacional...) y distintos formatos (uno ppt para PowerPoint, otro odp para Apache OpenOffice, etc.) sin que se sobrescriban. Esta es una de las grandes ventajas de Apache OpenOffice, al ser capaz de abrir, modificar y guardar documentos de muy diversas aplicaciones. Manual de Apache OpenOffice Impress. Capítulo 1. Primeros pasos 11 Cuando tenemos más de un documento abierto en Apache OpenOffice, podremos utilizar Guardar todo para guardar todos los archivos abiertos con una sola acción. En el caso de tener un solo archivo abierto, la opción aparecerá inactiva. Otro modo de abrir, guardar y cerrar documentos de una forma más rápida es a través de los botones situados en la Barra de herramientas estándar. Podremos cerrar todos los documentos abiertos en Apache OpenOffice de una vez, además de cerrar la aplicación, pulsando Terminar en el menú Archivo o utilizando la combinación de teclas Ctrl+Q. Si los documentos contienen modificaciones que no se han guardado, el sistema nos lo recordará, dándonos la posibilidad de guardarlos.