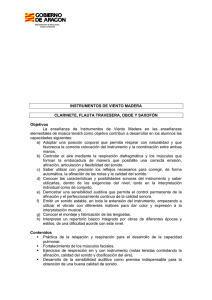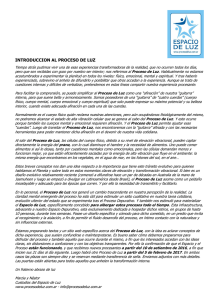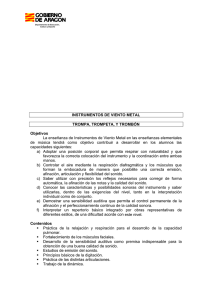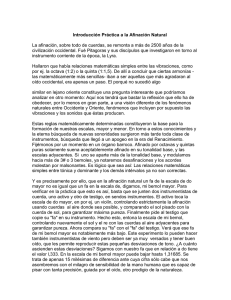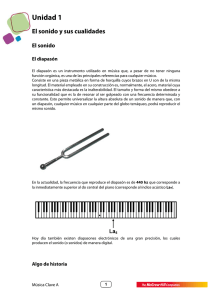TuneLab - Afinador de Pianos
Anuncio

TuneLab - Afinador de Pianos PA R A A N D R O I D 1. ¿Qué es el Afinador de Pianos TuneLab? - bases y definición de terminos utilizados en los capítulos siguientes 1 2. Procedimiento Normal de Afinación - cómo afinar tu primer piano con TuneLab 10 3. La Curva de Ajuste - qué es y cómo se ajusta. 15 4. Todo sobre Ajustes de Compensación (Offsets) - cuatro tipos diferentes de compensación de cents, empleados por TuneLab. 19 5. Procedimiento de Subida de Tono (Over-pull, Pitch-Raise) - cómo hacer una subida de tono más exacta. 21 6. Procedimiento de Calibración 24 - algo que tienes que hacer solo una vez, cuando TuneLab se instala por primera vez. 7. Temperamentos Históricos - temperamentos desiguales para música de época o para obras modernas 27 8. Trabajar con Archivos de Afinación - cómo seleccionar archivos y carpetas para guardar afinaciones 29 9. El Exámen Oficial PTG - como grabar una afinación maestra o la de un examinado, 34 desafinar y puntuar el exámen 10. Afinación con Salto en la Escala - cómo afinar claves con escalas muy malas © 2015 Real-Time Specialties (734) 434-2412 www.tunelab-world.com 37 30 de Noviembre de 2015 versión 2.1 ¿Qué es el Afinador TuneLab para Pianos? Capítulo 1 TuneLab es un programa que nos ayuda a afinar pianos. Esta versión del mismo se ejecuta en dispositivos con Android, que poseen como mínimo un procesador ARMv7 o posterior. TuneLab también está disponible para iPhone/iPad/iPod Touch y en los ordenadores con Windows. Hay otros manuales aparte para describir esas versiones de TuneLab, y se pueden encontrar en nuestra página web, TuneLab-world.com. Este manual es solamente para la versión de TuneLab para Android. Afinación Visual TuneLab es una aplicación que transforma un dispositivo con Android (teléfono o tablet), en un Dispositivo Profesional para la Afinación, lo que le proporciona a un afinador una guía visual en tiempo real para la afinación. El sonido de una nota, cuando se toca, está capturado por un micrófono y analizado. Los resultados del análisis se presentan con unos patrones visuales. TuneLab presenta dos patrones visuales principales - el visualizador de fase y el visualizador de espectro. Los dos visualizadores indican si el tono de una nota ha de ser subido o bajado, pero cada visualizador tiene sus propias ventajas. La posibilidad de consultar los dos visualizadores simultáneamente, le proporciona al afinador lo mejor de los dos mundos. Nomenclatura de las notas En este manual nos vamos a referir a las notas de un piano con el nombre de la nota seguido del número de la octava. Por ejemplo, A4 es la nota A por encima de la C central. Cada octava empieza por C y termina con el siguiente B más alto. Así que la octava completa más baja en un piano estándar será la octava 1, que incluye las notas de C1 a B1. Las notas que vienen por debajo de eso son A0, A#0 y B0. La nota más alta del piano es C8. Las notas con sostenido o bemol, siempre se van a designar como sostenidas. Por consiguiente, siempre vamos a escribir por ejemplo, A#0, y no Bb0. El visualizador de fase El visualizador de fase es la banda horizontal que se ve aquí. Se usa para una afinación más fina. Los cuadrados negros se mueven hacía la izquierda si la nota es más baja y a la derecha si la nota es más alta de lo que debería. Cuanto más nos acercamos a la nota correcta, más lentamente se van a mover los cuadros negros. El objetivo es hacer que los cuadrados negros se paren o se muevan lo más lentamente posible. Si la cuerda tiene algunas falsas batidas entonces los cuadrados negros puede que parezca que se mueven de una manera irregular, de un lado para otro. Cuando no se toca ninguna nota, o cuando la nota que se está tocando está aún lejos del tono correcto, los cuadrados negros desaparecerán o se moverán de una forma aleatoria. 1 Este visualizador se llama visualizador de fase porque representa gráficamente la fase de un sonido tal y como lo lo detecta el micrófono, comparada con la fase del tono generado internamente, y por lo tanto, es muy parecido a escuchar las batidas. La utilización del visualizador de fase proporciona la manera más precisa de medir la altura de una nota. El visualizador de espectro El visualizador de espectro es el gráfico que se ve aquí con aumento configurado en ±50 cents alrededor del tono deseado. Se puede configurar con otros niveles de aumento. Este visualizador enseña cómo está distribuida la energía del sonido a través del espectro de frecuencias. Si TuneLab está detectando un tono puro, en el gráfico va a salir un solo pico, como se puede ver aquí. Este ejemplo se hizo con la nota C6, que se encontraba 3,8 cents más alta. La línea roja del centro del gráfico marca la altura correcta de la nota. Las líneas verdes cercanas al centro, marcan los puntos que se encuentran 10 cents por encima y por debajo de la altura correcta. El objetivo, al guiarse por el visualizador de espectro, es afinar la nota hasta que el pico de la nota detectada se centra en la línea roja. El visualizador de espectro tiene varias ventajas sobre el visualizador de fase. Una de ellas es que enseña dónde se encuentra la nota, aunque esté aún lejos de la altura correcta. La otra ventaja es que el visualizador de espectro puede dibujar varios picos a la vez. En esta imagen se ve lo que se consigue cuando tocamos un unísono malamente afinado. Se está tocando la nota C6 con una cuerda afinada a 6 cents por encima de las otras dos. El visualizador se ha configurado a su mejor aumento, de ±50 cents. Examinando los picos individuales es posible hacer una afinación basta sin apagar los demás sonidos del unísono! Simplemente se afina una de las cuerdas mirando qué pico se mueve, luego se mueve ese pico hacía la línea central roja. Aparte de los niveles de aumento "anchos" de ±260 cents, ±130 cents, y ±50 cents, el visualizador de espectro también puede utilizar en la zona central un aumento de ±10 cents, conservando también en la zona lateral los aumentos generales de ±130 cents o de ±260 cents. Cuando se selecciona uno de esos modos de visualización “de aumento dual”, los números de la parte inferior del gráfico muestran valores en cents en lugar de Hz. La imagen mostrada aquí presenta una de esas configuraciones del visualizador de espectro, donde se pueden apreciar dos notas simultáneas – una es la C6 y la otra C#6. En esta imagen también se puede ver el uso de la opción de “Wide spectrum traces” (Trazado de espectro ancho) del menú Settings (Configuración). Un método más rápido de cambiar el nivel de aumento es utilizando el gesto de pellizcar con dos dedos en el mismo Visualizador de Espectro. Una ventaja del visualizador de fase es que en general proporciona una resolución mayor que la del visualizador de espectro, salvo en la octava más alta donde la resolución de los dos visualizadores es más o menos la misma. 2 Por eso, el visualizador de espectro se usa para una afinación basta, aproximada, y el de fase para unos ajustes más finos. De todos modos, las falsas batidas pueden confundir al visualizador de fase. Con lo cual es posible que se prefiera usar el visualizador de espectro incluso para la afinación fina, sobre todo en la octava más alta. En cualquier caso, los dos visualizadores están siempre visibles, así que se puede usar el que parece que da la mejor indicación. La barra de Acción (parte superior de la Ventana Principal) En la parte superior de la ventana principal, hay un botón para Ayuda otro para el menú de Files (Archivos). Utilice el menú de Archivos para abrir o guardar archivos de afinación, para empezar una nueva afinación y para cambiar a y desde el almacenamiento de archivos de afinación en la nube, Dropbox. El botón de Help (Ayuda) proporciona ayuda para lo que se puede ver en pantalla en ese momento. Puede encontrar un botón de Ayuda como ese en la parte superior de la mayor parte de las demás ventanas de TuneLab. Botones de Comandos (parte inferior de la Ventana Principal) Este botón cambia a la vista de la curva de afinación y a la curva de desviación. La curva de afinación visualiza un gráfico de los valores de ajuste de estiramiento de todas las notas, y la curva de desviación analiza los intervalos seleccionados para graves y agudos. En esta página se puede ajustar la curva de afinación para conseguir la cantidad adecuada de estiramiento para un piano en particular. Ver “Cómo Ajustar la Curva de Afinación” en el capítulo 2 para más información sobre la curva de afinación. Este botón inicia una medición de inarmonicidad, que se necesita cuando se crea una afinación nueva personalizada. Después de apretar este botón, pulse la nota seleccionada y manténgala pulsada seis segundos. Debería tener todas las cuerdas apagadas, excepto una, para que TuneLab escuche una sola cuerda. Tiene que medir por lo menos cuatro, o, preferiblemente cinco o seis notas para que se pueda establecer el patrón de inarmonicidad de un piano en particular. Después de hacer las mediciones, puede ajustar la curva de la afinación para que se amolde a esas mediciones, o dejar que la curva de la afinación se ajuste automáticamente. Este botón activa el modo bloqueo. En este modo, TuneLab capta el sonido del micrófono e intenta compensar los cents para ajustarse a ese sonido. Puede ver el cambio de cents y puede ver cómo el visualizador de fase y de espectro indican un estado de afinación. Esto se usa para ajustar la compensación de cents a una afinación existente con el propósito de medirla, o para establecer una compensación personalizada para una afinación dada. Asegúrese de desactivar el modo bloqueo enseguida cuando se desvanece el sonido, porque sino TuneLab continuará, fijándose en el ruido, y dando como resultado un ajuste aleatorio. El ajuste generado en modo bloqueo se puede poner a cero pulsando en la ventana de ajuste de compensaciones. Este botón cambia al modo de generación de sonidos. En este modo TuneLab genera un tono en el altavoz o en los auriculares, en lugar de escuchar el micrófono. Esto no se usa normalmente para afinar, pero puede ser útil para tener una referencia aproximada después de volver a encordar el piano. 3 Este es el botón de Settings (Configuración) y cambia a una ventana con una lista de varias configuraciones y acciones de configuración, como apertura y grabación de archivos de afinación, hacer una calibración, configurar el visualizador de espectro y controlar el cambio automático de notas. Esta imagen aparece en el lugar de un botón de comando cuando se entra en un modo en el que se necesita la opción de parar. Este botón parará las mediciones de inarmonicidad, el modo bloqueo, el modo de generación de sonidos, la calibración y el modo de subida de tono. El cuadro de la Configuración Actual En medio de la ventana principal de TuneLab hay un cuadro con letras grandes, donde se presentan la nota seleccionada y la octava. En la parte superior hay un cuadro con varios valores de la configuración actual. La mayoría de estos campos están normalmente vacíos, pero a continuación se puede ver un ejemplo con la mayoría de ellos presentes: A continuación presentaremos una descripción de cada uno de estos campos, empezando desde arriba, para abajo, y luego la columna derecha: El nombre del archivo de afinación (gulbransen-spinet) – el nombre de la afinación en uso actualmente Nombre del temperamento (Vallotti-Young well) – el nombre del temperamento desigual (si hay alguno seleccionado) El parcial de la afinación (el cuarto parcial) – qué parcial (o fundamental) se está usando para la nota actual Frecuencia: (662.79 Hz) – la frecuencia objetivo calculada, tomando en cuenta todas las compensaciones Compensación (offset): (7.85) – la compensación principal, si hay alguna en uso. De otro modo este campo se queda vacío. El punto de rotura, o salto de la escala: (E3/F3) – Indica dónde se produce el salto si la afinación con Rotura de Escala (Split-Scale) está activada. Estiramiento personalizado (no sale aquí) – la compensación (si hay alguna) programada manualmente solo para la nota actual Estiramiento de la Curva de Afinación (3.35) – la compensación calculada desde la curva de afinación Compensación debida al Temperamento (-1.95) – la compensación debida al temperamento desigual opcional activo Cambio de notas (Auto up) – nos dice qué tipo de cambio de notas está activado 4 Seleccionando notas Se puede cambiar la nota seleccionada de una en una o de octava en octava pulsando uno de los cuatro cuadrantes del visualizador de espectro. Los dos cuadrantes de la parte superior cambian de octava y los dos cuadrantes de la parte inferior, cambian la nota de una en una. En la imagen de la izquierda se ve como el visualizador de espectro está dividido en cuadrantes. En la imagen de la derecha se ve cómo están repartidas las cuatro áreas sensibles al tacto cuando el visualizador de espectro tiene una relación de aspecto de más de 5:1 (normalmente en la orientación apaisada). Se puede saber qué tipo de división está activa pulsando el visualizador de espectro porque el cuadrante o el cuadro de la fila de cuadros se pone brevemente en verde claro al pulsarlo. Para seleccionar directamente cualquier nota, primero tiene que pulsar el cuadro de la nota corriente, tal y como se ve en la imagen de la izquierda. Eso abrirá una página para la selección de notas, como se puede apreciar en la imagen de la derecha. En esta página, la de la derecha, primero tiene que seleccionar la octava pulsando uno de los botones marcados con números de “0” a “8”, luego tiene que pulsar la nota deseada en el teclado del piano. En cuanto toque una nota, volverá a la página principal de afinación. Cambio Automático de Notas Seleccionar cada nota manualmente requiere un tiempo y un esfuerzo que se pueden evitar. Utilizando el cambio automático de notas, TuneLab cambiará a la nota siguiente en cuanto detecte que la está tocando. Puede configurar el cambio automático de notas para que cambie hacía arriba, hacía abajo o en los dos sentidos. Si está afinando desde las notas graves hacía las agudas, quizás sea mejor utilizar el modo “Auto-up” (automáticamente hacía arriba) para que TuneLab no le siga cuando toque notas abajo en la escala, para hacer comprobaciones. El cambio automático de notas se puede configurar en la página de “Settings” (Configuración). El cambio automático de notas también se puede activar o desactivar más rápido haciendo un barrido con el dedo desde el cuadro de la nota corriente hacía el espacio de la izquierda (para desactivarlo) o hacía la derecha (para activarlo), como se ve aquí. Empiece pulsando con su dedo el cuadro de la nota corriente (A4 en este caso) y luego deslícelo hacía la izquierda o derecha para desactivar o activar rápidamente el cambio automático de notas. Para pasar de “Auto-up” (Auto-arriba), a “Auto-down” (Auto-abajo), y a “Auto-both” (Auto-ambas), haga el movimiento de barrido de activación otra vez en cuanto ya esté activo. 5 Ajuste de la Curva de Afinación Tal y como se describe en los Capítulos 2 y 3, el procedimiento para generar una afinación personalizada para un piano en particular, supone la medición de la inarmonicidad para algunas notas y luego ajustar la curva de la afinación. Por defecto la curva de afinación se va a ajustar automáticamente después de medir la inarmonicidad. Pero también se puede ajustar la curva de afinación manualmente, o de forma semiautomática. Esta es la página donde se puede consultar el ajuste de la curva de afinación y cambiar el ajuste si se desea. En realidad hay dos gráficos. El de la parte superior es la misma curva de afinación. Contiene el ajuste de estiramiento para cada nota desde A0 hasta C8, en cents. Una afinación típica puede llegar a -10 cents para A0 y +30 cents para C8. El gráfico de la parte inferior se llama la curva de la desviación. Enseña cómo la afinación actual y la inarmonicidad medida afectan los dos intervalos que salen en el botón de la derecha. El botón que se ve aquí especifica una selección de una octava 4:2 para los agudos y una octava 8:4 para los graves. Tanto la curva de afinación como la de desviación pueden ser aumentadas y movidas de un lado para otro según se necesite, y la curva de afinación se puede ajustar de tres maneras diferentes, tal y como se describe en el Capítulo 2. Parciales Cada nota se afina tomado como referencia su tono fundamental o el de uno de sus parciales. El cuadro de la configuración actual nos dice qué parcial se está usando para la nota actual. La selección de parciales viene de una tabla de parciales. Esta tabla se puede modificar desde la ventana que se ve aquí (a la que se puede llegar desde el menú "Settings" - Configuración). La tabla contiene el número del parcial de para todas las notas desde A0 hasta B6. (Desde C7 hasta C8 se usa directamente la fundamental). Se puede seleccionar cualquier entrada en la tabla tocándola. Si la nota deseada no se ve, puede desplazar la tabla para arriba o para abajo. La entrada seleccionada se indica poniéndose de color verde. Una vez seleccionada la entrada que quiere modificar, toque el botón de "+" o "-" para subir o bajar el número del parcial resltado. En cuanto un número particular se haya puesto en su valor deseado, es posible que quiera usar ese mismo parcial para algunas notas más. Toque el botón "dup" para duplicar el valor del parcial actual en la nota siguiente. De este modo puede configurar rápidamente una sección entera de notas al mismo parcial. La tabla de parciales se guarda junto con la curva de la afinación en el archivo de afinación cuando guarda una afinación. De esta forma es posible personalizar la tabla de parciales para cada piano que esté afinando. Cuando 6 empiece una nueva afinación, la tabla de parciales con los valores de la tabla genérica por defecto. Si quiere hacer una modificación a los valores de la tabla genérica, para que esos parciales se vayan aplicando a todos las archivos nuevos de afinación que cree, entonces puede pulsar el botón de "Guardar por defecto" para hacer que esa tabla sea la genérica. Los parciales también se pueden cambiar para la nota actual mientras se esté afinando, arrastrando su dedo horizontalmente a través del visualizador de espectro de la página principal. Haga un barrido desde la izquierda hacía la derecha para ir al siguiente parcial más alto. Haga u barrido desde la derecha hacía la izquierda para ir al siguiente pacial más bajo. Estos cambios sobre la marcha no se guardan en la tabla de parciales y se descartan cuando se selecciona otra nota, a no ser que haya activado la opción de "Parciales Persistentes" en Configuración, en cuyo caso los cambios sobre la marcha se incorporan de forma permanente a la afinación actual. Inarmonicidad La inarmonicidad es una medida de la relación que hay entre los parciales de una cuerda dada, y es el factor clave para determinar el estiramiento apropiado para una afinación personalizada. Cuando TuneLab mide la inarmonicidad para una cuerda, la altura de todos los parciales de la misma cuerda son analizados y se genera una constante de inarmonicidad para esa cuerda. Las constantes de inarmonicidad se guardan en el archivo de afinación cuando se guarda una afinación. No se tiene que preocupar por los valores de las constantes de inarmonicidad que está midiendo; pero si quiere, puede consultarlos y cambiarlos o borrarlos. Para cambiar o borrar una entrada de esta lista de constantes de inarmonicidad, solo tiene que pulsar la entrada en cuestión y seguir los diálogos. Es una buena idea acostumbrarse a cómo suelen ser los valores típicos de la inarmonicidad, para que pueda reconocer un valor erróneo evidente. Valores Típicos de Inarmonicidad de un Kawai de cola de 6'8" En un piano bien escalado, se pueden esperar los valores mínimos de constantes de inarmonicidad en algún lugar sobre la octava 2. Desde ahí las constantes crecen suavemente a medida que bajemos a A0 y suben de manera sustancial a medida que subamos a C8. TuneLab usa muestras específicas que nosotros tomamos para hacer interpolaciones entre ellas y crear un modelo de inarmonicidad para toda la escala. usando este modelo, TuneLab hace todos los cálculos sobre cómo se relacionan todos los parciales entre ellos. 7 Modo de Subida de Tono (Pitch-raise) Cuando se baja o se sube el tono general de un piano en una cantidad significativa, se va a encontrar con que las notas que va a afinar al principio no se quedan donde las pone a la hora de hacer la afinación. Esto se debe a la interacción de las tensiones de las cuerdas, sobre todo a través del puente y su tabla de resonancia y el arpa. Cuando se sube de tono una sección entera de notas, el resultado es que las notas que fueron afinadas al principio tendrán la tendencia de bajar algo de tono debido al asentamiento retardado de la tensión en el cable. El modo de subida de tono compensa este cambio ajustando los valores objetivo de las notas más allá del tono deseado. De este modo el cambio que ocurre después dejará las notas justo donde las queremos. En la mayoría de los casos, utilizando una afinación en modo de subida de tono se puede conseguir una sola pasada en lugar de afinar el piano dos veces. El modo de subida de tono consigue esta meta pre-midiendo la altura del piano antes que empiece a afinarlo. Este proceso se describe con detalle en capítulo correspondiente. Calibración TuneLab debería ser calibrado en su dispositivo Android antes de que pueda confiar en sus notas absolutas. Sin calibración, TuneLab asume una frecuencia nominal del oscilador de cristal en el sistema de sonido de su dispositivo y hace todos cálculos de altura de tono desde esa premisa. Haciendo una calibración, TuneLab aprende cómo compensar de manera exacta cualquier desviación de los valores de un oscilador ideal, comparando con una fuente de altura de confianza. Se puede hacer una calibración aceptable utilizando un diapasón, pero una calibración mejor se puede conseguir utilizando una fuente más precisa, como los servicios de frecuencia estándar NIST descritos más adelante. El resultado de una calibración es la detección de la tasa real de muestreo del sistema de sonido. Normalmente, la calibración se hace solo una vez cuando TuneLab se instala en su dispositivo. Novedad para la versión 2.0: Calibración a través de Internet. Ver el capítulo dedicado a la calibración, más adelante en este manual, para los detalles de cómo hacer una calibración, incluida la que se hace por Internet. Temperamentos desiguales (históricos) Por defecto, TuneLab asume una escala de temperamento igual. Si quiere afinar en un temperamento no-igual puede seleccionar un archivo de temperamento histórico para aplicarlo a su afinación. Un temperamento histórico se define por una lista de 12 ajustes para cada una de las 12 notas de una octava. Cuando se selecciona un temperamento histórico, se usa uno de esos 12 ajustes, dependiendo de qué nota esté seleccionada. Para cualquier nota, el mismo ajuste se utiliza en todas las octavas. El nombre del temperamento y la compensación en cents para la nota seleccionada salen en el cuadro de la Configuración actual visto antes. Cuando guarde una afinación, los valores del temperamento histórico (y el nombre del temperamento) se guardan en el archivo de afinación. Ver el capítulo sobre temperamento históricos para información sobre cómo hacer y utilizar archivos de temperamento. Archivos de Afinación Un archivo de afinación es un archivo creado por TuneLab en su dispositivo para guardar una afinación en particular. Se guarda como parte de la aplicación TuneLab. Puede organizar sus archivos de afinación en carpetas si eso tiene más sentido para usted, o los puede dejar a todos en la carpeta raíz Una vez haya guardado 8 un archivo de afinación, ese archivo se puede cargar después para re-establecer las mismas configuraciones exactas que ha usado la primera vez. Esto es lo que contiene un archivo de afinación: ● Las constantes de inarmonicidad para las notas que usted haya medido ● La curva de la afinación, tal y como la ajustó, o como fue ajustada automáticamente ● El nombre del temperamento histórico (si hay alguno seleccionado) y los 12 ajustes de compensación de ese temperamento. ● Los parciales utilizados para la afinación y las compensaciones personalizadas (si hay alguna seleccionada) para todas y cada una de las 88 notas. ● La selección de intervalos de graves y agudos en el editor de la curva de afinación. ● Comentarios y notas opcionales que puede asociar con ese archivo. Generación de sonido Aunque el uso más común que se le da a TuneLab es de que escuche las notas y proporcione una ayuda en forma de guía visual, también se puede usar TuneLab como generador de tonos. Cuando TuneLab está en modo de generación de sonido, la altura del sonido generado en el altavoz o en los auriculares es el mismo que se indicaría cuando se hiciera una afinación correcta en modo escucha. La altura se genera para el parcial que se haya elegido, no necesariamente la fundamental. La generación de sonido se usa normalmente para ayudar con el encordado, más que con una afinación normal. El Indicador de Proximidad de la Afinación Justo encima del cuadradito de la nota actual hay un indicador de progreso que indica cómo de cerca está su afinación al tono objetivo. Estos son algunos ejemplos: más de 1 cent poco menos de 1 cent medio cent casi perfecto Como se ve en estos ejemplos, el indicador de progreso empieza a llenarse de color amarillo cuando la afinación está dentro de un margen de 1 cent cerca del tono objetivo; se llena completamente cuando el error de afinación es cero. El Indicador de Nivel del Micrófono Para ayudarle a comprobar que su micrófono está funcionando adecuadamente, y para ayudarle a controlar cómo de fuerte le llega el sonido a TuneLab, hay un indicador de gráfico de barra que indica el nivel del micrófono en el borde derecho de del visualizador de espectro, como se puede ver aquí. Cuando la barra vertical alcanza el tope del visualizador de espectro, eso corresponde a un nivel de micrófono del 100%. Si este indicador no funciona como es de esperar, es posible que tenga un problema con su micrófono o con la configuración del micrófono en el sistema de su dispositivo. 9 Procedimiento Normal de Afinación Capítulo 2 Este capítulo nos lleva paso a paso por el proceso de una afinación ordinaria (no una subida de tono). Estamos asumiendo que no ha afinado antes este piano ni ha guardado un archivo e afinación porque si lo hubiera hecho, podía saltarse esta configuración inicial y abrir ahora directamente el archivo de afinación y empezar a afinar. De igual manera, si quisiera probar una afinación simple utilizando los archivos de afinación que vienen con TuneLab, también podía saltarse esta configuración inicial y abrir simplemente el archivo de afinación deseado y empezar a afinar. Configuración inicial Empiece seleccionando New Tuning (Nueva afinación) en el menú Files (Archivos). Esto borrará todos los parámetros que habrán estado activados desde el último piano que afinó. Esto incluye medidas de inarmonicidad, ajustes de la curva de afinación, y cualquier otro ajuste personalizado. Después de seleccionar New Tuning (Nueva afinación) ya no debería ver ningún nombre de archivo en la parte superior izquierda de la ventana. Cómo medir la inarmonicidad Al crear una nueva afinación, TuneLab necesita una muestra de por lo menos cuatro notas para la inarmonicidad, y preferiblemente cinco o seis notas. Puede medir las notas que quiera. Por ejemplo, vamos a asumir que quiere medir C1, C2, C3, C5, C5, y C6. Si tiene definida una secuencia automática de medición, entonces esas notas se pueden seleccionar automáticamente al empezar una nueva afinación. Si quiere definir una secuencia de medición automática, vaya a Edit Measure Sequence (Editar Secuencia de Medición) en el menú Settings (Configuración). Si una nota en concreto resulta difícil de medir con precisión por demasiadas falsas batidas o la falta de parciales, simplemente mida alguna otra nota cercana en su lugar. La medición de la inarmonicidad de dos o tres cuerdas a la vez no se recomienda, incluso si esas cuerdas están afinadas juntas perfectamente. Para medir la inarmonicidad de una nota, primero asegúrese de que la nota que va a tocar se haya seleccionado en TuneLab. Ahora que TuneLab visualiza la nota que usted quire medir, toque el botón de medición que se ve a la derecha. Esto hará que aparezca un cuadro de estado de color amarillo: Eso significa que TuneLab está esperando que usted toque la nota C1. La subida repentina del nivel de sonido cuando toca la nota, es el disparador. Si no toca la nota a poco tiempo después de iniciar una medición, es muy probable que algún ruido extraño dispare el periodo de medición y va a obtener una falsa medición. Si pasa eso, toque el botón de Stop (el símbolo rojo de Stop) y empiece de nuevo. El botón de stop también se puede usar para anular una medición si no la quiere justo ahora. Cuando toque la nota y el disparador está reconocido, el cuadro de estado se cambiará a lo siguiente: 10 similar a la siguiente: El periodo de escucha es te aproximadamente seis segundos y cada vez más corto para las notas más agudas. Si pasa cualquier cosa y se interrumpe o interfiere con la nota en el periodo de escucha, mejor cancele la medición e inténtelo de nuevo. Después de hacer la medición, podrá ver una ventana Esta página le enseña los resultado de la medición de la inarmonicidad para la nota C1. Aquí se puede ver que se detectaron las alturas de los parciales 4, 5, 6, 7, 10, 11, 12, 13 y 15. La columna de la compensación enseña los ajustes en cents para los parciales individuales, comparado con lo que serían si no hubiera inarmonicidad. En general hay más ajuste de inarmonicidad en la parte más alta de las series de la inarmonicidad. La columna de la amplitud presenta las potencias relativas de los parciales específicos. Estas amplitudes no se usan por TuneLab pero se presentan por si le pueden interesar. TuneLab analiza el patrón de los ajustes de los parciales y calcula una constante de inarmonicidad para la cuerda - en este caso 0,250. Si las cosas parecen razonables en este punto, entonces puede pulsar el botón Save (Guardar), que va a guardar la constante de inarmonicidad de la nota C1. O puede elegir Save+ (Guardar+), en cuyo caso se va a guardar la medición y se va a empezar una nueva medición de la misma nota, con el objetivo de conseguir al final una media de varias mediciones para una misma nota. Esta información se le presenta para que pueda confirmar que se ha tomado una medición válida. Si guarda una lectura de inarmonicidad errónea, podía echar a perder la fiabilidad de la curva de afinación que está generando. Lo único que se va a guardar es el IH.Con (0,250 en este caso). Esta constante de inarmonicidad se deriva de las compensaciones que se pueden ver en la pantalla. Si va a hacer varias mediciones para la misma nota, luego saldrá una página de resultados como la de la izquierda. Aquí se puede ver que la media de las lecturas anteriores es 0,25, y que la lectura corriente es 0,247, que se va a combinar con la media si escoge guardarla. Si decide que la lectura actual es la única que quiere Guardar (Save) y decide borrar todas las lecturas anteriores de esta nota, pulse el botón Delete Prior (Borrar Anteriores). 11 Un ejemplo de resultados de inarmonicidad para una nota más alta se ve arriba, a la derecha. Las notas más altas tienen menos parciales que se puedan medir. Aquí se pueden ver cuatro parciales que producen una inarmonicidad de 0,706. En algunos pianos, es posible que las notas más altas no generen ninguna constante de inarmonicidad. TuneLab necesita por lo menos dos parciales para calcular la inarmonicidad. A veces, notas más altas con mala entonación tienen unos parciales tan débiles que no se pueden detectar los mínimos exigidos. En ese caso puede intentar con una nota diferente, o simplemente omitir esa medición. La pantalla de resultados de medición presenta muchos datos, pero la medición más importante es la constante de inarmonicidad. El gráfico del Capítulo 1 presenta el patrón de las constantes de inarmonicidad de un Kawai 6'8" de cola. Otros pianos pueden tener más o menos inarmonicidad, pero el patrón debería ser muy parecido. Conociendo el patrón típico de inarmonicidad, nos puede ayudar a quitar valores evidentemente equivocados. Después de darle a Guardar para guardar las medidas de inarmonicidad, y si está definida una secuencia de medición automática, TuneLab cambiará automáticamente a la siguiente nota de la secuencia. Aún tendrá que iniciar la medición pulsando el botón de la medición, pero por lo menos la nota se va a seleccionar automáticamente. Ver Edit Measure Sequence (Editar Secuencia de Medición) en el menú Settings (Configuración) para saber cómo seleccionar qué notas se van a utilizar para medir la inarmonicidad. Cómo Ajustar la Curva de la Afinación Ahora que las lecturas de inarmonicidad se han tomado para carias notas, TuneLab puede crear un modelo para la inarmonicidad de todas las notas de la escala, no solo para las notas que se hayan medido. Usando ese modelo, TuneLab puede predecir cómo van a sonar varios intervalos. Usando ese modelo, la curva de afinación se modificará para ajustarse a la inarmonicidad. Por ahora, vamos a asumir que está utilizando la configuración por defecto donde la curva se ajusta automáticamente, y que el ajuste se basa en los intervalos seleccionados, de 6:3 en los graves y de doble octava, 4:1 en los agudos. Ver el capítulos siguiente para más información sobre cómo se ajusta una curva de afinación, sobre todo si quiere cambiar la configuración por defecto, que significa que la curva de afinación se ajuste automáticamente. Cómo Guardar el Archivo de Afinación Después de hacer todas las mediciones de inarmonicidad y hacer todos los ajustes de la curva de afinación, si se considera necesario, ya puede volver a la página principal de afinación para afinar. Si quiere guardar este archivo de afinación para restaurarlo más tarde, ahora sería el mejor momento para hacerlo. Guarde el archivo de afinación usando la opción “Save Tuning As..” (Guardar Archivo Como..) del menú “Files” (Archivos). Póngale un nombre a ese archivo de tal manera que pueda reconocerlo más tarde en un listado con otros archivos de afinación. Si va a afinar muchos pianos nuevos de la misma marca y modelo, puede querer guardar solo un archivo de afinación para usarlo para todos los pianos de la misma marca y modelo. Si dispone del tiempo necesario, es mejor medir la inarmonicidad y ajustar la curva de afinación para cada piano. Sin embargo, los pianos nuevos del mismo modelo no suelen variar tanto; excepto para las situaciones críticas, una afinación genérica puede resultar aceptable. 12 Empezando a Afinar - La Secuencia de Afinación Ahora que tiene un archivo de afinación personalizado para este piano y lo ha guardado, puede concentrarse en hacer la misma afinación. Ya que la afinación aural siempre empieza haciendo el temperamento, una secuencia de afinación aural empieza en el medio de la escala y se trabaja abajo y arriba desde ahí. Cuando se hace una afinación calculada por TuneLab, no tiene por que seguir esa secuencia. Puede afinar en el orden que quiera. La secuencia más común que se utiliza cuando se usa un afinador electrónico es la que empieza con A0 y se sube a partir de ahí. De todos modos, la decisión de elegir la secuencia de afinación es suya. Si va a afinar primero los graves, seleccione A0. Toque A0 en el piano y busque un pico en el visualizador. El bajo necesita una atención especial. Dado que está afinando a un parcial alto, es bastante fácil que un parcial equivocado se haga pasar por el correcto, si la nota está muy desafinada. Si tiene alguna duda, use los métodos aurales para comprobar si la nota está por lo menos de manera aproximada a la altura correcta antes de confiar en el visualizador de espectro o de fase. Una manera de confirmar que está afinando el parcial correcto es seleccionando temporalmente otro parcial. Si varios parciales diferentes parecen tener la misma posición relativa en el visualizador de espectro, entonces es muy probable de que haya identificado los parciales correctamente. Si no puede ver un pico muy acusado en el visualizador de espectro, no se tiene que preocupar demasiado. El visualizador de fase puede trabajar bien incluso con parciales que son tan pequeños que casi no llegan a verse en el visualizador de espectro. Especialmente en los graves, siéntase libre de seleccionar un parcial diferente sobre la marcha si tiene problemas en obtener una indicación razonable del parcial actual. Puede cambiar a otro parcial haciendo un barrido horizontalmente con el dedo, a través del visualizador de espectro. Haga el barrido desde el lado izquierdo hacía el lado derecho para ir al siguiente parcial más alto. Haga el barrido desde el lado derecho hacía el lado izquierdo para ir al siguiente parcial más bajo. Si ha activado la selección automática de parciales en Settings (Configuración), entonces TuneLab buscará un parcial más fuerte mientras esté afinando y cambiará automáticamente a ése si lo encuentra. Le recomendamos que para su primera afinación con TuneLab, deje el cambio de notas automático desactivado. De esa manera no le van a confundir los cambios de notas no intencionados. Luego, más tarde, puede volver a activar el cambio automático de notas para hacer afinaciones más rápidas. De momento, puede cambiar las notas manualmente, pulsando en uno de los cuadrantes del visualizador de espectro, tal y como se describió en el Capítulo 1. Cómo Utilizar las Cuñas de Goma - Afinando Unísonos Cuando termine con la afinación de la sección de una cuerda de los graves y llegue a la de dos cuerdas, apague siempre una de las cuerdas antes de afinar a la otra del unísono. Después de haber afinado una cuerda, quite la cuña de goma y afine el unísono de forma aural. Hay veces cuando la afinación de unísono con un dispositivo tiene sus ventajas, pero eso pasa normalmente en la parte más alta de los agudos. En los graves hay muchos parciales que se tienen que equilibrar. Afinando esos unísonos de forma aural le permite hacer los compromisos necesarios para obtener los unísonos que mejor suenan. La afinación aural de los unísonos también resulta más rápida que una en la que se usa un apoyo electrónico. Vaya para arriba con las notas de dos cuerdas y pase luego a las de tres. Aquí puede apagar las dos cuerdas laterales y afinar la de en medio. Después cambie la cuña de goma una nota más allá para dejar libre el unísono del lado derecho. Afine ese unísono auralmente y luego mueva la cuña de goma del lado izquierdo una nota 13 más allá. Eso dejará libre el unísono del lado izquierdo y también volverá a apagar el unísono del lado derecho. En caso de que el unísono del lado derecho hubiera estado muy desafinado, es mejor afinar al del lado izquierdo con el de en medio y no con la combinación de el de en medio y el de la derecha a la vez. Hacer sonar las tres cuerdas a la vez también aumenta las posibilidades de obtener falsas batidas. Por lo tanto, siempre es más recomendable afinar los unísonos de par en par. Cómo Afinar los Agudos Altos Continúe afinando los agudos altos. Aquí puede tener algún problema con el visualizador de fase. Incluso aunque TuneLab haya disminuido artificialmente la velocidad de movimiento del visualizador de fase en los agudos altos, las falsas batidas junto a una duración muy breve, pueden producir una imagen confusa en el visualizador de fase. Es aquí donde recomendamos que se concentre más en el visualizador de espectro. La resolución del visualizador de espectro se consigue a base de ciclos por segundo, no de cents. En consecuencia, la resolución en cents del visualizador de espectro mejora con la altura de la frecuencia. Puede ver eso apreciando la apariencia basta del visualizador de espectro alrededor de A-440 en la imagen del Capítulo 1, comparado con una vista algo más precisa del gráfico siguiente basado en el C7 (a aproximadamente 2100 Hz). Por consiguiente, el los agudos altos, recomendamos que simplemente se intente llevar el pico en el centro, en la línea roja central del visualizador de espectro. Cómo Utilizar el Cambio Automático de Notas Puede utilizar el cambio automático de notas para hacer que la afinación sea más fácil. Para activar esta facilidad, use la opción de Cambio Automático de Notas en el menú de Configuración, o haga un barrido desde el cuadro de la nota actual hacía la derecha, tal y como se describió en el Capitulo 1. Cuando el cambio automático de notas está activado, TuneLab escuchará constantemente por las notas cercanas; y cuando detecte una, cambiará a ella. El cambio automático se puede activar para cambios ascendentes, descendentes, o para las dos direcciones. El nivel para el cambio automático de nota está en 300 cents de más o de menos desde la nota actual. Si utiliza comprobaciones aurales mientras afina, tiene que ser consciente de que el cambio automático de notas puede ocurrir mientras esté haciendo esas comprobaciones. Si surge algún cambio de nota no deseado, simplemente vuelva a la nota correcta seleccionándola manualmente. 14 Capítulo La Curva de Afinación 3 La curva de afinación es la fuente de los ajustes de compensación del campo “ TCurve” que sale en la pantalla principal de afinación. La curva de afinación determina cuánto estiramiento habrá en los graves y en los agudos. No hace falta modificar la curva de afinación si está usando un archivo de afinación guardado previamente, o si usa el ajuste automático de la curva de afinación. Pero es muy aconsejable que le eche un vistazo cuando hace una nueva afinación. Y ciertamente va a tener que modificarla cuando quiera hacer ajustes manuales o semiautomáticos. También va a tener que pasar por el ajustador de la curva de afinación cuando quiera seleccionar los intervalos utilizados para ajustar la parte de graves y agudos de la curva, tal y como se describe más adelante en este capítulo. Si el ajustador de la curva está configurado para el ajuste automático, entonces la curva de afinación se ajustará automáticamente después de cada medición de inarmonicidad, utilizando los intervalos para graves y agudos que usted haya seleccionado. Puede ver esto en acción notando que el ajuste TCurve cambia para cualquier nota que esté seleccionada actualmente, después de hacer una medición de inarmonicidad (suponiendo que ya hay por lo menos cuatro medidas grabadas). Así que que ya puede empezar a afinar después de hacer la última medida de inarmonicidad para una nueva afinación. El resto de este capítulo se dedicará a describir qué aspectos de la curva de inarmonicidad se pueden ajustar y cómo llevar a cabo esos ajustes. Variaciones de la Curva de Afinación La curva de afinación está disponible de cuatro maneras distintas, como se puede ver aquí: estiramiento general de agudos estiramiento general de graves forma de los agudos forma de los graves En cada uno de esos gráficos se puede ver el estiramiento para todas las notas de A0 hasta C8. En el primer gráfico hay tres variaciones de una curva de afinación donde la única cosa que se varia es el estiramiento general de agudos. En el segundo gráfico se ven tres variaciones de la forma de la curva de afinación en los agudos. El estiramiento general en C8 se queda igual, pero el modo en el que llega hasta ahí es diferente. En un gráfico se ve un estiramiento que aumenta gradualmente a medida que nos acercamos a C8. En otro se ve un estiramiento que sube muy poco al principio, y después sube de forma muy pronunciada hasta llegar al mismo valor de C8 que antes. Y aun en otra variación que está a medias entre esos dos extremos. Por supuesto que hay muchísimas variaciones de este tipo, pero estas cuantas se han presentado para ilustrar el tipo de variaciones de las que estamos hablando. Y por último, en el cuarto gráfico se ven las variaciones en la forma de la parte de graves de la curva de afinación. 15 Todas las curvas generadas por TuneLab son algún tipo de combinación de estos cuatro tipos de variaciones. Así que no se sorprenda si en el modo de ajuste manual habrá cuatro tipos diferente de ajustes que pueda hacer. Así va a ser la parte superior de las ventanas de ajuste de la curva de afinación en cada modo de ajuste: AUTOMÁTICO SEMIAUTOMÁTICO MANUAL A lo mejor ha notado que esos gráficos tienen saltos y no parecen continuos, como las curvas ideales que se han visto antes. Esos saltos representan lugares donde la afinación se hace cambiando el parcial que se está tomando en cuenta. Los saltos en la curva de afinación son necesarios para compensar el hecho de que se están usando parciales diferentes. De hecho, los saltos en la curva no representan saltos en la afinación, que seguirá siendo continua. En el modo manual, lejos a la derecha, hay cuatro bandas verdes en el fondo. Haciendo un barrido con su dedo para arriba o para abajo en esas bandas, hará que se ajuste uno de los cuatro aspectos de la curva de afinación. Las bandas del extremo izquierdo y del extremo derecho ajustan el estiramiento general en graves y agudos. Las bandas centrales ajustan la forma de la curva de afinación en los graves y en los agudos. Este tipo de ajuste proporciona la mejor flexibilidad, pero es el más engorroso, especialmente si no sabe qué hacer con la curva de afinación. En modo semiautomático solo las dos bandas centrales están activadas. Eso es porque el estiramiento general de los graves y de los agudos se está ajustando automáticamente. Igual que antes, puede ajustar la forma de la curva de afinación haciendo un barrido para arriba o para abajo en la banda verde correspondiente. En el modo semiautomático, TuneLab ajustará el estiramiento general para hacer que la curva de desviación (descrita abajo) llegue a cero en A0 y en C8. En el modo completamente automático se ve todo el fondo verde. En este modo, simplemente un toque en cualquier lugar de ese fondo hará que se produzcan automáticamente los ajustes de los cuatro aspectos de la curva de afinación. TuneLab hará el ajuste del estiramiento general para hacer que la curva de desviación llegue casi a cero y sea bastante plana en los extremos bajo y alto de la escala. Puede elegir entre los modos completamente automático, semiautomático y manual, pulsando y manteniendo apretado el botón de la llave de ajuste que se ve a la derecha. Cualquier ajuste personalizado que haya definido se visualizará con unas marcas rojas en el gráfico de la curva de afinación. Esta es una buena manera de utilizar ajustes personalizados como guía para crear ajustes manuales para hacer que coincida la afinación con ciertas notas, tal y como se puede decidir por alguna razón de tipo aural. 16 La Curva de Desviación Para entender cómo se ajusta la curva de afinación en modo automático, tenemos que examinar primero la curva de desviación, que el gráfico que se puede apreciar debajo de la curva de afinación. La curva de desviación está dividida en una parte izquierda y otra derecha. En la parte izquierda se ve el resultado del intervalo seleccionado para graves, y en la derecha se ve el resultado del intervalo seleccionado para agudos. Los intervalos de graves y agudos se pueden seleccionar pulsando el botón de selección de intervalos que se ve aquí. Este cuadro peculiar indica que el intervalo de agudos es la doble octava 4:1, y que el intervalo para grave es la octava 6:3. Utilizando los intervalos que se ven (4:1 y 6:3), la parte izquierda de la curva de desviación reflejará lo anchas o estrechas que van a ser las octavas 6:3 en los graves. Un número positivo de cents significa que va a ser más ancha y un número negativo de cents significa que va a ser más estrecha. En la parte de graves, cada intervalo está especificado en el gráfico para la nota del extremo izquierdo en ese intervalo. Por ejemplo, el extremo izquierdo de la curva de desviación dice cómo de ancha o estrecha es la octava 6:3 formada por A0 y A1. Del mismo modo, la parte derecha de la curva de desviación reflejará cómo de ancha o estrecha serán las octavas dobles 4:1 en los agudos. En este caso, cada intervalo está especificado por la nota del extremo derecho de ese intervalo. Por consiguiente, el extremo derecho de la curva de desviación dice cómo de ancha o estrecha es la octava doble 4:1 formada por C6 y C8. Las selecciones más comunes para los intervalos de graves y agudos darán en general estos resultados: ● 6:3 en graves = estiramiento pequeño a moderado en graves ● 8:4 en graves = estiramiento grande en graves ● 4:1 en agudos = estiramiento moderado en agudos ● 4:2 en agudos = estiramiento grande en agudos ● 2:1 en agudos = estiramiento pequeño en agudos El gráfico visto aquí es la curva de desviación para un piano en particular y su curva de afinación. Los intervalos seleccionados fueron 6:3 en los graves y 4:1 en los agudos. Se configuró en modo de ajuste automático. Tal y como dijimos antes, esto hace que la curva de desviación llegue casi a cero en los extremos (A0 y C8) y que sea lo más plana posible cerca de A0 y C8. En este caso podemos ver que así es. La octava 6:3 es casi sin batidas (ni estrecha ni ancha) para A0-A1. Luego según nos movamos para arriba en la escala, la octava 6:3 llega a ser hasta 1,2 cents ancha, aproximadamente en C3-C4. Luego llega a ser 1,5 cents estrecha aproximadamente en D4-D5, punto en el que termina la parte izquierda de la curva de desviación. Mirando el lado derecho del gráfico, podemos ver que la doble octava 4:1 no tiene batidas en C6-C8 y se queda así bastante bajando por la escala, para que al final llegue a ser mucho más ancha cerca de D2-D4. 17 Ahora, sin cambiar el ajuste de la curva de afinación, podemos seleccionar la octava 4:2 en los agudos, en lugar de la doble octava 4:1. Si hiciéramos eso, la curva de desviación sería como se ve aquí. Note que en el mismo lugar donde la doble octava 4:1 estaba casi sin batidas, la octava 4:2 es muy estrecha. Pero la octava 4:2 está mucho más cerca de no tener batidas en el lugar donde la doble octava 4:1 era más ancha (en medio). Finalmente, podemos seleccionar la octava 2:1 en los agudos (aun sin reajustar la curva de afinación) y entonces la curva de desviación será así. Aquí podemos ver que en la región donde la doble octava 4:1 era justa y la octava 4:2 era estrecha, la octava 2:1 es ancha, con hasta 1,8 cents. Esto demuestra cómo la afinación es un compromiso. En la práctica, muchos de esos intervalos muy anchos o muy estrechos no son muy altos en esas regiones donde son muy anchos o estrechos. Por consiguiente, se puede conseguir una afinación razonable utilizando los intervalos 4:1 o 4:2 para los agudos, con el ajuste automático. Del mismo modo, podríamos ver cómo difieren las octavas 6:3 y 8:4 en los graves. Como puede ver, hay muchas maneras posibles de ajustar la curva de afinación aun usando el modo de ajuste automático. Y después de configurar un ajuste, puede seleccionar temporalmente otro intervalo solo para ver cómo afectaría ese intervalo al ajuste actual de la curva de afinación. Le recomendamos que primero simplemente seleccione el 6:3 en graves y 4:1 en agudos y haga un ajuste en modo automático usándolos. Si prefiere más estiramiento en graves, selecciones la octava 8:4 en lugar de la 6:3. Y si quiere más estiramiento en agudos, use la doble octava 4:2 en lugar de la 4:1. Visualizar Batidas en la Curva de Desviación En la curva de desviación normalmente se puede ver el estado de los intervalos en cents. Pero puede visualizar también las batidas. Para cambiar a batidas, haga un barrido en la curva de desviación, con gesto en "forma de Z", como se puede ver aquí. Empezando por la parte izquierda, arrastre su dedo hacía la derecha, luego hacía la izquierda, luego otra vez hacía la derecha y suéltelo. Esto cambiará la visualización de la desviación a batidas en lugar de cents. También se puede usar el mismo gesto para volver a cents. Cuando se visualizan batidas, el fondo de la curva de desviación cambia de azul claro visto aquí, a un color rojizo. Botones de Modo Los siguientes botones están entre la curva de afinación y la de desviación.: El primer botón hace posible ajustar la curva de afinación. Ya hemos visto antes que pulsando y manteniendo pulsado este botón, nos permite seleccionar entre los modos de ajuste automático, semiautomático y manual. El segundo botón nos permite deslizar el gráfico de la curva de afinación para arriba y para abajo. También activa la posibilidad de aumento a través del movimiento de pellizcar con dos dedos ese gráfico. (Estos movimientos de deslizamiento y de pellizcar siempre están activados en la curva de desviación). El tercer botón enseña los detalles sobre notas individuales en la curva de afinación. Después de pulsar este botón, podrá ver detalles sobre una sola nota. En este modo, puede pulsar en cualquier sitio en la curva de afinación para elegir de qué nota van a ser los detalles que se van a informar. El cuarto botón le permite seleccionar intervalos diferentes para graves y agudos, tal y como se describió antes. 18 Todo sobre Ajustes de Compensación (Offsets) Capítulo 4 TuneLab utiliza varios tipos de ajustes de compensación. Todos están especificados en cents. Las compensaciones activas se visualizan todas en la parte derecha del cuadro de la Configuración Actual, como se puede ver aquí. TuneLab las combina a todas para calcular la altura deseada para cada nota. En el caso de una afinación normal, solo el ajuste de compensación de la curva de afinación se utiliza, y los demás están todos a cero. El Ajuste Principal de Compensación Este es el ajuste de compensación que se ve en el rincón derecho después de la palabra "Offset". Cuando esta compensación se deja a cero, A4 estará en 440 Hz, y el campo del ajuste de compensación en el visualizador estará vacío. Si quiere afinar a una referencia no-estándar (como A-442, A-435 o A-415), entonces puede ajustar la compensación hasta que consigue la altura que desea. Puede cambiar el ajuste de compensación haciendo el movimiento de barrido a través del visualizador de fase. Barriendo hacía la derecha aumenta la compensación. Barriendo hacía la izquierda la disminuye. La primera vez que ajuste la compensación le saldrá un mensaje que le pedirá que confirme que quiere ajustar la compensación. Esto es para prevenir un ajuste de compensación accidental si roza sin querer el visualizador de fase. El fondo del Visualizador de Fase se vuelve amarillo para recordarnos que los ajustes de compensación están activados. Toque el ajuste de compensación para ponerlo de nuevo a cero. Este ajuste también se puede modificar en el modo bloqueo, como se verá más tarde. Ajuste de Compensación Personalizado Este es un ajuste de compensación opcional, nota por nota, que apenas se usará y que se guarda en el archivo de la afinación. Se usa a veces para grabar una afinación existente que se hizo auralmente, específicamente en el examen oficial de afinación PTG. Se puede usar para hacer correcciones nota por nota a la curva de afinación. Pero si se encuentra con que tiene que hacer muchas correcciones de este tipo, quizá debería reconsiderar el reajuste de toda la curva de afinación en su lugar. Este tipo de ajuste de compensación no se enseña si está a cero, y cuando está presente, aparece después de la palabra "Cust" (Personalizado). El espacio donde aparecerá esta compensación se utiliza también para especificar el lugar del salto cuando está activada la afinación con salto o rotura de escala. En ese caso podrá ver la palabra "Split" (Rotura) en lugar de "Cust" (Personalizado). La opción de Ajustes de compensación personalizados (Custom offsets) en Settings (Configuración), le permite configurar todas y cada una de las compensaciones de las notas individuales. También puede transferir el ajuste principal de compensación al ajuste personalizado de compensación para la nota actual, tocando en el visualizador el ajuste de compensación principal y eligiendo la opción "Transfer offset .." del menú que aparece. Para utilizarlo en el Examen oficial PTG, ver el capítulo sobre el Examen de Afinación, para una manera más rápida de transferir el ajuste de compensación principal al personalizado, para capturar una afinación aural. 19 Un posible objetivo de los Ajustes de compensación personalizados sería de establecer una afinación aural para varias notas bloqueando cada nota que se afinó auralmente, y luego transfiriendo el ajuste de compensación al ajuste personalizado de esa nota. Estos ajustes personalizados se dibujarán como maracas rojas en el visualizador de la curva de afinación. Ahí puede hacer ajustes manuales a la curva de afinación para que se vaya amoldando a la afinación aural en las notas especificadas. El Ajuste de Compensación de la Curva de Afinación Esta compensación viene de la curva de afinación para la afinación actual. Se calcula a partir del ajuste de la curva de afinación entera, tomando en cuenta la nota seleccionada, el parcial seleccionado para esa nota, y la inarmonicidad. La única manera de poder ajustarla es ajustando la curva de afinación como un todo. El ajuste de compensación de la curva de afinación se visualiza después de la palabra "Tcurve". El Ajuste de Compensación del Temperamento El número que viene después de la palabra "Temper" se ve solamente cuando está seleccionado un temperamento desigual (histórico). Para el temperamento normal, el justo, este campo está vacío. Cuando está activado un temperamento histórico, este ajuste de compensación enseña la compensación de temperamento para la nota actual, que el mismo para todas las notas de mismo nombre de las diferentes octavas. Los 12 ajustes de compensación para un temperamento histórico dado, se almacenan en el archivo de afinación cuando éste se guarda, mientras esté seleccionado un temperamento desigual. El Modo Bloqueo El modo bloqueo se activa tocando en el botón del candado, que se puede ver aquí. Después, TuneLab enseñará un cuadro de estado en la parte izquierda de la página, donde pondrá "Locking" (Bloqueando). Cuando estamos en modo bloqueo, TuneLab el sonido que viene del micrófono e intenta amoldarse a él (bloquearse para no cambiar a otro), ajustando automáticamente la compensación. Hará cambios automáticamente al ajuste de compensación principal de tal manera que el visualizador de fase se pare (por considerar ésta la frecuencia adecuada). Dependiendo de las condiciones, puede tardar unos segundos en conseguir un buen bloqueo. Esta función se puede usar para medir la altura exacta de una nota, o para establecer una referencia no-estándar para amoldarse a una afinación existente. Asegúrese de haber desactivado el modo bloqueo enseguida en cuanto se desvanezca el sonido objetivo, porque sino TuneLab continuará intentando amoldarse a cualquier sonido que llegue al micrófono. El modo bloqueo se puede desactivar tocando el botón de Stop que sale en lugar del botón de bloqueo. Cómo Guardar el Ajuste de Compensación Principal en Archivos de Afinación Cuando se guarda un archivo de afinación mientras esté activado un ajuste de compensación principal, entonces este ajuste se guardará en el archivo de afinación. Pero, el ajuste guardado no se restaurará automáticamente cuando el archivo se vuelva a cargar después. En lugar de eso, se le presentará una ventana preguntándole si quiere activar el ajuste que se guardó en el archivo de afinación o si prefiere quedarse con el ajuste que tenga activado ahora. Si contesta con "Yes", entonces se cargará el ajuste guardado en el archivo de afinación. Si pulsa "No", entonces el ajuste principal se dejará tal y como está. De esta manera puede considerar el ajuste principal de compensación como si perteneciera a varios archivos de afinación o como si fuera independiente. 20 Procedimiento de Afinación con Subida de Tono (Over-pull, Pitch raise) Capítulo 5 La afinación compensada o desviada se usa comúnmente para la subida de tono, aunque se podría usar también para una bajada de tono. Cuando se hacen cambios generales grandes a la afinación de un piano, las notas que afina primero tienen la tendencia de cambiar de altura a medida que vaya afinando las notas siguientes. La afinación compensada neutraliza este cambio configurando la nota a una altura calculada por encima de la deseada. De esta manera, el asentamiento que ocurre cuando se afinan las notas siguientes, dejará a las anteriores justo donde usted las quiere. En muchos casos, una sola pasada con afinación compensada podrá reemplazar una doble afinación. E incluso si usamos dos pasadas, hacer la primera de manera compensada, dejará el piano más cerca de la altura correcta que si no lo hayamos hecho de esa manera, y por consiguiente la segunda pasada será más fácil. Cómo Medir la Inarmonicidad Antes de una Afinación Compensada Cuando está activada la afinación compensada, TuneLab no le va a dejar medir la inarmonicidad. En consecuencia, si quiere hacer una afinación personalizada tal y como se describió en el Capítulo 2, debería medir la inarmonicidad y ajustar la curva de la afinación antes de activar el modo de afinación compensada. Para subidas pequeñas a moderadas, las medidas normales de inarmonicidad serán suficientes. Sin embargo, para subidas de tono importantes, el hecho de traer la cuerda hasta esa altura, hará que cambie la inarmonicidad de la misma. Para este tipo de subidas de tono, no se va a librar, de todos modos, con una sola pasada. Así que cuando haga la segunda pasada, descarte las lecturas antiguas de inarmonicidad empezando con un nuevo archivo de afinación y tomando nuevas lecturas de inarmonicidad. De hecho, probablemente sería mejor obviar del todo las lecturas de inarmonicidad en la primera (y exagerada) pasada y utilizar para la primera pasada el Archivo Promedio de Afinación ("average.tun"), o un archivo genérico de afinación de un modelo de piano parecido. Luego debería tomar las medidas de inarmonicidad personalizadas solo para la última pasada. Activando el Modo Subida de Tono Si la evaluación que le hizo al piano le convence de que el cambio general de tono es demasiado grande como para necesitar una subida de tono, entonces ya puede empezar el proceso la afinación en modo subida de tono, haciendo las medidas preliminares del piano. Esto se tiene que hacer antes de empezar cualquier afinación, para obtener una medida fiable de cuánto había bajado su piano antes de empezar. Esto le permitirá a TuneLab calcular correctamente la cantidad necesaria de ajuste para la subida de tono de un piano en particular. Pre-mediciones para una Subida de Tono Si ya se ha cargado un archivo de afinación apropiado, vaya a Settings (Configuración) y seleccione "Overpull" (Subida de tono). Es importante tener cargado algún archivo de afinación razonable cuando se hacen las pre-mediciones, porque éstas se van a interpretar con respecto al archivo que se haya cargado. Si tuviera cargado, digamos, un archivo de afinación sin estiramiento, entonces las pre-mediciones no reflejarían de forma fiable cómo de bajo es el piano, comparado con lo que debería. 21 En la página de control de la subida de tono, pulse en Start (Empezar) en la parte superior de la pantalla. Esto cambiará de nuevo a la página principal de afinación, con los dos cuadros amarillos de estado. El cuadro de estado de la derecha enseña la nota que usted debería tocar, y cómo de baja estaba cada nota cuando se midió. Asegúrese de tocar una sola vez cada nota, y asegúrese de estar sincronizado con TuneLab. Es importante que toque la nota que TuneLab está esperando que toque y no otra. Aquí se ve cómo es la pantalla cuando empieza con la pre-medición. TuneLab le pide que toque la nota seleccionada. Después de tocar la nota seleccionada y de que TuneLab le haya detectado la altura, la pantalla cambiará a la siguiente figura. Aquí se pueden ver los resultados de tocar E2 (-58,6 cents). Luego puede ver como TuneLab ha cambiado a G2 y le pide que toque esa nota. En este ejemplo hemos configurado la pre-medición de subida de tono pra pre-medir solo las notas de un arpegio en Do mayor. También se puede configurar para que pre-mida todas las teclas blancas o todas y cada una de las notas (escala cromática). Pre-medir todas las notas da una idea más exacta sobre el estado anterior de afinación del piano, pero también dura cuatro veces más que pre-midiendo solo un arpegio de Do mayor. Si el piano está bajo aproximadamente con la misma cantidad de cents en toda la escala, entonces pre-midiendo solo las notas del arpegio de Do mayor sería normalmente suficiente. Afinación con Subida de Tono Después de hacer la última pre-medición, TuneLab cambia automáticamente al modo de afinación de subida de tono, seleccionando A0. Luego la pantalla será como en la figura de la derecha. El ajuste calculado para la subida viene al lado del cuadro de la nota actual. En este ejemplo, el ajuste calculado para la subida sería más de 25 cents, pero está limitado a 25 cents por los límites de seguridad activados. Se puede saber eso por el colo de fondo. Cada vez que haya un límite de seguridad que limíte al ajuste de subida tono, ese ajuste se enseñará con un fondo de color rosa, como se puede ver arriba. Si el ajuste de subida está suficientemente bajo como para evitar el límite de seguridad establecido, entonces se enseñará en cuadro de fondo verde, como se puede apreciar en la figura siguiente. Ahora puede afinar el piano como siempre, excepto que tiene que ir de uno en uno de A0 a C8 sin saltos, afinando unísonos sobre la marcha, y cada nota tendrá añadido un ajuste de compensación a su altura normal. Debería afinar los unísonos sobre la marcha porque TuneLab asume que está haciendo eso cuando calcula el ajuste de subida. Puede desactivar el modo de subida de tono tocando el botón de Stop (la señal roja de Stop). Y puede continuar con el modo de subida de tono desde la opción de Over-pull (Subida de Tono) del menú Settings (Configuración). Cómo se Calcula el Ajuste de Compensación de la Subida de Tono No tiene por que entender la fórmula exacta de cálculo de la subida para beneficiarse de las ventajas del modo de subida de tono. TuneLab hace los cálculos automáticamente, basándose en todas las pre-mediciones y en la configuración de los parámetros de la subida de tono. Ya no hay ningún concepto de porcentaje de subida de tono, tal y como había en versiones anteriores, de TuneLab. Tampoco se sigue haciendo un promedio de las pre-mediciones mientras se afina. En cambio, cada pre-medición contribuye a la subida de tono de cada nota según una formula propietaria. Eso significa que no se tiene que preocupar por las pre-mediciones mientras esté afinando, ni tampoco de unas posibles interferencias entre los cambios automáticos de nota y las pre22 mediciones. Si la altura de una nota está demasiado lejos como para disparar el cambio automático de nota, entonces simplemente empiece a afinarla y TuneLab cambiara a ella en cuanto llegue al rango de la altura correcta. Opciones de Subida de Tono Hay algunas opciones que puede cambiar y que pueden cambiar el modo en el que funciona la subida de tono. Estas opciones se pueden cambiar desde la página de "Over-pull" (Subida de tono) en Settings (Configuración), como se puede ver aquí. Al pulsar el botón de Start empezará el proceso de pre-medición desde el principio, descartando cualquier otra pre-medición que haya hecho antes. Al pulsar Resume (Continuar), se continuará con la pre-medición, manteniendo la medidas hechas hasta el momento. La secuencia de pre-mediciones (que viene aquí como "Pre-measure every C, E, G, etc."),se puede cambiar tocando el dibujo de la llave fija que está a su lado. Las otras opciones son “All white notes” (Todas las noas blancas) y “Every note” (Todas las notas). Si ya hay algunas pre-mediciones hechas con antelación, tocado "Edit premeasurements", le permitirá ver esas pre-mediciones y posiblemente borrar algunas. Si borra alguna premedición, entonces TuneLab simplemente hará una interpolación entre las entradas vecinas para calcular el ajuste de subida. En la sección de afinación de la subida de tono, al tocar "Begin using over-pull" (Empezar a usar la subida de tono), volverá a la Pantalla Principal de Afinación con el modo de subida de tono activado, utilizando cualquier pre-mediciones que se hayan hecho, para calcular el ajuste necesario. También hay una opción para especificar el lugar de la cuerda de la nota más alta de los bajos y de los medios. Tocando el botón de ajuste que está al lado de esas opciones, podrá cambiarlas. TuneLab utiliza esta información tanto para los cálculos del ajuste de subida como para las dos siguientes opciones - los límites de seguridad. Las siguientes dos opciones son los límites de seguridad. Ellos establecen unos limites superiores prioritarios sobre cómo de alto se le permite llegar al ajuste de subida. En ejemplo antes visto, cuando se había un ajuste de subida de 25 cents con un fondo de color rosa, el ajuste de compensación actual, basado en todas las premediciones que se habían hecho, sería de unos 45 cents de alto. Pero esto es por encima del límite de seguridad especificado, de 25 cents, por lo tanto el ajuste de subida fue limitado a 25 cents. Puede consultar estos límites de seguridad cuando quiera, tocando en el botón de ajuste que está ubicado a su lado. Pero usted tiene toda la responsabilidad de lo que pueda pasar si decide poner unos límites más altos. TuneLab viene instalado con unos límites conservadores activados. Si quiere límites más permisivos, tendrá que cambiarlos. La última opción es el "factor de subida", que debería dejarse normalmente en 1,00. Si lo cambia, el factor será aplicado a todos los cálculos de ajustes de subida para una afinación más o menos agresiva. En pantallas pequeñas, es posible que no se vea la parte inferior de la pantalla, que aquí sí se puede apreciar. Esta pantalla se puede mover para arriba o para abajo para acceder a todas sus partes. 23 Procedimiento de Calibración Capítulo 6 Este capítulo le va a llevar a través del proceso de calibración de su dispositivo. Normalmente solo se tiene que comprobar la calibración una vez, cuando se instala la primera vez el TuneLab en su dispositivo Android. Los resultado de la calibración se guardan de forma permanente en su dispositivo y se usan después cada vez que ejecuta TuneLab. Se puede comprobar la necesidad de calibrar comparando con alguna fuente fiable de sonido. Calibración por Internet Una nueva facilidad introducida en la versión 2.0 es la calibración a través de los Servidores de Hora de Internet. Puede usar esta Calibración por Internet si dispone de conexión a Internet en su dispositivo Android. La calibración por Internet dura 6 horas, así que es mejor hacerlo por la noche, cuando se supone que no va a usar el dispositivo. Cualquier otro uso de su dispositivo durante este tiempo, como recibir una llamada, interrumpirá la calibración, que se tendrá que volver a hacer desde el principio. Seleccione "Do a Calibration" (Hacer una calibración) en el menú Settings (Configuración). Luego seleccione "Internet Calibration". Verá una ventana como la de abajo. Para empezar la calibración, solo tiene que tocar el botón de "Begin the Calibration" (Empezar la calibración). Empezará una secuencia automática que durará 6 horas. Asegúrese de que su dispositivo esté conectado a la red para que la calibración no se interrumpa por culpa de la batería baja. A partir de ese momento no hace falta que haga nada más. Pero sí debería comprobar que el proceso ha empezado bien. Esto es lo que puede esperar: 1. El software intentará contactar con hasta cuatro Servidores de Hora de Internet para establecer una referencia de tiempo inicial para el proceso de la calibración. El estado de esas comunicaciones se enseñará en las primeras cuatro filas con luz de fondo azul abajo. Esto normalmente dura menos de 10 segundos. Asegúrese de que no haya ningún mensaje de error antes de dejar el dispositivo para toda la noche. 2. Después de que se haya conseguido la referencia inicial, el software procederá a contar bloques del sistema de audio por un tiempo de 6 horas. Durante todo ese tiempo se proporcionará en la pantalla el tiempo que falta para terminar. 3. Cuando se acaben las 6 horas, el software accederá de nuevo a los Servidores de Hora de Internet para establecer una referencia de tiempo final. No hace falta que esté presente cuando eso ocurra. Basado en el número de bloques de datos del sistema de audio recibidos en el periodo de 6 horas y la diferencia entre las dos referencias de tiempo, el software tiene ahora toda la información necesaria para calcular la tasa real de del sistema de muestreo de audio, la cual es la base para todas las mediciones de altura de sonidos en TuneLab. Estos resultados se enseñarán en pantalla y le esperará a que finalmente usted vuelva a su dispositivo, aunque 24 sea varias horas más tarde. En este punto, una interrupción como recibir una llamada no hará que se cancele el proceso de calibración, ya que la misma está terminada. Solo le queda por aceptar esos resultados como la nueva calibración de TuneLab, y el proceso ya se da por terminado. Si quiere "olvidar" todos los datos de calibración (incluida la calibración que se haya podido hacer de otro modo) y hacer que el dispositivo vuelva a su calibración por defecto, pulse el botón de "Revert to default Calibration". El resto de este capítulo se refiere a la manera tradicional de hacer la calibración, comparando con una fuente fiable de sonido. Una Fuente Fiable de Sonido para la Calibración Para hacer una calibración tradicional se necesita una fuente fiable de sonido que le proporciona la altura correcta. La fuente más fiable que se puede conseguir es del NIST (Instituto Nacional de Estándares y Tecnología). Esta agencia del gobierno de EEUU tiene un servicio telefónico y u servicio de radio por microondas que emite información estándar de hora y frecuencia. El servicio telefónico es gratuito (pero la llamada no), y el servicio de radio por microondas se puede recibir en 2,5, 5, 10, 15 y 20 MHz, si tiene una radio que puede recibir frecuencias de microondas. Otra fuente de sonido fiable es el Sanderson Accu-Tuner, u otro dispositivo que puede producir tonos. En la mayoría de los lugares de EEUU el mismo tono de marcación del teléfono es un A-440 que se podría usar para la afinación, pero esta frecuencia no está certificada por las compañías de teléfono y pueden tener algún margen de error. El ejemplo descrito aquí se basa en el uso del servicio de frecuencia estándar de NIST, pero puede usar cualquier otra fuente. El Horario de Emisión (y de Teléfonía) de NIST El servicio de frecuencia estándar de NIST está disponible por teléfono, llamando a (303) 499-7111 en Colorado. Este es un número muy popular. Lo que se escucha cuando una llama a este número es exactamente lo mismo que se transmite por las emisoras de onda corta NIST antes mencionadas. El NIST informa de que reciben sobre 2 millones de llamadas al año. Para poder usar estos servicios de manera eficiente, tiene que saber algo sobre el horario de los mismos. El siguiente horario se repite cada hora. En el se pueden ver qué tonos se proporcionan durante cada minuto de cada hora. Cuando se presenta un tono, solo se hace por unos 45 segundos del minuto y se queda en silencio por los últimos 15 segundos. También hay unos marcadores de tiempo cada segundo, pero no interfieren con la calibración, ya que TuneLab sabe cómo ignorarlos. 0: 1: 2: 3: 4: 5: 6: 7: 8: 9: --600 440 ----600 500 600 ----- 10: 11: 12: 13: 14: 15: 16: 17: 18: 19: --600 500 600 ------600 --600 20: 21: 22: 23: 24: 25: 26: 27: 28: 29: 500 600 500 600 500 600 500 600 500 --- 30: 31: 32: 33: 34: 35: 36: 37: 38: 39: --600 500 600 500 600 500 600 500 600 40: 41: 42: 43: 44: 45: 46: 47: 48: 49: 500 600 500 --------------- 50: 51: 52: 53: 54: 55: 56: 57: 58: 59: ----500 600 500 600 500 600 500 --- Aunque sea tentador el tono de 440 Hz del minuto 2, no intente usarlo. Ese tono se queda solo 45 segundos cada hora. La dificultad de llamar en el momento justo y la brevedad del tono, hacen que esta elección no sea 25 aconsejable. Puede usar en su lugar, los tonos de 500 Hz y de 600 Hz. El servicio telefónico le desconectará después de 3 minutos, con lo cual asegúrese de tenerlo todo preparado cuando llame, y vigile el tiempo transcurrido en la llamada para asegurarse de tener por lo menos 3 minutos los tonos de 500 o 600 Hz. Si se da la casualidad de que usted está más cerca de Hawaii que de Colorado, puede recibir a WWVH (la emisora de NIST) por radio de onda corta o llamando a (808) 335-4363 en Hawaii. Para más información, sobre estas dos fuentes, diríjase a esta página web: www.boulder.nist.gov/timefreq/stations/iform.html Cómo utilizar los Tonos de NIST para la Calibración Para utilizar el servicio de frecuencia estándar de NIST para hacer una calibración, empiece seleccionando "Do a calibration" (Haz una calibración) en el menú Settings (Configuración). Luego seleccione como fuente de referencia los tonos de NIST de 500 ó 600 Hz. No intente hacer la llamada a NIST con su teléfono Android, si piensa usarlo para la afinación. Tiene que usar otro teléfono diferente porque TuneLab no se puede ejecutar al mismo tiempo que se hace una llamada. Coloque el dispositivo Android de tal manera que su micrófono esté justo sobre el altavoz del teléfono con el que esté llamando a NIST. Siga las instrucciones de la pantalla y asegúrese siempre de que el micrófono de su dispositivo esté cerca del altavoz del teléfono. TuneLab determinará automáticamente qué tono se está escuchando (el de 500 o el de 600) y se fijará en él. Cuando TuneLab haya escuchado lo suficiente, dará un mensaje diciendo que la calibración se ha terminado. Aquí se puede ver cómo es la parte inferior de la página principal de afinación durante la calibración. Es muy parecida al modo de bloqueo, en el que la frecuencia se ajusta automáticamente para quedarse fijada en el sonido que está detectando. Pero a diferencia del modo de bloqueo, no hay ninguna nota que se visualice en el cuadro de la nota actual. Puede anular una calibración en cualquier momento, antes de que termine, tocando el botón de Stop (la señal roja de Stop). Cómo utilizar otras referencias para la calibración Aparte de los tonos de 500 y 600 Hz de NIST, TuneLab ofrece otras opciones. Si tiene una fuente precisa de 440 o 1760 Hz, puede usarla. Se eligió 1760 porque es el cuarto armónico de los 440 Hz. Por último, hay una opción completamente genérica donde puede poner cualquier frecuencia que quiera. Pero la frecuencia que sea que vaya a poner, tiene que ser la verdadera frecuencia de la fuente que pretende usar para la calibración. Si dispone de un CyberFork (diapasón electrónico de Reyburn Piano Services), puede usarlo como fuente de calibración introduciendo la altura exacta en Hz. La altura exacta de un CyberFork es de 440 más el ajuste escrito en el mismo. El ajuste está escrito en cents, así que primero tendrá que convertirlos en Hz. Puede utilizar TuneLab para determinar eso, seleccionando A4 (440 Hz) y luego configurándole un ajuste de compensación barriendo el visualizador de fase, tal y como se describió en el Capítulo 1. Ajuste la compensación hasta que sea igual al que pone en el CyberFork, luego lea la frecuencia en Hz de la parte inferior izquierda del cuadro de la configuración actual. Debería ser algo cercano a 440 Hz. Por ejemplo, si en el CyberFork pone -0,56 cents, entonces la frecuencia de ese CyberFork sera 439.858 Hz, y ese mismo es el valor que tendrá que introducir si quiere usar ese tono para la calibración. 26 Capítulo 7 Temperamentos Históricos TuneLab produce normalmente un temperamento igual. Pero históricamente, esto no fue siempre así. Incluso hoy en día hay un interés bastante alto en temperamentos desiguales. Con temperamentos desiguales, las partituras en claves diferentes tienen características musicales diferentes. Se dice que los compositores clásicos estaban al tanto de estas diferencias y que escribieron su música para aprovechar las ventajas de estas diferencias. Un abordaje exhaustivo de los temperamentos históricos, sus características, y ventajas e inconvenientes de los mismos, está fuera del propósito de este manual. Pero si le interesa, hay mucha literatura publicada sobre este tema. Para nuestro propósito, vamos a ver el temperamento como un conjunto de 12 ajustes de compensación a partir del temperamento igual. Estos 12 ajustes se repiten en cada octava. TuneLab ya viene en su instalación con un conjunto de temperamentos que se pueden aplicar a cualquier archivo de afinación. Si conoce algún temperamento histórico que no está incluido en TuneLab, es fácil añadirlo a su dispositivo, ingresando los 12 ajustes, tal y como se describe a continuación. Cómo Cargar los Archivos de Temperamento Para añadir un temperamento histórico a la afinación actual, vaya a Settings (Configuración) y seleccione "Non-equal temperaments" (Temperamentos desiguales). Esto le enseñará la lista de temperamentos históricos que están disponibles actualmente en su dispositivo. Si ve alguno que quiere usar, solo tiene que pulsarlo. Si tiene aplicado un temperamento a la afinación actual y quiere desactivarlo, toque el botón que dice "cancel current" (desactivar actual) en la parte superior de la lista. Cuando se ha añadido un temperamento histórico a la afinación actual, podrá ver el nombre de ese temperamento justo debajo del nombre del archivo de afinación, en la página principal de la afinación. También podrá ver un ajuste de compensación para cada nota, como "Temper xx.xx". Cuando cambie de nota, el ajuste de "temper" irá cambiando. Archivos de Temperamento Si quiere usar un temperamento que no viene con TuneLab, puede crear sus nuevos archivos de temperamento, tocando el botón "new" (nuevo) en la primera fila de la lista de temperamentos. Todo lo que necesita saber son los 12 ajustes específicos de compensación que definen el temperamento. Introduzca eso 12 ajustes junto con un nombre para el nuevo temperamento, para poder elegirlo por su nombre. Luego pulse el botón "Save" (Guardar), al final de la lista de los 12 ajustes. Cuando crea un nuevo archivo de temperamento, puede seleccionarlo para aplicarlo a cualquier curva de afinación, de la misma manera que se hace con el temperamento original que viene con TuneLab. Nótese que al crear un nuevo temperamento, se activa automáticamente ese temperamento para la afinación actual. 27 Opciones al Aplicar Temperamentos Siempre que seleccione un temperamento desigual para la afinación actual, tendrá la posibilidad de normalizar y/o transponer ese temperamento antes de ser aplicado. Estas son opciones que se utilizarán muy poco, y por lo general solo tendrá que darle al botón "Done" (Hecho) cuando se le presenten estas opciones, para aceptarlas tal y como vienen por defecto. Lo de normalizar el temperamento se refiere a la acción de mover todos los 12 ajustes con el mismo valor para todos, antes de usarlo. Hay tres opciones de normalización: 1. Por defecto no se aplica ninguna normalización. Los 12 ajustes se usan tal y como están. 2. Puede elgir normalizar el temperamento de tal manera que el ajuste de A sea de cero cents. Normalmente no se necesita esto porque todos los temperamentos que vienen con TuneLab ya se ha pre-configurado para que el ajuste de "A" sea de cero cents. Pero si por casualidad crea un nuevo temperamento que tiene un ajuste de A diferente de cero, al elegir esta opción se moverán todos los 12 ajustes de tal manera que A llegue a cero. 3. Puede elegir normalizar el temperamento para que el promedio de los 12 ajustes sea cero. Esto normalmente tampoco se necesita, ya que la mayoría de los temperamentos ya están hechos para que algunos de sus ajustes sean negativos y otros positivos, con el propósito de hacer que su promedio no sea tan lejano a cero. Pero si quiere hacer que ese promedio sea exactamente cero, puede elegir esta opción de normalización. La razón de esta opción es que es más fácil afinar un piano cuando no hay un cambio de tono generalizado. El cambio generalizado de tono hará que la afinación sea menos estable. Aparte de las opciones de normalización, también hay una opción para transponer el temperamento antes de ser aplicado. Por defecto no se hace ninguna transposición, de tal manera que al ajuste que debe aplicarse a C, realmente se le aplica a C, etc. Pero si quiere hacer, por ejemplo, que la nota A suene como la C en el temperamento Werkmeister III, puede elegir "rotate C to A" (girar C hasta A). Esto "girará" los 12 ajustes para que el ajuste especificado para C se aplique en realidad a A, y así seguidamente. Esta también en una opción muy pocas veces usada, lo normal es que se acepte el temperamento como está, pulsando el botón "Done" (Hecho). 28 Chapter Cómo Trabajar con Archivos de Afinación 8 Es posible utilizar en TuneLab sin guardar nunca ningún archivo de afinación. Para eso, simplemente cree un archivo nuevo para cada piano que afine. Pero si va a afinar el mismo piano periódicamente, puede ahorrar tiempo guardando el archivo de afinación para ese piano. Si guarda el archivo de afinación, la próxima vez que afine ese piano, o algún piano que es muy parecido a ese, puede saltarse la configuración inicial de las medidas de inarmonicidad y el ajuste de la curva de afinación. Podrá empezar directamente con la afinación. Incluso si no es el mismo piano, es posible que prefiera usar un archivo de afinación de la misma marca y modelo. A través del botón de "Files" (Archivos), como el que viene en la parte superior de la ventana de afinación, se pueden guardar y cargar afinaciones, u otras operaciones con archivos de afinación. Cómo Abrir Archivos de Afinación Para abrir un archivo de afinación existente (sea uno que venía con el TuneLab o uno que usted había guardado), pulse el botón de Files (Archivos), como se ve arriba, luego seleccione "Load tuning" (Cargar afinación) en el menú. Esto abrirá una ventana como la que se puede apreciar aquí. Tiene la opción de organizar sus archivos en carpetas, o puede dejar todos lso archivos en la carpeta raíz. Nótese que en este ejemplo pone "(in root folder)" (en la carpeta raíz) en la parte superior de la página, para saber en qué carpeta estamos. Las carpetas se señalan con el icono de carpeta amarillo a la izquierda del nombre de la misma, tal y como se puede ver aquí en la carpeta "Samples" (ejemplos). Puede pulsar cualquier icono de carpeta para entrar en esa carpeta. Para volver a la carpeta anterior, pulse el botón de "atrás" que se ve aquí a la izquierda del nombre de la carpeta actual. Si ya se encuentra en la capeta raíz, pulsando el botón de "atrás" hará que vuelva a la página principal de afinación. Supongamos que queríamos cargar el archivo de afinación llamado “Holy Trinity sanctuary”. Solo tenemos que tocar ese nombre y el archivo se cargará. Mientras navega por la jerarquía de carpetas, puede borrar archivos de afinación y carpetas pulsando y manteniendo pulsado el elemento que quiera borrar. Si quiere borrar una carpeta, primero tiene que borrar todos los archivos que ésta contiene. Al pulsar el botón "Exit" (Salir), volverá a la página principal de afinación sin cargar ninguna afinación. 29 Cómo Guardar Archivos de Afinación Para guardar una afinación, seleccione "Save Tuning" (Guardar afinación) en el menú "Files" (Archivos). Le saldrá una ventana, como se puede ver aquí. La línea superior (que aquí se ve como "V. Horowitz") es donde puede introducir el nombre que quiere poner al archivo a guardar. El cuadro donde ha de poner el nombre ya viene pre-cargado con el nombre la afinación actual para ahorrarle tiempo si lo que quiere es usar el mismo nombre, para guardar la afinación actual. Debajo de eso hay una indicación del nombre de la carpeta en la que se encuentra, junto con un botón de "atrás" para navegar arriba y abajo en la jerarquía de carpetas. También puede crear una nueva carpeta, pulsando en "Make a new folder" (Crear una carpeta nueva). Debajo de eso hay una lista de las carpetas y archivos de afinación guardados antes. Pulsando sobre el nombre de un archivo simplemente introduce el nombre de ese archivo en el cuadro de arriba. Luego puede usar tal y como está, o modificándole el nombre antes de guardarlo pulsando el botón "Save tuning" (Guardar afinación). Cómo Almacenar Archivos en la Nube Aparte del almacenamiento local usual para los archivos de afinación, también tiene la opción de usar el almacenamiento de archivos en la nube, en Internet, proporcionado por Dropbox. Para poder utilizar esta opción, se tiene que dar de alta en Dropbox y obtener así una cuenta. Aunque haya que pagar para los servicios premium de Dropbox, para utilizar TuneLab solo le hará falta el servicio básico gratuito. Ver www.dropbox.com para detalles sobre cómo darse de alta en su servicio gratuito. Después de haber obtenido una cuenta de Dropbox, puede cambiar al almacenamiento de archivos de Dropbox para sus archivos de afinación. Esto se puede hacer seleccionando "Use Dropbox" (Usar Dropbox) en el menú "Files" (Archivos). Después de haber cambiado con éxito al almacenamiento de archivos de Dropbox, todos los nombres de archivos serán visualizados en TuneLab con fondo de color azul claro, como se puede ver aquí, tanto para el nombre de la afinación actual en la pantalla principal de afinación, como todos los nombres de las listas que salen al navegar por el sistema de archivos. De este modo, se le recordará constantemente qué sistema de archivos está utilizando. Cuando está activado el sistema de archivos de la nube, todos los archivos van a llegar a guardarse finalmente en Dropbox a través de Internet. Pero es posible que no siempre tenga acceso a Internet cuando quiera usar el TuneLab. Por lo tanto, es importante entender cómo funciona el método de almacenamiento temporal utilizado por Dropbox. Todos los archivos que grabe en Dropbox y todos los archivos que abra desde Dropbox, tienen una copia que se guarda localmente en su dispositivo. Esta copia local no se debe confundir con los archivos locales de 30 afinación que se guardan por la vía normal. Esta copia local es de almacenamiento temporal se llama caché y solo se puede acceder a través de la interfaz de Dropbox, aunque no esté conectado a Internet. Este almacenamiento temporal debería ser transparente para usted. Sin embargo, notará que cuando abra un archivo de afinación de Dropbox que no haya abierto antes, la pantalla se para un momento mientras el archivo se está cargando desde Internet. Normalmente, si hay alguna conexión de Internet disponible, sea por wifi o por datos móviles, este mensaje (tal y como se ve a la derecha) solo sale por un segundo o poco más. Pero si Intenet no está disponible en ese momento, este mensaje se quedará hasta que usted lo descarte utilizando el botón Atrás de su dispositivo. En la myoría de los casos, todos los archivos que aparecen en la lista de Dropbox, ya están almacenados tempralmente en su dispositivo. Pero si ha colocado recientemente una archivo de afinación en su cuenta de Dropbox por otro lado que no sea grabándolo desde TuneLab de su dispositivo, y si piensa que va a necesitar ese archivo cuando no haya ninguna conexión a Internet disponible, todo lo que tiene que hacer es abrir ese archivo una solo vez cuando tenga acceso a Internet. Después de eso, una opción de ese archivo se guardará en el almacenamiento temporal de su dispositivo, y podrá acceder a él desde TuneLab aunque ya no esté disponible la conexión a Internet. Operacions con Dropbox Puede cambiar entre el sistema de almacenamiento local y el de Dropbox en cualquier momento. Un modo de transferir archivos de un sistema al otro es cargarlo de un sistema, cambiar al otro sistema, y luego hacer un "Save As.." (Guardar como) en ese otro sistema. Esto nos vale si solo queremos transferir un archivo. Pero se podría volver engorroso si quisiéramos transferir muchos archivos de esta manera. En particular, si ya tiene muchos archivos de afinación almacenados en el sistema local de su dispositivo, los puede copiar a todos, de golpe, a Dropbox. Solo tiene que pulsar en "Dopbox Ops" (Opciones de Dropbox) en el menú "Files" (Archivos). Luego pulse en "Copy local files to Dropbox" (Copiar archivos locales a Dropbox). Esto se puede hacer sólo cuando TuneLab está en modo de almacenamiento de archivos en la nube. La otra operación disponible en Dropbox es la de Unlink (desconectar). La úncia razón real para esta función es para que pueda cambiar la cuenta activa de Dropbox. Normalmente, la primera vez que use TuneLab con Dropbox, usted se registra e introduce la información de su cuenta de Dropbox. Esta información se guarda en su dispositivo para que no tenga que voler a introducirla nunca más. Pero, ¿qué pasa si decide utilizar otra cuenta de Dropbox? No se puede hacer que Dropbox pida la información de su cuenta sin haber desconectado primero la cuanta actual. Así que si pulsa en "Unlink" (Desconectar), eso mismo va a pasar. La próxima vez que cambia a almacenamiento de archivos en la nube, le saldrá de nuevo una ventana de Dropbox pidiendo sus datos, como la primera vez que cambió a Dropbox. Los Archivos de Informe de Examenes de Afinación y Dropbox Aunque los archivos de afinación representan la primera razón del uso de Dropbox, también se puede usar (si está activado) para recibir los informes de los Exámenes de Afinación. Por lo tanto, si quiere copiar el informe 31 de un Examen de Afinación a un PC de sobremesa, para imprimirlo o para cualquier otro uso, simplemente cambie a almacenamiento de archivos en la nube antes de generar el Informe de Examen. Nótese que esto implica que la afinación principal utilizada para generar el informe también tiene que estar en el sistema de almacenamiento de archivos de Dropbox. Si no lo está, haga una copia de él en Dropbox antes de intentar generar un informe con él. Cómo Transferir Archivos A y Desde su Dispositivo Nota: Los métodos descritos abajo son para transferir archivos sin el uso de Dropbox. En general es más fácil usar el Dropbox para esto, pero si no puede usar Dropbox, los siguientes métodos pueden servir. Los archivos de afinación locales que guarde en TuneLab, se guardan en la memoria interna de su dispositivo Android y se asocian exclusivamente con su aplicación Afinador de Pianos TuneLab. Esta memoria normalmente no es accesible externamente. Pero a veces es deseable transferir archivos locales a o desde su dispositivo. Puede tener archivos de afinación de otra versión de TuneLab que le gustaría importar en su versión actual de TuneLab de su dispositivo Android. O puede que quiera exportar archivos de afinación desde su dispositivo Android para almacenarlos en algún otro sitio, para hacer una copia de seguridad o para utilizarlos en algún otro dispositivo que tenga instalado TuneLab. Estas operaciones son posibles gracias al uso de la memoria externa de su dispositivo Android. Hay dos tipos de memoria externa en los dispositivos Android. Uno es el tipo de memoria que se puede extraer físicamente, como las tarjetas SD. El otro es un tipo de memoria llamado "externa" por Android aunque está integrada en su dispositivo y no se puede extraer. Se pueden usar los dos tipos de memoria externa para transferir archivos de afinación a o desde su dispositivo Android, yendo a la página de "About this version" (Sobre esta versión), en Settings (Configuración), y pulsando sobre "External memory file transfer" (Transferencia a/desde memoria externa), se verá la pantalla de abajo. El botón llamado "Copy to External" (Copiar a exterior), copiará todos los archivos de afinación, de temperamento e informes de exámenes de afinación a la memoria externa. El botón "Load from External" (Cargar desde exterior), copiará esos archivos desde la memoria externa, adentro de TuneLab. El cuadro de la parte inferior donde pone “/mnt/sdcard”, nos dice qué memoria externa se usará para esas transferencias. TuneLab utiliza primero la ruta que el fabricante de su dispositivo Android especificó por defecto. Si quiere cambiar esa ruta, pulse dentro de ese cuadro y haga las correcciones con el teclado. Luego será como en la imagen de la derecha. El fondo amarillo es para recordarnos que los cambios que hicimos aun no están activados. Para completar los cambios tiene que pulsar en el botón de "Save" (Guardar). Además, los botones de "Copy.." (Copiar) y "Load.." (Cargar), desaparecerán hasta que haya guardado los cambios en la ruta externa. Si quiere restaurar los valores por defecto del sistema para la ruta externa de la memoria, solamente cambie el nombre de la ruta intentando dejarla en blanco. TuneLab reconocerá un nombre de ruta en blanco como un caso especial y lo reemplazará por el valor por defecto de fábrica. 32 La carpeta real que se usará para las transferencia a y desde la memoria externa será lo que se haya puesto en el cuadro, con "/tunelab" añadido al final de esa ruta. En el ejemplo de la imagen de arriba, los archivos se van a transferir a y desde /mnt/sdcard/tunelab Por lo tanto, debería buscar sus archivos en la carpeta "tunelab" de la ruta elegida en la memoria externa. Si el nombre de la ruta externa pre-fijado de no funciona en su caso, entonces tiene que averiguar qué ruta funciona. Desgraciadamente este procedimiento de averiguarlo, es diferente para cada tipo de dispositivo Android. Lo que necesita es una App de exploración de archivos. Muchos dispositivos Android ya vienen provistos de algún tipo de App exploradora de archivos. Por ejemplo, en una tablet de Acer la App se llama "AndExplorer". En otros dispositivos se puede llamar directamente "Files" (Archivos). La razón por la cual tiene que explorar los archivos desde el lado de su dispositivo Android y no desde un PC conectado a él, es porque el nombre de la ruta no se enseña cuando se visualiza desde un PC conectado. Encuentre como pueda el nombre de la ruta de la memoria externa de su Android que quiera usar. En la mayoría de los casos será el nombre de ruta pre-fijado, y no tendrá que preocuparse más. Pero en esos casos de dispositivos que tienen varios tipos de memoria externa, debería explorar un poco para averiguar cuál es el nombre de ruta preferido. Por ejemplo, en la tablet Acer Iconia los dos nombres de ruta de la memoria externa son: /mnt/external_sd (la tarjeta SD realmente extraíble) /mnt/sdcard (la memoria “externa” integrada) Ahora que ya hemos configurado las transferencias a y desde la memoria externa, el siguiente paso es mover esos archivos a algún otro ordenador. Hay dos formas de hacerlo. Como Transferir Archivos Utilizando Medios Extraíbles Si la memoria externa es realmente extraíble, puede simplemente extraerla y conectarla a un lector compatible, como una ranura SD en un PC. Luego puede copiar los archivos utilizando el explorador del PC o un buscador ("Finder" en el Mac). Recuerde buscar en la carpeta "tunelab" que se encuentra en la carpeta raíz de esa tarjeta de memoria. Cómo Transferir Archivos Utilizando La Memoria Integrada Si la memoria externa es integrada en su dispositivo Android, entonces al conectar ese dispositivo Android a su ordenador de sobremesa con un conector USB, su memoria externa saldrá en el sistema de archivos de su PC, del mismo modo que si hubiera conectado un pendrive. Como antes, asegúrese de buscar en la carpeta tunelab de esta memoria en su PC. 33 Capítulo 9 El Examen Oficial PTG El PTG (Gremio de los Técnicos de Piano) administra una serie de examinaciones para la Certificación como Técnico de Pianos (RPT). Una de esas examinaciones es el examen de afinación. Ciertos dispositivos de afinación se usan para como apoyo en la administración de varias fases de este examen. El primer paso en el examen de afinación es grabar una afinación maestra. Esto se hace normalmente con antelación por un comité de examinadores que son afinadores certificados por PTG. La afinación maestra se establece para un piano específico, y luego ese piano se puede usar para un cierto número de examinados. Aunque el comité puede usar un dispositivo de afinación para establecer un primer paso en la afinación maestra, a la afinación maestra final se llega después de un escrutinio intensivo y un ajuste aural hecho por los miembros de ese comité. Cuando finaliza la afinación, los ajustes de una afinación sin estiramiento se graban en lo que se conoce como la afinación maestra. Esta afinación se usa como estándar para comparar y calificar las afinaciones de varios examinados. A veces la afinación maestra es grabada toda de golpe después de que se haya hecho entera y a veces el comité grabará secciones pequeñas de la afinación a medida que se vayan completando para minimizar la posibilidad de cambio en la afinación antes de que las notas se midan. El segundo paso es la preparación del piano para el examinado. La preparación supone desafinar el piano de acuerdo con unas pautas establecida por el PTG, de tal manera que el examinado no se pueda beneficiar de la afinación anterior, pero que el mismo tiempo no tenga demasiados inconvenientes como tener que hacer una subida de tono, aparte de una afinación normal. El patrón de desafinación especificado por PTG contiene ajuste alternados positivos y negativos que dan un promedio nulo. TuneLab sabe generar ese tipo de patrones de ajustes cuando se pone en modo desafinación, tal y como se va a describir más adelante. Después de haber hecho la desafinación, el examinado ya puede afinar el piano. El tercer paso es grabar la afinación del examinado. Esto se hace del mismo modo que la grabación de la afinación maestra. El archivo de afinación resultante debería ser grabado con un nombre que identifique al examinado. El cuarto paso es crear un informe de calificación que compare la afinación del examinado con la de la afinación maestra. Este informe es usado por los examinadores como base para los puntos de penaliación y para investigar auralmente las discrepancias. Durante estas investigaciones, al examinado se le brinda la posibilidad de demostrar lo correcta que es su afinación a través de comprobaciones aurales. Basándose en estas comprobaciones, el examinador puede borrar puntos penalizadores para algunas discrepancias y llegar a una calificación final. Aparte de esas comparaciones, también hay una evaluación separada, de la capacidad del examinado para afinar su tono de referencia del tono fundamental de A4. Esta evaluación también se incluye en la evaluación de la actuación del examinado. 34 El Modo Captura de Examen Este modo del Afinador de Pianos TuneLab se usa para grabar la afinación maestra y la afinación del examinado. Para entrar en este modo, vaya a Settings (Configuración) y seleccione "PTG Tunning Exam" (Examen de afinación PTG). Se le presentará la pantalla que tiene a la izquierda. Desde esa pantalla puede activar el Modo de Captura de Examen (Exam Capture Mode). En este modo la pantalla principal de afinación tendrá un cuadro de estado en la parte derecha del cuadro de la nota actual, como se puede apreciar en el cuadro de la derecha. El ajuste de compensación en cents que viene en ese cuadro es el ajuste que se va a recordar para esa nota. Este ajuste está redondeado al valor más próximo de 0,1 cents, tal y como se especifica por el PTG. También tiene que saber que, en el Modo de Captura de Examen, los parciales de cada nota ya no se pueden cambiar. Los parciales se quedan bloqueados según las especificaciones del PTG para el Examen de Afinación. Estos ajustes capturados se pueden modificar a través de los mismos métodos descritos en el Capítulo 4 - All About Offsets (Todo sobre los ajustes de compensación). Eso incluye hacer un barrido a través del Visualizador de Fase para el ajuste manual, o utilizando el Modo Bloqueo para el ajuste automático. En cuanto haya un ajuste diferente de cero en este modo, el fondo del cuadro de estado se vuelve amarillo, como se puede ver aquí, lo que indica que hay una compensación pendiente, pero aun no transferida, al ajuste de compensación principal para la nota actual. La transferencia puede tener lugar usando los métodos descritos en el Capítulo 4, pero en el Modo de Captura de Examen, hay una manera más fácil. Solo tiene que pulsar sobre el cuadro de estado, el que tiene el fondo amarillo. Eso transferirá al instante el ajuste de compensación principal al ajuste personalizado de la nota actual, y al mismo tiempo el fondo del cuadro de estado se volverá azul, indicando que ya no no hay ningún ajuste pendiente de transferir. Si el Modo Bloqueo se usa para amoldarse al tono de un piano, entonces pulsando sobre el cuadro de estado, no solo va a capturar la compensación sino que también desactivará el Modo de Bloqueo. Todo esto se hace para dinamizar el proceso de captura de una afinación maestra o de un examinado. Después de capturar la afinación entera, guarde el archivo de afinación con un nombre apropiado y apague el Modo de Captura de Examen. Pre-Desafinación para el Examen Vaya a "Settings / PTG Exam" (Configuración / Examen PTG) y active la Pre-desafinación para el examen (Pre-exam detuning). Esto hará que el cuadro de estado de la derecha de la nota actual se ponga como se enseña aquí. El fondo rojizo es para avisarle de que la desafinación está activada. También viene especificada la compensación que se usaría para desafinar la nota actual. Para conseguir que el piano desafinado llegue lo más cerca posible al ajuste general de compensación del estiramiento de la afinación maestra, la afinación maestra debería cargarse antes de cambiar al modo Pre-exam detuning (Pre-desafinación para el examen). Como en el caso del Modo de Captura del Examen, este modo también va a bloquear los parciales especificado por PTG para cada nota. 35 Cómo Generar un Informe Después de grabar la afinación de un examinado, puede generar un informe que compare esa afinación con la afinación maestra que fue capturada anteriormente. Primero tiene que abrir la afinación del examinado. Si la afinación del examinado acaba de ser capturada y guardada, entonces estará ya cargada para la afinación actual. Entonces desde la página del "PTG Tuning Exam" (Examen de afinación PTG), pulse sobre el botón etiquetado "Generate Report" (Generar Informe). El primer paso en generar un informe es seleccionar la octava del temperamento, como se puede ver a la derecha. El Examen de Afinación PTG especifica que la afinación del examinado será ajustada antes de ser comparada con la afinación maestra, de tal manera que el error promedio en la octava del temperamento sea cero. Después de fijar con la ruleta la octava apropiada, pulse en el botón "Continue (pick master)" (Continuar, usar afinación maestra). Esto abrirá los archivos de afinación de manera muy parecida a cuando se abre un archivo de afinación. Pero ahora, en lugar de abrir un archivo que usted seleccione, el archivo seleccionado se usará para crear un informe. Después de seleccionar la afinación maestra, el informe se generará y se le enseñará enseguida. Tiene la opción de ver el informe que se acaba de generar. O puede volver a ese informe más tarde. El informe ya se ha grabado, y seguirá existiendo en su dispositivo bajo el nombre del archivo de afinación del examinado. Si más tarde quiere volver para ver el informe, puede pulsar en "View old Reports" (Ver informes antiguos) en la página de "Tuning Exam" (Examen de afinación). Esto le enseñará una lista de todos los informes almacenados de acuerdo al nombre con el que se guardaron en su momento. Puede seleccionar cualquier informe almacenado para consultarlo de nuevo. Si quiere borrar informes antiguos de si dispositivo, también es ésta la página donde puede hacerlo. Simplemente pulse y mantenga pulsado el nombre del informe y siga las instrucciones. Este Informe de Examen de Afinación no tiene en cuenta de forma automática la evaluación de la habilidad del examinado de fijar A-440 a su estándar absoluto. Esa evaluación se tiene que hacer aparte y se tiene que tener en cuenta de forma manual por el examinador. Para medir el A-440 de un examinado, tiene que apagar cualquier modo de examen para ser capaz de forzar el uso de la fundamental para A-440, porque en modo examen, se utiliza el segundo parcial para esa nota. Con el modo de examen apagado, simplemente puede "bloquearse" en el A-440 del examinado utilizando cualquier archivo sin ajustes de compensación. Luego desde el ajuste de compensación principal, puede hacer la lectura del error del examinado. 36 Capítulo Afinación con Salto en la Escala 10 Cuando un piano tiene un salto muy grande de inarmonicidad en un cambio de cuerdas (como por ejemplo entre bordones y cuerdas normales), puede ser deseable crear una afinación personalizada que tiene facilidades especiales para acomodar es salto. TuneLab tiene ese tipo de facilidad y se llama "Afinación con Salto en la Escala" (Split-Scale Tuning). Una afinación normal de TuneLab se basa en una función suave que cambia gradualmente desde A0 hasta C8. Pero una afinación con Salto en la Escala se basa en una función que cambia de manera abrupta en el salto. Por encima del salto la afinación es normal, haciéndolo con una mezcla de criterios. Pero por debajo del salto, la Afinación con Salto en la Escala cambia abruptamente para satisface un solo criterio: la octava 6:3. Asegurarse de que las octavas 6:3 son perfectas, puede comprometer otros objetivos, como las terceras o décimas uniformemente progresivas. Pero la idea es que para esos pianos, el único objetivo que se puede conseguir son las octavas 6:3 sin batidas. Si esta pensando uasr la Afinación con Salto en la Escala, entonces tiene que medir la inarmonicidad a los dos lados del salto. Si la inarmonicidad en mayor del doble, entonces puede ser una buena idea usar la Afinación con Salto en la Escala. Un piano de calidad, bien escalado, normalmente no tendrá un cambio tan grande de inarmonicidad en el salto, por lo tanto la Afinación con Salto en la Escala solo se deja normalmente para pianos de baja calidad, especialmente los claves. Aun así hay excepciones Algunos claves tienen un cambio de inarmonicidad sorprendentemente suave. Y algunos pianos de cola (como el Yamaha GH-1) tienen un salto bastante grande de inarmonicidad. Por lo tanto, es mejor decidir si usar o no la afinación solo después de evaluar la inarmonicidad del piano en cuestión Activando la Escala con Salto Si ha decidido probar la Escala con Salto, aquí les enseñamos cómo hacerlo. Mida la inarmonicidad como siempre, manualmente o con la ayuda de secuenciación automática de la medición. Después mida la inarmonicidad a los dos lados del salto. Si la proporción entre las dos lecturas vecinas de inarmonicidad es mayor a 1,6, entonces TuneLab entrará automáticamente en modo de Escala con Salto (Split-Scale Mode) y en la pantalla de la afinación principal se indicará este modo marcando la ubicación del salto, como se puede ver a la derecha, donde las lecturas se han tomado en E3 y F3. Si TuneLab decide que tiene que ir al Modo Escala con Salto, y usted no quiere utilizar el Modo Escala con Salto, entonces simplemente vaya a "Edit IH Constants" (editar constantes de inarmonicidad) en "Settings" (Configuración) y borre una de las dos lecturas que están al lado del salto. Esto desactivará el Modo Escala con Salto. 37 Si las medidas de inarmonicidad tienen más de un "salto" potencial (un lugar donde haya medido dos notas adyacentes), entonces TuneLab determinará la ubicación de salto real mirando qué par de notas adyacentes tiene el mayor salto de inarmonicidad. Esto es muy útil porque es posible que el conjunto estándar de lecturas de inarmonicidad incluya una nota muy cercana al salto, de tal manera que cuando añada dos o más lecturas cerca de ese salto, podía llegar a tener tres notas adyacentes. Si no evaluáramos el tamaño del salto, no tendríamos ninguna manera de saber qué par de lecturas quería designar como salto. Normalmente debería usar "New Tuning" (Nueva afinación) para empezar el proceso de medición de la inarmonicidad. Vaya siguiendo ese proceso como siempre, dejando que TuneLab cambie automáticamente las notas en la secuencia de medición (normalmente C1, C2, C3, C4, C5). Luego seleccione manualmente las dos notas que marcan el salto y haga las mediciones para esas dos notas también. Por ejemplo, si medimos A0-A6 y luego volvemos a medir E3 y F3, entonces el siguiente conjunto de lecturas de inarrmonicidad van a disparar el modo de afinación de Escala con Salto: A0: A1: A2: E3: F3: A3: A4: A5: A6: 0,227 0,060 0,073 0,150 0,090 0,240 0,647 1,920 5,453 (justo debajo del salto) (justo encima del salto) Indicadores de Salto de Escala en el Ajustador de la Curva de Afinación Cuando está activada una afinación con Salto (o rotura) de Escala, puede ver una linea amarilla dibujada a través del gráfico de la desviación, a la altura del salto. También podrá notar que el gráfico de desviación al lado izquierdo de la línea amarilla, es una línea recta. Eso es congruente con el hecho de que la Escala con Salto produce octavas 6:3 perfectas por debajo del salto, en detrimento de cualquier otra cosa. Intervalos Diferentes de 6:3 en el Bajo Es muy recomendado usar el intervalo 6:3 cuando hace una afinación con Rotura de Escala en el ajustador de la curva de afinación. Pero si decide elegir otra intervalo para el bajo, esto es lo que hará TuneLab. TuneLab creará una mezcla entre el intervalo que usted haya elegido y la octava 6:3 el bajo. Empezando por las notas que están justo debajo del salto, el intervalo 6:3 será optimizado. Luego, a medida que vaya bajando en el bajo, la afinación será una mezcla entre la octava 6:3 y el otro intervalo que usted ha seleccionado para el bajo. Finalmente, las notas más bajas en el otro intervalo de bajo que haya seleccionado, serán optimizadas. Puede ver este efecto consultando la curva de desviación con otro intervalo de bajo seleccionado. 38