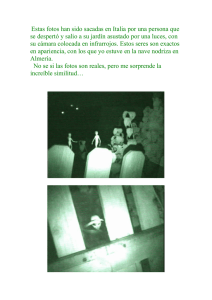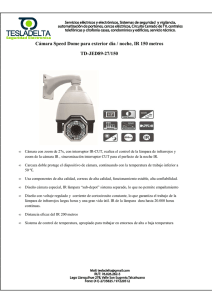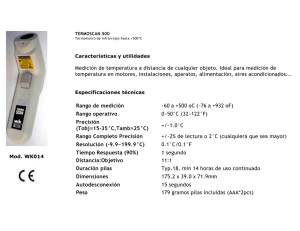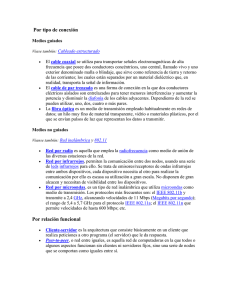Comunicación mediante infrarrojos
Anuncio

Comunicación mediante Infrarrojos Redes Paso a Paso Introducción Explicación Paso 1 Paso 2 Paso 3 Paso 4 Paso 5 Paso 6 Paso 7 Paso 8 Paso 9 Paso 10 Materiales: Dos equipos portátiles con transceptores de infrarrojos. Tiempo: 15 minutos Dificultad: Baja Descripción. Puede conectar su equipo a otros equipos y dispositivos cercanos sin cables, transfiriendo los datos mediante infrarrojos del mismo modo que el mando a distancia del televisor envía las señales. La mayoría de los equipos portátiles nuevos, tienen transceptores de infrarrojos integrados. Redes en Educación 2 1/16 1 Redes Paso a Paso Introducción Comunicación mediante Infrarrojos Explicación Paso 1 Paso 2 Paso 3 Paso 4 Paso 5 Paso 6 Paso 7 Paso 8 Paso 9 Paso 10 Windows admite los estándares y protocolos de la IrDA (Asociación de datos por infrarrojos), lo que permite la conexión con dispositivos tales como impresoras, módems, cámaras electrónicas, localizadores digitales, asistentes digitales personales, móviles, equipos de manos. Teoría relacionada Redes en Educación 2 2/16 2 Comunicación mediante Infrarrojos Redes Paso a Paso Introducción Explicación Paso 1 Paso 2 Paso 3 Paso 4 Paso 5 Paso 6 Paso 7 Paso 8 Paso 9 Paso 10 Comprobar si el equipo incluye un transceptor de infrarrojos. El transceptor de infrarrojos es la abertura pequeña de color oscuro situada en el equipo portátil, la impresora, cámara digital u otro dispositivo. Anotaciones # Si el equipo no tiene un transceptor de infrarrojos, lea la documentación del fabricante para averiguar si admite la funcionalidad del IrDA. Redes en Educación 2 3/16 3 Comunicación mediante Infrarrojos Redes Paso a Paso Introducción Explicación Paso 1 Paso 2 Paso 3 Paso 4 Paso 5 Paso 6 Paso 7 Paso 8 Paso 9 Paso 10 Abrir el administrador de dispositivos: Botón INICIO Seleccionamos CONFIGURACIÓN Hacemos clic en CONTROL PANEL DE Anotaciones Redes en Educación 2 4/16 4 Comunicación mediante Infrarrojos Redes Paso a Paso Introducción Explicación Paso 1 Paso 2 Paso 3 Paso 4 Paso 5 Paso 6 Paso 7 Paso 8 Paso 9 Paso 10 En la ventana del Panel de control hacemos doble clic sobre el icono SISTEMA Anotaciones Redes en Educación 2 5/16 5 Comunicación mediante Infrarrojos Redes Paso a Paso Introducción Explicación Paso 1 Paso 2 Paso 3 Paso 4 Paso 5 Paso 6 Paso 7 Paso 8 Paso 9 Paso 10 En la ficha HARDWARE de la ventana Propiedades del sistema, hacemos clic en ADMINISTRADOR DE DISPOSITIVOS Anotaciones Redes en Educación 2 6/16 6 Comunicación mediante Infrarrojos Redes Paso a Paso Introducción Explicación Paso 1 Paso 2 Paso 3 Paso 4 Paso 5 Paso 6 Paso 7 Paso 8 Paso 9 Paso 10 Hacemos clic en DISPOSITIVOS DE INFRARROJOS Si creemos tener un transceptor de infrarrojos en el equipo pero no aparece Dispositivos de Infrarrojos en el Administrador de Dispositivos, es que no se encuentra instalado. Puede entonces, instalar un transceptor de infrarrojos externo. Anotaciones # Si no aparecen dispositivos de infrarrojos, siga el siguiente paso: Obtenga acceso a la configuración del BIOS para comprobar si el dispositivo de infrarrojos está habilitado, en modo IrDA o Fast IrDA (FIR). Para obtener información sobre cómo obtener acceso a la configu-ración del BIOS, consulte la documentación del fabricante del equipo. Redes en Educación 2 7/16 7 Comunicación mediante Infrarrojos Redes Paso a Paso Introducción Explicación Paso 1 Paso 2 Paso 3 Paso 4 Paso 5 Paso 6 Paso 7 Paso 8 Paso 9 Paso 10 Alinee los dispositivos de modo que los transceptores de infrarrojos se encuentren a una distancia máxima de un metro y se señalen mutuamente. Anotaciones Redes en Educación 2 8/16 8 Comunicación mediante Infrarrojos Redes Paso a Paso Introducción Explicación Paso 1 Paso 2 Paso 3 Paso 4 Paso 5 Paso 6 Paso 7 Paso 8 Paso 9 Paso 10 Cuando los dispositivos estén correctamente alineados, aparecerá el icono en la barra de tareas. Hacemos doble clic sobre el icono VÍNCULO INALÁMBRICO En la ventana Vínculo inalámbrico pulsamos el botón PROPIEDADES Anotaciones Redes en Educación 2 9/16 9 Comunicación mediante Infrarrojos Redes Paso a Paso Introducción Explicación Paso 1 Paso 2 Paso 3 Paso 4 Paso 5 Paso 6 Paso 7 Paso 8 Paso 9 Paso 10 En la ficha TRANSFERENCIA DE ARCHIVOS, marcamos todas las opciones. Podemos seleccionar la ubicación predeterminada de archivos recibidos pulsando el botón EXAMINAR. Anotaciones Redes en Educación 2 10/16 10 Comunicación mediante Infrarrojos Redes Paso a Paso Introducción Explicación Paso 1 Paso 2 Paso 3 Paso 4 Paso 5 Paso 6 Paso 7 Paso 8 Paso 9 Paso 10 En la ficha TRANSFERENCIA DE IMÁGENES, marcamos todas las opciones. Podemos seleccionar la ubicación predeterminada de imágenes recibidas pulsando el botón EXAMINAR. Anotaciones Redes en Educación 2 11/16 11 Comunicación mediante Infrarrojos Redes Paso a Paso Introducción Explicación Paso 1 Paso 2 Paso 3 Paso 4 Paso 5 Paso 6 Paso 7 Paso 8 Paso 9 Paso 10 En la ficha HARDWARE, podemos observar las propiedades del dispositivo de Infrarrojos. Pulsamos el botón ACEPTAR. Anotaciones Redes en Educación 2 Siguientes 12/16 10 12 Comunicación mediante Infrarrojos Redes Paso a Paso Introducción Explicación Paso 11 Paso 12 Paso 13 Paso 14 Seleccionamos los archivos o carpetas que deseamos enviar al otro dispositivo, y hacemos clic en el botón ENVIAR. En el ejemplo, hemos seleccionado el documento “Prueba.doc” Anotaciones Redes en Educación 2 13/16 13 Comunicación mediante Infrarrojos Redes Paso a Paso Introducción Explicación Paso 11 Paso 12 Paso 13 Paso 14 Aparecerá a continuación la siguiente ventana, si la comunicación se establece correctamente entre los dos equipos. Podemos interrumpirla, pulsando el botón CANCELAR. Anotaciones Redes en Educación 2 14/16 14 Comunicación mediante Infrarrojos Redes Paso a Paso Introducción Explicación Paso 11 Paso 12 Paso 13 Paso 14 En el equipo receptor, aparecerá igualmente, una ventana para validar la transmisión realizada mediante el vínculo inalámbrico. Si queremos aceptar la recepción del archivo, pulsamos el botón Sí, de lo contrario la opción CANCELAR. Anotaciones Redes en Educación 2 15/16 15 Comunicación mediante Infrarrojos Redes Paso a Paso Introducción Explicación Paso 11 Paso 12 Paso 13 Paso 14 Una vez terminada la recepción de archivos de forma correcta, en nuestra pantalla surgirá un último mensaje para completar el proceso. Pulsamos el botón CERRAR. Anotaciones Redes en Educación 2 16/16 16