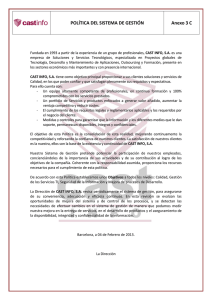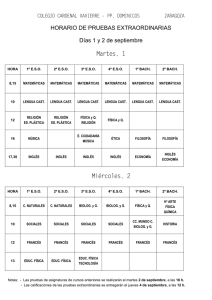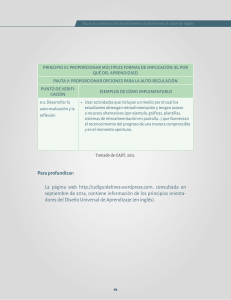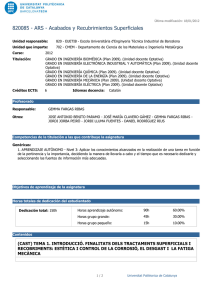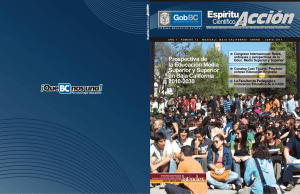Director 7 - Facultad de Ciencias Económicas
Anuncio

Esta obra está bajo una licencia reconocimiento-no comercial 2.5 Colombia de creativecommons. Para ver una copia de esta licencia, visite http://creativecommons.org/licenses/by/2.5/co/ o envié una carta a creative commons, 171second street, suite 30 San Francisco, California 94105, USA Director 7 Autor DIANA VANESSA MORA BONILLA UNIVERSIDAD NACIONAL DE COLOMBIA FACULTAD DE CIENCIAS ECONÓMICAS UNIDAD DE INFORMÁTICA Director: Coordinadoras: Analista de sistemas: Asesores y conferencistas: César Augusto Mendoza Martínez Yasmín Lucía Durán Bobadilla Ana Milena Granados Rodríguez Camilo Jiménez Restrepo Henry Martínez Sarmiento Carlos Alberto Rodríguez Romero Nestor Orlando Rojas Castillo Edison Jair Duque Oliva DIRECTOR 7 Director 7 Director: Coordinadoras: Analista de sistemas: Asesores y conferencistas: César Augusto Mendoza Martínez Yasmín Lucía Durán Bobadilla Ana Milena Granados Rodríguez Camilo Jiménez Restrepo Henry Martínez Sarmiento Carlos Alberto Rodríguez Romero Nestor Orlando Rojas Castillo Edison Jair Duque Oliva AUXILIARES DE INVESTIGACIÓN En otras labores de soporte informático ALDEMAR ALEXANDER MORENO M. ANA JUDITH LOPEZ SUAREZ ASTRID ROCIO ANGARITA CRUZ CARLOS ARIEL RAMÍREZ TRIANA DIANA MARCELA BAQUERO ÁVILA DIANA MARÍA GARZÓN ROMERO DIANA VANESSA MORA BONILLA EDSSON NEYL ESTUPIÑÁN NIÑO ELIANA MILENA VALDÉS CARDINALE GINA ALEXANDRA TAMAYO PEÑA JAIME DE JESUS GIRALDO OLAYA JAIRO ANDRES HERNANDEZ MUÑOZ LUISA FERNANDA ROA SOLANO LUZ DARY LOZANO CAICEDO MAGDA JOHANNA CIFUENTES MAURICIO VERGARA BRAVO NATHALIA BEJARANO NEME NELSON ARMANDO ARIZA MORALES NESTOR GIOVANNY GONZALEZ MURCIA OLGA LILIANA SÁNCHEZ PEDRO ALEJANDRO LEGUÍZAMO CELIS PEDRO RENÉ JIMÉNEZ HERNÁNDEZ VILMA LILIANA MOLINA SANTAMARÍA VIVIANA MARCELA MARÍN RESTREPO YAKELIN TOCARRUNCHO MIRANDA Este trabajo es resultado del esfuerzo de todo el equipo perteneciente a la Unidad de Informática. UNIVERSIDAD NACIONAL COLOMBIA FACULTAD DE CIENCIAS ECONÓMICAS UNIDAD DE INFORMÁTICA DIRECTOR 7 Se prohíbe la reproducción parcial o total de este documento, por cualquier tipo de método fotomecánico y/o electrónico, sin previa autorización de la Universidad Nacional de Colombia. 1 INTRODUCCION En el mundo de la informática, surge Director de Macromedia, como una respuesta a la necesidad imperiosa de crear presentaciones de tal calidad que se pudieran ver como películas, es decir que no fueran diapositivas pausadas entre sí, y sin mayor capacidad para realizar movimientos. La propuesta de Macromedia, es un software que permite manejar mediante varias ventanas de control, la película que se desarrolla en un escenario. Es más, se puede hacer la analogía del funcionamiento de Director con una realización cinematográfica. Los objetos con los que se trabaja en el programa hacen las veces de actores, la película se realiza por escenas, se requiere de comportamientos especiales en los actores de acuerdo a las escenas como diferentes behaviors en un sprite, el tiempo, los colores, los sonidos... son manejados para empezar justo en una parte de una escena es decir en un frame, etc . De acuerdo a lo anterior, es fácil deducir la razón para el nombre del programa, ya que el realizador de la película cumple el papel de Director dentro de la misma, y es quien decide cómo, cuándo, donde, y quien aparece en su película, y solamente él es quien puede dar su toque personal para obtener los resultados deseados. Y al igual que el director de una película, se requiere de práctica para ir descubriendo las muchas opciones y trucos del negocio, pues con experiencia y habilidad se pueden lograr cada vez cosas mucho más atractivas e impresionantes en menor tiempo. UNIVERSIDAD NACIONAL COLOMBIA FACULTAD DE CIENCIAS ECONÓMICAS UNIDAD DE INFORMÁTICA DIRECTOR 7 2 METODOLOGIA PARA CONSULTAR EL MANUAL CONVENCIONES En este manual se utilizarán las siguientes convenciones: “Iconos”: Cuando se haga mención de iconos o botones se utilizarán comillas. MENÚS: Para hacer relación a menús se utilizará mayúscula sostenida. Opciones del menú: Para referenciar una opción del menú, negrilla y cursiva, con la primera letra en mayúscula. Nombre de Ventana Activa: Al referenciar una ventana de algún comando específico dentro del paquete se utilizará cursiva y subrayado. Teclado: Para mencionar una combinación de teclas se usará negrita solamente. Llamada: Para explicar gráficamente las diferentes opciones en las ventanas que se pueden observar dentro del programa. TRUCOS: Estas notas corresponden a pequeños apuntes que se deben tener en cuenta para el manejo del software y/o describirán trucos que agilizarán el trabajo en la aplicación. ALTERNATIVAS: Estas notas presentan los múltiples caminos por los cuales se puede ejecutar una operación. También pueden remitir al UNIVERSIDAD NACIONAL COLOMBIA FACULTAD DE CIENCIAS ECONÓMICAS UNIDAD DE INFORMÁTICA DIRECTOR 7 usuario del manual a otro capítulo que le permita complementar o entender mejor el tema tratado Viñetas: para la organización de un listado de ideas de un tema. CÓMO UTILIZAR EL MANUAL Para utilizar el manual, se recomienda antes revisar el tour interactivo que se encuentra incluido en la aplicación dentro de la ayuda (buscar Guided Tour). Para poder utilizarlo es necesario haber instalado antes el programa en su totalidad. Al revisar el manual, se debe poner especial atención en el glosario (el programa se encuentra en Inglés, razón por la cual algunas palabras no serán cambiadas), y a continuación, estudiar con cuidado, simultáneamente con el computador, la sección que explica detalladamente la pantalla de inicio y todos sus componentes. Una vez se tenga cierta familiaridad con la aplicación, se puede trabajar con la Guía rápida presentada como anexo, teniendo en cuenta los trucos o tips recomendados y comparar los problemas encontrados con la guía de problemas frecuentes, incluida también en este manual. UNIVERSIDAD NACIONAL COLOMBIA FACULTAD DE CIENCIAS ECONÓMICAS UNIDAD DE INFORMÁTICA DIRECTOR 7 TABLA DE CONTENIDO 1 INTRODUCCION 2 3 METODOLOGIA PARA CONSULTAR EL MANUAL 2.1 CONVENCIONES 2.2 CÓMO UTILIZAR EL MANUAL 4 4 5 TABLA DE CONTENIDO 6 3 GLOSARIO 9 4 ALCANCE DEL PAQUETE 13 5 REQUERIMIENTOS DE HARDWARE Y SOFTWARE 14 5.1 REQUERIMIENTOS GENERALES 14 5.2 REQUERIMIENTOS DE SOFTWARE 14 6 INSTALACIÓN 15 7 PANTALLA INICIAL 16 8 ICONOS BASICOS 17 9 ICONOS ESPECÍFICOS 19 10 MENÚS 24 10.1 24 MENÚ FILE (Alt+F) UNIVERSIDAD NACIONAL COLOMBIA FACULTAD DE CIENCIAS ECONÓMICAS UNIDAD DE INFORMÁTICA DIRECTOR 7 10.2 MENÚ EDIT (Alt+E) 24 10.3 MENÚ VIEW (Alt+V) 25 10.4 MENÚ INSERT (ALT+I) 26 10.5 MENÚ MODIFY (ALT+M) 26 10.6 MENÚ CONTROL (ALT+C) 26 10.7 MENÚ XTRAS (ALT+X) 26 10.8 MENÚ WINDOW (ALT+W) 27 10.9 MENÚ HELP (ALT+H) 27 11 VENTANAS DE DIRECTOR 28 11.1 VENTANA DE CAST 28 11.2 VENTANA DE SCORE 30 11.3 PANEL DE CONTROL 33 11.4 BEHAVIOR INSPECTOR 36 11.5 SPRITE INSPECTOR 38 12 ANEXO: GUIA RAPIDA 39 12.1 39 12.1.1 12.1.2 12.1.3 12.1.4 12.1.5 12.1.6 12.1.7 12.2 12.2.1 12.2.2 CONCEPTOS BÁSICOS ¿QUÉ ES UNA APLICACIÓN? 39 ¿QUÉ SIGNIFICA MULTIMEDIA? ¿QUÉ QUIERE DECIR INTERACTIVA? EL GUIÓN O STORY BOARD, ESQUEMAS Y DIAGRAMAS DE FLUJO. FORMATOS DE LOS DISTINTOS ELEMENTOS QUE PUEDEN INTERVENIR EN UNA MOVIE DE DIRECTOR: ¿CÓMO SE DEFINEN LAS PANTALLAS? ¿QUÉ ES LINGO? CAST MEMBERS 39 39 39 40 41 41 42 COMO OBTENER CAST MEMBERS COMO EMPLEAR LOS CAST MEMBERS UNIVERSIDAD NACIONAL COLOMBIA FACULTAD DE CIENCIAS ECONÓMICAS UNIDAD DE INFORMÁTICA 42 44 DIRECTOR 7 12.3 SPRITES 44 CÓMO CREAR SPRITES 12.4 12.4.1 12.4.2 12.4.3 12.5 12.5.1 12.5.2 12.6 12.6.1 12.6.2 12.6.3 12.6.4 12.7 12.7.1 12.7.2 12.7.3 12.7.4 12.7.5 12.7.6 12.7.7 12.7.8 12.7.9 12.7.10 12.7.11 12.8 12.8.1 12.8.2 12.8.3 12.8.4 12.9 12.9.1 12.9.2 12.9.3 44 SCORE 45 COMO UTILIZAR LAS BARRAS DE SPRITE USAR CANALES DE EFECTOS ESPECIALES USAR MARCADORES ANIMACIÓN 45 46 47 47 TWEENING ANIMACIÓN FRAME POR FRAME BEHAVIORS 47 49 50 COMO AÑADIR BEHAVIORS PARA QUE USAR EL BEHAVIOR INSPECTOR COMO AÑADIR BEHAVIORS A UN SOLO FRAME COMO CREAR NUEVOS BEHAVIORS LINGO 50 51 52 52 52 COMANDOS BÁSICOS DE LINGO ¿DÓNDE ESCRIBIR LOS COMANDOS DE LINGO? SENTENCIAS DE ASIGNACIÓN Y MACROS: ESTRUCTURAS DE PROGRAMACIÓN: PROPIEDADES E INSTRUCCIONES APLICABLES A LOS CASTS MEMBERS PROPIEDADES E INSTRUCCIONES APLICABLES A LOS SPRITES COLOCADOS EN EL SCORE INSTRUCCIONES PARA TRABAJAR CON TEXTOS CÓMO INCLUIR TRANSICIONES. CÓMO CONTROLAR LA VELOCIDAD DE EJECUCIÓN CÓMO CONTROLAR EL SONIDO CÓMO CONTROLAR UNA MOVIE QUICKTIME: MACROS QUE PUEDEN SER ÚTILES CÓMO HACER UNA ANIMACIÓN POR CASTS CÓMO HACER UN BROWSER DE TEXTO: CÓMO HACER BOTONES QUE CAMBIAN DE ASPECTO AL APRETARLOS. CÓMO HACER UN DESLIZADOR CARACTERÍSTICAS EN WEB CÓMO CONFIGURAR LA DESCARGA CÓMO GUARDAR LA MOVIE COMO SHOCKWAVE CÓMO CREAR EL DOCUMENTO HTML 52 54 55 58 62 64 66 67 67 67 69 70 70 71 72 72 73 73 74 74 13 PROBLEMAS FRECUENTES 75 14 CONSEJOS PRÁCTICOS 76 UNIVERSIDAD NACIONAL COLOMBIA FACULTAD DE CIENCIAS ECONÓMICAS UNIDAD DE INFORMÁTICA DIRECTOR 7 3 GLOSARIO Boton in: Es como se llaman los botones cuando su aspecto es de estar pulsados. Botón out: Se llama así a la imagen de un botón sin pulsar. Cast: La ventana Cast es en la que se almacenan la mayoría de los elementos que se utilizarán en el interactivo. (Es posible guardar punteros hacia elementos guardados en el disco duro si se elige la opción LINK al importarlos). Todos los elementos que estén colocados en el Cast, a excepción de las Movies QT y los elementos linkados, pertenecen a la Movie, no hace falta guardarlos como archivos separados en el disco duro. Los elementos colocados en esta ventana se llaman también members Casts, y es posible identificarlos por su nombre, o por su número de ocupación en la ventana. Según el tipo de elemento que contengan, los miembros del Cast pueden ser: #text (De texto): No son editables desde el proyector, pero tienen la opción antialias, por lo que se usan para titulares y textos que pertenezcan al diseño. #field (Campos): Textos editables por Lingo, aparecen un poco dentados en pantalla, pero responden a la programación, por lo que se utilizarán para recibir datos del usuario o cuando sean variables. #Bitmap (mapa de bits): Contienen los dibujos (normalmente importados desde Photoshop), que se utilizarán en el interactivo. #button (Botones): Se trata de botones del sistema operativo, generados desde la ventana de herramientas. #DigitalVideo (Movies QuikTime): En estos Casts NO se guarda la Movie, solamente un puntero que guarda la dirección de ésta en el disco duro. Para evitar que anden los archivos desperdigados, conviene guardar todas las Movies en una carpeta y llamarlas desde allí. UNIVERSIDAD NACIONAL COLOMBIA FACULTAD DE CIENCIAS ECONÓMICAS UNIDAD DE INFORMÁTICA DIRECTOR 7 #filmloop (loops animados): Son loops creados a partir de animaciones en el Score, seleccionando el Sprite donde está colocada la animación todos los Frames que intervengan, y eligiendo la opción "Create loop" en el menú modificar. #Movie (Movie de Director): es posible integrar otras Movies hechas en director dentro de la actual. Además de los archivos de Directos, también se llama Movies a los archivos de video. #palette (paletas de color): Se colocan automáticamente al importar imágenes que no utilicen la paleta propia del sistema. #Script: Contienen todos los comandos de Lingo que se utilizan en la Movie: a nivel global, en el Score, en los Sprites... #Shape (formas tipo PostScript): Es donde se guardan las formas de bézier creadas a partir de la ventana de herramientas. #sound (sonidos): Podemos guardar los sonidos que no ocupen demasiado en este tipo de Casts. Es mejor ejecutar los sonidos largos desde el disco duro. Frame: Cada una de las divisiones verticales de la ventana Score. Los Frames son parecidos a los fotogramas de una película. La cabeza lectora (ese pequeño cuadrado negro que se mueve horizontalmente por la ventana Score cuando ejecutas "play") avanza por todos los Frames consecutivamente si no le damos órdenes en contra. Cuanto más rápido se ejecuten los Frames, más deprisa se ejecutarán las animaciones y los pasos de pantallas, contando siempre con las limitaciones de la máquina en que estemos trabajando - usualmente se utilizan 25 Frames por segundo (f.p.s.)Macro: Es un conjunto de instrucciones de Lingo. Debe tener la estructura: on nombremacro conjuntodeinstrucciones end Dónde: nombremacro es el nombre con el que llamaremos a la macro y conjunto de instrucciones son las líneas correspondientes a las instrucciones que ejecutará la macro. UNIVERSIDAD NACIONAL COLOMBIA FACULTAD DE CIENCIAS ECONÓMICAS UNIDAD DE INFORMÁTICA DIRECTOR 7 Markers o etiquetas: sirven para nombrar los Frames en el Score. La ventaja de utilizar etiquetas en lugar del número del Frame en el que están situadas es la siguiente: puede ser que durante el desarrollo de una aplicación se necesite incluir o borrar Frames del Score, por tanto, si se hace referencia a su número desde alguna otra pantalla, se tendrá que modificar la instrucción correspondiente; Al llamar a los Frames utilizando la etiqueta asignada previamente, no se tiene que modificar el Script en el que aparecía la referencia aunque su posición en el Score varíe. Movies protegidas: Se trata de Movies de Director que pueden ser utilizadas llamándolas desde un proyector o desde otra Movie, pero que no pueden ser editadas. El código y los elementos incluidos en ellas están compilados y por tanto no son accesibles. Protegiendo las Movies que componen un proyecto se consigue más velocidad y la seguridad de que el código permanece inalterable y seguro. Nomenclatura: para asegurar que las aplicaciones funcionen bien tanto en Mac como en PC, hay que recordar que los nombres en DOS sólo admiten ocho caracteres nominales y tres de extensión. Si se nombran los archivos utilizados por la aplicación siguiendo esta norma, es improbable que surjan problemas. Palabras reservadas: las palabras que utiliza Lingo no pueden ser utilizadas en la programación, fuera del contexto del lenguaje, puesto que darían lugar a errores. Algunas de ellas son: Empty: se utiliza para inicializar variables. Enter: Hace referencia a la tecla Enter. False: Valor equivalente a 0 en una variable booleana. Quote: Equivalente al carácter” Return: Hace referencia a la tecla del mismo nombre y también es una instrucción que provoca la devolución del valor especificado, en una función. Tab: Tecla tabulador True: valor equivalente a 1 en las variables de tipo booleano. UNIVERSIDAD NACIONAL COLOMBIA FACULTAD DE CIENCIAS ECONÓMICAS UNIDAD DE INFORMÁTICA DIRECTOR 7 Proyector: Una vez acabado el interactivo se creará a partir de él una aplicación autónoma, capaz de reproducirse sin necesidad de que el usuario tenga instalado el programa con el que fue creado. Eso es un proyector. Script: O comandos, son instrucciones dadas en el lenguaje de programación de Director, Lingo. Stage: El escenario, donde están colocados los elementos. Es la parte visible para el usuario, normalmente se utiliza el tamaño estándar para monitores de 14 pulgadas, es decir 640x480 pixeles. Para evitar que se vea el escritorio en monitores más grandes, marcaremos la opción Full Screen, que lo cubre del color elegido para el escenario. UNIVERSIDAD NACIONAL COLOMBIA FACULTAD DE CIENCIAS ECONÓMICAS UNIDAD DE INFORMÁTICA DIRECTOR 7 4 ALCANCE DEL PAQUETE Este programa de Macromedia, está diseñado para cubrir diferentes necesidades de un usuario. Con Director es posible realizar presentaciones gráficas y animaciones mucho más complejas que utilizando los presentadores de ideas convencionales, ya que permite proyectar presentaciones más al estilo de una película, además de una forma más integrada pues maneja elementos que pueden ser creados o modificados desde otros programas ya conocidos tradicionalmente. El paquete puede ser usado tanto en el ámbito educacional como en el laboral, pues permite realizar presentaciones que se ajusten a la necesidad del usuario. Puede llegar a dar una impresión tan seria para reuniones corporativas, como divertida para ser de mayor interés en otro tipo de presentaciones. Otro aspecto a resaltar es el alto nivel de interactividad que brinda al usuario, pues la película puede incluir acciones que se realizan cuando determinado evento se lleva a cabo tanto automáticamente como con la intervención del usuario. Esto permite que las películas realizadas con Director sean utilizadas también individualmente y sin la necesidad de un expositor, incluso permiten ser puestas en Internet dentro de una página web. Como se puede apreciar Director brinda soluciones a todo tipo de usuario, y con la ventaja de ser fácilmente manejado pues emplea la lógica de animación más sencilla posible, y con la probabilidad de ser profundizada mediante el manejo eficiente del lenguaje de programación Lingo. UNIVERSIDAD NACIONAL COLOMBIA FACULTAD DE CIENCIAS ECONÓMICAS UNIDAD DE INFORMÁTICA DIRECTOR 7 5 REQUERIMIENTOS DE HARDWARE Y SOFTWARE REQUERIMIENTOS GENERALES Este programa tiene una opción de instalación completa que es la recomendable, y estos son los requerimientos mínimos de la misma. : Tipo de Instalación Completa Requerimientos Procesador Pentium MMX o superior Velocidad de 200 Mhz o superior 70 Mb en disco duro apróx. 32 Mb en memoria RAM (mín.) Monitor Super VGA Tarjeta de video 256 colores (mín.) REQUERIMIENTOS DE SOFTWARE Director sólo necesita ser instalado bajo Windows 95, 98 o Windows NT. Funciona de la misma manera con cada uno de los sistemas anteriormente enunciados. UNIVERSIDAD NACIONAL COLOMBIA FACULTAD DE CIENCIAS ECONÓMICAS UNIDAD DE INFORMÁTICA DIRECTOR 7 6 INSTALACIÓN Para instalar DIRECTOR 7 en un ordenador es necesario: 1. Colocar el CD ROM de DIRECTOR 7 en el drive de CD ROM. 2. El programa comienza a correr automáticamente. Sólo se deben seguir las instrucciones que aparecen en pantalla y dar click en Install Director 7 Multimedia Studio. Si la instalación no comienza automáticamente: Desde el explorador seleccionar el archivo ejecutable (setup.exe) que contiene el CD ROM dentro de la carpeta llamada director, ó hacer click en el botón Inicio y seleccionar Ejecutar. A continuación, escribir d:setup, entonces dar clic en Aceptar. (Se debe reemplazar d con la letra apropiada que identifique el drive de CD ROM del computador, si se tiene instalado en un drive con una letra diferente). Al terminar la instalación de DIRECTOR 7, el acceso directo se ubica automáticamente en la carpeta de programas del menú INICIO, y puede ubicarse en una carpeta llamada Macromedia Director 7. Para ingresar al programa, basta con hacer click sobre el acceso directo del mismo. UNIVERSIDAD NACIONAL COLOMBIA FACULTAD DE CIENCIAS ECONÓMICAS UNIDAD DE INFORMÁTICA DIRECTOR 7 7 PANTALLA INICIAL La pantalla que se observará la primera vez que se halla ingresado al programa es la siguiente, que tiene las diferentes principales ventanas abiertas: Barra De Menús Barra De Herramientas Estándar Ventana de Text Ventana de Score Ventana de Cast Biblioteca Stage Ventana de vector Shape Ventana Behavior Inspector Barra De Título Ventana de Movie Script 1 COLOMBIA UNIVERSIDADIlustración NACIONAL FACULTAD DE CIENCIAS ECONÓMICAS UNIDAD DE INFORMÁTICA Ventana de Paint Sprite Inspector DIRECTOR 7 8 ICONOS BASICOS ICONO NOMBRE/ MÉTODO ABREVIADO DESCRIPCIÓN Abrir (menú File) Ctrl+O Este comando abre una Movie de Director o un Cast externo existente. Cuando se oprime este botón aparece un cuadro de diálogo, que muestra únicamente las Movies y Cast creadas por la versión de Director para Macintosh, o Movies con una extensión .DIR creadas con la versión de Director para Windows. Cuando se abre una Movie enlazada a Casts externos, Director abre los Casts externos también. Si este no puede encontrarlos en la ubicación especificada, este pregunta para especificar una nueva ubicación. Guardar (menú File) Ctrl+S Guarda o salva la actual Movie, reemplaza la versión previa, y guarda todos los Casts (internos y externos) enlazados a la Movie. Si un Cast externo es la ventana activa, entonces el Cast externo es salvado, no la Movie. La primera vez que se salva una Movie con enlaces a Casts externos, Director pregunta para poner un nombre y ubicación para cada Cast. Tip: Para cambiar el color de fondo de la Movie, cambiar el color de fondo del monitor antes de guardar la Movie. UNIVERSIDAD NACIONAL COLOMBIA FACULTAD DE CIENCIAS ECONÓMICAS UNIDAD DE INFORMÁTICA DIRECTOR 7 Deshacer (Menú Edit) Ctrl+Z Permite revertir la última acción realizada. Funciona con la mayoría de comandos que se usen mientras se escribe, dibuja y anima. Cortar (menú Edit) Ctrl+X Remueve (elimina) el objeto seleccionado de su actual ubicación y lugar guardándolo en el portapapeles para poderlo pegar en cualquier lugar o ubicación. Al igual que en la opción de copiar, todo aquello que esté guardado en el portapapeles se perderá al utilizar nuevamente esta opción. Copiar (menú Edit) Ctrl+C Hace una copia de los seleccionados colores, textos, artes, estilos o secuencias de artes y lugares que copia en el portapapeles. Esta opción no elimina la selección original, como si lo hace cortar. Pegar (menú Edit) Ctrl+V Una vez copiado o cortado un objeto... y ubicado en el portapapeles, inserta la selección en el lugar o ubicación indicado. Si el portapapeles se encuentra vacío, este botón se encuentra desactivado. UNIVERSIDAD NACIONAL COLOMBIA FACULTAD DE CIENCIAS ECONÓMICAS UNIDAD DE INFORMÁTICA DIRECTOR 7 9 ICONOS ESPECÍFICOS ICONO NOMBRE/ MÉTODO ABREVIADO DESCRIPCIÓN Nueva Movie (menú File) Ctrl+N Abre una nueva Movie sin título. Se nombra la Movie sin título en el cuadro de diálogo que aparece la primera vez que se guarda la Movie. Nuevo Cast (menú File) Ctrl+Alt+N Crea nuevos Casts internos y externos. Para crear un nuevo Cast, se introduce un nombre para el nuevo Cast, se escoge si es Interno o Externo, y luego se hace click en el botón Crear. Si se elige Externo, la casilla de “usado en la actual Movie” está activa. Se hace Click en la casilla si no se desea que el Cast externo sea usado en la Movie actual. Importar (Menú File) Ctrl+R Cuando se elige Importar, Director abre una ventana de Cast y despliega un cuadro de diálogo, así es posible elegir el archivo que se quiere importar. Nota: Director 6.0 para Windows soporta las siguientes clases de archivos: JPEG, CompuServe GIF, TIFF, EPS, Photo CD, Windows metafiles, and FCC and FCI. UNIVERSIDAD NACIONAL COLOMBIA FACULTAD DE CIENCIAS ECONÓMICAS UNIDAD DE INFORMÁTICA DIRECTOR 7 Guardar todo (menú File) Guarda o salva la actual Movie, reemplaza la versión previa, y guarda todos los Casts (internos y externos) enlazados a la Movie. Si un Cast externo es la ventana activa, entonces el Cast externo es salvado, no la Movie. La primera vez que se salva una Movie con enlaces a Casts externos, Director pregunta para poner un nombre y ubicación para cada Cast. Guardar como movie Shockwave (menú File) Guarda o salva la movie que se encuentre abierta actualmente como una movie para ser vista desde Shockwave, aunque desde allí no podrá ser modificada, solamente en Director. Buscar Cast Member (menú Edit) Control+; Permite encontrar Cast members por nombre, tipo, paleta de colores, o por su uso en el actual Score. Este comando es útil para identificar Cast members para borrar desde la Movie o para reubicar otra paleta. Cambiar Cast Members (menú Edit) Ctrl+E Reemplaza el Cast member seleccionado en el Stage o en el Score con el Cast member seleccionado en la ventana de Cast. Cuando se usa esta opción, el punto de registro del nuevo Cast member hace fila con el punto de registro del antiguo Cast member. Rewind (menú Control) Ctrl+Alt+R Rebobina la cabeza lectora hasta el Frame 1. Si la animación se está rodando en el momento, este también la detiene. UNIVERSIDAD NACIONAL COLOMBIA FACULTAD DE CIENCIAS ECONÓMICAS UNIDAD DE INFORMÁTICA DIRECTOR 7 Stop (menú Control) Ctrl+punto(.) Este comando detiene la Movie. Toda modificación a la movie debe hacerse cuando esté detenida. Play (menú Control) Ctrl+Alt+P Este comando inicializa la Movie. Si se presiona la tecla Shift mientras se marca Play, la barra de menús se oculta y el Stage es limpiado de todas las ventanas abiertas mientras la Movie esté rodando. Ventana de Stage (menú Window) Ctrl+1 Despliega la ventana de Stage, que expone el resultado visual de la movie. Ventana de Cast (menú Window) Ctrl+3 Despliega la ventana de Cast que expone los Cast members en el actual Cast. El Cast contiene gráficas, sonidos, Paletas de Color, Scripts, botones, transiciones, Movies en vídeo digital, y textos usados en una Movie de Director. Ventana de Score (menú Window) Ctrl+4 Despliega la ventana de Score que contiene la notación que describe la Movie y es la herramienta primaria para crear y editar animación. La ventana de Score contiene un registro de todo lo que sucede en el Stage. Sprite inspector (menú Window) Ctrl+Alt+S Despliega la ventana de Sprite Inspector, que permite visualizar y editar las propiedades del sprite al igual que en la parte superior de la ventana de Score. UNIVERSIDAD NACIONAL COLOMBIA FACULTAD DE CIENCIAS ECONÓMICAS UNIDAD DE INFORMÁTICA DIRECTOR 7 Library pallete Ventana de Paint (menú Window) Ctrl+5 Despliega la ventana de Paint que tiene un completo set de herramientas de pintura y tintas que se pueden usar para crear y editar Cast members de tipo mapa de bits para las Movies. Ventana de vector Shape (menú Window) Ctrl+Shift+V Despliega la ventana de Vector Shape, que contiene las herramientas necesarias para crear y trabajar con cast members de tipo de imagen vectorizada para ser utilizados en la Movie. Ventana de Text (menú Window) Ctrl+6 Behavior Inspector (menú Window) Ctrl+Alt+; Se usa la ventana de Text para crear y editar Cast members de tipo texto. También para introducir y editar textos usando procedimientos standard de procesadores de palabra. La regla y la barra de herramientas en la ventana de Texto provee varios trucos para formato. Para abrir la ventana de Texto: Elegir Text desde el menú Window. Hacer Click en el icono de la barra de herramientas. Hacer Doble-click en un Cast member de texto en el Cast o en el Stage. Despliega el Behavior Inspector que es una ventana flotante que contiene las Behaviors (conductas) relacionadas con la actual selección. El Behavior Inspector provee controles para editar Behaviors existentes o crear unos nuevos. Este también expone descripciones de los Behaviors seleccionados. UNIVERSIDAD NACIONAL COLOMBIA FACULTAD DE CIENCIAS ECONÓMICAS UNIDAD DE INFORMÁTICA DIRECTOR 7 Ventana de Script (Window menú) Control+0 Despliega la ventana de Script que permite introducir y editar Scripts. El Script puede contener más de 32K de texto. Ventana de Mensaje UNIVERSIDAD NACIONAL COLOMBIA FACULTAD DE CIENCIAS ECONÓMICAS UNIDAD DE INFORMÁTICA DIRECTOR 7 10 MENÚS MENÚ FILE (Alt+F) New/Movie: (Ctrl+N) Abrir una nueva movie. New/Cast: (Ctrl+Alt+N) Abrir un nuevo cast. Open: (Ctrl+O) Abre el cuadro de diálogo para buscar un archivo para abrir. Close: (Ctrl+F4) Cerrar un archivo. Save: (Ctrl+S) Guardar o salvar. Save as: Abre el cuadro de diálogo para ubicar el archivo a guardar. Save and compact: Save all: Guardar todo. Revert: Import: (Ctrl+R) Importar elementos multimedia a un Cast. Export: (Ctrl+Shift+R) Create projector: Crea un proyector para que la movie se pueda acceder en un equipo que no tenga Director. Save as a Shockwave movie: Guarda la movie como archivo Shockwave para poder ubicarla en un sitio web. Save as Java: Guardar como Java. Preview in browser: (F2) Page setup: (Ctrl+Shift+P) Print: (Ctrl+P) Send mail: Preferences/General: (Ctrl+U) Preferences/(Network, Score, sprite, cast, paint, editors, script): Recent movies: Recent cast: Exit: (Alt+F4) MENÚ EDIT (Alt+E) Undo: (Ctrl+Z) Deshacer. Repeat: (Ctrl+Y) Repetir. Cut sprites: (Ctrl+X) Cortar sprites. UNIVERSIDAD NACIONAL COLOMBIA FACULTAD DE CIENCIAS ECONÓMICAS UNIDAD DE INFORMÁTICA DIRECTOR 7 Copy sprites: (Ctrl+C) Copiar sprites. Paste: (Ctrl+V) Pegar. Paste special: Pegado especial. Clear sprites: (Del) Borrar sprites. Duplicate: Duplicar. Select all: Seleccionar todo. Invert selection: Invertir selección. Find: Buscar. Find again: Buscar de nuevo. Replace again: Reemplazar de nuevo. Edit sprite frames: Editar el sprite segmentado en frames. Edit entire sprite: Editar el sprite entero. Exchange cast members: Intercambiar cast members. Edit cast member: Editar cast member. Launch external editor: Lanzar editor externo. MENÚ VIEW (Alt+V) Marker/previows: (Ctrl+Izq) Ir al marcador anterior. Marker/next: (Ctrl+Der) Ir al próximo marcador. Display/Cast member: Mostrar cast member. Display/Behavior: Mostrar behavior. Display/Motion: Mostrar movimiento. Display/Ink: Mostrar tinta (colores). Display/Blend: Mostrar mezcla (transparencia). Display/Extended: Mostrar extendido (longitud). Zoom/Narrower: (Ctrl + -) Disminuir el zoom. Zoom/Wider: (Ctrl + +) Aumentar el zoom. Grids /Show: (Ctrl+Shift+Alt+G) Grids/Snap To: (Ctrl+Alt+G) Grids/Settings: Rulers: Reglas Sprite Overlay/Show Info: (Ctrl+Shift+Alt+O) Mostrar información. Sprite Overlay/Show Paths: (Ctrl+Shift+Alt+H) Mostrar senda de sprites. Sprite Overlay/Settings: Panel: (Ctrl+Shift+H) Tablero. Keyframes: (Ctrl+Shift+Alt+K) Cuadros clave. Sprite labels/Keyframes: Etiquetas de sprite en cuadros clave. Sprite labels/Changes Only: Etiquetas de sprite en cambios únicamente. UNIVERSIDAD NACIONAL COLOMBIA FACULTAD DE CIENCIAS ECONÓMICAS UNIDAD DE INFORMÁTICA DIRECTOR 7 Sprite labels/Every Frame: Etiquetas de sprite en cada frame. Sprite labels/First Frame: Etiquetas de sprite en el primer frame. Sprite labels/None: Ninguna etiqueta. Onion skin: Piel de cebolla. Full screen (Ctrl+Alt+1) Pantalla completa. MENÚ INSERT (ALT+I) Keyframe: Inserta un cuadro clave. Remove Keyframe: Remover cuadro clave. Frames: Insertar frames. Remove Frames: Remover frames. Marker: Insertar marcador. Media Element: Insertar elemento multimedia. Control: Insertar control. Media Lab Media: Intel ® Web Design Effects: Insertar efecto para diseño de webs Intel ® OLE Object: Insertar objeto OLE. Film Loop: Insertar film de ciclo continuo. MENÚ MODIFY (ALT+M) MENÚ CONTROL (ALT+C) MENÚ XTRAS (ALT+X) UNIVERSIDAD NACIONAL COLOMBIA FACULTAD DE CIENCIAS ECONÓMICAS UNIDAD DE INFORMÁTICA DIRECTOR 7 MENÚ WINDOW (ALT+W) MENÚ HELP (ALT+H) UNIVERSIDAD NACIONAL COLOMBIA FACULTAD DE CIENCIAS ECONÓMICAS UNIDAD DE INFORMÁTICA DIRECTOR 7 11 VENTANAS DE DIRECTOR VENTANA DE CAST Window/Cast (Ctrl+3) Anterior o próximo Cast members Botón de arrastre de Cast member Campo de nombre del Cast member Emergente para escoger Cast Botón de Script Cast member button Botón de número de Cast member Posiciones e iconos identificadores de la ventana de Cast Botón de propiedades Cast members Ilustración 2 Emergente para escoger Cast: Para seleccionar cual Cast es desplegado en la actual ventana de Casts. Es posible elegir entre un Cast interno o uno externo que esté enlazado con la Movie actual. También permite crear un nuevo Cast. Anterior o próximo Cast member: Estas flechas permiten avanzar o retroceder Cast members, saltando sobre los Cast members vacíos. Botón de arrastre de Cast member: Mueve los Cast members seleccionados hasta el Stage o Score, o los mueve dentro del Cast. Cuando los Cast members son movidos dentro de la ventana de Cast, la ventana de Score es actualizada con la nueva posición. Cuando se presiona o se suelta este botón, el cursor se transforma en una mano cerrada que permite arrastrar uno o más Cast members seleccionados. Usar este botón cumple igual función que hacer click sostenido sobre los Cast members seleccionados de la ventana de Cast y arrastrarlos a su destino. Se puede usar este botón para mover Cast members seleccionados que no pueden ser visible UNIVERSIDAD NACIONAL COLOMBIA FACULTAD DE CIENCIAS ECONÓMICAS UNIDAD DE INFORMÁTICA DIRECTOR 7 corrientemente en la ventana de Cast, si se ha cambiado a una nueva ubicación por escrito del Cast member. Campo de nombre del Cast member: Muestra el nombre del Cast member seleccionado, o el del primero en una selección múltiple. Para editar el nombre de un Cast member se hace click y se digita el nombre deseado dentro del área, se oprime enter para confirmar los cambios. Botón de Script Cast member: Abre una nueva ventana de Script o activa una ya existente para el Cast member seleccionado (o para el primero si es una selección múltiple). Esto cumple la misma función que hacer click en el botón de Script en el cuadro de diálogo de las propiedades del Cast member. Método abreviado: ctrl+´(apóstrofe) Botón de propiedades Cast members: Despliega el cuadro de diálogo de las propiedades del Cast member para el que esté seleccionado. Si la selección es múltiple, muestra información sobre la cantidad de Cast member seleccionados, su tamaño total, y prioridad de eliminación. Posiciones e iconos identificadores de la ventana de Cast: Cada cuadro en el Cast es una posición que contiene una vista preliminar del objeto, un número de posición, un nombre opcionalmente y un icono identificador que representa el tipo de Cast Member que contiene. (cuadro de convenciones) Botón de número de Cast member: Muestra la posición del cast member seleccionado o el primero de una múltiple selección, dentro de la ventana de Cast. UNIVERSIDAD NACIONAL COLOMBIA FACULTAD DE CIENCIAS ECONÓMICAS UNIDAD DE INFORMÁTICA DIRECTOR 7 Ilustración 3 VENTANA DE SCORE Window/Score (Ctrl+4) La ventana de Score contiene la anotación que describe la Movie y es la herramienta primaria para crear y editar animación. La ventana de Score contiene un registro de todo lo que pasa en el Stage. UNIVERSIDAD NACIONAL COLOMBIA FACULTAD DE CIENCIAS ECONÓMICAS UNIDAD DE INFORMÁTICA DIRECTOR 7 Menú de marcadores Cabeza lectora Canal de marcadores Ocultar o mostrar canales de efectos Canales de efectos especiales Menú desplegable Canales de sprite Botón de lectura del canal ElecciónIlustración de color 4 Centrar en frame actual Sprites Menú de zoom Cabeza lectora: Esta muestra que frame está en el Stage. Al desplazarse a través de cada frame se puede ver una secuencia de animación en el Stage. La cabeza lectora puede moverse ubicando el cursor encima de ella y arrastrándola a su destino, también se puede dar click en un frame y la cabeza lectora se ubicará allí, o se pueden utilizar los marcadores para desplazarla. Canal de marcadores: Es usado para poner marcadores en el Score. Los marcadores identifican un frame determinado y son usados como puntos de navegación dentro de la movie. También son usados para añadir comentarios, notas habladas, notas al storyboard para especificar frames de animación. UNIVERSIDAD NACIONAL COLOMBIA FACULTAD DE CIENCIAS ECONÓMICAS UNIDAD DE INFORMÁTICA DIRECTOR 7 Menú de marcadores: Se usa este menú o sus flechas para mover la cabeza lectora hasta un marcador determinado. Canales de efectos especiales: Un canal es una fila de frames. Estos seis canales (Tiempo, paleta, transición, sonido 1, sonido 2, y script) tienen pistas para poner efectos especiales. Ocultar o mostrar canales de efectos: Este botón activa y desactiva la zona de canales especiales del Score. Sprites: Un sprite dice como, donde y cuando aparece un cast member en el Stage. Cada objeto sprite consta de un cast member y un set de behaviors o características. Los sprites son representados por unas barras que ocupan varias celdas a través de un canal de sprite en el Score, la parte inicial se marca con un círculo, la parte final con un cuadrado, y los cuadros claves también con un círculo. Canales de sprites: Son 150 filas de frames que son ocupadas por los sprites. La animación en Director es trabajada por capas, así los sprites que sean colocados en el canal de número mayor serán vistos en la capa más superficial en el Stage, y aquellos ubicados en los canales de menor número a éste serán vistos en las capas que se encuentran debajo. Botón de lectura del canal: Al apagar este botón se está indicando a la cabeza lectora que ignore este canal cuando esté reproduciendo la Movie. Menú desplegable: Permite cambiar el tipo de información que se muestra en cada una de las celdas del Score, es usado para ver los diferentes tipos de notación en el Score. Menú de zoom: Es usado para cambiar el tamaño en que se muestran los frames en el Score. Elección de color: Se usa para aplicar un color a los sprites para diferenciarlos, cambia la visualización en el Score pero no afecta de ninguna manera el cómo se presentan los cast members en el Stage. Para aplicar color a un sprite debe estar seleccionado primero y luego debe hacerse click en el color de la barra de elección de color. UNIVERSIDAD NACIONAL COLOMBIA FACULTAD DE CIENCIAS ECONÓMICAS UNIDAD DE INFORMÁTICA DIRECTOR 7 Centrar en frame actual: Este botón mueve y centra el Score en el frame en el cual se encuentra la cabeza lectora actualmente. PANEL DE CONTROL Window/Control Panel (Ctrl+2) Es manejado de forma similar a un VCR. Es usado para reproducir, detener, avanzar, retroceder y rebobinar la Movie. El Panel Control es también usado para indicar el tipo de ciclo de animación, manipular el tiempo, y encender o apagar el sonido. Indica el número del actual frame, el tempo actual, y el tempo del frame actual. Sus botones corresponden a comandos del menú CONTROL. Contador de frames Tempo Botones de avance y retroceso Ciclo continuo Frames seleccionados únicamente Submenú de volumen Botón de Rewind Botón de Stop Botón de play Actual tempo Ilustración 5 Contador de frames: Muestra el número de los frames actuales en el Stage. Para ir a un número especifico de frame, hacer click en este espacio, escribir el número de frame, y presionar Enter. Submenú de volumen: Especifica el nivel de sonido de la movie. Es posible elegir un nivel desde 0 (silencio) hasta 7 (máximo). Ciclo continuo: (Ctrl+Alt+L) Si está seleccionado este botón, la movie se repetirá continuamente cuando se esté reproduciendo. Cuando la movie alcanza el último frame, este automáticamente comienza de nuevo desde el frame 1. Por omisión, esta opción está activada. Frames seleccionados únicamente: UNIVERSIDAD NACIONAL COLOMBIA FACULTAD DE CIENCIAS ECONÓMICAS UNIDAD DE INFORMÁTICA DIRECTOR 7 Designa un rango de frames que pueden ser reproducidos. Esto es conveniente si se está trabajando solo con una parte de la movie. Para reproducir solo una parte de la movie, se abre el Score y se seleccionan los frames requeridos, se presiona el botón de frames seleccionados únicamente, asegurándose de que la opción de ciclo continuo esté apagada, y dar play a la movie. Cuando una porción del Score ha sido marcada como frames seleccionados, una barra verde aparece en el tope de Score sobre los frames seleccionados. Esta opción debe ser apagada solo cuando se quiera retornar al modo normal de reproducción. Este comando aparece difuso cuando no hay frames seleccionados en el Score. Tempo: Muestra el tempo del actual frame, que puede ser visualizado en FPS (frames por segundo), o SPF (segundos por frame), haciendo Click en el botón de modalidad de Tempo y eligiendo el modo deseado. Para cambiar el tempo, se puede hacer click o presionar las flechas. Para usar un tempo especifico, se hace click en el campo de Tempo, se digita un tempo, y se presiona Enter. Si se ingresa un tempo en FPS, se debe digitar un número entero. Si se ingresa un tempo en SPF, se debe digitar un número decimal con punto de separación (.). Tip: es recomendado siempre ingresar un tempo para el primer frame en el canal de tempo. Actual tempo: Mientras una movie está reproduciéndose, el Actual Tempo muestra cuán rápido está corriendo la movie. Se hace click en el botón de modalidad de Actual Tempo y se elige un modo para visualizar el tempo. Hay cuatro modos diferentes: FPS (frames por segundo). Muestra la actual duración del frame anterior en frames por segundo (FPS), incluyendo el tiempo necesario para ejecutar cualquier script en Lingo excepto los scripts de tipo Exit Frame. Si la movie es detenida, el visualizador de actual tempo muestra la duración del actual frame. Los frames que no tienen un tempo de grabación son mostrados con "--" en el lugar del Actual Tempo. SPF (segundos por frame). Muestra la duración del actual frame en milisegundos. Running Total. Provee un resumen rápido de los segundos transcurridos desde el inicio de la movie hasta el actual frame. Estimated Total. Provee un exacto pero lento cálculo del tiempo transcurrido. Este es útil si se desea incluir transiciones y cambios de paleta en determinadas duraciones de frame. UNIVERSIDAD NACIONAL COLOMBIA FACULTAD DE CIENCIAS ECONÓMICAS UNIDAD DE INFORMÁTICA DIRECTOR 7 Computando duraciones de frame estimadas, puede reducirse la velocidad de reproducción, para ello es posible usar el visualizador de Actual tempo en el modo de Estimated Total. Si la movie está asegurada (usando la opción Lock Frame Durations en el cuadro de diálogo de propiedades de la Movie: Movie/Properties), el Actual Tempo muestra las duraciones de frame previamente grabadas. TIPS: · Borrar todas las duraciones de frame guardadas desde la movie si se desea grabar duraciones de frame de una sección de la movie y asegurarla. Para borrar todas las duraciones grabadas, presionar Alt mientras se hace click en la opción Lock option en el cuadro de diálogo de propiedades de la Movie (Movie/Properties). Durante la reproducción, los frames que no tienen una duración grabada mostrarán en cambio "--". · Puesto que no todos los computadores son igualmente rápidos, es recomendable pasar a través de la movie frame por frame y comparar las duraciones de frame actual con los tempos que se han seleccionado para la movie. Para encontrar frames que tienen duraciones mayores que el tempo actual, se deben poner ambas visualizaciones, el Tempo y el Actual Tempo para mostrar segundos por frame (SPF); luego deplazarse a través de los frames, y buscar algún frame cuya duración actual es mayor que el actual tempo. UNIVERSIDAD NACIONAL COLOMBIA FACULTAD DE CIENCIAS ECONÓMICAS UNIDAD DE INFORMÁTICA DIRECTOR 7 BEHAVIOR INSPECTOR Window/Inspectors/Behaviors (Ctrl+Alt+;) Es una ventana flotante que muestra la lista de behaviors aplicados a la actual selección. Permite la edición de behaviors existentes o crear unos nuevos. También muestra la descripción del behavior seleccionado. Menú emergente de Behaviors Botón de parámetros Botón de script para el cast member Lista de behaviors Botones para cambiar de behavior Menú emergente de acciones Menú emergente de eventos Lista de acciones Lista de eventos Descripción de behavior Botón de seguridad Selección Ilustración 6 Menú emergente de Behaviors: Despliega los behaviors disponibles actualmente para la movie. Para crear un nuevo behavior se selecciona la opción de New Behavior. Nota: se pueden aplicar behaviors prediseñados a los sprites. Ir a Xtras/behavior library menú. Una vez aplicados, los behaviors aparecen en el Behavior emergente del Behavior Inspector. Lista de behaviors: UNIVERSIDAD NACIONAL COLOMBIA FACULTAD DE CIENCIAS ECONÓMICAS UNIDAD DE INFORMÁTICA DIRECTOR 7 Muestra el listado de los behaviors aplicados al actual sprite. El cast en el cual el behavior es almacenado y las de selecciones de parámetro aparecen después del nombre. Director ejecuta los behaviors en el orden en que aparecen en la lista. Menú emergente de eventos: Sirve para añadir un nuevo evento a la lista. Se elige New Event del menú para especificar un mensaje desde un script o un behavior como un evento acostumbrado. Lista de eventos: Muestra la lista de eventos a los que responde el behavior actual. Menú emergente de acciones: Se usa para añadir una nueva acción a la lista de acciones. Se pueden aplicar tantas acciones como sea necesario a un solo evento. Se elige New action del menú para digitar el nombre de la función de Lingo. Lista de acciones: Muestra la lista de las acciones que se ejecutan cuando el evento ocurre. Descripción de behavior: Describe el behavior actual. Los behaviors incluídos en Director tienen descripción, otros puede que no la tengan. Botón de parámetros: Abre el correspondiente cuadro de diálogo de parámetros para el actual behavior. Botón de script para el cast member: Abre la ventana de Script y muestra el script para el actual behavior. Selección: Muestra el nombre, el número de canal, frame inicial y frame final de la selección. Botón de seguridad: Asegura la actual selección, así nada cambia en el behavior inspector cuando un nuevos sprites son seleccionados. UNIVERSIDAD NACIONAL COLOMBIA FACULTAD DE CIENCIAS ECONÓMICAS UNIDAD DE INFORMÁTICA DIRECTOR 7 SPRITE INSPECTOR Window/Inspectors/Sprite El SPRITE INSPECTOR muestra las propiedades más importantes: El nombre del cast member que el sprite representa. Algunos behaviors añadidos al sprite. Las elecciones de tinta y densidad del sprite. Los frames en los cuales aparece el sprite. El color del sprite, el color de fondo, y la forma de aplicación de estos. El tamaño y la ubicación del sprite dentro del Stage. La inclinación, rotación y torsión en grados del sprite. Ilustración 7 UNIVERSIDAD NACIONAL COLOMBIA FACULTAD DE CIENCIAS ECONÓMICAS UNIDAD DE INFORMÁTICA DIRECTOR 7 12 ANEXO: GUIA RAPIDA CONCEPTOS BÁSICOS 12.1.1 ¿QUÉ ES UNA APLICACIÓN? Se trata de un programa autónomo, que no necesita más que el sistema operativo para funcionar. A diferencia de los archivos generados por otros programas, Director crea los proyectores, que se pueden ejecutar por sí solos, sin la presencia de Director en el ordenador. 12.1.2 ¿QUÉ SIGNIFICA MULTIMEDIA? Es un término que se refiere a la integración de distintos medios en un mismo contexto. Se llama multimedia a un producto que incluye audio, vídeo, textos, animación, imágenes en 2D y 3D. Director permite la inclusión de estos elementos en todo trabajo del usuario.1 12.1.3 ¿QUÉ QUIERE DECIR INTERACTIVA? Se refiere a la interacción del usuario con el programa. Se crea una situación de causa efecto, el programa responde a las entradas que el usuario realiza a través del teclado, la pantalla táctil, el ratón etc. Con Director se pueden detectar esas entradas y responder a ellas. 12.1.4 EL GUIÓN O STORY BOARD, ESQUEMAS Y DIAGRAMAS DE FLUJO. 1 Director 8.5 (Básico) - Primera Clase – Garcia Torres Mikko A http://www.programatium.com/manuales/director/director_1.html UNIVERSIDAD NACIONAL COLOMBIA FACULTAD DE CIENCIAS ECONÓMICAS UNIDAD DE INFORMÁTICA DIRECTOR 7 Con director se puede crear software, aplicaciones, programas, lo importante es decidir cómo va a ser el programa: qué es lo que el espectador va a ver, escuchar, o hacer con él. Cuántas pantallas tendrá, qué tipo de gráficos y sonidos, qué acciones va a realizar, etc. A eso se le llama story board o guión, y es la parte más importante. Cada pantalla debe estar perfectamente descrita: qué gráficos contiene, qué elementos de audio y vídeo estarán presentes y cuándo se activarán, cuáles serán las zonas activas de la misma y qué actividad tendrán, cuáles serán los enlaces con otras pantallas, etc. Una vez definido de esta forma el interactivo, ya se tiene más de la mitad del trabajo hecho y se podrá empezar a reunir la información, el material, personas y dinero suficiente para llevarlo a cabo. El interactivo representado en la figura comienza con una introducción que da paso al "Menú Principal", desde el que el usuario puede acceder a cualquiera de las cuatro pantallas que lo componen. Presentación Menú principal Pantalla 1 Pantalla 2 Pantalla 3 Pantalla 4 12.1.5 FORMATOS DE LOS DISTINTOS ELEMENTOS QUE PUEDEN INTERVENIR EN UNA MOVIE DE DIRECTOR: PC Pict GIF Jpeg Tiff Bmp EPS Aif Aif Wav QT QT/mov Avi UNIVERSIDAD NACIONAL COLOMBIA FACULTAD DE CIENCIAS ECONÓMICAS UNIDAD DE INFORMÁTICA Imágenes (bitmap) Sonido Video Mac Pict DIRECTOR 7 En sucesivas versiones de Director, estos formatos se amplían, pero los especificados en la tabla son los más comunes. Los elementos importados al Cast se colocan en el Score y aparecerán simultáneamente en el escenario (Stage) 12.1.6 ¿CÓMO SE DEFINEN LAS PANTALLAS? La cabeza lectora pasa por cada uno de los Frames del Score consecutivamente, a no ser que reciba órdenes en contra, mostrando en el escenario (Stage) los elementos (Sprites) colocados en dicho Frame del Score. Si los elementos colocados a lo largo de los Frames del Score difieren entre sí en cuanto a colocación en el escenario, darán lugar a una animación. Pero también se puede hacer que la acción se desarrolle en un solo Frame, indicándolo así mediante Lingo a la cabeza lectora. Así, las necesidades gráficas y de interacción marcarán en cada caso la pauta a seguir. Normalmente se elige una estructura básica de dos Frames por pantalla: - Frame de iniciación: En el primero se define la pantalla mediante una etiqueta. Esto permite añadir y quitar Frames de cualquier parte del Score según se vaya necesitando, sin tener que cambiar los comandos que la llaman, como ocurriría en caso de que se le llamara por su número de Frame. También en este Frame se puede colocar una transición, en caso de que se desee. - Frame de acción: En el segundo se coloca el comando "go to the Frame" para que la cabeza lectora no siga adelante y permanezca en este Frame. Cualquier comando que se quiera ejecutar en esta pantalla, debe ir colocado antes de dicha instrucción. 12.1.7 ¿QUÉ ES LINGO? Director tiene un lenguaje de programación que es el que permite controlar las acciones del programa y procesar las entradas que realice el usuario a través del teclado, el ratón, la pantalla táctil, o cualquier otra interface. Este lenguaje es de alto nivel, eso quiere decir que se parece más al lenguaje humano que al lenguaje del ordenador (que está compuesto por unos y ceros). Cuando se crea un proyector, Director compila las instrucciones escritas en Lingo, y las traduce a un nivel más bajo y de mayor rendimiento. El ordenador no piensa por si mismo, solamente hará lo que el usuario le diga que haga. Si algo no funciona como se esperaba, dentro del programa que se está haciendo, lo más seguro es que haya una equivocación, entonces hay que revisar el código. Las UNIVERSIDAD NACIONAL COLOMBIA FACULTAD DE CIENCIAS ECONÓMICAS UNIDAD DE INFORMÁTICA DIRECTOR 7 instrucciones que se escriban se ejecutarán una a una y en el orden en que el usuario lo indique. Si el programa no entiende algo, lo dirá mediante una alerta con una interrogación al lado de la expresión incorrecta. También existe una opción (Trace, en la ventana Message) que permite ver cómo va ejecutando el programa cada una de las instrucciones que se le han dado, y que puede ser muy útil. CAST MEMBERS Los Cast Members son elementos de multimedia. Se incluyen textos, sonidos, imágenes, behaviors, y algunos otros tipos de multimedia que pueden ser usados en una movie. Los cast members se almacenan en la ventana de cast. Aún si ya se han usado dentro de la movie, se guardan allí a menos que sean eliminados del cast. Ilustración 8 12.1.8 COMO OBTENER CAST MEMBERS Se pueden crear cast members dentro de director o se pueden importar cast members. 12.1.8.1 Crear Cast members: Hay varias formas de crear Cast Members en director, incluyendo: Ventana Paint, Ventana Vector Shape, Ventana de Text. 12.1.8.2 Importar Cast members: Se pueden importar elementos de multimedia creados en otros programas, como: imágenes (GIF, PICT, JGP, EPS y BMP), Videos (AVI y Quick Time), Texto (RTF y HTML), Sonidos (WAV y AIFF). UNIVERSIDAD NACIONAL COLOMBIA FACULTAD DE CIENCIAS ECONÓMICAS UNIDAD DE INFORMÁTICA DIRECTOR 7 IMPORTAR: (FILE/Import) Se selecciona el tipo de archivo que se desea importar, así se mostrarán solamente los formatos válidos. Se ubica el orígen del archivo que se desea importar. Se adiciona el archivo o los archivos a importar. Se importa el o los archivos. INSERTAR: (INSERT/Media element) Es posible también importar cast members de Flash hasta incluir movies completamente funcionales de Flash en Director. Para ello: INSERT/Media Element/Shockwave Flash Movie UNIVERSIDAD NACIONAL COLOMBIA FACULTAD DE CIENCIAS ECONÓMICAS UNIDAD DE INFORMÁTICA DIRECTOR 7 12.1.9 COMO EMPLEAR LOS CAST MEMBERS Arrastrar un cast member hasta el Stage o el Score para crear un sprite. El cast member aparece todavía en el Cast. Cuando la movie es creada, contiene un sencillo Cast llamado Internal. Una movie puede tener tantos cast como sea necesario para organizarla. Para crear un nuevo cast seleccionar FILE/New/Cast. Se puede elegir cual cast ver desde el menú emergente de la ventana Cast, o desplegar varias ventanas separadas de Cast. WINDOW/Cast/... SPRITES Los sprites son los principales elementos dentro de una movie. Ellos controlan cuándo, dónde y cómo aparecen los elementos de multimedia dentro de la movie. Lo más importante es que los sprites guardan información de cómo cambian los objetos que representan, con el tiempo. Ilustración 9 12.1.10 CÓMO CREAR SPRITES UNIVERSIDAD NACIONAL COLOMBIA FACULTAD DE CIENCIAS ECONÓMICAS UNIDAD DE INFORMÁTICA DIRECTOR 7 Para crear sprites se debe arrastrar un cast member hasta ubicarlo en el Stage o en el Score. Los sprites aparecen como barras horizontales en el Score. La barra sprite se extiende a través de todos los frames en los cuales aparece el sprite. Diferentes sprites pueden mostrar el mismo cast member. Cada sprite puede tener sus propios valores para diferentes propiedades (tamaño, efectos de tinta, diferentes frames). Cuando un cast member cambia, lo hace para todos los sprites que lo representen. SCORE El Score controla cuando aparecen los sprites. Los canales en el Score determinan el orden por capas de los sprites. Los sprites ubicados en canales de mayor numeración aparecen al frente de los que están ubicados en canales de menor numeración. La cabeza lectora muestra cual frame es mostrado en el Stage. Mientras la movie se esté reproduciendo, la cabeza lectora se moverá a través de la barra que muestra la numeración de frames. La cabeza lectora indica el frame que se muestra en el stage, en este caso el #23 Los sprites ubicados en canales de mayor numeración serán vistos en las capas más superficiales Ilustración 10 12.1.11 COMO UTILIZAR LAS BARRAS DE SPRITE UNIVERSIDAD NACIONAL COLOMBIA FACULTAD DE CIENCIAS ECONÓMICAS UNIDAD DE INFORMÁTICA DIRECTOR 7 Las barras sprite pueden ser movidas a otro frame para cambiar el momento en el cual aparecen los sprites en el Stage. Para mover varias barras a la vez, primero se debe seleccionar los sprites teniendo Shift presionado mientras se hace click sobre cada uno y se arrastra el grupo. Para cambiar la cantidad de frames en los cuales aparece un sprite se puede estirar y encoger la barra del sprite. Para editar el cast member que el sprite representa se requiere solo de hacer doble click sobre la barra. 12.1.12 USAR CANALES DE EFECTOS ESPECIALES Son los canales ubicados en la parte superior a la regla de numeración de frames. Canal de tempo Canal de paletas Canal de transiciones Ilustración 11 Para añadir un efecto se hace doble click en el frame en el que se quiera incluir el efecto, se abrirá un cuadro de diálogo para seleccionar el efecto. Por ejemplo, se desea añadir una transición: Canales de sonido Canal de script UNIVERSIDAD NACIONAL COLOMBIA FACULTAD DE CIENCIAS ECONÓMICAS UNIDAD DE INFORMÁTICA Ilustración 12 Se elige la opción que corresponda a la transición deseada. DIRECTOR 7 Para quitar un efecto, se selecciona el frame correspondiente y se presiona Del. 12.1.13 USAR MARCADORES Para añadir un marcador, se hace click en el lugar deseado dentro del canal de marcadores, y se digita el nombre o la nota que se quiera. Para cambiar el lugar del marcador, se arrastra hacia su destino. Para quitar un marcador, se arrastra fuera del canal de marcadores. ANIMACIÓN Es posible mediante tweening o frame por frame, hacer que los sprites cambien a través del tiempo. 12.1.14 TWEENING Es una forma tradicional que describe el proceso en el cual un animador dibuja únicamente los frames dónde hay mayores cambios, mientras los asistentes dibujan los frames del medio. Es utilizado no únicamente para mover sprites, también para rotar, transiciones de color, de tamaño o de mezcla (blend). Para usar tweening, es necesario definir propiedades en los keyframes (cuadros clave). Director se encarga de cambiar los frames que se encuentran en medio. Se realiza en el Stage editando la senda(path) del sprite. Si las sendas no son visibles: VIEW/Sprite/Overlay/Show Paths. Colocar un cast member en el Stage en UNIVERSIDAD NACIONAL COLOMBIA FACULTAD DE CIENCIAS ECONÓMICAS UNIDAD DE INFORMÁTICA Ilustración 13 DIRECTOR 7 Frame actual. Cola de sprite. La senda es el recorrido del sprite a través de los frames, cada punto indica la posición del sprite en un frame. Cabeza de sprite. Keyframe o cuadro clave. Ilustración 14 el lugar en donde se quiere que el path inicie. En el Score aparece el sprite representado por una barra horizontal. La cabeza del sprite (primer frame) es siempre un keyframe. La cola del sprite (el último frame) representa la posición final del sprite. Es un rectángulo pequeño en el final del sprite. En el Stage la cabeza del sprite es un punto verde, el frame actual un punto azul y la cola del sprite es un punto rojo. Arrastre la cola del sprite hasta el lugar del Stage en donde desea finalizar la animación. Director muestra la senda que el objeto seguirá. Los puntos a lo largo de la línea de senda muestran la ubicación del objeto en cada frame del medio. Cuando la movie esté corriendo el sprite se moverá a lo largo de la senda. Para lograr que el sprite haga un movimiento curvo, presionar Alt y ubicar el puntero sobre un punto de la senda, cuando el puntero cambie, arrastre el punto hacia una nueva ubicación. Dentro del Score se ha creado un nuevo keyframe que guarda la nueva ubicación. Repetir este paso para crear frames adicionales. Para cambiar la graduación de curvatura entre keyframes, acceder a MODIFY/Sprites/Tweening y ajustar la curvatura. Elegir lineal si se desea que el movimiento entre keyframes sea en línea recta. Es posible cambiar de keyframe sin cambiar la ubicación en el Stage, para esto arrastrar el círculo dentro de la barra del sprite en el Score, hasta dejarlo en el frame deseado. UNIVERSIDAD NACIONAL COLOMBIA FACULTAD DE CIENCIAS ECONÓMICAS UNIDAD DE INFORMÁTICA DIRECTOR 7 Para rotar el sprite, o cambiar el color, seleccionar UN keyframe, abrir el SPRITE INSPECTOR, y dentro de este cambiar el color y la rotación del sprite. Director cambiará gradualmente los frames del medio ocasionando una transición. 12.1.15 ANIMACIÓN FRAME POR FRAME Es el proceso de cambiar manualmente una imagen en cada frame de la animación. Se pueden usar series de cast members para crear una animación frame por frame más compleja de lo que se puede hacer mediante simple tweening. Crear u obtener los cast members que se utilizarán en la animación. Ubicar el primer cast member que debe aparecer, dentro del Stage en el frame adecuado. Cambiar la longitud de la barra de sprite como sea necesario. Seleccionar EDIT/Edit Sprite Frames. Esta opción facilita la selección de frames dentro del sprite. Seleccionar los frames dentro del sprite en los cuales se desea que un cast member diferente aparezca. Señalar el cast member que se desea usar en los frames elegidos en el Cast. Seleccionar EDIT/Exchange Cast Members. Director reemplaza en los frames seleccionados con el cast member indicado en la ventana de CAST. Repetir estos pasos para completar la animación. Seleccionar EDIT/Edit Entire Sprite cuando se haya terminado. UNIVERSIDAD NACIONAL COLOMBIA FACULTAD DE CIENCIAS ECONÓMICAS UNIDAD DE INFORMÁTICA DIRECTOR 7 Al correr la movie se verá movimiento debido al cambio de cast members. BEHAVIORS Los behaviors en Director que se usan arrastrando y soltando con el cursor, proporcionan básicas funciones interactivas que no necesitan usar scripting. Con el programa se incluyen behaviors para propósitos como navegación, control de sonido y control de movimientos. También es posible usar el BEHAVIOR INSPECTOR para crear y modificar behaviors. 12.1.16 COMO AÑADIR BEHAVIORS Se usa la LIBRARY PALETTE para ver y añadir los behaviors allí incluídos. Dentro de esta, elegir una nueva biblioteca en el menú emergente. Ilustración 15 Añadir behaviors a los sprites arrastrando los behaviors desde la biblioteca hasta el sprite. Cuando se libera el botón del mouse, un cuadro de diálogo aparece en el cual es posible definir los parámetros del behavior. Por ejemplo el cuadro de diálogo para el behavior “Sound Play Castmember” permite especificar el sonido que va a ser escuchado. También es posible cambiar el evento que causará el sonido. UNIVERSIDAD NACIONAL COLOMBIA FACULTAD DE CIENCIAS ECONÓMICAS UNIDAD DE INFORMÁTICA DIRECTOR 7 El behavior solamente funciona cuando la movie se está reproduciendo. 12.1.17 PARA QUE USAR EL BEHAVIOR INSPECTOR Se usa el BEHAVIOR INSPECTOR para verificar cuales behaviors están añadidos al sprite. Para añadir y remover behaviors para un determinado sprite, usar el BEHAVIOR INSPECTOR. Para añadir otro behavior al sprite, seleccionar un behavior desde el Behavior emergente. Director adiciona un nuevo behavior a la lista. Se puede añadir varios behaviors al mismo sprite. Para remover un behavior, seleccionarlo y presionar Backspace o Delete. UNIVERSIDAD NACIONAL COLOMBIA FACULTAD DE CIENCIAS ECONÓMICAS UNIDAD DE INFORMÁTICA DIRECTOR 7 12.1.18 COMO AÑADIR BEHAVIORS A UN SOLO FRAME Es posible añadir un behavior a sprites pero también es posible añadir behaviors solamente a un frame. Para ello, arrastrar el behavior a un frame perteneciente al canal de Script en el Score. 12.1.19 COMO CREAR NUEVOS BEHAVIORS Para crear nuevos behaviors, se debe elegir un cuadro vacío dentro del Cast. Seleccionar New Behavior desde el behaviors emergente y luego ingresar un nombre para el nuevo behavior. Este nuevo behavior aparecerá dentro del Cast en la posición que fue señalada. Después de haber creado el nuevo behavior es necesario definir su evento y acción: Elegir el evento que causará algo en el emergente de eventos y la acción que ocurrirá en el respectivo emergente de acciones. LINGO 12.1.20 COMANDOS BÁSICOS DE LINGO go "etiqueta" Envía la cabeza lectora al Frame llamado "etiqueta" go to the Frame Envía la cabeza lectora al mismo Frame en el que se está. updateStage Refresca la pantalla. La pantalla se refresca sola cuando se entra en un Frame. UNIVERSIDAD NACIONAL COLOMBIA FACULTAD DE CIENCIAS ECONÓMICAS UNIDAD DE INFORMÁTICA DIRECTOR 7 set the text of field "nombreCast"= "texto" El texto escrito en el segundo término de la igualdad se copia en el Cast especificado en el primero (en este caso se llama nombreCast), que por supuesto, debe ser de tipo "texto" set the Castnum of Sprite numero = the number of Cast "nombreCast" Cambia el Cast colocado en el canal especificado (numero) por el Cast que se llama nombreCast. Si se quiere conocer otros comandos relacionados con los miembros de la ventana Cast, se puede consultar el apartado Instrucciones aplicables a los miembros del Cast Set the cursor of Sprite elSprite to [nCast,mCast] Hace que el cursor cambie al especificado en nCast cuando el ratón se coloca sobre el Sprite que ocupa el canal "elSprite". Tanto nCast como mCast son los números de Cast donde está colocado el dibujo del nuevo cursor, siendo mCast la máscara del mismo. Ambos deben tener 32x32 bits de tamaño, y 1 bit de color. Si se quiere volver al cursor del sistema, sólo se tiene que igualar la expresión a cero. cursor número Hace que el cursor cambie según la siguiente tabla: 0 : cursor por defecto -1 : flecha 1 : inserción de texto 2 : punto de mira 3 : cruz 4 : reloj 200 : sin cursor random (x) Escribiendo un número entero en el lugar de la x, esta instrucción devuelve un número aleatorio (al azar) del 1 al x. UNIVERSIDAD NACIONAL COLOMBIA FACULTAD DE CIENCIAS ECONÓMICAS UNIDAD DE INFORMÁTICA DIRECTOR 7 12.1.21 ¿DÓNDE ESCRIBIR LOS COMANDOS DE LINGO? Los comandos de Lingo (Scripts) se guardan en la Movie como elementos del Cast. Existen varios lugares donde se pueden asignar las órdenes de Lingo, se elige uno u otro dependiendo de la acción que los active y la que vaya a desencadenar el comando que se les asigne: Canal de órdenes del Score: on enterFrame on exitFrame Se ejecutan cuando la cabeza lectora entra en el Frame que tiene asignada la orden, en el primer caso, y al salir de dicho Frame, en el segundo. Ordenes en los canales del Score (asignados a Sprites): on mousedown on mouseup Se ejecutan al hacer click sobre el Sprite colocado en el canal que contiene la orden (en el primer caso) o al soltar el click (en el segundo) Ordenes generales de la Movie: on startMovie: Se ejecuta al comenzar la Movie. on stopMovie: Al finalizar la Movie on idle: Se ejecuta cuando la Movie no está haciendo ninguna otra acción ("cuando tiene un rato libre") on enterFrame: Si se declara este Script como de la Movie, en lugar de que sea del Score, se ejecutará en todos los Frames del interactivo al entrar la cabeza lectora en ellos. on exitFrame: Lo mismo que el anterior, salvo que las órdenes escritas en éste se ejecutan al salir la cabeza lectora de todos los Frames de la Movie. UNIVERSIDAD NACIONAL COLOMBIA FACULTAD DE CIENCIAS ECONÓMICAS UNIDAD DE INFORMÁTICA DIRECTOR 7 Ordenes En La Ventana Mensaje: Cualquier orden que tenga sólo una línea, se puede escribir en la ventana Mensaje y se ejecutará al pulsar la tecla de retorno o intro (enter). También se pueden hacer llamadas a las macros desde aquí, puesto que su nombre sólo contendrá una línea. 12.1.22 SENTENCIAS DE ASIGNACIÓN Y MACROS: Las sentencias son órdenes de una sola línea, por tanto, se pueden escribir y ejecutar en la ventana Mensaje. A continuación se tienen algunas órdenes de este tipo: - Put variable: El valor que tenga variable en ese momento, aparecerá en la ventana Mensaje. Si se escribe, por ejemplo, put the time el ordenador devolverá, escrita en la ventana Mensaje, la hora actual. - Set variable= valor: Hace que la variable tome el valor especificado. Es decir, asigna un valor a una variable. La sentencia escrita a continuación, hace que una variable a la que llamada "lafecha", tenga el valor del día de hoy (the date) set lafecha= the date para comprobar que el ordenador ha hecho caso, se puede ejecutar la siguiente sentencia que devolverá el valor que tenga la variable "lafecha", el cual debe corresponder con la fecha que tenga el reloj del ordenador. put lafecha Set variable to valor: Igual que la anterior, se puede elegir. Put valor into variable: Lo mismo que las dos anteriores, asigna el valor a la variable. Estas sentencias se pueden agrupar en un conjunto de ellas para que realicen una labor más compleja que la que realizan por sí solas, a estos conjuntos se les llama macros, como ésta: on ponfechayhora UNIVERSIDAD NACIONAL COLOMBIA FACULTAD DE CIENCIAS ECONÓMICAS UNIDAD DE INFORMÁTICA DIRECTOR 7 put the date put the time end Se las reconoce porque empiezan por la palabra "on", después llevan el nombre que les haya dado el programador para acordarse de lo que hacen (en este caso "ponfechayhora"), a continuación, varias instrucciones (en este caso, que el ordenador nos diga la fecha y la hora actuales), y por último, acaban con "end". Existen varios motivos por los que es recomendable el uso de macros: Se puede utilizar la misma macro en varios programas diferentes. Por ejemplo, se puede hacer un conjunto de instrucciones que indique la memoria, profundidad de color y dispositivos presentes en el ordenador donde se vaya a ejecutar el interactivo, para saber así si se puede lanzar el proyector de 8 o 16 bits. De esta forma, con el tiempo, se tendrá una biblioteca de macros versátiles que ahorren trabajo. Se pueden llamar desde cualquier parte del programa, de forma que cuando se ha comprobado que funcionan correctamente, se pueden incluir en cualquier parte del código, sin tener que reescribir todas las instrucciones que las componen. En la ventana Mensaje sólo se pueden ejecutar instrucciones de una línea, de forma que si se quiere reproducir el funcionamiento de una serie de comandos en esta ventana, se tienen que agrupar en una macro, cuyo nombre, de una sola línea sí se puede escribir y lanzar desde la ventana. Para hacer que funcionen, basta con llamarlas por su nombre cuando se quiera que realicen las instrucciones para las que están programadas. Se puede ejecutar el ejemplo anterior escribiendo "ponfechayhora" en la ventana Mensaje y el resultado será el mismo que si se ejecutaran cada una de las sentencias de la macro por separado. Las macros con parámetros son aquellas a las que se les da un valor sobre el cual realizan algunas operaciones. Siguen las mismas normas que las macros simples, pero al lado del nombre, y separados por comas, se especifican los valores que necesitan para ejecutarse. El siguiente ejemplo es una calculadora que suma 3 y 7 (3+7 = 10): on suma UNIVERSIDAD NACIONAL COLOMBIA FACULTAD DE CIENCIAS ECONÓMICAS UNIDAD DE INFORMÁTICA DIRECTOR 7 set resultado= 3+7 put resultado end Como no es probable que siempre se quiera sumar estas dos cantidades, se parametriza la macro, de forma que se puedan elegir las cantidades a sumar. El primer paso es sustituir las cantidades por variables (en este caso se llaman cantidad1 y cantidad2 respectivamente): on suma set resultado= cantidad1+cantidad2 put resultado end Todavía no está terminada, ahora, se colocan los parámetros que se han utilizado al lado del nombre de la macro, separados por comas: on suma cantidad1, cantidad2 set resultado= cantidad1+cantidad2 put resultado end Ya está! Para llamar a la macro, se debe escribir el nombre de la misma y sustituir los parámetros por sus valores, en este caso, escribiendo: suma 3,7 el resultado será el mismo que cuando no se tenían parámetros, con la ventaja de que se pueden sumar otras cifras cambiando el valor de los parámetros: suma 6, 14 devolverá en la ventana Mensaje el valor 20. UNIVERSIDAD NACIONAL COLOMBIA FACULTAD DE CIENCIAS ECONÓMICAS UNIDAD DE INFORMÁTICA DIRECTOR 7 En el apartado 13.6 MACROS QUE PUEDEN RESULTAR ÚTILES, hay algunos ejemplos más. 12.1.23 ESTRUCTURAS DE PROGRAMACIÓN: Las Estructuras de programación son herramientas que permiten tomar diferentes decisiones en función de lo que esté pasando en el interactivo, es decir, permiten responder de forma diferente a los inputs del usuario, permiten interactuar con él. - if condición then acción La acción sólo se ejecuta si la condición se cumple. El siguiente comando hace que el ordenador haga "beep" sólo si son las 5 de la tarde: if the time= "17:00" then beep La condición en este caso, es the time= "17:00" y la acción es: beep - if condición then acción1 acción2 etc end if Sólo si se cumple la condición, se ejecutarán las órdenes especificadas. Es igual que la anterior, pero en este caso, se pueden realizar varias acciones. Es necesario escribir "end if" al final de la estructura, para diferenciar entre las sentencias que van asociadas a la estructura "if" de las que se ejecutarán a continuación. La siguiente estructura hace que, si son las cinco de la tarde (condición), el ordenador, además de pitar (acción1), escriba la hora en la ventana Mensaje (acción2): if the time = "17:00" then UNIVERSIDAD NACIONAL COLOMBIA FACULTAD DE CIENCIAS ECONÓMICAS UNIDAD DE INFORMÁTICA DIRECTOR 7 beep put the time end if - if condición then acción1 acción2 else acción3 etc end if Sólo si se cumple la condición, se ejecutarán las órdenes especificadas. Es igual que la anterior, pero en este caso, se pueden realizar varias acciones. Es necesario escribir "end if" al final de la estructura, para diferenciar entre las sentencias que van asociadas a la estructura "if" de las que se ejecutarán a continuación. El conjunto de comandos dados a continuación hace que, si son las cinco de la tarde (condición), el ordenador pite (acción1) y escriba la hora en la ventana Mensaje (acción2), pero en caso de que sea cualquier otra hora, pite dos veces: if the time = "17:00" then beep put the time else beep(2) end if - repeat while condición acción1 acción2 etc UNIVERSIDAD NACIONAL COLOMBIA FACULTAD DE CIENCIAS ECONÓMICAS UNIDAD DE INFORMÁTICA DIRECTOR 7 end repeat Al llegar a esta estructura, el programa comprueba que la condición se cumpla, si es así, ejecuta secuencialmente las instrucciones dadas dentro del repeat. Al acabar vuelve al principio del repeat, verifica de nuevo la condición, y ejecuta las acciones. Este proceso se repite cuando, al volver al principio, la condición no se cumple, en cuyo caso, se pasa a la instrucción que se encuentre a continuación del repeat. En el siguiente caso, una vez puesto en marcha el cronómetro (starttimer), el programa pitará durante 1 segundo (la condición es que el timer sea menor 1 segundo) starttimer repeat while the timer<60 beep end repeat - repeat with variable=valorinicial to valorfinal acción1 acción2 etc end repeat Las acciones incluidas dentro del repeat, en este caso, se repiten tantas veces como valores tome la variable. En el siguiente ejemplo, la variable que hemos llamado "veces" toma los valores 1,2 y 3, por tanto la sentencia que hay dentro (beep) se repetirá 3 veces. Es decir, el ordenador pitará tres veces: repeat with veces=1 to 3 beep end repeat El ejemplo siguiente, realiza la misma operación, puesto que la variable "veces" toma los valores 8,9 y 10, es decir, tres valores: UNIVERSIDAD NACIONAL COLOMBIA FACULTAD DE CIENCIAS ECONÓMICAS UNIDAD DE INFORMÁTICA DIRECTOR 7 repeat with veces=8 to 10 beep end repeat la variable utilizada para contar las repeticiones puede ser utilizada, con los valores consecutivos que vaya tomando, dentro del repeat. La siguiente macro, a la que yo he llamado "contador", escrita en un Script de la Movie, hará que en la ventana mensaje aparezcan los números del 7 al 15 on contador repeat with numeros=7 to 15 put numeros end repeat end - case valor of valor1: accion1 valor2: accion2 etc end case En esta estructura, las acciones se cumplen en función del valor que tome la variable que yo he llamado "valor". En caso de que valor=valor1, se ejecutará la acción1, si valor=valor2, se ejecutará la acción2, etc. En caso de querer ejecutar varias acciones para un mismo valor, la sintaxis será: - case valor of valor1: accion11 accion12 accion13 UNIVERSIDAD NACIONAL COLOMBIA FACULTAD DE CIENCIAS ECONÓMICAS UNIDAD DE INFORMÁTICA DIRECTOR 7 valor2: accion2 etc end case En caso de que la variable "valor" pueda tomar otros valores, además de los que se han diferenciado, se puede añadir una opción para el resto de los valores, con la siguiente construcción: - case valor of valor1: accion1 valor2: accion2 otherwise accion3 end case En la cual, cuando valor=valor1, se ejecuta accion1; Cuando valor=valor2, se ejecuta accion2; Para el resto de valores, se ejecutará la instrucción accion3. 12.1.24 PROPIEDADES E INSTRUCCIONES APLICABLES A LOS CASTS MEMBERS La ventana Cast es en Director algo así como el hotel donde se hospedan los actores que aparecerán en el escenario. Estas son algunas de las propiedades que poseen los miembros del Cast y que, por tanto, se pueden testear o cambiar con Lingo. Todas ellas se pueden sustituir en la construcción siguiente, donde elCast puede ser tanto el número de Cast al que se haga alusión, como el número que ocupa el mismo dentro de la ventana Cast: the propiedad of Cast elCast CastType: Se refiere al tipo de elemento que hay en ese Cast, vídeo, audio, texto, Script... Cada tipo va precedido por el signo #. Name: Es el nombre que se ha dado al Cast en la ventana Cast. Number: El número del Cast en la ventana Cast. UNIVERSIDAD NACIONAL COLOMBIA FACULTAD DE CIENCIAS ECONÓMICAS UNIDAD DE INFORMÁTICA DIRECTOR 7 Picture: En caso de ser un bitmap, este término se refiere al dibujo del Cast. Al cambiar el dibujo de un determinado Cast mediante esta propiedad, se está sustituyendo el dibujo del Cast por otro. El dibujo original que tuviera este Cast se pierde. Con la instrucción que sigue, el Cast 135 pasa a tener el mismo dibujo que el Cast 24. El dibujo que había en el Cast 135 se pierde: set the picture of Cast 135= the picture of Cast 24 PurgePriority: Es la prioridad que tiene el Cast a la hora de descargarlo de la memoria RAM, y equivale al pequeño menú desplegable que aparece junto a Unload al pedir información sobre una Cast. Puede ser: 3 - Normal 2 - Siguiente 1 - Último 0 - Nunca Un Cast al que se haya asignado prioridad 0, quedará siempre cargado en memoria, mientras que uno que tenga prioridad 3 se borrará de la memoria RAM cuando Director crea que ya no lo va a necesitar más. Width, Height: Anchura y altura del Cast en pixeles. Forecolor, Backcolor: Color de frente y color de fondo, hay que igualarlos al color del número elegido en la paleta que se esté utilizando. Filename: Es el nombre del archivo externo asociado a un Cast, cuando se importa un elemento "linkado", es decir, cuando en el Cast sólo se guarda la dirección del elemento asociado y no el elemento en sí. Se puede tratar de una Movie QT, o de un bitmap con la opción "LINK" activada al importarlo. Loaded: Esta propiedad será cierta si el Cast está cargado en la memoria, y falsa en caso contrario. Se puede testear, pero no asignar valores. Modified: Indica si el Cast ha sido modificado desde que se leyó del archivo de la Movie, en cuyo caso su valor será 1 (o true), o no (entonces the modified of Cast elCast=0) Palette: Se refiere a la paleta que usa el Cast. En caso de que se haya asignado una paleta propia, su valor será el del Cast que ocupe esta paleta en la ventana Cast. En caso de haber utilizado una paleta de las que brinda el sistema, los valores más corrientes son: 102 : Paleta de Windows 1 : Paleta del Mac 3 : Escala de grises UNIVERSIDAD NACIONAL COLOMBIA FACULTAD DE CIENCIAS ECONÓMICAS UNIDAD DE INFORMÁTICA DIRECTOR 7 Regpoint: Indica dónde está situado el punto de registro del Cast, tomando como punto de origen su esquina superior izquierda. El valor que devuelve es un punto en el plano, tiene la forma: point (x, y) donde x son los pixeles de desplazamiento horizontal, e y son los pixeles en vertical. ScriptText: Es el Script que el Cast tiene asociado en la ventana Cast. NO se refiere al Script de la ventana Score. Size: Indica el tamaño en bytes del Cast. Si se divide por 1024, se obtendrán los kb que ocupa. 12.1.25 PROPIEDADES E INSTRUCCIONES APLICABLES A LOS SPRITES COLOCADOS EN EL SCORE Estas son algunas de las propiedades que poseen los miembros del Cast que están colocados en el Score, es decir, los Sprites, y que se pueden testear o cambiar con Lingo. Las transformaciones sufridas por los Sprites no afectan al Cast colocado en el Score, se puede tener el mismo Cast colocado en distintos Sprites del Score. Todas ellas se pueden sustituir en la construcción siguiente, donde "elSprite" hace referencia al canal que éste ocupa: the propiedad of Sprite elSprite Backcolor, Forecolor: Sirven para cambiar los colores de fondo y de frente del Sprite. Los valores numéricos que se pueden asignar a estas propiedades corresponden con los que se encuentran en la paleta asignada al Sprite en cuestión (MENÚ WINDOW: palettes). Top, Bottom, Left, Right: Coordenadas, (respecto del origen de coordenadas del escenario, en su parte superior izquierda) de los límites superior, inferior, izquierdo y derecho del Sprite, respectivamente. Se pueden ver sus valores, pero si se quiere cambiar la posición de un Sprite en el escenario utilizando Lingo, se tendrás que emplear los comandos Loch y Locv. Blend: Tanto por ciento de opacidad del Sprite. Toma valores de 1 a 100, y es equivalente a la opacidad que se le asigna en el MENÚ MODIFY/ Sprite/ Properties. UNIVERSIDAD NACIONAL COLOMBIA FACULTAD DE CIENCIAS ECONÓMICAS UNIDAD DE INFORMÁTICA DIRECTOR 7 Castnum: Se refiere al número de Cast que ocupa este Sprite. Editabletext: En caso de ser verdadero, permite que el usuario introduzca texto en el campo de texto que ocupa este Sprite. Width, Height: Anchura y altura del Sprite, en pixeles. Se debe notar que cambiar las medidas de un Sprite no afecta al Cast que lo ocupa, mientras que a la inversa, es decir, si se cambia la dimensión del miembro del Cast, el cambio afecta a todas sus apariciones en el Score, y por tanto en el escenario. Ink: Tinta que tiene asignada el Sprite en el Score. Se trata de un valor numérico que atiende a la siguiente tabla: 0 : Copy 1 : Transparent 2 : Reverse 3 : Ghost 4 : Not copy 5 : Not transparent 6 : Not Reverse 7 : Not Ghost 8 : Matte 9 : Mask 32 : Blend 33 : Add Pin 34 : Add 35 : Substract Pin 36 : Background Transparent 37 : Lightest 38 : Substract 39 : Darkest Loch, Locv: Respectivamente, posición horizontal y vertical del Sprite, respecto del origen de coordenadas del escenario. Scriptnum: Número de Script que tiene asociado este Sprite en el Score. Es el número que Cast donde está escrita la orden que se ha asignado al Sprite en el Score. Se puede cambiar, en caso de que se haya decidido que el Sprite realice otras funciones distintas a las que tenía asignadas en un principio. Stretch: En caso de ser verdadero, permite cambiar el ancho y alto del Sprite asignando distintos valores a las propiedades Width y Heigth del mismo. Type: Igual que en el caso de los miembros del Cast (y con la misma sintaxis, que se encontrará en la sección de Nomenclatura), indica de qué tipo es el Cast que ocupa ese Sprite. Trails: En caso de ser verdadero (=1), no se refrescará la pantalla al mover el Sprite, de forma que dejará un rastro por donde pase. Es equivalente a marcar la casilla correspondiente en la parte izquierda de la ventana Score. Visible: Hace el Sprite invisible (visible=0) o visible (visible=1). Un Sprite invisible no ejecuta las órdenes que tenga asignadas en el Score. Es equivalente a pulsar el pequeño diamante que se encuentra a la izquierda del número de cada canal en la ventana Score. UNIVERSIDAD NACIONAL COLOMBIA FACULTAD DE CIENCIAS ECONÓMICAS UNIDAD DE INFORMÁTICA DIRECTOR 7 12.1.26 INSTRUCCIONES PARA TRABAJAR CON TEXTOS Hay dos tipos de elementos del Cast que pueden contener textos: TEXT Se distinguen porque el icono que aparece en la esquina inferior derecha del Cast está representado por una "A". Los textos escritos de esta manera ofrecen la opción de anti-alias y son editables sólo desde la versión abierta del proyecto, se convierten en bitmaps al hacer el proyector, por tanto, su contenido no puede variar en el mismo. FIELD: El icono que los representa es un puntero de inserción. No poseen anti-alias, pero son editables por Lingo incluso desde dentro del proyector. Algunos de los comandos aplicables a este tipo de campos son: - Chars(cadenadetexto, primeraposición, últimaposición): Devuelve los caracteres comprendidos entre primeraposición y últimaposición dentro de la cadena de texto especificada. - Chartonum(caracter): Devuelve el número ASCII del caracter especificado. - Char posición of cadena: Devuelve el caracter que ocupa la posición indicada dentro de la cadena de texto - cadena1 contains cadena2: La condición se cumple cuando el texto especificado en cadena2 está incluido en cadena1. - itemdelimiter: Sirve para definir un separador de ítems. - item posición of cadena: Devuelve el ítem que ocupa la posición dentro de la cadena. - length(cadena): Devuelve el número de caracteres que contiene la cadena de texto indicada. - the number of chars (items, lines, words): Devuelve, respectivamente, el número de caracteres, items, líneas o palabras de una cadena de texto especificada. - offset: Devuelve la posición que ocupa un caracter determinado dentro de una cadena de texto. UNIVERSIDAD NACIONAL COLOMBIA FACULTAD DE CIENCIAS ECONÓMICAS UNIDAD DE INFORMÁTICA DIRECTOR 7 - numtochar(): Devuelve el caracter que corresponde al código ASCII especificado. 12.1.27 CÓMO INCLUIR TRANSICIONES. Son transiciones que permiten que el Frame al que llega la cabeza lectora aparezca en pantalla con un efecto especial. Las transiciones colocadas en el canal de transiciones se ejecutan al entrar en el Frame en el que están colocadas, por tanto es conveniente que se trate de un Frame por el que sólo se pase una vez al entrar en la pantalla. Estas transiciones se pueden editar haciendo un doble click sobre ellas en el Score, para cambiar su tipo, duración, etc. También se pueden realizar transiciones mediante Lingo, utilizando el comando: Puppettransition nombre Donde nombre es el nombre o número del Cast que contiene esta transición. 12.1.28 CÓMO CONTROLAR LA VELOCIDAD DE EJECUCIÓN Siempre hay que tener en cuenta que en último extremo se tiene la limitación de la máquina en la que se vaya a trabajar, y normalmente hay quejas de que se necesita más velocidad, no menos. Pero se puede controlar la velocidad de distintas formas: En el Score: Editando el canal de tempos de los Frames en cuestión. Añadiendo el comando delay tiempo al pasar de un Frame a otro. (Sustituir la variable tiempo por el número de ticks de retardo que se desee) Por Lingo: Asignando el puppettempo que se desee. Creando una macro de retardo con un temporizador. 12.1.29 CÓMO CONTROLAR EL SONIDO UNIVERSIDAD NACIONAL COLOMBIA FACULTAD DE CIENCIAS ECONÓMICAS UNIDAD DE INFORMÁTICA DIRECTOR 7 Director dispone de dos canales de sonido que pueden ejecutarse a la vez, de forma que se puede elegir uno de ellos para ejecutar un fondo musical, y el otro para la locución (por ejemplo). Se tienen varias formas de gestionar el sonido en Director: Sonidos a ejecutar desde el disco duro: No están importados al Cast. La orden que se debe utilizar es: Sound playfile canal, nombresonido Siendo canal cualquiera de los dos disponibles (en realidad, son tres) para audio, y nombresonido el nombre del sonido con el path completo. No es conveniente utilizar esta instrucción simultáneamente con la ejecución de Movies quicktime, puesto que al obligar al programa a leer del disco duro de dos sitios a la vez, se pueden producir errores. Sonidos colocados en el Score: Deben estar importados al Cast para poder colocarlos en el mismo. Se pueden elegir cualquiera de los dos canales destinados a este efecto sobre el Frame deseado, y marcar la opción de "loop" si se quiere que vuelva a empezar de nuevo una vez terminado. Sonidos controlados por Lingo: Deben estar importados al Cast. El comando para utilizarlos es el siguiente: puppetsound canal, nombresonido Siendo canal cualquiera de los dos disponibles para audio (aunque en realidad son tres), y nombresonido el nombre del Cast que contiene el sonido. Esta instrucción no se ejecuta hasta que se realiza un refresco de pantalla (updateStage), y ocupa el canal especificado hasta que no se devuelve el control a la Movie con la instrucción: puppetsound canal, 0 Se puede controlar el volumen del sonido con el comando UNIVERSIDAD NACIONAL COLOMBIA FACULTAD DE CIENCIAS ECONÓMICAS UNIDAD DE INFORMÁTICA DIRECTOR 7 set the volume of sound (canal) = valor Siendo canal el canal donde se está reproduciendo el sonido y valor un número de 0 a 255, cuanto más alto, más volumen de sonido. Si se desea detener la reproducción del audio, se debe utilizar la instrucción: sound stop canal donde canal es uno de los dos canales donde se reproduce el sonido. 12.1.30 CÓMO CONTROLAR UNA MOVIE QUICKTIME: Se puede interactuar con una Movie QT, haciendo que la velocidad de reproducción varíe. El comando necesario para hacerlo es: set the Movierate of Sprite canal = valor Siendo canal, el canal en el que esté colocada la Movie, y valor, uno de los siguientes según el resultado que se desee: 1 : Para que la Movie se reproduzca a velocidad normal (Play) 0 : La Movie se detiene (stop) 2 : Doble velocidad hacia adelante (Fast forward) -1 : Retroceso a velocidad normal (Rewind) -2 : Retroceso rápido Si no se especifica otra cosa, la Movie se reproducirá a velocidad normal al llegar al Frame donde está colocada. Se puede detener la cabeza lectora en este Frame hasta que la Movie haya terminado, marcando la opción correspondiente en el canal de tempos del Score. La propiedad: the duration of member nombre donde nombre es el nombre del miembro del Cast donde está colocada la película QT, indica cuánto dura. UNIVERSIDAD NACIONAL COLOMBIA FACULTAD DE CIENCIAS ECONÓMICAS UNIDAD DE INFORMÁTICA DIRECTOR 7 Con la instrucción: set the Movietime of Sprite canal = valor donde canal es el canal donde está colocada la Movie y valor un número comprendido entre 0 y la duración de la Movie, se podrá acceder a cualquier punto de la misma. Es importante recordar que las Movies de este tipo no se guardan en la ventana Cast, sino en el disco duro. El miembro del Cast que las almacena, tan sólo es un puntero hacia la dirección que ocupan las Movies en el disco duro. MACROS QUE PUEDEN SER ÚTILES Hay muchas maneras de conseguir varias macros que realicen la misma función. Aquí hay algunas de las más comunes e ilustrativas, que realizan diversas tareas: 12.1.31 CÓMO HACER UNA ANIMACIÓN POR CASTS Se trata de cambiar el elemento colocado en un canal del Score por otros, estando en un solo Frame. La macro que se podrá utilizar es la siguiente: on cambiaCast primerCast, numeroCasts, canal, tiempo set primero= the number of Cast primerCast set ultimo=primero+numeroCasts repeat with n=primero to ultimo set the Castnum of Sprite canal= n updateStage starttimer repeat while the timer<tiempo if the mousedown then exit repeat end repeat end repeat UNIVERSIDAD NACIONAL COLOMBIA FACULTAD DE CIENCIAS ECONÓMICAS UNIDAD DE INFORMÁTICA DIRECTOR 7 end Los parámetros utilizados se refieren a los siguientes conceptos: PrimerCast: Es el nombre del primer Cast de la animación NumeroCasts: Número de Casts que intervienen en la animación Canal: Número de canal o Sprite en el que está colocado el elemento que se quiere intercambiar por los de la animación. Tiempo: Número de ticks que se desea que espere antes de mostrar el siguiente dibujo de la animación. 12.1.32 CÓMO HACER UN BROWSER DE TEXTO: Consiste en un campo de texto colocado en el escenario que contiene, por ejemplo, los títulos de los cuadros de una exposición. Cuando el usuario hace click sobre uno de los títulos, aparece en el escenario el cuadro que lleva el título elegido. La estructura de los comandos será: if the mousedown and the mouseCast=the number of Cast "display" then set titulo= line (the mouseline) of the text of field "display" set the Castnum of Sprite canal=the number of Cast titulo end if siendo: "display": nombre del campo de texto editable por Lingo que se ha colocado en el escenario y que contiene en cada una de sus líneas los títulos de los cuadros. canal: número de Sprite en el que está colocado el Cast que se va a sustituir por los dibujos de los cuadros al presionar sobre su nombre. Hay que tener en cuenta que el Sprite canal debe ser puppet para que no parpadee (se realiza en el Frame de entrada a la pantalla, y no hay que olvidar desactivarlo al salir de la misma). UNIVERSIDAD NACIONAL COLOMBIA FACULTAD DE CIENCIAS ECONÓMICAS UNIDAD DE INFORMÁTICA DIRECTOR 7 12.1.33 CÓMO HACER BOTONES QUE CAMBIAN DE ASPECTO AL APRETARLOS. El funcionamiento es el siguiente: se tiene un fondo con la imagen que tendrá el botón al apretarlo. En un canal más cercano al espectador se coloca la imagen del botón sin apretar. Cuando el usuario haga click sobre dicho botón (Botonout), se hace invisible el Sprite en que está colocado, de forma que permita ver el fondo, donde está dibujado el botón con aspecto apretado (Botonin). on parabotones canal repeat while the mouseup=0 set the visible of Sprite canal=0 updateStage end repeat set the visible of Sprite canal=1 updateStage end Él parámetro utilizado en esta ocasión es canal, que corresponde al Sprite en el que se ha colocado el botón. 12.1.34 CÓMO HACER UN DESLIZADOR Se necesita un Cast con el botón del deslizador. Este Cast estará colocado en el Score en un canal controlado por Lingo (puppetSprite). El dibujo de la barra del deslizador estará en un canal anterior. Para este ejemplo, se utilizará un deslizador horizontal. Los pasos a seguir son los siguientes: Se averigua la posición máxima y mínima del deslizador, con el comando put the mouseh en la ventana de mensaje. Se puede utilizar la siguiente macro para controlar el movimiento del deslizador: if (the mouseCast=the number of Cast "bola" and the mousse >xizquierda and mouseh <xderecha) then UNIVERSIDAD NACIONAL COLOMBIA FACULTAD DE CIENCIAS ECONÓMICAS UNIDAD DE INFORMÁTICA the DIRECTOR 7 repeat while (the mouseCast=the number of Cast "bola" or the mouseCast=the number of Cast "barra") set the loch of Sprite 4=the mouseh set the locv of Sprite 4=yposicion updateStage end repeat end if Siendo los parámetros utilizados: Cast "bola": el que contiene el dibujo del deslizador xizquierda: la posición más a la izquierda del deslizador. xderecha: la posición más a la derecha del deslizador Cast "barra": el Cast donde está dibujada la barra del deslizador. yposicion: posición vertical del deslizador. CARACTERÍSTICAS EN WEB Cuando se haya finalizado la creación de una movie, hay unos pocos pasos finales para ponerla en un web site. Estos son configurar la descarga, guardar como una movie de shockwave, y luego crear un documento HTML que reproduzca la movie en un browser. 12.1.35 CÓMO CONFIGURAR LA DESCARGA Usar MODIFY/Movie/Playback to set streaming settings. Para hacer que la movie se reproduzca como esta es descargada (stream), es necesario asegurarse de que la opción Play While Downloading (reproducir mientras se descarga) esté activada, y luego ingresar la cantidad de frames a descargar antes de que la movie comience la reproducción. UNIVERSIDAD NACIONAL COLOMBIA FACULTAD DE CIENCIAS ECONÓMICAS UNIDAD DE INFORMÁTICA DIRECTOR 7 12.1.36 CÓMO GUARDAR LA MOVIE COMO SHOCKWAVE Una vez que se han adecuado las opciones de reproducción (Playback options), es necesario seleccionar FILE/Save as Shockwave Movie para guardar la movie en el formato de compresión de Shockwave. 12.1.37 CÓMO CREAR EL DOCUMENTO HTML Después se requiere crear un documento HTML que reproduzca la movie en un browser. Es posible realizarlo manualmente usando un editor de HTML como Dreamweaver, o se puede usar Aftershock utility (se incluye en el tipo de instalación que tiene Director 7) para generar automáticamente un documento HTML. Para ello primero se debe abrir la movie Shockwave en Aftershock. INICIO/Programas/Macromedia Flash 3/Aftershock. Se usan las opciones de Aftershock para controlar como es reproducida la movie en un web browser (Por ejemplo el tamaño y alineación de la movie). Seleccionar el color de fondo y determinar si la movie se reproduce automáticamente o si es pausada cuando la página es cargada. Cuando se hayan terminado de hacer las configuraciones, se guarda el trabajo en un nuevo archivo HTML. FILE/Save... Es necesario usar un editor de HTML para hacer cambios adicionales al documento creado por Aftershock. Se debe usar alguna aplicación FTP dibujito para transferir el archivo HTML a la movie Shockwave, y algún medio enlazado (linked media) para hacer una correcta ubicación en un servidor web. Cuando se cargue la página desde el servidor, la movie shockwave debe ser cargada y reproducida de acuerdo a las especificaciones que se hayan hecho. UNIVERSIDAD NACIONAL COLOMBIA FACULTAD DE CIENCIAS ECONÓMICAS UNIDAD DE INFORMÁTICA DIRECTOR 7 13 PROBLEMAS FRECUENTES Al hacer una animación por cambio de Casts en un Frame con comando "go to the Frame", el elemento parpadea: Asegurarse de que se ha pasado el control de ese canal a Lingo con el comando puppetSprite canal,1. Un elemento utilizado en una pantalla persiste al pasar a otra: Seguramente se ha olvidado desactivar un puppetSprite de la pantalla anterior, si es así, se tiene que desactivar con el comando puppetSprite canal,0. También se puede probar refrescando la pantalla con el comando updateStage. Los sonidos colocados en un canal de audio del Score a veces suenan y a veces no: Confirmar que no se ha llamado a un puppetsound anteriormente en el mismo canal. En caso de que así sea, devolver el control de ese canal de audio al Stage con el comando puppetsound canal, 0. Verificar el volumen de audio: a lo mejor está demasiado bajo. Al entrar en una pantalla, el ratón aparece y desaparece: Puede que se haya puesto una transición en el mismo Frame en el que la cabeza lectora tiene la orden "go to the Frame". Lo que ocurre es que la transición se está ejecutando continuamente. Ampliar la pantalla a dos Frames, colocar la transición en el primero (donde está la etiqueta que define la pantalla) y colocar las órdenes de la cabeza lectora en el segundo. Intentar cambiar el texto de un campo de texto no funciona: Cerciorarse que el Cast es de tipo "field" en lugar de ser "text". UNIVERSIDAD NACIONAL COLOMBIA FACULTAD DE CIENCIAS ECONÓMICAS UNIDAD DE INFORMÁTICA DIRECTOR 7 14 CONSEJOS PRÁCTICOS CONSEJOS PRACTICOS: Es otro de los capítulos que podría incluirse, el cual explicaría esos "Trucos" o funciones que pueden optimizar o agilizar una operación determinada. También se debe evaluar en cuales capítulos es necesario explicarlos al finalizar cada tema. Para esto último utilice el estilo: TRUCOS 15 ESTILOS UTILIZADOS EN ESTA PLANTILLA: Los estilos que se utilizarán en este manual son los siguientes: 16 TITULO 1 TITULO 2 16.1.1 TITULO 3 16.1.1.1 TITULO 4 16.1.1.1.1 TITULO 5 NORMAL: Este es el estilo normal que se utilizará en todos los manuales, los párrafos que se escriban deben ser de máximo 7 líneas, con buena ortografía y redacción. Las ideas deben ser puntuales, no deben usarse términos que no estén en el glosario. UNIVERSIDAD NACIONAL COLOMBIA FACULTAD DE CIENCIAS ECONÓMICAS UNIDAD DE INFORMÁTICA DIRECTOR 7 TRUCOS: Estas notas corresponden a pequeños apuntes que se deben tener en cuenta para el manejo del software y/o describirán trucos que agilizarán el trabajo en la aplicación. ALTERNATIVAS: Estas notas presentan los múltiples caminos por los cuales se puede ejecutar una operación. También pueden remitir al usuario del manual a otro capítulo que le permita complementar o entender mejor el tema tratado Viñetas UNIVERSIDAD NACIONAL COLOMBIA FACULTAD DE CIENCIAS ECONÓMICAS UNIDAD DE INFORMÁTICA DIRECTOR 7 17 BIBLIOGRAFÍA Torres, M. G. (s.f.). Director 8.5 (Básico) - Primera Clase. Obtenido http://www.programatium.com/manuales/director/director_1.html UNIVERSIDAD NACIONAL COLOMBIA FACULTAD DE CIENCIAS ECONÓMICAS UNIDAD DE INFORMÁTICA de