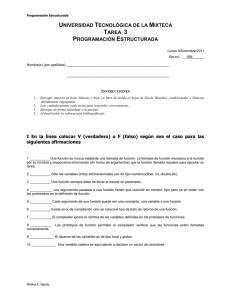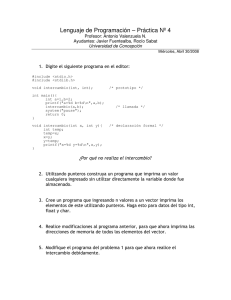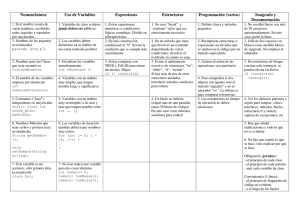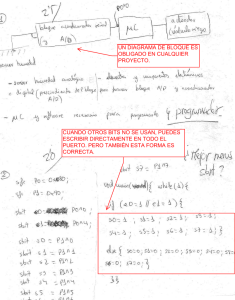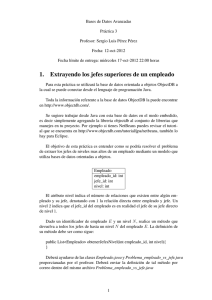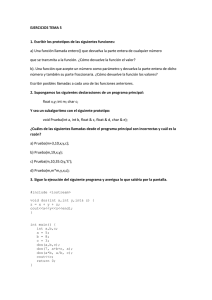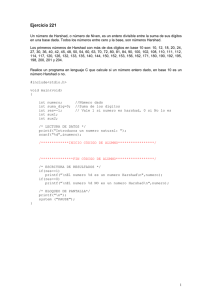Construcción de GUI en Java AWT v SWING Elementos de Swing
Anuncio

Construcción de GUI en
Java
Elementos de Swing
• Tecnología Swing
• Componentes y contenedores
– NetScape (IFC) , IBM, Lighthouse Design
– Componentes. Aspecto visible del interfaz
• JFC
• botones, etiquetas, campos de texto, etc
• Se sitúan dentro de algún contenedor
– AWT, Java 2D, Accesibility, Drag and Drop, Swing
• Cambios importantes desde la versión 1.1 a 1.2
– Contenedores. Almacenes de componentes
– Versión 1.1
AWT
– Versión 1.2 en adelante incluyen JFC: SWING
– Actualmente, los navegadores no entienden JFC
• Pueden contener a otros contenedores
• Dos tipos
• Swing está apoyado en parte en AWT
• AWT Abstract Window Toolkit
– La librería se encuentra en el paquete java.awt
1
AWT v SWING
– Superiores: JApplet, JFrame, JDialog,
– Intermedios: JPanel, JScrollPane,
JSplitPane, JTabbedPane, JToolBar y otros
más especializados
3
Contenedores superiores I
• Por cada elemento de AWT existe un elemento en
el sistema operativo que lo representa
– El resultado final dependerá de este elemento
• Problema:
– Hay facilidades que algún sistema operativo no tiene
por lo que AWT define lo mínimo común
• Swing elimina este problema
• Disponen de un panel de contenidos (contentPane)
• Pueden opcionalmente disponer de un menú
– Definea lo máximo
– Necesita los paquetes (y subpaquetes)
• java.awt.* y javax.swing.*
2
Container cpane = unaFrame.getContetPane();
unaFrame.setContentPane(unPanel);
unaFrame.setJMenuBar(unMenuBar);
4
•1
Construcción de un GUI.
Pasos a seguir
Contenedores Superiores II
setSize()
setVisible()
Component
• I. Crear un contenedor superior y obtener su
contenedor intermedio
• II. Seleccionar un gestor de esquemas para el
contenedor intermedio
• III. Crear los componentes adecuados
• IV. Agregarlos al contenedor intermedio
• V. Dimensionar el contenedor superior
• VI. Mostrar el contenedor superior
Container
pack()
Dialog
setTitle()
JDialog
Window
Panel
Frame
Applet
JApplet
JFrame
getContentPane()
getContentPane()
getContentPane()
5
I. Crear un contenedor
superior
Contenedores Intermedios
Component
add()
setLayout()
7
• Hay tres clases contenedores superiores
– JFrame, JDialog, JApplet
Container
• JFrame -> Aplicación
– Ventana de nivel superior con bordes y título
– setTitle(),getTitle(),setIconImage()
JComponent
JPanel
JScrollPane
JSplitPane
JTabbedPane
• JApplet -> Applets
• JDialog -> Diálogos
JToolBar
– Métodos de instancia ...
void pack()
Container getContentPane()
void setContentPane(Container)
void setJMenuBar(Menu)
•El contenedor más utilizado es JPanel
6
8
•2
II. Gestor de esquemas
para cont. intermedio
IV. Agregar componentes
al contenedor
• Determinan como encajan los componentes dentro
de los contenedores
• Se hace a través del método add() de los
contenedores
JFrame f = new JFrame(“Un ejemplo”);
Container cpane = f.getContetPane();
cpane.setLayout(new FlowLayout());
JButton bSi = new JButton(“SI”);
JButton bNo = new JButton(“NO”);
JLabel l = new JLabel(“Nombre”);
cpane.add(l);
cpane.add(bSi);
cpane.add(bNo);
– Cada contenedor tiene un gestor propio
• Por defecto JPanel tienen BorderLayout
– Los gestores (son clases) existentes son:
• FlowLayout, BorderLayout, GridLayout,
GriBagLayout, CardLayout, BoxLayout, ...
– Puede no utilizarse el gestor y colocar los elementos
con setPosition() (no recomendable)
– El orden es importante
• Para asignar un gestor de esquemas
• A un contenedor intermedio también se le pueden
agregar otros contenedore intermedios
contenedor.setLayout(new FlowLayout())
9
11
III. Crear componentes
V. Dimensionar el
contenedor superior I
• Cada componente viene determinado por una clase
• Hay que crear un objeto de esa clase
• Especifica el tamaño del contenedor superior
• El método a llamar es
void setSize(int anchura, int altura)
JButton bSi = new JButton(“SI”);
JButton bNo = new JButton(“NO”);
JLabel l = new JLabel(“Nombre”);
...
JFrame f = new JFrame(“Un ejemplo”);
....
f.setSize(int anchura, int altura)
10
12
•3
V. Dimensionar el
contenedor superior II
Ejemplo GUI
• Una alternativa a utilizar el método setSize()es
el método pack(), que calcula el tamaño de la
ventana teniendo en cuenta
– El gestor de esquemas
– El número y orden de los componentes añadidos
– La dimensión de los componentes (preferida)
• void setPreferredSize(Dimension)
• void setMinimunSize(Dimension)
• void setMaximumSize(Dimension)
JFrame f = new JFrame(“Un ejemplo”);
....
f.pack()
13
import java.awt.*;
import javax.swing.*;
class GUI01 {
public static void main(String [] args) {
JFrame f = new JFrame(“Un ejemplo·);
Container cpane = f.getContetPane();
cpane.setLayout(new FlowLayout());
JButton bSi = new JButton(“SI”);
JButton bNo = new JButton(“NO”);
JLabel l = new JLabel(“Nombre”);
cpane.add(l);
cpane.add(bSi);
cpane.add(bNo);
f.pack();
f.setVisible(true);
}
}
VI. Mostrar el contenedor
superior
Ejemplo GUI
• Para hacerlo visible o invisible se utiliza el método
setVisible(boolean)
• java GUI01
• Este método es válido para mostrar u ocultar
componentes y contenedores
JFrame f = new JFrame(“Un ejemplo”);
....
f.setVisible(true)
14
15
– Sólo las funciones de maximizar y minimizar, cambiar
tamaño y mover están operativas
– Los botones Si y No ceden cuando se pulsan pero no
realizan ninguna acción
– La ventana no se cierra normalmente
– No tiene el aspecto de una ventana Windows
16
•4
Ejemplo GUI
Iconos
• GUI01n
• En algunos constructores y métodos aparece un
argumento Icon que representa un icono
• Icon es una interface.
– Realizar la ventana anterior como subclase de JFrame
• En el constructor llamar a super(String)
• Todo la interface gráfica se crea en el constructor
• Para cargar un icono desde un fichero
Icon i =
new ImageIcon(“c:\\misIconos\\bruja.gif”)
– Luego, una clase con main
• Crea un objeto de la clase
• Hace pack() y lo muestra con setVisible(true)
– O bien
ImageIcon i =
new ImageIcon(“c:\\misIconos\\bruja.gif”)
17
19
GUI en Swing
Aspecto de la aplicación
• Queda por conocer:
public static void main(String[] args) {
try {
UIManager.setLookAndFeel(“Look and feel valido”);
} catch (Exception e) {
}
...//Trabajar normalmente ...
}
– Controlar el aspecto de la aplicación
• Look and Feel
– Usar adecuadamente los gestores de esquemas
– Estudiar en detalle los componentes
– Asociar acciones a los componentes
• Posibles Look and Feel
"javax.swing.plaf.metal.MetalLookAndFeel"
"com.sun.java.swing.plaf.windows.WindowsLookAndFeel"
"com.sun.java.swing.plaf.motif.MotifLookAndFeel”
"javax.swing.plaf.mac.MacLookAndFeel"
18
20
•5
Otros aspectos
FlowLayout
• Los componentes fluyen de izquierda a derecha y
de arriba a abajo.
• Su tamaño se ajusta al texto que presentan
• Al cambiar el tamaño de la ventana, puede
cambiar la disposición
21
23
Gestores de Esquemas
BorderLayout
• Clases que determinan cómo se distribuirán los
componentes dentro del contenedor.
• La mayoría definidos en java.awt
• Divide el contenedor en 5 partes
–
–
–
–
–
–
• NORTH, SOUTH, EAST, WEST y CENTER
– Los componentes se ajustan hasta rellenar
completamente cada parte
– Si algún componente falta, se ajusta con el resto
(menos el centro si hay cruzados)
– Para añadir al contenedor se utiliza una versión
de add que indica la zona en la que se añade
(Constantes definidas en la clase)
FlowLayout
BorderLayout
GridLayout
GridBagLayout
CardLayout (Swing propone alternativa)
BoxLayout (nueva en Swing: javax.swing)
• JPanel
por defecto disponde de un BorderLayout
add(bSi,BorderLayout.NORTH)
22
24
•6
BorderLayout
BoxLayout
• Coloca a los componentes a lo largo de un eje.
–Define dos constantes X_AXIS,Y_AXIS
• En el constructor debemos indicar
–El contenedor y la orientación de los componentes
BoxLayout(Container, int)
–Los componentes no tienen igual tamaño (como en
GridLayout)
Sin Norte ni Este
• Existe la clase Box para facilitar la construcción
–Es un Container
• El orden a la hora de agregar determina la
posición (de izda a drcha y de arriba a abajo)
Ejercicio: Realizar este GUI
GUI02.java
cpane.setLayout(new BoxLayout(this,BoxLayout.X_AXIS))
25
27
GridLayout
GUI complejos I
• Divide al componente en una rejilla (grid)
• En el constructor debemos indicar el número de
filas y de columnas
• Los componentes se mantienen de igual tamaño
dentro de cada celdilla
• El orden a la hora de agregar determina la
posición (de izda a drcha y de arriba a abajo)
• Podemos utilizar un contenedor intermedio en
lugar de un componente para agregarlo a otro
contenedor intermedio
• Este nuevo contenedor intermedio podrá:
– incorporar sus propios componentes
– tener su propio gestor de esquemas
cpane.setLayout(new GridLayout(2,3))
– Dos filas y tres columnas
26
28
•7
GUI Complejos II
JScrollPane II
import java.awt.*;
import javax.swing.*;
class GUISP {
public static void main(String [] args)
{
JFrame frame = new JFrame("Un ejemplo");
ImageIcon ii = new ImageIcon("carapin.gif");
JLabel label = new JLabel(ii);
ScrollPane scrollPane = new ScrollPane(label);
frame.getContentPane().add(scrollPane);
frame.pack();
frame.setVisible(true);
}
}
JFrame f = new JFrame(“Un ejemplo·);
f.getContentPane(new BorderLayout());
JPanel p = new JPanel();
JButton bp1 = new JButton(“Panel1”);
JButton bp2 = new JButton(“Panel2”);
p.setLayout(new GridLayout(2,1));
p.add(bp1);
p.add(bp2);
...
f.getContentPane().add(p,BorderLayout.WEST);
...
Ejercicio: jugar con setVisible
GUI03.java
29
31
JScrollPane I
JSplitPane I
• Permite hacer scroll a un componente (u otro
contenedor intermedio)
•Divide una ventana en dos
• Vertical u horizontal
• Movimiento visible o no
•Constructores (entre otros)
– Costructores
JScrollPane JScrollPane(JComponent);
SplitPane(int, JComponent, JComponent)
SplitPane(int, boolean, JComponent, JComponent)
JScrollPane JScrollPane(JComponent,int,int);
– Constantes para control del scroll
•Constantes
VERTICAL_SCROLLBAR_AS_NEEDED
HORIZONTAL_SCROLLBAR_AS_NEEDED
VERTICAL_SCROLLBAR_ALWAYS
HORIZONTAL_SCROLLBAR_ALWAYS
VERTICAL_SCROLLBAR_NEVER
HORIZONTAL_SCROLLBAR_NEVER
HORIZONTAL_SPLIT
VERTICAL_SPLIT
•Métodos de instancia
setOneTouchExpandable(boolean);
setDividerLocation(int);
30
32
•8
JSplitPane II
JTabbedPane
import java.awt.*;
import javax.swing.*;
class GUISiP {
public static void main(String [] args)
{
jFrame frame = new JFrame("Un ejemplo");
ImageIcon ii = new ImageIcon("carapin.gif");
JLabel label1 = new JLabel(ii);
JLabel label2 = new JLabel("Cara bonita");
JSplitPane splitPane = new JSplitPane(JSplitPane.HORIZONTAL_SPLIT,
label1,label2);
splitPane.setOneTouchExpandable(true);
frame.getContentPane().add(splitPane);
frame.pack();
frame.setVisible(true);
}
}
ImageIcon icon = new ImageIcon("images/middle.gif");
JTabbedPane tabbedPane = new JTabbedPane();
Component panel1 = makeTextPanel("Blah");
tabbedPane.addTab("One", icon, panel1, "Does nothing");
tabbedPane.setSelectedIndex(0);
Component panel2 = makeTextPanel("Blah blah");
tabbedPane.addTab("Two", icon, panel2, "Does twice as much");
Component panel3 = makeTextPanel("Blah blah blah");
tabbedPane.addTab("Three", icon, panel3, "Still does nothing");
Component panel4 = makeTextPanel("Blah blah blah blah");
tabbedPane.addTab("Four", icon, panel4, "Does nothing at all");
33
JTabbedPane I
35
JToolBar I
•Permite simular carpetas sobre la ventana
•Crea un barra de botones
•Constructores (entre otros)
–
Debe incluirse en un contenedor con BorderLayout
–
Usualmente contiene botones con iconos
•Constructor
JTabbedPane()
JTabbedPane(int)
JToolBar()
JToolBar(int)
•Constantes
TOP
BOTTOM
LEFT
RIGHT
// HORIZONTAL
VERTICAL
•Métodos de instancia
•Métodos de instancia
addSeparator()
setFloatable(boolean) // flota por defecto
addTab(String, Component)
addTab(String, Icon, Component)
addTab(String, Icon, Component, String)
setSelectedIndex(int);
34
36
•9
JToolBar II
Componentes II
JToolBar toolBar = new JToolBar();
JButton button = null;
button = new JButton(new ImageIcon("images/left.gif"));
toolBar.add(button);
button = new JButton(new ImageIcon("images/middle.gif"));
toolBar.add(button);
button = new JButton(new ImageIcon("images/right.gif"));
toolBar.add(button);
pane.add(toolBar,BorderLayout.NORTH);
JComponent
JList
JComboBox
setToolTips()
setBorder()
setEnable()
setVisible()
setBackground()
...
JMenuBar
JOptionPane
JTextArea
JTextField
37
Componentes I
JComponent
setToolTips()
setBorder()
setEnable()
setVisible()
setBackground()
...
JToggleButton
JCheckBox
JButton
• Métodos heredados de JComponent
....
JMenuItem
JRadioButton
ButtonGroup
JRadioButtonItem
JCheckBoxItem
39
Componentes III
AbstractButton
JLabel
....
JFileChooser
JMenu
38
–
–
–
–
–
–
–
–
–
–
–
Color getBackground()
void setBackground(Color)
Graphics getGraphics()
String getName()
Toolkit getToolkit()
void setEnable(boolean)
void setVisible(boolean)
void paint(Graphics g)
void repaint()
void setBorder()
...
40
•10
Bordes I
JButton
• En javax.swing.borders existen una serie
de clases que permiten dar un borde a un
componente. Hay nueve clases:
• Crea botones de pulsación
–
–
–
–
–
–
–
–
–
• Constructores
JButton()
JButton(String)
JButton(String,Icon)
JButton(Icon)
AbstractBorder
BevelBorder
CompountBorder
EmptyBorder
EtchedBorder
LineBorder
MatteBorder
SoftBevelBorder
TitleBorder
• Métodos
String getText()
void setText(String)
...
41
43
Bordes II
JLabel
• Para cambiar el borde de un componente
• Es una etiqueta con una línea de texto.
– public void setBorder(Border)
• Constructores
JButton b = new JButton(“Aceptar”);
b.setBorder(new TitledBorder(“Boton”))
JLabel([String,] [Icon,] [int])
Constantes
• La clase javax.swing.BorderFactory tiene
métodos de clase para crear bordes
LEFT
RIGHT
CENTER
• Métodos de instancia
String getText()
void setText(String)
...
– Múltiples peticiones de crear un mismo borde
devuelven el mismo borde.
JButton b = new JButton(“Aceptar”);
b.setBorder(BorderFactory.createTitleBorder(“Boton”))
42
44
•11
Ejemplo con botones I
JCheckBox
import java.awt.*;
import javax.swing.*;
class GUI04 {
public static void main(String [] args) {
JFrame f = new JFrame("Ejemplo de Botones");
• Marcadores
• Constructores
JCheckBox([String,] [Icon,] [boolean])
• Métodos de instancia
JButton bNorte
JLabel lSur
= new JButton("Norte");
= new JLabel("Este es el Sur",
JLabel.CENTER);
JCheckBox cEste = new JCheckBox("Este",true);
JButton
bCentro= new JButton("Centro");
JRadioButton cp1 = new JRadioButton("RB1");
JRadioButton cp2 = new JRadioButton("RB2",true);
String getText()
void setText(String)
boolean isSelected()
void setSelected(boolean)
...
ButtonGroup gcb = new ButtonGroup();
gcb.add(cp1);
gcb.add(cp2);
45
JRadioButtons y
ButtonGroup
47
Ejemplo con botones II
JPanel prb = new JPanel();
prb.setLayout(new GridLayout(2,1));
prb.add(cp1);
prb.add(cp2);
• Botones circulares
• Se agrupan de manera que sólo uno esté pulsado
Container contP = f.getContentPane();
contP.add(bNorte,BorderLayout.NORTH);
contP.add(lSur,BorderLayout.SOUTH);
contP.add(cEste,BorderLayout.EAST);
contP.add(prb,BorderLayout.WEST);
contP.add(bCentro,BorderLayout.CENTER);
f.pack();
f.setVisible(true);
• Constructores
JRadioButtons([String,] [Icon,] [boolean])
• Métodos de instancia
Igual que JCheckBox
• Para agruparlos, se crea una instancia de ButtonGroup y se
añaden con add(AbstractButton)
}
}
46
48
•12
JTextField
Jlist I
• Permite editar texto en una línea.
• Muestra una lista de elementos para su selección.
• Constructores
• Constructores
JTextField ([String,] [int])
• Métodos
String getText()
String getText(int,int) // offset y len
void setEditable(boolean)
boolean isEditable()
...
– Tiene una subclase que enmascara el eco (* u otro símbolo)
JPasswordField
– con un método de instancia
char [] getPassword()
JList()
JList(Object [])
JList(Vector)
JList(ListModel)
• Métodos de instancia
int getSelectedIndex() // -1 si no hay
int [] getSelectedIndices()
Object getSelectedValue()
Object [] getSelectedValues()
boolean isSelectedIndex(int)
boolean isSelectionEmpty([])
void setListData(Object)
void setListData(Vector)
49
51
JTextArea
JList II
• Permite editar texto en un area.
• Constructores
• Métodos de instancia
void setSelectionMode(int)
get selectionMode()
...
JTextArea ([String,] [int,int])
• Métodos
• Constantes
void append(String)
void insert(String,int)
igual que JTextField
...
ListSelectionModel.SINGLE_SELECTION
ListSelectionModel.SINGLE_INTERVAL_SELECTION
ListSelectionModel.MULTIPLE_INTERVAL_SELECTION
50
52
•13
JComboBox
JDialog
• Permite la selección de un item de entre varios.
• No está desplegado como Jlist
• Es un elemento de visualización al igual que
Frame
– Se suele crear y no visualizar hasta que sea necesario
setVisible(true)
– Para ocultarla setVisible(false)
– Para eliminarla dispose()
• Constructores
JComboBox()
JComboBox(Vector)
JComboBox(Object [])
JComboBox(ListModel)
• Métodos de instancia
• JDialog(Frame, String, boolean)
int getSelectedIndex()
Object getSelectedItem()
void setSelectedIndex(int)
boolean isEditable()
void setEditable(boolean)
• Frame es la ventana padre
• String, el título
• boolean indica si es modal o no
new JDialog(f,”Ventana modal”,true);
– Container getContenPane()
53
55
JOptionPane I
Ejercicio
• Clase que contiene métodos de clase para crear
distintas ventanas de mensajes (modales)
• Métodos de clase
showConfirmDialog(...)
• Realiza una pregunta de confirmación como Si, No Cancelar
showInputDialog(...)
• Espera una entrada
showMessageDialog(...)
• Informa de algo que ha ocurrido
GUIcomp.java
showOptionDialog(...)
54
• Unifica las tres anteriores.
56
•14
JOptionPane II
JOptionPane IV
• Argumentos de los métodos showXXXDialog(...)
Component padre
Puede ser null
Object mensaje
Usualmente un String
String titulo
De la ventana
showConfirmDialog(Component padre,
Object mensaje,
String title,
int optionType,
int tipoOpcion
ERROR_MESSAGE
INFORMATION_MESSAGE
WARNING_MESSAGE QUESTION_MESSAGE
PLAIN_MESSAGE
int tipoMensaje
DEFAULT_OPTION
YES_NO_CANCEL_OPTION
Icon icono
Object [] opciones
Object valorInicial
YES_NO_OPTION
OK_CANCEL_OPTION
int messageType,
Icon icon)
Hay más constructores para este tipo de ventanas
Hay uno por defecto
57
JOptionPane.showConfirmDialog(
null,
”Esta seguro",
”Ventana de Seguridad",
JOptionPane.YES_NO_OPTION);
JOptionPane III
JFileChooser
• Valores devueltos por los métodos
showXXXDialog(...)
• Es un elemento de visualización al igual que
permite la selección de un fichero
YES_OPTION
NO_OPTION
CANCEL_OPTION
OK_OPTION
CLOSED_OPTION
59
– Manipula nombres de ficheros
• Constructores
JFileDialog()
JFileDialog(String)
JFileDialog(File)
// path
• Métodos de instancia
int showOpenDialog(Component)
int showCloseDialog(Component)
File
getSelectedFile()
File [] getSelectedFiles()
58
60
•15
Menús
Ejemplo de Menú
• Se pueden añadir a los contenedores superiores
• Para añadir un menú
• void setJMenuBar(JMenuBar)
• Tres elementos básicos
– Barra de Menú (JMenuBar)
– Entrada de Menú (JMenu)
– Item de entrada (JMenuItem y ....)
• El menú de ayuda se añade a un JMenuBar (aún
no está implementado)
GUI07.java
void setHelpMenu(JMenu)
61
63
Menús
KeyEvent
• Un item puede ser a su vez un menú
• La clase KeyEvent incluye constantes para
acelerar las pulsaciones para llegar a un de un
JMenuItem
– Para añadir a un JMenuBar una entrada
• void add(JMenu)
– Para añadir a un JMenu
– VK_1, VK_2,...
– VK_A, VK_B,...
– VK_F1, VK_F2,..
• void add(JMenuItem)
• void add(JMenuItem, MenuShortcut)
• void addSeparator()
– Para manejar los items y entradas
• void setEnabled(boolean)
• boolean isEnabled()
• La clase se encuentra en el paquete java.awt.event
add(new JMenuItem(“Entrada”,KeyEvent.VK_E));
• Un CheckBoxMenuItem se puede seleccionar
– boolean getState()
– void setState(boolean)
62
64
•16
PopupMenu
El Modelo de Eventos
• Crea menús aislados (en cualquier ventana)
• Un componente (o menú componente) puede
disparar un evento
– JPopupMenu()
java.awt.event
• Contiene elementos de menu
javax.swing.event
• Cuando un evento se dispara, es recogido por
objetos “oyentes” (listeners) que realizan la acción
apropiada
• Cada oyente debe pertenecer a una clase que
implemente cierta interface dependiendo del
evento
– add(MenuItem)
• Debe activarse en un componente dada una
posición de visualización
– show(JComponent, int x, int y)
65
67
El Modelo de Eventos
El Modelo de Eventos
• La versión 1.0 incluía un modelo de eventos
diferente
• Desde la versión 1.1 incluye el nuevo modelo de
eventos que se mantiene como definitivo en 1.3
(incluso para la librería Swing que añade algo)
• Sólo vamos a ver el modelo nuevo
• Para que un oyente esté pendiente de un
componente, se debe registrar en él
• El registro es realizado a través de un método del
componente sobre el que se registra
– addXxxxxListener(XxxxxListener)
• El receptor es el componente que queremos escuchar
• El argumento será el objeto oyente
• XxxxxListener indica la interface que va a implementar
– Por ejemplo, dado la interface ActionListener, un
objeto se registra por medio de
• addActionListener(ActionListener)
66
68
•17
Interfaces en
java.awt.event I
Interfaces
ActionListener
Métodos
actionPerformed(ActionEvent)
AdjustmentListener
adjustmentValueChanged(AdjustementEvent)
ComponentListener
componentHidden(ComponentEvent)
componentMoved(ComponentEvent)
componentResized(ComponentEvent)
componentShown(ComponentEvent)
ContainerListener
componentAdded(ContainerEvent)
componentRemoved(ContainerEvent)
FocusListener
focusGained(FocusEvent)
focusLost(FocusEvent)
ItemListener
itemStateChanged(ItemEvent)
KeyListener
keyPressed(KeyEvent)
keyReleased(KeyEvent)
keyTyped(KeyEvent)
Eventos
• Los eventos se implementan como subclases de
java.util.EventObject
Object getSource()
– Los eventos se encuentran en los paquetes
java.awt.event
• Interfaces
• Evento
y
javax.swing.event
XxxxxListener
EventXxxxx
– Como ya hemos dicho, para registrar a un oyente se
utiliza
• Registro
addXxxxxListener(XxxxxListener)
– Todos los métodos de la interface tendrán como
argumento
• Evento
EventXxxxx
69
71
Interfaces en
java.awt.event II
ActionListener I
Interfaces
MouseListener
• Se lanza si:
Métodos
mouseClicked(MouseEvent)
mouseEntered(MouseEvent)
mouseExited(MouseEvent)
mousePressed(MouseEvent)
mouseReleased(MouseEvent)
MouseMotionListener mouseDragged(MouseEvent)
mouseMoved(MouseEvent)
–
–
–
–
Se pulsa un botón de cualquier tipo
Doble pulsación en un item de una lista
Selección de una opción de menú
Pulsar retorno en un campo de texto
TextListener
textValueChanged(TextEvent)
void actionPerformed(ActionEvent)
WindowListener
windowActivated(WindowEvent)
windowClosed(WindowEvent)
windowClosing(WindowEvent)
windowDeactivated(WindowEvent)
windowDeiconified(WindowEvent)
windowIconified(WindowEvent)
windowOpened(WindowEvent)
• Ejemplos:
– GUI01c.java
• El oyente es la propia ventana
– y GUI01c1.java
70
• El oyente es un objeto con visibilidad
72
•18
ActionListener II
ItemListener
• Si un oyente está pendiente de varios objetos,
puede
• Se dispara si se pulsa en
– JCheckBox
– JCheckBoxMenuItem
– JList (simple pulsación)
– preguntar por quién lo ha activado
• Object getSource()
– añadir junto con el registro una acción
void itemStateChanged(ItemEvent)
• addActionCommand(String)
• ItemEvent
y consultarla desde el oyente
• String getActionCommand()
– Object getItemSelectable()
– int getStateChanged()
• ver GUI01c2.java
• ver GUIDia.java (uso de Dialog)
• Puede ser ItemEvent.SELECTED o
ItemEvent.DESELECTED
73
75
FocusListener
KeyListener
• Controla cuando un componente gana o pierde el
foco
• Se dispara
– Cuando se pulsa o libera una tecla en un componente
que tiene el foco
void focusGained(FocusEvent)
void focusLost(FocusEvent)
void keyTyped(KeyEvent)
• Ejemplo: GUI08.java
void keyPressed(KeyEvent)
void keyReleased(KeyEvent)
• Métodos de KeyEvent
– int getKeyChar(), int getKeyCode(),
– int getModifiersText(), ...
– Define como constante cualquier pulsación. Ver
documentación
74
76
•19
MouseListener
MouseMotionListener
• Para actuar con el ratón desde cualquier
componente (no los movimientos)
• Para actuar con los movimientos del ratón
desde cualquier componente
void
void
void
void
void
mouseClicked(MouseEvent)
mouseEntered(MouseEvent)
mouseExited(MouseEvent)
mousePressed(MouseEvent)
mouseReleased(MouseEvent)
void mouseDragged(MouseEvent)
void mouseMoved(MouseEvent)
• MouseInputListener
javax.swing.event
• MouseEvent
– Hereda de ambas
– int getClickCount()
– int getX(), int getY(), Point getPoint()
– boolean isPopupTrigger()
interfaces
– Ejemplo GUI10.java
– Define como constante el tipo de pulsación. Ver
documentación.
77
79
MouseListener
WindowListener
• GUI09.java
• Controla el movimiento de una ventana (window)
void windowClosing(Windowvent)
void windowOpened(WindowEvent)
void windowIconified(WindowEvent)
void windowDeiconified(WindowEvent)
void windowClosed(WindowEvent)
void windowActivated(WindowEvent)
void windowDeactivated(WindowEvent)
• WindowEvent
– int getWindow()
– Ejemplo GUI11.java
78
80
•20
Clase Anónima para
WindowAdapter
Adaptadores
class Ventana extends JFrame {
public Ventana() {
super("Eventos de ventana");
addWindowListener(new WindowAdapter() {
public void windowClosing(WindowEvent e) {
System.exit(0);
}
}
);
}
}
• Es tedioso tener que implementar todas las
funciones de una interface.
– Por ejemplo, de un WindowListener puede interesar
sólo el método de cierre, es decir windowClosing.
– Si se implementa la interface hay que implementar
todas las funciones, aunque estén vacías
• Una solución, los adaptadores
– Son clases que implementan una interface con un
comportamiento por defecto.
– Podemos crear nuestros oyentes como subclases de
estos adaptadores y redefinir cualquier método.
• Ver GUI12a.java
81
83
Adaptadores
La clase Graphics I
• Hay adaptadores para
• Controla la parte gráfica del lenguaje
–
–
–
–
–
–
–
– Cada componente dispone del método
ComponentListener ComponentAdapter
ContainerListener ContainerAdapter
FocusListener
FocusAdapter
KeyListener
KeyAdapter
MouseListener
MouseAdapter
MouseMotionListenerMouseMotionAdapter
WindowListener
WindowAdapter
public void paintComponent(Graphics)
– Redefiniendo este método podemos pintar sobre él.
– Un objeto Graphics contiene:
•
•
•
•
•
•
• Ejemplo GUI11.java con adapter es GUI12.java
El objeto de tipo Component sobre el que se pinta
Un origen de traslación para coordenadas de pintado y clipping
La región actual ocupada por el componente
El color actual
La fuente de caracteres actual
La operación lógica actual para utilizar con pixeles (XOR o Paint)
• La actual alteración de color XOR
82
84
•21
La clase Graphics II
Dibujar con Swing
• Algunos métodos de interés
• paintComponent(Graphics)
– Invocado por el sistema cada vez que necesita pintar
• Si se redefine, se debe llamar primero al mismo método del
super para que pinte el fondo.
clearRect(int x,int y,int anchura,int altura )
– repaint()
– repaint(int x, int y, int w, int h)
copyArea(int x,int y,int anc,int alt,int
xDes,int yDes )
• Invocado por el usuario.
setColor(Color c)
translate(int, int)
85
La clase Graphics III
87
Ejemplo
• Para pintar un círculo enviar al objeto Graphics
el mensaje drawOval(int x,int y,int rx,int ry)
• Inicialmente es drawOval(60,60,20,20)
• crece
– Incrementa el radio en 10
• decrece
– Decrementa el radio en 10
• Se cierra correctamente
86
– GUIad.java y
– GUIada.java
88
•22
La clase Graphics IV
Applets I
• Métodos para pintar textos
• Aplicaciones diseñadas para ser ejecutadas en un
navegador
• JApplet es un contenedor superior
– drawString(String,int,int)
• Cambio de fuentes
– No dispone de método main()
– Dispone de métodos
– setFont(Font)
• Fuentes. En el constructor hay que indicar
• init() Método de inicialización. Aquí se debe construir la
forma del applet
• start() Se ejecuta justo antes de la presentación de un applet
• stop() Se ejecuta justo antes de la ocultación de un applet
• destroy() Cuando desaparece el applet
– Nombre: “Helvetica”, “Courier”,...
– Familia: Font.PLAIN, Font.BOLD,Font.ITALIC
– Tamaño: 12, 14, 16, ...
89
91
La clase Graphics V
Applets II
• Las imágenes son objetos de la clase Image
• Cualquier applet debe heredar de la clase JApplet
• Un applet debe ser una clase pública
• No puede acceder a los recursos locales
– Para pintar una imagen hay varios métodos
drawImage(Image, int, int, int, int ImageObserver)
• El método termina aún cuando la imagen no esté
completamente pintada
• ImageObserver es un objeto que es avisado
cuando termine de pintar la imagen
– Certificados
public class SimpleApplet extends JApplets {
public void init() {
JLabel label = new JLabel("Hola mundo");
getContentPane().add(label, BorderLayout.CENTER);
}
}
– Dos forma de obtener una imagen
Toolkit.getDefaultToolkit().getImage("dibujos.gif" );
(new (ImageIcon(“miImagen.gif”))).getImage();
• Ver Imagen.java
90
92
•23
Arrancar un Applets
Ejemplo de applets
• La ejecución debe realizarse desde una página
HTML
• Ejercicio: LanzaPinta.html
<applet codebase=. code=PintaParam.class width=300 height=200>
<param name= figura1 value= circulo-verde-100-100-45>
<param name= figura2 value= circulo-rojo-0-90-90>
<param name= figura3 value= rectangulo-azul-20-20-80-90>
<param name= figura4 value= linea-amarillo-0-0-200-200>
</applet>
<applet codebase=. code=SimpleApplet.class width=350 height=60>
...
<\applet>
donde
codebase
code
width
height
aling
: Indica el camino donde buscar las clases
: Indica el nombre de la clase a lanzar
: Indica la anchura de la ventana
: Indica la altura de la ventana
: Indica la alineación center, left, right
• Ver lanzaSimple.html y lanzaMuestra.html
(appletViewer)
• Herramientas de conversión para navegadores no Swing
93
Applets
95
Applets en ficheros .jar
– URL getDocumentBase()
• Se pueden juntar varias clases de un applet en un
fichero .jar
– Optimiza la comunicación
• Valor actual del documento presente en el navegador
– URL getCodeBase()
• Directorio del código fuente del applet
• jar cf misClases.jar *.class
– URL se encuentra en el paquete java.net
– void showDocument(URL)
– En el fichero .html
< applet code = “laClase.class”
archive = “misClases.jar”
width = 300 height = 150>
</applet>
• pide que muestre el documento indicado
– void showStatus(String)
• Saca un mensaje por la barra de estado del navegador
– El fichero .jar debe incluirse en CLASSPATH
94
96
•24