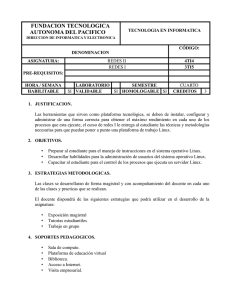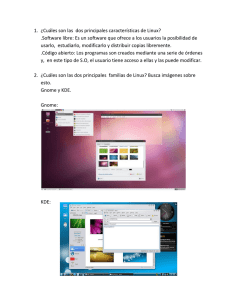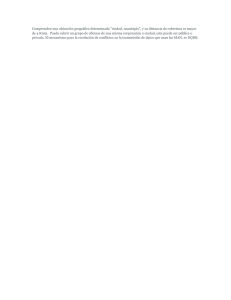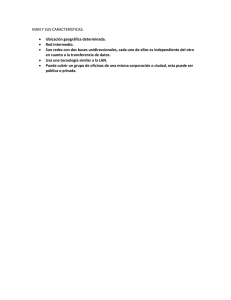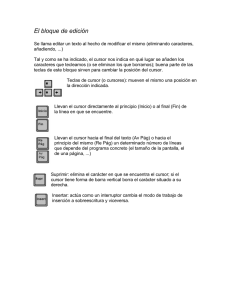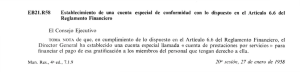Capítulo 1. Acceso y uso básico del sistema
Anuncio

Capítulo 1. Acceso y uso básico del sistema 1.1. Objetivos Familiarizarse con un sistema GNU/Linux y, por similitud, con cualquier sistema basado en Unix, al nivel de usuario, tanto en modo texto como gráfico (entrada, órdenes, documentación, y algo del intérprete de órdenes). 1.2. Documentación de las transparencias Las transparencias relevantes para realizar esta práctica son: - Páginas 1-16 de las transparencias de Unix 1.3. Especificación Lo que sigue es una guía de acciones sugeridas. Puede desviarse de este esquema lo que crea necesario para comprender mejor el sistema. Emplee el tiempo necesario en esta práctica, de modo que se sienta cómodo con el entorno. El entorno gráfico en el laboratorio está configurado de un manera que puede ser distinta de la que ofrezcan por omisión distintas distribuciones de Linux. Lo que en adelante se explica se refiere a la configuración del Laboratorio. 1.4. Arranque del sistema 1. Encienda la máquina. 2. Arránquela en Linux (puede que al arrancar le salga un menú para elegir el sistema operativo; si no lo tiene, la máquina arrancará en modo Linux directamente). 1.5. Iniciación en modo texto La estación arrancará normalmente en modo gráfico, al disponer de hardware y software apropiados. Sin embargo, en sistemas pequeños, muchos de los cuales se utilizan en sistemas de telecomunicaciones, carecen de modo gráfico o no funciona. Para poderlos controlar es necesario poder trabajar en modo texto. 1. La estación arrancará en modo gráfico. Sin embargo, para entender mejor es sistema, es mejor empezar en modo texto, aunque sólo sea inicialmente. Para ello pulse Control-Alt-F1. 2. Autentifíquese, dando su nombre de usuario (login) y contraseña (password). 3. Ejecute algunas órdenes informativas sin parámetros (por ejemplo, date, para ver fecha y hora, cal, para ver el calendario del mes en curso, pwd, para ver en qué directorio estamos). 4. Ejecute algunas órdenes informativas con opciones y parámetros (por ejemplo, date -u, para ver fecha y hora universal, o cal 2013, para ver el calendario de 2013). 5. Familiarícese con el manual en línea tradicional. Mire la página de manual de cal (con man cal) y ejercite algunos de los parámetros y opciones que se documentan. Aprenda a seleccionar 1 Capítulo 1. Acceso y uso básico del sistema secciones del manual donde buscar algo que posiblemente esté en varias (recuerde que la sección 1 es para programas, la 2 para llamadas al sistema, la 3 para otras rutinas, etc). Por ejemplo, haga man chmod , man -f chmod , man 2 chmod y man 1 chmod . Controle la salida con la tecla de espaciado para avanza y la letra b para retroceder. Salga con q. 6. Puede familiarizarse con el manual en hipertexto info con man info e info info. Muévase por las páginas del info con las teclas de cursor o la barra espaciadora. Entre en elementos de los menús con el cursor seguido de retorno de carro o con mnombre (completando posiblemente el nombre con el tabulador). Muévase por los nodos al menos con p (previo), n (siguiente) o u (arriba). Salga con q. Aproveche para echar un ojo a la documentación de las órdenes de manipulación de ficheros de GNU con info coreutils y busque la que se refiera a chmod. 7. Verifique que se puede navegar por la Web en modo texto con lynx con parámetro http://www.lab.dit.upm.es • Muévase por los enlaces con las teclas de cursor (arriba y abajo). • Visite páginas pulsando retorno de carro con el enlace seleccionado • Navege por la historia de páginas visitadas con las teclas de cursor izquierda y derecha. • Si le parece interesante entre en la documentación con ?. • Termine con q. 8. Desconéctese del modo texto (logout) ejecutando la orden exit. 1.6. Continuando en un entorno gráfico Vamos a seguir practicando el modo texto, pero es más cómodo y vistoso en modo gráfico. Hay varios entornos gráficos, unos más avanzados (por ejemplo, KDE y Gnome), otros más sencillos, pero menos consumidores de memoria y procesador, siendo más aptos para las máquinas menos potentes (por ejemplo LXDE o Xfce). Aquí se hace énfasis en Gnome, porque es el que conocen la mayoría de los alumnos, aunque trataremos de no cerrar alternativas. Todos los entornos gráficos disponibles están basados en un sistema de ventanas X, y sobre él se ejecutan un gestor de ventanas y, generalmente un entorno de escritorio, además de las aplicaciones gráficas. 1. Entre en modo gráfico con Control-Alt-F7 (en otras versiones de Linux puede ser otra tecla de función, ya que esto es configurable; suele haber varias consolas de texto, seleccionables con Control-Alt-F1, Control-Alt-F2, Control-Alt-F3, etc.; al final de ellas están las consolas gráficas, normalmente una). 2. Identifíquese y autentifique su identidad con la contraseña. 3. Arranque un pseudoterminal (seleccionando del menú Aplicaciones -> System Tools -> Terminal o Aplicaciones -> Laboratorios Docentes DIT -> Terminal). También puede encontrar en el escritorio algún icono con apariencia de televisor para lanzarlo. El pseudoterminal se llama gnome-terminal1 y pruebe algunas órdenes de unix de las que ya probó en modo texto ( por ejemplo, date, cal,...). 4. Ejecute la orden who. Verá una lista de usuarios conectados a su ordenador y en qué terminal se han conectado. La lista muestra 3 columnas: el nombre del usuario, la terminal a la que están conectados y el día y la hora de conexión. Si ve una conexión a tty1 o tty2, es que olvidó cerrar la conexión en modo texto. Ciérrela con exit como indicado en la sección anterior. Verá también que aparece una entrada en la lista por cada pseudoterminal (pts) que tenga arrancada. 5. Verifique que puede lanzar del mismo modo aplicaciones gráficas desde el pseudoterminal, dando su nombre. Pruebe por ejemplo un calculador (gnome-calculator en GNOME o kcalc en KDE), o incluso otro pseudoterminal (gnome-terminal en GNOME o konsole en KDE). Observe que, en general, se puede lanzar una aplicación de un entorno gráfico en el otro, si bien 2 Capítulo 1. Acceso y uso básico del sistema se puede perder alguna funcionalidad y eficiencia. Puede terminar la aplicación gráfica por su método natural, generalmente en el menú de archivo; por medio del gestor de ventanas, generalmente un aspa en una esquina de la ventana; o pulsando la combinación de teclas Control-C en el pseudoterminal, que mandará una señal de terminación al proceso en ejecución. 6. Determine en qué directorio está, con pwd, vea que directorios ordinarios hay con, ls -F. Navegue por los directorios con cd, cd directorio, cd ., cd .., etc, viendo qué ficheros hay en ellos, con ls, de qué tipo son, con ls -F, intentando averiguarlos tipos de los datos contenidos con file. Haga esa navegación con rutas absolutas y relativas. 7. Repita lo anterior con una navegador gráfico, como nautilus, bien lanzado desde la consola, bien desde el menú Lugares. Observe que este programa también utiliza sus heurísticos para determinar los tipos de ficheros, mostrando distintos iconos según el tipo. 8. Examine ficheros de texto, con cat fichero. Por ejemplo, con cat /usr/share/dict/words vuelque en pantalla el diccionario de palabras inglesas. Puede usar la barra de scroll (desplazamiento) para ver más texto del que cabe en la ventana. 9. Examine detalladamente ficheros de texto con un paginador. Por ejemplo, puede ver el diccionario de palabras inglesas con less /usr/share/dict/words, moviéndose por el fichero con las teclas de cursor y AvPag y RePag. Puede pulsar h para obtener ayuda, y q para terminar). 10. Copie /etc/passwd en su cuenta con cp. Cambie de nombre su copia del fichero con mv y llámelo passwd-copia. Aprenda a comprimir y descomprimir ficheros con gzip y gunzip sobre su copia. Compruebe la reducción de tamaño con ls -l. Haga lo mismo con bzip2 y bunzip2 y vea cual da mejor resultado (en tiempo de compresión y espacio ocupado). 11. Invoque la ayuda del sistema por medio del icono en forma de salvavidas. Con ella puede acceder en forma de hipertexto web a las páginas de manual (man) de unix y al (info). 12. Cambie su contraseña inicial por otra más segura (ninguna palabra de ningún idioma común, mezcle números, letras mayúsculas y minúsculas y caracteres especiales). Para ello debe acceder al servicio de contraseñas vía Web2 . 13. Observe que hay un directorio en su cuenta con un significado especial. Se llama Escritorio y si copiamos un fichero en él, se verá en el escritorio en forma de icono. 14. Salga del sistema de ventanas con la opción de terminar del menú. 1.7. Parada del sistema Todo sistema operativo moderno requiere ser informado de que se le va a apagar, antes de hacerlo. De este modo se vuelcan a disco todas las informaciones que aún estan en memoria y se paran todos los programas ordenadamente, para lo cual suele haber alguna operación de apagar (en nuestro caso del gestor de pantallas). En modo no gráfico se hace pulsando Control-Alt-Suprimir. En modo gráfico, el gestor de pantalla que le permite identificarse y autentificarse, también le permite dar la orden de apagado. En el caso del laboratorio, como el disco se regenera al arrancar el sistema y los datos de las cuentas van a un servidor remoto, se puede apagar directamente. No obstante, conviene esperar unos segundos desde la última escritura, para dar tiempo a que se propague al servidor. Notas 1. O konsole en KDE. 2. Utilice esta dirección https://moodle.lab.dit.upm.es/passwd/ 3