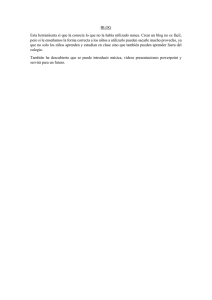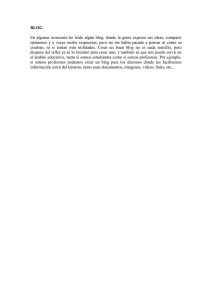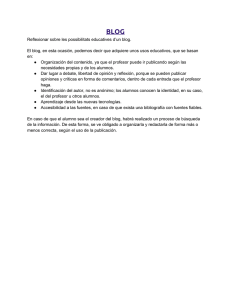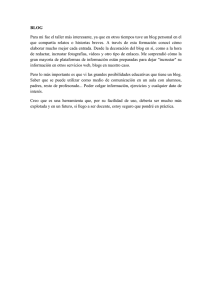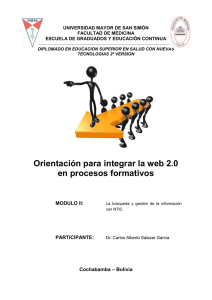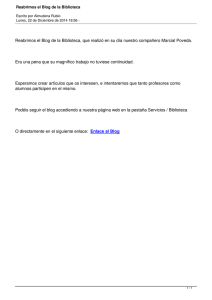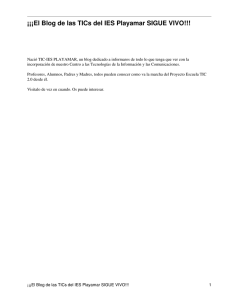Crear y gestionar un blog con WordPress
Anuncio

Crear y gestionar un blog con WordPress – Pág. 1 Crear y gestionar un blog con WordPress Reconocimiento-NoComercial-CompartirIgual 2.5 España Realizado por: ○ José Sánchez Rodríguez (Universidad de Málaga) [email protected] ○ Julio Ruiz Palmero (Universidad de Málaga) [email protected] Usted es libre de: • • copiar, distribuir y comunicar públicamente la obra hacer obras derivadas Bajo las condiciones siguientes: Reconocimiento - No comercial - Compartir igual: El material creado por un artista puede ser distribuido, copiado y exhibido por terceros si se muestra en los créditos. No se puede obtener ningún beneficio comercial y las obras derivadas tienen que estar bajo los mismos términos de licencia que el trabajo original. Crear y gestionar un blog con WordPress – Pág. 2 1.- CREACIÓN DE UN BLOG CON WORDPRESS Nuestro blog, tal y como se indicó en el capítulo anterior, lo creamos al mismo tiempo que la cuenta; ahora vamos a crear un entrada; para ello accedemos a la web de WordPress (http://es.wordpress.com/), hacemos clic en el botón Acceder y, en la siguiente ventana, nos logueamos con nuestro nombre de usuario y contraseña. Es aconsejable, si se trabaja desde un ordenador personal, marcar la opción Mantener la sesión iniciada, con lo que evitamos tener que identificarnos en sucesivas ocasiones. Una vez hecho esto aparece, en la parte superior, una serie de pestañas. Haciendo clic en Mi sitio se nos muestran los blog que tenemos (si tuviésemos alguno) y un botón (Añadir sitio nuevo) para crear uno nuevo. Como se comentó en capítulos anteriores, para crear un blog en WordPress hay que realizar elecciones en varios pasos: • Paso 1. Para elegir temática de nuestro blog. • Paso 2. Elección de diseño. • Paso 3. Elección de tema. Podemos elegir alguno o hacerlo más adelante. Para ello hagamos clic en el botón Omitir esta vez (situado en la parte inferior). • Paso 4. Elección de dominio. Al escribir en el cuadro de texto temática/palabras clave de nuestro blog, el sistema nos hace sugerencias. En la imagen siguiente hemos introducido como temática de nuestro blog la palabra senderismo. Nos propone una URL gratuita (que contiene la palabra wordpress en la dirección web) y algunas de pago. Hagamos clic en Elegir. • Paso 5. Se nos muestran varios planes. Elijamos el gratuito. Pasados unos segundos nos indica que el blog se ha creado correctamente. Si hacemos clic en Mi sitio podremos ver el blog. En caso de que tuviésemos más de un blog el botón se mostraría como Mis sitios. En dicho caso elegiríamos sobre qué blog trabajar. Crear y gestionar un blog con WordPress – Pág. 3 En la zona de la izquierda, abajo, encontramos un enlace, WP Admin, que sirve para gestionar diversos apartados del blog. Cuando hacemos clic en él se despliegan, en la zona lateral izquierdo, una serie de opciones. Escritorio. Acceso directo a elementos importantes para la gestión de nuestra bitácora, como son: • Inicio: le da acceso a todas las funciones de gestión del sitio de WordPress. • Mis comentarios: monitorea los comentarios que haya hecho, para que pueda revisar cuándo las personas te contestan. Mostrará su comentario, el comentario anterior al suyo y todas las respuestas después de su comentario. El mensaje con las respuestas más recientes está en primer lugar. • Estadísticas del sitio: muestra la actividad que presenta nuestra bitácora, presentando diversas estadísticas. • Mis blogs: nos muestra de forma resumida los blog de los que somos miembros. • Blog que sigo: muestra las suscripciones que poseemos a otros trabajos de interés. • Estadísticas de Akismet: muestra otro tipo de estadísticas con respecto al blog. • Onmisearch: nos informa de la conveniencia de adquirir un dominio personalizado. Tienda. En este apartado se nos muestran posibilidades adicionales (de pago) para nuestro blog, como por ejemplo obtener espacio adicional, eliminar notas de advertencia de nuestro blog, etc. Entradas. Si pinchamos en este botón aparecen las entradas de nuestro blog, tanto para editarlas, borrarlas o verlas, así como toda la información en referencia a ellas. • Añadir nueva: sirve para añadir una entrada nueva. • Categorías: más complejas que las etiquetas, las categorías pueden organizarse jerárquicamente. Por ejemplo: creo la categoría Bachillerato y, bajo ella, subcategorías como lengua castellana, matemáticas, etc. Son opcionales. • Etiquetas: nos permiten clasificar las entradas. • Copia un Artículo: sirve para utilizar como “modelo” o plantilla un artículo ya publicado y guardarlo con otro nombre. Crear y gestionar un blog con WordPress – Pág. 4 Medios. • Biblioteca: elementos (archivos) que hemos subido a WordPress; se distinguen entre imágenes, archivos de texto o presentaciones. Tenemos un límite de subida gratuito de 3 Gb. • Añadir nuevo: sirve para añadir un objeto nuevo desde nuestro equipo. Enlaces. • Todos los enlaces: muestra los enlaces de nuestro Blog e información referente a cada uno de ellos. • Añadir nuevo: sirve para añadir un nuevo enlace. • Categorías de enlaces: al igual que con las entradas, se pueden crear distintas categorías para los enlaces Páginas. • Todas las páginas: muestra las páginas en las que se distribuye nuestro trabajo, así como el estado en el que se encuentran o si están pendientes de revisión. • Añadir nueva: sirve para añadir una nueva página a nuestra bitácora. • Copiar una página: para utilizar como “modelo” o plantilla una página ya publicada y guardarla con otro nombre. A diferencia de las entradas, que se muestran en la primera página de su blog en el orden en que se publicaron, las páginas son más adecuadas para un contenido más atemporal, de fácil acceso, como datos de contacto o información Acerca de... Sería como un menú situado en la parte superior de las entradas. Comentarios. Se muestran los comentarios existentes en la bitácora con objeto de rechazarlos, marcarlos como spam, borrarlos… Sugerencias. • Encuestas: sirve para crear una encuesta y modificar las que se tienen creadas. • Calificaciones: para añadir calificaciones a las páginas, entradas... Un vídeo sobre su uso lo podemos ver en https://www.youtube.com/watch? v=AwWPg_oh_Tg Crear y gestionar un blog con WordPress – Pág. 5 Apariencia. • Temas: diferentes plantillas que podemos seleccionar para nuestro blog. • Personalizar: permite modificar varios parámetros de la plantilla activa. • Widgets: muestra los módulos o widgets disponibles para instalar en nuestro blog. • Menús: sirve para crear un menú personalizado. • Móvil: configuración de nuestro blog para que se vea en dispositivos móviles. Usuarios. • Todos los usuarios: muestra el listado e información de los usuarios del blog, así como el rol que tienen en él (administrador, editor, autor y colaborador). Sus características las puedes consultar en http://wordpress.comocreartuweb.com/atributos-de-los-tipos-deusuario-en-wordpress-577.html • Invitar usuarios: permite invitar a un usuario (o a varios separados por comas) y asignarles perfil (administrador, editor, autor, colaborador y seguidor). • Mi Perfil: información que queremos mostrar de nuestro perfil como creadores de la Bitácora. • Configuración personal: permite modificar ciertos parámetros como activar los atajos del teclado para la moderación de comentarios, interactuar con el blog mediante mensajes de texto de su móvil, idioma de la interfaz, etc. Herramientas. • Herramientas disponibles: muestra la posibilidad de instalar en nuestra bitácora aplicaciones como: ◦ Publicar esto: se ejecuta en el navegador y permite coger secciones de la web. ◦ Publicar por correo electrónico. ◦ Etc. • Importar: permite importar a nuestro blog desde entradas de un blog realizado con Blogger, categorías, etiqueta o enlaces, etc. • Exportar: permite la creación de un archivo con entradas, comentarios, etc. de nuestro blog con la intención de exportarlo a un segundo trabajo. • Borrar sitio: sirve para borrar un blog. Crear y gestionar un blog con WordPress – Pág. 6 Configuración. • General: posibilidad de modificar los siguientes elementos: título del sitio, descripción corta, zona horaria, formato de fecha, formato de hora, la semana empieza el... e idioma. • Escritura: podemos modificar el número de líneas de las cajas de texto, predeterminar las categorías de enlaces y entradas, publicar esto (también se encuentra en Herramientas disponibles) y publicar por correo electrónico. • Lectura: modificación de elementos como que muestren la página inicial, el número de entradas a mostrar en el sitio y en el feed, etc. • Comentarios: muestra las posibilidades de configuración para comentarios y mensajes como ajustes por defecto de las entradas, moderación de comentarios, otros ajustes de comentarios, enviarme un mensaje cuando o para que aparezca. • Medios: especifica tamaños máximos de las imágenes, formato de vídeos a mostrar y ajustes del carrusel de imágenes. • Compartir: añade conexiones entre el blog y las redes sociales más populares. • Encuestas: permite importar encuestas desde Polldaddy. • Calificaciones: nos muestra calificaciones que hacen los navegantes de sus entradas, a modo (por ejemplo) de • Enviar por correo electrónico cambios en entradas: para activar, desactivar y otros ajustes sobre este servicio. • OpenID: añade a tu trabajo direcciones seguras de Internet. 2.- NUESTRA PRIMERA NOTICIA O ENTRADA Después de iniciar sesión accedemos a la lista de nuestros blog. Podemos crear una entrada mediante: 1. El botón situado en la barra superior 2. Cuando accedemos al Escritorio aparece con otro aspecto el mismo menú en la barra superior. 3. Desde Escritorio >> Entradas >> Añadir nueva (utilizando los menús descritos en el apartado anterior). Dependiendo desde donde accedamos aparece una ventana para la creación de entrada con aspecto ligeramente diferente. 1. El título de la entrada. Crear y gestionar un blog con WordPress – Pág. 7 2. El editor, compuesto por dos pestañas:Visual (editor WYSIWYG, que dispone de una barra superior de botones para formatear el texto y otros elementos que permiten el diseño visual de la entrada) y Texto (mediante la cual accedemos al código fuente de la página). 3. Una caja de texto donde desarrollamos la noticia o entrada. 4. Tres botones en la parte inquierda para Publicar la entrada, Guardar (para guardar como borrador nuestro trabajo; desaperece cuando se guarda automáticamente nuestra noticia cada cierto tiempo) y el botón Vista previa (que nos muestra una vista de la entrada como si estuviera publicada). 5. En la zona de la derecha hay opciones para: • Decidir cúando se va a publicar la entrada. • Añadir una categoría/etiqueta a nuestra entrada o enclavarla en alguna ya existente. • Asociarle una imagen destacada. • Conectar su blog con las redes sociales más populares y compartir automáticamente las entradas nuevas con sus amigos. • Especificar una ubicación. • Añadir un resumen opcional de su contenido. 1 4 2 3 5 Hemos puesto el título a la noticia y los elementos que hemos considerado oportunos. Una vez completada se pulsa en el botón Publicar y ya tenemos nuestra primera noticia. Crear y gestionar un blog con WordPress – Pág. 8 En la parte superior derecha disponemos de unos botones para: • Marcar como fija la entrada (se muestra en la parte superior). • Editar visibilidad (pública, privada o protegida por contraseña). • Enviar entrada a la papelera. • Ver entrada. 3.- INCLUIR TEXTOS. USO DEL EDITOR WEB Para agregar texto, cuando creamos una entrada, utilizamos básicamente el teclado y el editor web para formatearlo. Por defecto aparece con una única fila. Para ver la segunda hacemos clic en los 3 puntos horizontales (se convierten en verticales cuando estamos visualizando la segunda fila del editor). No es aconsejable copiar/pegar texto desde un procesador de textos o página web (ya que podemos traer a nuestro blog código innecesario). Procedemos a pegarlo utilizando el icono del editor web (simbolizado con una T) dedicado a ello. Una vez tecleado el texto de nuestra entrada del blog (o pegado utilizando los botones anteriores) podemos hacer uso del editor web de WordPress para darle formato: Estilos de párrafo Negrita y cursiva Tachado, subrayado, Justificado y color de texto Pegar texto Numeración y viñetas Alineación texto Leer más Insertar Aumentar o carácter especial Disminuir margen Mostrar/ocultar segunda barra Deshacer/rehacer 4.- AÑADIR AUTORES A NUESTRO BLOG Para añadir autores a nuestro blog hacemos clic en el enlace Usuarios, que se encuentra en el Escritorio y elegimos Invitar usuarios. Nos aparece un cuadro de diálogo en el que debemos: • Escribir las direcciones de correo electrónicos o nombres de usuario en WordPress de las personas a las que vamos a invitar (separadas por comas). • Elegir qué perfil van a tener: administrador, editor, autor, contribuidor o seguidor (hay un enlace que nos lleva a la siguiente página de información: http://en.support.wordpress.com/user-roles/). Crear y gestionar un blog con WordPress – Pág. 9 • Escribir un mensaje (opcional) para adjuntar a la invitación. Pulsamos en Enviar invitación y un correo electrónico se les envía a las personas invitadas. Estas deben aceptar la invitación siguiendo las instrucciones que aparecen en dicho correo electrónico: identificarse en WordPress y, posteriormente, aceptar la invitación haciendo clic en el botón. 5.- INSERTAR UN ENLACE El proceso es similar a Blogger. Una vez seleccionado el texto utilizamos el icono editor web. del En el cuadro de diálogo insertamos la dirección y utilizamos el botón Aplicar. Si deseamos que el enlace se abra en una pestaña nueva pulsamos en opciones de enlace y activamos la casilla de verificación Abrir enlace en una pestaña nueva ; también podemos utilizar Crear y gestionar un blog con WordPress – Pág. 10 ste cuadro de diálogo para enlazar con otras entradas (en caso de haberlas creado previamente). Por último hacemos clic en Añadir enlace. 6.- INSERTAR UNA PÁGINA Las entradas en un blog se ordenan por orden cronológico y están en la página de inicio. Si necesitamos un contenido más “estático” tenemos la opción en WordPress de crear páginas, que se situarán a modo de menú en la parte superior del blog. Para insertar una nos dirigimos al menú Páginas y elegimos la opción Añadir nueva. Nos aparece una ventana que tiene elementos comunes con la de añadir entrada (título, editor web, la caja Publicar...) menos las cajas propias de las entradas (Etiquetas y Categorías) y una propia de las páginas (Atributos de página). Las páginas se ordenan en un menú que se sitúa en la parte superior del blog. En esta caja elegimos: Superior: Las páginas se pueden organizar de forma jerárquica. Por ejemplo, puedes tener una Crear y gestionar un blog con WordPress – Pág. 11 página “Quién soy” y bajo ella las páginas “personal” y “perfil laboral”. No hay límite de profundidad para esta jerarquía. Orden: Normalmente las páginas se muestran por orden alfabético pero puedes asignarles un número aquí para cambiar el orden en que aparecen. Una vez que introducimos información y guardamos borrador de la página o la publicamos, aparece un Enlace permanente con la dirección que va a tener nuestra página. La última parte del enlace la toma del título de la página. Si queremos modificar ese enlace pulsamos en el botón Editar y cambiamos la última parte del mismo. Finalmente pulsamos en Publicar y ya tenemos nuestra nueva página. 7.- CATEGORÍAS Y ETIQUETAS Desde siempre hemos usado las categorías; ahora que han agregado las etiquetas puede que no tengamos clara cuál es la diferencia entre ambos conceptos. Para ello hemos destacado las siguientes: • Las categorías del blog son como las secciones del mismo. Son una estructura que debe pensar un poco más cuando se crea; puede crear jerarquías de categorías, que influyen en las URL de las noticias. • Si no marca ninguna categoría ni etiqueta a los mensajes, WordPress indicará que no tienen. • Las categorías deberían ser usadas para secciones generales, mientras que las etiquetas para secciones más específicas. Por ejemplo, si escribe una entrada de un viaje que ha hecho lo pondría en la categoría Viajes, además podría usar las etiquetas excursiones, hoteles, etc. usando etiquetas para los lugares que menciona en su noticia.