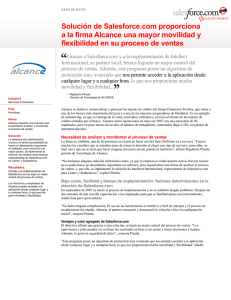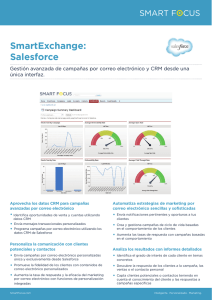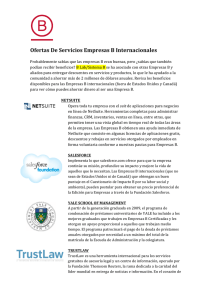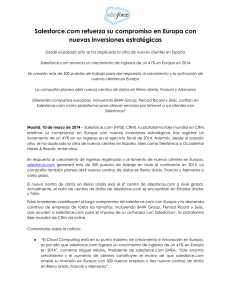Configuración y mantenimiento de su organización
Anuncio

Configuración y mantenimiento de su organización de Salesforce Guía del usuario, Winter ’16 @salesforcedocs La versión inglesa de este documento tiene preferencia sobre la versión traducida. © Copyright 2000–2015 salesforce.com, inc. Todos los derechos reservados. Salesforce es una marca registrada de salesforce.com, inc., como el resto de nombres y marcas. El resto de las marcas pueden ser marcas registradas de sus respectivos propietarios. CONTENIDO Configuración y mantenimiento de su organización de Salesforce . . . . 1 Bienvenidos, administradores de Salesforce . . . . . . . . . . . . . . . . . . . . . . . . . . . . . . . . . . . 1 Pruebas de Salesforce . . . . . . . . . . . . . . . . . . . . . . . . . . . . . . . . . . . . . . . . . . . . . . . . . . . 1 Configuración de su organización . . . . . . . . . . . . . . . . . . . . . . . . . . . . . . . . . . . . . . . . . . 4 Gestión de usuarios . . . . . . . . . . . . . . . . . . . . . . . . . . . . . . . . . . . . . . . . . . . . . . . . . . 137 Gestión del acceso de usuarios a los datos . . . . . . . . . . . . . . . . . . . . . . . . . . . . . . . . . . 199 Importación de sus datos . . . . . . . . . . . . . . . . . . . . . . . . . . . . . . . . . . . . . . . . . . . . . . 336 Gestión de datos . . . . . . . . . . . . . . . . . . . . . . . . . . . . . . . . . . . . . . . . . . . . . . . . . . . . 436 Caché de plataforma Force.com . . . . . . . . . . . . . . . . . . . . . . . . . . . . . . . . . . . . . . . . . . 445 Gestión de registros duplicados . . . . . . . . . . . . . . . . . . . . . . . . . . . . . . . . . . . . . . . . . . 446 Seguridad . . . . . . . . . . . . . . . . . . . . . . . . . . . . . . . . . . . . . . . . . . . . . . . . . . . . . . . . . 475 Monitoreo de su organización . . . . . . . . . . . . . . . . . . . . . . . . . . . . . . . . . . . . . . . . . . . 661 Configurar aplicaciones móviles de Salesforce . . . . . . . . . . . . . . . . . . . . . . . . . . . . . . . . 682 Instalación de paquetes y gestión de aplicaciones . . . . . . . . . . . . . . . . . . . . . . . . . . . . . 747 Índice . . . . . . . . . . . . . . . . . . . . . . . . . . . . . . . . . . . . . . . . . . . . . . . . . . . . . . . . . . 768 Configuración y mantenimiento de su organización de Salesforce Bienvenidos, administradores de Salesforce Como administrador de Salesforce, es decir, usuario asignado al perfil de administrador, es responsable de configurar su organización online, lo que significa agregar usuarios y configurar el sistema según sus necesidades. Esta guía contiene la información detallada que necesita para configurar y mantener una organización de Salesforce. Esperamos que esta guía proporcione el contenido completo que necesita para empezar a trabajar en su organización con Salesforce. Si necesita asistencia adicional, haga contacto con el equipo del servicio de asistencia al cliente de Salesforce. EDICIONES Disponible en: Salesforce Classic y Lightning Experience Disponible en: todas las ediciones Pruebas de Salesforce Descripción general de la prueba Durante la prueba, puede evaluar Salesforce antes de suscribirse. Su prueba incluye: EDICIONES • Datos de muestra. Puede eliminar los datos de muestra. • Privilegios de administrador. La persona que se inscribió se convierte automáticamente en el administrador. Puede añador otro administrador cuando añade más usuarios. Disponible en: Salesforce Classic • Una variedad de funciones de Salesforce. Disponible en: Todas las ediciones excepto Database.com • La posibilidad de suscribirse a Salesforce. Nota: Las funciones incluidas en su edición de prueba no estén disponibles en la edición que decida comprar. Si configura varios usuarios en su edición de prueba y más adelante decide pasarse a Personal Edition, todos los usuarios quedarán inactivos, a excepción del administrador original del sistema. 1 Configuración y mantenimiento de su organización de Salesforce Inicio de una nueva prueba Inicio de una nueva prueba Cuando se inscriba en Salesforce, puede elegir una plantilla específica de la industria con datos de muestra. Durante el periodo de prueba, puede iniciar una prueba nueva con una plantilla en blanco. Para iniciar la nueva prueba deberá abandonar su prueba actual, incluyendo todos los datos y personalizaciones. Puede iniciar una nueva prueba si cuenta con: • Menos de 1000 filas de datos • No hay licencias de usuario adicionales agregadas por Salesforce • No hay funcionalidades adicionales activadas por Salesforce Para comenzar una prueba nueva: EDICIONES Disponible en: Salesforce Classic Disponible en: Contact Manager Edition, Group Edition, Professional Edition, Enterprise Edition, Performance Edition y Unlimited Edition 1. En Configuración, ingrese Inicio de una prueba nueva en el cuadro Búsqueda rápida y, a continuación, seleccione Inicio de una prueba nueva. Este vínculo sólo está disponible durante el período de prueba. PERMISOS DE USUARIO 2. Seleccione sus preferencias de idioma y de plantilla. Permisos de usuario necesarios 3. Ingrese el texto solicitado, indicando que desea abandonar su organización de prueba actual y todos sus datos. Esto incluye los datos de ejemplo y los datos propios que haya ingresado. 4. Compruebe la casilla para confirmar que se perderán todos los datos de su prueba actual. 5. Haga clic en Enviar. Para comenzar una prueba nueva: • “Modificar todos los datos” 6. Cuando aparezca la página de confirmación, haga clic en Enviar. Nota: Cuando seleccione iniciar una prueba nueva, abandonará su organización de prueba actual y perderá todos los datos y personalizaciones existentes. Ya no podrá acceder a la prueba ni a los datos. Sólo se conservarán los nombres de usuario. Conversión de una prueba mediante Checkout Los usuarios con una cuenta de Checkout pueden convertir una prueba de Salesforce en una suscripción de edición. Si su organización no tiene acceso de autoservicio a Checkout, debe enviar una solicitud al representante de Salesforce. Para convertir una edición de prueba en una suscripción mediante Checkout, debe crear un presupuesto. Nota: En cualquier momento del proceso de creación de un presupuesto, puede hacer clic en Solicitar asistencia para hacer contacto con un representante de cuentas de Salesforce. Para convertir su edición de prueba en una suscripción: 1. Para crear un presupuesto, haga clic en Suscribir ahora o seleccione Checkout en la lista desplegable de aplicaciones de Force.com. Tenga en cuenta que la edición y los productos utilizados en su organización de prueba están preseleccionados en Checkout. EDICIONES Disponible en: Salesforce Classic y Lightning Experience Disponible en: Personal Edition, Contact Manager Edition, Group Edition, Professional Edition, Enterprise Edition, Performance Edition y Unlimited Edition Importante: Si en cualquier momento de la creación del presupuesto cierra la ventana, perderá todos sus cambios. Si crea un nuevo presupuesto, perderá el presupuesto por completo. Puede hacer clic en Guardar para más tarde en cualquier página si desea guardar los cambios y continuar realizando modificaciones posteriormente. 2. Si es un usuario nuevo o va a crear o modificar un presupuesto desde una prueba, escriba y confirme la información en la ficha Información de suscripción. 2 Configuración y mantenimiento de su organización de Salesforce Eliminar datos de prueba 3. Si va a crear o modificar un presupuesto desde una versión de una edición mayor, escriba y confirme la información en la página Productos, revise la información de facturación y haga clic en Ir a la revisión de pedido. 4. Si desea crear un presupuesto para otra edición, haga clic en Ediciones y precios. Escriba y confirme la suscripción, el producto y la información de facturación y, a continuación, haga clic en Ir a la revisión de pedido. En la página de revisión de pedido se muestra la información ingresada, así como el precio total de los productos del presupuesto. Nota: Si convierte una organización de prueba en una edición menos, como puede ser pasar de una prueba de Professional Edition a una suscripción de Group Edition, se eliminarán algunas funciones y datos de su prueba. Para aceptar las eliminaciones, seleccione la casilla de verificación Confirmación. Haga clic en Revisar esto para ver una lista de funciones no admitidas en la edición elegida. Si desea realizar una copia de seguridad de todos sus datos antes de convertir, inicie sesión en su organización de Salesforce y desde Configuración, ingrese Exportación de datos en el cuadro Búsqueda rápida y, a continuación, seleccione Exportación de datos. 5. Verifique la compra y haga clic en Realizar pedido. Como usuario de una prueba, si crea un presupuesto y no continúa hasta realizar un pedido, el presupuesto se guarda en Checkout. Una vez que ha finalizado un presupuesto y realizado un pedido para la suscripción de una edición, se cierra el resto de presupuestos de ediciones que tenga abiertos. CONSULTE TAMBIÉN Guía de usuario de Checkout Eliminar datos de prueba Al inscribirse en Salesforce, en la organización se incluyen inicialmente algunos datos de muestra. Durante el período de prueba, los administradores pueden eliminar de una vez todos estos datos de ejemplo, además de los datos de la organización de forma simultánea utilizando el vínculo Eliminar todos los datos. Nota: El vínculo Eliminar todos los datos es visible únicamente cuando se cumplen todas las condiciones siguientes. • El usuario dispone del permiso de usuario “Modificar todos los datos”. • La organización se encuentra en un estado de prueba. • La organización no dispone de portales activados. • El usuario no es un Administrador de socios, no está actuando en nombre de otro usuario. Para eliminar todos los datos existentes en una organización de prueba: 1. En Configuración, ingrese Eliminar todos los datos en el cuadro Búsqueda rápida y, a continuación, seleccione Eliminar todos los datos. EDICIONES Disponible en: Salesforce Classic y Lightning Experience Disponible en: Todas las ediciones excepto Database.com PERMISOS DE USUARIO Para eliminar datos de prueba: • “Modificar todos los datos” 2. Escriba el texto solicitado que declara que comprende que se eliminarán todos los datos de la organización. Esto incluye los datos de ejemplo y los datos propios que haya ingresado. La configuración de usuario y de administración no se verá afectada. 3. Haga clic en Enviar. Cuando haya finalizado su período de prueba, podrá eliminar datos de muestra manualmente o con la función Eliminación masiva. 3 Configuración y mantenimiento de su organización de Salesforce Configuración de su organización Configuración de su organización Buscar información de la compañía Busque la información proporcionada cuando se suscribe su compañía a Salesforce en la página Información de la compañía en Configuración. EDICIONES Desde la página Información de la compañía, puede: Disponible en: Salesforce Classic y Lightning Experience • Modificar la información de su compañía. • Ver las licencias de usuario, licencias de función, licencias de conjuntos de permisos y asignaciones basadas en el uso a las que tiene acceso su organización. • Agregar o quitar licencias. • (Solo organizaciones Sandbox) Establezca la correspondencia entre las licencias concedidas en producción y su organización de Sandbox. El proceso de correspondencia actualiza la organización de Sandbox con licencias de producción y elimina todas las licencias de Sandbox que no están en producción. CONSULTE TAMBIÉN Campos de información de la compañía Disponible en: todas las ediciones PERMISOS DE USUARIO Para consultar la información de la compañía: • “Ver parámetros y configuración” Para cambiar la información de la compañía: • “Modificar todos los datos” Campos de información de la compañía La página de Información de la compañía cuenta con los siguientes campos (enumerados por orden alfabético), incluyendo las licencias de usuario y de funciones adquiridas por su organización. Campo Descripción Dirección Dirección de la organización. Se admiten hasta 255 caracteres en este campo. Boletín administrativo Permite a los administradores de su organización elegir si desean recibir emails promocionales dirigidos a administradores de Salesforce. Solicitudes de la API, últimas El número total de solicitudes de la API emitidas por la organización en las últimas 24 horas. El 24 horas número máximo de solicitudes depende de su edición. Ciudad Ciudad en la que se ubica la organización. Se admiten hasta 40 caracteres en este campo. Divisa de la compañía Divisa en la que la oficina central de la organización declara sus ingresos. Sirve como base para todos los tipos de conversión de 4 EDICIONES Disponible en: Salesforce Classic y Lightning Experience Los campos disponibles varían según la edición de Salesforce que posea. Configuración y mantenimiento de su organización de Salesforce Buscar información de la compañía Campo Descripción divisas. Sólo para organizaciones que utilicen varias divisas. País País donde reside el usuario. La entrada se selecciona en una lista de selección de valores estándar o se ingresa como texto. Se admiten hasta 80 caracteres en este campo si es un campo de texto. Creado por Usuario que se ha registrado en la organización, incluyendo la fecha y la hora de creación. (Sólo lectura) Configuración regional de divisa El país o la zona geográfica donde se encuentra la organización. La configuración afecta al formato de los importes de divisa. Sólo para organizaciones de divisa única. Idioma predeterminado Idioma predeterminado seleccionado por los nuevos usuarios de la organización. Esta configuración determina el idioma utilizado en el texto y ayuda de la interfaz de usuario. En todas las ediciones excepto en Personal Edition y Database.com, los usuarios individuales pueden definir de forma independiente el idioma para su propio inicio de sesión, que sustituye la configuración de la organización. En Group Edition, este campo se denomina Idioma de visualización. Esta configuración también determina el idioma en el que se guardan todas las personalizaciones, como campos personalizados, fichas y opciones de la interfaz de usuario. Para las personalizaciones, la configuración individual del idioma de usuario no sustituye esta configuración. Si modifica o duplica criterios de filtro existentes, asegúrese de que esta configuración coincide con el idioma predeterminado que se ha configurado cuando se estableció en principio el criterio de filtro. De lo contrario, puede que los criterios de filtro no se evalúen del modo esperado. Configuración regional predeterminada El país o la zona geográfica predeterminada seleccionada para los nuevos usuarios de la organización. Esta configuración determina el formato de fechas, horas y nombres en Salesforce. En organizaciones con Contact Manager Edition, Group Edition, Professional Edition, Enterprise Edition, Unlimited Edition, Performance Edition y Developer Edition, los usuarios individuales pueden definir su configuración regional personal, que sustituye la configuración de la organización. En Group Edition, este campo se denomina Configuración regional. Zona horaria predeterminada Zona horaria principal en la que se ubica la organización. La configuración de Zona horaria individual de un usuario sustituye a la configuración de Zona horaria predeterminada de la organización. 5 Configuración y mantenimiento de su organización de Salesforce Buscar información de la compañía Campo Descripción División Grupo o división que utiliza el servicio, por ejemplo, el grupo de ventas de equipos. Se admiten hasta 40 caracteres en este campo. Fax Número de fax. Se admiten hasta 40 caracteres en este campo. El año fiscal comienza en Si se utiliza un año fiscal estándar, el mes y el año de inicio del año fiscal de la organización. Si se utiliza un año fiscal personalizado, el valor será “Año fiscal personalizado”. Ocultar notificaciones sobre tiempo de inactividad del sistema Seleccione esta casilla de verificación para evitar que los usuarios vean las notificaciones avanzadas sobre los periodos previstos de inactividad del sistema cuando inicien sesión en Salesforce. Ocultar notificaciones sobre mantenimiento Seleccione esta casilla de verificación para evitar que los usuarios vean las notificaciones avanzadas sobre los periodos previstos de del sistema mantenimiento del sistema cuando inicien sesión en Salesforce. Modificado por Usuario que ha modificado por última vez la información de la compañía, incluyendo la fecha y la hora de modificación. (Sólo lectura) Boletín Permite a los usuarios de su organización elegir si desean recibir emails promocionales dirigidos a usuarios de Salesforce. Nombre de la organización Nombre de la organización. Se admiten hasta 80 caracteres en este campo. Teléfono Número de teléfono principal de la organización. Se admiten hasta 40 caracteres en este campo. Contacto principal El contacto principal o administrador de la organización. Puede ingresar un nombre o seleccionar un nombre de la lista de usuarios definidos previamente. Se admiten hasta 80 caracteres en este campo. Inicios de sesión restringidos, mes actual Número de usuarios con inicio de sesión restringido que han iniciado sesión durante el presente mes. Este valor se restablece a cero a comienzos de cada mes. El número máximo de usuarios con inicio de sesión restringido de la organización se encuentra entre paréntesis. Licencias de Salesforce Número de cuentas de usuario de Salesforce que se pueden definir para acceder al servicio. El número de licencias de usuario de Salesforce que se facturan a la organización, si hay cargos aplicables. ID de la organización Salesforce Código que identifica de forma exclusiva a su organización enSalesforce. Estado/Provincia (State/Province) Estado o provincia donde reside el usuario. La entrada se selecciona en una lista de selección de valores estándar o se ingresa como texto. Se admiten hasta 80 caracteres en este campo si es un campo de texto. 6 Configuración y mantenimiento de su organización de Salesforce Dominios obligatorios Campo Descripción Eventos de la API de transmisión, últimas El número total de eventos de la API de transmisión utilizados por la organización en las últimas 24 horas. El número máximo de 24 horas eventos depende de su edición. Código postal Código postal de la organización. Se admiten hasta 20 caracteres en este campo. Espacio de datos utilizado Cantidad de almacenamiento de datos en uso, el valor se expresa como una medida (por ejemplo, 500 MB) y como un porcentaje de la cantidad total de almacenamiento de datos disponible (por ejemplo, 10%). Espacio de archivos utilizado Cantidad de almacenamiento de archivos en uso, el valor se expresa como una medida (por ejemplo, 500 MB) y como un porcentaje de la cantidad total de almacenamiento de archivos disponible (por ejemplo, 10%). CONSULTE TAMBIÉN Buscar información de la compañía Dominios obligatorios Salesforce usa estos dominios para proporcionar contenido. EDICIONES • *.content.force.com Disponible en: Salesforce Classic y Lightning Experience • *.force.com • *.salesforce.com • *.staticforce.com Si incluye dominios en la lista blanca, agregue estos a la lista de dominios permitidos. Si ha desactivado las cookies de terceros (normalmente activadas de forma predeterminada en la mayoría de los principales navegadores), debe aceptarlas para que Salesforce funcione adecuadamente. Si los usuarios disponen de acceso general a Internet, no es necesario llevar a cabo ninguna acción. Disponible en: Todas las ediciones El menú Configuración Interfaz de usuario de configuración mejorada en Salgado Las La interfaz de usuario de configuración mejorada proporciona una experiencia simplificada para visualizar y gestionar tareas de configuración personales y administrativas. EDICIONES Cuando se habilita la interfaz de usuario de configuración mejorada en una organización, puede que observe varias diferencias con respecto a la interfaz de usuario original. Disponible en: Salesforce Classic • Al menú Configuración se accede desde el vínculo Configuración situado en la esquina superior derecha de cualquier página de Salesforce. Disponible en: Todas las ediciones excepto Database.com • El menú Configuración está organizado en categorías basadas en objetivos: Administrar, Compilación, Implementación, Monitorear y Checkout 7 Configuración y mantenimiento de su organización de Salesforce El menú Configuración • La configuración personal, que todos los usuarios de Salesforce pueden modificar, está disponible desde un menú Mi configuración separado. Para acceder a Mi configuración, haga clic en su nombre en la esquina superior derecha de cualquier página de Salesforce y, a continuación, haga clic en Mi configuración. También puede acceder a Mi configuración desde su página de perfil de Chatter: en el tablero derecho, haga clic en Mi configuración. • La página de inicio de Mi configuración incluye vínculos rápidos para acceder fácilmente a las herramientas y tareas de configuración personal utilizadas con más frecuencia. Importante: Cuando está habilitada, la interfaz de usuario de configuración mejorada se activa para todos los usuarios de una organización. Asegúrese de notificar a su organización antes de habilitar o deshabilitar este ajuste. Para activar la interfaz de usuario de configuración mejorada, desde Configuración, ingrese Interfaz de usuario en el cuadro Búsqueda rápida y, a continuación, seleccione Interfaz de usuario y a continuación seleccione Activar interfaz de usuario de configuración mejorada. Nota: La interfaz de usuario de configuración mejorada: • No es compaible en Internet Explorer 6 • Solo está disponible cuando el nuevo tema de la interfaz de usuario está activado. Configuración de búsqueda con Búsqueda de configuración avanzada (Beta) Con Búsqueda de configuración avanzada, los usuarios pueden buscar varios tipos de elementos en Configuración, incluyendo elementos de aprobación, campos y objetos personalizados, perfiles personalizados, conjuntos de permisos, elementos de flujo de trabajo, usuarios, etc. Nota: La búsqueda de configuración avanzada es una versión beta. Tiene calidad para la producción, pero también tiene limitaciones conocidas. Para utilizar Búsqueda de configuración avanzada, asegúrese de que la configuración de la interfaz de usuario Búsqueda de configuración avanzada está activada. En Configuración, ingrese Interfaz de usuario en el cuadro Búsqueda rápida y, a continuación, seleccione Interfaz de usuario y desplácese a Activar búsqueda de configuración avanzada (beta). Si Búsqueda de configuración avanzada está desactivada, el cuadro de búsqueda Configuración solo devuelve los títulos de páginas en el menú Configuración, no elementos individuales que ha podido crear o modificar en Configuración. EDICIONES Disponible en: Salesforce Classic y Lightning Experience Disponible en las ediciones: Professional, Enterprise, Performance, Unlimited y Developer PERMISOS DE USUARIO La Búsqueda de configuración avanzada tiene distintos usos, lo que le permite utilizarla de diferentes formas. Para habilitar la búsqueda de configuración avanzada: • “Personalizar aplicación” • Para buscar páginas de Configuración, escriba parte o todo el nombre de la página Configuración en el cuadro Búsqueda de configuración. Cuando escriba en este cuadro verá de inmediato las páginas de Configuración cuyos nombres coinciden con lo que está escribiendo. Haga clic en el nombre de la página para abrirla. Para buscar Configuración: • “Ver parámetros y configuración” • Para buscar metadatos de Configuración, ingrese al menos dos caracteres consecutivos del elemento que desea y haga clic en el elemento que desea de la lista. o pulse Intro. En la página Resultados de búsqueda de configuración que aparece, seleccione Nota: Algunos elementos que se pueden buscar (como conjuntos de permisos) no están disponibles en algunas ediciones. Los usuarios no pueden buscar elementos que no estén incluidos en su edición. 8 Configuración y mantenimiento de su organización de Salesforce El menú Configuración Ejemplo: Por ejemplo, digamos que desea ver todos los paquetes instalados en su organización. Ingrese inst. A medida que escribe las letras el menú Configuración se contrae para incluir los menús y las páginas que coinciden con sus términos de búsqueda. Verá rápidamente el vínculo a la página que desea (Paquetes instalados). Luego, quizás desee cambiar la contraseña de uno de sus usuarios, María González. Ingrese Gonz y haga clic en . En la página Resultados de búsqueda de configuración, haga clic en María González para ir directamente a su página de detalles de usuario. CONSULTE TAMBIÉN Configuración de páginas de resultados de búsqueda (Beta) Configuración de páginas de resultados de búsqueda (Beta) La página Configuración de resultados de búsqueda muestra varios tipos de elementos en Configuración que coinciden con sus términos de búsqueda, incluyendo elementos de aprobación, campos y objetos personalizados, perfiles personalizados, conjuntos de permisos, elementos de flujo de trabajo, usuarios, etc. Nota: La búsqueda de configuración avanzada es una versión beta. Tiene calidad para la producción, pero también tiene limitaciones conocidas. En la página Resultados de configuración avanzada: • El panel izquierdo muestra cada categoría con el número de resultados entre paréntesis. EDICIONES Disponible en: Salesforce Classic Disponible en las ediciones: Professional, Enterprise, Performance, Unlimited y Developer – Haga clic en cualquier categoría para ver solo los resultados de la categoría. – Si ha filtrado sus resultados por categoría, haga clic en Todos los resultados para mostrar todos los resultados de búsqueda. • Haga clic en el nombre de un resultado para abrirlo o en Modificar. • Utilice el cuadro de búsqueda de la parte superior de la página para volver a buscar Configuración. Nota: Los términos de búsqueda que coinciden con el nombre o apodo de comunidad de un usuario (campo Apodo de la página de detalles de usuario) devuelven resultados que indican solamente el nombre del usuario. Si el apodo no coincide con el nombre de usuario, es posible que el resultado no sea obvio. Por ejemplo, si la usuaria Margaret Smith tiene el apodo Peggy, la búsqueda de peg devuelve Margaret Smith. Sugerencia: Cuando visualice resultados de búsqueda de configuración, marque la página de resultados en u navegador Web para realizar fácilmente la misma búsqueda en otro momento. Por ejemplo, si suele buscar “smit”, puede marcar la página de resultados para volver a realizar la búsqueda. La URL para este marcador será algo como https://MyCompany.salesforce.com/ui/setup/SetupSearchResultsPage?setupSearch=smit. CONSULTE TAMBIÉN Configuración de búsqueda con Búsqueda de configuración avanzada (Beta) 9 Configuración y mantenimiento de su organización de Salesforce Concepto de idioma, configuración regional y divisa Concepto de idioma, configuración regional y divisa La configuración de Salesforce de idioma, configuración regional, zona horaria y divisa puede afectar a la manera de visualización de los objetos (cuentas, prospectos, oportunidades, etc.). En una organización de divisa única, los administradores de Salesforce definen la configuración regional de la divisa, el idioma predeterminado, la configuración regional predeterminada y la zona horaria predeterminada para sus organizaciones y los usuarios pueden definir su idioma, configuración regional y zona horaria propios en sus páginas de configuración personal. En una organización de varias divisas, los administradores de Salesforce definen la divisa de la compañía, el idioma predeterminado, la configuración regional predeterminada y la zona horaria predeterminada para sus organizaciones y los usuarios pueden definir su divisa, idioma, configuración regional y zona horaria propios en sus páginas de configuración personal. EDICIONES Disponible en: Salesforce Classic Disponible en: Group Edition, Professional Edition, Enterprise Edition, Performance, Unlimited Edition y Developer Edition Nota: Las organizaciones de un único idioma no pueden cambiar de idioma, aunque puedan cambiar su configuración regional. Configuración Quién puede modificar la configuración Divisa Usuario en una organización de varias divisas Divisa de la compañía Administrador en una organización de varias divisas Configuración regional de divisa Administrador en una organización de divisa única Código ISO de divisa predeterminada No se puede modificar Idioma predeterminado Administrador Configuración regional predeterminada Administrador Zona horaria predeterminada Administrador Divisa de información No se puede modificar Idioma Usuario Configuración regional Usuario Zona horaria Usuario CONSULTE TAMBIÉN Descripción general de la configuración de idioma Divisas admitidas ¿Qué idiomas admite Salesforce? Configuraciones regionales admitidas Zonas horarias admitidas Establecer su divisa personal o de toda la organización 10 Configuración y mantenimiento de su organización de Salesforce Concepto de idioma, configuración regional y divisa Descripción general de la configuración de idioma La interfaz de usuario Web de Salesforce, Salesforce for Outlook, Connect Offline y Connect for Office están disponibles en múltiples idiomas. EDICIONES La interfaz de usuario Web de Salesforce tiene dos ajustes de idioma: Disponible en: Salesforce Classic y Lightning Experience • Idioma personal: todo el texto, imágenes y botones de la pantalla y la ayuda online se muestran en este idioma. Modifique su información personal para cambiar este ajuste. • Idioma predeterminado de la organización: se aplica a todos los usuarios nuevos hasta que éstos seleccionan su idioma personal. Esta configuración también determina el idioma en el que se guardan todas las personalizaciones, como campos personalizados, fichas y opciones de la interfaz de usuario. En las personalizaciones, la configuración personal de idioma de los usuarios no sustituye esta configuración. Algunos elementos de configuración que ingrese manualmente un administrador se pueden traducir con el sistema de traducción. Disponible en: Todas las ediciones excepto Database.com Los administradores pueden cambiar este ajuste modificando la información de la compañía. El texto que ingresan los usuarios permanecerá en el idioma original del usuario. CONSULTE TAMBIÉN Concepto de idioma, configuración regional y divisa ¿Qué idiomas admite Salesforce? Salesforce ofrece tres niveles de compatibilidad de idiomas: idiomas completamente compatibles, idiomas del usuario final y idiomas de plataforma únicamente. Cada idioma se identifica por un código de idioma de dos caracteres (como en) o un código de configuración local de cinco caracteres (como en_AU). Además de la compatibilidad de idiomas de Salesforce, puede traducir sus organizaciones de dos maneras. El Sistema de traducción le permite especificar idiomas que desee traducir, asignar traductores a idiomas, crear traducciones para personalizaciones que haya realizado en su organización de Salesforce y sustituir etiquetas y traducciones de paquetes gestionados. Todo puede traducirse, desde los valores de listas de selección personalizados hasta los campos personalizados, para que sus usuarios globales puedan utilizar la totalidad de Salesforce en su idioma. La segunda opción es cambiar el nombre de las fichas y los campos en Salesforce. Si su aplicación personalizada utiliza únicamente algunas fichas y campos estándar de Salesforce, puede traducirlos. Idiomas con compatibilidad completa Puede cambiar el idioma de todas las funciones, incluyendo la Ayuda, a uno de los siguientes idiomas con compatibilidad completa en Configuración ingresando Información de la compañía en el cuadro Búsqueda rápida, seleccionando Información de la compañía y luego seleccionado Modificar. • Chino (simplificado): zh_CN • Chino (Tradicional): zh_TW • Danés: da • Holandés: nl_NL • Inglés: en_US • Finlandés: fi • Francés: fr 11 Configuración y mantenimiento de su organización de Salesforce Concepto de idioma, configuración regional y divisa • Alemán: de • Italiano: it • Japonés: ja • Coreano: ko • Noruego: no • Portugués (Brasil): pt_BR • Ruso: ru • Español: es • Español (México): es_MX • Sueco: sv • Tai: th Nota: • Español (México) vuelve a Español en traducciones definidas por el cliente. • Incluso cuando la interfaz de usuario de Salesforce está completamente traducida al tailandés, Ayuda permanece en inglés. Idiomas del usuario final Los idiomas del usuario final son útiles si tiene una organización con muchos idiomas o socios que hablan idiomas diferentes al idioma predeterminado de la compañía. En el caso de los idiomas del usuario final, Salesforce proporciona etiquetas traducidas para todos los objetos y páginas estándar a excepción de páginas administrativas, Configuración y Ayuda. Cuando especifique un idioma de usuario final, las etiquetas y la Ayuda que no se traduzcan aparecen en Inglés. Los idiomas de usuario final están destinados únicamente al uso personal por parte de usuarios finales. No utilice idiomas de usuario final como idiomas corporativos. Salesforce no proporciona asistencia al cliente en idiomas de usuario final. Los idiomas de usuario final incluyen: • Árabe: ar • Búlgaro: bg • Croata: hr • Checo: cs • Inglés (Reino Unido): en_GB • Griego: el • Hebreo: iw • Húngaro: hu • Indonesio: in • Polaco: pl • Portugués (Portugal): pt_PT • Rumano: ro • Eslovaco: sk • Esloveno: sl • Turco: tr • Ucraniano: uk • Vietnamita: vi 12 Configuración y mantenimiento de su organización de Salesforce Concepto de idioma, configuración regional y divisa Nota: Salesforce proporciona asistencia limitada para idiomas de derecha a izquierda: árabe y hebreo, para las siguientes funciones. • Live Agent • Casos • Cuentas Estas funciones se reciben asistencia únicamente en el sitio completo de Salesforce (no en Salesforce1 u otros clientes móviles). No existe garantía de que los idiomas de derecha a izquierda funcionen correctamente con otras funciones de Salesforce, y no hay planes de ampliar la lista de funciones admitidas. Las funciones que no reciben asistencia en idiomas de derecha a izquierda incluyen, sin estar limitadas a esta lista: • Generador de reportes • Generación de archivos PDF de presupuestos • Pronóstico de venta personalizable • Emails • Salesforce Knowledge • Fuentes • Comunidades La ausencia de una función de esta lista no implica que disponga de asistencia. Solo Live Agent, Casos y Cuentas reciben asistencia con idiomas de derecha a izquierda. Idiomas de plataforma únicamente En situaciones donde Salesforce no proporciona traducciones predeterminadas, utilice idiomas de plataforma únicamente para traducir aplicaciones y funciones personalizadas que ha creado sobre la plataforma Salesforce1. Puede traducir elementos como etiquetas personalizadas, objetos personalizados y nombres de campos. También puede cambiar el nombre de la mayoría de los objetos, etiquetas y campos estándar. El texto informativo y el texto de etiquetas que no sean de campo no son traducibles. Los idiomas únicamente de plataforma están disponibles en todas las ubicaciones donde puede seleccionar un idioma en la aplicación. No obstante, cuando selecciona un idioma únicamente de plataforma, el valor predeterminado de todas las etiquetas estándar de Salesforce es Inglés, o, en casos seleccionados, un idioma completamente compatible o de usuario final. Cuando especifica un idioma de plataforma únicamente, las etiquetas de los objetos y campos estándar vuelven al Inglés excepto: • Inglés (Australia), Inglés (India), Inglés (Malasia) e Inglés (Filipinas) recaen en Inglés (RU). • Alemán (Austria) y Alemán (Suiza) recaen en Alemán. • Francés (Canadá) recae en Francés. • Rumano (Moldavia) recae en Rumano. • Montenegrino recae en Serbio (Latín). • Portugués (Portugal) recae en Portugués (Brasil). Los siguientes idiomas únicamente de plataforma son actualmente compatibles. • Albanés: sq • Árabe (Argelia): ar_DZ • Árabe (Bahréin): ar_BH • Árabe (Egipto): ar_EG • Árabe (Irak): ar_IQ • Árabe (Jordania): ar_JO 13 Configuración y mantenimiento de su organización de Salesforce Concepto de idioma, configuración regional y divisa • Árabe (Kuwait): ar_KW • Árabe (Líbano): ar_LB • Árabe (Libia): ar_LY • Árabe (Marruecos): ar_MA • Árabe (Omán): ar_OM • Árabe (Catar): ar_QA • Árabe (Arabia Saudí): ar_SA • Árabe (Sudán): ar_SD • Árabe (Siria): ar_SY • Árabe (Túnez): ar_TN • Árabe (Emiratos Árabes Unidos): ar_AE • Árabe (Yemen): ar_YE • Armenio: hy • Vasco: eu • Bosnio: bs • Bengalí: bn • Chino (simplificado, Singapur): zh_SG • Chino (Tradicional, Hong Kong): zh_HK • Inglés (Australia): en_AU • Inglés (Canadá): en_CA • Inglés (Hong Kong): en_HK • Inglés (India): en_IN • Inglés (Irlanda): en_IE • Inglés (Malasia): en_MY • Inglés (Filipinas): en_PH • Inglés (Singapur): en_SG • Inglés (Sudáfrica): en_ZA • Estonio: et • Francés (Bélgica): fr_BE • Francés (Canadá): fr_CA • Francés (Luxemburgo): fr_LU • Francés (Suiza): fr_CH • Georgiano: ka • Alemán (Austria): de_AT • Alemán (Luxemburgo): de_LU • Alemán (Suiza): de_CH • Hindi: hi • Islandés: is • Irlandés: ga • Italiano (Suiza): it_CH 14 Configuración y mantenimiento de su organización de Salesforce Concepto de idioma, configuración regional y divisa • Letón: lv • Lituano: lt • Luxemburgués: lb • Macedonio: mk • Malayo: ms • Maltés: mt • Rumano (Moldavia): ro_MD • Montenegrino: sh_ME • Rético: rm • Serbio (Cirílico): sr • Serbio (Latín): sh • Español (Argentina): es_AR • Español (Bolivia): es_BO • Español (Chile): es_CL • Español (Colombia): es_CO • Español (Costa Rica): es_CR • Español (República Dominicana): es_DO • Español (Ecuador): es_EC • Español (El Salvador): es_SV • Español (Guatemala): es_GT • Español (Honduras): es_HN • Español (Nicaragua): es_NI • Español (Panamá): es_PA • Español (Paraguay): es_PY • Español (Perú): es_PE • Español (Puerto Rico) es_PR • Español (Estados Unidos): es_US • Español (Uruguay): es_UY • Español (Venezuela): es_VE • Tagalo: tl • Tamil: ta • Urdu: ur • Galés: cy CONSULTE TAMBIÉN Concepto de idioma, configuración regional y divisa 15 Configuración y mantenimiento de su organización de Salesforce Concepto de idioma, configuración regional y divisa Configuraciones regionales admitidas La configuración local de Salesforce determina los formatos de presentación para la fecha y hora, los nombres de usuario, las direcciones y las comas y puntos en números. En el caso de las organizaciones de divisa única, los nombres de configuración regional también establecen la divisa predeterminada para la organización cuando se seleccionan en la lista de selección Configuración regional de divisa de la página Información de la compañía. Nombre Código Divisa Formato Formato Formato Formato Formato predetermn i ada de fecha de hora de de de y hora número nombre dirección Albanés (Albania) Lek albanés: ALL sq_AL 28.02.08 4.30.PM 6.00.PD 1.234,56 Sra. Nombre Apellidos Línea de dirección 1, Línea de dirección 2, Ciudad, Estado Código postal País Árabe (Argelia) ar_DZ Dinar argelino: DZD 28/02/2008 06:00 04:30 PM 1,234.56 Sra. Nombre Apellidos Línea de dirección 1, Línea de dirección 2, Ciudad, Estado Código postal País Árabe (Bahréin) ar_BH Dinar bahreiní: BHD 28/02/2008 06:00 04:30 PM 1,234.56 Sra. Nombre Apellidos Línea de dirección 1, Línea de dirección 2, Ciudad, Estado Código postal País 16 EDICIONES Disponible en: Salesforce Classic Disponible en: Group Edition, Professional Edition, Enterprise Edition, Performance Edition, Unlimited Edition, Database.com Edition y Developer Edition PERMISOS DE USUARIO Para consultar la información de la compañía: • “Ver parámetros y configuración” Para cambiar la información de la compañía: • “Personalizar aplicación” Las opciones de configuración personal disponibles serán distintas en función de la edición de Salesforce que tenga. Configuración y mantenimiento de su organización de Salesforce Nombre Código Árabe (Egipto) ar_EG Concepto de idioma, configuración regional y divisa Divisa Formato de Formato de predeterminada fecha y hora hora Formato de número Formato de nombre Formato de dirección Libra egipcia: EGP 1,234.56 Sra. Nombre Apellidos Línea de dirección 1, 28/02/2008 04:30 PM 06:00 Línea de dirección 2, Ciudad, Estado Código postal País Árabe (Irak) ar_IQ Dinar iraquí: IQD 28/02/2008 04:30 PM 06:00 1,234.56 Sra. Nombre Apellidos Línea de dirección 1, Línea de dirección 2, Ciudad, Estado Código postal País Árabe (Jordania) ar_JO Dinar jordano: 28/02/2008 JOD 04:30 PM 06:00 1,234.56 Sra. Nombre Apellidos Línea de dirección 1, Línea de dirección 2, Ciudad, Estado Código postal País Árabe (Kuwait) ar_KW Dinar kuwaití: KWD 28/02/2008 04:30 PM 06:00 1,234.56 Sra. Nombre Apellidos Línea de dirección 1, Línea de dirección 2, Ciudad, Estado Código postal País Árabe (Líbano) ar_LB Libra libanesa: 28/02/2008 LBP 04:30 PM 06:00 1,234.56 Sra. Nombre Apellidos Línea de dirección 1, Línea de dirección 2, Ciudad, Estado Código postal País 17 Configuración y mantenimiento de su organización de Salesforce Concepto de idioma, configuración regional y divisa Nombre Código Divisa Formato de Formato de predeterminada fecha y hora hora Formato de número Formato de nombre Formato de dirección Árabe (Libia) ar_LY Dinar libio: LYD 28/02/2008 04:30 PM 1,234.56 Sra. Nombre Apellidos Línea de dirección 1, 06:00 Línea de dirección 2, Ciudad, Estado Código postal País Árabe (Marruecos) ar_MA Dirham 28/02/2008 marroquí: MAD 04:30 PM 06:00 1,234.56 Sra. Nombre Apellidos Línea de dirección 1, Línea de dirección 2, Ciudad, Estado Código postal País Árabe (Omán) ar_OM Rial omaní: OMR 28/02/2008 04:30 PM 06:00 1,234.56 Sra. Nombre Apellidos Línea de dirección 1, Línea de dirección 2, Ciudad, Estado Código postal País Árabe (Qatar) ar_QA Rial qatarí: QAR 28/02/2008 04:30 PM 06:00 1,234.56 Sra. Nombre Apellidos Línea de dirección 1, Línea de dirección 2, Ciudad, Estado Código postal País Árabe (Arabia Saudí) ar_SA Rial de Arabia Saudí: SAR 28/02/2008 04:30 PM 06:00 1,234.56 Sra. Nombre Apellidos Línea de dirección 1, Línea de dirección 2, Ciudad, Estado Código postal País 18 Configuración y mantenimiento de su organización de Salesforce Nombre Código Árabe (Sudán) ar_SD Concepto de idioma, configuración regional y divisa Divisa Formato de Formato de predeterminada fecha y hora hora Formato de número Formato de nombre Formato de dirección Libra sudanesa: 28/02/2008 SDG 04:30 PM 1,234.56 Sra. Nombre Apellidos Línea de dirección 1, 06:00 Línea de dirección 2, Ciudad, Estado Código postal País Árabe (Siria) ar_SY Libra siria: SYP 28/02/2008 04:30 PM 06:00 1,234.56 Sra. Nombre Apellidos Línea de dirección 1, Línea de dirección 2, Ciudad, Estado Código postal País Árabe (Túnez) ar_TN Dinar tunecino: 28/02/2008 TND 04:30 PM 06:00 1,234.56 Sra. Nombre Apellidos Línea de dirección 1, Línea de dirección 2, Ciudad, Estado Código postal País Árabe ar_AE (Emiratos Árabes Unidos) Dirham de 28/02/2008 Emiratos 04:30 PM Árabes Unidos: AED 06:00 1,234.56 Sra. Nombre Apellidos Línea de dirección 1, Línea de dirección 2, Ciudad, Estado Código postal País Árabe (Yemen) ar_YE Rial yemení: YER 28/02/2008 04:30 PM 06:00 1,234.56 Sra. Nombre Apellidos Línea de dirección 1, Línea de dirección 2, Ciudad, Estado Código postal País 19 Configuración y mantenimiento de su organización de Salesforce Concepto de idioma, configuración regional y divisa Nombre Código Divisa Formato de Formato de predeterminada fecha y hora hora Formato de número Formato de nombre Formato de dirección Armenio (Armenia) hy_AM Dram armenio: 02/28/2008 AMD 16:30 1234,56 Sra. Nombre Apellidos Línea de dirección 1, 06:00 Línea de dirección 2, Ciudad, Estado Código postal País Azerbaiyano (Azerbaiyán) az_AZ Nuevo manat azerbaiyano: AZN 2008-02-28 16:30 06:00 1.234,56 Sra. Nombre Apellidos Línea de dirección 1, Línea de dirección 2, Ciudad, Estado Código postal País Vasco (España) eu_ES Euro: EUR 2008-02-28 16:30 06:00 1.234,56 Sra. Nombre Apellidos Línea de dirección 1, Línea de dirección 2, Ciudad, Estado Código postal País Bielorruso (Bielorrusia) be_BY Rublo 28.2.2008 bielorruso: BYR 16.30 6.00 1 234,56 Sra. Nombre Apellidos Línea de dirección 1, Línea de dirección 2, Ciudad, Estado Código postal País Bangladesí (Bangladés) bn_BD Taka bangladesí: BDT 28/2/2008 4:30 : PM , . Sra. Nombre Apellidos Línea de dirección 1, Línea de dirección 2, Ciudad, Estado Código postal País 20 Configuración y mantenimiento de su organización de Salesforce Nombre Código Bosnioherzegovino bs_BA (Bosnia y Herzegovina) Concepto de idioma, configuración regional y divisa Divisa Formato de Formato de predeterminada fecha y hora hora Formato de número Formato de nombre Formato de dirección Marco convertible: BAM 1.234,56 Sra. Nombre Apellidos Línea de dirección 1, 28.02.2008. 16:30 06:00 Línea de dirección 2, Ciudad, Estado Código postal País Búlgaro (Bulgaria) bg_BG Lev búlgaro: BGN 2008-2-28 16:30 6:00 1 234,56 Sra. Nombre Apellidos Línea de dirección 1, Línea de dirección 2, Ciudad, Estado Código postal País Birmania (Myanmar [Burma]) my_MM Kyat de Myanmar: MMK / / : : , . Sra. Nombre Apellidos Línea de dirección 1, Línea de dirección 2, Ciudad, Estado Código postal País Catalán ca_ES_EURO (España, Euro) Euro: EUR 28/02/2008 16:30 06:00 1.234,56 Sra. Nombre Apellidos Línea de dirección 1, Línea de dirección 2, Ciudad, Estado Código postal País Catalán (España) ca_ES Euro: EUR 28/02/2008 16:30 06:00 1.234,56 Sra. Nombre Apellidos Línea de dirección 1, Línea de dirección 2, Ciudad, Estado Código postal País 21 Configuración y mantenimiento de su organización de Salesforce Nombre Código Chino (China, pinyin) zh_CN_PINYIN Yuan chino: CNY Concepto de idioma, configuración regional y divisa Divisa Formato de Formato de predeterminada fecha y hora hora 28.02.08 PM4:30 上午6:00 Formato de número Formato de nombre Formato de dirección 1,234.56 Apellidos Nombre País Código postal Estado Ciudad Línea de dirección 1, Línea de dirección 2, Chino (China, trazos) zh_CN_STROKE Yuan chino: CNY 28.02.08 PM4:30 上午 6:00 1,234.56 Apellidos Nombre País Código postal Estado Ciudad Línea de dirección 1, Línea de dirección 2, Chino (China) zh_CN Yuan chino: CNY 28.02.08 PM4:30 上午 6:00 1,234.56 Apellidos Nombre País Código postal Estado Ciudad Línea de dirección 1, Línea de dirección 2, Chino (Hong zh_HK_STROKE Dólar de Hong 2008 2 28 Kong, Kong: HKD PM4:30 República Popular China, trazos) 6:00 1,234.56 Apellidos Nombre País Código postal Estado Ciudad Línea de dirección 1, Línea de dirección 2, Chino (Hong zh_HK Kong, República Popular China) Dólar de Hong 2008 2 28 Kong: HKD PM4:30 6:00 1,234.56 Apellidos Nombre País Código postal Estado Ciudad Línea de dirección 1, Línea de dirección 2, 22 Configuración y mantenimiento de su organización de Salesforce Nombre Código Chino (Macao, zh_MO República Popular China) Concepto de idioma, configuración regional y divisa Divisa Formato de Formato de predeterminada fecha y hora hora Formato de número Formato de nombre Formato de dirección Pataca de Macao: MOP 1,234.56 Apellidos Nombre País 2008 2 28 PM4:30 6:00 Código postal Estado Ciudad Línea de dirección 1, Línea de dirección 2, Chino (Singapur) zh_SG Dólar singapurense: SGD 28/02/2008 04:30 PM 06:00:00 1,234.56 Apellidos Nombre País Código postal Estado Ciudad Línea de dirección 1, Línea de dirección 2, Chino (Taiwán, zh_TW_STROKE Dólar de trazos) Taiwán: TWD 28/02/08 04:30 上午 6:00 PM 1,234.56 Apellidos Nombre País Código postal Estado Ciudad Línea de dirección 1, Línea de dirección 2, Chino (Taiwán) zh_TW Dólar de Taiwán: TWD 28/02/08 04:30 上午 6:00 PM 1,234.56 Apellidos Nombre País Código postal Estado Ciudad Línea de dirección 1, Línea de dirección 2, Croata (Croacia) hr_HR Kuna croata: HRK 28.02.2008. 16:30 06:00 1.234,56 Sra. Nombre Apellidos Línea de dirección 1, Línea de dirección 2, Ciudad, Estado Código postal País 23 Configuración y mantenimiento de su organización de Salesforce Concepto de idioma, configuración regional y divisa Nombre Código Divisa Formato de Formato de predeterminada fecha y hora hora Formato de número Formato de nombre Formato de dirección Checo (República Checa) cs_CZ Corona checa: 28.2.2008 CZK 16:30 1 234,56 Sra. Nombre Apellidos Línea de dirección 1, 6:00 Línea de dirección 2, Ciudad, Estado Código postal País Danés (Dinamarca) da_DK Corona danesa: 28-02-2008 DKK 16:30 06:00 1.234,56 Sra. Nombre Apellidos Línea de dirección 1, Línea de dirección 2, Ciudad, Estado Código postal País Holandés (Aruba) nl_AW Florín arubeño: 28-2-2008 AWG 16:30 6:00 1.234,56 Sra. Nombre Apellidos Línea de dirección 1, Línea de dirección 2, Ciudad, Estado Código postal País Holandés (Bélgica) nl_BE Euro: EUR 28/02/2008 16:30 6:00 1.234,56 Sra. Nombre Apellidos Línea de dirección 1, Línea de dirección 2, Ciudad, Estado Código postal País Holandés (Países Bajos) nl_NL Euro: EUR 28-2-2008 16:30 6:00 1.234,56 Sra. Nombre Apellidos Línea de dirección 1, Línea de dirección 2, Ciudad, Estado Código postal País 24 Configuración y mantenimiento de su organización de Salesforce Concepto de idioma, configuración regional y divisa Nombre Código Divisa Formato de Formato de predeterminada fecha y hora hora Formato de número Formato de nombre Formato de dirección Holandés (Surinam) nl_SR Dólar 28-2-2008 surinamés: SRD 16:30 1.234,56 Sra. Nombre Apellidos Línea de dirección 1, 6:00 Línea de dirección 2, Ciudad, Estado Código postal País Butanés (Bután) dz_BT Ngultrum butanés: BTN 2/28/2008 4:30 6:00 AM PM 1,234.56 Sra. Nombre Apellidos Línea de dirección 1, Línea de dirección 2, Ciudad, Estado Código postal País Inglés (Antigua en_AG y Barbuda) Dólar del 2/28/2008 4:30 6:00 AM caribe oriental: PM XCD 1,234.56 Sra. Nombre Apellidos Línea de dirección 1, Línea de dirección 2, Ciudad, Estado Código postal País Inglés (Australia) en_AU Dólar australiano: AUD 28/02/2008 4:30 PM 6:00 AM 1,234.56 Sra. Nombre Apellidos Línea de dirección 1, Línea de dirección 2, Ciudad, Estado Código postal País Inglés (Bahamas) en_BS Dólar bahameño: BSD 2/28/2008 4:30 6:00 AM PM 1,234.56 Sra. Nombre Apellidos Línea de dirección 1, Línea de dirección 2, Ciudad, Estado Código postal País 25 Configuración y mantenimiento de su organización de Salesforce Concepto de idioma, configuración regional y divisa Nombre Código Divisa Formato de Formato de predeterminada fecha y hora hora Formato de número Formato de nombre Formato de dirección Inglés (Barbados) en_BB Dólar barbadense: BBD 1,234.56 Sra. Nombre Apellidos Línea de dirección 1, 28/02/2008 16:30 6:00 AM Línea de dirección 2, Ciudad, Estado Código postal País Inglés (Belice) en_BZ Dólar beliceño: 2/28/2008 4:30 6:00 AM BZD PM 1,234.56 Sra. Nombre Apellidos Línea de dirección 1, Línea de dirección 2, Ciudad, Estado Código postal País Inglés (Bermudas) en_BM Dólar bermudeño: BMD 28/02/2008 16:30 6:00 AM 1,234.56 Sra. Nombre Apellidos Línea de dirección 1, Línea de dirección 2, Ciudad, Estado Código postal País Inglés (Botsuana) en_BW Pula botsuano: 28/02/2008 BWP 4:30 PM 6:00 AM 1,234.56 Sra. Nombre Apellidos Línea de dirección 1, Línea de dirección 2, Ciudad, Estado Código postal País Inglés (Camerún) en_CM Franco CFA (BEAC): XAF 2/28/2008 4:30 6:00 AM PM 1,234.56 Sra. Nombre Apellidos Línea de dirección 1, Línea de dirección 2, Ciudad, Estado Código postal País 26 Configuración y mantenimiento de su organización de Salesforce Nombre Código Inglés (Canadá) en_CA Concepto de idioma, configuración regional y divisa Divisa Formato de Formato de predeterminada fecha y hora hora Formato de número Formato de nombre Formato de dirección Dólar canadiense: CAD 1,234.56 Sra. Nombre Apellidos Línea de dirección 1, 28/02/2008 4:30 PM 6:00 AM Línea de dirección 2, Ciudad, Estado Código postal País Inglés (Islas Caimán) en_KY Dólar de las Islas Caimán: KYD 2/28/2008 4:30 6:00 AM PM 1,234.56 Sra. Nombre Apellidos Línea de dirección 1, Línea de dirección 2, Ciudad, Estado Código postal País Inglés (Eritrea) en_ER Nakfa de Eritrea: ERN 2/28/2008 4:30 6:00 AM PM 1,234.56 Sra. Nombre Apellidos Línea de dirección 1, Línea de dirección 2, Ciudad, Estado Código postal País Inglés (Islas Malvinas) en_FK Libra de las Islas Malvinas: FKP 2/28/2008 4:30 6:00 AM PM 1,234.56 Sra. Nombre Apellidos Línea de dirección 1, Línea de dirección 2, Ciudad, Estado Código postal País Inglés (Fiyi) en_FJ Dólar fiyiano: FJD 2/28/2008 4:30 6:00 AM PM 1,234.56 Sra. Nombre Apellidos Línea de dirección 1, Línea de dirección 2, Ciudad, Estado Código postal País 27 Configuración y mantenimiento de su organización de Salesforce Concepto de idioma, configuración regional y divisa Nombre Código Divisa Formato de Formato de predeterminada fecha y hora hora Formato de número Formato de nombre Formato de dirección Inglés (Gambia) en_GM Dalasi gambiano: GMD 1,234.56 Sra. Nombre Apellidos Línea de dirección 1, 2/28/2008 4:30 6:00 AM PM Línea de dirección 2, Ciudad, Estado Código postal País Inglés (Ghana) en_GH Cedi ghanés: GHS 28/02/2008 16:30 6:00 AM 1,234.56 Sra. Nombre Apellidos Línea de dirección 1, Línea de dirección 2, Ciudad, Estado Código postal País Inglés (Gibraltar) en_GI Libra gibraltareña: GIP 2/28/2008 4:30 6:00 AM PM 1,234.56 Sra. Nombre Apellidos Línea de dirección 1, Línea de dirección 2, Ciudad, Estado Código postal País Inglés (Guyana) en_GY Dólar de Guyana: GYD 2/28/2008 4:30 6:00 AM PM 1,234.56 Sra. Nombre Apellidos Línea de dirección 1, Línea de dirección 2, Ciudad, Estado Código postal País Inglés (Hong en_HK Kong, República Popular China) Dólar de Hong 28/2/2008 4:30 6:00 AM Kong: HKD PM 1,234.56 Sra. Nombre Apellidos Línea de dirección 1, Línea de dirección 2, Ciudad, Estado Código postal País 28 Configuración y mantenimiento de su organización de Salesforce Concepto de idioma, configuración regional y divisa Nombre Código Divisa Formato de Formato de predeterminada fecha y hora hora Formato de número Formato de nombre Formato de dirección Inglés (India) en_IN Rupia india: INR 1,234.56 Sra. Nombre Apellidos Línea de dirección 1, 28/2/2008 4:30 6:00 AM PM Línea de dirección 2, Ciudad, Estado Código postal País Inglés (Indonesia) en_ID Rupia 28/02/2008 indonesia: IDR 16:30 6:00 AM 1,234.56 Sra. Nombre Apellidos Línea de dirección 1, Línea de dirección 2, Ciudad, Estado Código postal País Inglés (Irlanda, en_IE_EURO Euro) Euro: EUR 28/02/2008 16:30 06:00 1,234.56 Sra. Nombre Apellidos Línea de dirección 1, Línea de dirección 2, Ciudad, Estado Código postal País Inglés (Irlanda) en_IE Euro: EUR 28/02/2008 16:30 06:00 1,234.56 Sra. Nombre Apellidos Línea de dirección 1, Línea de dirección 2, Ciudad, Estado Código postal País Inglés (Jamaica) en_JM Dólar jamaicano: JMD 2/28/2008 4:30 6:00 AM PM 1,234.56 Sra. Nombre Apellidos Línea de dirección 1, Línea de dirección 2, Ciudad, Estado Código postal País 29 Configuración y mantenimiento de su organización de Salesforce Concepto de idioma, configuración regional y divisa Nombre Código Divisa Formato de Formato de predeterminada fecha y hora hora Formato de número Formato de nombre Formato de dirección Inglés (Kenia) en_KE Chelín keniano: 2/28/2008 4:30 6:00 AM KES PM 1,234.56 Sra. Nombre Apellidos Línea de dirección 1, Línea de dirección 2, Ciudad, Estado Código postal País Inglés (Liberia) en_LR Dólar liberiano: 2/28/2008 4:30 6:00 AM LRD PM 1,234.56 Sra. Nombre Apellidos Línea de dirección 1, Línea de dirección 2, Ciudad, Estado Código postal País Inglés (Madagascar) en_MG Ariary malgache: MGA 2/28/2008 4:30 6:00 AM PM 1,234.56 Sra. Nombre Apellidos Línea de dirección 1, Línea de dirección 2, Ciudad, Estado Código postal País Inglés (Malaui) en_MW Kwacha malauí: MWK 2/28/2008 4:30 6:00 AM PM 1,234.56 Sra. Nombre Apellidos Línea de dirección 1, Línea de dirección 2, Ciudad, Estado Código postal País Inglés (Malasia) en_MY Ringgit malasio: MYR 28/02/2008 16:30 6:00 AM 1,234.56 Sra. Nombre Apellidos Línea de dirección 1, Línea de dirección 2, Ciudad, Estado Código postal País 30 Configuración y mantenimiento de su organización de Salesforce Concepto de idioma, configuración regional y divisa Nombre Código Divisa Formato de Formato de predeterminada fecha y hora hora Formato de número Formato de nombre Formato de dirección Inglés (Mauricio) en_MU Rupia mauriciana: MUR 1,234.56 Sra. Nombre Apellidos Línea de dirección 1, 2/28/2008 4:30 6:00 AM PM Línea de dirección 2, Ciudad, Estado Código postal País Inglés (Namibia) en_NA Dólar namibio: 2/28/2008 4:30 6:00 AM NAD PM 1,234.56 Sra. Nombre Apellidos Línea de dirección 1, Línea de dirección 2, Ciudad, Estado Código postal País Inglés (Nueva Zelanda) en_NZ Dólar neozelandés: NZD 28/02/2008 4:30 PM 6:00 AM 1,234.56 Sra. Nombre Apellidos Línea de dirección 1, Línea de dirección 2, Ciudad, Estado Código postal País Inglés (Nigeria) en_NG Naira nigeriano 28/02/2008 NGN 16:30 6:00 AM 1,234.56 Sra. Nombre Apellidos Línea de dirección 1, Línea de dirección 2, Ciudad, Estado Código postal País Inglés (Pakistán) en_PK Rupia pakistaní: PKR 2/28/2008 4:30 6:00 AM PM 1,234.56 Sra. Nombre Apellidos Línea de dirección 1, Línea de dirección 2, Ciudad, Estado Código postal País 31 Configuración y mantenimiento de su organización de Salesforce Nombre Código Inglés (Papúa en_PG Nueva Guinea) Concepto de idioma, configuración regional y divisa Divisa Formato de Formato de predeterminada fecha y hora hora Formato de número Formato de nombre Formato de dirección Kina de Papúa 2/28/2008 4:30 6:00 AM Nueva Guinea: PM PGK 1,234.56 Sra. Nombre Apellidos Línea de dirección 1, Línea de dirección 2, Ciudad, Estado Código postal País Inglés (Filipinas) en_PH Peso filipino: PHP 2/28/2008 4:30 6:00 AM PM 1,234.56 Sra. Nombre Apellidos Línea de dirección 1, Línea de dirección 2, Ciudad, Estado Código postal País Inglés (Ruanda) en_RW Franco ruandés: RWF 2/28/2008 4:30 6:00 AM PM 1,234.56 Sra. Nombre Apellidos Línea de dirección 1, Línea de dirección 2, Ciudad, Estado Código postal País Inglés (Santa Elena) en_SH Libra de Santa 2/28/2008 4:30 6:00 AM Elena: SHP PM 1,234.56 Sra. Nombre Apellidos Línea de dirección 1, Línea de dirección 2, Ciudad, Estado Código postal País Inglés (Samoa) en_WS Tala de Samoa: 2/28/2008 4:30 6:00 AM WST PM 1,234.56 Sra. Nombre Apellidos Línea de dirección 1, Línea de dirección 2, Ciudad, Estado Código postal País 32 Configuración y mantenimiento de su organización de Salesforce Concepto de idioma, configuración regional y divisa Nombre Código Divisa Formato de Formato de predeterminada fecha y hora hora Formato de número Formato de nombre Formato de dirección Inglés (Seychelles) en_SC Rupia de 2/28/2008 4:30 6:00 AM Seychelles: SCR PM 1,234.56 Sra. Nombre Apellidos Línea de dirección 1, Línea de dirección 2, Ciudad, Estado Código postal País Inglés (Sierra Leona) en_SL Leone de Sierra 2/28/2008 4:30 6:00 AM Leona: SLL PM 1,234.56 Sra. Nombre Apellidos Línea de dirección 1, Línea de dirección 2, Ciudad, Estado Código postal País Inglés (Singapur) en_SG Dólar singapurense: SGD 28/02/2008 16:30 6:00 AM 1,234.56 Sra. Nombre Apellidos Línea de dirección 1, Línea de dirección 2, Ciudad, Estado Código postal País Inglés (San Martín (parte holandesa)) en_SX Florín antillano 2/28/2008 4:30 6:00 AM neerlandés: PM ANG 1,234.56 Sra. Nombre Apellidos Línea de dirección 1, Línea de dirección 2, Ciudad, Estado Código postal País Inglés (Islas Solomón) en_SB Dólar de las 2/28/2008 4:30 6:00 AM Islas Salomón: PM SBD 1,234.56 Sra. Nombre Apellidos Línea de dirección 1, Línea de dirección 2, Ciudad, Estado Código postal País 33 Configuración y mantenimiento de su organización de Salesforce Concepto de idioma, configuración regional y divisa Nombre Código Divisa Formato de Formato de predeterminada fecha y hora hora Formato de número Formato de nombre Formato de dirección Inglés (Sudáfrica) en_ZA Rand sudafricano: ZAR 1,234.56 Sra. Nombre Apellidos Línea de dirección 1, 2008/02/28 4:30 PM 6:00 AM Línea de dirección 2, Ciudad, Estado Código postal País Inglés (Suazilandia) en_SZ Lilangeni de Suazilandia: SZL 2/28/2008 4:30 6:00 AM PM 1,234.56 Sra. Nombre Apellidos Línea de dirección 1, Línea de dirección 2, Ciudad, Estado Código postal País Inglés (Tanzania) en_TZ Chelín tanzano: 2/28/2008 4:30 6:00 AM TZS PM 1,234.56 Sra. Nombre Apellidos Línea de dirección 1, Línea de dirección 2, Ciudad, Estado Código postal País Inglés (Tonga) en_TO Pa'anga de Tonga: TOP 2/28/2008 4:30 6:00 AM PM 1,234.56 Sra. Nombre Apellidos Línea de dirección 1, Línea de dirección 2, Ciudad, Estado Código postal País Inglés (Trinidad en_TT y Tobago) Dólar de Trinidad y Tobago: TTD 2/28/2008 4:30 6:00 AM PM 1,234.56 Sra. Nombre Apellidos Línea de dirección 1, Línea de dirección 2, Ciudad, Estado Código postal País 34 Configuración y mantenimiento de su organización de Salesforce Concepto de idioma, configuración regional y divisa Nombre Código Divisa Formato de Formato de predeterminada fecha y hora hora Formato de número Formato de nombre Formato de dirección Inglés (Uganda) en_UG Chelín 2/28/2008 4:30 6:00 AM ugandés: UGX PM 1,234.56 Sra. Nombre Apellidos Línea de dirección 1, Línea de dirección 2, Ciudad, Estado Código postal País Inglés (Reino Unido) en_GB Libra esterlina: 28/02/2008 GBP 16:30 06:00 1,234.56 Sra. Nombre Apellidos Línea de dirección 1, Línea de dirección 2, Ciudad, Estado Código postal País Inglés (Estados en_US Unidos) Dólar 2/28/2008 4:30 6:00 AM estadounidense: PM USD 1,234.56 Sra. Nombre Apellidos Línea de dirección 1, Línea de dirección 2, Ciudad, Estado Código postal País Inglés (Vanuatu) en_VU Vatu de Vanuatu: VUV 2/28/2008 4:30 6:00 AM PM 1,234.56 Sra. Nombre Apellidos Línea de dirección 1, Línea de dirección 2, Ciudad, Estado Código postal País Estonio (Estonia) et_EE Euro: EUR 28.02.2008 16:30 6:00 1 234,56 Sra. Nombre Apellidos Línea de dirección 1, Línea de dirección 2, Ciudad, Estado Código postal País 35 Configuración y mantenimiento de su organización de Salesforce Concepto de idioma, configuración regional y divisa Nombre Código Divisa Formato de Formato de predeterminada fecha y hora hora Formato de número Formato de nombre Formato de dirección Finlandés (Finlandia, Euro) fi_FI_EURO Euro: EUR 1 234,56 Sra. Nombre Apellidos Línea de dirección 1, 28.2.2008 16:30 6:00 Línea de dirección 2, Ciudad, Estado Código postal País Finlandés (Finlandia) fi_FI Euro: EUR 28.2.2008 16:30 6:00 1 234,56 Sra. Nombre Apellidos Línea de dirección 1, Línea de dirección 2, Ciudad, Estado Código postal País Francés (Bélgica) fr_BE Euro: EUR 28/02/2008 16:30 6:00 1.234,56 Sra. Nombre Apellidos Línea de dirección 1, Línea de dirección 2, Ciudad, Estado Código postal País Francés (Canadá) fr_CA Dólar canadiense: CAD 2008-02-28 16:30 06:00 1 234,56 Sra. Nombre Apellidos Línea de dirección 1, Línea de dirección 2, Ciudad, Estado Código postal País Francés (Comoras) fr_KM Franco comorense: KMF 28/02/2008 16:30 06:00 1 234,56 Sra. Nombre Apellidos Línea de dirección 1, Línea de dirección 2, Ciudad, Estado Código postal País 36 Configuración y mantenimiento de su organización de Salesforce Nombre Código Francés fr_FR_EURO (Francia, Euro) Concepto de idioma, configuración regional y divisa Divisa Formato de Formato de predeterminada fecha y hora hora Formato de número Formato de nombre Formato de dirección Euro: EUR 1 234,56 Sra. Nombre Apellidos Línea de dirección 1, 28/02/2008 16:30 06:00 Línea de dirección 2, Ciudad, Estado Código postal País Francés (Francia) fr_FR Euro: EUR 28/02/2008 16:30 06:00 1 234,56 Sra. Nombre Apellidos Línea de dirección 1, Línea de dirección 2, Ciudad, Estado Código postal País Francés (Guinea) fr_GN Franco 28/02/2008 guineano: GNF 16:30 06:00 1 234,56 Sra. Nombre Apellidos Línea de dirección 1, Línea de dirección 2, Ciudad, Estado Código postal País Francés (Haití): fr_HT Gourde de Haití: HTG 28/02/2008 16:30 06:00 1 234,56 Sra. Nombre Apellidos Línea de dirección 1, Línea de dirección 2, Ciudad, Estado Código postal País Francés fr_LU (Luxemburgo) Euro: EUR 28/02/2008 16:30 06:00 1 234,56 Sra. Nombre Apellidos Línea de dirección 1, Línea de dirección 2, Ciudad, Estado Código postal País 37 Configuración y mantenimiento de su organización de Salesforce Concepto de idioma, configuración regional y divisa Nombre Código Divisa Formato de Formato de predeterminada fecha y hora hora Formato de número Formato de nombre Formato de dirección Francés (Mauritania) fr_MR Ouguiya de Mauritania: MRO 1 234,56 Sra. Nombre Apellidos Línea de dirección 1, 28/02/2008 16:30 06:00 Línea de dirección 2, Ciudad, Estado Código postal País Francés (Mónaco) fr_MC Euro: EUR 28/02/2008 16:30 06:00 1 234,56 Sra. Nombre Apellidos Línea de dirección 1, Línea de dirección 2, Ciudad, Estado Código postal País Francés (Suiza) fr_CH Franco suizo: CHF 28.02.2008 16:30 06:00 1'234.56 Sra. Nombre Apellidos Línea de dirección 1, Línea de dirección 2, Ciudad País - Estado Código postal Francés (Islas Wallis y Futuna) fr_WF Franco del Pacífico: XPF 28/02/2008 16:30 06:00 1 234,56 Sra. Nombre Apellidos Línea de dirección 1, Línea de dirección 2, Ciudad, Estado Código postal País Georgiano (Georgia) ka_GE Lari de Georgia: GEL 2008-02-28 16:30 06:00 1.234,56 Sra. Nombre Apellidos Línea de dirección 1, Línea de dirección 2, Ciudad, Estado Código postal País 38 Configuración y mantenimiento de su organización de Salesforce Concepto de idioma, configuración regional y divisa Nombre Código Divisa Formato de Formato de predeterminada fecha y hora hora Formato de número Formato de nombre Formato de dirección Alemán (Austria, Euro) de_AT_EURO Euro: EUR 1.234,56 Sra. Nombre Apellidos Línea de dirección 1, 28.02.2008 16:30 06:00 Línea de dirección 2, Código postal Ciudad Estado País Alemán (Austria) de_AT Euro: EUR 28.02.2008 16:30 06:00 1.234,56 Sra. Nombre Apellidos Línea de dirección 1, Línea de dirección 2, Código postal Ciudad Estado País Alemán (Alemania, Euro) de_DE_EURO Euro: EUR 28.02.2008 16:30 06:00 1.234,56 Sra. Nombre Apellidos Línea de dirección 1, Línea de dirección 2, Código postal Ciudad Estado País Alemán (Alemania) de_DE Euro: EUR 28.02.2008 16:30 06:00 1.234,56 Sra. Nombre Apellidos Línea de dirección 1, Línea de dirección 2, Código postal Ciudad Estado País Alemán de_LU_EURO (Luxemburgo, Euro) Euro: EUR 28.02.2008 16:30 06:00 1.234,56 Sra. Nombre Apellidos Línea de dirección 1, Línea de dirección 2, Código postal Ciudad Estado País 39 Configuración y mantenimiento de su organización de Salesforce Nombre Código Alemán de_LU (Luxemburgo) Concepto de idioma, configuración regional y divisa Divisa Formato de Formato de predeterminada fecha y hora hora Formato de número Formato de nombre Formato de dirección Euro: EUR 1.234,56 Sra. Nombre Apellidos Línea de dirección 1, 28.02.2008 16:30 06:00 Línea de dirección 2, Código postal Ciudad Estado País Alemán (Suiza) de_CH Franco suizo: CHF 28.02.2008 16:30 06:00 1'234.56 Sra. Nombre Apellidos Línea de dirección 1, Línea de dirección 2, Código postal Ciudad Estado País Griego (Grecia) el_GR Euro: EUR 28/2/2008 4:30 6:00 πμ PM 1.234,56 Sra. Nombre Apellidos Línea de dirección 1, Línea de dirección 2, Ciudad, Estado Código postal País Hebreo (Israel) iw_IL Shekel israelí: ILS 16:30 28/02/2008 06:00 1,234.56 Sra. Nombre Apellidos Línea de dirección 1, Línea de dirección 2, Ciudad, Estado Código postal País Hindi (India) hi_IN Rupia india: INR // : PM : , . Sra. Nombre Apellidos Línea de dirección 1, Línea de dirección 2, Ciudad, Estado Código postal País 40 Configuración y mantenimiento de su organización de Salesforce Concepto de idioma, configuración regional y divisa Nombre Código Divisa Formato de Formato de predeterminada fecha y hora hora Formato de número Formato de nombre Formato de dirección Húngaro (Hungría) hu_HU Forint húngaro: 2008.02.28. HUF 16:30 1 234,56 Apellidos Nombre Línea de dirección 1, 6:00 Línea de dirección 2, Ciudad, Estado Código postal País Islandés (Islandia) is_IS Corona islandesa: ISK 28.2.2008 16:30 06:00 1.234,56 Sra. Nombre Apellidos Línea de dirección 1, Línea de dirección 2, Ciudad, Estado Código postal País Indonesio (Indonesia) in_ID Rupia 28/02/2008 indonesia: IDR 16:30 6:00 1.234,56 Sra. Nombre Apellidos Línea de dirección 1, Línea de dirección 2, Ciudad, Estado Código postal País Irlandés (Irlanda) ga_IE Euro: EUR 28/02/2008 16:30 06:00 1,234.56 Sra. Nombre Apellidos Línea de dirección 1, Línea de dirección 2, Ciudad, Estado Código postal País Italiano (Italia) it_IT Euro: EUR 28/02/2008 16.30 6.00 1.234,56 Sra. Nombre Apellidos Línea de dirección 1, Línea de dirección 2, Ciudad, Estado Código postal País 41 Configuración y mantenimiento de su organización de Salesforce Nombre Código Italiano (Suiza) it_CH Concepto de idioma, configuración regional y divisa Divisa Formato de Formato de predeterminada fecha y hora hora Formato de número Formato de nombre Formato de dirección Franco suizo: CHF 1'234.56 Sra. Nombre Apellidos Línea de dirección 1, 28.02.2008 16:30 06:00 Línea de dirección 2, Ciudad País - Estado Código postal Japonés (Japón) ja_JP Yen japonés: JPY 2008/02/28 16:30 6:00 1,234.56 Apellidos Nombre País Código postal Estado Ciudad Línea de dirección 1, Línea de dirección 2, Kazajo (Kazajistán) kk_KZ Tenge de 28.02.2008 Kazajistán: KZT 16:30 06:00 1 234,56 Sra. Nombre Apellidos Línea de dirección 1, Línea de dirección 2, Ciudad, Estado Código postal País Jemer (Camboya) km_KH Riel camboyano: KHR 28/2/2008, 16:30 6:00 1.234,56 Sra. Nombre Apellidos Línea de dirección 1, Línea de dirección 2, Ciudad, Estado Código postal País Kirguís (Kirguistán) ky_KG Som de 2/28/2008 4:30 6:00 AM Kirguistán: KGS PM 1,234.56 Sra. Nombre Apellidos Línea de dirección 1, Línea de dirección 2, Ciudad, Estado Código postal País 42 Configuración y mantenimiento de su organización de Salesforce Concepto de idioma, configuración regional y divisa Nombre Código Divisa Formato de Formato de predeterminada fecha y hora hora Formato de número Formato de nombre Formato de dirección Coreano (Corea del Norte) ko_KP Won de Corea 2008. 2. 28 PM 오전 6:00 del Norte: KPW 4:30 1,234.56 Apellidos Nombre País Código postal Estado Ciudad Línea de dirección 1, Línea de dirección 2, Coreano ko_KR (Corea del Sur) Won coreano: KRW 2008. 2. 28 PM 오전 6:00 4:30 1,234.56 Apellidos Nombre País Código postal Estado Ciudad Línea de dirección 1, Línea de dirección 2, Lao (Laos) lo_LA Kip laosiano: LAK 2/28/2008 4:30 6:00 AM PM 1,234.56 Sra. Nombre Apellidos Línea de dirección 1, Línea de dirección 2, Ciudad, Estado Código postal País Letón (Letonia) lv_LV Euro: EUR 28.02.2008 16:30 06:00 1 234,56 Sra. Nombre Apellidos Línea de dirección 1, Línea de dirección 2, Ciudad, Estado Código postal País Lituano (Lituania) lt_LT Euro: EUR 2008.2.28 16.30 06.00 1 234,56 Sra. Nombre Apellidos Línea de dirección 1, Línea de dirección 2, Ciudad, Estado Código postal País 43 Configuración y mantenimiento de su organización de Salesforce Concepto de idioma, configuración regional y divisa Nombre Código Divisa Formato de Formato de predeterminada fecha y hora hora Formato de número Formato de nombre Formato de dirección Luba-Katanga (Congo: Kinshasa) lu_CD Franco congoleño: CDF 1,234.56 Sra. Nombre Apellidos Línea de dirección 1, 2/28/2008 4:30 6:00 AM PM Línea de dirección 2, Ciudad, Estado Código postal País Luxemburgués lb_LU (Luxemburgo) Euro: EUR 2/28/2008 4:30 6:00 AM PM 1,234.56 Sra. Nombre Apellidos Línea de dirección 1, Línea de dirección 2, Ciudad, Estado Código postal País Macedonio (Macedonia) mk_MK Denar macedonio: MKD 28.2.2008 16:30 06:00 1.234,56 Sra. Nombre Apellidos Línea de dirección 1, Línea de dirección 2, Ciudad, Estado Código postal País Malayo (Brunéi) ms_BN Dólar 28/02/2008 bruneano: BND 4:30 PM 6:00 AM 1.234,56 Sra. Nombre Apellidos Línea de dirección 1, Línea de dirección 2, Ciudad, Estado Código postal País Malayo (Malasia) ms_MY Ringgit malasio: MYR 28/02/2008 4:30 PM 6:00 AM 1,234.56 Sra. Nombre Apellidos Línea de dirección 1, Línea de dirección 2, Ciudad, Estado Código postal País 44 Configuración y mantenimiento de su organización de Salesforce Nombre Código Maltés (Malta) mt_MT Concepto de idioma, configuración regional y divisa Divisa Formato de Formato de predeterminada fecha y hora hora Formato de número Formato de nombre Formato de dirección Euro: EUR 1,234.56 Sra. Nombre Apellidos Línea de dirección 1, 28/02/2008 16:30 06:00 Línea de dirección 2, Ciudad, Estado Código postal País Nepalí (Nepal) ne_NP Rupia nepalesa: NPR - - : : , . Sra. Nombre Apellidos Línea de dirección 1, Línea de dirección 2, Ciudad, Estado Código postal País Noruego (Noruega) no_NO Corona noruega: NOK 28.02.2008 16:30 06:00 1 234,56 Sra. Nombre Apellidos Línea de dirección 1, Línea de dirección 2, Ciudad, Estado Código postal País Pastún (Afganistán) ps_AF Afgani afgano (Nuevo): AFN : // : Sra. Nombre Apellidos Línea de dirección 1, Línea de dirección 2, Ciudad, Estado Código postal País Persa (Irán) fa_IR Rial iraní: IRR : / / : Sra. Nombre Apellidos Línea de dirección 1, Línea de dirección 2, Ciudad, Estado Código postal País 45 Configuración y mantenimiento de su organización de Salesforce Concepto de idioma, configuración regional y divisa Nombre Código Divisa Formato de Formato de predeterminada fecha y hora hora Formato de número Formato de nombre Formato de dirección Polaco (Polonia) pl_PL Esloti polaco: PLN 1 234,56 Sra. Nombre Apellidos Línea de dirección 1, 28.02.2008 16:30 06:00 Línea de dirección 2, Ciudad, Estado Código postal País Portugués (Angola) pt_AO Kwanza 28-02-2008 angoleño: AOA 16:30 6:00 1.234,56 Sra. Nombre Apellidos Línea de dirección 1, Línea de dirección 2, Ciudad, Estado Código postal País Portugués (Brasil) pt_BR Real brasileño: 28/02/2008 BRL 16:30 06:00 1.234,56 Sra. Nombre Apellidos Línea de dirección 1, Línea de dirección 2, Ciudad, Estado Código postal País Portugués (Cabo Verde) pt_CV Escudo de Cabo Verde: CVE 28-02-2008 16:30 6:00 1.234,56 Sra. Nombre Apellidos Línea de dirección 1, Línea de dirección 2, Ciudad, Estado Código postal País Portugués pt_MZ (Mozambique) Nuevo Metical 28/02/2008 de 16:30 Mozambique: MZN 06:00 1.234,56 Sra. Nombre Apellidos Línea de dirección 1, Línea de dirección 2, Ciudad, Estado Código postal País 46 Configuración y mantenimiento de su organización de Salesforce Concepto de idioma, configuración regional y divisa Nombre Código Divisa Formato de Formato de predeterminada fecha y hora hora Formato de número Formato de nombre Formato de dirección Portugués (Portugal) pt_PT Euro: EUR 1.234,56 Sra. Nombre Apellidos Línea de dirección 1, 28-02-2008 16:30 6:00 Línea de dirección 2, Ciudad, Estado Código postal País Portugués pt_ST (Santo Tomé y Príncipe) Dobra de Santo Tomé: STD 28-02-2008 16:30 6:00 1.234,56 Sra. Nombre Apellidos Línea de dirección 1, Línea de dirección 2, Ciudad, Estado Código postal País Rumano (Moldavia) ro_MD Leu moldavo: MDL 28.02.2008, 16:30 06:00 1.234,56 Sra. Nombre Apellidos Línea de dirección 1, Línea de dirección 2, Ciudad, Estado Código postal País Rumano (Rumanía) ro_RO Leu rumano (nuevo): RON 28.02.2008 16:30 06:00 1.234,56 Sra. Nombre Apellidos Línea de dirección 1, Línea de dirección 2, Ciudad, Estado Código postal País Rético (Suiza) rm_CH Franco suizo: CHF 28.02.2008 16:30 06:00 1’234.56 Sra. Nombre Apellidos Línea de dirección 1, Línea de dirección 2, Ciudad País - Estado Código postal 47 Configuración y mantenimiento de su organización de Salesforce Concepto de idioma, configuración regional y divisa Nombre Código Divisa Formato de Formato de predeterminada fecha y hora hora Formato de número Formato de nombre Formato de dirección Kirundi (Burundi) rn_BI Franco burundés: BIF 1,234.56 Sra. Nombre Apellidos Línea de dirección 1, 2/28/2008 4:30 6:00 AM PM Línea de dirección 2, Ciudad, Estado Código postal País Ruso (Rusia) ru_RU Rublo ruso (nuevo): RUB 28.02.2008 16:30 6:00 1 234,56 Sra. Nombre Apellidos Línea de dirección 1, Línea de dirección 2, Ciudad, Estado Código postal País Serbio (Bosnia sr_BA y Herzegovina) Marco convertible: BAM 2008-02-28 16:30 06:00 1.234,56 Sra. Nombre Apellidos Línea de dirección 1, Línea de dirección 2, Ciudad, Estado Código postal País Serbio (Serbia) sr_RS Dinar serbio: RSD 28.2.2008. 16.30 06.00 1.234,56 Sra. Nombre Apellidos Línea de dirección 1, Línea de dirección 2, Ciudad, Estado Código postal País Serbio (Serbia sr_CS y Montenegro) Dinar serbio: CSD 28.2.2008. 16.30 06.00 1.234,56 Sra. Nombre Apellidos Línea de dirección 1, Línea de dirección 2, Ciudad, Estado Código postal País 48 Configuración y mantenimiento de su organización de Salesforce Concepto de idioma, configuración regional y divisa Nombre Código Divisa Formato de Formato de predeterminada fecha y hora hora Formato de número Formato de nombre Formato de dirección Serbocroata (Bosnia y Herzegovina) sh_BA Dólar 28.02.2008. estadounidense: 16:30 USD 1.234,56 Sra. Nombre Apellidos Línea de dirección 1, 06:00 Línea de dirección 2, Ciudad, Estado Código postal País Serbocroata sh_ME (Montenegro) Dólar 28.02.2008. estadounidense: 16:30 USD 06:00 1.234,56 Sra. Nombre Apellidos Línea de dirección 1, Línea de dirección 2, Ciudad, Estado Código postal País Serbocroata (Serbia y Montenegro) sh_CS Dólar 28.02.2008. estadounidense: 16:30 USD 06:00 1.234,56 Sra. Nombre Apellidos Línea de dirección 1, Línea de dirección 2, Ciudad, Estado Código postal País Eslovaco (Eslovaquia) sk_SK Euro: EUR 28.2.2008 16:30 6:00 1 234,56 Sra. Nombre Apellidos Línea de dirección 1, Línea de dirección 2, Ciudad, Estado Código postal País Esloveno (Eslovenia) sl_SI Euro: EUR 28.2.2008 16:30 6:00 1.234,56 Sra. Nombre Apellidos Línea de dirección 1, Línea de dirección 2, Ciudad, Estado Código postal País 49 Configuración y mantenimiento de su organización de Salesforce Nombre Código Somalí (Yibuti) so_DJ Concepto de idioma, configuración regional y divisa Divisa Formato de Formato de predeterminada fecha y hora hora Formato de número Formato de nombre Formato de dirección Franco 28/02/2008 yibutiano: DJF 4:30 PM 1,234.56 Sra. Nombre Apellidos Línea de dirección 1, 6:00 sn. Línea de dirección 2, Ciudad, Estado Código postal País Somalí (Somalia) so_SO Chelín somalí: SOS 28/02/2008 4:30 PM 6:00 sn. 1,234.56 Sra. Nombre Apellidos Línea de dirección 1, Línea de dirección 2, Ciudad, Estado Código postal País Español (Argentina) es_AR Peso 28/02/2008 argentino: ARS 16:30 06:00 1.234,56 Sra. Nombre Apellidos Línea de dirección 1, Línea de dirección 2, Ciudad, Estado Código postal País Español (Bolivia) es_BO Boliviano de Bolivia: BOB 28-02-2008 04:30 PM 06:00 AM 1.234,56 Sra. Nombre Apellidos Línea de dirección 1, Línea de dirección 2, Ciudad, Estado Código postal País Español (Chile) es_CL Peso chileno: CLP 28-02-2008 04:30 PM 06:00:00 AM 1.234,56 Sra. Nombre Apellidos Línea de dirección 1, Línea de dirección 2, Ciudad, Estado Código postal País 50 Configuración y mantenimiento de su organización de Salesforce Concepto de idioma, configuración regional y divisa Nombre Código Divisa Formato de Formato de predeterminada fecha y hora hora Formato de número Formato de nombre Formato de dirección Español (Colombia) es_CO Peso colombiano: COP 1.234,56 Sra. Nombre Apellidos Línea de dirección 1, 28/02/2008 04:30 PM 06:00:00 AM Línea de dirección 2, Ciudad, Estado Código postal País Español (Costa es_CR Rica) Colón de Costa 28/02/2008 Rica: CRC 04:30 PM 06:00:00 AM 1,234.56 Sra. Nombre Apellidos Línea de dirección 1, Línea de dirección 2, Ciudad, Estado Código postal País Español (Cuba) es_CU Peso cubano: CUP 28/02/2008 16:30 6:00 1.234,56 Sra. Nombre Apellidos Línea de dirección 1, Línea de dirección 2, Ciudad, Estado Código postal País Español (República Dominicana) es_DO Peso dominicano: DOP 02/28/2008 04:30 PM 06:00:00 AM 1,234.56 Sra. Nombre Apellidos Línea de dirección 1, Línea de dirección 2, Ciudad, Estado Código postal País Español (Ecuador) es_EC Dólar 28/02/2008 estadounidense: 04:30 PM USD 06:00:00 AM 1.234,56 Sra. Nombre Apellidos Línea de dirección 1, Línea de dirección 2, Ciudad, Estado Código postal País 51 Configuración y mantenimiento de su organización de Salesforce Concepto de idioma, configuración regional y divisa Nombre Código Divisa Formato de Formato de predeterminada fecha y hora hora Formato de número Formato de nombre Formato de dirección Español (El Salvador) es_SV Colón del Salvador: SVC 1,234.56 Sra. Nombre Apellidos Línea de dirección 1, 02-28-2008 04:30 PM 06:00:00 AM Línea de dirección 2, Ciudad, Estado Código postal País Español (Guatemala) es_GT Quetzal de Guatemala: GTQ 28/02/2008 04:30 PM 06:00:00 AM 1,234.56 Sra. Nombre Apellidos Línea de dirección 1, Línea de dirección 2, Ciudad, Estado Código postal País Español (Honduras) es_HN Lempira de 02-28-2008 Honduras: HNL 04:30 PM 06:00:00 AM 1,234.56 Sra. Nombre Apellidos Línea de dirección 1, Línea de dirección 2, Ciudad, Estado Código postal País Español (México) es_MX Peso mexicano: MXN 28/02/2008 04:30 PM 06:00:00 AM 1,234.56 Sra. Nombre Apellidos Línea de dirección 1, Línea de dirección 2, Ciudad, Estado Código postal País Español (Nicaragua) es_NI Córdoba de 02-28-2008 Nicaragua: NIO 04:30 PM 06:00:00 AM 1,234.56 Sra. Nombre Apellidos Línea de dirección 1, Línea de dirección 2, Ciudad, Estado Código postal País 52 Configuración y mantenimiento de su organización de Salesforce Concepto de idioma, configuración regional y divisa Nombre Código Divisa Formato de Formato de predeterminada fecha y hora hora Formato de número Formato de nombre Formato de dirección Español (Panamá) es_PA Balboa de Panamá: PAB 1,234.56 Sra. Nombre Apellidos Línea de dirección 1, 02/28/2008 04:30 PM 06:00:00 AM Línea de dirección 2, Ciudad, Estado Código postal País Español (Paraguay) es_PY Guaraní paraguayo: PYG 28/02/2008 04:30 PM 06:00:00 AM 1.234,56 Sra. Nombre Apellidos Línea de dirección 1, Línea de dirección 2, Ciudad, Estado Código postal País Español (Perú) es_PE Sol peruano nuevo: PEN 28/02/2008 04:30 PM 06:00:00 AM 1.234,56 Sra. Nombre Apellidos Línea de dirección 1, Línea de dirección 2, Ciudad, Estado Código postal País Español (Puerto Rico) es_PR Dólar 02-28-2008 estadounidense: 04:30 PM USD 06:00:00 AM 1,234.56 Sra. Nombre Apellidos Línea de dirección 1, Línea de dirección 2, Ciudad, Estado Código postal País Español es_ES_EURO (España, Euro) Euro: EUR 28/02/2008 16:30 6:00 1.234,56 Sra. Nombre Apellidos Línea de dirección 1, Línea de dirección 2, Ciudad, Estado Código postal País 53 Configuración y mantenimiento de su organización de Salesforce Concepto de idioma, configuración regional y divisa Nombre Código Divisa Formato de Formato de predeterminada fecha y hora hora Formato de número Formato de nombre Formato de dirección Español (España) es_ES Euro: EUR 1.234,56 Sra. Nombre Apellidos Línea de dirección 1, 28/02/2008 16:30 6:00 Línea de dirección 2, Ciudad, Estado Código postal País Español (Estados Unidos) es_US Dólar 2/28/2008 4:30 6:00 a.m. estadounidense: PM USD 1,234.56 Sra. Nombre Apellidos Línea de dirección 1, Línea de dirección 2, Ciudad, Estado Código postal País Español (Uruguay) es_UY Peso uruguayo 28/02/2008 nuevo: UYU 04:30 PM 06:00:00 AM 1.234,56 Sra. Nombre Apellidos Línea de dirección 1, Línea de dirección 2, Ciudad, Estado Código postal País Español (Venezuela) es_VE Bolívar fuerte venezolano: VEF 28/02/2008 04:30 PM 06:00:00 AM 1.234,56 Sra. Nombre Apellidos Línea de dirección 1, Línea de dirección 2, Ciudad, Estado Código postal País Sueco (Suecia) sv_SE Corona sueca: 2008-02-28 SEK 16:30 06:00 1 234,56 Sra. Nombre Apellidos Línea de dirección 1, Línea de dirección 2, Ciudad, Estado Código postal País 54 Configuración y mantenimiento de su organización de Salesforce Concepto de idioma, configuración regional y divisa Nombre Código Divisa Formato de Formato de predeterminada fecha y hora hora Formato de número Formato de nombre Formato de dirección Tagalog (Filipinas) tl_PH Peso filipino: PHP 1,234.56 Sra. Nombre Apellidos Línea de dirección 1, 2/28/2008 4:30 6:00 AM PM Línea de dirección 2, Ciudad, Estado Código postal País Tayiko (Tayikistán) tg_TJ Somoni tayiko: 2/28/2008 4:30 6:00 AM TJS PM 1,234.56 Sra. Nombre Apellidos Línea de dirección 1, Línea de dirección 2, Ciudad, Estado Código postal País Tamil (India) ta_IN Rupia india: INR 2-28-2008 4:30 06:00:00 AM PM 1,234.56 Sra. Nombre Apellidos Línea de dirección 1, Línea de dirección 2, Ciudad, Estado Código postal País Tamil (Sri Lanka) ta_LK Rupia de Sri Lanka: LKR 2-28-2008 4:30 06:00:00 AM PM 1,234.56 Sra. Nombre Apellidos Línea de dirección 1, Línea de dirección 2, Ciudad, Estado Código postal País Tailandés (Tailandia) th_TH Baht tailandés: 28/2/2551, 16:30 น. 6:00 น. THB 1,234.56 Sra. Nombre Apellidos Línea de dirección 1, Línea de dirección 2, Ciudad, Estado Código postal País 55 Configuración y mantenimiento de su organización de Salesforce Concepto de idioma, configuración regional y divisa Nombre Código Divisa Formato de Formato de predeterminada fecha y hora hora Formato de número Formato de nombre Formato de dirección Tigriña (Etiopía) ti_ET Birr etíope: ETB 28/02/2008 4:30 PM 1,234.56 Sra. Nombre Apellidos Línea de dirección 1, 6:00 Línea de dirección 2, Ciudad, Estado Código postal País Turco: (Turquía) tr_TR Lira turca (Nueva): TRY 28.02.2008 16:30 06:00 1.234,56 Sra. Nombre Apellidos Línea de dirección 1, Línea de dirección 2, Ciudad, Estado Código postal País Ucraniano (Ucrania) uk_UA Grivna 28.02.2008 ucraniana: UAH 16:30 6:00 1 234,56 Sra. Nombre Apellidos Línea de dirección 1, Línea de dirección 2, Ciudad, Estado Código postal País Urdu (Pakistán) ur_PK Rupia pakistaní: PKR 28/2/2008 4:30 6:00 AM PM 1,234.56 Sra. Nombre Apellidos Línea de dirección 1, Línea de dirección 2, Ciudad, Estado Código postal País Uzbeko (LATN,UZ) uz_LATN_UZ Sum de Uzbekistán: UZS 2008-02-28 16:30 06:00 1,234.56 Sra. Nombre Apellidos Línea de dirección 1, Línea de dirección 2, Ciudad, Estado Código postal País 56 Configuración y mantenimiento de su organización de Salesforce Concepto de idioma, configuración regional y divisa Nombre Código Divisa Formato de Formato de predeterminada fecha y hora hora Formato de número Formato de nombre Formato de dirección Vietnamita (Vietnam) vi_VN Dong vietnamita: VND 1.234,56 Apellidos Nombre Línea de dirección 1, 16:30 28/02/2008 06:00 Línea de dirección 2, Ciudad, Estado Código postal País Galés (Reino Unido) cy_GB Libra esterlina: 28/02/2008 GBP 16:30 06:00 1,234.56 Sra. Nombre Apellidos Línea de dirección 1, Línea de dirección 2, Ciudad, Estado Código postal País Yoruba (Benín) yo_BJ Franco CFA (BCEAO): XOF 28/02/2008 4:30 PM 6:00 Àár 1,234.56 Sra. Nombre Apellidos Línea de dirección 1, Línea de dirección 2, Ciudad, Estado Código postal País CONSULTE TAMBIÉN Concepto de idioma, configuración regional y divisa 57 Configuración y mantenimiento de su organización de Salesforce Concepto de idioma, configuración regional y divisa Zonas horarias admitidas Puede buscar una lista de códigos y zonas horarias compatibles de Salesforce para su organización en su configuración personal. EDICIONES 1. Desde su configuración personal, ingrese Zona horaria en el cuadro Búsqueda rápida y, a continuación, seleccione Zona horaria. ¿Ningún resultado? Ingrese Información personal en el cuadro Búsqueda rápida y, a continuación, seleccione Información personal. Después haga clic en Modificar. Disponible en: Salesforce Classic 2. Haga clic en la lista desplegable Zona horaria para obtener una lista de zonas horarias compatibles. A modo de referencia, los códigos y las zonas horarias compatibles de Salesforce (por orden cronológico) son los siguientes: Código de zona horaria Nombre de zona horaria GMT+14:00 Hora de las Islas de la Línea (Pacífico/Kiritimati) GMT+13:00 Horario de las Islas Fénix (Pacífico/Enderbury) GMT+13:00 Hora de Tonga (Pacífico/Tongatapu) GMT+12:45 Horario estándar de Chatham (Pacífico/Chatham) GMT+12:00 Horario estándar de Nueva Zelanda (Pacífico/Auckland) GMT+12:00 Hora de Fiyi (Pacífico/Fiyi) GMT+12:00 Hora de Petropavlovsk-Kamchatski Time (Asia/Kamchatka) GMT+11:30 Hora de Norfolk (Pacífico/Norfolk) GMT+11:00 Horario estándar de Lord Howe (Australia/Lord_Howe) GMT+11:00 Hora de Solomón Is. (Pacífico/Guadalcanal) GMT+10:30 Horario estándar central australiano ((Australia Meridional) Australia/Adelaida) GMT+10:00 Horario estándar oriental de Australia (Nueva Gales del Sur) (Australia/Sídney) GMT+10:00 Horario estándar oriental australiano ((Queensland) Australia/Brisbane) GMT+09:30 Horario estándar central australiano ((Territorio del Norte) Australia/Darwin) GMT+09:00 Hora estándar de Corea (Asia/Seúl) GMT+09:00 Hora estándar de Japón (Asia/Tokio) GMT+08:00 Hora de Hong Kong (Asia/Hong_Kong) 58 Disponible en: Group Edition, Professional Edition, Enterprise Edition, Performance Edition, Unlimited Edition, Database.com Edition y Developer Edition PERMISOS DE USUARIO Para consultar la información de la compañía: • “Ver parámetros y configuración” Para cambiar la información de la compañía: • “Personalizar aplicación” Las opciones de configuración personal disponibles serán distintas en función de la edición de Salesforce que tenga. Configuración y mantenimiento de su organización de Salesforce Concepto de idioma, configuración regional y divisa Código de zona horaria Nombre de zona horaria GMT+08:00 Hora de Malasia (Asia/Kuala_Lumpur) GMT+08:00 Hora de Filipinas (Asia/Manila) GMT+08:00 Hora estándar de China (Asia/Shanghái) GMT+08:00 Hora de Singapur (Asia/Singapur) GMT+08:00 Hora estándar de China (Asia/Taipei) GMT+08:00 Horario estándar occidental australiano (Australia/Perth) GMT+07:00 Hora de Indonesia (Asia/Bangkok) GMT+07:00 Horario de Indochina (Asia/Ho_Chi_Minh) GMT+07:00 Hora de Indonesia del Oeste (Asia/Jakarta) GMT+06:30 Hora de Myanmar (Asia/Rangún) GMT+06:00 Horario de Bangladesh (Asia/Daca) GMT+05:45 Horario de Nepal (Asia/Kathmandú) GMT+05:30 Hora estándar de India (Asia/Colombo) GMT+05:30 Horario estándar de India (Asia/Calcuta) GMT+05:00 Horario de Pakistán (Asia/Karachi) GMT+05:00 Hora de Uzbekistán (Asia/Tashkent) GMT+05:00 Hora de Ekaterimburgo (Asia/Ekaterimburgo) GMT+04:30 Hora de Afganistán (Asia/Kabul) GMT+04:00 Horario de verano de Azerbaiyán (Asia/Bakú) GMT+04:00 Hora estándar del Golfo (Asia/Dubai) GMT+04:00 Hora de Georgia (Asia/Tiflis) GMT+04:00 Hora de Armenia (Asia/Ereván) GMT+03:30 Horario de verano de Irán (Asia/Teherán) GMT+03:00 Horario de África oriental (África/Nairobi) GMT+03:00 Hora estándar arábiga (Asia/Bagdad) GMT+03:00 Hora estándar arábiga (Asia/Kuwait) GMT+03:00 Hora estándar arábiga (Asia/Riad) GMT+03:00 Horario estándar de Moscú (Europa/Minsk) GMT+03:00 Hora estándar de Moscú (Europa/Moscú) GMT+03:00 Horario de verano de Europa Oriental (África/El Cairo) 59 Configuración y mantenimiento de su organización de Salesforce Concepto de idioma, configuración regional y divisa Código de zona horaria Nombre de zona horaria GMT+03:00 Horario de verano de Europa Oriental (Asia/Beirut) GMT+03:00 Horario de verano de Israel (Asia/Jerusalén) GMT+03:00 Horario de verano de Europa Oriental (Europa/Atenas) GMT+03:00 Horario de verano de Europa Oriental (Europa/Bucarest) GMT+03:00 Horario de verano de Europa Oriental (Europa/Helsinki) GMT+03:00 Horario de verano de Europa Oriental (Europa/Estambul) GMT+02:00 Hora estándar de Sudáfrica (África/Johannesburgo) GMT+02:00 Horario de verano de Europa Central (Europa/Ámsterdam) GMT+02:00 Horario de verano de Europa Central (Europa/Berlín) GMT+02:00 Horario de verano de Europa Central (Europa/Bruselas) GMT+02:00 Horario de verano de Europa Central (Europa/París) GMT+02:00 Horario de verano de Europa Central (Europa/Praga) GMT+02:00 Horario de verano de Europa Central (Europa/Roma) GMT+01:00 Hora de verano de Europa Occidental (Europa/Lisboa) GMT+01:00 Horario de Europa Central (África/Argel) GMT+01:00 Hora de verano de Gran Bretaña (Europa/Londres) GMT–01:00 Hora de Cabo Verde (Atlántico/Cabo_Verde) GMT+00:00 Horario de Europa Occidental (África/Casablanca) GMT+00:00 Hora de verano de Irlanda (Europa/Dublín) GMT+00:00 Hora del meridiano de Greenwich (GMT) GMT–00:00 Horario de verano de Groenlandia Oriental (América/Scoresbysund) GMT–00:00 Horario de verano de las Azores (Atlántico/Azores) GMT–02:00 Hora estándar de Georgia del Sur (Atlántico/Georgia_del_Sur) GMT–02:30 Hora de verano de Terranova (América/San_Juan) GMT–03:00 Hora de verano de Brasilia (América/Sao_Paulo) GMT–03:00 Horario de Argentina (América/Argentina/Buenos_Aires) GMT–03:00 Hora de verano de Chile (América/Santiago) GMT–03:00 Hora de verano del Atlántico (América/Halifax) GMT–04:00 Hora estándar del Atlántico (América/Puerto_Rico) GMT–04:00 Hora de verano del Atlántico (Atlántico/Bermudas) 60 Configuración y mantenimiento de su organización de Salesforce Concepto de idioma, configuración regional y divisa Código de zona horaria Nombre de zona horaria GMT–04:30 Hora de Venezuela (América/Caracas) GMT–04:00 Horario de verano oriental (América/Indiana/Indianápolis) GMT–04:00 Hora de verano occidental (América/Nueva_York) GMT–05:00 Hora de Colombia (América/Bogotá) GMT–05:00 Hora de Perú (América/Lima) GMT–05:00 Hora de estándar occidental (América/Panamá) GMT–05:00 Hora de verano central (América/Ciudad_de_México) GMT–05:00 Hora de verano central (América/Chicago) GMT–06:00 Hora estándar central (América/El_Salvador) GMT–06:00 Hora de verano de las Montañas (América/Denver) GMT–06:00 Horario estándar de las Montañas Rocosas (América/Mazatlán) GMT–07:00 Hora de estándar de las Montañas (América/Phoenix) GMT–07:00 Hora de verano del Pacífico (América/Los_Ángeles) GMT–07:00 Hora de verano del Pacífico (América/Tijuana) GMT–08:00 Hora estándar de Pitcairn (Pacífico/Pitcairn) GMT–08:00 Hora de verano de Alaska (América/Anchorage) GMT–09:00 Hora de Gambier (Pacífico/Gambier) GMT-9:00 Horario estándar de Hawai-Aleutianas (América/Adak) GMT–09:30 Hora de las Marquesas (Pacífico/Marquesas) GMT-10:00 Horario estándar de Hawai-Aleutianas (Pacífico/Honolulu) GMT-11:00 Hora de Niue (Pacífico/Niue) GMT-11:00 Hora estándar de Samoa (Pacífico/Pago_Pago) CONSULTE TAMBIÉN Concepto de idioma, configuración regional y divisa 61 Configuración y mantenimiento de su organización de Salesforce Concepto de idioma, configuración regional y divisa Establecer su divisa personal o de toda la organización Si tiene una organización de divisa única, puede establecer la divisa predeterminada para su organización. Las organizaciones de varias divisas no tienen una divisa predeterminada. En su lugar, cambie la divisa de su compañía p si divisa personal. EN ESTA SECCIÓN: Establecer su configuración regional de divisa Si tiene una organización de divisa única, puede establecer su divisa predeterminada. Establecer la divisa de su compañía En organizaciones de varias divisas, establezca la divisa de su compañía como la divisa en la que la oficina central de su organización declara sus ingresos. Todos los tipos de cambio se basan en la divisa de la compañía. Establecer su divisa personal En organizaciones de varias divisas, los usuarios pueden establecer una divisa personal diferente a la divisa de su organización. EDICIONES Disponible en: Salesforce Classic y Lightning Experience Disponible en: Group Edition, Professional Edition, Enterprise Edition, Performance, Unlimited Edition y Developer Edition PERMISOS DE USUARIO Para consultar divisas: • “Ver parámetros y configuración” Para cambiar divisas: • “Personalizar aplicación” CONSULTE TAMBIÉN Concepto de idioma, configuración regional y divisa Modificar tipos de cambio Divisas admitidas Configuraciones regionales admitidas Establecer su configuración regional de divisa Si tiene una organización de divisa única, puede establecer su divisa predeterminada. EDICIONES 1. Buscar información de configuración para la compañía. 2. En la página Información de la compañía, haga clic en Modificar. 3. Seleccione una configuración regional en la lista desplegable Configuración regional de divisa. 4. Haga clic en Guardar. Disponible en: Salesforce Classic y Lightning Experience Disponible en: Group Edition, Professional Edition, Enterprise Edition, Performance, Unlimited Edition y Developer Edition PERMISOS DE USUARIO Para consultar divisas: • “Ver parámetros y configuración” Para cambiar divisas: • “Personalizar aplicación” 62 Configuración y mantenimiento de su organización de Salesforce Concepto de idioma, configuración regional y divisa Establecer la divisa de su compañía En organizaciones de varias divisas, establezca la divisa de su compañía como la divisa en la que la oficina central de su organización declara sus ingresos. Todos los tipos de cambio se basan en la divisa de la compañía. Cuando el servicio de atención al cliente activa varias divisas, la divisa de su organización se establece como el valor especificado en la página Información de la compañía en Configuración. Puede cambiar la divisa de la compañía. 1. Buscar configuración para gestionar divisas. 2. En la página Divisa, haga clic en Cambiar divisa de la compañía. 3. Seleccione una divisa en la lista desplegable Nueva divisa de la compañía. EDICIONES Disponible en: Salesforce Classic y Lightning Experience Disponible en: Group Edition, Professional Edition, Enterprise Edition, Performance, Unlimited Edition y Developer Edition 4. Haga clic en Guardar. PERMISOS DE USUARIO Para consultar divisas: • “Ver parámetros y configuración” Para cambiar divisas: • “Personalizar aplicación” Establecer su divisa personal En organizaciones de varias divisas, los usuarios pueden establecer una divisa personal diferente a la divisa de su organización. EDICIONES 1. Desde su configuración personal, ingrese Zona horaria en el cuadro Búsqueda rápida y, a continuación, seleccione Zona horaria. ¿Ningún resultado? Ingrese Información personal en el cuadro Búsqueda rápida y, a continuación, seleccione Información personal. Disponible en: Salesforce Classic 2. Seleccione una divisa en la lista desplegable Divisa. 3. Guarde sus cambios. Disponible en: Group Edition, Professional Edition, Enterprise Edition, Performance, Unlimited Edition y Developer Edition PERMISOS DE USUARIO Para consultar la información de la compañía: • “Ver parámetros y configuración” Para cambiar la información de la compañía: • “Personalizar aplicación” Las opciones de configuración personal disponibles serán distintas en función de la edición de Salesforce que tenga. 63 Configuración y mantenimiento de su organización de Salesforce Concepto de idioma, configuración regional y divisa Modificar tipos de cambio Puede gestionar tipos de cambio estáticos entre sus divisas activas e inactivas y la divisa de la compañía modificando los tipos de cambio. Estos tipos de cambio se aplican a todos los campos de divisa utilizados en su organización. Además de estos tipos de cambio, algunas organizaciones utilizan tipos de cambio con fecha para oportunidades y productos de oportunidad. 1. Buscar configuración para gestionar divisas. 2. Si utiliza gestión avanzada de divisas, haga clic en Gestionar divisas. 3. En las listas Divisas activas o Divisas inactivas, haga clic en Modificar tipos de cambio. 4. Escriba el tipo de cambio entre cada divisa y la divisa de su compañía. 5. Haga clic en Guardar. Cuando se modifican los tipos de cambio, los importes en divisas se actualizan conforme a los nuevos tipos. No se almacenan los tipos de cambio anteriores. Todas las conversiones realizadas dentro de las oportunidades, pronósticos y otros importes utilizan el tipo de cambio vigente. Si su organización utiliza la gestión avanzada de divisa, también puede gestionar tipos de cambio con fecha para campos de divisa en oportunidades y productos de oportunidad. Nota: • No se puede realizar un seguimiento de las pérdidas y ganancias de ingresos en función de las fluctuaciones en los tipos de cambio. • El cambio de los tipos de cambio provoca un recálculo masivo de todos los campos de resumen. Este recálculo puede tardar hasta 30 minutos, dependiendo del número de registros afectados. • También puede cambiar un tipo de cambio a través de la API. No obstante, si otro recálculo de resumen para el mismo campo de divisa está realizándose, la edad de ese trabajo afecta al trabajo de recálculo que ha desencadenado. Esto es lo que ocurre cuando solicita un cambio de tipo de cambio a través de la API y un trabajo relacionado está realizándose. – Si se inició otro trabajo de recálculo del mismo campo de divisa menos de 24 horas antes, no se guardará su modificación del tipo de cambio. Puede intentarlo más tarde o cambiar el tipo de cambio desde Gestionar divisas en Configuración. Al iniciar el cambio desde Configuración detiene el trabajo anterior y desencadena la ejecución de su trabajo de recálculo. – Si el otro trabajo de recálculo se inició hace más de 24 horas, puede guardar su modificación de tipo de cambio y su trabajo se iniciará. Para comprobar el estado de su trabajo de recálculo, consulte la página Trabajos en segundo plano en Configuración. CONSULTE TAMBIÉN Establecer su divisa personal o de toda la organización 64 EDICIONES Disponible en: Salesforce Classic Disponible en: Group Edition, Professional Edition, Enterprise Edition, Performance Edition, Unlimited Edition, Developer Edition y Database.com Edition PERMISOS DE USUARIO Para consultar divisas: • “Ver parámetros y configuración” Para cambiar divisas: • “Personalizar aplicación” Configuración y mantenimiento de su organización de Salesforce Concepto de idioma, configuración regional y divisa Divisas admitidas Divisas admitidas en Salesforce: EDICIONES Nombre de la divisa Código de la divisa Dirham de Emiratos Árabes Unidos AED Afgani afgano (Nuevo) AFN Lek albanés ALL Dram armenio AMD Florín antillano neerlandés ANG Kwanza angoleño AOA Peso argentino ARS PERMISOS DE USUARIO Dólar australiano AUD Florín arubeño AWG Nuevo manat azerbaiyano AZN Para consultar la información de la compañía: • “Ver parámetros y configuración” Marco convertible BAM Dólar barbadense BBD Taka bangladesí BDT Lev búlgaro BGN Dinar bahreiní BHD Franco burundés BIF Dólar bermudeño BMD Dólar bruneano BND Boliviano de Bolivia BOB Mvdol de Bolivia BOV Cruzeiro brasileño (antiguo) BRB Real brasileño BRL Dólar bahameño BSD Ngultrum butanés BTN Pula botsuano BWP Rublo bielorruso BYR Dólar beliceño BZD Dólar canadiense CAD Disponible en: Salesforce Classic Disponible en: Group Edition, Professional Edition, Enterprise Edition, Performance Edition, Unlimited Edition, Database.com Edition y Developer Edition Para cambiar la información de la compañía: • “Personalizar aplicación” Las opciones de configuración personal disponibles serán distintas en función de la edición de Salesforce que tenga. 65 Configuración y mantenimiento de su organización de Salesforce Concepto de idioma, configuración regional y divisa Nombre de la divisa Código de la divisa Franco congoleño CDF Franco suizo CHF Unidades de fomento CLF Peso chileno CLP Yuan chino CNY Peso colombiano COP Colón de Costa Rica CRC Peso cubano CUP Escudo de Cabo Verde CVE Corona checa CZK Franco yibutiano DJF Corona danesa DKK Peso dominicano DOP Dinar argelino DZD Corona estonia EEK Libra egipcia EGP Nakfa de Eritrea ERN Birr etíope ETB Euro EUR Dólar fiyiano FJD Libra de las Islas Malvinas FKP Libra esterlina GBP Lari de Georgia GEL Cedi ghanés GHS Libra gibraltareña GIP Dalasi gambiano GMD Franco guineano GNF Quetzal de Guatemala GTQ Dólar de Guyana GYD Dólar de Hong Kong HKD 66 Configuración y mantenimiento de su organización de Salesforce Concepto de idioma, configuración regional y divisa Nombre de la divisa Código de la divisa Lempira de Honduras HNL Kuna croata HRK Gourde de Haití HTG Forint húngaro HUF Rupia indonesia IDR Shekel israelí ILS Rupia india INR Dinar iraquí IQD Rial iraní IRR Corona islandesa ISK Dólar jamaicano JMD Dinar jordano JOD Yen japonés JPY Chelín keniano KES Som de Kirguistán KGS Riel camboyano KHR Franco comorense KMF Won de Corea del Norte KPW Won coreano KRW Dinar kuwaití KWD Dólar de las Islas Caimán KYD Tenge de Kazajistán KZT Kip laosiano LAK Libra libanesa LBP Rupia de Sri Lanka LKR Dólar liberiano LRD Loti de Lesoto LSL Dinar libio LYD Dirham marroquí MAD Leu moldavo MDL 67 Configuración y mantenimiento de su organización de Salesforce Concepto de idioma, configuración regional y divisa Nombre de la divisa Código de la divisa Ariary malgache MGA Denar macedonio MKD Kyat de Myanmar MMK Tugrik mongol MNT Pataca de Macao MOP Ouguiya de Mauritania MRO Rupia mauriciana MUR Rupia de Maldivas MVR Kwacha malauí MWK Peso mexicano MXN Unidad de Inversión (UDI) mexicana MXV Ringgit malasio MYR Nuevo Metical de Mozambique MZN Dólar namibio NAD Naira nigeriano NGN Córdoba de Nicaragua NIO Corona noruega NOK Rupia nepalesa NPR Dólar neozelandés NZD Rial omaní OMR Balboa de Panamá PAB Sol peruano nuevo PEN Kina de Papúa Nueva Guinea PGK Peso filipino PHP Rupia pakistaní PKR Zloty polaco PLN Guaraní paraguayo PYG Rial qatarí QAR Leu rumano (nuevo) RON Dinar serbio RSD 68 Configuración y mantenimiento de su organización de Salesforce Concepto de idioma, configuración regional y divisa Nombre de la divisa Código de la divisa Rublo ruso (nuevo) RUB Franco ruandés RWF Rial de Arabia Saudí SAR Dólar de las Islas Salomón SBD Rupia de Seychelles SCR Libra sudanesa SDG Corona sueca SEK Dólar singapurense SGD Libra de Santa Elena SHP Leone de Sierra Leona SLL Chelín somalí SOS Dólar surinamés SRD Libra de Sudán del Sur SSP Dobra de Santo Tomé STD Libra siria SYP Lilangeni de Suazilandia SZL Baht tailandés THB Somoni tayiko TJS Nuevo manat de Turkmenistán TMT Dinar tunecino TND Pa'anga de Tonga TOP Lira turca (Nueva) TRY Dólar de Trinidad y Tobago TTD Dólar de Taiwán TWD Chelín tanzano TZS Grivna ucraniana UAH Chelín ugandés UGX Dólar estadounidense USD Peso uruguayo nuevo UYU Sum de Uzbekistán UZS 69 Configuración y mantenimiento de su organización de Salesforce Acerca de los años fiscales Nombre de la divisa Código de la divisa Bolívar fuerte venezolano VEF Dong vietnamita VND Vatu de Vanuatu VUV Tala de Samoa WST Franco CFA (BEAC) XAF Dólar del caribe oriental XCD Franco CFA (BCEAO) XOF Franco del Pacífico XPF Rial yemení YER Rand sudafricano ZAR Kwacha zambiano (nuevo) ZMK Dólar zimbabuense ZWL CONSULTE TAMBIÉN Establecer su divisa personal o de toda la organización Acerca de los años fiscales No todas las compañías utilizan el Año gregoriano como su año fiscal. Salesforce facilita la definición de un año fiscal que se ajuste a las necesidades de su compañía. EDICIONES Si su año fiscal sigue el calendario gregoriano, pero no comienza en enero, sólo tendrá que establecer su año fiscal mediante la definición de un año fiscal estándar. Si su año fiscal sigue una estructura distinta, puede definir un año fiscal personalizado que se adecue a sus necesidades. Disponible en: Salesforce Classic y Lightning Experience Sea cual sea el año fiscal que utilice, estándar o personalizado, puede definir años fiscales individuales una vez para toda la organización. Estas definiciones de años fiscales le permiten utilizar estos períodos fiscales en todo Salesforce, incluidos los reportes, las oportunidades y los pronósticos de ventas. Disponible en: Todas las ediciones excepto Database.com. Sugerencia: Como mejor práctica, defina sus años fiscales personalizados después del pronóstico actual. Asimismo, actualice las programaciones y pronósticos de productos siempre que cree o modifique un año fiscal personalizado. Años fiscales estándar Los años fiscales estándar son períodos que siguen el calendario gregoriano, pero pueden empezar el primer día de cualquier mes del año. A diferencia del año fiscal personalizado, los años fiscales estándar pueden utilizarlos las organizaciones que no disponen de pronósticos que se puedan personalizar. 70 PERMISOS DE USUARIO Para definir o modificar años fiscales: • “Personalizar aplicación” Para ver los años fiscales: • “Ver parámetros y configuración” Configuración y mantenimiento de su organización de Salesforce Acerca de los años fiscales Años fiscales personalizados Salesforce permite a las compañías que desglosan sus años fiscales, trimestres y semanas en períodos fiscales personalizados según sus requisitos de planificación financiera definir de forma flexible estos períodos mediante los años fiscales personalizados. Por ejemplo, como parte de un año fiscal personalizado, puede crear un trimestre de 13 semanas compuesto por tres períodos de 4, 4 y 5 semanas, en lugar de utilizar los meses naturales del calendario. Si utiliza una estructura de año fiscal ordinario, como 4-4-5 o una estructura de 13 períodos, puede definir rápidamente un año fiscal con sólo especificar una fecha de inicio y una de las plantillas que se incluyen. Si su estructura de año fiscal no está incluida en las plantillas, puede modificar una con facilidad. Por ejemplo, si utiliza tres trimestres fiscales por año en lugar de uno, elimine o modifique trimestres o periodos para que se adapten a sus necesidades. A los periodos fiscales personalizados se les puede asignar un nombre según sus normas. Por ejemplo, a un periodo fiscal se le puede denominar “P2” o “Febrero”. Los años fiscales se pueden modificar en cualquier momento que necesite cambiar su definición. Por ejemplo, se podría agregar una semana adicional para sincronizar un año fiscal personalizado con un calendario estándar en un año bisiesto. Los cambios realizados en la estructura del año fiscal entran en vigor inmediatamente, es decir, en cuanto se guardan. Consideraciones que hay que tener en cuenta al activar años fiscales personalizados Antes de activar un año fiscal personalizado, hay que tener en cuenta lo siguiente: • Una vez que active los años fiscales personalizados, no podrá desactivarlos. Sin embargo, puede definir años fiscales personalizados que sigan la misma estructura del calendario gregoriano que los años fiscales estándar de Salesforce. • Los años fiscales no se crearán de forma automática. Los únicos años fiscales disponibles son los que defina su organización. • Los años fiscales personalizados sólo pueden habilitarse con pronóstico personalizable, no con pronóstico de colaboración. • La activación o definición de años fiscales personalizados afecta a los pronósticos de ventas, reportes y cuotas. – Cuando se define un nuevo año fiscal personalizado o se modifica la duración de cualquier período fiscal, se perderán todas las cuotas de ese año. – Al definir un año fiscal personalizado nuevo o al modificar la duración de cualquier período fiscal, se perderán los pronósticos, el historial de pronósticos y las sustituciones de los pronósticos. La modificación de la duración de un período también puede afectar al año fiscal anterior o siguiente y a los reportes asociados a él. Los pronósticos correspondientes a períodos anteriores al primer año fiscal personalizado se guardarán y se podrá acceder a ellas del modo habitual. – Los reportes de pronósticos de un período posterior al último año fiscal definido no se pueden agrupar por período, sólo por fecha. – Para garantizar que los reportes de pronósticos incluyen los importes más actualizados, consulte el pronóstico del período incluido en el reporte antes de realizar un reporte de pronóstico. • Su organización no podrá utilizar las columnas de los períodos fiscales en oportunidades, oportunidad con producto u oportunidad con reportes de programación. • Las vistas de las listas de oportunidades no incluirán ninguna columna del período fiscal. 71 Configuración y mantenimiento de su organización de Salesforce Acerca de los años fiscales • Al habilitar los años fiscales personalizados, no podrá utilizar las funciones de fecha FISCAL_MONTH(), FISCAL_QUARTER() o FISCAL_YEAR() en SOQL. CONSULTE TAMBIÉN Configurar el año fiscal Personalización de la estructura del año fiscal Personalización de las etiquetas del año fiscal Selección de una plantilla personalizada para el año fiscal Definición de un año fiscal personalizado Configurar el año fiscal EDICIONES Configuración de un año fiscal estándar Si su organización sigue el calendario gregoriano, pero desea cambiar el mes inicial del año fiscal, utilice años fiscales estándar. Un año fiscal estándar puede comenzar el primer día de cualquier mes. Del mismo modo, puede especificar si recibe el nombre del año con el que comienza o con el que finaliza. Por ejemplo, si el año fiscal empieza en abril de 2015 y termina en marzo de 2016, la definición del año fiscal puede ser tanto 2015 como 2016. Si su año fiscal es más complicado, consulte Activación de años fiscales personalizados en la página 73. Disponible en: Salesforce Classic y Lightning Experience Disponible en: Todas las ediciones excepto Database.com. Advertencia: • Usuarios del pronóstico personalizable: Puede perder todas las cuotas, historial de pronósticos y las sustituciones si cambia el mes de inicio del año fiscal. Para conservar sus datos, cambie por un mes utilizado anteriormente como el primer mes de un trimestre. Por ejemplo, si su mes de inicio es abril y lo cambia por mayo, que no es un mes que inicia un trimestre fiscal, perderá los datos. Si lo cambia por julio, que es un mes que inicia un trimestre fiscal, conservará sus datos. PERMISOS DE USUARIO Para ver el año fiscal: • “Ver parámetros y configuración” Para cambiar el año fiscal: • “Personalizar aplicación” • Usuarios de los pronósticos de colaboración: se purgará la información de cuotas y ajustes si cambia el mes de inicio del año fiscal. Para establecer un año fiscal estándar: 1. Realice una copia de seguridad de sus datos actuales y expórtela en un conjunto de archivos de valores separados por comas (CSV). Le sugerimos ejecutar una exportación de copias de seguridad de los datos porque el cambio de año fiscal causa el cambio de los periodos fiscales. Esta modificación afecta a las oportunidades y los pronósticos de toda la organización. 2. En Configuración, ingrese Año fiscal en el cuadro Búsqueda rápida y, a continuación, seleccione Año fiscal. 3. Seleccione Año fiscal estándar. 4. Elija el mes de inicio. 5. Especifique si el nombre del año fiscal está basado en el año de inicio o de fin. 6. Si lo desea, seleccione Aplicar a todos los pronósticos y cuotas si desea aplicar la nueva configuración de año fiscal a sus pronósticos y cuotas existentes. Esta opción puede no estar disponible dependiendo de la configuración de sus pronósticos. 7. Haga clic en Guardar. 72 Configuración y mantenimiento de su organización de Salesforce Acerca de los años fiscales Activación de años fiscales personalizados Si su organización no observa un año fiscal estándar; puede activar años fiscales personalizados, lo que define de forma flexible una estructura de año fiscal más compleja. Para activar años fiscales personalizados: Nota: Antes de activar años fiscales personalizados, asegúrese de que ha exportado todos los datos relacionados con los periodos fiscales. Para obtener detalles específicos sobre los efectos de la activación de años fiscales personalizados, consulte Acerca de los años fiscales en la página 70. 1. Realice una copia de seguridad de sus datos actuales y expórtela en un conjunto de archivos de valores separados por comas (CSV). Le sugerimos ejecutar una exportación de copias de seguridad de los datos porque el cambio de año fiscal causa el cambio de los periodos fiscales. Esta modificación afecta a las oportunidades y los pronósticos de toda la organización. 2. En Configuración, ingrese Año fiscal en el cuadro Búsqueda rápida y, a continuación, seleccione Año fiscal. 3. Seleccione Año fiscal personalizado. 4. Haga clic en Activar años fiscales personalizados. 5. Si comprende los efectos de la activación de años fiscales personalizados y ha exportado todos los datos, haga clic en Aceptar. Advertencia: Los años fiscales personalizados no se pueden desactivar después de su activación. La activación de años fiscales personalizados influye en sus reportes, pronósticos, cuotas y otro material que dependa de la fecha. No active años fiscales personalizados a menos que comprenda y esté preparado para todo lo que ello implica. 6. Una vez haya activado los años fiscales personalizados, defina su año fiscal. Consulte Definición de un año fiscal personalizado en la página 78. Personalización de la estructura del año fiscal Si su año fiscal personalizado requiere una estructura distinta de la disponible en las plantillas, puede utilizar la personalización avanzada para modificar los detalles de la definición de su año fiscal personalizado. Los años fiscales personalizados permiten: • Personalizar las etiquetas del período • Restablecer el año fiscal según una plantilla EDICIONES Disponible en: Salesforce Classic y Lightning Experience Disponible en: Todas las ediciones excepto Database.com. • Agregar o eliminar períodos fiscales • Cambiar la duración de una semana fiscal Advertencia: El cambio en la duración del año fiscal afecta a los pronósticos y a los reportes. Para obtener información detallada sobre el impacto, consulte Acerca de los años fiscales en la página 71. PERMISOS DE USUARIO Para definir o modificar años fiscales: • “Personalizar aplicación” Personalización de las etiquetas del período Las etiquetas de los períodos del año fiscal para los pronósticos y los reportes se definen mediante los valores predeterminados de las etiquetas para dichos períodos. Para modificarlas, consulte Personalización de las etiquetas del año fiscal en la página 75. 73 Para ver los años fiscales: • “Ver parámetros y configuración” Configuración y mantenimiento de su organización de Salesforce Acerca de los años fiscales Restablecimiento del año fiscal según una plantilla Durante la personalización, si desea regresar a una plantilla de año fiscal, seleccione una plantilla de la lista desplegable Restablecer estructura de año fiscal. Nota: Al restablecer la estructura del año fiscal según la estructura de una plantilla, se eliminan todas las personalizaciones realizadas al año fiscal. Adición o eliminación de períodos fiscales Los períodos fiscales (cono trimestres, períodos o semanas) se pueden agregar o eliminar con facilidad de la estructura del año fiscal. Para agregar períodos fiscales: 1. En Configuración, ingrese Año fiscal en el cuadro Búsqueda rápida y, a continuación, seleccione Año fiscal. 2. Haga clic en Modificar junto al año fiscal que desea modificar. 3. Amplíe la sección Personalización avanzada en caso de que no esté ampliada. 4. Seleccione la casilla correspondiente al período antes de seleccionar el período nuevo. Por ejemplo, si desea agregar un trimestre nuevo y quiere que sea el segundo trimestre, seleccione la casilla de verificación correspondiente al primer trimestre. 5. Haga clic en Insertar. Nota: El número máximo de períodos fiscales es de 250. Para eliminar un período fiscal: 1. En Configuración, ingrese Año fiscal en el cuadro Búsqueda rápida y, a continuación, seleccione Año fiscal. 2. Haga clic en Modificar junto al año fiscal que desea modificar. 3. Amplíe la sección Personalización avanzada en caso de que no esté ampliada. 4. Seleccione la casilla correspondiente al período que desea eliminar. 5. Haga clic en Eliminar. Nota: Debe tener al menos un trimestre, un período y una semana. Cambio de la duración de una semana fiscal Para cambiar la duración de los períodos fiscales: 1. En Configuración, ingrese Año fiscal en el cuadro Búsqueda rápida y, a continuación, seleccione Año fiscal. 2. Haga clic en Modificar junto al año fiscal que desea modificar. 3. Amplíe la sección Personalización avanzada en caso de que no esté ampliada. 4. Seleccione la duración de la semana fiscal en la lista desplegable Duración. Nota: Para cambiar la duración de un período o trimestre fiscal, agregue o quite semanas, o bien cambie la duración de las semanas que componen el período o trimestre. Una vez que haya personalizado el año fiscal, abra una vista previa de la definición del año fiscal. Si es correcto, cierre la vista previa y haga clic en Guardar para guardar el año fiscal. 74 Configuración y mantenimiento de su organización de Salesforce Acerca de los años fiscales Personalización de las etiquetas del año fiscal Existen dos formas de personalizar el etiquetado del año fiscal: EDICIONES 1. Asignación de nombres a esquemas y opciones de prefijo Disponible en: Salesforce Classic y Lightning Experience 2. Personalización de la lista de selección de años fiscales Asignación de nombres a esquemas y opciones de prefijo del año fiscal Al definir un año fiscal personalizado, podrá seleccionar el esquema de etiquetado que desea utilizar para el año fiscal personalizado. Cada tipo de período fiscal (trimestre, período y semana) cuenta con una lista de esquemas de etiquetado que puede seleccionar. Esquema de nombre de trimestre Disponible en: Todas las ediciones excepto Database.com. PERMISOS DE USUARIO Numerado por año Este opción permite agregar el número de trimestre a la etiqueta de trimestre. La etiqueta del trimestre se compone del prefijo del trimestre y del número de trimestre. Por ejemplo, si el prefijo del trimestre es “T”, la etiqueta correspondiente al tercer trimestre será T3. Para personalizar el prefijo del trimestre, consulte la lista de selección Prefijo de trimestre en la página 76. Como opción predeterminada, el número de trimestre se define según su orden (el primero se etiqueta como “1”), pero puede personalizarlo seleccionando un valor distinto en la lista desplegable de detalles del trimestre. Para definir o modificar años fiscales: • “Personalizar aplicación” Para ver los años fiscales: • “Ver parámetros y configuración” Nombres de trimestres personalizados Esta opción permite asignar cualquier nombre a la etiqueta de trimestre. La etiqueta del trimestre se definirá según el nombre que elija en la lista de selección Nombre de trimestre. De forma predeterminada, el orden de los nombres de los trimestres es el mismo que aparece en la lista de selección, pero puede personalizarlo seleccionando un valor distinto en la lista desplegable de detalles del trimestre. Esquema de nombre de período Numerado por año Esta opción permite establecer la etiqueta del período según la posición que ocupa en el año. La etiqueta del período combina el prefijo del período y su número. Los números de período no se restablecen en cada trimestre. Por ejemplo, si el prefijo del período es “P”, la etiqueta correspondiente al sexto período será P6. Para personalizar el Prefijo de período, consulte Prefijo de período en la página 76. Como opción predeterminada, el número de período se define según su orden (el primero se etiqueta como “1”), pero puede personalizarlo seleccionando un valor distinto en la lista desplegable de detalles del período. Numerado por trimestre Esta opción permite establecer la etiqueta del período según la posición que ocupa en el trimestre. La etiqueta del período combina el prefijo del período y su número. Los números de período se restablecen en cada trimestre. Por ejemplo, si el prefijo del período es “P” y el sexto período es el segundo período del segundo trimestre, su etiqueta será P2. Para personalizar el prefijo del período, consulte Prefijo de período en la página 76. Como opción predeterminada, el número de período se define según su orden dentro del trimestre (el primer período del trimestre se etiqueta como “1”), pero puede personalizarlo seleccionando un valor distinto en la lista desplegable de detalles del período. Nombres de meses estándar Esta opción permite definir la etiqueta del período con el nombre del mes en que se inicia el período. Por ejemplo, si un período ha comenzado el 12 de octubre y termina el 10 de noviembre, la etiqueta del período sería Octubre. Nombres de períodos personalizados Esta opción permite asignar cualquier cadena a la etiqueta de período. La etiqueta del período se definirá según la cadena que seleccione en Nombre de período. De forma predeterminada, el orden de los nombres de los períodos es el mismo que 75 Configuración y mantenimiento de su organización de Salesforce Acerca de los años fiscales aparece en la lista de selección, que puede personalizar seleccionando un valor distinto en la lista desplegable de detalles del período. Listas de selección del año fiscal Para personalizar las etiquetas del año fiscal, consulte estas listas de selección personalizadas. Prefijo de trimestre La lista de selección de prefijos del trimestre es una lista de opciones para el texto que precede al número o al nombre del trimestre en caso de que el año fiscal utilice el esquema Numerado por año de denominación de trimestres. Por ejemplo, si el nombre del trimestre fiscal es “T4,” la “T” corresponde al prefijo del trimestre. Prefijo de período La lista de selección de prefijos del período es una lista de opciones para el texto que precede al número o al nombre del período en caso de que el año fiscal utilice el esquema Numerado por año para la denominación de los períodos. Por ejemplo, si el nombre del trimestre fiscal es “P4,” la “P” corresponde al prefijo del período. Nombre de trimestre La lista de selección de nombres de trimestres es una lista de opciones para el nombre del trimestre en caso de que el año fiscal utilice el esquema Nombres de trimestres personalizados para la denominación de los trimestres. Por ejemplo, si desea que los trimestres reciban el nombre de las estaciones (primavera, verano, otoño e invierno), puede configurar la lista de nombres de trimestres para que muestre dichos valores. Nombre de período La lista de selección de nombres de períodos es una lista de opciones para el nombre del trimestre en caso de que el año fiscal utilice el esquema Nombres de períodos personalizados para la denominación de los trimestres. Al igual que sucede con la lista de selección de trimestres, puede optar por nombres significativos para la lista de selección de nombres de período. Personalización de nombres de año fiscal Para personalizar una de estas listas selección: 1. En Configuración, ingrese Año fiscal en el cuadro Búsqueda rápida y, a continuación, seleccione Año fiscal. 2. Haga clic en Modificar junto a la lista de selección correspondiente. CONSULTE TAMBIÉN Acerca de los años fiscales 76 Configuración y mantenimiento de su organización de Salesforce Acerca de los años fiscales Selección de una plantilla personalizada para el año fiscal Al definir un año fiscal personalizado nuevo, el primer paso consiste en seleccionar una plantilla personalizada para el año fiscal. Estas plantillas facilitan la definición del año fiscal personalizado. Permiten crear un año fiscal personalizado sencillo que puede personalizar para que se adapte a sus necesidades precisas. Nota: Si selecciona una plantilla y después observa que no es la más adecuada para su definición de año fiscal, puede restablecerla en cualquier momento mediante la opción Restablecer estructura de año fiscal. Seleccione uno de los tres tipos de plantillas: 4 trimestres por año, 13 semanas por trimestre. Seleccione una de estas plantillas para el año fiscal si desea que cada trimestre tenga el mismo número de semanas por trimestre. Todas estas plantillas tienen 4 trimestres, 12 períodos y 52 semanas por año. Cada trimestre comprende 13 semanas y se compone de tres períodos. Dos de los períodos de cada trimestre son de 4 semanas y uno de 5. En una plantilla 4-4-5, por ejemplo, el primer y segundo período de un trimestres son de 4 semanas y el tercer período es de 5 semanas. Las semanas siempre tienen 7 días. Una personalización común de estas plantillas es agregar semanas adicionales para los años bisiestos. EDICIONES Disponible en: Salesforce Classic y Lightning Experience Disponible en: Todas las ediciones excepto Database.com. PERMISOS DE USUARIO Para cambiar el año fiscal: • “Personalizar aplicación” 4-4-5 En cada trimestre, el período 1 tiene 4 semanas, el período 2 tiene 4 semanas y el período 3 se compone de 5 semanas. 4-5-4 En cada trimestre, el período 1 tiene 4 semanas, el período 2 tiene 5 semanas y el período 3 se compone de 4 semanas. 5-4-4 En cada trimestre, el período 1 tiene 5 semanas, el período 2 tiene 4 semanas y el período 3 se compone de 4 semanas. 13 períodos por año, 4 semanas por período. Seleccione una de estas plantillas si el año fiscal tiene más de 13 períodos y si uno de los trimestres es más largo que los demás. Estas plantillas se componen todas de 4 trimestres por año, 13 períodos por año, 3 ó 4 períodos por trimestre, 53 semanas por año y 4 semanas por período (5 semanas en el período final). Las semanas suelen ser de 7 días, pero incluirán una semana corta al final de año. La personalización más frecuente de este tipo de plantilla es la creación de una semana corta o el cambio de su duración. 3-3-3-4 El trimestre 1 tiene 3 períodos, el trimestre 2 tiene 3 períodos, el trimestre 3 tiene 3 períodos y el trimestre 4 tiene 4 períodos. 3-3-4-3 El trimestre 1 tiene 3 períodos, el trimestre 2 tiene 3 períodos, el trimestre 3 tiene 4 períodos y el trimestre 4 tiene 3 períodos. 3-4-3-3 El trimestre 1 tiene 3 períodos, el trimestre 2 tiene 4 períodos, el trimestre 3 tiene 3 períodos y el trimestre 4 tiene 3 períodos. 4-3-3-3 El trimestre 1 tiene 4 períodos, el trimestre 2 tiene 3 períodos, el trimestre 3 tiene 3 períodos y el trimestre 4 tiene 3 períodos. Calendario gregoriano 12 meses por año, calendario gregoriano estándar. 77 Configuración y mantenimiento de su organización de Salesforce Acerca de los años fiscales A diferencia de lo que sucede con otros estilos de plantillas, no puede realizar una personalización avanzada de un año fiscal que se haya creado a partir de una plantilla de calendario gregoriano. Sólo debe utilizar esta plantilla si desea crear un año fiscal que siga el calendario gregoriano. Esta plantilla imita la funcionalidad de años fiscales estándar. CONSULTE TAMBIÉN Acerca de los años fiscales Definición de un año fiscal personalizado Antes de definir un año fiscal personalizado, habilite este tipo de años fiscales para su organización. Consulte Activación de años fiscales personalizados en la página 73 para obtener más información. EDICIONES La habilitación de los años fiscales personalizados no significa que éstos se definan automáticamente. Debe definir todos los años fiscales personalizados de su compañía para que se adapten al calendario de ésta. Disponible en: Salesforce Classic Si ha definido un año fiscal personalizado y necesita cambiarlo, puede modificar la definición de año fiscal existente. Los años fiscales personalizados no se pueden eliminar. En lugar de eliminarlo, modifíquelo hasta que se ajuste a sus necesidades. Antes de definir o modificar un año fiscal personalizado, debe conocer su impacto en los pronósticos de ventas, reportes y otros objetos, consultando Acerca de los años fiscales en la página 70. Definición de un año fiscal personalizado nuevo Para definir un año fiscal personalizado nuevo: 1. En Configuración, ingrese Año fiscal en el cuadro Búsqueda rápida y, a continuación, seleccione Año fiscal. Disponible en: Todas las ediciones excepto Database.com. PERMISOS DE USUARIO Para ver el año fiscal: • “Ver parámetros y configuración” Para cambiar el año fiscal: • “Personalizar aplicación” 2. Haga clic en Nuevo. Se abrirá el cuadro de diálogo de la plantilla Año fiscal personalizado. 3. Seleccione una plantilla y haga clic en Continuar para cerrar el cuadro de diálogo de plantillas Año fiscal personalizado. Para obtener más información acerca de las plantillas, consulte Selección de una plantilla personalizada para el año fiscal en la página 77. 4. Establezca la fecha de inicio del año fiscal, su nombre y el día de inicio de la semana. También puede agregar una descripción para el año fiscal. Nota: Si se trata del primer año fiscal personalizado que define, las opciones Fecha de inicio de año fiscal y Día de inicio de la semana están definidas con la fecha del día actual y el día de la semana. Si ya ha definido un año fiscal personalizado, estarán definidas con el día posterior a la última fecha final de los años fiscales personalizados existentes. Si necesita realizar cambios distintos a la fecha de inicio, el nombre del año o el día de inicio de la semana, consulte Personalización de la estructura del año fiscal en la página 73. 5. Si lo prefiere, revise la definición del año fiscal haciendo clic en Vista previa. Si es correcta, cierre la vista previa y haga clic en Guardar para guardar el año fiscal, o bien haga clic en Guardar y nuevo para guardar el año fiscal y definir otro. Modificación de un año fiscal personalizado Para modificar la definición de un año fiscal personalizado existente: 1. En Configuración, ingrese Año fiscal en el cuadro Búsqueda rápida y, a continuación, seleccione Año fiscal. 78 Configuración y mantenimiento de su organización de Salesforce Configuración de la búsqueda 2. Haga clic en el nombre de un año fiscal definido para ver los detalles. Cierre la vista previa del año fiscal para continuar. 3. Haga clic en Modificar junto al año fiscal que desea modificar. 4. Cambie las opciones Fecha de inicio de año fiscal, Nombre de año fiscal, Descripción o Día de inicio de la semana. Al cambiar la Fecha de inicio de año fiscal, el año fiscal se solapará con el año fiscal anterior, o si crea un intervalo entre los años fiscales, si la fecha final del año fiscal anterior cambiará al día previo al inicio de este año fiscal. Si cambia la fecha final, el año fiscal se solapará con el próximo año fiscal o, si crea un intervalo entre los años fiscales, la fecha de inicio del próximo año fiscal cambiará al día posterior al final de este año fiscal. Nota: No puede cambiar las fechas de inicio y final de un año fiscal que provoquen que éste se solape con un año fiscal definido mediante una plantilla de año gregoriano. Advertencia: Si cambia las fechas de inicio o final de cualquier trimestre, período o semana, se perderán todos los datos de los pronósticos (incluidas cuotas, historial del pronóstico y sustituciones del pronóstico) que se encuentren dentro de ese intervalo de fechas, así como todos los pronósticos para fechas ajustadas automáticamente como resultado de dicho cambio. Esto incluye los cambios de fecha de inicio o final resultantes de la inserción o eliminación de períodos. 5. Haga clic en Vista previa. 6. Revise la definición de año fiscal. Si es correcto, cierre la vista previa y haga clic en Guardar para guardar el año fiscal. Si necesita realizar modificaciones más detalladas, consulte Personalización de la estructura del año fiscal en la página 73 Nota: A menos que las configure de forma concreta, las etiquetas de los períodos del año fiscal para los pronósticos y los reportes se definen mediante los valores predeterminados de las etiquetas para dichos períodos. Si desea modificarlas, consulte Personalización de las etiquetas del año fiscal en la página 75. Configuración de la búsqueda Personalizar la configuración de búsqueda Para cambiar la configuración de búsqueda de su organización: EDICIONES 1. Desde Configuración, ingrese Configuración de búsqueda en el cuadro Búsqueda rápida y, a continuación, seleccione Configuración de búsqueda. 2. Modifique la configuración de búsqueda de su organización. Disponible en: Salesforce Classic Disponible en: Todas las ediciones excepto Database.com 3. Haga clic en Guardar. Configuración de búsqueda La configuración de búsqueda está compuesta por los siguientes elementos: Activar lista desplegable de la búsqueda de barra lateral La lista desplegable de la búsqueda de la barra lateral le permite limitar las búsquedas de usuarios por objeto. Si selecciona Activar lista desplegable de la búsqueda de barra lateral, aparecerá una lista desplegable en la sección de búsqueda. En esta lista los usuarios pueden seleccionar buscar en etiquetas, en un objeto específico o en todos los objetos. 79 PERMISOS DE USUARIO Para modificar la configuración de búsqueda: • “Personalizar aplicación” Configuración y mantenimiento de su organización de Salesforce Configuración de la búsqueda Activar la casilla de verificación de búsqueda “Limitar a los elementos que poseo” La casilla de verificación Limitar a los elementos que poseo permite a los usuarios incluir únicamente registros de los que son propietarios al ingresar consultas de búsqueda en la barra lateral. Nota: La casilla de verificación Limitar a los elementos que poseo que aparece en búsqueda avanzada está siempre disponible para los usuarios, con independencia del ajuste. Activar la búsqueda de contenido de documentos Al activar Búsqueda de contenido de documentos podrá realizar una búsqueda de documento de texto completo. Cuando se carga un nuevo documento o se sustituye uno antiguo, su contenido estará disponible como términos de búsqueda para recuperar el documento. Activar la optimización de la búsqueda si el contenido está principalmente en japonés, chino o coreano Al activar esta casilla de verificación optimizará la búsqueda en los idiomas japonés, chino y coreano. Afecta a la búsqueda de la barra lateral y a la búsqueda de cuentas para Buscar duplicados en un registro de prospecto en la búsqueda de la barra lateral y la búsqueda global. Active esta opción si los usuarios están buscando principalmente en japonés, chino o coreano y si el texto de los campos que pueden buscarse se encuentra la mayoría de las veces en esos idiomas. No seleccione esta opción si espera que el contenido y las búsquedas se realicen principalmente en otros idiomas. Utilizar registros de usuarios mostrados recientemente para las búsquedas en blanco y de relleno automático Si este ajuste está activado, la lista de registros que se devuelven tras una búsqueda de relleno automático de usuario y una búsqueda de usuario en blanco se obtiene a partir de los registros del usuario visualizados más recientemente. Este ajuste sólo se aplica a búsquedas de objeto de usuario y no a búsquedas de otros objetos. Si este ajuste no se activa, el cuadro de diálogo mostrará una lista de registros de usuario a los que se ha accedido recientemente en su organización. Activar corrección ortográfica Sólo en inglés para la Búsqueda de conocimiento (Beta) Si se activa este ajuste, la búsqueda sugiere y busca palabras alternativas para términos de búsqueda: • En las fichas Artículos y Gestión de artículos • En la herramienta de artículos en Noticias de caso • En la barra lateral de Salesforce Knowledge en la consola de Salesforce Este ajuste se aplica a búsquedas de artículos a través de la API pero no a búsquedas de artículos en búsqueda global. Activar la opción Autocompletar de la búsqueda de la barra lateral Si este ajuste está activado, cuando los usuarios empiecen a escribir términos de búsqueda, la búsqueda de la barra lateral mostrará una lista de los registros visualizados recientemente que coincidan. Nota: La búsqueda global incluye el relleno automático y no requiere una configuración de búsqueda. Activar acceso directo de resultado de búsqueda única Si este ajuste se activa, los usuarios omitirán la página de resultados de la búsqueda e irán directamente a la página de detalles del registro cuando su búsqueda sólo devuelva un único elemento. Esta configuración no se aplica a etiquetas, comentarios de casos (en la búsqueda avanzada) y búsqueda global. Si el resultado de búsqueda es una etiqueta individual, comentario de caso o elemento de la búsqueda global, la página de resultados de búsqueda seguirá apareciendo. Número de resultados de búsqueda mostrados por objeto El área Número de resultados de búsqueda mostrados por objeto le permite configurar el número de elementos que se devuelven por cada objeto en la página de resultados de búsqueda. La configuración actual se indica junto a cada objeto entre paréntesis. Para cambiar esta configuración, seleccione uno o más objetos, ingrese el nuevo número de resultados por página y haga clic en Guardar. El nuevo valor debe estar comprendido entre 5 y 50. 80 Configuración y mantenimiento de su organización de Salesforce Configuración de la búsqueda Configuración de búsqueda El área Configuración de búsqueda le permite activar las búsquedas mejoradas y la opción autocompletar búsqueda para las búsquedas de cuentas, contactos, usuarios y cualquier objeto personalizado. CONSULTE TAMBIÉN Directrices para hacer más rápidas las búsquedas Personalizar los filtros de resultados de búsqueda de los usuarios 1. En la página Resultados de búsqueda, de la lista relacionada de un objeto, haga clic en Personalizar... > Filtros para todos los usuarios.. También puede ir a Formatos de búsqueda desde la configuración de gestión de un objeto y luego hacer clic en Modificar para Campos de filtro de búsqueda. EDICIONES Disponible en: Salesforce Classic Disponible en: Todas las ediciones excepto Database.com 2. Para seleccionar columnas, use Agregar y Quitar. 3. Para reordenar columnas, use Arriba y Abajo. 4. Haga clic en Guardar. Nota: Los filtros de resultados de búsqueda para un objeto en una organización interna también se aplican a los resultados de búsqueda de ese objeto en las comunidades. PERMISOS DE USUARIO Para cambiar los formatos de búsqueda: • “Personalizar aplicación” Configurar las búsquedas del cuadro de diálogo de búsqueda Personalice qué columnas aparecen para los usuarios en los resultados de las búsquedas. EDICIONES EN ESTA SECCIÓN: Disponible en: Salesforce Classic y Lightning Experience Configurar Búsqueda en el cuadro de diálogo de búsqueda en Salesforce Classic Active las búsquedas avanzadas y la opción de autocompletar búsqueda y personalice campos de filtro de búsqueda. Disponible en: todas las ediciones Configurar búsquedas en el Cuadro de diálogo de búsqueda de Lightning Experience Personalice qué columnas aparecen para los usuarios en los resultados de las búsquedas del cuadro de diálogo de búsqueda empleando el parámetro de personalización de formato de búsqueda de Resultados de búsqueda. Los usuarios no pueden ordenar y filtrar empleando estas columnas. Están pensadas para proporcionar ayuda contextual con el fin de determinar qué registro asociar. 81 Configuración y mantenimiento de su organización de Salesforce Configuración de la búsqueda Configurar Búsqueda en el cuadro de diálogo de búsqueda en Salesforce Classic Active las búsquedas avanzadas y la opción de autocompletar búsqueda y personalice campos de filtro de búsqueda. EDICIONES Los administradores pueden configurar búsquedas: Disponible en: Salesforce Classic • Activando búsquedas mejoradas Disponible en: Todas las ediciones excepto Database.com • Especificando campos de filtro de búsqueda • Activando Autocompletar búsqueda Activación de búsquedas mejoradas Active las búsquedas mejoradas para que los usuarios puedan utilizar comodines en sus búsquedas así como clasificar, filtrar y obtener resultados. Las búsquedas mejoradas se admiten para cuentas, contactos, usuarios, oportunidades y objetos personalizados. Nota: Los registros de objetos personalizados admiten búsquedas en la interfaz de usuario de Salesforce únicamente si el objeto personalizado está asociado con una ficha personalizada. No es obligatorio que los usuarios agreguen la ficha para su visualización. 1. Desde Configuración, ingrese Configuración de búsqueda en el cuadro Búsqueda rápida y, a continuación, seleccione Configuración de búsqueda. 2. En el área Configuración de búsqueda, seleccione los objetos para los que desea activar la funcionalidad de búsqueda mejorada. En estos momentos sólo las búsquedas de cuentas, contactos, usuarios y objetos personalizados pueden utilizar esta función. 3. Haga clic en Guardar. EDICIONES Disponible en: Salesforce Classic Disponible en: Todas las ediciones excepto Database.com PERMISOS DE USUARIO Para activar búsquedas mejoradas: • “Personalizar aplicación” Después de habilitar las búsquedas mejoradas, especifique qué campos pueden utilizar los usuarios para filtrar los resultados de búsqueda. Si no especifica ningún campo, los usuarios no podrán utilizar filtros en los cuadros de diálogo de búsqueda mejorada. Los campos configurados para utilizar búsquedas mejoradas no admiten búsquedas de caracteres individuales (excepto en el caso de búsquedas en chino, japonés, coreano y tai) o comodines al principio de los términos de búsqueda. Nota: Si activa las búsquedas mejoradas en su organización, también se activarán para cualquier página de Visualforce que cree. CONSULTE TAMBIÉN Configurar Búsqueda en el cuadro de diálogo de búsqueda en Salesforce Classic 82 Configuración y mantenimiento de su organización de Salesforce Configuración de la búsqueda Especificar campos de filtro de búsqueda Después de habilitar las búsquedas mejoradas, especifique qué campos pueden utilizar los usuarios para filtrar los resultados de búsqueda. Si no especifica ningún campo, los usuarios no podrán utilizar filtros en los cuadros de diálogo de búsqueda mejorada. 1. Desde la configuración de gestión de cuentas, contactos, oportunidades, usuarios u objetos personalizados, vaya a Formatos de búsqueda. 2. Para el formato de Campos de filtro de búsqueda, haga clic en Modificar. 3. Utilice las flechas para agregar o quitar campos del formato de búsqueda, así como para determinar el orden en que estos campos van a aparecer. Puede añadir hasta seis campos de filtro a la lista Campos seleccionados. Para seleccionar más de un campo, utilice Ctrl + clic o Mayús + clic para seleccionar varios elementos en un intervalo. EDICIONES Disponible en: Salesforce Classic Disponible en: Todas las ediciones excepto Database.com PERMISOS DE USUARIO Para especificar campos de filtro de búsqueda: • “Personalizar aplicación” 4. Haga clic en Guardar. CONSULTE TAMBIÉN Configurar Búsqueda en el cuadro de diálogo de búsqueda en Salesforce Classic Activación de Autocompletar búsqueda Habilite la opción de autocompletar búsqueda para que los usuarios puedan seleccionar elementos de una lista dinámica de registros coincidentes utilizados recientemente al modificar un campo de búsqueda. Se admite para búsquedas de cuentas, contactos, usuarios, oportunidades y objetos personalizados. 1. Desde Configuración, ingrese Configuración de búsqueda en el cuadro Búsqueda rápida y, a continuación, seleccione Configuración de búsqueda. 2. En el área Configuración de búsqueda, seleccione las búsquedas de objetos para las que desea activar la funcionalidad de autocompletar. En estos momentos sólo las búsquedas de cuentas, contactos, oportunidades, usuarios y objetos personalizados pueden utilizar esta función. EDICIONES Disponible en: Salesforce Classic Disponible en: Todas las ediciones excepto Database.com PERMISOS DE USUARIO 3. Haga clic en Guardar. Para activar la opción de autocompletar búsqueda: • “Personalizar aplicación” CONSULTE TAMBIÉN Configurar Búsqueda en el cuadro de diálogo de búsqueda en Salesforce Classic 83 Para utilizar la opción de autocompletar búsqueda: • “Modificar” en el registro incluidos en el campo de búsqueda Configuración y mantenimiento de su organización de Salesforce Configuración de la búsqueda Configurar búsquedas en el Cuadro de diálogo de búsqueda de Lightning Experience Personalice qué columnas aparecen para los usuarios en los resultados de las búsquedas del cuadro de diálogo de búsqueda empleando el parámetro de personalización de formato de búsqueda de Resultados de búsqueda. Los usuarios no pueden ordenar y filtrar empleando estas columnas. Están pensadas para proporcionar ayuda contextual con el fin de determinar qué registro asociar. Utilice Resultados de búsqueda bajo el parámetro de personalización Formatos de búsqueda para cambiar qué campos aparecen en los resultados de búsquedas y en el cuadro de diálogo de búsqueda. No es necesario actualizar Cuadros de diálogo de búsqueda de forma separada. El orden de los cambios en el formato de búsqueda también afecta al campo secundario que se muestra en los resultados instantáneos. El segundo campo utilizable que se selecciona en este paso aparece como el campo secundario en los resultados instantáneos. Algunos ejemplos de campos no utilizables son los campos con formato HTML, campos de imágenes en línea y campos de texto largo. EDICIONES Disponible en: Lightning Experience Disponible en: todas las ediciones excepto Personal Edition, Contact Manager Edition, Corporate Social Network Edition PERMISOS DE USUARIO Para especificar campos de filtro de búsqueda: • “Personalizar aplicación” Directrices para hacer más rápidas las búsquedas Siga estas directrices para ayudar a sus usuarios a encontrar información con mayor rapidez. Los registros se incluyen en los resultados de la búsqueda únicamente si el campo del objeto contiene la información que coincide con el término de búsqueda admite búsquedas. Después de que se cree o se actualice un registro de un objeto que admite búsquedas, pueden transcurrir aproximadamente 15 minutos o más para que el texto actualizado admita búsquedas. Para hacer que las búsquedas sean más rápidas en su organización: EDICIONES Disponible en: Salesforce Classic y Lightning Experience Disponible en: todas las ediciones Desactive la búsqueda de objetos personalizados que sus usuarios no estén buscando activamente Seleccione qué objetos personalizados pueden buscar sus usuarios activando el parámetro Permitir buscar en la página de configuración del objeto personalizado. Si no necesita que los registros de un objeto personalizado admitan búsquedas, desactive la búsqueda de ese objeto personalizado. Al hacer que un objeto personalizado admita búsquedas cuando no necesita que sus usuarios encuentren sus registros se ralentizan las búsquedas en toda su organización. La búsqueda está desactivada de forma predeterminada para los objetos personalizados nuevos. Nota: Los registros de objetos personalizados admiten búsquedas en la interfaz de usuario de Salesforce únicamente si el objeto personalizado está asociado con una ficha personalizada. No es obligatorio que los usuarios agreguen la ficha para su visualización. Evite realizar cambios significativos en su organización al mismo tiempo. La creación o actualización de muchos registros al mismo tiempo, como por medio de Data Loader, aumenta la cantidad de tiempo necesaria para que cada registro admita búsquedas. Si tiene una organización de gran tamaño con muchos usuarios que realizan frecuentemente actualizaciones simultáneas, programe la ejecución de cargas masivas y procesos en segundo plano durante las horas de menor actividad. 84 Configuración y mantenimiento de su organización de Salesforce Listas de selección de estado y país Listas de selección de estado y país Listas de selección de estado y país Las listas de selección de estado y país permiten a los usuarios seleccionar estados y países en listas estandarizadas y predefinidas en lugar de tener que ingresar esos datos en campos de texto. Las listas de selección de estado y país ofrecen una entrada de datos más sencilla y rápida. Ayudan a garantizar la limpieza de los datos para poder implementarlos para otros usos, en reportes y tableros por ejemplo. Protegen la integridad de los datos evitando errores de escritura, ortografías alternativas y datos basura, incluso en registros actualizados a través de la API. Los estados y países de las listas de selección están basados en valores estándar ISO-3166, lo que los hace compatibles con otras aplicaciones. EDICIONES Disponible en: Salesforce Classic y Lightning Experience Disponible en: Todas las ediciones excepto Database.com Las listas de selección de estado y país están disponibles en los campos de dirección de envío, de facturación, de correo y “otro” de los objetos estándar Cuenta, Miembros de la campaña, Contacto, Contrato, Prospecto, Cuentas personales, Presupuestos y Contratos de servicio. Las listas de selección también están disponibles para la gestión de usuarios y compañías en Configuración de administración. Para utilizar las listas de selección, primero elija el país y, a continuación, elija una de las opciones que se rellenan automáticamente en la lista de selección de estado o provincia. Puede utilizar las listas de selección de estado y país en la mayoría de lugares donde se encuentran los campos de estado y país en Salesforce, incluyendo: • Páginas de modificación y detalles de registros • Vistas de lista, reportes y tableros • Filtros, funciones, reglas y asignaciones También se puede buscar en las listas de selección de estado y país; además, estas listas son compatibles con el Sistema de traducción. Limitaciones de listas de selección de país y estado Las listas de selección de estado y país incluyen 239 países de forma predeterminada. También incluyen los estados y las provincias de Estados Unidos, Canadá, Australia, Brasil, China, India, Irlanda, Italia y México. Las listas de selección de estado y país que contienen más de 1.000 estados o países pueden causar una disminución del desempeño. Las listas de selección de estado y país no funcionan con: • Salesforce to Salesforce • Salesforce Classic Mobile • Connect Offline • Visual Workflow o conjuntos de cambios • Índices personalizados o mensajes salientes Si su organización utiliza Data.com, los registros de Data.com pueden contener estados y países que no están incluidos en las listas de selección de estado o país estándar. Debe agregar estos estados y países a la lista de selección antes de que los usuarios de Data.com puedan agregar o borrar esos registros. Los estados o países que debe agregar a la lista de selección, si su organización los utiliza, son: • Samoa Americana • Guam • Hong Kong • Islas Malvinas (Falkland) • Antillas Neerlandesas (AN) • Islas Marianas del Norte 85 Configuración y mantenimiento de su organización de Salesforce Listas de selección de estado y país • Serbia y Montenegro • Islas Ultramarinas Menores de Estados Unidos Las etiquetas de la lista de selección, no los valores de código, aparecen en reportes en campos de estado y país. Para mostrar abreviaciones del valor de código dondequiera que sus usuarios vean nombres de estado o país, cambie manualmente sus etiquetas Nombre de estado o Nombre de país a sus valores de código. (Para obtener instrucciones acerca de la modificación, consulte Configurar listas de selección de estado y país en la página 88.) Puede acceder a los valores de código de estado y país de sus registros utilizando los campos StateCode y CountryCode en Workbench o el Cargador de datos. Implementación de listas de selección de estado y país El proceso de transición desde los campos de estado y país basados en texto a las listas de selección de estado y país incluye cinco pasos. 1. Configure los valores de estado y país que desee utilizar en su organización. Este paso es altamente recomendado porque le proporciona la oportunidad de personalizar valores de estado y país. Garantiza que los datos de estado y país continúen funcionando con los sistemas externos que ha integrado con Salesforce. 2. Explorar los datos y las personalizaciones de su organización para ver cómo les afectará el cambio. Convierta datos y actualice personalizaciones como vistas de lista, reportes y reglas de flujo de trabajo para que continúen funcionando con el nuevo tipo de campo. 3. Convertir datos existentes. El proceso de conversión le permite asignar los diferentes valores de su organización a los valores de lista de selección estándar. Por ejemplo, puede que quiera asignar U.S., USA y United States a US. 4. Activar las listas de selección para sus usuarios. Si activa listas de selección de estado y país sin configurar valores, explorar su organización ni convertir datos existentes, los usuarios podrán utilizar las listas de selección en nuevos registros. Sin embargo, todos los datos existentes son incompatibles con el nuevo formato, el cual podría poner en peligro la coherencia y la integridad de los datos entre los dos formatos de campo. 5. Opcionalmente, vuelva a buscar y arreglar personalizaciones o registros que se han creado o modificado desde su última exploración. Para una guía paso a paso de implementación de listas de selección, consulte Implementación de listas de selección de estado y país. Valores de integración para listas de selección de estado y país Un valor de integración es un valor de texto personalizable vinculado a un código de estado o país. Los valores de integración para estados y países estándar cambian de forma determinada a los nombres completos de estado y país según la norma ISO. Los valores de integración funcionan del mismo modo que los nombres de API de objetos y campos personalizados. La configuración de valores de integración permite que sigan funcionando las integraciones que ha configurado antes de activar listas de selección de estado y país. EDICIONES Disponible en: Salesforce Classic y Lightning Experience Disponible en: Todas las Cuando activa listas de selección de estado y país, el texto que ha ingresado en los campos ediciones excepto Estado/Provincia y País se vuelve a editar como campos de Valor de Database.com integración. En reportes y vistas de lista, sus campos Valor de integración se denominan Estado/Provincia (solo texto) y País (solo texto). Además, para cada uno de sus campos Estado/Provincia (solo texto) y País (solo texto), se crea un campo de lista de selección en el que ingresar texto Código de estado o Código de país. La configuración de valores de lista de selección de estado y país en su organización determina los valores disponibles en estos campos de código. 86 Configuración y mantenimiento de su organización de Salesforce Listas de selección de estado y país Entre los campos en cada valor de lista de selección de estado o país están Activo, Visible, Nombre, Código y Valor de integración. Todas sus listas de selección de estado y país (para Dirección de facturación, Dirección de envío, etc) pueden acceder a los valores de lista de selección de estado y país que ha creado. El almacenamiento de un código de estado o país permite a sus registros acceder a otra información acerca de sus estados y países. De forma predeterminada, los campos Nombre y Valor de integración para sus estados y países contienen valores idénticos. El valor en el campo Nombre muestra a los usuarios quién interactúa con su lista de selección. Valor de integración se utiliza por: • Clases y desencadenadores de Apex • Páginas de Visualforce • Consultas de SOQL • Consultas e integraciones de API • Reglas de asignación, respuesta automática, validación y distribución • Reglas de flujo de trabajo • Plantillas de email • Botones y vínculos personalizados • Personalizaciones de conjuntos de campos • Vistas de lista y reportes Cuando actualiza el valor de un código en un registro, la columna Estado/Provincia (solo texto) o País (solo texto) de ese registro se rellena con el valor de integración correspondiente. Del mismo modo, cuando actualiza una columna de estado o país (solo texto) con un valor de integración válido, mantenemos la columna del código de estado o país correspondiente en sincronización. Puede cambiar los valores de integración de su organización cuando active listas de selección de estado y país. Sin embargo, cuando actualiza los valores de integración de estado y país de sus listas de selección, los valores de integración en sus registros no están actualizados. Los valores de nombre no se almacenan en registros. En su lugar, se recuperan de Salesforce basándose en el valor Código de estado o Código de país de un registro. Si los estados o países en sus listas de selección tiene diferentes valores de campo para Nombre y Valor de integración, asegúrese de los filtros de visualización de su reporte o lista utilizan los valores correctos. Utilice nombres en los filtros Estado y País y utilice valores de integración en los filtros Estado (solo texto) y País (solo texto). De lo contrario, sus reportes pueden fallar en la captura de todos los registros relevantes. Modifique sus valores de integración en Configuración o utilizando la API de metadatos. Los campos Nombre de estados y países solo se pueden modificar en Configuración. En la API de metadatos, los campos Nombre y Valor de integración se denominan label e integrationValue, respectivamente. CONSULTE TAMBIÉN Listas de selección de estado y país Modificar detalles de estado y país Lógica de sincronización de campos de la lista de selección de estado y país Mensajes de error de la lista de selección de estado y país 87 Configuración y mantenimiento de su organización de Salesforce Listas de selección de estado y país Configurar listas de selección de estado y país La configuración de listas de selección de estado y país significa seleccionar qué estados y países desea que estén disponibles en su organización de Salesforce. Le permite que haya listas de selección de estado y país disponibles para fines tales como importar datos, trabajar con sistemas externos y estar disponible en la API de metadatos. La configuración de listas de selección no es obligatorio para que de hecho pueda habilitar listas de selección de estado y país para los usuarios, pero es altamente recomendable. La configuración de listas de selección ayuda a garantizar la continuidad y la integridad de los datos con los datos y las personalizaciones de estado y país existentes. Al configurar estados y países, empezará por los países y descenderá hasta sus estados o provincias. Las listas de selección de estado y país incluyen 239 países de forma predeterminada. También incluyen los estados y las provincias de Estados Unidos, Canadá, Australia, Brasil, China, India, Irlanda, Italia y México. Las listas de selección de estado y país que contienen más de 1.000 estados o países pueden causar una disminución del desempeño. Para consultar la lista completa de países predeterminados, consulte Países estándar para listas de selección de dirección. Nota: • Los valores de integración para las listas de selección de estado y país también se pueden configurar a través de la API de metadatos. Para más información, lea acerca del componente de AddressSettings en la Guía del desarrollador de metadatos de la API. EDICIONES Disponible en: Salesforce Classic y Lightning Experience Disponible en: Todas las ediciones excepto Database.com PERMISOS DE USUARIO Para configurar listas de selección de estado y país: • “Modificar todos los datos” • Las listas de selección de estado o país no se admiten en paquetes o conjuntos de cambios de Salesforce. Sin embargo, puede mover los cambios de valor de integración para listas de selección de estado y país entre organizaciones de producción y sandbox utilizando la API de metadatos. En primer lugar, configure sus listas de selección de estado y país en su organización de sandbox. A continuación, utilice la API de metadatos para recuperar las configuraciones de sandbox e implementarlas en su organización de producción. 1. En Configuración, ingrese Listas de selección de estado y país en el cuadro Búsqueda rápida y, a continuación, seleccione Listas de selección de estado y país. 2. En la página Configuración de listas de selección de estado y país, haga clic en Configure estados y países. 3. Seleccione entre las opciones siguientes: Activo Hace que el país esté disponible en la API de metadatos para que se puedan importar los registros que contengan el país. Sin embargo, salvo que lo establezca también como visible, el país no estará disponible para usuarios en Salesforce. Visible Hace que el país esté disponible para los usuarios de Salesforce. Un país tiene que estar activado antes de que pueda hacer que sea visible. 4. Haga clic en Modificar para ver y modificar los detalles del país, incluida la configuración de sus estados o provincias. 5. (Opcional) Bajo Configuración de lista de selección, seleccione un País predeterminado. El país predeterminado rellena automáticamente las listas de selección de país de los nuevos registros de su organización, pero los usuarios pueden seleccionar un país diferente. Los países predeterminados deben estar activados y ser visibles. 6. Haga clic en Guardar para guardar su configuración. 88 Configuración y mantenimiento de su organización de Salesforce Listas de selección de estado y país Nota: Los estados y países no marcados como Visible aún son valores e búsqueda de filtro válidos. Puede utilizar estados y países invisibles al crear filtros en reportes, vistas de lista, flujos de trabajo, etc. CONSULTE TAMBIÉN Modificar detalles de estado y país Listas de selección de estado y país Valores de integración para listas de selección de estado y país Países estándar para listas de selección de dirección EDICIONES Países estándar Salesforce proporciona estos 239 países como estándar para las listas de dirección de países. Un asterisco (*) indica que hay estados o provincias disponibles para ese país. Código ISO País AD Andorra AE Emiratos Árabes Unidos AF Afganistán AG Antigua y Barbuda AI Anguila AL Albania AM Armenia AO Angola AQ Antártida AR Argentina AT Austria AU Australia* AW Aruba AX Islas Åland AZ Azerbaiyán BA Bosnia y Herzegovina BB Barbados BD Bangladés BE Bélgica BF Burkina Faso Disponible en: Salesforce Classic y Lightning Experience Disponible en: Todas las ediciones excepto Database.com 89 Configuración y mantenimiento de su organización de Salesforce Listas de selección de estado y país Código ISO País BG Bulgaria BH Baréin BI Burundi BJ Benín BL San Bartolomé BM Bermudas BN Brunéi Darusalam BO Bolivia, Estado Plurinacional de BQ Bonaire, San Eustaquio y Saba BR Brasil* BS Bahamas BT Bután BV Isla Bouvet BW Botsuana BY Bielorrusia BZ Belice CA Canadá* CC Islas Cocos (Keeling) CD Congo, República Democrática del CF República Centroafricana CG Congo CH Suiza CI Costa de Marfil CK Islas Cook CL Chile CM Camerún CN China* CO Colombia CR Costa Rica CU Cuba 90 Configuración y mantenimiento de su organización de Salesforce Listas de selección de estado y país Código ISO País CV Cabo Verde CW Curazao CX Isla Christmas CY Chipre CZ República Checa DE Alemania DJ Yibuti DK Dinamarca DM Dominica DO República Dominicana DZ Argelia EC Ecuador EE Estonia EG Egipto EH Sáhara Occidental ER Eritrea ES España ET Etiopía FI Finlandia FJ Fiyi FK Islas Malvinas (Falkland) FO Islas Feroe FR Francia GA Gabón GB Reino Unido GD Granada GE Georgia GF Guayana Francesa GG Guernesey GH Ghana 91 Configuración y mantenimiento de su organización de Salesforce Listas de selección de estado y país Código ISO País GI Gibraltar GL Groenlandia GM Gambia GN Guinea GP Guadalupe GQ Guinea Ecuatorial GR Grecia GS Georgia del Sur e Islas Sandwich del Sur GT Guatemala GW Guinea-Bissau GY Guyana HM Islas Heard y McDonald HN Honduras HR Croacia HT Haití HU Hungría ID Indonesia IE Irlanda* IL Israel IM Isla de Man IN India* IO Territorio Británico del Océano Índico IQ Iraq IR Irán, República Islámica del IS Islandia IT Italia* JE Jersey JM Jamaica JO Jordania JP Japón 92 Configuración y mantenimiento de su organización de Salesforce Listas de selección de estado y país Código ISO País KE Kenia KG Kirguistán KH Camboya KI Kiribati KM Comoras KN Saint Kitts y Nevis KP Corea, República Popular Democrática de KR Corea, República de KW Kuwait KY Islas Caimán KZ Kazajistán LA Laos, República Democrática Popular de LB Líbano LC Santa Lucía LI Liechtenstein LK Sri Lanka LR Liberia LS Lesoto LT Lituania LU Luxemburgo LV Letonia LY Jamahiriya Árabe Libia MA Marruecos MC Mónaco MD Moldavia, República de ME Montenegro MF San Martín (parte francesa) MG Madagascar MK Macedonia, Antigua República Yugoslava de ML Mali 93 Configuración y mantenimiento de su organización de Salesforce Listas de selección de estado y país Código ISO País MM Myanmar MN Mongolia MO Macao MQ Martinica MR Mauritania MS Montserrat MT Malta MU Mauricio MV Maldivas MW Malaui MX México* MY Malasia MZ Mozambique NA Namibia NC Nueva Caledonia NE Níger NF Isla Norfolk NG Nigeria NI Nicaragua NL Países Bajos NO Noruega NP Nepal NR Nauru NU Isla Niue NZ Nueva Zelanda OM Omán PA Panamá PE Perú PF Polinesia Francesa PG Papúa Nueva Guinea 94 Configuración y mantenimiento de su organización de Salesforce Listas de selección de estado y país Código ISO País PH Filipinas PK Pakistán PL Polonia PM San Pedro y Miquelón PN Isla Pitcairn PS Palestina PT Portugal PY Paraguay QA Qatar RE Reunión RO Rumanía RS Serbia RU Federación de Rusia RW Ruanda SA Arabia Saudí SB Islas Salomón SC Seychelles SD Sudán SE Suecia SG Singapur SH Santa Elena, Ascensión y Tristán da Cunha SI Eslovenia SJ Islas Svalbard y Jan Mayen SK Eslovaquia SL Sierra Leona SM San Marino SN Senegal SO Somalia SR Surinam SS Sudán del Sur 95 Configuración y mantenimiento de su organización de Salesforce Listas de selección de estado y país Código ISO País ST Santo Tomé y Príncipe SV El Salvador SX San Martín (parte holandesa) SY República Árabe Siria SZ Suazilandia TC Islas Turcas y Caicos TD Chad TF Territorios Australes Franceses TG Togo TH Tailandia TJ Tayikistán TK Tokelau TL Timor Oriental TM Turkmenistán TN Túnez TO Tonga TR Turquía TT Trinidad y Tobago TV Tuvalu TW Taiwán TZ Tanzania, República Unida de UA Ucrania UG Uganda US Estados Unidos de América* UY Uruguay UZ Uzbekistán VA Santa Sede (Estado de la Ciudad del Vaticano) VC San Vicente y las Granadinas VE Venezuela, República Bolivariana de VG Islas Vírgenes Británicas 96 Configuración y mantenimiento de su organización de Salesforce Listas de selección de estado y país Código ISO País VN Vietnam VU Vanuatu WF Islas Wallis y Futuna WS Samoa YE Yemen YT Mayotte ZA Sudáfrica ZM Zambia ZW Zimbabue Modificar detalles de estado y país Puede agregar estados y países a su organización o modificar los valores de los estados y países existentes en la página de detalles de un estado o país. Para agregar o modificar un estado o provincia, navegue hasta su página de detalles a través de la página de detalles de su país asociado. 1. En Configuración, ingrese Estado en el cuadro Búsqueda rápida y, a continuación, seleccione Listas de selección de estado y país. 2. Haga clic en Configurar estados y países. 3. Haga clic en Nuevo país para agregar un país o haga clic en Modificar para modificar un país de la lista. 4. Bajo Información de país, especifique sus opciones. EDICIONES Disponible en: Salesforce Classic y Lightning Experience Disponible en: Todas las ediciones excepto Database.com PERMISOS DE USUARIO Nombre de país De manera predeterminada, el nombre según la norma ISO. El nombre es el que los usuarios ven en la interfaz de usuario de Salesforce. Código de país Para agregar o modificar detalles de estado o país: • “Modificar todos los datos” De manera predeterminada, el código de dos letras según la norma ISO. Si cambia un código ISO, el nuevo valor debe ser exclusivo. Los códigos no distinguen entre mayúsculas y minúsculas y deben contener únicamente caracteres y números ASCII. No puede modificar los códigos ISO de estados o países estándar. Solo puede modificar los códigos de país de países y estados personalizados antes de activar esos estados y países para sus usuarios. Valor de integración Un valor de texto personalizable vinculado a un código de estado o país. Los valores de integración para estados y países estándar cambian de forma determinada a los nombres completos de estado y país según la norma ISO. Los valores de integración funcionan del mismo modo que los nombres de API de objetos y campos personalizados. La configuración de valores de integración permite que sigan funcionando las integraciones que ha configurado antes de activar listas de selección de estado y país. Puede modificar valores de integración para coincidir con valores que utiliza en otro lugar de su organización. Por ejemplo, supongamos que tiene una regla de flujo de trabajo que utiliza USA en lugar del valor predeterminado United States 97 Configuración y mantenimiento de su organización de Salesforce Listas de selección de estado y país como el nombre del país. Si establece manualmente el valor de integración para el código del país US como USA, no se interrumpe la regla de flujo de trabajo cuando activa listas de selección de estado y país. Cuando actualiza el valor de un código en un registro, la columna Estado/Provincia (solo texto) o País (solo texto) de ese registro se rellena con el valor de integración correspondiente. Del mismo modo, cuando actualiza una columna de estado o país (solo texto) con un valor de integración válido, mantenemos la columna del código de estado o país correspondiente en sincronización. Puede cambiar los valores de integración de su organización cuando active listas de selección de estado y país. Sin embargo, cuando actualiza los valores de integración de estado y país de sus listas de selección, los valores de integración en sus registros no están actualizados. Los valores de nombre no se almacenan en registros. En su lugar, se recuperan de Salesforce basándose en el valor Código de estado o Código de país de un registro. Si los estados o países en sus listas de selección tiene diferentes valores de campo para Nombre y Valor de integración, asegúrese de los filtros de visualización de su reporte o lista utilizan los valores correctos. Utilice nombres en los filtros Estado y País y utilice valores de integración en los filtros Estado (solo texto) y País (solo texto). De lo contrario, sus reportes pueden fallar en la captura de todos los registros relevantes. Activo Hace que el país esté disponible en la API de metadatos para que los registros que contengan el país puedan importarse. Sin embargo, salvo que lo establezca también como visible, el país no estará disponible para usuarios en Salesforce. Visible Hace que el país esté disponible para los usuarios de Salesforce. Un país debe estar activado antes de que pueda hacer que sea visible. 5. Si está agregando un país, haga clic en Agregar. 6. Si está modificando un país, especifique las opciones para los estados: Activo Hace que el estado esté disponible en la API de metadatos para que los registros que contengan el estado puedan importarse. Sin embargo, salvo que lo establezca también como visible, el estado no estará disponible para usuarios en Salesforce. Visible Hace que el estado esté disponible para los usuarios de Salesforce. Un estado debe estar activado antes de que pueda hacer que sea visible. 7. Haga clic en uno de los siguientes elementos, si lo desea. • Nuevo estado para agregar un estado o provincia personalizado. En la página Nuevo estado, especifique un Nombre de estado, un Código de estado y un Valor de integración y seleccione si el nuevo estado está Activo o Visible. Para guardar el nuevo estado, haga clic en Agregar. • Modificar para ver y modificar los detalles de estado o provincia, incluidos el Nombre de estado, Código de estado y Valor de integración. 8. Haga clic en Guardar. CONSULTE TAMBIÉN Configurar listas de selección de estado y país Listas de selección de estado y país Valores de integración para listas de selección de estado y país Lista de selección de estado y país y la API de metadatos 98 Configuración y mantenimiento de su organización de Salesforce Listas de selección de estado y país Lista de selección de estado y país y la API de metadatos Si está modificando varios valores de integración de las listas de selección de estado y país, el uso de la API de metadatos es más eficiente que la modificación de valores en Configuración. EDICIONES Puede utilizar la API de metadatos para modificar estados y países existentes en listas de selección de estado y país. No puede utilizar la API de metadatos para crear o eliminar nuevos estados o países. En primer lugar, configure sus listas de selección de estado y país en su organización de sandbox. A continuación, utilice la API de metadatos para recuperar las configuraciones de sandbox e implementarlas en su organización de producción. Busque "AddressSettings" en la Guía del desarrollador de metadatos de la API para obtener información acerca de cómo trabajar con listas de selección de estado y país en la API de metadatos. Disponible en: Salesforce Classic y Lightning Experience Disponible en: Todas las ediciones excepto Database.com CONSULTE TAMBIÉN Valores de integración para listas de selección de estado y país Modificar detalles de estado y país Prepararse para la exploración de personalizaciones y datos de estado y país Antes de cambiar de los campos de estado y país basados en texto a las listas de selección de estado y país estandarizadas, explore su organización para ver cómo se verá afectada por el cambio. Este estado de descubrimiento le muestra dónde y cómo aparecen los datos de estado y país en su organización. El proceso de descubrimiento también muestra estos datos en personalizaciones, como reportes y vistas de lista. Después de analizar los resultados de la exploración, puede planificar la conversión de sus datos, la actualización de sus personalizaciones y la activación de listas de selección de estado y país. EDICIONES Disponible en: Salesforce Classic y Lightning Experience Disponible en: Todas las ediciones excepto Database.com El proceso de descubrimiento de cada organización es único. En algunas organizaciones, la transición de los campos de texto de estado y país a las listas de selección estandarizadas es sencillo y asumible. Sin embargo, si los metadatos de estado y país se utilizan ampliamente en una organización, la transición puede ser un proceso complicado y largo. Salesforce le recomienda explorar su organización a tiempo y a menudo para poder realizar la transición correctamente a las nuevas listas. Tenga en cuenta estas mejores prácticas y consideraciones. • La exploración no convierte datos ni adapta sus personalizaciones. Convierta sus datos por separado y actualice sus personalizaciones de forma individual. • Puede continuar trabajando normalmente en su organización durante la exploración. • El proceso de exploración identifica paquetes gestionados pero no proporciona un mecanismo para solucionar los problemas de paquetes. • La exploración no encuentra fórmulas que incluyen metadatos de estado y país. • No puede utilizar valores de visualización en reglas de validación o reglas de flujo de trabajo que utilizan funciones de fórmula de comparación. Si sus reglas de validación o flujo de trabajo en campos de estado o país utilizan BEGINS, CONTAINS, ISCHANGED o REGEX, utilice ISPICKVAL con los valores de código de estado y país en sus funciones de comparación. • La exploración no encuentra vistas de listas personales ni reportes que utilicen metadatos de estado y país. Los usuarios individuales deben actualizar esas personalizaciones por sí mismos. • No se exploran los prospectos convertidos. Los valores de estado y país no se actualizan en registros de prospectos convertidos cuando activa listas de selección de estado y país. 99 Configuración y mantenimiento de su organización de Salesforce Listas de selección de estado y país • Explore su organización varias veces. Después de actualizar una personalización, vuelva a explorarla para asegurarse de que sus cambios solucionan el problema y no crean otros. CONSULTE TAMBIÉN Explorar las personalizaciones y los datos de estado y país Listas de selección de estado y país Explorar las personalizaciones y los datos de estado y país La exploración de una organización en busca de valores de estado y país basados en texto revela dónde y cómo aparecen los datos de estado y país basados en texto en los registros existentes. Por ejemplo, puede ver todas las formas en que se ha guardado Estados Unidos como un valor de texto, como U.S., US, America, e incluso entradas escritas incorrectamente como Untied States. Además, la exploración le muestra dónde se utilizan los datos de estado y país en personalizaciones, incluyendo: • Vistas de listas • Reportes EDICIONES Disponible en: Salesforce Classic y Lightning Experience Disponible en: Todas las ediciones excepto Database.com • Reglas de validación • Botones y vínculos personalizados PERMISOS DE USUARIO • Reglas de flujo de trabajo Para explorar personalizaciones y datos de estado y país: • “Modificar todos los datos” • Plantillas de email • Conjuntos de campos • Clases y desencadenadores de Apex • Páginas de Visualforce Y Una vez finalizada la exploración, recibirá dos emails con vínculos a reportes detallados: uno acerca de los datos de dirección y otro acerca de las personalizaciones. Después de analizar los reportes, inicie las tareas de conversión de datos existentes en valores de listas de selección y de actualización de personalizaciones para que funcionen con los nuevos campos de listas de selección. “Crear documentos” 1. En Configuración, ingrese Listas de selección de estado y país en el cuadro Búsqueda rápida y, a continuación, seleccione Listas de selección de estado y país. 2. En la página Configuración de listas de selección de estado y país, haga clic en Explorar ahora y, a continuación, haga clic en Explorar. 3. Espere un email que contiene los resultados. Dependiendo del tamaño y la complejidad de su organización, los resultados tardan en cualquier lugar desde unos minutos hasta unas horas en generarse. 100 Configuración y mantenimiento de su organización de Salesforce Listas de selección de estado y país Nota: Los emails se envían desde [email protected] con la línea de asunto, “Exploración de datos de dirección de Salesforce” o “Exploración de la personalización de direcciones de Salesforce”. Si no recibe los emails, asegúrese de que no los ha interceptado un filtro de spam. 4. Haga clic en el vínculo de cada email para ir a un documento que contiene el reporte de personalizaciones y datos afectados. 5. En la página de detalles Documento, haga clic en Ver archivo. CONSULTE TAMBIÉN Listas de selección de estado y país Prepararse para la conversión de datos de estado y país Si su organización de Salesforce contienen valores de estado y país basados en texto, puede convertir esos datos a valores de lista de selección estandarizadas. La conversión de datos existentes le permite seguir trabajando con los datos después de cambiar a listas de selección. Supongamos, por ejemplo, que tiene un reporte que incluye todos los prospectos de sus representantes de ventas en el estado de Washington y el reporte se ha generado desde el valor de lista de selección de estado Washington. Para asegurarse de que los registros con valores de estado basados en texto como Wash., WA, y Washington están incluidos en el reporte, convierta los datos de estado basados en texto en valores de lista de selección estandarizados. EDICIONES Disponible en: Salesforce Classic y Lightning Experience Disponible en: Todas las ediciones excepto Database.com La conversión de datos de texto de estado y país existentes en valores de lista de selección estandarizados ayuda a garantizar la integridad de los datos después de activar listas de selección en su organización. Sus usuarios encontrarán errores de validación al guardar registros que incluyen valores de estado o país que no están en sus listas de selección. Además, los reportes dejan de ser fiables cuando los registros creados antes de activar listas de selección de estado y país incluyen valores de estado y país diferentes a los registros creados utilizando listas de selección. Cuando convierte datos, Salesforce comienza por los países y luego continúa con los estados. Hay ciertos aspectos del proceso de conversión que conviene recordar: • Guarde con frecuencia. Puede salir de la herramienta de conversión y regresar a ella en cualquier momento. • Puede continuar trabajando normalmente en su organización durante el proceso de conversión de datos. 101 Configuración y mantenimiento de su organización de Salesforce Listas de selección de estado y país • No puede convertir datos mientras está buscando personalizaciones y datos afectados o mientras se implementen las listas de selección de estado y país. • Los pasos se deben repetir y deshacer en cualquier momento hasta que se activen las listas de selección para usuarios. Una vez activadas las listas de selección, no es posible deshacer la conversión. • Si utiliza Data.com Clean, le recomendamos suspender los trabajos de Limpieza hasta que finalice la conversión. CONSULTE TAMBIÉN Convertir datos de estado y país Listas de selección de estado y país Convertir datos de estado y país Antes de poder convertir valores de estado y país en la configuración de Listas de selección de estado y país, configure las listas de selección de su organización. De ese modo, cuando se activan las listas de selección, todos los nuevos registros actualizados utilizarán su valor de integración especificado, ayudando a garantizar la coherencia y precisión de los datos en su organización. Al convertir datos de estado y país basados en texto en valores compatibles con listas de selección, selecciona los valores de texto específicos y elige los valores estándar a los que desea asignarlos. Por ejemplo, puede seleccionar todas las repeticiones de “USA” y cambiarlas a “United States”. Convierta países primero y luego estados y provincias. Puede convertir hasta 2.000 valores de país y hasta 2.000 valores de estado, pero las listas de selección de estado y país que contienen más de 1.000 estados o países podrían causar una disminución del desempeño. 1. En Configuración, ingrese Listas de selección de estado y país en el cuadro Búsqueda rápida y, a continuación, seleccione Listas de selección de estado y país. 2. En la página Configuración de listas de selección de estado y país, haga clic en Convertir ahora. Salesforce abre la página Convertir países. Esta página muestra todos los valores de texto de país que aparecen en su organización y el número de veces que se utiliza cada valor. EDICIONES Disponible en: Salesforce Classic y Lightning Experience Disponible en: Todas las ediciones excepto Database.com PERMISOS DE USUARIO Para convertir datos de estado y país basados en texto: • “Modificar todos los datos” 3. Seleccione Cambiar para uno o más valores que desee convertir. Por ejemplo, seleccione Cambiar para todas las apariciones de Estados Unidos. 4. En el área Cambiar a, seleccione el país al que desea convertir los valores de texto y haga clic en Guardar en lista de cambios. Nota: Si asigna estados o países a Valor desconocido, los usuarios verán estados y países en sus registros. Sin embargo, sus usuarios encontrarán errores cuando guarden los registros, salvo que cambien cada estado o país por un valor válido antes de guardar. 5. Repita los Pasos 3 y 4 para los valores de otro país, como Canadá. Salesforce realiza un seguimiento de los cambios planificados en el área Lista de cambios. 6. Cuando todos los países estén asignados, haga clic en Siguiente para convertir los valores de estado. Utilice la columna País de origen para identificar el país asociado a ese estado o provincia. 7. En la página Confirmar cambios, haga clic en Finalizar para regresar a la página de descripción general de la configuración o en Finalizar y activar listas de selección para convertir los valores y activar las listas de selección de estado y país en su organización. Información útil sobre la acción de deshacer: 102 Configuración y mantenimiento de su organización de Salesforce Listas de selección de estado y país • En la página Convertir países o Convertir estados, haga clic en Deshacer en cualquier momento para invertir los valores en la lista de cambios. • En la página Convertir estados, haga clic en Anterior para regresar a la página Convertir Países y cambiar las asignaciones de país. • Puede convertir valores de estado y país incluso después de hacer clic en Finalizar. Sin embargo, una vez activadas las listas de selección ya no podrá modificar sus asignaciones de conversión. CONSULTE TAMBIÉN Listas de selección de estado y país Activar y desactivar listas de selección de estado y país Cuando activa listas de selección de estado y país, las listas de selección estarán inmediatamente disponibles para los usuarios. Sin embargo, Salesforce puede tardar algo más en rellenar los campos de código ISO en los registros existentes. Si los usuarios intentan modificar el estado o el país de un registro antes de que se rellene el campo de código, se le pedirá que seleccionen un valor de código. 1. En Configuración, ingrese Listas de selección de estado y país en el cuadro Búsqueda rápida y, a continuación, seleccione Listas de selección de estado y país. 2. En la página Configuración de listas de selección de estado y país, haga clic en Activar para activar las listas de selección. EDICIONES Disponible en: Salesforce Classic y Lightning Experience Disponible en: Todas las ediciones excepto Database.com Nota: PERMISOS DE USUARIO • También puede activar listas de selección de estado y país después de convertir los datos basados en texto existentes en valores de lista de selección. Consulte Convertir datos de estado y país. Para activar y desactivar listas de selección de país y estado: • “Modificar todos los datos” 3. Para desactivar listas de selección de estado y país, haga clic en Desactivar en la página Configuración de listas de selección de estado y país. Importante: Tenga en cuenta que si desactiva listas de selección de estado y país: • Para registros que no ha guardado desde la activación de listas de selección, los valores de estado y país volverán a sus valores de texto originales. • Para registros que ha guardado desde la activación de listas de selección, los valores de integración de estado y país sustituirán los valores de texto originales. • Las referencias a las listas de selección de estado y país en personalizaciones (como actualizaciones del campo de flujo de trabajo, plantillas de email y páginas de Visualforce) se vuelven inválidas. • Las columnas y los filtros que hacen referencia a campos de lista de selección en reportes y vistas de lista desaparecerán. CONSULTE TAMBIÉN Listas de selección de estado y país 103 Configuración y mantenimiento de su organización de Salesforce Listas de selección de estado y país Lógica de sincronización de campos de la lista de selección de estado y país Cuando guarda registros con valores de lista de selección de estado y país, Salesforce sincroniza los valores de código e integración de los registros para estados y países. No puede modificar valores de integración de estado o país directamente en páginas de detalles de registro. Puede modificar los valores de integración de estado o país de registros directamente solo con flujos de trabajo, código Apex, integraciones de API, etc. Su cambio Resultado Actualice el código de estado o país de un registro a un valor válido. Salesforce actualiza el valor de integración de estado o país del registro para coincidir con el código. Actualice el valor de integración de estado o país de un registro a un valor válido. Salesforce actualiza el código de estado o país del registro para coincidir con el valor de integración. Elimine el código de país de un registro, pero Salesforce elimina el código de estado del no elimine el código de estado correspondiente. registro, así como los valores de integración de estado y país. Cree o actualice un registro con valores de No se han guardado cambios. Ha obtenido un estado y país. El nuevo estado no se encuentra mensaje de error. en el nuevo país. Actualice los valores de código e integración de No se han guardado cambios. Ha obtenido un estado o país en un registro existente. Los mensaje de error. nuevos valores de código e integración no coinciden. Cree un registro con valores de código e integración de estado o país no coincidentes. Salesforce actualiza su nuevo valor de integración del registro para coincidir con el valor de código. CONSULTE TAMBIÉN Listas de selección de estado y país Valores de integración para listas de selección de estado y país Mensajes de error de la lista de selección de estado y país 104 EDICIONES Disponible en: Salesforce Classic y Lightning Experience Disponible en: Todas las ediciones excepto Database.com Configuración y mantenimiento de su organización de Salesforce Listas de selección de estado y país Mensajes de error de la lista de selección de estado y país Cuando intenta guardar registros con valores de texto y código no coincidentes para estados y países, se pueden producir varios errores. Esta información aclara esos mensajes de error. Error Causa Se ha especificado un país no válido para el campo Su código de país no coincide con un país existente. Existe un problema con este país, aunque pueda Su valor de integración de país no coincide con aparecer correcto. Seleccione un país desde la un país existente. O bien, el valor de país se ha lista de países válidos. asignado a Valor desconocido durante la conversión de datos. Valor de integración y código ISO no coincidentes para el campo Sus valores de código e integración coinciden con diferentes estados o países. Se debe especificar un país antes de especificar Su registro tiene un valor de integración o un valor de estado para el campo código de estado pero no de código de país. No puede guardar un estado sin un país correspondiente. El país existente no reconoce el valor de estado Sus valores de integración y código de estado para el campo pertenecen a un estado en un país diferente. Se ha especificado un estado no válido para el Su código de estado no coincide con un estado campo existente. CONSULTE TAMBIÉN Listas de selección de estado y país Valores de integración para listas de selección de estado y país Lógica de sincronización de campos de la lista de selección de estado y país 105 EDICIONES Disponible en: Salesforce Classic y Lightning Experience Disponible en: Todas las ediciones excepto Database.com Configuración y mantenimiento de su organización de Salesforce Personalización de la configuración de la interfaz de usuario Personalización de la configuración de la interfaz de usuario 1. En Configuración, ingrese Interfaz de usuario en el cuadro Búsqueda rápida y luego seleccione Interfaz de usuario. EDICIONES 2. Seleccione o anule la selección de cada casilla de verificación para modificar la configuración de su organización. Disponible en: Salesforce Classic y Lightning Experience 3. Guarde sus cambios. Configuración de la interfaz de usuario Activación de secciones contraíbles Las secciones contraíbles ofrecen a los usuarios la posibilidad de contraer o ampliar las secciones de las páginas de detalles de sus registros mediante el icono de flecha situado junto al encabezado de la sección. Al habilitar las secciones contraíbles, asegúrese de que se muestran los encabezados de las secciones en cada formato de página. Las secciones permanecerán expandidas o contraídas hasta que el usuario cambie la configuración de dicha ficha. Si la organización tiene habilitados los tipos de registros, Salesforce recordará una configuración diferente para cada tipo de registro. La configuración de interfaz de usuario disponible será distinta en función de la edición de Salesforce que tenga. PERMISOS DE USUARIO Para modificar la configuración de la interfaz de usuario: • “Personalizar aplicación” Mostrar Creación rápida El área Creación rápida en la página de inicio de una ficha permite que los usuarios creen un registro nuevo rápidamente y con un mínimo de información. Aparece, de manera predeterminada, en las páginas de inicio de las fichas de prospectos, cuentas, contactos, pronósticos y oportunidades. Puede decidir si quiere que el área Creación rápida se muestre en todas las páginas de inicio de las fichas relevantes. Nota: La opción Mostrar Creación rápida también afecta a la posibilidad de los usuarios de crear registros nuevos desde el cuadro de diálogo de búsqueda. Por ejemplo, si esta opción está habilitada, los usuarios podrán crear una cuenta nueva desde el cuadro de diálogo de búsqueda de cuentas mientras crean o modifican un contacto. La creación de registros nuevos en el cuadro de diálogo de búsqueda sólo es posible si Creación rápida está disponible para el tipo de registro elegido. Además, los usuarios siempre necesitan disponer del permiso “Crear” adecuado para utilizar Creación rápida aunque esta opción se muestre a todos los usuarios. Habilitar detalles de activación Los detalles de activación muestran una superposición interactiva que contiene información detallada acerca de un registro cuando los usuarios pasan el ratón por encima de un vínculo de dicho registro en la lista Elementos recientes en la barra lateral o en un campo de búsqueda en una página de detalles de registro. Los usuarios pueden ver rápidamente la información acerca de un registro antes de hacer clic en Ver en la página de detalles del registro o Modificar en la página de modificación. Los campos que se muestran en los detalles de activación se determinan por el formato de página en miniatura del registro. Los campos que aparecen en los detalles de activación del documento no son personalizables. Esta opción se activa de forma predeterminada. Nota: Para ver los detalles de activación de un registro, los usuarios deben tener el acceso de colaboración adecuado de ese registro y la seguridad a nivel de campo necesaria para los campos en el formato de página en miniatura. Activación de vínculos de funciones activables en las listas relacionadas Los vínculos activables de la lista relacionada aparecen en la parte superior de la página de detalles de registro y de las páginas de detalles de objeto personalizado en Configuración. Los usuarios pueden pasar el ratón sobre un vínculo de función activable en listas relacionadas para mostrar la lista relacionada que corresponda y su número de registros en una superposición interactiva, en la que los usuarios pueden visualizar y gestionar rápidamente los elementos de la lista relacionada. Los usuarios también pueden hacer clic en el vínculo de función activable de la lista relacionada para desplazarse hasta el contenido de la lista relacionada sin tener que descender por la página. La casilla de verificación Habilitar vínculos activables de la lista relacionada se selecciona por defecto. 106 Configuración y mantenimiento de su organización de Salesforce Personalización de la configuración de la interfaz de usuario Activar la carga independiente de listas relacionadas Si activa esta opción, los usuarios verán los detalles de registros primarios inmediatamente; a medida que se vayan cargando los datos de lista relacionada, los usuarios verán un indicador de progreso. La carga independiente puede mejorar el desempeño de las páginas de detalles de registro para organizaciones con un gran número de listas relacionadas. Esta opción se desactiva de forma predeterminada. Tenga en cuenta que esta opción no es aplicable en páginas de Visualforce, páginas de usuario, el portal de autoservicio u otras páginas en las que no puede controlar el formato. Activar modificación en línea La modificación en línea permite a los usuarios modificar valores de campo de forma rápida, justo en la página de detalles de un registro. Esta opción está activada de manera predeterminada y se aplica a todos los usuarios de su organización. Nota: No permite la modificación en línea de los perfiles. En Configuración, seleccione Habilitar vistas de listas de perfiles mejoradas. Activación de listas mejoradas Las listas mejoradas le ofrecen la capacidad de visualizar, personalizar y modificar rápidamente datos de las listas para aumentar su productividad diaria. Cuando se activa con el ajuste Activar modificación en línea, los usuarios también pueden modificar registros directamente desde la lista, sin tener que desplazarse de la página. Esta opción se activa de forma predeterminada. Nota: No activa las listas mejoradas de los perfiles. En Configuración, seleccione Habilitar vistas de listas de perfiles mejoradas. Activar tema de la nueva interfaz de usuario Nota: A partir de Summer '10, las nuevas organizaciones tendrán el nuevo tema de la interfaz de usuario activado de forma predeterminada. El tema de la nueva interfaz de usuario actualiza la apariencia y aspecto de Salesforce y traslada los vínculos de usuario, como Configuración y Final de sesión, en el nombre de usuario para todos los usuarios de su organización. El tema de la nueva interfaz de usuario no es compatible con las fichas Portales o Consola. Sólo los usuarios con exploradores compatibles verán el tema de la nueva interfaz de usuario. Activar Organizador de barra de ficha El Organizador de barra de ficha organiza automáticamente fichas en la barra de ficha principal para evitar el desplazamiento horizontal de la página. Determina de forma dinámica el modo en que varias fichas pueden aparecer en función del ancho de la ventana del navegador y poner fichas que se extienden más allá del área visible del navegador en una lista desplegable. Nota: Tenga en cuenta las siguientes limitaciones: • El Organizador de barra de fichas no están disponibles en el portal de socios o el Portal de clientes. • El Organizador de barra de fichas solo está disponible en el nuevo tema de la interfaz de usuario. Las organizaciones que utilizan el antiguo tema de la interfaz de usuario pueden activar la función, pero no estará disponible para usuarios hasta que el nuevo tema esté también activado. • El Organizador de barra de fichas no está disponible en Internet Explorer 6. Activar vistas de lista de impresión Las vistas de lista de impresión permiten que los usuarios impriman fácilmente las vistas de lista. Si está activada, los usuarios pueden hacer clic en el vínculo Vista de impresión desde cualquier vista de lista para abrir una nueva ventana del explorador que muestre la vista de lista actual en un formato sencillo y listo para su impresión. El vínculo se encuentra junto al vínculo Ayuda sobre esta página en la barra de título de color de la página. Activar corrector ortográfico Disponible en todas las ediciones. Si esta opción está activada, el botón Comprobar ortografía aparecerá en ciertas áreas de la aplicación donde se ingrese texto, como al enviar un email o al crear eventos, tareas, casos, notas y soluciones. Al hacer clic en el 107 Configuración y mantenimiento de su organización de Salesforce Personalización de la configuración de la interfaz de usuario botón, se comprueba la ortografía del texto. La ortografía no admite todos los idiomas que admite Salesforce. Por ejemplo, el corrector ortográfico no admite tai, ruso e idiomas de doble byte, como japonés, coreano o chino. Activar corrector ortográfico en tareas y eventos Disponible en todas las ediciones. Activa el botón Comprobar ortografía cuando los usuarios crean o modifican tareas o eventos. El corrector ortográfico analiza el campo Descripción de los eventos y el campo Comentarios en las tareas. Activar personalización de las páginas de perfil de usuario de Chatter Permite que los administradores personalicen las fichas de la página de perfil de usuario de Chatter. Esto incluye agregar fichas personalizadas o eliminar fichas predeterminadas. Si está deshabilitado, los usuarios solo verán las fichas Noticias en tiempo real y Descripción general. Configuración de la barra lateral Activación de la barra lateral contraíble La barra lateral contraíble permite a los usuarios mostrar u ocultar la barra lateral en todas las páginas que suelan incluirla. Si activa esta opción, la barra lateral contraíble queda disponible para todos los usuarios de su organización, aunque cada usuario podrá seleccionar si desea o no mostrar la barra lateral. Los usuarios pueden dejar la barra lateral visible en todo momento o contraerla para que sólo se muestre cuando se necesite haciendo clic en el borde de la barra lateral contraída. Nota: Los usuarios del centro de llamadas no ven las llamadas entrantes si contraen la barra lateral. Sugerencia: Si su organización utiliza divisiones, le recomendamos que mantenga la barra lateral fija y visible en todo momento para tener acceso siempre a la lista desplegable Divisiones. Visualización de los componentes personalizados de la barra lateral en todas las páginas Si cuenta con formatos de página de inicio personalizados que incluyen componentes en la barra lateral, esta opción hará que los componentes de la barra lateral estén disponibles en todas las páginas para todos los usuarios de la organización. Si sólo quiere que algunos usuarios puedan ver los componentes de la barra lateral, puede asignar a esos usuarios el permiso "Mostrar Personalizar barra lateral en todas las páginas". Configuración del calendario Activar vínculos activables de página de inicio para eventos Activa vínculos activables en la sección calendario de la ficha Inicio. En la ficha Inicio, los usuarios pueden pasar el ratón por encima del asunto de un evento para ver los detalles del evento en una superposición interactiva. Esta opción se activa de forma predeterminada. Tenga en cuenta que esta casilla de verificación controla sólo la ficha Inicio; los vínculos de funciones activables están siempre disponibles en otras vistas de calendario. Los campos disponibles en la superposición de modificación y detalles del evento se definen en un formato de página en miniatura. Nota: Si crea eventos de todo el día, recomendamos agregar el campo Evento de día completo al formato de página en miniatura de eventos. Activar modificación de arrastrar y colocar en las vistas de calendario Activa el arrastre de eventos en usuario único en vistas de calendario diarias y semanales. Esta acción permite a los usuarios volver a planificar eventos sin dejar la página. Esta opción se activa de forma predeterminada. Nota: Las vistas de calendario pueden cargarse más lentamente cuando esta casilla de verificación está marcada. Activar creación eventos con un solo clic en vistas de calendario Permite a los usuarios crear eventos en vistas de calendario diarias y mensuales haciendo doble clic en una división temporal específica e ingresando los detalles del evento en una superposición interactiva. Los campos disponibles en la superposición de modificación y detalles del evento se definen en un formato de página en miniatura. 108 Configuración y mantenimiento de su organización de Salesforce Personalización de la configuración de la interfaz de usuario Tenga en cuenta que los eventos recurrentes y los eventos de varios usuarios no son compatibles con la creación de eventos con un solo clic en vistas de calendario. Activar programación de arrastrar y colocar en vistas de lista Permite que los usuarios creen eventos asociados con registros arrastrando los registros desde las vistas de lista a las vistas de calendario semanales e ingresando los detalles del evento en una superposición interactiva. Esta opción se desactiva de forma predeterminada. Los campos disponibles en la superposición de modificación y detalles del evento se definen en un formato de página en miniatura. Activación de vínculos de funciones activables para la lista Mis tareas Activa los vínculos de funciones activables de la sección Mis tareas de la ficha Inicio y en la vista de día de calendario. Esta opción se activa de forma predeterminada. Los usuarios pueden pasar el ratón por encima del asunto de una tarea para ver los detalles del evento en una superposición interactiva. El administrador configura la información presentada en estas superposiciones. Configuración de nombres Nota: Esta configuración de nombres puede activarse haciendo contacto con el Servicio de atención al cliente de Salesforce. Habilitar segundos nombres para nombres de persona Esta opción permite mostrar el campo Segundo nombre para objetos de persona de modo que pueda representar mejor el nombre de la persona asociada al registro. Habilitar sufijos de nombre para nombres de persona Esta opción permite mostrar el campo Sufijo para objetos de persona de modo que pueda representar mejor el nombre de la persona asociada al registro. Configuración de ajustes Activar editor de formatos de páginas mejorado Si está activada, el editor de formatos de página mejorado sustituye la interfaz actual de edición de formatos de página con un editor WYSIWYG con múltiples funciones que contiene todas las funcionalidades del editor de formatos de página original, así como múltiples mejoras. Habilitar vistas de listas de perfiles mejoradas Activa las vistas de lista mejoradas y modificación en línea en la página de lista de perfiles. Con la modificación en línea en vistas de lista de perfiles mejoradas, puede gestionar varios perfiles a la vez. Activar Interfaz de usuario de perfil mejorado Activa la Interfaz de usuario de perfil mejorado, que permite desplazarse, buscar y modificar fácilmente la configuración de un perfil concreto. Activar API de transmisión Activa la API de transmisión, que le permite recibir notificaciones sobre cambios en los datos que coincidan con una consulta SOQL que define, de una forma factible y segura. Este campo se selecciona de forma predeterminada. Si no ve esta casilla de verificación, compruebe primero si su edición de Salesforce tiene un acceso de API. Si su edición de Salesforce tiene acceso de API y no ve la casilla de verificación, haga contacto con Salesforce. Activar Truncado de objeto personalizado Activa el truncado de objetos personalizados, que elimina permanentemente todos los registros de un objeto personalizado mientras mantiene intactos al objeto y su metadatos para su uso en un futuro. 109 Configuración y mantenimiento de su organización de Salesforce Servicios de mapas y ubicación Active la interfaz de usuario de configuración mejorada Cuando se desactiva, los usuarios con Salesforce Classic acceden a su configuración personal desde el menú Configuración. Cuando se desactiva los usuarios con Salesforce Classic acceden a su configuración personal desde el menú Mi configuración, accesible desde el menú de nombre de usuario. Además, el vínculo Configuración se desplaza del menú nombre de usuario al menú Aplicación de Force.com. Si cambia esta configuración, asegúrese de notificarlo a todos los usuarios en su organización. Activar búsqueda de configuración avanzada (beta) Cuando está habilitado, los usuarios pueden buscar páginas de configuración, perfiles personalizados, conjuntos de permisos, grupos públicos, funciones y usuarios desde la barra lateral en Configuración. Cuando está deshabilitado, los usuarios solo pueden buscar páginas de configuración. Nota: • Búsqueda de configuración avanzada está en versión beta, es calidad de producción pero tiene limitaciones conocidas. • Algunos elementos que se pueden buscar (como conjuntos de permisos) no están disponibles en algunas ediciones. Los usuarios no pueden buscar elementos que no estén incluidos en su edición. Configuración avanzada Activar Combinación de correo ampliada Activa Combinación de correo ampliada para su organización. Cuando la haya seleccionado, el vínculo Combinación de correo masivo estará disponible en el área Herramientas de las páginas de inicio de cuentas, contactos y prospectos. Además, las combinaciones de correo único solicitadas desde la lista relacionada Historial de actividades de un registro se completan utilizando la función Combinación de correo ampliada. Combinación de correo ampliada solo está disponible a petición. Haga contacto con el servicio de atención al cliente de Salesforce si está interesado en esta función. Servicios de mapas y ubicación Los servicios de mapas y ubicación utilizan Google Maps para mostrar mapas en campos de dirección estándar, activar la creación de mapas de Visualforce y ayudar los usuarios a ingresar nuevas direcciones con el relleno automático. Para generar una imagen de mapa, la dirección debe incluir los campos de calle y ciudad y un estado o provincia, el código postal o el país. Si a un campo de dirección le falta información obligatoria, el mapa no se mostrará en la página de detalle de un registro. EDICIONES Disponible en: Salesforce Classic y Lightning Experience La imagen del mapa en la dirección es estática, pero al hacer clic en la imagen del mapa se abrirá Google Maps en una nueva ficha de navegador en el escritorio, y se abrirá una aplicación de mapas en un dispositivo móvil. Disponible en: Professional Edition, Enterprise Edition, Performance Edition y Unlimited Edition. Si su organización tiene activado el acceso offline de Salesforce1, los mapas no se mostrarán cuando el dispositivo del usuario no tenga conexión. PERMISOS DE USUARIO Para activar los servicios de mapas y ubicación para su organización: 1. Desde Configuración, ingrese Mapas en el cuadro Búsqueda rápida y, a continuación, seleccione Configuración de mapas y ubicación y luego haga clic en Modificar. 2. Marque Activar servicios de mapas y ubicación. 3. Haga clic en Guardar. 110 Para modificar la configuración de mapas y ubicación: • “Personalizar aplicación” Configuración y mantenimiento de su organización de Salesforce Relleno automático en direcciones estándar Relleno automático en direcciones estándar Puede activar el relleno automático en direcciones estándar para todos los usuarios de Salesforce1. Esta acción permite a los usuarios ingresar texto en campos de dirección estándar y ver las posibles direcciones coincidentes en una lista de selección. Los resultados del relleno automático en direcciones estándar están optimizados para estos países: • EE. UU EDICIONES Disponible en: Salesforce Classic y Lightning Experience Disponible en: Professional Edition, Enterprise Edition, Performance Edition y Unlimited Edition. • Japón • Reino Unido • Canadá • Australia • Alemania PERMISOS DE USUARIO • Francia Para modificar la configuración de mapas y ubicación: • “Personalizar aplicación” • Países Bajos • Brasil • España • Rusia • Suecia Para activar el relleno automático en campos de dirección estándar: 1. Desde Configuración, ingrese Mapas en el cuadro Búsqueda rápida y, a continuación, seleccione Configuración de mapas y ubicación y luego haga clic en Modificar. 2. Marque Activar el relleno automático en campos de dirección estándar. 3. Haga clic en Guardar. Nota: • El relleno automático en campos de dirección estándar está disponible para todos los servicios de Salesforce1 y Lightning Experience. 111 Configuración y mantenimiento de su organización de Salesforce Personalización de reportes y tableros Personalización de reportes y tableros Configure los reportes y tableros para distribuir información a sus usuarios de la forma que les permita trabajar mejor. EDICIONES Para ir a esta página, desde Configuración, ingrese Reportes en el cuadro Búsqueda rápida y, a continuación, seleccione Configuración de reportes y tableros. Disponible en: Salesforce Classic EN ESTA SECCIÓN: Disponible en: Todas las ediciones excepto Database.com Proporcionar funciones de comodidad para sus usuarios de reportes y tableros Puede activar o desactivar varias funciones de la interfaz de usuario que pueden ayudar sus usuarios a sacar más provecho de reportes y tableros. Estos ajustes son para una mayor comodidad y facilidad de uso; no afectan a los datos devueltos en sus reportes y tableros. Permitir a los usuarios suscribirse a notificaciones de reportes Permita a los usuarios suscribirse a reportes para que se les notifique cuando ciertos parámetros cumplan las condiciones que especifiquen. PERMISOS DE USUARIO Para modificar la configuración de reportes y tableros: • “Personalizar aplicación” Personalización de las notificaciones de email de reportes y tableros Seleccione cómo se notifica a los usuarios cuando la información cambia en los reportes y tableros que usan. Configuración de un tipo de reporte personalizado Un tipo de reporte define el conjunto de registros y los campos disponibles en un reporte basado en las relaciones entre un objeto principal y sus objetos relacionados. Los reportes solo muestran reportes que cumplen los criterios definidos en el tipo de reporte. Activación del uso compartido de reportes y tableros mejorado Cuando habilita el uso compartido de análisis, Salesforce convierte los niveles de acceso de las carpetas existentes de sus usuarios para utilizar niveles de acceso nuevos y más detallados. Configuración de reportes de tendencias históricas Para hacer que los reportes de tendencias históricas estén disponibles para sus usuarios, utilice filtros para configurar la cantidad de datos que se capturan para la creación de reportes de tendencias históricos. A continuación seleccione los campos necesarios para los reportes históricos. CONSULTE TAMBIÉN Actualizar el asistente de reportes 112 Configuración y mantenimiento de su organización de Salesforce Personalización de reportes y tableros Proporcionar funciones de comodidad para sus usuarios de reportes y tableros Puede activar o desactivar varias funciones de la interfaz de usuario que pueden ayudar sus usuarios a sacar más provecho de reportes y tableros. Estos ajustes son para una mayor comodidad y facilidad de uso; no afectan a los datos devueltos en sus reportes y tableros. EN ESTA SECCIÓN: Permitir que los usuarios vean encabezados de reporte al desplazarse Los encabezados de reporte flotantes mantienen a la vista los encabezados de columnas y filas independientemente de cuánto se desplacen los usuarios en los resultados de reporte. Permitir que los usuarios encuentren tableros rápidamente El buscador de tableros utiliza la función de relleno automático para ayudar a los usuarios a encontrar tableros rápidamente en la ficha Tableros, sencillamente ingresando las primeras letras de su nombre en el filtro de búsqueda. Permitir que los usuarios publiquen componentes de tablero en Chatter Las instantáneas de componentes de tablero permiten a los usuarios publicar imágenes estáticas de componentes de tablero en las noticias en tiempo real de Chatter, haciendo que las instantáneas sean visibles para todos los usuarios. EDICIONES Disponible en: Salesforce Classic Disponible en: Todas las ediciones excepto Database.com PERMISOS DE USUARIO Para modificar la configuración de reportes y tableros: • “Personalizar aplicación” Excluir la renuncia de responsabilidad de información confidencial de reportes Los pies de los reportes incluyen de forma personalizada una renuncia de responsabilidad que dice “Información confidencial Prohibida su distribución”. Esta renuncia de responsabilidad recuerda a los usuarios que tengan cautela al compartir los reportes, lo que ayuda a garantizar que ningún tercero vea sus reportes. Puede excluir la renuncia de responsabilidad de sus reportes si así lo desea. Permitir que los usuarios vean encabezados de reporte al desplazarse Los encabezados de reporte flotantes mantienen a la vista los encabezados de columnas y filas independientemente de cuánto se desplacen los usuarios en los resultados de reporte. EDICIONES Con los encabezados de reporte flotantes, los usuarios pueden desplazarse a la parte inferior de reportes de gran tamaño sin tener que volver a desplazarse al principio para ver los nombres de los encabezados de columnas. Disponible en: Salesforce Classic Los usuarios también pueden hacer clic en los encabezados de reporte flotantes para ordenar los datos de una columna específica. Cuando los usuarios ordenan los datos haciendo clic en un encabezado de reporte flotante, el reporte se actualiza y redirige a los usuarios al principio de los resultados de reporte. Disponible en las ediciones: Todas las ediciones excepto Database.com PERMISOS DE USUARIO Los encabezados flotantes están disponibles para reportes tabulares, de resumen y matriciales. 1. Desde Configuración, ingrese Reportes en el cuadro Búsqueda rápida y, a continuación, seleccione Configuración de reportes y tableros. 2. Seleccione o cancele la selección de Activar Encabezados de reporte flotantes. 3. Haga clic en Guardar (Save). 113 Para modificar la configuración de reportes y tableros: • “Personalizar aplicación” Configuración y mantenimiento de su organización de Salesforce Personalización de reportes y tableros Permitir que los usuarios encuentren tableros rápidamente El buscador de tableros utiliza la función de relleno automático para ayudar a los usuarios a encontrar tableros rápidamente en la ficha Tableros, sencillamente ingresando las primeras letras de su nombre en el filtro de búsqueda. Todos los tableros que coincidan con ese texto se mostrarán dinámicamente en la lista desplegable. La lista muestra primero tableros que el usuario ha visto recientemente y luego aparecen otros tableros en orden alfabético por carpeta. Los 1.000 primeros resultados se muestran en una única lista; por encima de 1.000, se muestran 500 resultados por página. Los usuarios sólo ven los tableros de las carpetas a las que pueden acceder. Desactive esta opción para utilizar en su lugar la lista desplegable estática. Esta opción se activa de forma predeterminada. 1. Desde Configuración, ingrese Reportes en el cuadro Búsqueda rápida y, a continuación, seleccione Configuración de reportes y tableros. 2. Seleccione o cancele la selección de Activar Buscador de tableros. EDICIONES Disponible en: Salesforce Classic Disponible en las ediciones: Todas las ediciones excepto Database.com PERMISOS DE USUARIO Para modificar la configuración de reportes y tableros: • “Personalizar aplicación” 3. Haga clic en Guardar (Save). Permitir que los usuarios publiquen componentes de tablero en Chatter Las instantáneas de componentes de tablero permiten a los usuarios publicar imágenes estáticas de componentes de tablero en las noticias en tiempo real de Chatter, haciendo que las instantáneas sean visibles para todos los usuarios. 1. Asegúrese de que está habilitado el seguimiento de noticias en tiempo real de Chatter para tableros. 2. Desde Configuración, ingrese Reportes en el cuadro Búsqueda rápida y, a continuación, seleccione Configuración de reportes y tableros. EDICIONES Disponible en: Salesforce Classic Disponible en las ediciones: Todas las ediciones excepto Database.com 3. Seleccione o cancele la selección de Activar instantáneas de componentes de tableros. Importante: Esta opción permite a los usuarios anular la configuración de visibilidad de los tableros y hacer que las instantáneas queden visibles para todos los usuarios de Chatter. Aunque esto facilita compartir datos específicos de tiempo sin tener que agregar personas a las carpetas de tableros, tenga en cuenta de que los usuarios podrían publicar información confidencial sin quererlo. 114 PERMISOS DE USUARIO Para modificar la configuración de reportes y tableros: • “Personalizar aplicación” Configuración y mantenimiento de su organización de Salesforce Personalización de reportes y tableros Excluir la renuncia de responsabilidad de información confidencial de reportes Los pies de los reportes incluyen de forma personalizada una renuncia de responsabilidad que dice “Información confidencial - Prohibida su distribución”. Esta renuncia de responsabilidad recuerda a los usuarios que tengan cautela al compartir los reportes, lo que ayuda a garantizar que ningún tercero vea sus reportes. Puede excluir la renuncia de responsabilidad de sus reportes si así lo desea. 1. Desde Configuración, ingrese Configuración de reportes y tableros en el cuadro Búsqueda rápida y, a continuación, seleccione Configuración de reportes y tableros. 2. Seleccione Excluir renuncia de responsabilidad de reportes exportados y Excluir renuncia de responsabilidad de páginas de ejecución de reportes y de páginas de vista de impresión. EDICIONES Disponible en: Salesforce Classic y Lightning Experience Disponible en: Todas las ediciones excepto Database.com PERMISOS DE USUARIO 3. Haga clic en Guardar. Para modificar la configuración de reportes y tableros: • “Personalizar aplicación” Permitir a los usuarios suscribirse a notificaciones de reportes Permita a los usuarios suscribirse a reportes para que se les notifique cuando ciertos parámetros cumplan las condiciones que especifiquen. EDICIONES 1. En Configuración, ingrese Notificaciones de reporte en el cuadro Búsqueda rápida y, a continuación, seleccione Notificaciones de reporte. Disponible en: Salesforce Classic 2. Seleccione la opción para activar las notificaciones de reportes. Disponible en: Todas las ediciones excepto Database.com 3. Haga clic en Guardar. PERMISOS DE USUARIO Para modificar la configuración de reportes y tableros: • “Personalizar aplicación” 115 Configuración y mantenimiento de su organización de Salesforce Personalización de reportes y tableros Personalización de las notificaciones de email de reportes y tableros Seleccione cómo se notifica a los usuarios cuando la información cambia en los reportes y tableros que usan. EDICIONES 1. Desde Configuración, ingrese Notificaciones de email en el cuadro Búsqueda rápida y, a continuación, seleccione Notificaciones de email. Disponible en: Salesforce Classic 2. Seleccione o borre las siguientes opciones para modificar las notificaciones de su organización: Disponible en: Enterprise Edition, Performance Edition, Unlimited Edition y Developer Edition Permitir que se envíen reportes y tableros a los usuarios del portal Si activa esta opción, todos los usuarios internos y del portal especificados como destinatarios recibirán reportes y tableros. Si esta opción no está activada, solo los usuarios internos de Salesforce pueden recibir notificaciones de actualización de tableros y reportes. Esta opción, desactivada de forma predeterminada, está disponible en organizaciones con Enterprise Edition, Unlimited Edition y Performance Edition con una configuración de portal de clientes o portal de socios. Uso de imágenes compatibles con Lotus Notes en emails de tablero PERMISOS DE USUARIO Para modificar la configuración de reportes y tableros: • “Personalizar aplicación” Las notificaciones de actualización de tablero se pueden enviar a usuarios concretos cuando se completa una actualización de tablero programada. Por defecto, Salesforce envía imágenes en emails del tablero como archivos .png (Portable Network Graphic), que no son compatibles con Lotus Notes. Cuando activa la opción Uso de imágenes compatibles con Lotus Notes en emails de tablero, Salesforce utiliza imágenes .jpg, que son compatibles con Lotus Notes, cuando envía emails de tableros. Para poder ver esta opción es necesario el permiso “Programación de tableros”. Nota: Los emails de tablero que contienen imágenes compatibles con Lotus Notes son mucho más grandes y su calidad de imagen puede ser inferior. 3. Haga clic en Guardar. 116 Configuración y mantenimiento de su organización de Salesforce Personalización de reportes y tableros Configuración de un tipo de reporte personalizado Un tipo de reporte define el conjunto de registros y los campos disponibles en un reporte basado en las relaciones entre un objeto principal y sus objetos relacionados. Los reportes solo muestran reportes que cumplen los criterios definidos en el tipo de reporte. Por ejemplo, un administrador puede crear un tipo de reporte que sólo muestra solicitudes de empleo que tengan un curriculum asociado; las solicitudes sin curriculums no se mostrarán en reportes que utilizan ese tipo. Un administrador también puede mostrar registros que pueden tener registros relacionados, por ejemplo, solicitudes con o sin currículos. En este caso, todas las solicitudes, con curriculums o no, estarán disponibles para los reportes que utilizan ese tipo. Puede crear tipos de reportes personalizados que sus usuarios pueden usar en los tableros y reportes de la organización. Cuando defina un tipo de reporte personalizado, seleccione los reportes o tableros de la lista desplegable Objeto principal de la página Nuevo tipo de reporte personalizado. Sugerencia: Cuando haya terminado de crear su tipo de reporte, piense en otras cosas que puede hacer con él: • Agregue el tipo de reporte personalizado a las aplicaciones que cargue en AppExchange de Force.com. • Los usuarios designados como traductores que tengan el permiso “Ver parámetros y configuración” pueden traducir tipos de reportes personalizados mediante el sistema de traducción. EDICIONES Disponible en: Salesforce Classic y Lightning Experience Disponible en: Professional, Enterprise, Performance, Unlimited y Developer PERMISOS DE USUARIO Para crear o actualizar tipos de reportes personalizados: • “Gestionar tipos de reportes personalizados” Para eliminar tipos de reportes personalizados: • “Modificar todos los datos” EN ESTA SECCIÓN: 1. Creación de un tipo de reporte personalizado Seleccione el objeto primario que desea que admita su nuevo tipo de reporte y, a continuación, dele un nombre y un descripción útil. Márquelo como “en desarrollo” hasta que esté listo para que puedan utilizarlo los usuarios para crear reportes. 2. Adición de objetos secundarios a su tipo de reporte personalizado Para activar los reportes para extraer datos de otros elementos aparte del objeto principal, estudie la idea de agregar uno o más objetos relacionados a su tipo de reporte. 3. Diseño del formato de campo de reportes creados a partir de su tipo de reporte personalizado Una vez haya definido un tipo de reporte personalizado y seleccionado sus relaciones de objetos, puede especificar los campos estándar y personalizados que puede visualizar un reporte cuando los crea o ejecuta desde un tipo de reporte personalizado: 4. Gestionar tipos de reportes personalizados Después de crear un tipo de reporte personalizado, puede personalizarlo, modificarlo y eliminarlo. 5. Límites en los tipos de reporte Los tipos de reporte personalizados están sometidos a ciertos límites para garantizar un alto desempeño y capacidad de uso. 117 Configuración y mantenimiento de su organización de Salesforce Personalización de reportes y tableros Creación de un tipo de reporte personalizado Seleccione el objeto primario que desea que admita su nuevo tipo de reporte y, a continuación, dele un nombre y un descripción útil. Márquelo como “en desarrollo” hasta que esté listo para que puedan utilizarlo los usuarios para crear reportes. 1. En Configuración, ingrese Tipos de reporte en el cuadro Búsqueda rápida y, a continuación, seleccione Tipos de reporte. 2. Haga clic en Nuevo tipo de reporte personalizado. 3. Seleccione el Objeto principal para su tipo de reporte personalizado. EDICIONES Disponible en: Salesforce Classic y Lightning Experience Disponible en: Professional, Enterprise, Performance, Unlimited y Developer Sugerencia: • Puede seleccionar todos los objetos, incluso aquellos para los que no tiene permiso para visualizar. De esta forma podrá crear tipos de reportes para una variedad de usuarios. • Cuando guarde un tipo de reporte no podrá modificar el objeto principal. • Si el objeto principal de un tipo de reporte es un objeto personalizado y éste se elimina, entonces el tipo de reporte y cualquier reporte creado a partir de él se eliminarán automáticamente. • Si elimina un objeto de un tipo de reporte, todas las referencias a ese objeto y sus objetos asociados se eliminarán automáticamente de los reportes y tableros basados en ese tipo. PERMISOS DE USUARIO Para crear o actualizar tipos de reportes personalizados: • “Gestionar tipos de reportes personalizados” Para eliminar tipos de reportes personalizados: • “Modificar todos los datos” 4. Ingrese la Etiqueta de tipo de reporte y el Nombre de tipo de reporte. La etiqueta puede tener hasta 50 caracteres de longitud. Es el nombre que utiliza la API de SOAP. 5. Ingrese una descripción de su tipo de reporte personalizado, hasta 255 caracteres. Nota: Proporcione una descripción significativa para que los usuarios tengan una buena idea de los datos que están disponibles para los reportes. Por ejemplo: Cuentas con contactos. Reporte sobre cuentas y sus contactos. Las cuentas sin contactos no se muestran. 6. Seleccione la categoría en la que desea almacenar el tipo de reporte personalizado. 7. Seleccione un Estado de implementación: • Seleccione En desarrollo durante la fase de diseño y prueba, así como modificación. El tipo de reporte y sus reportes están ocultos a todos los usuarios, excepto a aquellos con el permiso “Gestionar tipos de reportes personalizados”. Solo los usuarios con ese permiso pueden crear y ejecutar reportes utilizando los tipos de reporte en desarrollo. • Seleccione Implementado cuando esté preparado para permitir acceder al tipo de reporte. Nota: El Estado de implementación de un tipo de reporte personalizado cambia de Implementado a En desarrollo si su objetivo principal es un objeto personalizado cuyo Estado de implementación cambia de igual forma. 8. Haga clic en Siguiente. Nota: Un desarrollador puede modificar un tipo de reporte personalizado en un paquete gestionado después de que se haya publicado, y puede agregar nuevos campos. Los suscriptores reciben automáticamente estos cambios cuando instalan una nueva versión del paquete gestionado. No obstante, los desarrolladores no pueden eliminar objetos del tipo de reporte después de que se haya publicado el paquete. Si elimina un campo en un tipo de reporte personalizado que forma parte de un paquete gestionado, y el campo eliminado es parte de un depósito o se utiliza en una agrupación, aparecerá un mensaje de error. 118 Configuración y mantenimiento de su organización de Salesforce Personalización de reportes y tableros Adición de objetos secundarios a su tipo de reporte personalizado Para activar los reportes para extraer datos de otros elementos aparte del objeto principal, estudie la idea de agregar uno o más objetos relacionados a su tipo de reporte. EDICIONES 1. Haga clic en la casilla bajo el objeto principal. Disponible en: Salesforce Classic y Lightning Experience 2. Seleccione un objeto secundario. Solo se mostrarán los objetos relacionados. Sugerencia: Escriba en la casilla de búsqueda para encontrar objetos rápidamente. Disponible en: Professional, Enterprise, Performance, Unlimited y Developer 3. Para cada objeto secundario, seleccione uno de los criterios siguientes: • Cada registro "A" debe tener, como mínimo, un registro "B" relacionado. En el reporte solo se mostrarán los registros principales que tengan registros secundarios. • Los registros "A" pueden tener o no registros "B" relacionados. Se mostrarán los registros principales, tengan o no registros secundarios. Si Usuarios es el objeto principal, seleccione los objetos secundarios por campo; por ejemplo, Cuentas (Propietario de la cuenta) o Cuentas (Creado por). 4. Agregue hasta tres objetos secundarios. El número de objetos secundarios depende de los objetos que seleccione. PERMISOS DE USUARIO Para crear o actualizar tipos de reportes personalizados: • “Gestionar tipos de reportes personalizados” Para eliminar tipos de reportes personalizados: • “Modificar todos los datos” 5. Haga clic en Guardar. Ejemplo: • Si selecciona ese objeto A puede o no tener un objeto B, a continuación, todos los objetos posteriores incluyen automáticamente la asociación posible o no en el tipo de reporte personalizado. Por ejemplo, si las cuentas son el objeto primario y los contactos el objeto secundario, y selecciona que dichas cuentas puedan o no tener contactos, los objetos tercero y cuarto incluidos en el tipo de reporte personalizado tienen como valor predeterminado asociaciones posibles o no. • Se muestran campos en blanco en los resultados del reporte para el objeto B cuando el objeto A no tiene objeto B. Por ejemplo, si un usuario ejecuta un reporte sobre cuentas con o sin contactos, los campos del contacto se mostrarán en blanco para las cuentas sin contactos. • En los reportes donde el objeto A pueda tener o no tener un objeto B, no puede utilizar la condición OR para filtrar a través de varios objetos. Por ejemplo, si ingresa criterios de filtro El nombre de cuenta empieza por M o el nombre del contacto empieza por M, se muestra un mensaje de error informándole de que sus criterios de filtro son incorrectos. • La opción Límite de filas en los reportes tabulares solo muestra los campos del objeto primario en reportes creados a partir de tipos de reportes personalizados donde el objeto A puede o no tener el objeto B. Por ejemplo, en una cuenta con o sin reporte de contactos, solo se mostrarán los campos de las cuentas. No se muestran los campos de objetos tras una asociación posible o no con tipos de reportes personalizados. Por ejemplo, en una cuenta con contactos con o sin reporte de casos, sólo están disponibles para su uso los campos de las cuentas y de los contactos. Además, es posible que los reportes existentes no ejecuten o ignoren la configuración de Límite de filas si se crearon desde tipos de reportes personalizados donde las asociaciones de objeto cambiaron de objeto A con objeto B a objeto A con o sin objeto B. 119 Configuración y mantenimiento de su organización de Salesforce Personalización de reportes y tableros Diseño del formato de campo de reportes creados a partir de su tipo de reporte personalizado Una vez haya definido un tipo de reporte personalizado y seleccionado sus relaciones de objetos, puede especificar los campos estándar y personalizados que puede visualizar un reporte cuando los crea o ejecuta desde un tipo de reporte personalizado: Nota: Los campos personalizados no aparecen en los tipos de reporte personalizados a menos que se hayan agregado al formato de página de ese tipo de reporte. EDICIONES Disponible en: Salesforce Classic y Lightning Experience 1. En Configuración, ingrese Tipos de reporte en el cuadro Búsqueda rápida y, a continuación, seleccione Tipos de reporte para mostrar la página Todos los tipos de reporte personalizado. Disponible en: Professional, Enterprise, Performance, Unlimited y Developer 2. Seleccione el tipo de reporte personalizado que desee modificar y haga clic en Modificar formato en la sección Campos disponibles para reportes. PERMISOS DE USUARIO Puede hacer clic en Diseño de vista previa para tener una vista previa de los campos que se mostrarán en la página Seleccionar columnas de un reporte personalizado o ejecutarlo desde este tipo de reporte. Nota: Cuando abra la vista previa del diseño, se mostrarán todos los campos y objetos, incluyendo aquellos a los que puede no tener acceso. Sin embargo, no podrá acceder a ningún dato almacenado en los campos u objetos para los que no tenga permiso de acceso. 3. Seleccione los campos del cuadro de la derecha y arrástrelos al cuadro de la izquierda. Para crear o actualizar tipos de reportes personalizados: • “Gestionar tipos de reportes personalizados” Para eliminar tipos de reportes personalizados: • “Modificar todos los datos” Sugerencia: Podrá ver los campos de un objeto específico seleccionando un objeto de la lista desplegable Ver. 4. También puede hacer clic en Agregar campos relacionados mediante búsqueda para mostrar la superposición Agregar campos mediante Búsqueda. Desde aquí puede agregar campos mediante la relación de búsqueda que el objeto seleccionado en la lista desplegable Ver tenga con otros objetos. • Un campo de búsqueda es un campo de un objeto que muestra información de otro objeto. Por ejemplo, el campo Nombre del contacto en una cuenta. • Un tipo de reporte personalizado puede contener campos disponibles mediante búsqueda en cuatro niveles de relaciones de búsqueda. Por ejemplo, en el caso de una cuenta, puede obtener el propietario de la cuenta, el encargado del propietario de la cuenta, la función del encargado y la función principal de dicha función. • Sólo puede agregar los campos mediante búsqueda que estén asociados con los objetos incluidos en el tipo de reporte personalizado. Por ejemplo, si agrega el objeto cuentas al tipo de reporte personalizado, podrá agregar campos desde objetos con los que las cuentas tengan una relación de búsqueda. • Si selecciona un campo de búsqueda en la superposición Agregar campos mediante búsqueda, puede permitir el acceso a campos de búsqueda adicionales desde otros objetos con los que exista una relación de búsqueda. Por ejemplo, si selecciona el campo Nombre del contacto de casos, puede seleccionar el campo Cuenta de contactos, porque las cuentas tienen una relación de búsqueda con los contactos, que a su vez tienen una relación de búsqueda con los casos. • Los campos que aparecen en la superposición Agregar campos mediante búsqueda no incluyen campos de búsqueda a objetos primarios. Por ejemplo, si las cuentas son el objeto primario en su tipo de reporte personalizado y los contactos son el objeto secundario, la superposición Agregar campos mediante búsqueda no muestra los campos de búsqueda de contactos a cuentas. • Los campos agregados al diseño mediante el vínculo Agregar campos relacionados mediante búsqueda se incluyen automáticamente en la sección del objeto del que son un campo de búsqueda. Por ejemplo, si agrega el campo Contacto 120 Configuración y mantenimiento de su organización de Salesforce Personalización de reportes y tableros como búsqueda desde cuentas, el campo Contacto se incluye automáticamente en la sección Cuentas. Sin embargo, puede arrastrar un campo a cualquier sección. • Los campos agregados mediante búsqueda muestran automáticamente el icono de búsqueda en el diseño de campo del tipo de reporte personalizado. • Reduzca el tiempo que emplea un usuario en encontrar los campos de un reporte agrupando campos similares en formatos de campo de tipos de reportes personalizados. Además, puede crear nuevas secciones de página en las que agrupar campos relacionados entre sí, y puede agrupar campos para que coincidan con tipos de registros y páginas de detalles específicos. • Si incluye actividades como objeto principal en un tipo de reporte personalizado, entonces sólo podrá agregar campos de búsqueda de actividades a cuentas en el formato Seleccionar columna del tipo de reporte personalizado. 5. Organice los campos en secciones tal y como se mostrarán a los usuarios. Los campos que no arrastre a la sección no se mostrarán a los usuarios cuando generen reportes de ese tipo de reporte. 6. Haga clic en Diseño de vista previa y utilice la leyenda para determinar los campos que se incluirán en el formato, agregado al reporte de manera predeterminada, y agregado al formato mediante una relación de búsqueda. Advertencia: Los usuarios pueden ver los campos de resumen que incluyen datos de campos que no pueden visualizar. Por ejemplo, un usuario que no tenga acceso para visualizar el campo Precio en un producto de oportunidad puede ver el campo Precio total en reportes de oportunidad si tiene acceso al campo Precio total. 7. Para cambiar el nombre o establecer qué campos se seleccionan de manera predeterminada por los usuarios, seleccione uno o más campos y haga clic en Modificar propiedades. • Haga clic en la casilla de verificación Activado de manera predeterminada junto a uno o más campos. Los campos seleccionados de manera predeterminada muestran automáticamente el icono de casilla de verificación ( el diseño de campo del tipo de reporte personalizado. ) en • Cambie el texto en el campo Mostrar como junto al campo cuyo nombre desee modificar. Nota: Los campos de objetos estándar cuyos nombres se hayan modificado, así como los objetos estándar cuyos nombres se hayan modificado, no aparecerán como tales en el diseño de campo del tipo de reporte personalizado. Sin embargo, los campos de objetos estándar cuyos nombres se hayan modificado y los objetos estándar cuyos nombres se hayan modificado mostrarán sus nuevos nombres en el reporte y en la página de vista previa, a la que puede acceder haciendo clic en Diseño de vista previa. 8. Para cambiar el nombre de las secciones, haga clic en Modificar junto a una sección existente, o cree una nueva sección haciendo clic en Crear nueva sección. 9. Haga clic en Guardar. 121 Configuración y mantenimiento de su organización de Salesforce Personalización de reportes y tableros Gestionar tipos de reportes personalizados Después de crear un tipo de reporte personalizado, puede personalizarlo, modificarlo y eliminarlo. Desde Configuración, ingrese Tipos de reportes en el cuadro Búsqueda rápida y, a continuación, seleccione Tipos de reportes para mostrar la página Todos los tipos de reporte personalizado que muestra la lista de tipos de reporte personalizado definidos para su organización. • Seleccione una vista de lista de la lista desplegable Ver para ir directamente a dicha página de lista o haga clic en Crear vista para definir su propia vista personalizada. • Defina un nuevo tipo de reporte personalizado haciendo clic en Nuevo tipo de reporte personalizado. • Actualice el nombre, descripción, categoría de tipo de reporte y estado de desarrollo del tipo de reporte personalizado haciendo clic en Modificar junto al nombre de un tipo de reporte personalizado. • Elimine un tipo de reporte personalizado haciendo clic en Eliminar junto al nombre del tipo de reporte personalizado. Se eliminarán todos los datos almacenados en el tipo de reporte personalizado y no se podrán restaurar desde la papelera. Importante: Cuando elimine un tipo de reporte personalizado, cualquier reporte basado en él también se eliminará. Cualquier componente de un tablero creado a partir de un reporte basado en un tipo de reporte personalizado mostrará un mensaje de error cuando se visualice. EDICIONES Disponible en: Salesforce Classic y Lightning Experience Disponible en: Professional, Enterprise, Performance, Unlimited y Developer PERMISOS DE USUARIO Para crear o actualizar tipos de reportes personalizados: • “Gestionar tipos de reportes personalizados” Para eliminar tipos de reportes personalizados: • “Modificar todos los datos” • Muestre la información detallada sobre un tipo de reporte personalizado y personalícelo aun más haciendo clic en el nombre de un tipo de reporte personalizado. Después de hacer clic en el nombre de un tipo de reporte personalizado, puede: – Actualizar qué relaciones de objetos puede mostrar un reporte cuando se ejecuta desde el tipo de reporte personalizado. – Modifique el formato de página del tipo de reporte especificado para indicar qué campos personalizados y estándar puede mostrar un reporte cuando se crea o ejecuta desde el tipo de reporte personalizado. – Obtenga una vista previa de cómo se mostrarán los campos a los usuarios en reportes ejecutados a partir del tipo de reporte personalizado haciendo clic en Diseño de vista previa en la sección Campos expuestos para reportes. – Cree un nuevo tipo de reporte personalizado con las mismas relaciones de objetos y los mismos campos que el tipo de reporte personalizado seleccionado al hacer clic en Duplicar. – Cambie el nombre de los campos del reporte. – Defina qué campos se seleccionan por defecto. Cuando modifica un reporte, puede ver el tipo de reporte encima del nombre del reporte en el generador de reportes. El tipo de reporte no se muestra en la página de ejecución del reporte. 1. Tipo de reporte 2. Nombre del reporte Nota: Si su organización tiene activado el sistema de traducción, puede traducir los tipos de reportes personalizados para los usuarios internacionales. 122 Configuración y mantenimiento de su organización de Salesforce Personalización de reportes y tableros Límites en los tipos de reporte Los tipos de reporte personalizados están sometidos a ciertos límites para garantizar un alto desempeño y capacidad de uso. • Puede agregar un máximo de 1000 campos a cada tipo de reporte personalizado. Un contador en la parte superior del paso de formato de página muestra el número actual de campos incluidos. Si tiene demasiados campos, no podrá guardar el formato. • No puede agregar los siguientes campos a los tipos de reportes personalizados: – Campos de programación de productos – Campos de historial – Campos de cuentas personales – El campo Antigüedad en casos y oportunidades • Un tipo de reporte personalizado puede incluir referencias a 60 objetos. Por ejemplo, si selecciona el límite máximo de cuatro relaciones de objeto para un tipo de reporte, puede seleccionar campos mediante búsqueda desde 56 objetos adicionales. Sin embargo, los usuarios recibirán un mensaje de error si ejecutan un reporte por un tipo de reporte personalizado y el reporte contiene columnas de más de 20 objetos diferentes. • Las referencias de objetos pueden utilizarse como los cuatro objetos principales, como fuentes de campos mediante búsqueda o como objetos utilizados entre distintas relaciones. Cada objeto al que se hace referencia cuenta en el límite máximo, incluso si no se han seleccionado campos. Por ejemplo, si realiza una búsqueda de cuenta a propietario de la cuenta a función del propietario de la cuenta, pero no selecciona ningún campo del propietario de la cuenta, todos los objetos a los que se hace referencia seguirán contando en el límite de 60. • Los reportes ejecutados a partir de tipos de reportes personalizados que incluyen casos no muestran la lista desplegable Unidades, que permite que los usuarios vean los valores de tiempo de ciertos campos de caso por horas, minutos o días. • Los tipos de reportes asociados con objetos personalizados en la lista Objetos personalizados eliminados se incluyen en el conteo de número máximo de tipos de reportes personalizados que puede crear. 123 Configuración y mantenimiento de su organización de Salesforce Personalización de reportes y tableros Activación del uso compartido de reportes y tableros mejorado Cuando habilita el uso compartido de análisis, Salesforce convierte los niveles de acceso de las carpetas existentes de sus usuarios para utilizar niveles de acceso nuevos y más detallados. Nota: Si se ha creado su organización después de la versión Summer ’13 Salesforce, ya cuenta con el uso compartido de carpetas de análisis. Si se ha creado su organización antes de la versión Summer ’13, siga estos pasos para poner el uso compartido de carpetas a disposición de sus usuarios. Cuando el uso compartido de análisis es efectivo, todos los usuarios de la organización obtienen un acceso de usuario de manera predeterminada a las carpetas de reportes y tableros que se comparten con ellos. Los usuarios pueden tener un mayor acceso si son gestores o editores de una carpeta determinada o si tienen más permisos de usuario administrativos. El acceso de cada usuario a las carpetas según la nueva funcionalidad se basa en la combinación del acceso a las carpetas y los permisos de usuario que tenía antes de habilitar el uso compartido de carpetas mejorado. 1. Desde Configuración, ingrese Uso compartido de carpetas en el cuadro Búsqueda rápida y, a continuación, seleccione Uso compartido de carpetas. 2. Seleccione Active los niveles de acceso para compartir carpetas de reporte y tablero. 3. Haga clic en Uso compartido de carpeta de reporte y tablero. Importante: Si regresa al modelo de uso compartido de carpetas anterior, las carpetas de reportes y tableros existentes volverán al estado en el que se encontraban antes. • Si una carpeta existía antes de habilitar el uso compartido de carpetas de análisis, sus propiedades y configuración de uso compartido volverán a su estado anterior. EDICIONES Disponible en: Salesforce Classic y Lightning Experience Disponible en: Todas las ediciones excepto Database.com PERMISOS DE USUARIO Para ver la configuración del uso compartido de la carpeta de análisis: • “Ver parámetros y configuración” Para modificar la configuración del uso compartido de la carpeta de análisis: • “Personalizar aplicación” • Si una carpeta se creó mientras el uso compartido de carpetas de análisis mejorado era efectivo, se ocultará de la lista de carpetas y toda su configuración de uso compartido se eliminará. Los permisos de usuario administrativos seguirán siendo efectivos. Configuración de reportes de tendencias históricas Para hacer que los reportes de tendencias históricas estén disponibles para sus usuarios, utilice filtros para configurar la cantidad de datos que se capturan para la creación de reportes de tendencias históricos. A continuación seleccione los campos necesarios para los reportes históricos. Moldee los datos de tendencias históricas para tener suficiente para que los usuarios lo aprovechen, pero sin superar los límites de espacio. Considere qué campos contienen datos históricos útiles y qué campos contienen datos que puede excluir. Importante: La conservación de datos históricos aumenta la cantidad de datos que almacena. El efecto depende de las formas en las que trabaja su organización. Supongamos que alguien actualiza el estado de un registro de oportunidad típico cada día o dos. Los datos de tendencia histórica para el campo Estado en el objeto Oportunidad ocupan más espacio que si el registro cambiara una o dos veces al mes. Si cualquiera de sus objetos de tendencia está en peligro de superar el límite de datos, recibirá una alerta por email. 1. En Configuración, ingrese Tendencias históricas en el cuadro Búsqueda rápida y, a continuación, seleccione Tendencias históricas. 2. Seleccione el objeto sobre el que desea crear reportes de tendencias históricas. 124 EDICIONES Disponible en las ediciones: Salesforce Classic y Lightning Experience Disponible en: todas las ediciones PERMISOS DE USUARIO Para crear, modificar y eliminar reportes: • “Crear y personalizar reportes” Y “Generador de reportes” Configuración y mantenimiento de su organización de Salesforce Personalización de reportes y tableros Puede seleccionar Oportunidades, Casos, Elemento de pronóstico y hasta tres objetos personalizados. Nota: La creación de reportes de tendencias históricas solo está disponible en pronósticos de colaboración, no en pronóstico personalizable. 3. Seleccione Habilitar tendencias históricas. 4. Utilice los filtros de Configurar datos para especificar la cantidad total de datos que puede utilizar para crear reportes de tendencias históricas. Nota: Puede restringir los datos históricos de Oportunidades, Casos y objetos personalizados. En Elementos de pronóstico, se seleccionan los datos disponibles. Por ejemplo, para reducir los datos almacenados para los reportes Oportunidades, omita las negociaciones menos probables definiendo Etapa no igual a Cliente potencial. 5. En Seleccionar campos, elija hasta ocho campos para ponerlos a disposición de los reportes de tendencias históricas. Estos campos pueden seleccionarse cuando se crean reportes de tendencias históricas. Nota: • Para los reportes de oportunidades hay cinco campos preseleccionados: Importe, Fecha de cierre, Categoría de pronóstico, Probabilidad y Etapa. Puede agregar tres más. • Para Pronóstico, todos los ocho campos son preseleccionados. Después de activar las tendencias históricas, habrá un nuevo tipo de reporte personalizado disponible cuando cree reportes futuros. Si activa las tendencias históricas en un nuevo campo, ese campo se agregará automáticamente al formato de reportes de tendencias históricas. Cuando desactive las tendencias históricas tenga estos puntos en mente. • La desactivación de las tendencias históricas para un campo oculta los datos históricos de ese campo. Si vuelve a activar las tendencias históricas, podrán verse los datos históricos de nuevo, incluyendo los datos creados después de que se desactivaran las tendencias históricas. • La desactivación de las tendencias históricas para un objeto hace que todos los datos históricos y los parámetros de configuración se eliminen para ese objeto. Esto incluye el tipo de reporte de tendencias históricas y cualquier reporte que se haya creado con él. • Si desactiva las tendencias históricas para un campo y lo elimina, los datos históricos del campo ya no estarán disponibles incluso si vuelve a activar las tendencias históricas. Nota: • Los campos históricos que están a disposición de cada usuario dependen de los campos a los que puede acceder ese usuario. Si sus permisos cambian y ya no puede ver un campo dado, los datos históricos de ese campo también dejan de ser visibles. • Cada campo histórico tiene la misma seguridad a nivel de campo que su campo principal. Si los permisos de campo del campo principal cambian, los permisos de campo históricos cambiarán en consecuencia. 125 Configuración y mantenimiento de su organización de Salesforce Actualizar el asistente de reportes Actualizar el asistente de reportes Generador de reportes es un potente editor de arrastrar y soltar y es la herramienta estándar para crear y modificar reportes. Si su organización sigue usando el antiguo asistente para reportes, debe actualizar a Generador de reportes. • Todos los perfiles obtienen acceso al generador de reportes predeterminado. (Puede continuar viendo el permiso “Generador de reportes” en conjuntos de permisos y perfiles así como los objetos PermissionSet y Perfil en la API, aunque la actualización sustituye esos ajustes.) • El antiguo asistente para reportes solo estará disponible para los usuarios en Modo de accesibilidad. EDICIONES Disponible en: Salesforce Classic Disponible en: Todas las ediciones excepto Database.com • Las organizaciones son Group Edition y Professional Edition pueden utilizar el generador de reportes. PERMISOS DE USUARIO • Obtendrá gráficos de dispersión, un nuevo tipo de gráfico para reportes. Para modificar la configuración de reportes y tableros: • “Personalizar aplicación” Las nuevas organizaciones obtendrán automáticamente la última versión del generador de reportes. Si no ve la sección Actualización del generador de reportes en la página Configuración de interfaz de usuario, significará que la actualización ya se ha activado en su organización. La asignación del permiso “Generador de reportes” a todos los usuarios a través de perfiles o conjuntos de permisos no es lo mismo que activar el generador de reportes para toda su organización. Para activar el generador de reportes para su organización siga estos pasos. Importante: La actualización no afectará a ninguno de sus reportes actuales. Sin embargo, una vez que realice la actualización, no podrá volver al antiguo asistente para reportes. 1. Desde Configuración, ingrese Reportes en el cuadro Búsqueda rápida y, a continuación, seleccione Configuración de reportes y tableros. 2. Revise la sección Actualización del generador de reportes de la página y haga clic en Activar. Si no ve el botón, el generador de reportes ya se ha activado para toda su organización. 3. Confirme su elección haciendo clic en Sí, activar el generador de reportes para todos los usuarios. Gestión de facturación y licencias Checkout contiene detalles sobre la cuenta de Salesforce de su organización, incluyendo las licencias, la información de facturación, los pedidos y las facturas. EDICIONES Para acceder a Checkout, desde Configuración, ingrese Checkout en el cuadro Búsqueda rápida, seleccione Checkout y, a continuación, haga clic en Continuar en Checkout. Disponible en: Salesforce Classic y Lightning Experience Nota: Los usuarios con el permiso "Gestionar usuarios" tienen acceso automático a Checkout. Estos usuarios también pueden otorgar acceso a otros usuarios de la organización; consulte Concesión de acceso a Checkout en la página 129. En Checkout, podrá: • Solicitar más licencias y productos. • Cambiar su información de facturación para un contrato activo. Disponible en: Contact Manager Edition, Group Edition, Professional Edition, Enterprise Edition, Performance Edition y Unlimited Edition • Cambiar la información de la tarjeta de crédito asociada con un contrato activo. • Consultar las facturas y los pedidos de su organización. • Ver sus presupuestos guardados anteriormente, tanto los presupuestos creados desde Salesforce como los creados por un representante de ventas. 126 Configuración y mantenimiento de su organización de Salesforce Gestión de facturación y licencias • Realizar pedidos para adquirir nuevos productos. • Hacer contacto con Salesforce para solicitar asistencia de ventas • Registrar un caso para cualquier pregunta, problema o preocupación relacionado con Checkout Para obtener instrucciones detalladas sobre el uso de Checkout, consulte la Guía de usuario de Checkout. Adquirir más licencias para sus usuarios Los usuarios con una cuenta de Checkout pueden agregar licencias para su organización en cualquier momento mientras el contrato esté vigente. Si su organización no tiene acceso de autoservicio a Checkout, debe enviar una solicitud al representante de Salesforce. Nota: En cualquier momento del proceso de creación de un presupuesto, puede hacer clic en Solicitar asistencia para hacer contacto con un representante de cuentas de Salesforce. 1. En Configuración, ingrese Checkout en el cuadro Búsqueda rápida y, a continuación, seleccione Checkout y haga clic en Continuar en Checkout. 2. Haga clic en Agregar más productos. 3. Haga clic en Todos los productos disponibles para ver todos los productos que admite su organización. 4. Ingrese el número de suscripciones de licencia que desea adquirir. Si se adquieren las licencias en la mitad de un ciclo de facturación, se prorratea la suscripción dependiendo del número de días pasados en ese ciclo de facturación. Precio total refleja Mensual/Precio de unidad para el elemento de pedido que se especifica en los productos. Por ejemplo, si las suscripciones de un pedido comienzan el 14/05/2013 y finaliza el 7/5/2014, el Precio total reflejará Mensual/Precio de unidad para 11,8 meses. EDICIONES Disponible en: Salesforce Classic y Lightning Experience Disponible en: Personal Edition, Contact Manager Edition, Group Edition, Professional Edition, Enterprise Edition, Performance Edition, Unlimited Edition y Database.com Edition PERMISOS DE USUARIO Para comprar licencias de usuario adicionales: • “Gestionar territorios” 5. Haga clic en Continuar para realizar pedido. 6. Revise su pedido e información de pago. Haga clic en el lápiz si necesita realizar cambios. 7. Lea y confirme que acepta el Contrato de suscripción principal y cualquier otro acuerdo o término obligatorio. Dependiendo de su contrato con Salesforce y los productos que está adquiriendo, es posible que tenga que aceptar Condiciones especiales del contrato o Condiciones específicas del producto. 8. Haga clic en Realizar pedido. CONSULTE TAMBIÉN Gestión de facturación y licencias Concesión de acceso a Checkout Eliminación de licencias de usuarios Cambiar la información de facturación de su organización Guía de usuario de Checkout Conversión de una prueba mediante Checkout Eliminación de licencias de usuarios Salesforce no admite el uso de Checkout para reducir el número de licencias para su organización. 127 Configuración y mantenimiento de su organización de Salesforce Gestión de facturación y licencias Si desea eliminar licencias, haga contacto con su representante de Salesforce. Nota: La desactivación de cuentas de usuario no cambia el número de licencias de usuario que se facturan a la compañía. CONSULTE TAMBIÉN Gestión de facturación y licencias Concesión de acceso a Checkout Adquirir más licencias para sus usuarios Cambiar la información de facturación de su organización Para cambiar la información de pagos y de facturación de la organización, debe tener acceso a Checkout. Si su organización no tiene acceso de autoservicio a Checkout, debe enviar una solicitud al representante de Salesforce. 1. En Configuración, ingrese Checkout en el cuadro Búsqueda rápida y, a continuación, seleccione Checkout. 2. Haga clic en Continuar en Checkout. 3. Haga clic en Cambiar dirección de facturación del contrato. 4. Actualice la información de contacto y la dirección de su organización según sea necesario. 5. Haga clic en Guardar. Para obtener instrucciones detalladas sobre el uso de Checkout, consulte la Guía de usuario de Checkout . EDICIONES Disponible en: Salesforce Classic y Lightning Experience Disponible en: Contact Manager Edition, Group Edition, Professional Edition, Enterprise Edition, Performance Edition y Unlimited Edition CONSULTE TAMBIÉN Gestión de facturación y licencias Cambio de información de tarjeta de crédito o débito directo Para cambiar la información de su tarjeta de crédito o de su débito directo, deberá acceder al Checkout. Si su organización no tiene acceso de autoservicio a Checkout, debe enviar una solicitud al representante de Salesforce. Para acceder a Checkout, desde Configuración, ingrese Checkout en el cuadro Búsqueda rápida, seleccione Checkout y luego haga clic en Continuar en Checkout. Para obtener instrucciones específicas acerca del cambio de su información de pago en Checkout, consulte la Guía de usuario de Checkout Nota: No puede abonar sus facturas online. Su tarjeta de crédito o de débito recién actualizada se cargará en 24 horas si existe un balance pendiente en su cuenta. Para abonar una factura mediante tarjeta de crédito, llame al departamento de servicio al cliente de Salesforce. CONSULTE TAMBIÉN Gestión de facturación y licencias 128 EDICIONES Disponible en: Salesforce Classic y Lightning Experience Disponible en: Contact Manager Edition, Group Edition, Professional Edition, Enterprise Edition, Performance Edition y Unlimited Edition Configuración y mantenimiento de su organización de Salesforce Gestión de facturación y licencias Visualización de memorandos de crédito, declaraciones de cuenta y facturas Para ver los memorandos de crédito, las declaraciones de cuenta y las facturas de su organización, debe acceder a Checkout. Si su organización no tiene acceso de autoservicio a Checkout, debe enviar una solicitud al representante de Salesforce. Desde una página de detalles memorado de crédito, declaración o factura, puede imprimir, registrar casos para investigar problemas o hacer contacto con Salesforce. Para acceder a Checkout, desde Configuración, ingrese Checkout en el cuadro Búsqueda rápida, seleccione Checkout y luego haga clic en Continuar en Checkout. Nota: Es posible que su cuenta no tenga un balance de inicio según la duración de tiempo elegida. Puede abrir todos los memorandos de pagos, facturas y crédito para ver más detalles o imprimirlos. EDICIONES Disponible en: Salesforce Classic y Lightning Experience Disponible en: Contact Manager Edition, Group Edition, Professional Edition, Enterprise Edition, Performance Edition y Unlimited Edition Para obtener instrucciones detalladas sobre el uso de Checkout, consulte la Guía de usuario de Checkout . CONSULTE TAMBIÉN Gestión de facturación y licencias Concesión de acceso a Checkout Los usuarios con el permiso "Gestionar usuarios" tienen acceso a Checkout si se ha activado para su organización. Estos usuarios también pueden permitir el acceso a otros usuarios de su organización. Los usuarios con el acceso a Checkout pueden adquirir licencias de Salesforce, licencias de la aplicación de AppExchange y otros productos relacionados. Además, en Checkout, los usuarios pueden ver presupuestos, productos instalados, pedidos, facturas, pagos y contratos de la organización. Para proporcionar acceso a los usuarios a Checkout: 1. En Configuración, ingrese Usuarios en el cuadro Búsqueda rápida y, a continuación, seleccione Usuarios. 2. Haga clic en el nombre del usuario adecuado para abrir la página de detalles del usuario. 3. Haga clic en Modificar. 4. Active la casilla de verificación Checkout activado. El usuario recibirá una notificación por email si su cuenta de Checkout se activa y puede iniciar sesión. EDICIONES Disponible en: Salesforce Classic y Lightning Experience Disponible en: Contact Manager Edition, Group Edition, Professional Edition, Enterprise Edition, Performance Edition, Unlimited Edition, Developer Edition y Database.com Edition PERMISOS DE USUARIO CONSULTE TAMBIÉN Para conceder acceso a Checkout: • “Gestionar territorios” Gestión de facturación y licencias Adquirir más licencias para sus usuarios Para modificar usuarios: • “Gestionar usuarios internos” Guía del usuario de Checkout 129 Configuración y mantenimiento de su organización de Salesforce Descripción general de actualizaciones críticas Descripción general de actualizaciones críticas Salesforce publica periódicamente actualizaciones que mejoran el desempeño, lógica y funcionalidad de Salesforce, pero pueden afectar a sus personalizaciones existentes. Cuando estas actualizaciones están disponibles, Salesforce las enumera en Configuración en Actualizaciones críticas y muestra un mensaje cuando los administradores van a Configuración. Para asegurar una transición sin problemas, cada actualización tiene un periodo de prueba durante el cual puede activar y desactivar manualmente la actualización un número ilimitado de veces para evaluar el impacto en su organización y modificar sus personalizaciones afectadas si fuera necesario. El periodo de prueba finaliza en la fecha de activación automática, cuando Salesforce activa la actualización de forma permanente. Advertencia: Salesforce recomienda que compruebe cada actualización activándola en su Sandbox de desarrollador o en su entorno de producción en las horas de menor carga de trabajo. Para gestionar actualizaciones críticas, en Configuración, haga clic en Actualizaciones críticas. Desde esta página, puede visualizar el resumen, estado y fecha de activación automática que Salesforce no haya activado permanentemente. Para ver más detalles acerca de la actualización, incluyendo una lista de personalizaciones en su organización que la actualización puede afectar, haga clic en Revisar. Si una actualización tiene un vínculo Activar, haga clic en él para probar la actualización en su entorno de sandbox o producción antes de que Salesforce la active automáticamente. EDICIONES Disponible en: Lightning Experience y Salesforce Classic Disponible en: todas las ediciones PERMISOS DE USUARIO Para ver las actualizaciones críticas: • “Ver parámetros y configuración” Para activar las actualizaciones críticas: • “Modificar todos los datos” Y “Personalizar aplicación” Notas sobre actualizaciones críticas • Salesforce analiza su organización para determinar si una actualización crítica puede afectar a sus personalizaciones. Si sus personalizaciones no se ven afectadas, Salesforce activa la actualización automáticamente en su organización. • En la fecha de activación automática programada, Salesforce activa la actualización de forma permanente. Tras la activación automática, no podrá desactivar la actualización. • Cada página de detalles de actualización describe cómo sus personalizaciones pueden verse afectadas y cómo puede solucionar una funcionalidad que no desee. • Salesforce muestra un mensaje la primera vez que accede al menú de configuración cuando hay una actualización crítica disponible. El mensaje le permite seleccionar que Salesforce muestre las actualizaciones inmediatamente o que le recuerde posteriormente que las actualizaciones están disponibles. Descripción general de las divisiones Gracias a las divisiones, los datos de la organización pueden segmentarse en secciones lógicas, de manera que las búsquedas, los reportes y las vistas de lista adquieren un mayor sentido para los usuarios. Por ejemplo, se puede confeccionar un reporte que refleje las oportunidades sólo para la división de América del Norte, lo que permite obtener mayor precisión en las cifras de ventas del equipo de ventas de esta región en concreto. Las divisiones resultan prácticas en organizaciones con una enorme cantidad de datos. Nota: Las divisiones no restringen el acceso de los usuarios a los datos ni se establecen con fines de seguridad. Las divisiones se pueden asignar a usuarios y otros registros. 130 EDICIONES Disponible en: Salesforce Classic Disponible en: Professional, Enterprise, Performance, Unlimited y Developer Configuración y mantenimiento de su organización de Salesforce Descripción general de las divisiones • División de nivel de registro: La división es un campo en los registros individuales que indica que el registro en cuestión pertenece a una división concreta. Un registro puede pertenecer a una división que el administrador cree, o bien a una división “global” estándar, que se crea de manera automática cuando su organización habilita las divisiones. Un registro no puede pertenecer a más de una división a la vez. • División predeterminada: Los usuarios se asignan a una división predeterminada que se aplica a las cuentas, prospectos y objetos personalizados creados recientemente que tengan habilitadas las divisiones. • División de trabajo: Si cuenta con el permiso “Repercusión de las divisiones”, podrá establecer la división a través de una lista desplegable de la barra lateral. Con esto, las búsquedas mostrarán únicamente los datos relativos a la división de trabajo actual. La división de trabajo puede cambiarse siempre que se quiera. Si no posee este permiso, siempre verá registros en todas las divisiones. La siguiente tabla muestra el modo en que el uso de las divisiones influye en las distintas áreas. Área Descripción Búsqueda Si posee el permiso “Repercusión de las divisiones”: • En la búsqueda de la barra lateral, puede seleccionar una única división o todas las divisiones. • En la búsqueda avanzada, puede seleccionar una única división o todas las divisiones. • En la búsqueda global, puede buscar en una única división o en todas las divisiones. • Para las búsquedas en cuadros de diálogo de búsqueda, los resultados incluyen los registros de la división seleccionada de la lista desplegable en la ventana del cuadro de diálogo de búsqueda. Nota: Todas las búsquedas realizadas dentro de una división específica también incluyen la división global. Por ejemplo, si busca en una división denominada División occidental, sus resultados incluirán registros encontrados en la División occidental y en la división global. Si no posee este permiso, los resultados de la búsqueda siempre incluirán todos los registros de todas las divisiones. Vistas de listas Si posee el permiso “Repercusión de las divisiones”, las vistas de lista incluirán únicamente aquellos registros de la división que haya especificado al crear o modificar la vista de lista en cuestión. Las vistas de lista que no incluyan todos los registros (como Mis casos abiertos) incluirán los registros de todas las divisiones. Si no posee este permiso, las vistas de lista siempre incluirán todos los registros de todas las divisiones. Chatter Chatter no admite divisiones. Por ejemplo, no puede utilizar noticias en tiempo real de Chatter separadas para divisiones diferentes. Reportes Si posee el permiso “Repercusión de las divisiones”, podrá establecer opciones de reporte propias para que se incluyan los registros de una única división o bien de todas. Los reportes que utilizan filtros estándar (como Mis casos o Cuentas de mi equipo) 131 Configuración y mantenimiento de su organización de Salesforce Área Descripción general de las divisiones Descripción muestran registros de todas las divisiones y no se pueden limitar exclusivamente a una división particular. Si no posee este permiso, los reportes siempre incluirán todos los registros de todas las divisiones. Vista de registros y listas relacionadas Al ver la página de detalles de un registro, las listas relacionadas recogen todos los registros asociados a los que se tiene acceso (independientemente de la división). Creación de registros nuevos Cuando se crean cuentas, prospectos u objetos personalizados nuevos que tengan activadas las divisiones, la división se establecerá automáticamente como la división predeterminada, a menos que reemplace esta configuración. Cuando se crean registros nuevos relacionados con una cuenta o con otro registro que ya tiene una división, el nuevo registro se asignará a la división del registro ya existente. Por ejemplo, si crea un registro de objeto de objeto personalizado que se encuentre en el lado de detalle de una relación principal/detalle con un objeto personalizado que tenga habilitadas las divisiones, se le asigna la división del registro principal. Cuando se crean registros que no están relacionados con otros registros (como oportunidades privadas o contactos sin relación con una cuenta), la división se establecerá automáticamente en la división global. Modificación de registros Al modificar cuentas, prospectos u objetos personalizados que tengan activadas las divisiones, la división puede cambiarse. Todos los registros asociados mediante una relación principal/detalle también se transfieren automáticamente a la nueva división. Por ejemplo, los contactos y las oportunidades se transfieren a la nueva división de su cuenta asociada y los objetos personalizados de detalle se transfieren a su nueva división del registro principal. Cuando se modifican otros tipos de registros, no se puede alterar la configuración de la división. Objetos personalizados Cuando activa divisiones para un objeto personalizado, Salesforce inicialmente asigna todos los registros de dicho objeto personalizado a la división global. Cuando cree un registro de objeto personalizado: • Si el objeto personalizado tiene activadas las divisiones, el registro adopta su división predeterminada. • Si el objeto personalizado se encuentra en el lado de detalle de una relación principal/detalle con un objeto personalizado que tenga habilitadas las divisiones, el registro adopta la división del registro principal. 132 Configuración y mantenimiento de su organización de Salesforce Descripción general de las divisiones Área Descripción Relaciones Si convierte una relación de búsqueda en una relación principal/detalle, los registros de detalle pierden su división actual y heredan la división de su registro principal. Si convierte una relación principal/detalle en una relación de búsqueda, la división de cualquier registro de detalle está determinada por el registro principal anterior. Si elimina una relación principal/detalle, la división de cualquier registro de detalle está determinada por el registro principal anterior. CONSULTE TAMBIÉN Configuración de divisiones Creación y modificación de divisiones Cambiar la división predeterminada para usuarios Transferencia de varios registros entre divisiones Realización de reportes con divisiones Configuración de divisiones Al configurar divisiones, debe crear divisiones y asignarles registros para asegurarse de que sus datos se categorizan correctamente. EDICIONES Antes de poder utilizar la función de divisiones para su organización, debe activar divisiones. Si utiliza un objeto estándar, haga contacto con Salesforce para activar varias divisiones para su organización. Para los objetos personalizados, seleccione Activar divisiones en la página de definición del objeto personalizado para activar las divisiones. Disponible en: Salesforce Classic 1. Planifique qué divisiones necesita basándose en cómo desea segmentar sus datos. Por ejemplo, puede que desee una división para todos los registros pertenecientes a su equipo de ventas de Norte América y una división para su equipo de ventas de Europa. 100 2. Cree divisiones para su organización. Todos los registros existentes están asignados a la división "Global" de forma predeterminada. Puede cambiar el nombre de la división predeterminada, crear divisiones adicionales y mover registros de datos y usuario entre divisiones. Disponible en: Professional, Enterprise, Performance, Unlimited y Developer PERMISOS DE USUARIO Para crear o modificar divisiones: • “Modificar todos los datos” 3. Transfiera los prospectos, cuentas y objetos personalizados a las divisiones pertinentes. Cuando se asignan registros a una división, los registros asociados se asignan a la misma división. Por ejemplo, cuando cambia la división asignada a una cuenta, los registros relacionados como contactos y oportunidades se asignan a la misma división. 4. Agregue campos de divisiones a los formatos de página. 5. Agregue divisiones a la seguridad a nivel de campo. 6. Defina la división predeterminada de todos los usuarios. Las nuevas cuentas y los nuevos prospectos están asignados a la división predeterminada del usuario a menos que el usuario asigne explícitamente otra división. Los nuevos registros relacionados a registros existentes están asignados a la división del registro existente. 133 Configuración y mantenimiento de su organización de Salesforce Descripción general de las divisiones 7. Active el permiso “Repercusión de las divisiones” para usuarios que deben poder limitar las vistas de lista por división, buscar en una división o realizar un reporte en una división. Los usuarios sin el permiso "Repercusión de las divisiones" aún tendrán una división predeterminada a nivel de usuario, podrán ver campos de división, cambiar la división de un registro y especificar una división al crear registros. CONSULTE TAMBIÉN Descripción general de las divisiones Creación y modificación de divisiones Transferencia de varios registros entre divisiones Cambiar la división predeterminada para usuarios Creación y modificación de divisiones La creación de divisiones lógicas para su organización le ayuda a segmentar sus registros para facilitar la búsqueda y creación de reportes. EDICIONES Las divisiones deben estar activadas para su organización. Disponible en: Salesforce Classic y Lightning Experience Todos los registros están asignados en un principio a la división predeterminada "Global" hasta que el usuario defina la división. Puede crear un máximo de 100 divisiones, incluidas algunas inactivas. 1. Desde Configuración, ingrese Gestionar divisiones en el cuadro Búsqueda rápida y, a continuación, seleccione Gestionar divisiones. Disponible en: Professional, Enterprise, Performance, Unlimited y Developer 2. Haga clic en Nueva para crear una división o en Modificar para cambiar una división existente. 3. Escriba el nombre de la división. PERMISOS DE USUARIO 4. Seleccione la casilla de verificación para activar la división. Nota: Si una división tiene asignados usuarios o colas de prospectos, no podrá desactivarla. Para crear o modificar divisiones: • “Modificar todos los datos” 5. Haga clic en Guardar. 6. Si desea cambiar el orden en el que aparecen esas divisiones en la lista de selección Divisiones, haga clic en Ordenar, luego utilice los botones de flecha para mover las divisiones arriba o abajo en la lista. CONSULTE TAMBIÉN Descripción general de las divisiones Configuración de divisiones Transferencia de varios registros entre divisiones Cambiar la división predeterminada para usuarios 134 Configuración y mantenimiento de su organización de Salesforce Descripción general de las divisiones Transferencia de varios registros entre divisiones Seleccione grupos de registros para transferirlos a divisiones o entre ellas. Para volver a asignar las divisiones para varios registros a la vez, transfiera grupos de cuentas, prospectos o usuarios entre divisiones. 1. En Configuración, ingrese Transferencia masiva de divisiones en el cuadro Búsqueda rápida y, a continuación, seleccione Transferencia masiva de divisiones. 2. Seleccione el tipo de registro que desee transferir y, a continuación, haga clic en Siguiente. Cuando cambia la división asignada a una cuenta, los registros relacionados como contactos y oportunidades se asignan a la misma división. Cuando cambia la división asignada a un objeto personalizado, otros objetos personalizados pertenecientes al mismo también se transfieren a la nueva división. 3. Seleccione las condiciones de búsqueda que deben cumplir los registros y haga clic en Siguiente. 4. Seleccione la división a la que desee transferir los registros. 5. Si transfiere registros de usuarios, puede seleccionar Cambiar la división... para transferir también los registros de los usuarios a la nueva división. EDICIONES Disponible en: Salesforce Classic Disponible en: Professional, Enterprise, Performance, Unlimited y Developer PERMISOS DE USUARIO Para realizar una transferencia masiva de registros: • “Modificar todos los datos” 6. Haga clic en Transferir. Recibirá una notificación por email cuando la transferencia se haya completado. Si se están transfiriendo 5.000 o más registros, la solicitud se pondrá en cola para su procesamiento. CONSULTE TAMBIÉN Descripción general de las divisiones Configuración de divisiones Creación y modificación de divisiones Cambiar la división predeterminada para usuarios Cambiar la división predeterminada para usuarios Si puede gestionar la configuración de usuarios, puede cambiar la división predeterminada de un usuario. EDICIONES Si su organización usa divisiones para segmentar los datos, se asigna una división predeterminada a todos los usuarios y se aplica a las nuevas cuentas, prospectos y objetos personalizados que crean. La división predeterminada no evita que los usuarios visualicen o creen registros en otras divisiones. Sin embargo, si el nuevo registro está relacionado con un registro existente, el nuevo registro se asigna a la misma división que el registro existente. Disponible en: Salesforce Classic y Lightning Experience 1. En Configuración, ingrese Usuarios en el cuadro Búsqueda rápida y, a continuación, seleccione Usuarios. Disponible en las ediciones: Professional, Enterprise, Performance, Unlimited y Developer 2. Haga clic en el nombre, alias o nombre de usuario del usuario cuya división predeterminada desee cambiar. PERMISOS DE USUARIO 3. Haga clic en Cambiar junto al campo División predeterminada. 4. Seleccione una división predeterminada nueva. 5. Seleccione una acción para que se aplique a los registros que el usuario ya posee. 6. Haga clic en Guardar (Save). 135 Para cambiar la división predeterminada de un usuario: • “Gestionar usuarios” Configuración y mantenimiento de su organización de Salesforce ¿Cómo puedo dar por finalizado mi servicio? Si está cambiando su propia división predeterminada, omita el paso 1 y vaya a su configuración personal. Ingrese Detalles avanzados de usuario en el cuadro Búsqueda rápida y, a continuación, seleccione Detalles avanzados de usuario.¿Sin resultados? Ingrese Información personal en el cuadro Búsqueda rápida y, a continuación, seleccione Información personal. CONSULTE TAMBIÉN Descripción general de las divisiones Realización de reportes con divisiones Si su organización utiliza divisiones para segmentar datos, puede personalizar sus reportes para mostrar registros en divisiones específicas. EDICIONES Utilice la lista desplegable División en el reporte para seleccionar una de las siguientes: Disponible en: Salesforce Classic • Una división específica Disponible en: Professional, Enterprise, Performance, Unlimited y Developer • Su división de trabajo actual. • Todos los registros en todas las divisiones. Nota: Los reportes que utilizan filtros estándar (como cuentas de Mis casos o Mi equipo) incluyen los registros de todas las divisiones. Estos reportes no se pueden limitar a una división específica. PERMISOS DE USUARIO Para limitar reportes por división: • “Repercusión de las divisiones” CONSULTE TAMBIÉN Descripción general de las divisiones ¿Cómo puedo dar por finalizado mi servicio? Si el servicio no satisface sus necesidades, puede interrumpirlo. Los usuarios que no tengan ningún pago pendiente pueden solicitar una descarga completa de los datos en el sistema. Para enviar su solicitud directamente, haga contacto con el Departamento de facturación de Asistencia al cliente de Salesforce. Permisos y configuraciones de inicio de Lightning Experience Otorgue a sus usuarios el acceso a detalles de oportunidad y otros permisos de modo que puedan obtener el máximo provecho de la página Inicio. EDICIONES No puede personalizar el formato de la página Inicio, agregar componentes personalizados o mover listas relacionadas. Disponible en: Lightning Experience Para obtener información acerca de la activación de Perspectivas de cuentas, consulte “Configuración de cuenta” en la Ayuda de Salesforce. Disponible en: Group Edition, Professional Edition, Enterprise Edition, Performance, Unlimited Edition y Developer Edition El gráfico de desempeño y Acuerdos principales muestran información de oportunidades acerca del equipo de ventas de un usuario si tienen un equipo asociado. De lo contrario, el gráfico muestra oportunidades propiedad del usuario. Para rellenar el gráfico de desempeño, Acuerdos principales y el Asistente, los usuarios deben tener: 136 Configuración y mantenimiento de su organización de Salesforce Gestión de usuarios Tabla 1: Permisos necesarios para funciones de Inicio Permiso o configuración Gráfico de desempeño Acuerdos principales Ayudante Acceso de lectura al objeto Oportunidad y acceso de colaboración a oportunidades relevantes Acceso de lectura al campo Importe del objeto Oportunidad Acceso de lectura al campo Probabilidad del objeto Oportunidad Se ha activado el permiso de usuario “Ejecutar reportes” para los usuarios Oportunidades cerradas u oportunidades abiertas con una probabilidad por encima del 70% durante el trimestre actual Acceso de lectura al objeto Prospecto y acceso de colaboración a prospectos relevantes Nota: El año fiscal personalizado no se admite en Lightning Experience. El gráfico de desempeño muestra el desempeño de ventas solo durante el trimestre actual. Gestión de usuarios Descripción general de gestión de usuarios En Salesforce, todos los usuarios se identifican con un nombre de usuario, contraseña y un perfil único. Junto con otros ajustes, el perfil determina las tareas que pueden ejecutar los usuarios, los datos que pueden ver y lo que pueden hacer con los datos. Dependiendo de la edición de Salesforce de su organización y las funciones adicionales que su compañía haya adquirido, puede tener licencias de usuario, como Marketing, Connect Offline y Sales Anywhere, que permiten a usuarios acceder a otras funciones que no están disponibles con sus licencias de usuario. Se puede asignar una o más de estas licencias a cada usuario. También puede configurar cuentas para usuarios ajenos a su organización que necesiten acceder a un conjunto limitado de campos y objetos. También puede conceder acceso al portal de clientes, portal de socios o autoservicio a través de licencias de usuario. Finalmente, si utiliza Salesforce to Salesforce, puede crear conexiones para compartir registros con otros usuarios de Salesforce de fuera de su organización. 137 EDICIONES Disponible en: Salesforce Classic Las opciones de gestión de usuarios disponibles serán distintas en función de la edición de Salesforce que tenga. Configuración y mantenimiento de su organización de Salesforce Ver y gestionar usuarios Nota: Desde Spring ’12, el portal de autoservicio no está disponible para nuevas organizaciones. Las organizaciones existentes continúan teniendo acceso al portal de autoservicio. Como administrador, realiza tareas de gestión de usuarios como la creación y modificación de usuarios, restablecimiento de contraseñas y creación de cuentas de Google Apps. También otorga permisos, crea y gestiona otros tipos de usuarios, crea campos personalizados, define vínculos personalizados, ejecuta reportes sobre usuarios y delega funciones de administración de usuarios en otros usuarios. CONSULTE TAMBIÉN Ver y gestionar usuarios Descripción general de licencias Ver y gestionar usuarios Para ver y gestionar los usuarios en su organización, en Configuración, ingrese Usuarios en el cuadro Búsqueda rápida y, a continuación, seleccione Usuarios. EDICIONES La lista de usuarios muestra todos los usuarios de su organización, portal de socios y portal de clientes Salesforce. En la lista de usuarios, podrá: Disponible en: Salesforce Classic y Lightning Experience • Crear un usuario. • Crear varios usuarios. • Restablecer las contraseñas de los usuarios seleccionados. • Modificar un usuario. • Ver la página de detalles de un usuario haciendo clic en el nombre, alias o nombre de usuario. • Ver o modificar un perfil haciendo clic en el nombre del perfil. • Si Google Apps™ está activado en su organización, exporte los usuarios a Google y cree cuentas de Google Apps haciendo clic en Exportar a Google Apps Sugerencia: Puede realizar varias de estas tareas desde la aplicación móvil SalesforceA. Disponible en: Contact Manager Edition, Group Edition, Professional Edition, Enterprise Edition, Performance Edition, Unlimited Edition, Developer Edition y Database.com Edition El portal de clientes y los portales de socios no están disponibles en Database.com Sugerencias para gestionar usuarios • Puede crear campos personalizados para los usuarios y configurar vínculos personalizados que aparezcan en la página de detalles de los usuarios. Para acceder a estas opciones, vaya a la configuración de gestión de objetos para usuarios. • Puede utilizar la búsqueda de la barra lateral para buscar usuarios de su organización, con independencia del estado del usuario. Sin embargo, cuando utilice un diálogo de búsqueda en campos con registros, los resultados de búsqueda sólo devuelven usuarios activos. También puede ejecutar reportes de usuario en la ficha Reportes. PERMISOS DE USUARIO Para ver listas de usuarios: • “Ver parámetros y configuración” • Para simplificar la gestión de usuarios en organizaciones con un gran número de usuarios, delegue aspectos de la administración de usuarios a usuarios que no sean administradores. 138 Configuración y mantenimiento de su organización de Salesforce Ver y gestionar usuarios Nota: No puede delegar funciones administrativas relacionadas con su organización a usuarios del portal de socios o del portal de clientes. Sin embargo, puede delegar algunas funciones administrativas del portal a usuarios del portal. CONSULTE TAMBIÉN Desactivar (eliminar) usuarios Inmovilizar o anular la inmovilización de cuentas de usuario SalesforceA Directrices para agregar usuarios Aprenda opciones importantes para agregar usuarios. Conozca qué comunicar a los usuarios sobre contraseñas e inicios de sesión. EDICIONES • Su nombre de usuario debe ser único en todas las organizaciones de Salesforce. El nombre de usuario debe tener el formato de una dirección de email; por ejemplo, [email protected]. Pero el email actual en el nombre de usuario no necesita funcionar. Puede tener la misma dirección de email activa asociada con su cuenta en las organizaciones. solo el nombre de usuario en le formato de una dirección de email debe permanecer único. Disponible en: Salesforce Classic • Si su nombre incluye caracteres no ingleses, agregue el idioma especificado a la configuración de formato de correo de Outlook si está visualizando el email en Outlook. • Las contraseñas temporales para los nuevos usuarios caducan en 6 meses y los usuarios deben cambiar su contraseña la primera vez que inician sesión. El vínculo de inicio de sesión solamente se puede utilizar una vez. Un usuario que sigue el vínculo sin establecer una contraseña debe tener un administrador para restablecer su contraseña antes de poder iniciar sesión. Disponible en: Contact Manager Edition, Group Edition, Professional Edition, Enterprise Edition, Performance Edition, Unlimited Edition, Developer Edition y Database.com Edition • Puede cambiar una licencia de Salesforce por una licencia de Force.com, pero no puede cambiar una licencia de Force.com por una licencia de Salesforce. • No todas las opciones están disponibles en todos los tipos de licencia. Por ejemplo, las opciones Usuario de marketing y Permitir realización de pronósticos no están disponibles para las licencias de usuario de Force.com porque las fichas Pronósticos y Campañas no están disponibles para los usuarios con esta licencia. Las licencias de usuario de Force.com no están disponibles para Professional Edition, Group Edition o Contact Manager Edition. • En organizaciones con Performance Edition, Unlimited Edition, Enterprise Edition y Developer Edition, puede seleccionar Enviar emails de advertencia de Apex para enviar un email al usuario cuando una aplicación que recurre a Apex utilice más de la mitad de los recursos especificados por los límites reguladores. Esta función se puede utilizar durante el desarrollo de un código de Apex para comprobar la cantidad de recursos que se utilizan en el tiempo de ejecución. • Las contraseñas temporales para los nuevos usuarios caducan en 6 meses y los usuarios deben cambiar su contraseña la primera vez que inician sesión. El vínculo de inicio de sesión solamente se puede utilizar una vez. Un usuario que sigue el vínculo sin establecer una contraseña debe tener un administrador para restablecer su contraseña antes de poder iniciar sesión. CONSULTE TAMBIÉN Agregar un usuario único 139 Configuración y mantenimiento de su organización de Salesforce Ver y gestionar usuarios Agregar un usuario único Dependiendo del tamaño de su organización o de su proceso de incorporación de nuevos contratos, puede seleccionar agregar usuarios uno por uno. El número máximo de usuarios que puede agregar viene determinado por su edición de Salesforce. 1. Leer las directrices para la adición de usuarios. 2. En Configuración, ingrese Usuarios en el cuadro Búsqueda rápida y, a continuación, seleccione Usuarios. 3. Haga clic en Usuario nuevo. 4. Ingrese el nombre y la dirección de email del usuario y un nombre de usuario único en el formato de una dirección de email De forma predeterminada, el nombre de usuario es el mismo que la dirección de email. Importante: Su nombre de usuario debe ser único en todas las organizaciones de Salesforce. El nombre de usuario debe tener el formato de una dirección de email; por ejemplo, [email protected]. Pero el email actual en el nombre de usuario no necesita funcionar. Puede tener la misma dirección de email activa asociada con su cuenta en las organizaciones. solo el nombre de usuario en le formato de una dirección de email debe permanecer único. 5. En Professional Edition, Enterprise Edition, Unlimited Edition, Performance Edition y Developer Edition, seleccione una Función. EDICIONES Disponible en: Salesforce Classic y Lightning Experience Disponible en: Contact Manager Edition, Group Edition, Professional Edition, Enterprise Edition, Performance Edition, Unlimited Edition, Developer Edition y Database.com Edition PERMISOS DE USUARIO Para crear usuarios: • “Gestionar usuarios internos” 6. Seleccione una Licencia de usuario. La licencia de usuario determina qué perfiles están disponibles para el usuario. 7. Seleccione un perfil que especifique los permisos mínimos del usuario y los parámetros de acceso. 8. Si su organización ha activado las aprobaciones, puede definir la configuración del aprobador del usuario, como aprobador delegado, gerente y como preferencia para recibir solicitudes de aprobación por email. 9. Active la casilla Generar nueva contraseña y notificar al usuario inmediatamente para que el nombre de inicio de sesión del usuario y la contraseña temporal se envíen por email al nuevo usuario. CONSULTE TAMBIÉN Directrices para agregar usuarios Agregar varios usuarios Modificar usuarios Campos de usuario Descripción general de licencias 140 Configuración y mantenimiento de su organización de Salesforce Ver y gestionar usuarios Agregar varios usuarios Puede agregar rápidamente hasta 10 usuarios a su organización. Su edición de Salesforce determina el número máximo de usuarios que puede agregar. EDICIONES 1. En Configuración, ingrese Usuarios en el cuadro Búsqueda rápida y, a continuación, seleccione Usuarios. Disponible en: Salesforce Classic y Lightning Experience 2. Haga clic en Añadir varios usuarios. 3. Si existen varios tipos de licencia de usuario en su organización, seleccione la licencia de usuario que desea asociar a los usuarios que piensa crear. La licencia de usuario determina los perfiles disponibles. 4. Especifique la información para cada usuario. 5. Para enviar un nombre de inicio de sesión y una contraseña temporal a cada nuevo usuario por email, seleccione Generar contraseñas y notificar al usuario a través del email. Disponible en: Professional Edition, Enterprise Edition, Performance Edition, Unlimited Edition, Developer Edition y Database.com Edition 6. Haga clic en Guardar. PERMISOS DE USUARIO 7. Para especificar más detalles de los usuarios que ha creado con este método, modifique los usuarios individualmente según sea necesario. Para crear usuarios: • “Gestionar usuarios internos” CONSULTE TAMBIÉN Agregar un usuario único Modificar usuarios Campos de usuario Descripción general de licencias Modificar usuarios Para cambiar los detalles del usuario, como información de un perfil de usuario o información de un contacto, modifique la cuenta del usuario. EDICIONES 1. En Configuración, ingrese Usuarios en el cuadro Búsqueda rápida y, a continuación, seleccione Usuarios. Disponible en: Salesforce Classic y Lightning Experience 2. Haga clic en Modificar junto al nombre de un usuario. 3. Cambien la configuración según sea necesario. 4. Haga clic en Guardar. Sugerencia: Puede realizar esta y otras tareas administrativas desde la aplicación móvil SalesforceA. CONSULTE TAMBIÉN Disponible en: Contact Manager Edition, Group Edition, Professional Edition, Enterprise Edition, Performance Edition, Unlimited Edition, Developer Edition y Database.com Edition Campos de usuario PERMISOS DE USUARIO Consideraciones para la modificación de usuarios Desbloquear usuarios Para modificar usuarios: • “Gestionar usuarios internos” SalesforceA 141 Configuración y mantenimiento de su organización de Salesforce Ver y gestionar usuarios Consideraciones para la modificación de usuarios Tenga en cuenta los siguientes comportamientos cuando modifique usuarios. Nombres de usuario Un nombre de usuario debe ser único en todas las organizaciones de Salesforce. Debe utilizar el formato de una dirección de email (como [email protected]), pero no necesita ser una dirección de email real. Mientras que los usuarios pueden tener la misma dirección de email en las organizaciones, los nombres de usuarios deben ser únicos. Si cambia un nombre de usuario, se enviará un email de confirmación con un vínculo de inicio de sesión a la dirección de email asociada con la cuenta de ese usuario. Si una organización tiene varios servidores de inicio de sesión, en ocasiones los usuarios no pueden iniciar sesión justo después de que haya cambiado sus nombres de usuario. El cambio puede tardar hasta 24 horas en replicarse en todos los servidores. EDICIONES Disponible en: Salesforce Classic Disponible en: Contact Manager Edition, Group Edition, Professional Edition, Enterprise Edition, Performance Edition, Unlimited Edition, Developer Edition y Database.com Edition Cambio de direcciones de email Si Generar nueva contraseña y notificar al usuario inmediatamente está desactivada cuando cambia la dirección de email de un usuario, Salesforce envía un mensaje de confirmación a la dirección de email que ingresó. Los usuarios deben hacer clic en el vínculo que el mensaje recoge para que la nueva dirección de email entre en vigor. Este proceso garantiza la seguridad del sistema. Información personal Los usuarios pueden cambiar si información personal después de iniciar sesión. Uso compartido de usuarios Si el valor predeterminado de toda la organización para el objeto del usuario es Privado, los usuarios deben disponer del acceso de Lectura o Escritura en el usuario de destino para acceder a la información de ese usuario. Nombres de dominio Puede limitar los nombres de dominio de las direcciones de email de los usuarios a una lista de dominios específicos. Cualquier intento de definir una dirección de correo con otro dominio generará un mensaje de error. Para habilitar esta función para su organización, haga contacto con Salesforce. CONSULTE TAMBIÉN Modificar usuarios 142 Configuración y mantenimiento de su organización de Salesforce Ver y gestionar usuarios Desbloquear usuarios Los usuarios se pueden bloquear en una organización si ingresan credenciales de inicio de sesión incorrectas demasiadas veces. Desbloquee usuarios para recuperar su acceso. EDICIONES 1. En Configuración, ingrese Usuarios en el cuadro Búsqueda rápida y, a continuación, seleccione Usuarios. Disponible en: Salesforce Classic 2. Seleccione el usuario bloqueado. Disponible en: Contact Manager Edition, Group Edition, Professional Edition, Enterprise Edition, Performance Edition, Unlimited Edition, Developer Edition y Database.com Edition 3. Haga clic en Desbloquear. Este botón sólo aparece cuando un usuario está bloqueado. Sugerencia: Puede realizar esta y otras tareas administrativas desde la aplicación móvil SalesforceA. CONSULTE TAMBIÉN PERMISOS DE USUARIO Modificar usuarios Establecer políticas de contraseña Para desbloquear usuarios: • “Gestionar usuarios internos” SalesforceA Desactivar (eliminar) usuarios No puede eliminar un usuario, pero puede desactivar una cuenta para que un usuario ya no puede iniciar sesión en Salesforce. EDICIONES 1. En Configuración, ingrese Usuarios en el cuadro Búsqueda rápida y, a continuación, seleccione Usuarios. Disponible en: Salesforce Classic y Lightning Experience 2. Haga clic en Modificar junto al nombre de un usuario. 3. Anule la selección de la casilla Activa y haga clic en Guardar. Sugerencia: Puede realizar esta y otras tareas administrativas desde la aplicación móvil SalesforceA. CONSULTE TAMBIÉN Consideraciones para la desactivación de usuarios Disponible en: Contact Manager Edition, Group Edition, Professional Edition, Enterprise Edition, Performance Edition, Unlimited Edition, Developer Edition y Database.com Edition Inmovilizar o anular la inmovilización de cuentas de usuario Transferencia masiva de registros PERMISOS DE USUARIO SalesforceA Para desactivar usuarios: • “Gestionar usuarios internos” 143 Configuración y mantenimiento de su organización de Salesforce Ver y gestionar usuarios Consideraciones para la desactivación de usuarios Tenga en cuenta los siguientes comportamientos cuando desactive usuarios. Licencias de usuario y facturación Un usuario desactivado ya no se contabiliza con respecto a las licencias de usuario disponibles de la organización. Sin embargo, la desactivación de un usuario no reduce el número de licencias por las que se factura a su organización. Para cambiar su facturación, debe cambiar el conteo de licencias de su organización. Usuarios en campos de jerarquía personalizados No puede desactivar un usuario que ha seleccionado en una jerarquía personalizada aunque elimine el campo. Para desactivar un usuario en un campo de jerarquía personalizado, elimine y borre permanentemente el campo primero. Destinatarios de alerta de email de flujo de trabajo No puede desactivar un usuario asignado como el único destinatario de una alerta de flujo de trabajo por email. EDICIONES Disponible en: Salesforce Classic Disponible en: Contact Manager Edition, Group Edition, Professional Edition, Enterprise Edition, Performance Edition, Unlimited Edition, Developer Edition y Database.com Edition Usuarios de administración del Portal de clientes No puede desactivar un usuario seleccionado como Administrador del portal de clientes. Acceso a los registros Los usuarios desactivados pierden el acceso a todos los registros que se compartieron manualmente con ellos, o registros que se compartieron con ellos como miembros del equipo. Los usuarios con mayor jerarquía con respecto a los usuarios desactivados también pierden el acceso a esos registros. Sin embargo, puede seguir transfiriendo sus datos a otros usuarios y ver sus nombres en la página Usuarios. Nota: Si su organización tiene Eliminación asíncrona de recursos compartidos obsoletos (Piloto) activado, la eliminación de recursos compartidos de equipo y manuales se ejecuta durante las horas de menor producción entre las 6 PM y las 4 AM según la zona horaria predeterminada de su organización. Para registros de cuenta, los recursos compartidos manuales y de equipo se eliminan justo después de la desactivación del usuario. Los usuarios desactivados pierden el acceso a los registros compartidos inmediatamente. Los usuarios con mayor jerarquía continúan teniendo acceso hasta que se elimine ese acceso de forma asíncrona. Si esa visibilidad supone un motivo de preocupación, elimine le acceso al registro otorgado a los usuarios desactivados antes de la desactivación. Chatter Si desactiva usuarios en una organización donde Chatter está activado, se eliminan de las listas Seguidores y Seguimiento. Si vuelve a activar los usuarios, se restaura la información de suscripción en las listas Seguimiento y Seguidores. Si desactiva varios usuarios, la información de suscripción no se recupera para los usuarios que se siguen entre sí. Por ejemplo, el usuario A sigue al usuario B y el usuario B sigue al usuario A. Si desactiva los usuarios A y B, sus suscripciones cruzadas se eliminan de las listas Seguimiento y de Seguidores. Si el usuario A y el usuario B se vuelven a activar, sus suscripciones no se recuperan. Campos Creado por Es posible que los usuarios inactivos se enumeren en campos Creado por incluso cuando ya no estén activos en una organización. Esto puede suceder porque algunas operaciones del sistema crean registros y cambian las preferencias, actuando como administrador arbitrario para completar la tarea. Este usuario puede estar activo o inactivo. Cuentas y oportunidades propiedad de usuarios desactivados Los usuarios desactivados siguen poseyendo oportunidades y apareciendo en pronósticos y territorios. Cuando se desactivan usuarios, se congelan sus sustituciones de pronósticos de oportunidades, sustituciones de total ajustado y sustituciones de selección de gestor sobre pronósticos de sus subordinados. Sin embargo, el gestor de un usuario desactivado puede aplicar sustituciones de selección de gestor a pronósticos de dicho usuario. Las cantidades de acumulación se mantienen actualizadas. Si un usuario desactivado se 144 Configuración y mantenimiento de su organización de Salesforce Ver y gestionar usuarios vuelve a activar más adelante, el usuario podrá retomar el trabajo normal como antes. Si “Permitir realización de pronósticos” se desactiva para un usuario desactivado, el usuario se elimina de los territorios a los que esté asignado. Puede crear o modificar registros de objeto personalizado, cuentas y oportunidades propiedad de usuarios inactivos. Por ejemplo, puede modificar el campo Nombre de cuenta en un registro de oportunidad propiedad de un usuario inactivo. Para activar esta función, haga contacto con Salesforce. Equipos de cuentas y oportunidades Los usuarios desactivados se eliminan de los equipos de oportunidades y cuentas predeterminados de otros usuarios. Los equipos de oportunidades y cuentas predeterminados de los usuarios desactivados no se eliminan. Equipos de cuentas Si un usuario de un equipo de cuentas tiene acceso de lectura/escritura (Acceso a cuentas, Acceso a contacto, Acceso a oportunidad y Acceso a caso) y está desactivado, el acceso cambiará a Solo lectura si se reactiva el usuario. Equipos de oportunidades Si desactiva usuarios en una organización donde las divisiones de oportunidades están activas, no se eliminan de ningún equipo de oportunidad donde tienen asignado un porcentaje de división. Para eliminar el usuario del equipo de oportunidades, primero vuelva a asignar el porcentaje de división. Administradores del usuario externo delegado Cuando un administrador de usuarios externos delegado desactiva un usuario de portal, el administrador no tiene la opción de eliminar el usuario de portal de ningún equipo del que ese usuario sea miembro. CONSULTE TAMBIÉN Desactivar (eliminar) usuarios Inmovilizar o anular la inmovilización de cuentas de usuario En algunos casos no puede desactivar de inmediato una cuenta, como cuando un usuario está seleccionado en un campo de jerarquía personalizado. Para evitar que los usuarios inicien sesión en su organización mientras realiza los pasos para desactivarlos, puede inmovilizar sus cuentas. Supongamos que un usuario ha dejado su organización. Desea desactivar la cuenta pero el usuario está seleccionado en un campo de jerarquía personalizado. Como no puede desactivar la cuenta de inmediato, puede inmovilizarla mientras tanto. Sugerencia: Puede realizar esta y otras tareas administrativas desde la aplicación móvil SalesforceA. 1. En Configuración, ingrese Usuarios en el cuadro Búsqueda rápida y, a continuación, seleccione Usuarios. 2. Haga clic en el nombre de usuario de la cuenta que desea inmovilizar. 3. Haga clic en Inmovilizar para bloquear el acceso a la cuenta o Movilizar para permitir el acceso de nuevo a la cuenta. EDICIONES Disponible en: Salesforce Classic y Lightning Experience Disponible en las ediciones: Contact Manager Edition, Group Edition, Professional Edition, Enterprise Edition, Performance Edition, Unlimited Edition, Developer Edition y Database.com Edition PERMISOS DE USUARIO Para inmovilizar o anular la inmovilización de cuentas de usuario: • “Gestionar usuarios” 145 Configuración y mantenimiento de su organización de Salesforce Ver y gestionar usuarios Nota: La inmovilización de las cuentas de usuario no libera sus licencias de usuario para su uso en la organización. Para que sus licencias de usuarios estén disponibles, desactive las cuentas. CONSULTE TAMBIÉN Desactivar (eliminar) usuarios SalesforceA Restringir los dominios de email de usuarios Puede definir una lista segura para restringir los dominios de email que se admiten en el campo Email de un usuario. EDICIONES 1. En Configuración, ingrese Dominios de email admitidos en el cuadro Búsqueda rápida y, a continuación, seleccione Dominios de email admitidos. Disponible en: Salesforce Classic y Lightning Experience Nota: Si no ve esta página, haga contacto con su representante de Salesforce para activarlo. Disponible en las ediciones: todas las ediciones 2. Haga clic en Nuevo dominio de email admitido. 3. Ingrese un Dominio. PERMISOS DE USUARIO Puede ingresar un dominio de primer nivel, como muestradoc.org o un subdominio como emea.muestradoc.org. 4. Haga clic en Guardar (Save). Para restringir los dominios de email de usuarios: • “Gestionar usuarios” Puede repetir los pasos para agregar más dominios de email a la lista blanca. Cuando haya agregado uno o más dominios de email a la lista blanca, el campo Email de un nuevo usuario deberá coincidir con un dominio de la lista blanca. El campo Email de los usuarios existentes no tiene que encontrarse en la lista blanca. Sin embargo, si modifica un usuario existente, actualice el campo Email para que coincida con un dominio de email de la lista blanca. Nota: La lista blanca del dominio de email no se aplica a los usuarios externos de su organización, como los usuarios externos de Chatter, su portal o Comunidades. CONSULTE TAMBIÉN Agregar un usuario único Agregar varios usuarios Modificar usuarios 146 Configuración y mantenimiento de su organización de Salesforce Ver y gestionar usuarios Campos de usuario Los campos que componen Información personal y otras páginas de configuración personal ayudan a describir un usuario. EDICIONES La visibilidad de los campos depende de la página específica, los permisos de su organización y de la edición que tiene. Disponible en: Salesforce Classic y Lightning Experience Campo Descripción Modo de accesibilidad Cuando se selecciona este campo, se activa un modo de interfaz de usuario diseñado para usuarios con discapacidades visuales. Activo Casilla de verificación administrativa que activa o desactiva el inicio de sesión del usuario en el servicio. Dirección Dirección postal del usuario. Se admiten hasta 255 caracteres en este campo. Boletín administrativo Active esta opción para recibir emails promocionales dirigidos a administradores de Salesforce. Este campo no está disponible si su organización ha desactivado su opción de recibir email de Salesforce. Alias Nombre corto para identificar a los usuarios en páginas de lista, reportes y otras páginas en las que no quepa el nombre completo. Se admiten hasta 8 caracteres en este campo. Permitir realización de pronósticos Indica si el usuario puede utilizar pronósticos personalizables. Testigo de API Indica si se ha restablecido un testigo de API. Salesforce utiliza este campo para ayudarle a solucionar problemas relacionados con los testigos de API en el caso de que los hubiera. Centro de llamadas Nombre del centro de llamadas al que está asignado este usuario. Formalización de pago activada Indica si el usuario recibirá una notificación por email si su cuenta de Checkout se activa y puede iniciar sesión. La activación de esta opción requiere el permiso “Gestionar facturación”. Ciudad Ciudad donde reside el usuario. Se admiten hasta 40 caracteres en este campo. Paleta daltoniana en los gráficos Indica si se ha activado la opción para definir una paleta de color alternativa para los gráficos. 147 Los campos disponibles varían según la edición de Salesforce que posea. Configuración y mantenimiento de su organización de Salesforce Campo Ver y gestionar usuarios Descripción La paleta alternativa se ha optimizado para usuarios con daltonismo. La paleta alternativa no se utiliza en los emails de tablero. Compañía Nombre de la compañía donde trabaja el usuario. Se admiten hasta 40 caracteres en este campo. Contacto Nombre del contacto asociado si el usuario es un usuario de socio. País País donde reside el usuario. La entrada se selecciona en una lista de selección de valores estándar o se ingresa como texto. Se admiten hasta 80 caracteres en este campo si es un campo de texto. Creado por Usuario que ha creado al usuario, incluyendo la fecha y la hora de creación. (Sólo lectura) Divisa Divisa predefinida del usuario para cuotas, pronósticos y reportes. Aparece únicamente en organizaciones con varias divisas. Esta divisa debe ser una de las divisas activas en la organización. Vínculos personalizados Lista de vínculos personalizados para usuarios definida por el administrador. Tipo de usuario de Data.com Permite que un usuario busque registros de contactos y prospectos de Data.com y los agregue a Salesforce. También indica el tipo de usuario de Data.com. Los usuarios de Data.com obtienen un número limitado de registros de cuentas, contactos y prospectos que pueden agregar o exportar al mes; las adiciones que no utilicen vencen al final de cada mes. Los usuarios de la lista de Data.com obtienen un número limitado de registros de cuentas, contactos y prospectos que pueden agregar o exportar al mes; las adiciones que no utilicen vencen al final de cada mes. Una vez utilizado el límite mensual, los usuarios de la lista descuentan las adiciones de registro de un conjunto compartido por todos los usuarios de la lista en la organización. Las adiciones de conjunto no utilizadas vencen un año después de la fecha de compra. Código ISO de divisa predeterminada Configuración de divisa predeterminada del usuario para nuevos registros. Sólo disponible para organizaciones que utilicen varias divisas. División predeterminada División que se aplica de manera predeterminada a todas las cuentas y prospectos creados por el usuario, salvo que éste defina una división diferente de forma explícita. Cuando los usuarios crean registros nuevos relacionados con una cuenta o con otro registro que ya tiene una división, el nuevo registro se asignará a la división del registro ya existente. No se utiliza la división predeterminada. Este ajuste no supone una restricción para el usuario a la hora de ver o crear registros en otras divisiones. Los usuarios pueden 148 Configuración y mantenimiento de su organización de Salesforce Campo Ver y gestionar usuarios Descripción sobrescribir su división predeterminada en cualquier momento estableciendo una división de trabajo. Disponible únicamente en organizaciones que emplean divisiones para segmentar sus datos. Aprobador delegado Campo de búsqueda de usuario utilizado para seleccionar un aprobador delegado para solicitudes de aprobación. Dependiendo de la configuración del proceso de aprobación, este usuario también puede aprobar solicitudes de aprobación para el usuario. Departamento Grupo para el que trabaja el usuario; por ejemplo, el servicio de atención al cliente. Se admiten hasta 80 caracteres en este campo. Modo de desarrollo Permite el modo de desarrollo para la creación y modificación de páginas de Visualforce. Este campo sólo está visible para las organizaciones que tienen activado Visualforce. Desactivar suscripción automática de fuentes Desactiva las suscripciones automáticas a noticias en tiempo real de registros propiedad de un usuario. Sólo está disponible en organizaciones con Chatter activado. División División de la compañía a la que pertenece el usuario; por ejemplo, el grupo de ventas de equipos. Se admiten hasta 40 caracteres en este campo. Email Dirección de email del usuario. Debe ser una dirección de email válida con el formato: [email protected]. Se admiten hasta 80 caracteres en este campo. Codificación de email Juego de caracteres y codificación de los emails salientes enviados por el usuario desde Salesforce. Los usuarios de habla inglesa utilizan ISO-8859-1, que representa todos los caracteres latinos. UTF-8 (Unicode) representa caracteres para todos los idiomas aunque algunos software de email antiguos no lo admiten. Shift_JIS, EUC-JP y ISO-2022-JP son especialmente útiles para usuarios japoneses. Número de empleado Número de identificación de un usuario. Final del día Hora del día en la que el usuario suele acabar de trabajar. Se utiliza para definir las horas que aparecen en el calendario del usuario. Fax Número de fax del usuario. Id. de federación Valor utilizado para identificar un usuario en un inicio de sesión único de autenticación federada. Nombre Nombre del usuario, tal y como aparece en la página de modificación del usuario. Se admiten hasta 40 caracteres en este campo. 149 Configuración y mantenimiento de su organización de Salesforce Ver y gestionar usuarios Campo Descripción Usuario de Force.com Flow Otorga la capacidad de ejecutar flujos. Disponible en Developer Edition (con limitaciones), Enterprise Edition, Unlimited Edition y Performance Edition. La activación de esta opción requiere el permiso “Gestionar flujo de Force.com”. Si el usuario tiene el permiso “Ejecutar flujos”, no active este campo. Menú de acceso rápido de Force.com Activa el menú de acceso rápido de Force.com que aparece en páginas de detalles del registro y vistas de lista de objeto. El menú proporciona accesos directos a funciones de personalización para aplicaciones y objetos. Divisa de información Divisa predeterminada de todos los campos de importe de divisa del registro de usuario. Sólo disponible para organizaciones que utilicen varias divisas. Usuario de Knowledge Otorga acceso a Salesforce Knowledge. El perfil de un usuario determina si el usuario tiene acceso a la ficha Gestión de artículos o Artículos. Disponible en Professional Edition, Enterprise Edition, Unlimited Edition y Performance Edition. Idioma Idioma principal del usuario. Todo el texto y la ayuda online aparecen en este idioma. En organizaciones con Professional Edition, Enterprise Edition, Unlimited Edition y Performance Edition, la configuración individual Idioma de un usuario sustituye al Idioma predeterminado de la organización. No disponible en Personal Edition, Contact Manager Edition o Group Edition™. El Idioma predeterminado de la organización se aplica a todos los usuarios. Último inicio de sesión La fecha y la hora en que el usuario inició sesión correctamente por última vez. Este valor se actualiza si han transcurrido 60 segundos desde el último inicio de sesión del usuario. (Sólo lectura) Apellidos Apellidos del usuario, tal y como aparecen en la página de modificación del usuario. Se admiten hasta 80 caracteres en este campo. Última modificación o restablecimiento de La fecha y la hora del último cambio o restablecimiento de la contraseña de este usuario. Este campo de solo lectura aparece contraseña únicamente para los usuarios con el permiso “Gestionar usuarios”. Configuración regional País o zona geográfica donde se encuentra el usuario. La Configuración regional afecta al formato de los campos de fecha, fecha/hora y número, así como al calendario. Por ejemplo, las fechas en la configuración regional Inglés (Estados Unidos) se muestran como 06/30/2000 y como 30/06/2000 en la configuración regional Inglés (Reino Unido). Las horas en la configuración regional Inglés (Estados Unidos) se muestran 150 Configuración y mantenimiento de su organización de Salesforce Campo Ver y gestionar usuarios Descripción utilizando un reloj de doce horas con AM y PM (por ejemplo, 2:00 PM), mientras que en la configuración regional Inglés (Reino Unido), lo hacen con un reloj de veinticuatro horas (por ejemplo, 14:00). La Configuración regional también afecta al orden del nombre y los apellidos en los campos Nombre para usuarios, prospectos y contactos. Por ejemplo, Juan García en la configuración regional Inglés (Estados Unidos) se muestra como Juan García, mientras que en la configuración regional Chino (China), el nombre aparecerá como García Juan. Para los usuarios de Personal Edition, la configuración regional se establece a nivel de la organización (desde Configuración, ingrese Información de la compañía en el cuadro Búsqueda rápida y, a continuación, seleccione Información de la compañía). En el caso del resto de usuarios, su configuración regional, disponible en su página de información personal, sustituye a la configuración de la organización. Hacer que Configuración sea mi página de inicio predeterminada Cuando se selecciona esta opción, los usuarios empiezan en la página Configuración cuando inician sesión. Gestor Campo de búsqueda utilizado para seleccionar el gestor del usuario. Este campo: • Establece una relación jerárquica, que evita que seleccione un usuario que haga un reporte directa o indirectamente sobre sí mismo. • Permite que Chatter recomiende personas y registros a los que seguir en función de la estructura de elaboración de reportes de su organización. Este campo es especialmente útil para crear reglas de flujo de trabajo y procesos de aprobación jerárquicos sin crear más campos jerárquicos. Nota: A diferencia de otros jamos jerárquicos, puede desactivar usuario a los que hace referencia el campo Gestor. Usuario de marketing Cuando está activado, el usuario puede crear, modificar y eliminar campañas, establecer la configuración avanzada de las campañas, importar prospectos y actualizar el historial de la campaña mediante los asistentes de importación de miembros. Disponible en Professional Edition, Enterprise Edition, Unlimited Edition y Performance Edition. Para usar los asistentes de importación de campañas, los usuarios de marketing también deben tener el perfil Usuario de marketing (o los permisos “Importar prospectos” y “Modificar” sobre las 151 Configuración y mantenimiento de su organización de Salesforce Campo Ver y gestionar usuarios Descripción campañas en organizaciones con Enterprise Edition, Unlimited Edition y Performance Edition). Si no se ha seleccionado esta opción, el usuario solo podrá ver las campañas y la configuración avanzada de las campañas, modificar el historial de las campañas para un único prospecto o contacto y generar reportes de campaña. Segundo nombre Segundo nombre del usuario, tal y como aparece en la página de modificación del usuario. Se admiten hasta 40 caracteres para este campo. Nota: Para activar este campo, haga contacto el servicio de asistencia al cliente de Salesforce. A continuación, en Configuración, ingrese Interfaz de usuario en el cuadro Búsqueda rápida y luego seleccione Interfaz de usuario. A continuación, seleccione Activar los sufijos de nombres en los nombres de persona Móvil Número de celular. Se admiten hasta 40 caracteres en este campo. Este número se utiliza para confirmación de identidad por SMS. Los administradores activan la confirmación de identidad por SMS desde Configuración ingresando Configuración de la sesión en el cuadro Búsqueda rápida, luego seleccionando Configuración de la sesión y luego seleccionando la opción Activar el método de confirmación de identidad por SMS. Tras activar el método SMS de confirmación de identidad, se solicitará a los usuarios sin un número de celular verificado en sus perfiles registrarse para la verificación móvil tras iniciar sesión. Este proceso se aplica a los usuarios sin números de celular. Los usuarios pueden realizar una de las siguientes acciones. • Ingresar un número de celular y, a continuación, verificarlo con un mensaje de texto que contiene un código de verificación. • No ingresar un número de celular ahora, pero con la opción de que se le vuelva a solicitar en el siguiente inicio de sesión. • Descartar la verificación móvil. Los usuarios que seleccionan esta acción pueden registrar un número de celular más adelante en su información personal. Los usuarios de la licencia Chatter Free y Chatter External que seleccionen esta acción necesitan que un administrador establezca el número de celular. Una vez verificado el número de celular de un usuario, Salesforce lo utiliza para autenticar el usuario cuando sea necesario. Por ejemplo, la verificación se produce cuando un usuario inicia sesión desde una dirección IP desconocida. 152 Configuración y mantenimiento de su organización de Salesforce Campo Ver y gestionar usuarios Descripción Los administradores también pueden ingresar los número de celular de los usuarios y verificarlos previamente. Si se ha activado Activar el método de confirmación de identidad por SMS cuando un administrador ingrese un número de celular para un usuario o cuando se define un número de celular desde una API que utilice el objeto Usuario, el número de celular se considerará verificado. Si no se ha activado Activar el método de confirmación de identidad por SMS, el nuevo número de celular no se considerará verificado. Configuración de Mobile Configuración de Mobile asignada al usuario. Si no se especifica ninguna configuración de Mobile, el valor predeterminado de este campo es la configuración de Mobile asignada al perfil del usuario. Este campo está visible para las organizaciones que utilicen Salesforce para gestionar configuraciones de Mobile. Usuario de Mobile Asigna una licencia de Salesforce Classic Mobile al usuario, permitiendo que el usuario acceda a la aplicación de Salesforce Classic Mobile. El número de registros de usuario habilitados con esta casilla de verificación no puede superar el número total de licencias de Mobile de su organización. Disponible en Professional Edition, Enterprise Edition, Unlimited Edition y Performance Edition. La opción Usuario de Mobile se activa de forma predeterminada para los usuarios de Unlimited Edition, Performance Edition y Developer Edition. Para evitar que los usuarios activen la aplicación de Salesforce Classic Mobile en sus dispositivos móviles antes de que esté listo para implementarla, desactive esta opción para todos los usuarios. Si los usuarios ya han activado sus cuentas de Salesforce Classic Mobile, al anular la selección de la opción Usuario de Mobile se revoca la licencia móvil del usuario. La próxima vez que sincronice el dispositivo del usuario con Salesforce, todos los datos de Salesforce se eliminarán del dispositivo y éste no volverá a estar asociado al usuario. Nota: La casilla de verificación Usuario de Mobile no se aplica a la versión gratuita de Salesforce Classic Mobile porque los usuarios de la aplicación gratuita pueden acceder a Salesforce desde su dispositivo sin una licencia de Mobile. Modificado por Usuario que ha modificado por última vez los campos de usuario, incluyendo la fecha y la hora de modificación. (Sólo lectura) 153 Configuración y mantenimiento de su organización de Salesforce Ver y gestionar usuarios Campo Descripción Límite mensual de contactos y prospectos Si el Tipo de usuario de Data.com del usuario es Usuario de Data.com, el número de registros de contactos y prospectos de Data.com que el usuario puede agregar al mes. El número predeterminado de registros por licencia es de 300, pero puede asignar más o menos dependiendo del límite de su organización. Nombre Combinación del nombre, el segundo nombre (beta), los apellidos y el sufijo (beta) del usuario, tal y como aparecen en la página de detalles del usuario. Boletín Active esta opción para recibir emails promocionales dirigidos a usuarios de Salesforce. Este campo no está disponible si su organización ha desactivado su opción de recibir email de Salesforce. Apodo Nombre utilizado para identificar a este usuario en una comunidad. Se admiten hasta 40 caracteres alfanuméricos en este campo. Los usuarios estándar pueden modificar este campo. Usuario offline Casilla de verificación administrativa que concede acceso a un usuario a Connect Offline. Disponible en Professional Edition, Enterprise Edition, Unlimited Edition y Performance Edition. Superusuario de socios Indica si un usuario del portal de socios es un superusuario. Teléfono Número de teléfono del usuario. Se admiten hasta 40 caracteres en este campo. Perfil Campo administrativo que especifica los permisos a nivel de base que autoriza al usuario realizar distintas funciones en la aplicación. Puede otorgar más permisos a un usuario por medio de los conjuntos de permisos. Recibir emails de solicitud de aprobación Preferencias para la recepción de solicitudes de aprobación por email. Esta preferencia también afecta a si el usuario recibe notificaciones de solicitud de aprobación en Salesforce1. Recibir alertas de Salesforce CRM Content Especifica que los usuarios que no sean de portal con licencias de usuario de Salesforce CRM Content y suscripciones como Daily Digest de Salesforce CRM Content reciban un resumen diario por email si se produce alguna actividad en su contenido, bibliotecas, etiquetas o autores suscritos. Para recibir el mensaje de email, también debe seleccionar la opción Recibir alertas de email de Salesforce CRM Content. Los usuarios de portal no necesitan licencia de Usuario de Salesforce CRM Content. Solo necesitan el permiso de usuario Ver contenido de portales. 154 Configuración y mantenimiento de su organización de Salesforce Campo Ver y gestionar usuarios Descripción Recibir alertas de email de Salesforce CRM Especifica que los usuarios que no sean de portal con licencias de usuario de Salesforce CRM Content y suscripciones Content de Salesforce CRM Content reciban notificaciones por email si se produce alguna actividad en su contenido, bibliotecas, etiquetas o autores suscritos. Para recibir alertas de email a tiempo real, seleccione esta opción y no seleccione la opción Recibir alertas de Salesforce CRM Content como Daily Digest. Los usuarios de portal no necesitan licencia de Usuario de Salesforce CRM Content. Solo necesitan el permiso de usuario Ver contenido de portales. Función Campo administrativo que especifica el puesto de un usuario dentro de una organización, por ejemplo, gestor del servicio de atención de la zona oeste. Las funciones se seleccionan de una lista de selección de funciones disponibles, que puede cambiar un administrador. No disponible en Personal Edition, Contact Manager Edition o Group Edition. Usuario de Salesforce CRM Content Indica si un usuario puede utilizar Salesforce CRM Content. Disponible en Professional Edition, Enterprise Edition, Unlimited Edition y Performance Edition. Usuario de Salesforce1 Activa el redireccionamiento automático a la aplicación para navegadores móviles Salesforce1 cuando un usuario inicia sesión en Salesforce desde un navegador móvil compatible. La opción aplicación para navegadores móviles Salesforce1 debe estar activada para su organización. Inscripción automática mediante el portal Cuando está activado, especifica que el usuario se creó mediante la inscripción automática en un portal de clientes. Disponible en de socios Enterprise Edition, Unlimited Edition y Performance Edition. Enviar emails de advertencia de Apex Especifica que los usuarios reciban una notificación por email siempre que ejecuten Apex y sobrepase más del 50 por ciento de los límites reguladores asignados. Disponible solo en Developer Edition, Enterprise Edition, Unlimited Edition y Performance Edition. Mostrar estado de vista en modo de desarrollo Activa la ficha Estado de vista en el pie del modo de desarrollo en páginas de Visualforce. Este campo sólo está visible para las organizaciones que tienen Visualforce activado y Modo de desarrollo seleccionado. Usuario contribuyente de Site.com Asigna una licencia de contribuyente de Site.com al usuario, otorgando al usuario acceso limitado a Site.com Studio. Los usuarios 155 Configuración y mantenimiento de su organización de Salesforce Campo Ver y gestionar usuarios Descripción con una licencia de contribuyente pueden utilizar Site.com Studio solamente para modificar el contenido del sitio. El número de registros de usuario con esta casilla de verificación activada no puede superar el número total de licencias de contribuyente de Site.com de su organización. Disponible en Developer Edition, Enterprise Edition, Unlimited Edition y Performance Edition, solo si su organización ha activado Site.com. Usuario publicador de Site.com Asigna una licencia de publicador de Site.com al usuario, otorgando al usuario acceso completo a Site.com Studio. Los usuarios con una licencia de publicador pueden crear y diseñar sitios Web, controlar el formato y la funcionalidad de las páginas y de los elementos de página, así como agregar y modificar el contenido. El número de registros de usuario con esta casilla de verificación activada no puede superar el número total de licencias de publicador de Site.com de su organización. Disponible en Developer Edition, Enterprise Edition, Unlimited Edition y Performance Edition, solo si su organización ha activado Site.com. Inicio del día Hora del día en la que el usuario suele empezar a trabajar. Se utiliza para definir las horas que aparecen en el calendario del usuario. Estado/Provincia Estado o provincia donde reside el usuario. La entrada se selecciona en una lista de selección de valores estándar o se ingresa como texto. Se admiten hasta 80 caracteres en este campo si es un campo de texto. Sufijo Sufijo del nombre del usuario, tal y como aparece en la página de modificación del usuario. Se admiten hasta 40 caracteres para este campo. Nota: Para activar este campo, haga contacto el servicio de asistencia al cliente de Salesforce. A continuación, en Configuración, ingrese Interfaz de usuario en el cuadro Búsqueda rápida y luego seleccione Interfaz de usuario. A continuación, seleccione Activar los sufijos de nombres en los nombres de persona Zona horaria Zona horaria principal en la que trabaja el usuario. 156 Configuración y mantenimiento de su organización de Salesforce Descripción general de licencias Campo Descripción Token basado en el tiempo Cuando se agrega, puede usarse para confirmar la identidad del usuario cuando sea necesario, por ejemplo al iniciar sesión desde una dirección IP desconocida. Si el usuario cuenta con el permiso “Autenticación de dos factores para inicios de sesión de la interfaz de usuario”, se le pedirá que ingrese este token cuando inicie sesión en Salesforce a través de la interfaz de usuario. Si el usuario cuenta con el permiso “Autenticación de dos factores para inicios de sesión de la API” y agrega el token basado en el tiempo, el usuario debe ingresar este token en lugar del token de seguridad estándar para acceder al servicio. Título Cargo del usuario. Se admiten hasta 80 caracteres en este campo. Espacio utilizado Cantidad de espacio de almacenamiento en disco que está utilizando el usuario. Licencia de usuario Indica el tipo de licencia de usuario. Nombre de usuario Campo administrativo que define el inicio de sesión del usuario. Se admiten hasta 80 caracteres en este campo. Código postal Código postal de la dirección del usuario. Se admiten hasta 20 caracteres en este campo. CONSULTE TAMBIÉN Ver y gestionar usuarios Descripción general de las licencias de usuario Visualización de las licencias de función de su organización Restringir los dominios de email de usuarios Descripción general de licencias Para activar funcionalidades específicas de Salesforce para sus usuarios debe elegir una licencia de usuario para cada usuario. Para activar funcionalidades adicionales, puede asignar licencias de conjuntos de permisos y licencias de funciones a sus usuarios o adquirir asignaciones basadas en el uso para su organización. Hay funciones específicas de Salesforce que requieren permisos específicos. Por ejemplo, para ver casos un usuario debe tener el permiso “Leer” en los casos. Sin embargo, no puede asignar permisos a cualquier usuario que seleccione. Al igual que las funciones que activa, cada permiso tiene requisitos propios. Para asignar un permiso concreto a un usuario, la licencia de ese usuario (o licencias) deben admitir el permiso. Más de una licencia puede admitir un único permiso. EDICIONES Disponible en: Salesforce Classic Los requisitos de cada edición varían en función de cada usuario, conjunto de permisos y tipo de licencia de funciones. Si los permisos fueran cerraduras, las licencias serían como llaveros. Para asignar usuarios a un permiso específico, antes deben tener una licencia que incluya la llave que desbloquee ese permiso. Aunque todos los usuarios deben tener únicamente una licencia de usuario, puede asignar una o más licencias de conjunto de permisos o licencias de función para desbloquear permisos adicionales. 157 Configuración y mantenimiento de su organización de Salesforce Descripción general de licencias Si proseguimos con el ejemplo, la licencia de usuario de Salesforce incluye la llave que desbloquea el permiso “Leer” en casos, pero la licencia de usuario de suscripción a la aplicación de Force.com no lo tiene. Si intenta asignar ese permiso a un usuario de suscripción a la aplicación de Force.com, recibirá un mensaje de error. Sin embargo, si a ese usuario de suscripción a la aplicación de Force.com también se le asigna una licencia del conjunto de permisos Comunidad de compañía de Force.com, podrá asignar a ese usuario el permiso “Leer” sobre casos. Salesforce ofrece los siguientes tipos de licencias y derechos basados en usos. EN ESTA SECCIÓN: Descripción general de las licencias de usuario Una licencia de usuario determina el conjunto de funciones a las que puede acceder el usuario. Cada usuario debe tener exactamente una licencia de usuario. Los permisos de usuario para el acceso a datos se asignan a través de un perfil y opcionalmente por medio de uno o más conjuntos de permisos. Licencias de conjuntos de permisos Un conjunto de permisos es una forma práctica de asignar a usuarios permisos y configuraciones específicos para utilizar varias herramientas y funciones. Descripción general de las licencias de función Una licencia de función autoriza a un usuario a acceder a una función adicional que no se incluye con su licencia de usuario, como Marketing o Work.com. A los usuarios pueden asignárseles cualquier número de licencias de función. Descripción general de asignaciones basadas en el uso Una asignación basada en el uso es un recurso limitado que su organización puede utilizar de manera periódica, como el número de inicios de sesión mensual permitido en una comunidad de socios o el límite de registros para usuarios de lista de Data.com. Descripción general de las licencias de usuario Una licencia de usuario determina el conjunto de funciones a las que puede acceder el usuario. Cada usuario debe tener exactamente una licencia de usuario. Los permisos de usuario para el acceso a datos se asignan a través de un perfil y opcionalmente por medio de uno o más conjuntos de permisos. Ejemplo: Por ejemplo, si asigna una licencia de usuario de Force.com al empleado A y una licencia de usuario de Salesforce al empleado B, podrá asignar el acceso “Leer” sobre casos únicamente al empleado B. La licencia de usuario del empleado A no admite los permisos de objetos estándar para objetos que no sean cuentas y contactos. EDICIONES Disponible en: Salesforce Classic Los requisitos de cada edición varían en función del tipo de licencia de usuario. Salesforce ofrece estos tipos de licencia. • Licencias de usuarios estándar • Licencias de usuarios de Chatter • Licencias de usuarios de comunidades • Licencias de usuarios del portal de Service Cloud • Licencias de usuarios de Sites y Site.com • Licencias de usuarios de Sitio Web autenticado Nota: Puede que vea otros tipos de licencias si su compañía ha adquirido las licencias de usuario personalizadas para diferentes tipos de funcionalidad. Es posible que su organización disponga también de otras licencias compatibles, pero que ya no están disponibles para su compra. Haga contacto con Salesforce para obtener más información. 158 Configuración y mantenimiento de su organización de Salesforce Descripción general de licencias Los siguientes tipos de licencia solo están disponibles para organizaciones que usen un portal de clientes o un portal de socios. Si no tiene un Portal de clientes o un portal de socios pero desea compartir información fácilmente con sus clientes o socios, consulte Licencias de usuario de comunidades en la página 165. • Licencias de usuario del portal de clientes • Portal de clientes: Licencias de usuarios de Enterprise Administration • Licencias de usuario del portal de socios EN ESTA SECCIÓN: Licencias de usuario de sitio web autenticado Los usuarios del portal de plataforma cuentan con la licencia de Authenticated Website, que se ha diseñado para su eso con Force.com Sites. Proporciona a los usuarios de sitios designados un número ilimitado de inicios de sesión en su Portal de plataforma para acceder a la información del servicio de atención al cliente. CONSULTE TAMBIÉN Ver y gestionar usuarios Buscar información de la compañía Visualización de las licencias de usuario de su organización Visualice las licencias de usuario que ha comprado su organización para saber qué tiene disponible para asignar a sus usuarios. EDICIONES 1. Desde Configuración, ingrese Información de la compañía en el cuadro Búsqueda rápida y, a continuación, seleccione Información de la compañía. Disponible en: Salesforce Classic 2. Consulte la lista relacionada Licencias de usuario. Disponible en: Todas las ediciones Si desea información sobre la compra de licencias de usuario adicionales, consulte Adquirir más licencias para sus usuarios en la página 127 o haga contacto con la asistencia al cliente de Salesforce. PERMISOS DE USUARIO Para ver licencias de usuario: • “Ver parámetros y configuración” Licencias de usuarios estándar Busque información sobre las licencias de usuario estándar que puede obtener para su organización, como la licencia de usuario de Salesforce y los tipos de licencia de usuario de Force.com. Tipo de licencia (License Type) Descripción Salesforce Pensadas para usuarios que requieren acceso completo al CRM estándar y a las aplicaciones de AppExchange de Force.com. Los usuarios con esta 159 EDICIONES Disponible en Disponible en: Salesforce Classic Todas las ediciones Los requisitos de cada edición varían en función del tipo de licencia de usuario. Configuración y mantenimiento de su organización de Salesforce Tipo de licencia (License Type) Descripción general de licencias Descripción Disponible en licencia de usuario pueden acceder a cualquier aplicación estándar o personalizada. Cada licencia proporciona almacenamiento adicional para usuarios con Enterprise Edition, Unlimited Edition y Performance Edition. Usuario de Knowledge Only Diseñada para usuarios que sólo necesiten tener acceso a la aplicación Enterprise Edition, Salesforce Knowledge. Esta licencia ofrece acceso a objetos personalizados, Unlimited Edition y fichas personalizadas y las siguientes fichas estándar. Performance Edition • Artículos • Gestión de artículos • Chatter • Archivos • Inicio • Perfil • Reportes • Objetos personalizados • Fichas personalizadas La licencia de usuario exclusivo de conocimiento incluye un perfil exclusivo de conocimiento que garantiza el acceso a la ficha Artículos. Para ver y utilizar la ficha Gestión de artículos, un usuario debe tener el permiso “Gestionar artículos”. Identity External Identity Solo usuario de Work.com Otorga a los usuarios el acceso a funciones de Salesforce Identity.Salesforce Identity conecta los usuarios de Salesforce con servicios y aplicaciones externos mientras otorga a los administradores el control sobre la autenticación y autorización para esos usuarios. Enterprise Edition, Unlimited Edition, Performance Edition y Developer Edition Para obtener más información, consulte la Guía de implementación de Salesforce Identity. Cada organización nueva de Developer Edition incluye diez licencias de usuario de Identity gratuitas. Proporciona funciones de Identity para usuarios fuera de la base de usuarios de su organización (como personas que no son empleados). Almacene y administre estos usuarios, seleccione el modo en que se autentican (nombre de usuario/contraseña o con inicio de sesión único a través de redes sociales como Facebook, Google+, LinkedIn y otras), y permita la inscripción automática. Enterprise Edition, Unlimited Edition, Performance Edition y Developer Edition Se incluyen cinco licencias de usuario de External Identity con cada organización nueva de Developer Edition. Diseñado para usuarios que no tienen una licencia de Salesforce y necesitan Professional Edition, Enterprise Edition, acceso a Work.com. Unlimited Edition, 160 Configuración y mantenimiento de su organización de Salesforce Tipo de licencia (License Type) Descripción general de licencias Descripción Disponible en Nota: Chatter debe estar activado para que las funciones de Work.com funciones correctamente. Performance Edition y Developer Edition Tipos de licencia de usuario de Force.com Tipo de licencia Descripción Disponible en Salesforce Platform Diseñada para usuarios que necesitan acceder a aplicaciones personalizadas, pero no a las funcionalidades CRM estándar. Los usuarios con esta licencia de usuario están autorizados a utilizar aplicaciones personalizadas desarrolladas en su organización o instaladas desde AppExchange de Force.com. Además, están autorizados a utilizar funcionalidades fundamentales de la plataforma como cuentas, contactos, reportes, tableros, documentos y fichas personalizadas. Sin embargo, estos usuarios no tienen autorización para algunos permisos de usuario y aplicaciones estándar, incluidos los objetos y fichas estándar como pronósticos y oportunidades. Los usuarios con esta licencia también pueden usar Connect Offline. Enterprise Edition, Unlimited Edition, Performance Edition y Developer Edition Nota: Los usuarios que tengan esta licencia solo pueden ver los tableros si el usuario que ejecuta tiene la misma licencia. Los usuarios con licencias de usuario de Salesforce Platform pueden acceder a todas las aplicaciones personalizadas de su organización. Cada licencia proporciona almacenamiento adicional para usuarios con Enterprise Edition, Unlimited Edition y Performance Edition. Force.com - One App Nota: Esta licencia no está disponible para nuevos clientes. Diseñada para usuarios que necesitan acceder a una aplicación personalizada, pero no a las funcionalidades CRM estándar. Los usuarios de Force.com - One App tienen los mismos derechos que los usuarios de Salesforce Platform y además tienen acceso a un número ilimitado de etiquetas personalizadas. Sin embargo, sólo pueden utilizar una aplicación personalizada, que se define como un máximo de 10 objetos personalizados, y únicamente tienen acceso de sólo lectura a los objetos Cuentas y Contactos. Nota: Los usuarios que tengan esta licencia solo pueden ver los tableros si el usuario que ejecuta tiene la misma licencia. Cada licencia proporciona 20 MB de almacenamiento de datos adicional y 100 MB de almacenamiento de archivos, independientemente de la edición de Salesforce. 161 Enterprise Edition y Unlimited Edition Configuración y mantenimiento de su organización de Salesforce Tipo de licencia Descripción general de licencias Descripción Disponible en Suscripción a la Concede acceso de usuario a una aplicación de Force.com Light o Enterprise Edition, Force.com Enterprise , ninguna de las cuales incluye la función CRM. Unlimited Edition y aplicación de Force.com Una aplicación de Force.com Light tiene hasta 10 objetos personalizados Performance Edition y 10 fichas personalizadas, tiene acceso de sólo lectura a cuentas y contactos y admite seguridad a nivel de objeto y de campo. Una aplicación de Force.com Light no puede utilizar la API masiva o API de transmisión. Una aplicación de Force.com Enterprise tiene hasta 10 objetos personalizados y 10 fichas personalizadas. Además de los permisos de una aplicación Force.com Light, una aplicación Force.com Enterprise admite colaboración a nivel de registro, puede usar la API masiva y la API de transmisión y tiene acceso de lectura/escritura a las cuentas y los contactos. Nota: Los usuarios que tengan esta licencia solo pueden ver los tableros si el usuario que ejecuta tiene la misma licencia. Cada suscripción de la aplicación Force.com proporciona 20 MB de almacenamiento de datos adicional por usuario en Enterprise Edition y 120 MB de almacenamiento de datos por usuario en Unlimited Edition y Performance Edition, así como 2 GB de almacenamiento de archivos sin importar la edición. Usuario de comunidad de empleados Es una licencia de usuario interna. Se ha diseñado para que los usuarios accedan a los objetos personalizados de aplicaciones Force.com Light, fichas personalizadas, Chatter (personas, grupos, noticias en tiempo real, archivos) y una comunidad que incluye el sitio Site.com. Los usuarios de Company Community tienen acceso de solo lectura a los artículos de Salesforce Knowledge y acceso limitado a los casos para crear y leer sus propios casos. También pueden: • Acceder a hasta 10 objetos personalizados y 10 fichas personalizadas • Usar Contenido, Ideas y Respuestas • Usar actividades, tareas, calendario y eventos • Tener acceso de solo lectura a cuentas y contactos CONSULTE TAMBIÉN Descripción general de las licencias de usuario 162 Enterprise Edition, Unlimited Edition, Performance Edition y Developer Edition Configuración y mantenimiento de su organización de Salesforce Descripción general de licencias Licencias de usuarios de Chatter Todas las licencias estándar de Salesforce permiten el acceso libre a Chatter a cualquier usuario en su organización. Salesforce ofrece también licencias específicas de Chatter: Chatter External, Chatter Free y Chatter Only (también conocido como Chatter Plus). Chatter External Esta licencia es para usuarios fuera del dominio de email de su compañía. Estos usuarios externos, también denominados clientes, pueden ser invitados a grupos de Chatter que permiten clientes. Los clientes pueden acceder a información e interactuar con los usuarios únicamente de los grupos a los que están invitados. No pueden acceder a objetos o datos de Chatter. Chatter Free La licencia de Chatter Free es para usuarios que no tienen una licencia de Salesforce pero necesitan acceder a Chatter. Estos usuarios pueden acceder a elementos estándar de Chatter como personas, perfiles, grupos y archivos, pero no pueden acceder a objetos o datos de Salesforce. Los usuarios de Chatter Free pueden ser moderadores de Chatter. Los usuarios de Chatter Free no ven las fichas como otros usuarios de Salesforce. Los usuarios de Chatter Free acceden a las noticias en tiempo real, personas, grupos y archivos utilizando los vínculos de la barra lateral de la página. EDICIONES Disponible en: Salesforce Classic Las licencias de Chatter External y Chatter Free están disponibles en: Group Edition, Professional Edition, Enterprise Edition, Performance Edition, Unlimited Edition, Contact Manager Edition y Developer Edition Las licencias de Chatter Only (también conocido como Chatter Plus), están disponibles en: Professional Edition, Enterprise Edition Unlimited Edition y Performance Edition Los administradores de Salesforce puede actualizar una licencia de Chatter Free a una licencia estándar de Salesforce o Chatter Only en cualquier momento. No puede convertir una licencia estándar de Salesforce o Chatter Only a una licencia de Chatter Free. Chatter Only (Chatter Plus) Las licencias de Chatter Only también se conocen como licencias de Chatter Plus. Es para usuarios que no tienen licencias de Salesforce pero que necesitan acceso a algunos objetos de Salesforce además de Chatter. Los usuarios de Chatter Plus pueden ser moderadores de Chatter y tener acceso a páginas estándar de personas, perfiles, grupos y archivos de Chatter. También pueden • Ver cuentas y contactos de Salesforce. • Utilizar Salesforce CRM Content, Ideas y Respuestas • Acceder a tableros y reportes • Usar y aprobar flujos de trabajo • Use el calendario para crear y supervisar actividades • Visualice y modifique hasta diez objetos personalizados • Agregar registros a grupos De forma predeterminada, las fichas ara objetos estándar de Salesforce están ocultas a los usuarios de Chatter Plus. Exponga esas fichas, si desea ponerlas a disponibilidad de usuarios de Chatter Plus. Para obtener más información sobre los usuarios de Chatter Plus, consulte Preguntas más frecuentes de Chatter Plus. Descripción general de licencias de Chatter Esta tabla muestra la lista de funciones disponibles para licencias de Chatter External, Chatter Free y Chatter Only. 163 Configuración y mantenimiento de su organización de Salesforce Función Descripción general de licencias Chatter External Chatter Free (Acceso limitado a elementos y personas de los grupos a los que están invitados los clientes) Chatter Only (también conocido como Chatter Plus) Cliente de Chatter Desktop Utilice la aplicación móvil Salesforce1 (Las aplicaciones descargables requieren el permiso de perfil “API activado”) Los usuarios de la aplicación descargable no pueden acceder a las vistas de lista Grupos o Personas. Fuentes Colaboración de archivos Grupos Invitaciones para unirse a grupos Solo los clientes que sean también responsables de grupo pueden invitar a usuarios de Chatter de los grupos a los que tienen acceso o a personas ajenas a Chatter. Perfiles Temas y etiquetas Mensajes privados Búsqueda global Los resultados de la búsqueda solo incluyen los elementos a los que los usuarios tienen acceso mediante grupos. Objetos personalizados Hasta 10 objetos personalizados. Cuentas y contactos Solo lectura Calendario y eventos Biblioteca de contenido Ideas y respuestas 164 Configuración y mantenimiento de su organización de Salesforce Función Descripción general de licencias Chatter External Chatter Free (Acceso limitado a elementos y personas de los grupos a los que están invitados los clientes) Chatter Only (también conocido como Chatter Plus) Reportes y tableros Tareas y actividades Uso y aprobación de flujos de trabajo Licencias de usuarios de Comunidades Hay tres licencias de comunidades para los usuarios externos: Comunidad de clientes, Customer Community Plus y Comunidad de socios. EDICIONES La licencia Comunidad de clientes es similar a la licencia Portal de clientes de gran volumen y es adecuada para comunidades de modelo compañía-consumidor con un gran número de usuarios externos. La licencia Comunidad de clientes Plus es similar a la licencia Portal de clientes: Enterprise Administration y es adecuado para comunidades de modelo compañía-consumidor cuyos usuarios necesitan inicios de sesión ilimitados para gestionar la atención al cliente. La licencia Comunidad de socios es similar a la licencia Socio oro y es adecuada para comunidades de modelo compañía-compañía, como una comunidad de socios. Disponible en: Salesforce Classic Disponible en las ediciones: Performance Edition, Unlimited Edition, Developer Edition y Enterprise Edition Además de las nuevas licencias, las comunidades admiten todas las licencias internas y de portal, incluidas las licencias Portal de clientes, Sitio Web autenticado y Portal de socios existentes. Las comunidades no admiten la licencia externa de Chatter. Las licencias de Comunidades están asociadas con usuarios, no con una comunidad específica. Si es necesario, puede mover usuarios con esas licencias entre comunidades. Además, si tiene licencias sin utilizar, puede asignarlas a usuarios en cualquier comunidad de su organización. Las licencias Comunidad de clientes, Customer Community Plus y Comunidad de socios también están disponibles como licencias mensuales basadas en inicios de sesión. Esto significa que se consume una licencia cada vez que un usuario inicia sesión en una comunidad, pero no cuando un usuario que ha iniciado sesión cambia entre comunidades. Las licencias sin usar vencen al final del mes. Si un usuario con una licencia de comunidad basada en inicios de sesión accede a sus comunidades a través de Salesforce1, consume un inicio de sesión la primera vez que inicia sesión o si su sesión vence. Para evitar problemas de implementación y cualquier degradación de la calidad del servicio, recomendamos que el número de usuarios de su comunidad no exceda los límites indicados a continuación. Si requiere usuarios adicionales más allá de estos límites, haga contacto con su ejecutivo de cuentas de Salesforce. Si excede los límites siguientes, puede provocar gastos adicionales y disminuir las funciones. Tipo de comunidad Número de usuarios Socio o Comunidad de clientes Plus 300,000 Cliente 7 millones Cada comunidad tiene un sitio de Site.com asociado que le permite agregar páginas personalizadas con marca a su comunidad. Los usuarios de comunidades con el permiso “Crear y configurar comunidades” tienen automáticamente acceso completo de administrador 165 Configuración y mantenimiento de su organización de Salesforce Descripción general de licencias al sitio Site.com de una comunidad. Para que los usuarios de Comunidades sin el permiso correspondiente puedan modificar el sitio, debe adquirir y asignar una licencia de función de publicador de Site.com o de contribuyente de Site.com y asignar una función de usuario a nivel del sitio. Esta tabla las funciones que hay disponibles para los usuarios con licencias de Comunidad de clientes, Comunidad de clientes Plus o Comunidad de socios. Comunidad de clientes Comunidad de clientes Plus Comunidad de socios Leer y Modificar Leer, crear, modificar Leer, crear, modificar Leer, crear, modificar Leer, crear, modificar Leer, crear, modificar Objetos estándar de Salesforce Cuentas Activos Campañas Leer, crear y modificar (requiere el permiso “Usuario de marketing”) 1 Casos Leer, crear, modificar 2 Leer, crear, modificar Leer, crear, modificar Desactivado de forma predeterminada Contactos Contratos Asignaciones Leer, crear, modificar Leer, crear, modificar Leer, crear, modificar Leer, crear, modificar Leer, crear, modificar Leer, crear, modificar No disponible en cuentas y contactos 3 Solo en la lista relacionada Archivos adjuntos en casos 4 Eventos y calendario Ideas Prospectos Notas y archivos adjuntos Oportunidades Pedidos 5 166 Configuración y mantenimiento de su organización de Salesforce Descripción general de licencias Comunidad de clientes Comunidad de clientes Plus Comunidad de socios Sólo lectura Sólo lectura Sólo lectura Sólo lectura Sólo lectura Sólo lectura Solo lectura (de forma predeterminada) Solo lectura (de forma predeterminada) Crear y modificar (requiere permisos de usuario) 6 Crear y modificar (requiere permisos de usuario) 6 Leer, crear, modificar Leer, crear, modificar Leer, crear, modificar Leer, crear, modificar 2 MB por miembro (licencia basada en miembros) 5 MB por miembro (licencia basada en miembros) 1 MB por miembro (licencia basada en inicios de sesión) 1 MB por miembro (licencia basada en inicios de sesión) Ver y cargar Ver y cargar Sólo ver Sólo ver Listas de precios Productos Presupuestos Reportes y Tableros Contratos de servicios Tareas Sólo lectura Funciones, funcionalidad y objetos personalizados de Salesforce Almacenamiento adicional Chatter (personas, grupos, noticias en tiempo real, archivos, mensajes privados) Nota: Salesforce Files Sync no está disponible en Comunidades. Respuestas de Chatter Content (con una licencia de función de Salesforce CRM Content) Content (sin una licencia de función de Salesforce CRM Content) 167 Configuración y mantenimiento de su organización de Salesforce Comunidad de clientes Descripción general de licencias Comunidad de clientes Plus Comunidad de socios Objetos personalizados 10 objetos personalizados por 10 objetos personalizados por licencia (los objetos licencia (los objetos personalizados de paquetes personalizados de paquetes gestionados no se contabilizan en gestionados no se contabilizan este límite) en este límite) 10 objetos personalizados por licencia (los objetos personalizados de paquetes gestionados no se contabilizan en este límite) Administración delegada Knowledge Sólo lectura Sólo lectura Sólo lectura Funciones y asociación Aplicación móvil Salesforce1 Enviar email Aprobaciones de flujo de trabajo Nota: • 1 • 2 Para la licencia Comunidad de clientes, no se pueden crear casos en nombre de otro usuario. • 3 Para la licencia Comunidad de clientes, la lista relacionada Notas y archivos adjuntos no está disponible en Cuentas y Contactos. • 4 • 5 • 6 Para la licencia de Comunidad de socios, para leer, crear y modificar campañas en la interfaz de usuario, el usuario socio también necesita el permiso “Usuario de marketing”. Con esos permisos, un usuario socio puede: buscar y agregar sus contactos o prospectos como miembros de campañas, acceder a reportes en sus campañas y enviar email masivo o asignar de forma masiva a sus contactos y prospectos en una campaña. Para la licencia Customer Community Plus, los archivos adjuntos solo están disponibles a través de la lista relacionada Archivos adjuntos en Casos. Las notas no son compatibles. Cuando se activan los pedidos, los perfiles estándar incluyen automáticamente todos los permisos de objeto para pedidos, así como acceso de lectura para productos y listas de precios. Si sus usuarios externos están asignados a un perfil estándar y esos permisos de objeto no son adecuados para ellos, considere la creación de perfiles personalizados que no incluyen esos permisos de objeto. Para que las licencias Customer Community Plus y Comunidad de socios creen y modifiquen reportes, el usuario necesita también los permisos “Crear y personalizar reportes”, “Generador de reportes” y “Modificar mis reportes”. Para obtener más información, consulte Configurar Gestión de reportes para usuarios externos: Crear y modificar reportes. CONSULTE TAMBIÉN Descripción general de las licencias de usuario Licencias de usuario de sitio web autenticado Licencias de usuario del portal de socios Licencias de usuario del portal de clientes 168 Configuración y mantenimiento de su organización de Salesforce Descripción general de licencias Licencias de usuario de Database.com Licencia de usuario Descripción (Description) Número predeterminado de licencias disponibles EDICIONES Database.com Edition: 3 Disponible en las ediciones: Database.com Edition Administración de Database.com Diseñado para usuarios que necesitan administrar Database.com o realizar cambios en los esquemas de Database.com u otros metadatos utilizando las herramientas de personalización instantánea de la consola Database.com. Usuario de Database.com Diseñado para usuarios que necesitan acceso Database.com de Database.com para los datos almacenados Edition: 3 en Database.com. Enterprise Edition, Unlimited Edition y Database.com Edition: 0 Haga contacto con Database.com para obtener las licencias de usuario de Database.com Usuario de Database.com Light Diseñado para los usuarios que solo necesitan acceso de Database.com para los datos, que necesitan pertenecer a grupos de Database.com (pero no a otros grupos) y que no necesitan pertenecer a ninguna función o cola. El acceso a los datos está determinado por los valores predeterminados de colaboración de toda la organización. Database.com Edition: 0 Enterprise Edition, Unlimited Edition y Database.com Edition: 0 Haga contacto con Database.com para obtener las licencias de usuario de 169 Disponible en: Salesforce Classic Configuración y mantenimiento de su organización de Salesforce Licencia de usuario Descripción general de licencias Descripción (Description) Número predeterminado de licencias disponibles Database.com Light CONSULTE TAMBIÉN Descripción general de las licencias de usuario Licencias de usuarios del portal de Service Cloud Los usuarios del portal de Service Cloud cuentan con la licencia de Portal de clientes de gran volumen. Esta licencia proporciona a los contactos un número ilimitado de inicios de sesión en su Portal de Service Cloud para acceder al servicio de atención al cliente. Los usuarios que tengan esta licencia pueden acceder a las cuentas, activos, casos, contactos, objetos personalizados, documentos, ideas y preguntas, dependiendo de la configuración de su permiso. La licencia general de Portal de clientes de gran volumen es la misma que la licencia de Portal de clientes de gran volumen, con la excepción de que los usuarios tienen un número limitado de inicios de sesión. Haga contacto con Salesforce para obtener información acerca del número de licencias del Portal de clientes que puede activar. EDICIONES Disponible en: Salesforce Classic Disponible en las ediciones: Enterprise Edition, Performance Edition, Unlimited Edition y Developer Edition Esta ficha indica los permisos que se pueden asignar a usuarios de portal de Service Cloud. Crear Leer Cuentas Activos Casos Contactos Objetos personalizados Documentos Ideas Knowledge Listas de precios Productos Preguntas y respuestas Soluciones CONSULTE TAMBIÉN Descripción general de las licencias de usuario 170 Actualizar Eliminar Configuración y mantenimiento de su organización de Salesforce Descripción general de licencias Licencias de usuario de Sites y Site.com Los usuarios de Sites y Site.com solo pueden tener licencias de usuario invitado o de usuario de Site.com Only. Usuario Diseñada para usuarios públicos que acceden a sus sitios de Site.com o Force.com. invitado Si lascomunidades están activadas, estos usuarios también tienen acceso a páginas públicas de las comunidades. Los visitantes tendrán acceso a cualquier información disponible en un sitio público activo. Para cada licencia de usuario invitado puede desarrollar un sitio para su organización. En el caso de Site.com Edition, Developer Edition, Enterprise Edition, Unlimited Edition y Performance Edition, cada una incluye licencias ilimitadas de usuario invitado. En el caso de Force.com Sites, Enterprise Edition, Unlimited Edition y Performance Edition, cada uno viene con 25 licencias de usuario invitado. Developer Edition incluye una licencia de usuario invitado. Nota: • No puede adquirir licencias de usuario invitado adicionales para .Force.com Sites. • La licencia de usuario de portal de gran volumen de Sitio Web autenticado se ha diseñado específicamente para usarse con Force.com Sites. Como se ha diseñado para grandes volúmenes, debe ser una opción rentable para usarse con Force.com Sites. Solo Diseñado para los usuarios de Performance Edition, Unlimited Edition y Site.com Enterprise Edition que necesitan acceso a Site.com pero no a las funciones CRM estándar. Solo los usuarios de Site.com tienen los mismos derechos que los usuarios de Force.com - One App y, además, tienen acceso a la aplicación Content. No obstante, no tienen acceso a los objetos Cuentas y Contactos. Los usuarios tienen acceso a un número ilimitado de fichas personalizadas, pero solo pueden utilizar una aplicación personalizada, definida como aquella que tiene hasta 20 objetos personalizados. Cada usuario de Site.com necesita también una licencia de función del contribuyente de Site.com o publicador de Site.com para acceder a Site.com. CONSULTE TAMBIÉN Descripción general de las licencias de usuario 171 EDICIONES Disponible en: Salesforce Classic Los requisitos de cada edición varían en función del tipo de licencia de usuario. Configuración y mantenimiento de su organización de Salesforce Descripción general de licencias Licencias de usuario de sitio web autenticado Los usuarios del portal de plataforma cuentan con la licencia de Authenticated Website, que se ha diseñado para su eso con Force.com Sites. Proporciona a los usuarios de sitios designados un número ilimitado de inicios de sesión en su Portal de plataforma para acceder a la información del servicio de atención al cliente. La licencia general de Sitio Web autenticado es la misma que la licencia de Sitio Web autenticado de gran volumen, con la excepción de que los usuarios tienen un número limitado de inicios de sesión. Nota: Cuando se activan los pedidos, los perfiles estándar incluyen automáticamente todos los permisos de objeto para pedidos, así como acceso de lectura para productos y listas de precios. Si sus usuarios externos están asignados a un perfil estándar y esos permisos de objeto no son adecuados para ellos, considere la creación de perfiles personalizados que no incluyen esos permisos de objeto. EDICIONES Disponible en: Salesforce Classic Disponible en las ediciones: Enterprise Edition, Performance Edition, Unlimited Edition y Developer Edition Esta tabla enumera los permisos que se pueden otorgar a usuarios del Sitio Web autenticado. Crear Leer Actualizar Eliminar Contratos Documentos Ideas Knowledge Pedidos Listas de precios Productos Objetos personalizados CONSULTE TAMBIÉN Descripción general de las licencias de usuario Licencias de usuario del portal de clientes Los usuarios de un sitio de Portal de clientes disponen de la licencia estándar de Gestor del portal de clientes. Nota: A partir de Summer ’13, estas licencias solo están disponibles para las organización que ya tengan un Portal de clientes. Si no tiene un Portal de clientes pero desea compartir información fácilmente con sus clientes, consulte Licencias de usuario de comunidades en la página 165. Permite que los contactos inicien sesión en su Portal de clientes para gestionar la atención al cliente. Puede asociar usuarios con una licencia de Gestor del portal de clientes estándar al perfil Usuario del portal de clientes o a un perfil duplicado y personalizado desde el perfil Usuario del portal de clientes. Este perfil estándar permite a los usuarios visualizar y modificar datos de su propiedad o 172 EDICIONES Disponible en: Salesforce Classic Disponible en las ediciones: Enterprise Edition, Performance Edition, Unlimited Edition y Developer Edition Configuración y mantenimiento de su organización de Salesforce Descripción general de licencias que pertenezcan o compartan con usuarios que estén por debajo suya en la jerarquía de funciones del portal de clientes. Estos usuarios también pueden ver y modificar casos cuando se indiquen en el campo Nombre del contacto. Los usuarios con la licencia de Gestor del portal de clientes estándar pueden: • Ver contactos, lista de precios y productos. • Ver y modificar cuentas y casos. • Crear y modificar activos. • Crear, ver, modificar y eliminar objetos personalizados. • Acceder a objetos personalizados dependiendo de sus permisos. • Recibir el permiso “Superusuario del portal”. • Acceder a Salesforce CRM Content si tienen una licencia de la función Salesforce CRM Content o los permisos adecuados. La licencia general de Gestor del portal de clientes estándar es la misma que la licencia de Gestor del portal de clientes estándar, con la excepción de que los usuarios solo pueden iniciar sesión una vez al mes. Nota: Cuando se activan los pedidos, los perfiles estándar incluyen automáticamente todos los permisos de objeto para pedidos, así como acceso de lectura para productos y listas de precios. Si sus usuarios externos están asignados a un perfil estándar y esos permisos de objeto no son adecuados para ellos, considere la creación de perfiles personalizados que no incluyen esos permisos de objeto. Esta tabla enumera los permisos que se pueden otorgar a usuarios de Portal de cliente. Crear Leer Cuentas Activos Casos Contactos Contratos Objetos personalizados Documentos Ideas Knowledge Pedidos Listas de precios Productos Soluciones Preguntas y respuestas CONSULTE TAMBIÉN Descripción general de las licencias de usuario 173 Actualizar Eliminar Configuración y mantenimiento de su organización de Salesforce Descripción general de licencias Portal de clientes: Licencias de usuarios de Enterprise Administration Portal de clientes: Los usuarios de Enterprise Administration cuentan con la licencia de Gestor del portal de clientes personalizado. Esta licencia proporciona a los contactos un número ilimitado de inicios de sesión en su Portal de clientes de Salesforce para gestionar el servicio de atención al cliente. Nota: A partir de Summer ’13, estas licencias solo están disponibles para las organización que ya tengan un Portal de clientes. Si no tiene un Portal de clientes pero desea compartir información fácilmente con sus clientes, consulte Licencias de usuario de comunidades en la página 165. Puede asociar usuarios que tengan una licencia de Gestor del portal de clientes personalizado al perfil de Usuario del portal de clientes o un perfil duplicado y personalizado desde el perfil de Usuario del portal de clientes, que les permite ver y modificar datos que posean directamente, así como ver y modificar casos donde indique el campo Nombre del contacto. EDICIONES Disponible en: Salesforce Classic Disponible en las ediciones: Enterprise Edition, Performance Edition, Unlimited Edition y Developer Edition Los usuarios que posean esta licencia pueden: • Crear, leer o actualizar cuentas, activos y casos. • Vea contactos. • Ver objetos personalizados y ejecutar reportes dependiendo de sus permisos. • Recibir los permisos “Superusuario del portal” y “Administrador de usuarios externos delegados”. • Acceder a Salesforce CRM Content si tienen una licencia de la función Salesforce CRM Content o los permisos adecuados. La licencia general de Gestor del portal de clientes personalizado es la misma que la licencia de Gestor del portal de clientes personalizado, con la excepción de que los usuarios tienen un número limitado de inicios de sesión. Haga contacto con Salesforce para obtener información acerca del número de licencias del Portal de clientes que puede activar. Nota: Cuando se activan los pedidos, los perfiles estándar incluyen automáticamente todos los permisos de objeto para pedidos, así como acceso de lectura para productos y listas de precios. Si sus usuarios externos están asignados a un perfil estándar y esos permisos de objeto no son adecuados para ellos, considere la creación de perfiles personalizados que no incluyen esos permisos de objeto. Esta tabla enumera los permisos que se pueden otorgar a los usuarios de Portal de clientes: Enterprise Administration. Crear Leer Cuentas Activos Casos Contactos Contratos Objetos personalizados Documentos Ideas Knowledge Pedidos 174 Actualizar Eliminar Configuración y mantenimiento de su organización de Salesforce Crear Descripción general de licencias Leer Actualizar Eliminar Listas de precios Productos Soluciones Preguntas y respuestas CONSULTE TAMBIÉN Descripción general de las licencias de usuario Licencias de usuario del portal de socios Los usuarios del portal de socios cuentan con la licencia de usuario de Socio oro. Solo pueden acceder a Salesforce a través del portal de socios. Nota: • A partir de Summer ’13, esta licencia dejó de estar disponible para organizaciones que no usaban anteriormente el portal de socios. Si no tiene un Portal de clientes pero desea compartir información fácilmente con sus clientes, consulte Licencias de usuario de comunidades en la página 165. • Cuando se activan los pedidos, los perfiles estándar incluyen automáticamente todos los permisos de objeto para pedidos, así como acceso de lectura para productos y listas de precios. Si sus usuarios externos están asignados a un perfil estándar y esos permisos de objeto no son adecuados para ellos, considere la creación de perfiles personalizados que no incluyen esos permisos de objeto. EDICIONES Disponible en: Salesforce Classic Disponible en las ediciones: Enterprise Edition, Performance Edition, Unlimited Edition y Developer Edition Esta tabla enumera los permisos que se pueden otorgar a usuarios de Portal de socios. Crear Leer Cuentas Aprobaciones Activos Campañas1 Casos Contactos Contratos Objetos personalizados Documentos Ideas Knowledge 175 Actualizar Eliminar Configuración y mantenimiento de su organización de Salesforce Crear Descripción general de licencias Leer Actualizar Eliminar Prospectos Oportunidades Pedidos Listas de precios Productos Soluciones Preguntas y respuestas 1 Un usuario de portal de socios puede crear y modificar campañas en una comunidad pero no en un portal heredado. Para la licencia de Comunidad de socios, para leer, crear y modificar campañas en la interfaz de usuario, el usuario socio también necesita el permiso “Usuario de marketing”. Con esos permisos, un usuario socio puede: buscar y agregar sus contactos o prospectos como miembros de campañas, acceder a reportes en sus campañas y enviar email masivo o asignar de forma masiva a sus contactos y prospectos en una campaña. CONSULTE TAMBIÉN Descripción general de las licencias de usuario Licencias de conjuntos de permisos Un conjunto de permisos es una forma práctica de asignar a usuarios permisos y configuraciones específicos para utilizar varias herramientas y funciones. EDICIONES Disponible en: Salesforce Classic EN ESTA SECCIÓN: ¿Qué son las licencias de conjuntos de permisos? Las licencias de conjuntos de permisos permiten a los usuarios acceder a funciones que no forman parte de sus licencias de usuario. A los usuarios pueden asignárseles cualquier número de licencias de conjuntos de permisos. Licencias de conjunto de permisos disponibles Para cada licencia de conjunto de permisos disponible para su compra, consulte qué permisos le permite asignar a sus usuarios. La disponibilidad de cada licencia de conjunto de permisos depende de los requisitos de la edición para conjuntos de permisos y la función relacionada. Visualización de las licencias de conjuntos de permisos de su organización Visualice las licencias de conjuntos que ha comprado su organización para saber qué tiene disponible para asignar a sus usuarios. Asignación de una licencia de conjunto de permisos a un usuario Algunos permisos requieren que asigne una licencia de conjunto de permisos al usuario y después agregue los permisos a conjuntos de permisos. 176 Configuración y mantenimiento de su organización de Salesforce Descripción general de licencias Eliminación de una licencia de conjunto de permisos de un usuario En primer lugar elimine o modifique los conjuntos de permisos relevantes asignados que requieran la licencia, y después elimine la licencia de conjunto de permisos asignada. CONSULTE TAMBIÉN Buscar información de la compañía ¿Qué son las licencias de conjuntos de permisos? Las licencias de conjuntos de permisos permiten a los usuarios acceder a funciones que no forman parte de sus licencias de usuario. A los usuarios pueden asignárseles cualquier número de licencias de conjuntos de permisos. Como licencias incrementales, las licencias de conjuntos de permisos no limitan la funcionalidad. Con las licencias de conjuntos de permisos, puede asignar a usuarios más permisos que los que admite su licencia de usuario. Cuando haya asignado una licencia de conjunto de permisos a un usuario, asigne los permisos correspondientes a ese usuario a través de un conjunto de permisos, no de un perfil. Ejemplo: EDICIONES Disponible en: Salesforce Classic La disponibilidad de cada licencia de conjunto de permisos depende de los requisitos de la edición para conjuntos de permisos y la función relacionada. • Antes de poder asignar un conjunto de permisos con el permiso "Utilizar Identity Connect" a un usuario, asigne una licencia de conjunto de permisos Identity Connect a ese usuario. • Antes de poder asignar un conjunto de permisos con “Leer” o “Modificar” en pedidos de un usuario con una licencia de usuario de Force.com, asigne una licencia de conjunto de permisos de Plataforma de pedidos a ese usuario. Puede asignar esos permisos a un usuario con una licencia de usuario de Salesforce sin una licencia de conjunto de permisos porque ya están activados como parte de la licencia del usuario. CONSULTE TAMBIÉN Licencias de conjuntos de permisos Licencias de conjunto de permisos disponibles Para cada licencia de conjunto de permisos disponible para su compra, consulte qué permisos le permite asignar a sus usuarios. Licencia de conjunto de Permisos de usuario permisos incluidos Permisos de objeto incluidos Usuario de comunidad de empleados para Force.com “Crear” y “Leer” en Casos “Permitir ver Knowledge” Files Connect para fuentes de “Files Connect in situ” datos externas in situ Conexión de identidad “Usar Identity Connect” 177 EDICIONES Disponible en: Salesforce Classic La disponibilidad de cada licencia de conjunto de permisos depende de los requisitos de la edición para conjuntos de permisos y la función relacionada. Configuración y mantenimiento de su organización de Salesforce Descripción general de licencias Licencia de conjunto de permisos Permisos de usuario incluidos Permisos de objeto incluidos Plataforma de pedidos • “Activar contratos” “Crear”, “Leer”, "Modificar" y “Eliminar” en: • "Eliminar contratos activados" • Contratos • “Activar pedidos” • Listas de precios • “Modificar Pedidos activados” • Productos • “Crear pedidos de reducción” • Pedidos Usuario de consola de ventas “Consola de ventas” CONSULTE TAMBIÉN Asignación de una licencia de conjunto de permisos a un usuario Permisos de usuario Asignar conjuntos de permisos a un solo usuario Licencias de conjuntos de permisos Visualización de las licencias de conjuntos de permisos de su organización Visualice las licencias de conjuntos que ha comprado su organización para saber qué tiene disponible para asignar a sus usuarios. EDICIONES 1. Desde Configuración, ingrese Información de la compañía en el cuadro Búsqueda rápida y, a continuación, seleccione Información de la compañía. Disponible en: Salesforce Classic 2. Visualice la lista relacionada Licencias del conjunto de permisos. Disponible en las ediciones: Enterprise Edition, Performance Edition, Unlimited Edition y Developer Edition Para obtener información sobre la adquisición de licencias de conjuntos de permisos, haga contacto con Salesforce. CONSULTE TAMBIÉN Licencias de conjuntos de permisos PERMISOS DE USUARIO Licencias de conjunto de permisos disponibles Asignación de una licencia de conjunto de permisos a un usuario 178 Para ver licencias de conjuntos de permisos: • “Ver parámetros y configuración” Configuración y mantenimiento de su organización de Salesforce Descripción general de licencias Asignación de una licencia de conjunto de permisos a un usuario Algunos permisos requieren que asigne una licencia de conjunto de permisos al usuario y después agregue los permisos a conjuntos de permisos. EDICIONES 1. En Configuración, ingrese Usuarios en el cuadro Búsqueda rápida y, a continuación, seleccione Usuarios. Disponible en: Salesforce Classic 2. Haga clic en el nombre del usuario al que desea asignar la licencia de conjunto de permisos. 4. Seleccione la licencia de conjunto de permisos para asignar a ese usuario y haga clic en Guardar. Disponible en las ediciones: Enterprise Edition, Performance Edition, Unlimited Edition y Developer Edition Tras haber asignado una licencia de conjunto de permisos a un usuario, agregue el permiso relacionado a un conjunto de permisos y luego asigne ese conjunto de permisos al usuario. PERMISOS DE USUARIO 3. En la lista relacionada de Asignaciones de licencia de conjuntos de permisos, haga clic en Modificar asignaciones. Para asignar una licencia de conjuntos de permisos: • “Gestionar usuarios” CONSULTE TAMBIÉN Licencias de conjuntos de permisos Eliminación de una licencia de conjunto de permisos de un usuario Conjuntos de permisos Asignar conjuntos de permisos a un solo usuario Eliminación de una licencia de conjunto de permisos de un usuario En primer lugar elimine o modifique los conjuntos de permisos relevantes asignados que requieran la licencia, y después elimine la licencia de conjunto de permisos asignada. EDICIONES 1. Identifique el permiso que requiere la licencia de conjunto de permisos que desea eliminar. Disponible en: Salesforce Classic 2. Asegúrese de que el permiso no se ha asignado al usuario mediante un conjunto de permisos. Puede hacerlo de uno de estos modos. • Elimine el permiso de los conjuntos de permisos asignados al usuario. • Elimine el conjunto de permisos de los conjuntos de permisos asignados al usuario. 3. En Configuración, ingrese Usuarios en el cuadro Búsqueda rápida y, a continuación, seleccione Usuarios. Disponible en las ediciones: Enterprise Edition, Performance Edition, Unlimited Edition y Developer Edition 4. Haga clic en el nombre del usuario cuya licencia de conjunto de permisos desee eliminar. PERMISOS DE USUARIO 5. En la lista relacionada de Asignaciones de licencia de conjuntos de permisos, haga clic en Modificar asignaciones. Para eliminar una licencia de conjunto de permisos: • “Gestionar usuarios” 6. Cancele la selección de la licencia de conjunto de permisos adecuado. 7. Haga clic en Guardar (Save). CONSULTE TAMBIÉN Licencias de conjuntos de permisos Visualización de las licencias de conjuntos de permisos de su organización Asignación de una licencia de conjunto de permisos a un usuario 179 Configuración y mantenimiento de su organización de Salesforce Descripción general de licencias Descripción general de las licencias de función Una licencia de función autoriza a un usuario a acceder a una función adicional que no se incluye con su licencia de usuario, como Marketing o Work.com. A los usuarios pueden asignárseles cualquier número de licencias de función. • Consulte las licencias de función activadas para su organización • Permita a los usuarios utilizar una función • Consulte todas las licencias de función disponibles actualmente en Salesforce Según las funciones activadas para su organización, puede que sea posible asignar más de un tipo de licencia de función a los usuarios. EDICIONES Disponible en: Salesforce Classic Los requisitos de cada edición varían en función de las licencias de función. CONSULTE TAMBIÉN Ver y gestionar usuarios Adquirir más licencias para sus usuarios Buscar información de la compañía Visualización de las licencias de función de su organización Visualice las licencias de función que ha comprado su compañía para saber qué tiene disponible para asignar a sus usuarios. EDICIONES 1. Desde Configuración, ingrese Información de la compañía en el cuadro Búsqueda rápida y, a continuación, seleccione Información de la compañía. Disponible en: Salesforce Classic 2. Consulte la lista relacionada Licencias de función. Disponible en: Enterprise Edition, Performance Edition, Unlimited Edition y Developer Edition Para obtener información sobre la adquisición de licencias de función, haga contacto con Salesforce. CONSULTE TAMBIÉN Descripción general de las licencias de función PERMISOS DE USUARIO Licencias de función disponibles Para ver licencias de función: • “Ver parámetros y configuración” Activación de una licencia de función para un usuario Ver y gestionar usuarios Adquirir más licencias para sus usuarios 180 Configuración y mantenimiento de su organización de Salesforce Descripción general de licencias Activación de una licencia de función para un usuario Puede activar una función para un usuario de su organización cuando cree o modifique ese usuario. 1. En Configuración, ingrese Usuarios en el cuadro Búsqueda rápida y, a continuación, seleccione Usuarios. 2. En la vista de lista de usuarios, haga clic en el nombre de un usuario. 3. En la página Detalle de usuario, seleccione la casilla de verificación junto a la licencia de función que desea activar para ese usuario. EDICIONES Disponible en: Salesforce Classic y Lightning Experience 4. Haga clic en Guardar. Disponible en: Enterprise Edition, Performance Edition, Unlimited Edition y Developer Edition CONSULTE TAMBIÉN PERMISOS DE USUARIO Puede activar más de una licencia de función para un único usuario. Modificar usuarios Para activar licencias de función: • “Gestionar usuarios internos” Agregar un usuario único Descripción general de las licencias de función Licencias de función disponibles Visualización de las licencias de función de su organización Licencias de función disponibles Asigne una o más de estas licencias de funciones adicionales a usuarios de modo que puedan acceder a funciones no incluidas en su licencia de usuario. Licencia de función Permite a un usuario Usuario deRespuestas de Chatter Acceder a las respuestas de Chatter. Esta licencia de función se asigna automáticamente a usuarios de portal de gran volumen que se han registrado de forma automática en Respuestas de Chatter. Usuario de Force.com Flow Ejecutar flujos. Usuario de Knowledge Acceder a Salesforce Knowledge. Usuario de Live Agent Acceder a Live Agent. Usuario de marketing Crear, modificar y eliminar campañas, establecer la configuración avanzada de las campañas, importar prospectos y actualizar el historial de la campaña mediante los asistentes de importación de miembros. Usuario de Mobile Acceder a Salesforce Classic Mobile. La casilla de verificación Usuario de Mobile no se aplica a la versión gratuita de Salesforce Classic Mobile porque los usuarios de la aplicación gratuita pueden acceder a Salesforce desde su dispositivo sin una licencia de Mobile. 181 EDICIONES Disponible en: Salesforce Classic Disponible en: Enterprise Edition, Performance Edition, Unlimited Edition y Developer Edition Configuración y mantenimiento de su organización de Salesforce Descripción general de licencias Licencia de función Permite a un usuario Usuario offline Acceder a Connect Offline. Usuario de Salesforce CRM Content Acceder a Salesforce CRM Content. Usuario de Service Cloud Acceda a la Consola de Salesforce para Servicio: Nota: El acceso a la consola de Salesforce para ventas requiere la licencia de configuración de permisos del Usuario de consola de ventas. Usuario contribuyente de Site.com Modificar el contenido del sitio de Site.com Studio. Usuario publicador de Site.com Crear y diseñar sitios Web, controlar el formato y la funcionalidad de las páginas y de los elementos de página, así como agregar y modificar el contenido de Site.com Studio. Usuario de Work.com Acceda a los permisos y objetos de Work.com. CONSULTE TAMBIÉN Visualización de las licencias de función de su organización Activación de una licencia de función para un usuario Ver y gestionar usuarios Descripción general de las licencias de función Descripción general de asignaciones basadas en el uso Una asignación basada en el uso es un recurso limitado que su organización puede utilizar de manera periódica, como el número de inicios de sesión mensual permitido en una comunidad de socios o el límite de registros para usuarios de lista de Data.com. Algunas asignaciones son persistentes. Estas asignaciones proporcionan a su organización un número fijo del recursos y la cantidad permitida no cambia a menos que cambie el contrato. Por ejemplo, si la compañía compra suscripciones mensualmente para que 50 miembros accedan a una comunidad de socios, puede asignar hasta a 50 personas la posibilidad de iniciar sesión en la comunidad tantas veces como quieran. EDICIONES Disponible en: Salesforce Classic Disponible en: Enterprise Edition, Performance Edition y Unlimited Edition Otras asignaciones no son persistentes, funcionan como un crédito. Su organización puede utilizar hasta el importe permitido de esa asignación durante el tiempo indicado por la frecuencia del recurso. Si la asignación tiene una frecuencia de Una vez, su organización tendrá que adquirir más del recurso para rellenar el máximo permitido. Si la asignación tiene una frecuencia Mensual, el inicio y el fin del mes se determina por su contrato en lugar del calendario. Por ejemplo: • La compañía A adquiere 50 inicios de sesión mensualmente para una comunidad de socios y el 15 de enero la organización tiene un conjunto de 50 inicios de sesión. Cada vez que alguien inicie sesión, se empleará un inicio de sesión. El 15 de febrero, independientemente de cuántos inicios se hayan utilizado el mes anterior, el conjunto se actualizará con otros 50 inicios de sesión, que estarán disponibles hasta el 14 de marzo. • La compañía B adquiere 2.000 registros para usuarios de lista de Data.com con una fecha de finalización del 15 de mayo. Los usuarios de lista de esa organización pueden agregar o exportar hasta 2.000 registros hasta esa fecha. Si la organización alcanza ese límite 182 Configuración y mantenimiento de su organización de Salesforce Descripción general de licencias antes del 15 de mayo, los usuarios de lista de Data.com no podrán agregar o exportar registros adicionales. Para desbloquear usuarios, la compañía B puede adquirir un máximo permitido adicional para ese recurso. Nota: Si el mismo recurso está incluido en varios contratos con el mismo Recurso y el Id. de recurso es (usuario), solamente verá una fila para esa asignación, aunque los datos de esa fila reflejarán los contratos combinados. En este caso, Fecha de inicio refleja la fecha de inicio más reciente de todos estos contratos y Fecha de finalización refleja la fecha de finalización más tardía. Como las licencias de función, las asignaciones basadas en el uso no limitan lo que puede hacer en Salesforce, sino que se añaden a la funcionalidad. Si el uso supera el máximo permitido, Salesforce hará contacto con usted para informarle sobre ampliaciones del contrato. EN ESTA SECCIÓN: Visualización de las asignaciones basadas en el uso de su organización Observe las asignaciones basadas en el uso de su compañía para saber los recursos a los que esta tiene derecho. Campos de asignaciones basadas en el uso CONSULTE TAMBIÉN Buscar información de la compañía Ver y gestionar usuarios Visualización de las asignaciones basadas en el uso de su organización Observe las asignaciones basadas en el uso de su compañía para saber los recursos a los que esta tiene derecho. EDICIONES 1. Desde Configuración, ingrese Información de la compañía en el cuadro Búsqueda rápida y, a continuación, seleccione Información de la compañía. Disponible en: Salesforce Classic 2. En la parte inferior de la página Información de la compañía, consulte la lista relacionada de asignaciones basadas en el uso. Disponible en: Enterprise Edition, Performance Edition y Unlimited Edition CONSULTE TAMBIÉN Descripción general de asignaciones basadas en el uso PERMISOS DE USUARIO Campos de asignaciones basadas en el uso Para ver las asignaciones basadas en el uso: • “Ver parámetros y configuración” Campos de asignaciones basadas en el uso Las lista relacionada con asignaciones basadas en el uso muestra la siguiente información. Estos campos no son editables y solamente son visibles si la organización tiene derecho a un recurso. EDICIONES Disponible en: Salesforce Classic Nombre de columna Descripción Recurso Lo que puede usar su compañía. Id. de recurso Identificador único para esta partida. 183 Disponible en: Enterprise Edition, Performance Edition y Unlimited Edition Configuración y mantenimiento de su organización de Salesforce Descripción general de licencias Nombre de columna Descripción Fecha de inicio Día en el que empieza su contrato. Nota: Si este recurso está incluido en varios contratos, este campo refleja la fecha de inicio más reciente de todos los contratos. Fecha de finalización Día en el que finaliza su contrato. Nota: Si este recurso está incluido en varios contratos, este campo refleja la fecha de finalización más tardía de todos los contratos. Frecuencia Si es mensual, Máximo permitido se restablece al comienzo de cada mes. Si es una vez, Máximo permitido está disponible hasta la fecha de finalización. Máximo permitido Cantidad de un recurso que su organización puede utilizar. Si Frecuencia es Mensual, el mes comienza en su Fecha de inicio. Cantidad usada Cantidad de un recurso que está usando su organización. Última actualización Fecha y hora más recientes en las que Salesforce tomó una instantánea del uso de este recurso por parte de su organización. Para obtener más información sobre los recursos a los que tiene derecho su organización, haga contacto con Salesforce. CONSULTE TAMBIÉN Descripción general de asignaciones basadas en el uso Visualización de las asignaciones basadas en el uso de su organización 184 Configuración y mantenimiento de su organización de Salesforce Contraseñas Contraseñas Como administrador, puede configurar varios parámetros para garantizar que sus contraseñas de usuario son fuertes y seguras EDICIONES • Políticas de contraseña: establece varias políticas de contraseñas y de conexión como, por ejemplo, la especificación de una cantidad de tiempo antes de que caduquen las contraseñas de todos los usuarios, el nivel de complejidad necesario para las contraseñas, etc. Consulte Definir políticas de contraseña en la página 186. Disponible en: Salesforce Classic y Lightning Experience • Caducidad de las contraseñas de usuario: hace caducar las contraseñas de todos los usuarios de su organización, excepto la de los usuarios que tengan el permiso “La contraseña no caduca nunca”. Consulte Hacer caducar contraseñas para sus usuarios en la página 190. Las políticas de contraseña están disponibles en: todas las ediciones • Restablecimientos de las contraseñas de usuario: restablece la contraseña de los usuarios especificados. Consulte Restablecer contraseñas para sus usuarios en la página 189. PERMISOS DE USUARIO • Intentos de inicio de sesión y periodos de bloqueo: si un usuario ha sido bloqueado de Salesforce debido a demasiados intentos de inicio de sesión fallidos, podrá desbloquearlos. Consulte Modificar usuarios en la página 141. Para configurar las políticas de contraseña: • “Gestionar políticas de contraseña” Requisitos de contraseñas Una contraseña no puede contener el nombre de usuario de un usuario y no puede coincidir con el nombre o los apellidos del usuario. Las contraseñas tampoco pueden ser demasiado sencillas. Por ejemplo, un usuario no puede cambiar su contraseña a contraseña. Para restablecer las contraseñas de usuario y desbloquear usuarios: • “Restablecer contraseñas de usuarios y Desbloquear usuarios” En todas las ediciones, una nueva organización tiene los siguientes requisitos predeterminados de contraseña. Puede cambiar estas políticas de contraseña en todas las ediciones, excepto en Personal Edition. • Una contraseña debe contener al menos ocho caracteres, incluyendo un carácter alfabético y un número. • La respuesta a la pregunta de seguridad no puede contener la contraseña del usuario. • Cuando los usuarios cambian su contraseña, no pueden reutilizar sus últimas tres contraseñas. 185 Configuración y mantenimiento de su organización de Salesforce Contraseñas Establecer políticas de contraseña Con la finalidad de proteger la seguridad de su organización, puede configurar varias contraseñas y políticas de conexión. Nota: Las contraseñas de usuario no pueden superar los 16.000 bytes. Los inicios de sesión están limitados a 3.600 por hora por usuario. Este límite se aplica a las organizaciones creadas después de Summer ’08. 1. Desde Configuración, ingrese Políticas de contraseña en el cuadro Búsqueda rápida y, a continuación, seleccione Políticas de contraseña. 2. Personalice la configuración de la contraseña. Campo Descripción Las contraseñas del usuario caducan dentro de Plazo hasta el vencimiento y cambio de todas las contraseñas de usuarios. Esta configuración no se aplica a usuarios con el permiso “La contraseña no caduca nunca”. El valor predeterminado es 90 días. Esta configuración no está disponible para portales de Autoservicio. Forzar historial de contraseñas Guarda las contraseñas anteriores de los usuarios de modo que siempre deban restablecer su contraseña a una nueva y exclusiva. El historial de contraseñas no se guarda hasta que se establece este valor. El valor predeterminado es 3 contraseñas recordadas. No puede seleccionar No se recuerdan las contraseñas salvo que seleccione No caduca nunca para el campo Las contraseñas del usuario caducan dentro de. Esta configuración no está disponible para portales de Autoservicio. Longitud mínima de la contraseña El número mínimo y obligatorio de caracteres de la contraseña. Al establecer este valor, los usuarios existentes no se ven afectados hasta la próxima vez que cambien sus contraseñas. El valor predeterminado es 8 caracteres. 186 EDICIONES Disponible en: Salesforce Classic y Lightning Experience Disponible en: Contact Manager Edition, Group Edition, Professional Edition, Enterprise Edition, Performance Edition, Unlimited Edition, Developer Edition y Database.com Edition PERMISOS DE USUARIO Para configurar las políticas de contraseña: • “Gestionar políticas de contraseña” Configuración y mantenimiento de su organización de Salesforce Contraseñas Campo Descripción Requisito de complejidad de contraseñas Los requisitos para los tipos de caracteres que se pueden utilizar en la contraseña de un usuario. Niveles de complejidad: • Sin restricciones, proporciona cualquier valor de contraseña y es la opción menos segura. • Debe mezclar caracteres alfabéticos y numéricos: requiere al menos un carácter alfabético y un número, que es el valor predeterminado. • Debe mezclar caracteres alfabéticos, numéricos y especiales, requiere al menos un carácter alfabético, un número y uno de los siguientes caracteres: ! # $ % - _ = + < >. • Debe mezclar números y letras mayúsculas y minúsculas requiere como mínimo un número, una letra mayúscula y una letra minúscula. • Debe mezclar números y letras mayúsculas y minúsculas, además de caracteres especiales requiere como mínimo un número, una letra mayúscula y una letra minúscula, y uno de los siguientes caracteres: ! # $ % - _ = + < >. Requisito de pregunta de la contraseña Los valores son No puede contener contraseña, lo que significa que la respuesta a la pregunta de usuario a la pregunta para recordar la contraseña no puede contener la contraseña en sí; o Ninguno, el valor predeterminado, sin restricciones en la respuesta. Se requiere la respuesta de usuario a la pregunta de usuario a la pregunta para recordar la contraseña. Esta configuración no está disponible para los portales de autoservicio, portales de clientes o portales de socios. Número máximo de intentos de inicio de sesión no válidos El número de errores de inicio de sesión permitidos para un usuario antes de que se bloquee la conexión. Esta configuración no está disponible para portales de Autoservicio. Período de vigor del bloqueo La duración del bloqueo del inicio de sesión. El valor predeterminado es 15 minutos. Esta configuración no está disponible para portales de Autoservicio. Nota: Si los usuarios están bloqueados, deben esperar hasta que concluya el periodo de bloqueo. Además, un usuario con el permiso “Restablecer contraseñas de usuarios y Desbloquear usuarios” puede desbloquearlos desde Configuración Usuarios en el cuadro Búsqueda rápida, luego seleccionando Usuarios, seleccionando el usuario y haciendo clic en Desbloquear. Este botón sólo está disponible si un usuario está bloqueado. 187 Configuración y mantenimiento de su organización de Salesforce Contraseñas Campo Descripción Oscurecer la respuesta secreta en los restablecimientos de contraseña Esta función oculta respuestas a preguntas de seguridad conforme escribe. El valor predeterminado es mostrar la respuesta en texto normal. Nota: Si su organización utiliza el Editor de métodos de entrada de Microsoft (IME) con el modo de entrada establecido como Hiragana, cuando escribe caracteres ASCII, se convierten en caracteres en Japonés en campos de texto normal. Sin embargo, el IME no funciona correctamente en campos con texto oculto. Si los usuarios de su organización no pueden ingresar correctamente sus contraseñas y otros valores después de activar esta función, desactive la función. Si selecciona esta opción, no se puede cambiar una contraseña más de una vez en 24 horas. Se necesita una duración mínima de contraseña de 1 día 3. Personalice la contraseña olvidada e información de asistencia de cuenta bloqueada. Nota: Esta configuración no está disponible para los portales de autoservicio, portales de clientes o portales de socios. Campo Descripción Mensaje Si está establecida, este mensaje aparece en el email “No podemos restablecer su contraseña” que los usuarios reciben cuando se bloquean intentando restablecer su contraseña demasiadas veces. El texto aparece también en la parte inferior de la página Responder su pregunta de seguridad cuando los usuarios restablecen su contraseña. Puede adaptar el texto a su organización agregando el nombre de su soporte técnico interno o un administrador del sistema. En el email, el mensaje sólo aparece para cuentas que necesitan de un administrador para restablecerlas. En los bloqueos debido a restricciones temporales aparece un mensaje de email del sistema diferente. Si se define, este vínculo aparece con el texto definido en el campo Mensaje. En el email “No podemos restablecer su contraseña”, la URL aparece tal y como se ingresó en el campo Vínculo de ayuda, para que el usuario pueda ver a dónde le lleva el vínculo. Este formato de presentación de URL es una función de seguridad porque el usuario no está en una organización de Salesforce. Vínculo de ayuda En la página Responder su pregunta de seguridad, la URL Vínculo de ayuda se combina con el texto del campo Mensaje para convertirlo en un vínculo activable. La seguridad 188 Configuración y mantenimiento de su organización de Salesforce Contraseñas Campo Descripción no es un problema porque el usuario está en una organización de Salesforce cuando cambia la contraseña. Protocolos válidos: • http • https • mailto 4. Especifique una página de inicio alternativa para usuarios con el permiso “Sólo usuario para API”. Después de completar las tareas de gestión de usuarios como restablecer una contraseña, los usuarios sólo para API se redirigen a la URL especificada aquí, en lugar de la página de inicio. 5. Haga clic en Guardar. CONSULTE TAMBIÉN Contraseñas Restablecer contraseñas para sus usuarios Como administrador, puede restablecer la contraseña de un usuario para mejorar la protección o desbloquear un usuario si el usuario se ha quedado bloqueado. EDICIONES Para restablecer la contraseña de un usuario: Disponible en: Salesforce Classic y Lightning Experience 1. En Configuración, ingrese Usuarios en el cuadro Búsqueda rápida y, a continuación, seleccione Usuarios. 2. Active la casilla de verificación situada junto al nombre del usuario. Otra opción para cambiar las contraseñas de todos los usuarios visualizados actualmente consiste en marcar la casilla situada en el encabezado de la columna para seleccionar todas las filas. 3. Haga clic en Restablecer contraseña. El usuario recibe un email que contiene un vínculo e instrucciones para restablecer la contraseña. Una contraseña creada de este modo no caduca, pero los usuarios deben cambiar la contraseña la primera vez que inicien sesión. Sugerencia: Puede realizar esta y otras tareas administrativas desde la aplicación móvil SalesforceA. Consideraciones para el restablecimiento de contraseñas • Solo un administrador puede restablecer contraseñas de usuario de inicio de sesión único. Los usuarios de inicio de sesión único no puede restablecer sus propias contraseñas. Disponible en: Contact Manager Edition, Group Edition, Professional Edition, Enterprise Edition, Performance Edition, Unlimited Edition, Developer Edition y Database.com Edition PERMISOS DE USUARIO Para restablecer contraseñas: • “Restablecer contraseñas de usuarios y Desbloquear usuarios” • Después de restablecer una contraseña, es posible que se solicite a los usuarios activar sus equipos para poder iniciar sesión en Salesforce correctamente. • El restablecimiento de la contraseña de un usuario bloqueado desbloquea automáticamente la cuenta del usuario. • Cuando un usuario pierde una contraseña, el usuario puede hacer clic en el vínculo de contraseña olvidada en la página de inicio de sesión para recibir un email con pasos para restablecer una contraseña. El usuario debe responder correctamente a la pregunta 189 Configuración y mantenimiento de su organización de Salesforce Contraseñas de seguridad para restablecer la contraseña. En Políticas de contraseña, puede personalizar la página de pregunta de seguridad que el usuario ve con información acerca de dónde ir para obtener ayuda. Nota: Si el usuario no ha establecido una pregunta de seguridad o no responde correctamente a la pregunta de seguridad, la contraseña no se restablece. Un usuario puede solicitar restablecer una contraseña a través del vínculo de contraseña olvidada un máximo de cinco veces en un periodo de 24 horas. Los administradores pueden restablecer la contraseña de un usuario cada vez que lo necesiten. • El restablecimiento de una contraseña también restablece el token de seguridad del usuario. CONSULTE TAMBIÉN Contraseñas SalesforceA Hacer caducar contraseñas para sus usuarios Como administrador, puede hacer caducar las contraseñas de todos los usuarios siempre que lo desee para reforzar la seguridad de la organización. EDICIONES Para hacer caducar las contraseñas de todos los usuarios, excepto de aquellos usuarios que tienen el permiso “La contraseña no caduca nunca”: Disponible en: Salesforce Classic y Lightning Experience 1. En Configuración, ingrese Hacer caducar todas las contraseñas en el cuadro Búsqueda rápida y, a continuación, seleccione Hacer caducar todas las contraseñas. 2. Seleccione Hacer caducar todas las contraseñas. 3. Haga clic en Guardar. La próxima vez que los usuarios inicien sesión, se les solicitará restablecer sus contraseñas. Consideraciones cuando se haga caducar contraseñas • Es posible que los usuarios tengan que activar sus equipos para iniciar sesión en Salesforce. • Hacer caducar todas las contraseñas no afecta a los usuarios del portal de autoservicio porque no son usuarios directos de Salesforce. CONSULTE TAMBIÉN Contraseñas 190 Disponible en: Professional Edition, Enterprise Edition, Performance Edition, Unlimited Edition, Developer Edition y Database.com Edition PERMISOS DE USUARIO Para hacer caducar todas las contraseñas: • “Gestionar usuarios internos” Configuración y mantenimiento de su organización de Salesforce Controlar el acceso de inicio de sesión Controlar el acceso de inicio de sesión 1. Desde Configuración, ingrese Políticas de acceso de inicio de sesión en el cuadro Búsqueda rápida y, a continuación, seleccione Políticas de acceso de inicio de sesión. 2. Para permitir a los administradores iniciar sesión como cualquier usuario en la organización sin antes solicitarles otorgar el acceso de inicio de sesión, active Los administradores pueden iniciar sesión como cualquier usuario. Esta opción ya se puede activar de forma predeterminada. Para desactivar la opción, anule la selección de la casilla de verificación Activado. Para eliminar esta función de su organización, haga contacto con Salesforce. 3. Para evitar que los usuarios puedan otorgar acceso a un publicador ( para acatar las reglas de privacidad y regulación, por ejemplo), haga clic en Disponible solo para administradores para ese publicador. 4. Haga clic en Guardar. EDICIONES Disponible en: Salesforce Classic y Lightning Experience Disponible en: todas las ediciones La concesión de acceso de inicio de sesión está disponible en: Enterprise Edition, Performance Edition, Unlimited Edition, Developer Edition y Database.com Edition Tenga en cuenta estas restricciones de implementación. • Los usuarios no pueden conceder el acceso de inicio de sesión a paquetes gestionados autorizados a toda su organización. Solo los administradores con el permiso “Gestionar usuarios” activado en su perfil pueden conceder el acceso a estos editores. • El acceso de inicio de sesión solo está disponible para algunos paquetes gestionados. Si el paquete no aparece, no estará disponible para la concesión de acceso de inicio de sesión. • Si desactiva Los administradores pueden iniciar sesión como cualquier usuario o Salesforce ha eliminado la función de su organización, un usuario debe otorgar el acceso de inicio de sesión antes de que un administrador pueda iniciar sesión en la cuenta de ese usuario para solucionar problemas. CONSULTE TAMBIÉN Iniciar sesión como otro usuario 191 PERMISOS DE USUARIO Para controlar las políticas de acceso de inicio de sesión: • “Gestionar políticas de acceso de inicio de sesión” Configuración y mantenimiento de su organización de Salesforce Delegar funciones administrativas Iniciar sesión como otro usuario Para ayudar a otros usuarios, los administradores pueden iniciar sesión en Salesforce como otro usuario. Dependiendo de la configuración de su organización, puede que los usuarios individuales tengan que conceder acceso de inicio de sesión a los administradores. Nota: Como medida de seguridad, cuando los administradores están conectados como otro usuario, no pueden autorizar el acceso de datos OAuth para ese usuario. Por ejemplo, los administradores no pueden autorizar el acceso OAuth a cuentas de usuario, incluyendo el inicio de sesión único a aplicaciones externas. 1. En Configuración, ingrese Usuarios en el cuadro Búsqueda rápida y, a continuación, seleccione Usuarios. 2. Haga clic en el vínculo Iniciar sesión junto al nombre de usuario. Este vínculo solamente está disponible para usuarios que han concedido acceso de inicio de sesión a un administrador o en organizaciones donde los administradores pueden iniciar sesión como cualquier usuario. 3. Haga clic en Nombre de usuario > Cerrar sesión para volver a la cuenta de administrador. CONSULTE TAMBIÉN EDICIONES Disponible en: Salesforce Classic y Lightning Experience Disponible en: Enterprise Edition, Performance Edition, Unlimited Edition, Developer Edition y Database.com Edition PERMISOS DE USUARIO Para iniciar sesión como otro usuario: • “Modificar todos los datos” Controlar el acceso de inicio de sesión Ver y gestionar usuarios Delegar funciones administrativas Utilice la administración delegada para asignar privilegios administrativos limitados a usuarios en su organización que no son administradores. EDICIONES Los administradores delegados pueden: Disponible en: Salesforce Classic y Lightning Experience • Crear y modificar usuarios en funciones específicas y todas las funciones subordinadas. Las tareas de modificación de usuario incluyen el restablecimiento de contraseñas, los ajustes de cuotas, la creación de equipos de oportunidad predeterminados y la creación de grupos personales para esos usuarios. • Desbloquear usuarios • Asignar usuarios a perfiles y conjuntos de permisos específicos Disponible en: Enterprise Edition, Performance Edition, Unlimited Edition, Developer Edition y Database.com Edition • Crear grupos públicos y gestionar la pertenencia en grupos públicos especificados • Iniciar sesión como usuarios con acceso de inicio de sesión concedido por su administrador PERMISOS DE USUARIO • Gestionar objetos personalizados Por ejemplo, supongamos que desea que el gestor del equipo del servicio de atención al cliente gestione usuarios en la función Gestor del servicio de atención al cliente y todas las funciones subordinadas. La creación de un administrador delegado para este fin permite al administrador del sistema centrarse en otras tareas administrativas. Para crear grupos delegados, en Configuración, ingrese Administración delegada en el cuadro Búsqueda rápida y, a continuación, seleccione Administración delegada y a continuación, haga clic en Nuevo. 192 Para gestionar la administración delegada: • “Personalizar aplicación” Para ser un administrador delegado: • “Ver parámetros y configuración” Configuración y mantenimiento de su organización de Salesforce Delegar funciones administrativas Nota: • Cuando los administradores delegados están asignados a varios grupos delegados, pueden administrar usuarios en todos esos grupos delegados. Por ejemplo, supongamos que Juan Martínez está especificado como un administrador delegado en dos grupos delegados, Grupo A y Grupo B. Felipe puede asignar un conjunto de permisos o un grupo público del grupo A a usuarios en el grupo B. • Para delegar una administración sobre objetos particulares, utilice permisos de objeto, como “Ver todos” y “Modificar todos.” CONSULTE TAMBIÉN Definir administradores delegados Delegar la gestión de usuarios Delegar asignaciones de conjuntos de permisos Delegar la administración de objetos personalizados Definir administradores delegados Un grupo de administración delegado es un grupo de usuarios que tienen los mismos privilegios administrativos. Estos grupos no guardan relación con los grupos públicos usados para compartir. EDICIONES 1. En Configuración, ingrese Administración delegada en el cuadro Búsqueda rápida y, a continuación, seleccione Administración delegada. Disponible en: Salesforce Classic y Lightning Experience 2. Haga clic en Nuevo. 3. Especifique un nombre de grupo. 4. Para permitir que los usuarios de este grupo inicien sesión como usuarios en la jerarquía de funciones que administran, seleccione Habilitar grupo para acceso de inicio de sesión. Dependiendo de la configuración de su organización, los usuarios individuales tienen que conceder acceso de inicio de sesión para permitir que sus administradores inicien sesión como ellos. 5. Haga clic en Guardar. 6. Para especificar los usuarios de este grupo delegado, en la lista relacionada Administradores delegados, haga clic en Agregar. 7. Haga clic en para buscar y agregar usuarios al grupo. Los usuarios deben tener el permiso “Ver parámetros y configuración”. 8. Haga clic en Guardar. CONSULTE TAMBIÉN Delegar funciones administrativas 193 Disponible en: Enterprise Edition, Performance Edition, Unlimited Edition, Developer Edition y Database.com Edition PERMISOS DE USUARIO Para gestionar la administración delegada: • “Personalizar aplicación” Para ser un administrador delegado: • “Ver parámetros y configuración” Configuración y mantenimiento de su organización de Salesforce Delegar funciones administrativas Delegar la gestión de usuarios Habilite administradores delegados para gestionar usuarios en determinadas funciones, asignar perfiles concretos a tales usuarios e iniciar sesión como usuarios que hayan concedido permiso de acceso de inicio de sesión a administradores. 1. En Configuración, ingrese Administración delegada en el cuadro Búsqueda rápida y, a continuación, seleccione Administración delegada. 2. Seleccione o cree un grupo delegado. 3. Haga clic en Agregar en la lista relacionada Administración de usuarios. 4. Haga clic en el icono para buscar y agregar funciones. Los administradores delegados pueden crear y modificar a los usuarios en estas funciones y en todas las funciones subordinadas. 5. Haga clic en Guardar. 6. Haga clic en Agregar en la lista relacionada Perfiles asignables. 7. Haga clic en el icono para buscar y agregar perfiles. Los administradores delegados pueden asignar estos perfiles a los usuarios que crean y modifican. Nota: • Los administradores delegados no pueden asignar perfiles o conjuntos de permisos con el permiso "Modificar todos los datos". • Los administradores delegados miembros de varios grupos de administración delegada pueden asignar cualquier perfil asignable a cualquiera de los usuarios en funciones que pueden gestionar. 8. Haga clic en Guardar. CONSULTE TAMBIÉN Delegar asignaciones de conjuntos de permisos Delegar la administración de objetos personalizados Delegar funciones administrativas 194 EDICIONES Disponible en: Salesforce Classic y Lightning Experience Disponible en: Enterprise Edition, Performance Edition, Unlimited Edition, Developer Edition y Database.com Edition PERMISOS DE USUARIO Para gestionar la administración delegada: • “Personalizar aplicación” Para ser un administrador delegado: • “Ver parámetros y configuración” Configuración y mantenimiento de su organización de Salesforce Delegar funciones administrativas Delegar asignaciones de conjuntos de permisos Active administradores delegados para asignar conjuntos de permisos a usuarios en funciones específicas y todas las funciones subordinadas. EDICIONES Los administradores delegados no pueden modificar conjuntos de permisos. Solo pueden asignar o eliminar conjuntos de permisos para los usuarios en su grupo. Disponible en: Salesforce Classic y Lightning Experience 1. En Configuración, ingrese Administración delegada en el cuadro Búsqueda rápida y, a continuación, seleccione Administración delegada. 3. En la página de detalles del grupo de administración delegado, en la lista relacionada Conjuntos de permisos asignables, haga clic en Modificar. Disponible en: Enterprise Edition, Performance Edition, Unlimited Edition, Developer Edition y Database.com Edition 4. Especifique los conjuntos de permisos que los administradores delegados de este grupo pueden asignar a usuarios. PERMISOS DE USUARIO 2. Seleccione un grupo de administración delegado o cree uno. 5. Haga clic en Guardar. Para gestionar la administración delegada: • “Personalizar aplicación” CONSULTE TAMBIÉN Delegar funciones administrativas Para ser un administrador delegado: • “Ver parámetros y configuración” Delegar la gestión de grupos públicos Active administradores delegados para crear grupos públicos y para agregar y eliminar usuarios en grupos públicos específicos. EDICIONES 1. En Configuración, ingrese Administración delegada en el cuadro Búsqueda rápida y, a continuación, seleccione Administración delegada. Disponible en: Salesforce Classic y Lightning Experience 2. Seleccione un grupo de administración delegado o cree uno. 3. En la página de detalles del grupo de administración delegado, en la lista relacionada Grupos públicos asignables, haga clic en Modificar. 4. Especifique los grupos públicos que los administradores delegados de este grupo pueden gestionar. Para los grupos públicos que especifique, los administradores delegados pueden agregar y eliminar usuarios en sus funciones especificadas y funciones subordinadas. 5. Haga clic en Guardar. Disponible en: Enterprise Edition, Performance Edition, Unlimited Edition, Developer Edition y Database.com Edition PERMISOS DE USUARIO Para gestionar la administración delegada: • “Personalizar aplicación” CONSULTE TAMBIÉN Delegar funciones administrativas Para ser un administrador delegado: • “Ver parámetros y configuración” 195 Configuración y mantenimiento de su organización de Salesforce Configuración de temas y etiquetas Delegar la administración de objetos personalizados Active administradores delegados para gestionar objetos personalizados. 1. En Configuración, ingrese Administración delegada en el cuadro Búsqueda rápida y, a continuación, seleccione Administración delegada. 2. Seleccione el nombre de un grupo de administración delegada existente. 3. En la página de detalles del grupo de administración delegado, haga clic en Agregar en la lista relacionada Administración de objetos personalizados. 4. Utilice el icono de búsqueda en forma de lupa para buscar y agregar objetos personalizados. Los administradores delegados pueden personalizar prácticamente todos los aspectos relacionados con un objeto personalizado, incluida la creación de una ficha personalizada para éste. 5. Haga clic en Guardar. Haga clic en Guardar y más para agregar más objetos personalizados. Para quitar un objeto personalizado de la lista de elementos que los administradores delegados pueden administrar, haga clic en Quitar al lado del objeto personalizado. Notas sobre la administración delegada de objetos personalizados • Los administradores delegados pueden personalizar prácticamente todos los aspectos relacionados con el objeto personalizado, incluida la creación de una ficha personalizada para éste. Sin embargo, no pueden crear ni modificar relaciones en el objeto, ni establecer valores predeterminados de colaboración en la organización. EDICIONES Disponible en: Salesforce Classic y Lightning Experience Disponible en: Enterprise Edition, Performance Edition, Unlimited Edition, Developer Edition y Database.com Edition PERMISOS DE USUARIO Para gestionar la administración delegada: • “Personalizar aplicación” Para ser un administrador delegado: • “Ver parámetros y configuración” • Los administradores delegados deben tener acceso a objetos personalizados si necesitan acceder a los campos de combinación de dichos objetos desde fórmulas. CONSULTE TAMBIÉN Delegar funciones administrativas Configuración de temas y etiquetas Con o sin Chatter habilitado, los administradores pueden habilitar temas para objetos, lo que permite a los usuarios agregar temas a registros para poder recuperar rápidamente los elementos relacionados mediante vistas de lista. Con Chatter habilitado, los usuarios también pueden ver los elementos relacionados en la ficha Registros de cada página de detalles de tema. La activación de temas para un objeto desactiva etiquetas públicas en registros de ese tipo de objeto. Las etiquetas personales no se ven afectadas. Para utilizar temas para organizar registros, active temas para cuentas, activos, campañas, casos, contactos, contratos, prospectos, oportunidades, pedidos, soluciones y objetos personalizados. Los administradores configuran y gestionan las etiquetas públicas y privadas: • Activando etiquetas para cuentas, actividades, activos, campañas, casos, contactos, contratos, tableros, documentos, eventos, prospectos, notas, oportunidades, reportes, soluciones, tareas y objetos personalizados. • Añadiendo etiquetas a la barra lateral para sus usuarios • Eliminando etiquetas personales para usuarios desactivados 196 EDICIONES Disponible en: Salesforce Classic La configuración de temas y etiquetas está disponible en: todas las ediciones PERMISOS DE USUARIO Para modificar la configuración de temas y etiquetas: • “Personalizar aplicación” Configuración y mantenimiento de su organización de Salesforce Configuración de temas y etiquetas Activar y configurar Temas para objetos Habilite los temas para los objetos de modo que los usuarios puedan agregar temas a registros y organizarlos por temas comunes. Esta función útil está disponible con o sin Chatter. EDICIONES Los administradores pueden activar temas para cuentas, activos, campañas, casos, contactos, contratos, prospectos, oportunidades, pedidos, soluciones y objetos personalizados. Para cada tipo de objeto, los administradores especifican qué campos se van a usar para las sugerencias de temas. Disponible en: Salesforce Classic y Lightning Experience Advertencia: Cuando se activan temas para un objeto, las etiquetas públicas se desactivan para registros de ese tipo de objeto. 1. Desde Configuración, ingrese Temas para objetos en el cuadro Búsqueda rápida y, a continuación, seleccione Temas para objetos. 2. Seleccione un objeto. 3. En la derecha, seleccione Activar temas. 4. Seleccione los campos de texto que desee usar para las sugerencias de temas. (Desde una combinación de campos seleccionados, se realizan hasta 3 sugerencias desde los primeros 2.000 caracteres.) Disponible en las ediciones: todas las ediciones PERMISOS DE USUARIO Para activar temas para objetos: • “Personalizar aplicación” 5. Haga clic en Guardar para guardar los cambios de todos los objetos. A continuación, los usuarios con acceso a los objetos habilitados y con los permisos de temas correspondientes pueden: • Ver asignaciones y sugerencias de temas en los registros del tipo de objeto. • Agregar y quitar temas de los registros del tipo de objeto. • Utilizar temas en registros de ese tipo de objeto para filtrar sus vistas de lista Además, si su organización usa Chatter, los usuarios pueden hacer clic en cualquier tema asignado a un registro para ir directamente a la página del tema. Aquí, encontrarán otros registros para el tema, expertos en el tema y otra información relacionada. Activación de etiquetas 1. Desde Configuración, ingrese Configuración de Etiquetas en el cuadro Búsqueda rápida y, a continuación, seleccione Configuración de etiquetas. EDICIONES 2. Seleccione Activar etiquetas personales y Activar etiquetas públicas para permitir que los usuarios agreguen etiquetas personales y públicas a los registros. Cancele la selección de ambas opciones para desactivar las etiquetas. Disponible en: Salesforce Classic 3. Especifique qué objetos y formatos de página que deben mostrar etiquetas en la sección de etiquetas de la parte superior de las páginas de detalles del registro. La sección de etiquetas es la única forma por la que un usuario puede agregar etiquetas a un registro. Por ejemplo, si sólo selecciona formatos de página de cuentas, los usuarios de su organización sólo podrán aplicar etiquetas a los registros de cuentas. Además, si sólo selecciona formatos de página de cuentas para etiquetas personales y no para etiquetas públicas, los usuarios sólo podrán aplicar etiquetas a los registros de cuentas con etiquetas personales. La configuración de etiquetas está disponible en: todas las ediciones PERMISOS DE USUARIO Para modificar la configuración de etiquetas: • “Personalizar aplicación” 4. Haga clic en Guardar. Al activar etiquetas, tenga en cuenta estas directrices • También puede agregarlas a formatos de página modificando un formato directamente. Recuerde, sin embargo, que las etiquetas no se pueden agregar a formatos de página basados en noticias en tiempo real. 197 Configuración y mantenimiento de su organización de Salesforce Configuración de temas y etiquetas • Los resultados de búsqueda y la página Etiquetas no muestran los objetos personalizados sin una etiqueta asociada, incluso si se activan las etiquetas para el objeto personalizado. Si desea que aparezcan registros de objetos personalizados, cree una ficha asociada. La etiqueta no tiene por qué estar visible para los usuarios. • Los usuarios del portal de clientes no pueden ver la sección de etiquetas de una página, aun cuando se incluya en un formato de página. • Cuando Chatter está desactivado, no se pueden etiquetar los reportes unidos. CONSULTE TAMBIÉN Configuración de temas y etiquetas Adición de etiquetas a la barra lateral Una vez haya activado las etiquetas para su organización, podrá agregar el componente Etiquetas a su barra lateral de usuario. Este componente permite que los usuarios naveguen hasta la página Etiquetas donde pueden examinar, buscar y gestionar sus etiquetas. También enumera las etiquetas de cada usuario utilizadas más recientemente. Para agregar este componente: 1. Desde Configuración, ingrese Formatos de página de inicio en el cuadro Búsqueda rápida y, a continuación, seleccione Formatos de página de inicio. 2. Haga clic en Modificar junto a un formato de página de inicio que desee modificar. EDICIONES Disponible en: Salesforce Classic La configuración de etiquetas está disponible en: todas las ediciones 3. Seleccione la casilla de verificación Etiquetas y haga clic en Siguiente. 4. Organice el componente Etiquetas en su página de inicio del modo que desee y haga clic en Guardar. Sugerencia: Si desea que el componente Etiquetas aparezca en todas las páginas y no sólo en la ficha Inicio, desde Configuración, ingrese Interfaz de usuario en el cuadro Búsqueda rápida y, a continuación, seleccione Interfaz de usuario y seleccione Mostrar componentes de barra lateral personalizados en todas las páginas. CONSULTE TAMBIÉN Configuración de temas y etiquetas 198 PERMISOS DE USUARIO Para modificar la configuración de etiquetas: • “Personalizar aplicación” Configuración y mantenimiento de su organización de Salesforce Gestión del acceso de usuarios a los datos Eliminación de etiquetas personales de usuarios desactivados Su organización puede tener un máximo de 5.000.000 de etiquetas personales y públicas aplicadas a registros en todos los usuarios. Si su organización se acerca a este límite, puede eliminar las etiquetas personales para los usuarios desactivados. 1. En Configuración, ingrese Limpieza de etiquetas personales en el cuadro Búsqueda rápida y, a continuación, seleccione Limpieza de etiquetas personales. 2. Seleccione uno o más usuarios desactivados y haga clic en Eliminar. No puede restaurar las etiquetas personales después de haberlas eliminado. CONSULTE TAMBIÉN EDICIONES Disponible en: Salesforce Classic La opción Limpieza de etiquetas personales está disponible en: todas las ediciones PERMISOS DE USUARIO Configuración de temas y etiquetas Para eliminar las etiquetas personales de usuarios desactivados: • “Personalizar aplicación” Gestión del acceso de usuarios a los datos Seguridad de acceso de datos Seleccionar el conjunto de datos que cada usuario o grupo de usuarios puede ver es una de las decisiones claves que afecta a la seguridad de los datos. Deberá encontrar el equilibrio entre limitar el acceso a los datos, limitando así el riesgo de robo o uso incorrecto de los datos, y la comodidad del acceso a los datos por parte de sus usuarios. Para permitir que los usuarios hagan su trabajo sin exponer los datos que no necesitan ver, Salesforce proporciona un diseño de colaboración flexible y con capas que le permite exponer diferentes conjuntos de datos a diferentes conjuntos de usuarios. • Para especificar los objetos a los que los usuarios pueden acceder, puede asignar conjuntos de permisos y perfiles. EDICIONES Disponible en: Salesforce Classic Las opciones de gestión de datos disponibles serán distintas en función de la edición de Salesforce que tenga. • Para especificar los campos a los que pueden acceder los usuarios, puede utilizar la seguridad a nivel de campo. • Para especificar los registros individuales que los usuarios pueden ver y modificar, puede establecer la configuración de colaboración de toda su organización, definir una jerarquía de funciones y crear reglas de colaboración. Sugerencia: Si implementa reglas de seguridad y colaboración para su organización, cree una tabla con diferentes tipos de usuarios en su organización. En la tabla, especifique el nivel de acceso a los datos que cada tipo de usuario necesita para cada objeto y los campos y registros de cada objeto. Puede consultar esta tabla cuando configure su modelo de seguridad. A continuación se describe esta configuración de seguridad y colaboración: Seguridad a nivel de objeto (Conjuntos de permisos y perfiles) La seguridad a nivel de objeto (o permisos de objeto) proporciona la forma más categórica de controlar los datos. Mediante permisos de objeto puede evitar que un usuario vea, cree, modifique o elimine cualquier instancia de un tipo concreto de objeto, como prospecto u oportunidad. Los permisos de objeto le permiten ocultar fichas y objetos completos a usuarios concretos, para que ni siquiera sepan que existe ese tipo de datos. 199 Configuración y mantenimiento de su organización de Salesforce Seguridad de acceso de datos Puede especificar permisos de objetos en conjuntos de permisos y perfiles. Los conjuntos de permisos y los perfiles es un conjunto de parámetros y permisos que determinan lo que un usuario puede hacer en la aplicación, y es similar a un grupo en un entorno de red de Windows, donde todos los miembros del grupo tienen los mismos permisos de carpeta y pueden acceder al mismo software. Los perfiles suelen estar definidos por la función de trabajo de un usuario (por ejemplo, administrador del sistema o representante de ventas). Un perfil puede asignarse a muchos usuarios, pero un usuario solo puede estar asignado a un único perfil. También puede utilizar los conjuntos de permisos para otorgar permisos adicionales y parámetros de acceso a los usuarios. Con los conjuntos de permisos es muy sencillo gestionar los permisos y el acceso de los usuarios debido a que puede asignar varios conjuntos de permisos a un único usuario. Seguridad a nivel de campo (Conjuntos de permisos y perfiles) En algunos casos, puede hacer que los usuarios tengan acceso a un objeto, pero limitar su acceso a los campos individuales de ese objeto. La seguridad a nivel de campo (o permisos de campo) controla si un usuario puede ver, modificar y eliminar el valor de un campo concreto de un objeto. Permiten proteger campos importantes sin necesidad de ocultar el objeto completo a los usuarios. Los permisos de campo también se controlan en los conjuntos de permisos y en los perfiles. Al contrario que los formatos de página, que sólo controlan la visibilidad de los campos en páginas de detalles y modificación, los permisos de campo controlan la visibilidad de los campos en cualquier parte de la aplicación, incluyendo las listas relacionadas, vistas de lista, reportes y resultados de búsqueda. Para garantizar que un usuario no pueda acceder a un campo concreto, utilice permisos de campo. Ninguna otra configuración proporciona el mismo nivel de protección para un campo. Nota: La seguridad a nivel de campo no impide la búsqueda de valores en un campo. Cuando los términos de búsqueda coinciden en valores de campo protegidos por seguridad a nivel de campo, los registros asociados se devuelven en los resultados de búsqueda sin los campos protegidos ni sus valores. Seguridad a nivel de registro (colaboración) Tras definir los permisos de acceso a nivel de objeto y de campo, puede configurar los parámetros de acceso de los registros reales. La seguridad a nivel de registro le permite otorgar a los usuarios acceso a algunos registros del objeto, pero no a otros. Cada registro es propiedad de un usuario o cola. El propietario tiene acceso completo al registro. En una jerarquía, los usuarios que están por encima del resto tienen siempre el mismo acceso a los usuarios situados por debajo de ellos en la jerarquía. Este acceso se aplica a los registros que poseen otros usuarios, así como a los registros que se comparten con ellos. Para especificar la seguridad a nivel de registro, establezca la configuración de colaboración de toda su organización, defina una jerarquía y cree reglas de colaboración. • Configuración de colaboración de toda la organización: el primer paso en la seguridad a nivel de registro es determinar la configuración de colaboración de toda la organización para cada objeto. La configuración de colaboración de toda la organización especifica el nivel predeterminado de acceso que tienen los usuarios a los registros de otros usuarios. La configuración de colaboración de la organización permite bloquear sus datos con el nivel más restrictivo y utilizar el resto de herramientas de colaboración y de seguridad a nivel de registro para ofrecer un acceso selectivo a otros usuarios. Por ejemplo, supongamos que los usuarios tienen permisos a nivel de objeto para leer y modificar oportunidades y que la configuración de colaboración de toda la organización es de sólo lectura. De manera predeterminada, esos usuarios podrán leer todos los registros de oportunidades, pero no podrán modificarlos salvo que sean propietarios del registro o se les concedan permisos adicionales. • Jerarquía de funciones: cuando haya especificado la configuración de colaboración de toda la organización, la primera forma de ofrecer un mayor acceso a los registros es con una jerarquía de funciones. Como ocurren en un gráfico de la organización, una jerarquía de funciones representa un nivel de acceso a los datos que un usuario o grupo de usuarios necesite. La jerarquía de funciones garantiza que los usuarios que estén por encima en la jerarquía tengan siempre acceso a los mismos datos que las personas que se encuentran por debajo de ellos, independientemente de la configuración predeterminada de toda su organización. Las jerarquías de funciones no tienen que coincidir exactamente con el gráfico de su organización. En su lugar, cada función de la jerarquía de funciones debe representar un nivel de acceso a los datos que necesita un usuario o un grupo de usuarios. 200 Configuración y mantenimiento de su organización de Salesforce Permisos de usuario y acceso También puede utilizar una jerarquía de territorios para compartir el acceso a los registros. Una jerarquía de territorios garantiza el acceso a los usuarios a los registros basados en criterios como código postal, sector industrial, ingresos o un campo personalizado relacionado con su actividad de negocio. Por ejemplo, puede crear una jerarquía de territorios en el que un usuario con la función “Norteamérica” tenga acceso a diferentes datos que los usuarios con las funciones “Canadá” y “Estados Unidos”. Nota: Aunque es fácil confundir conjuntos de permisos y perfiles con funciones, controlan dos aspectos muy diferentes. Los conjuntos de permisos y los perfiles controlan los permisos de acceso a nivel de campo y objeto de un usuario. Las funciones permiten principalmente controlar el acceso a nivel de registro de un usuario mediante la jerarquía de funciones y las reglas de colaboración. • Reglas de colaboración: le permiten realizar excepciones automáticas de la configuración de colaboración de la organización para conjuntos concretos de usuarios, con el fin de proporcionarles acceso a los registros que no posean o que no puedan ver normalmente. Las reglas de colaboración, como las jerarquías de funciones, sólo se utilizan para ofrecer a los usuarios acceso adicional a registros, y no pueden ser más estrictas que la configuración predeterminada de su organización. • Colaboración manual: en ocasiones es imposible definir un grupo coherente de usuarios que necesiten acceso a un conjunto concreto de registros. En estas situaciones, los propietarios de los registros pueden utilizar la colaboración manual para conceder permisos de lectura y modificación a los usuarios que no tienen acceso al registro de otro modo. Aunque la colaboración manual no es una funcionalidad automatizada como la configuración de colaboración de toda la organización, las jerarquías de funciones o las reglas de colaboración; proporciona a los propietarios de los registros la posibilidad de compartir registros concretos con usuarios que necesitan verlos. • Colaboración gestionada por Apex: si las reglas de colaboración y la colaboración manual no le ofrecen el control que necesita, puede utilizar la colaboración gestionada por Apex. La colaboración gestionada por Apex permite a los desarrolladores compartir objetos personalizados de forma programática. Cuando utilice la colaboración gestionada por Apex para compartir un objeto personalizado, sólo los usuarios con el permiso “Modificar todos los datos” podrán añadir o cambiar la colaboración del registro del objeto personalizado, y el acceso de colaboración se mantendrá en todos los registros que modifique su propietario. CONSULTE TAMBIÉN Perfiles Conjuntos de permisos Descripción general de seguridad a nivel de campo Descripción general de la configuración de colaboración Permisos de usuario y acceso Permisos de usuario y acceso La configuración de los permisos y accesos de usuario se especifican en los perfiles y en los conjuntos de permisos. Es importante comprender las diferencias entre perfiles y conjuntos de permisos de modo que pueda utilizarlos con eficencia. La configuración de los permisos y accesos de usuario especifica lo que pueden hacer los usuarios dentro de una organización. Por ejemplo, los permisos determinan la capacidad que tiene un usuario para modificar un registro de objeto, ver el menú Configuración, vaciar la papelera de reciclaje de la organización o restablecer la contraseña de un usuario. La configuración de acceso determina otras funciones como, por ejemplo, el acceso a las clases de Apex, la visibilidad de las aplicaciones y las horas en las que los usuarios pueden iniciar sesión. Cada usuario está asignado a un solo perfil, pero también puede tener varios conjuntos de permisos. 201 EDICIONES Disponible en: Salesforce Classic La configuración y los permisos disponibles serán distintos en función de la edición de Salesforce que tenga. Configuración y mantenimiento de su organización de Salesforce Permisos de usuario y acceso Cuando determine el acceso para sus usuarios, utilice perfiles para asignar los permisos mínimos y la configuración de acceso para grupos de usuarios específicos. A continuación utilice conjuntos de permisos para otorgar permisos adicionales según sea necesario. La tabla siguiente muestra los tipos de permisos y la configuración de acceso que se especifican en los perfiles y en los conjuntos de permisos. Tipo de permiso o configuración ¿En los perfiles? Aplicaciones asignadas Configuración de fichas Asignaciones de tipo de registro Asignaciones de formatos de página Permisos de objeto Permisos de campo Permisos de usuario (aplicación y sistema) Acceso de clase de Apex Acceso a la página de Visualforce Acceso a fuentes de datos externas Acceso al proveedor de servicios (si se ha activado Salesforce como proveedor de identidad) Permisos personalizados Acceso de escritorio de cliente Horas de inicio de sesión Intervalos de IP de inicio de sesión CONSULTE TAMBIÉN Perfiles Conjuntos de permisos Revocar permisos y acceso 202 ¿En los conjuntos de permisos? Configuración y mantenimiento de su organización de Salesforce Permisos de usuario y acceso Perfiles Cuando cree usuarios, asigne un perfil a cada uno. Los perfiles definen cómo acceden los usuarios a objetos y datos y qué pueden hacer en la aplicación. EDICIONES Su organización incluye varios perfiles estándar en los que puede modificar un número limitado de ajustes. En organizaciones con Enterprise Edition, Performance Edition, Unlimited Edition y Developer Edition, puede utilizar perfiles estándar o crear perfiles personalizados. En los perfiles personalizados, puede modificar todas la configuraciones y todos los permisos excepto la licencia de usuario. En organizaciones con Contact Manager Edition, Group Edition y Professional Edition, puede asignar perfiles estándar a sus usuarios, pero no podrá ver o modificar los perfiles estándar y no podrá crear perfiles personalizados. Disponible en: Salesforce Classic y Lightning Experience Cada perfil pertenece a exactamente un solo tipo de licencia de usuario. Disponible en: Enterprise Edition, Performance Edition, Unlimited Edition, Developer Edition y Database.com Edition Salesforce tiene dos interfaces de perfil. En función de la interfaz de usuario de perfil que esté activada en su compañía, usted puede: • Ver y modificar perfiles en la interfaz de usuario de perfil mejorado • Ver y modificar perfiles en la interfaz de usuario de perfil original CONSULTE TAMBIÉN Perfiles estándar Gestionar listas de perfiles Modificación de varios perfiles con vista de lista de perfiles Permisos de usuario de Cifrado de plataforma Crear un secreto de arrendatario Permisos de usuario de Cifrado de plataforma Crear un secreto de arrendatario Perfiles estándar Cada organización incluye perfiles estándar que puede asignar a usuarios. En los perfiles estándar, puede modificar algunos ajustes. EDICIONES Cada organización incluye perfiles estándar. En Enterprise Edition, Unlimited Edition, Performance Edition y Developer Edition, puede utilizar perfiles estándar para crear, modificar y eliminar perfiles personalizados. En organizaciones donde no puede crear perfiles personalizados (como Contact Manager Edition, Group Edition y Professional Edition), puede asignar perfiles estándar a sus usuarios, pero no puede visualizarlos o modificarlos. Disponible en: Salesforce Classic Su edición determina qué perfiles estándar están disponibles. La siguiente tabla enumera los permisos utilizados habitualmente en perfiles estándar. Nombre del perfil Permisos disponibles Administrador del sistema Pueden configurar y personalizar la aplicación. Tienen acceso a todas las funciones que no requieran una licencia adicional. Por ejemplo, los administradores no pueden gestionar campañas a no ser que también tengan una licencia de usuario de marketing. Pueden gestionar las listas de precios y productos. Pueden modificar cualquier cuota y visualizar y sobrescribir pronósticos. 203 Configuración y mantenimiento de su organización de Salesforce Permisos de usuario y acceso Nombre del perfil Permisos disponibles Usuario de plataforma estándar Pueden utilizar aplicaciones personalizadas de AppExchange de Force.com desarrolladas en su organización o instaladas desde AppExchange. Además, están autorizados a utilizar funcionalidades fundamentales de la plataforma como cuentas, contactos, reportes, tableros, documentos y fichas personalizadas. Usuario de aplicación de Platform One estándar Pueden utilizar una aplicación personalizada de AppExchange desarrolladas en su organización o instaladas desde AppExchange. La aplicación personalizada se limita a cinco fichas. Además, están autorizados a utilizar funcionalidades fundamentales de la plataforma como cuentas, contactos, reportes, tableros, documentos y fichas personalizadas. Usuario estándar Pueden crear y modificar la mayoría de los tipos principales de registros, ejecutar reportes y visualizar la configuración de la organización. Pueden visualizar las campañas, aunque no pueden gestionarlas. Pueden crear soluciones, aunque no revisarlas. Pueden modificar las cuotas personales y sobrescribir pronósticos. Usuario de comunidad de cliente Puede iniciar sesión a través de una comunidad. La configuración y el modelo de colaboración de su comunidad determina su acceso a las fichas, los objetos y otras funciones. Para obtener más información, consulte Licencias de usuarios de comunidades. Usuario de Customer Community Plus Usuario de comunidad de socios Usuario del portal de clientes Puede iniciar sesión mediante un portal de clientes o una comunidad. Pueden ver y modificar datos que posean directamente o que compartan o posean con usuarios con un nivel inferior en la jerarquía de funciones del portal de clientes; asimismo, pueden ver y modificar casos en los que aparezcan en el campo Nombre del contacto. Portal de clientes de gran volumen Puede iniciar sesión mediante un portal de clientes o una comunidad. Sitio Web autenticado El portal de clientes de gran volumen y los perfiles de sitio Web autenticado son usuarios de portal de gran volumen. Gestor del portal de clientes Puede iniciar sesión mediante un portal de clientes o una comunidad. Pueden ver y modificar datos que posean directamente o que compartan o posean con usuarios con un nivel inferior en la jerarquía de funciones del portal de clientes; asimismo, pueden ver y modificar casos en los que aparezcan en el campo Nombre del contacto. Usuario de socio Puede iniciar sesión mediante un portal de socios o una comunidad. Gestor de soluciones Pueden revisar y editar soluciones. También tienen acceso a las mismas funcionalidades que el Usuario estándar. Usuario de marketing Pueden gestionar campañas, importar prospectos, crear membretes, crear plantillas de email HTML, gestionar documentos 204 Configuración y mantenimiento de su organización de Salesforce Nombre del perfil Permisos de usuario y acceso Permisos disponibles públicos y actualizar el historial de campañas utilizando los asistentes para importación. También tienen acceso a las mismas funcionalidades que el Usuario estándar. Administrador del contrato Pueden crear, modificar, activar y aprobar contratos. Con este perfil también se pueden eliminar contratos que no se hayan activado. Pueden modificar las cuotas personales y sobrescribir pronósticos. Sólo lectura Pueden visualizar la configuración de la organización, ejecutar y exportar reportes y visualizar registros, aunque sin modificarlos. Usuario de Chatter Only Sólo pueden iniciar sesión en Chatter. Pueden acceder a todas las personas, perfiles, grupos y archivos estándar de Chatter. Además, pueden: • Ver cuentas y contactos de Salesforce. • Utilizar Salesforce CRM Content, Ideas y Respuestas • Acceder a tableros y reportes • Usar y aprobar flujos de trabajo • Use el calendario para crear y supervisar actividades • Visualice y modifique hasta diez objetos personalizados • Agregar registros a grupos Nota: Debe exponer las fichas para los objetos estándar de Salesforce a los que puede acceder el perfil de usuario de Chatter Only, ya que están ocultos de manera predeterminada por estos usuarios. Las organizaciones con Professional Edition deben tener activado Perfiles para realizar estas tareas. Haga contacto con su representante de Salesforce para obtener más información. Sólo está disponible con la licencia de usuario Chatter Only. Para obtener más información sobre los usuarios de Chatter Plus, consulte las preguntas más frecuentes de Chatter Plus. Usuario de Chatter Free Sólo pueden iniciar sesión en Chatter. Pueden acceder a todas las personas, perfiles, grupos y archivos estándar de Chatter. Sólo está disponible con la licencia de usuario Chatter Free. Usuario externo de Chatter Pueden iniciar sesión en Chatter y acceder a los grupos a los que se les ha invitado e interactuar con miembros de esos grupos. Solamente está disponible con la licencia de usuario externo de Chatter. 205 Configuración y mantenimiento de su organización de Salesforce Permisos de usuario y acceso Nombre del perfil Permisos disponibles Usuario de Chatter Moderator Sólo pueden iniciar sesión en Chatter. Pueden acceder a todas las personas, perfiles, grupos y archivos estándar de Chatter. Asimismo, este usuario puede: • Activar y desactivar otros usuarios y moderadores de Chatter Free • Conceder y revocar privilegios de moderador • Eliminar publicaciones y comentarios que pueden ver Nota: Al cambiar el perfil de un usuario desde Usuario de Chatter Moderator a Usuario de Chatter Free se eliminarán los privilegios de moderador en Chatter. Sólo está disponible con la licencia de usuario Chatter Free. Usuario de Site.com Only Sólo pueden iniciar sesión en la aplicación de Site.com. Cada usuario de Site.com Only necesita también una licencia de función del publicador de Site.com para crear y publicar sitios, o una licencia de función del contribuyente de Site.com para modificar el contenido del sitio. Asimismo, este usuario puede: • Utilizar una aplicación personalizada con hasta 20 objetos personalizados • Acceder a la aplicación Content, pero no a los objetos Cuentas y Contactos • Crear fichas personalizadas ilimitadas Sólo está disponible con la licencia de usuario Site.com Only. CONSULTE TAMBIÉN Perfiles Permisos de usuario 206 Configuración y mantenimiento de su organización de Salesforce Permisos de usuario y acceso Gestionar listas de perfiles Cuando cree usuarios, asigne un perfil a cada uno. Los perfiles definen cómo acceden los usuarios a objetos y datos y qué pueden hacer en la aplicación. Para ver los perfiles en su organización, en Configuración, ingrese Perfiles en el cuadro Búsqueda rápida y, a continuación, seleccione Perfiles. EDICIONES Visualización de listas de perfil mejoradas Disponible en: Enterprise Edition, Performance Edition, Unlimited Edition, Developer Edition y Database.com Edition Si tiene activada la vista de listas de perfil mejorada en su organización, puede utilizar otras herramientas para personalizar, navegar, gestionar y modificar datos de lista. • Mostrar una lista filtrada de los perfiles seleccionando una vista de lista desplegable. Disponible en: Salesforce Classic y Lightning Experience • Eliminar una vista seleccionándola en la lista desplegable y haciendo clic en Eliminar. • Crear una vista de lista o modificar una vista existente. PERMISOS DE USUARIO • Crear un perfil. • Imprimir la vista de lista haciendo clic en • Actualizar la vista de lista después de crear o modificar una vista haciendo clic en el . • Modificar permisos directamente en la vista de lista. • Ver o modificar un perfil haciendo clic en su nombre. • Eliminar un perfil personalizado haciendo clic en Eliminar junto a su nombre. Nota: No puede eliminar un perfil asignado a un usuario, incluso si el usuario es inactivo. Para ver los perfiles e imprimir las listas de perfiles: • “Ver parámetros y configuración” Para eliminar las vistas de listas de perfiles: • “Gestionar perfiles y conjuntos de permisos” Para eliminar perfiles personalizados: • “Gestionar perfiles y conjuntos de permisos” Visualización de lista de perfiles básicos • Crear un perfil. • Ver o modificar un perfil haciendo clic en su nombre. • Eliminar un perfil personalizado haciendo clic en Eliminar junto a su nombre. CONSULTE TAMBIÉN Modificación de varios perfiles con vista de lista de perfiles Perfiles 207 Configuración y mantenimiento de su organización de Salesforce Permisos de usuario y acceso Creación y modificación de vistas de listas de perfiles Si tiene activado las vistas de lista de perfil mejoradas en su organización, puede crear vistas de listas de perfiles para mostrar un conjunto de perfiles con los campos que seleccione. Por ejemplo, puede crear una vista de lista de todos los perfiles en los que está activado “Modificar todos los datos”. 1. En la página Perfiles, haga clic en Crear nueva vista o seleccione una vista y haga clic en Modificar. 2. Escriba el nombre de la vista. 3. En Especificar criterios de filtro, especifique las condiciones que deben cumplir los elementos de la lista, como Modificar todos los datos igual a Verdadero. a. Ingrese un nombre de configuración o haga clic en el icono de consulta y seleccionar la configuración que desee. EDICIONES Disponible en: Salesforce Classic y Lightning Experience Disponible en: Enterprise Edition, Performance Edition, Unlimited Edition, Developer Edition y Database.com Edition para buscar b. Seleccione un operador de filtro. c. Ingrese el valor que desee buscar. d. Para especificar otra condición de filtro, haga clic en Agregar nueva. Puede especificar hasta 25 filas de condición de filtro. Para eliminar una fila de condición de filtro y eliminar sus valores, haga clic en el icono de eliminar fila . PERMISOS DE USUARIO Para crear, modificar y eliminar vistas de listas de perfiles: • “Gestionar perfiles y conjuntos de permisos” 4. En Seleccionar las columnas para mostrar, especifique las configuraciones de perfil que desee que aparezcan como columnas en la vista de lista. a. En la lista desplegable Buscar, seleccione el tipo de ajuste que desea buscar. b. Ingrese la totalidad o parte de la palabra de la configuración que desee agregar y haga clic en Buscar. Nota: Si la búsqueda devuelve más de 500 valores, no aparecerá ningún resultado. Utilice los pasos anteriores para restringir los criterios de búsqueda y mostrar menos resultados. c. Para agregar o eliminar columnas, seleccione uno o más nombres de columna y haga clic en la flecha Agregar o Quitar. d. Utilice las flechas Principio, Arriba, Abajo y Final para ordenar las columnas en la secuencia que desee. Puede agregar hasta 15 columnas en una vista de lista única. 5. Haga clic en Guardar o, si va a duplicar una vista existente, asígnele otro nombre y haga clic en Guardar como. CONSULTE TAMBIÉN Modificación de varios perfiles con vista de lista de perfiles 208 Configuración y mantenimiento de su organización de Salesforce Permisos de usuario y acceso Modificación de varios perfiles con vista de lista de perfiles Si tiene activado vistas de lista de perfiles mejoradas en su organización, puede modificar los permisos en hasta 200 perfiles directamente desde la vista de lista, sin acceder a las páginas de perfiles individuales. Las celdas que pueden modificarse muestran un icono de lápiz ( ) cuando pasa el ratón por encima de la celda, mientras que las celdas que no pueden modificarse muestran un icono de candado ( ). En algunos casos, como en los perfiles estándar, se muestra el icono de lápiz, pero la configuración no se puede modificar. Advertencia: Tenga cuidado cuando modifique perfiles con este método. Como los perfiles afectan a los derechos de acceso fundamentales de un usuario, la modificación masiva puede tener un efecto en todos los usuarios de su organización. EDICIONES Disponible en: Salesforce Classic Disponible en: Enterprise Edition, Performance Edition, Unlimited Edition, Developer Edition y Database.com Edition Para modificar los permisos en uno o más perfiles: 1. Seleccione o cree una vista de lista que incluya los perfiles y permisos que desee modificar. PERMISOS DE USUARIO 2. Para modificar varios perfiles, seleccione la casilla de verificación junto a cada perfil que desee modificar. Si selecciona perfiles en varias páginas, Salesforce recuerda los perfiles que están seleccionados. Para modificar múltiples perfiles desde la vista de lista: • “Gestionar perfiles y conjuntos de permisos” 3. Haga doble clic en el permiso que desee modificar. Para modificar varios perfiles, haga doble clic en el permiso de cualquiera de los perfiles seleccionados. 4. En el cuadro de diálogo que aparece, active o desactive el permiso. En algunos casos, si cambia un permiso también podrá cambiar otros permisos. Por ejemplo, si “Personalizar aplicación” y “Ver parámetros y configuración” están desactivadas y activa “Personalizar aplicación,” luego “Ver parámetros y configuración” se activará también. En este caso, el cuadro de diálogo muestra los permisos afectados. Y “Personalizar aplicación” 5. Para cambiar varios perfiles, seleccione Todos los n registros seleccionados (donde n es el número de perfiles que ha seleccionado). 6. Haga clic en Guardar. Nota: • En perfiles estándar, la modificación en línea sólo está disponible para los permisos “Inicio de sesión único” y “Repercusión de las divisiones”. • Si modifica varios perfiles, solo se cambiarán los perfiles que admiten el permiso que está modificando. Por ejemplo, si utiliza la modificación en línea para agregar “Modificar todos los datos” a múltiples perfiles pero, debido a su licencia de usuario el perfil no cuenta con “Modificar todos los datos”, el perfil no cambiará. Si se produce un error, se muestra un mensaje de error, con el perfil y una descripción de cada error. Haga clic en el nombre del perfil para abrir la página de detalles del perfil. Los perfiles seleccionados aparecerán en la ventana de error atenuados y tachados. Nota: Para ver la consola de errores, debe haber desactivado el bloqueo de elementos emergentes en el dominio de Salesforce. Cualquier cambio que realice se registrará en el seguimiento de auditoría de configuración. CONSULTE TAMBIÉN Perfiles 209 Configuración y mantenimiento de su organización de Salesforce Permisos de usuario y acceso Duplicar perfiles En vez de crear nuevos perfiles, ahorre tiempo duplicando los perfiles existentes y personalizándolos. Sugerencia: Si duplica perfiles para activar algunos permisos o acceder a configuraciones, considere activarlos utilizando conjuntos de permisos. Para obtener más información, consulte Conjuntos de permisos. 1. En Configuración, ingrese Perfiles en el cuadro Búsqueda rápida y, a continuación, seleccione Perfiles. 2. En la página de lista de perfiles, seleccione una de las siguientes opciones: • Haga clic en Perfil nuevo y seleccione un perfil existente que sea similar al que desea crear. • Si las vistas de lista de perfil están activadas, haga clic en Duplicar junto a un perfil que sea similar al que desea crear. • Haga clic en el nombre de un perfil que sea similar al que desea crear y, a continuación, en la página del perfil, haga clic en Duplicar. Un perfil nuevo utiliza la misma licencia de usuario que el perfil del que se ha duplicado. 3. Ingrese un nombre de perfil. EDICIONES Disponible en: Salesforce Classic y Lightning Experience Disponible en: Enterprise Edition, Performance Edition, Unlimited Edition, Developer Edition y Database.com Edition PERMISOS DE USUARIO Para crear perfiles: • “Gestionar perfiles y conjuntos de permisos” 4. Haga clic en Guardar. CONSULTE TAMBIÉN Perfiles Visualización de usuarios asignados a un perfil Para ver todos los usuarios asignados a un perfil desde la página de descripción general de perfiles, haga clic en Usuarios asignados (en la interfaz de usuario de perfil mejorado) o Ver usuarios (en la interfaz de usuario de perfil original). Desde la página de usuarios asignados, puede: • Crear uno o varios usuarios • Restablecer las contraseñas de los usuarios seleccionados • Modificar un usuario • Ver la página de detalles de un usuario haciendo clic en el nombre, alias o nombre de usuario • Ver o modificar un perfil haciendo clic en el nombre del perfil • Si Google Apps™ está activado en su organización, exporte los usuarios a Google y cree cuentas de Google Apps haciendo clic en Exportar a Google Apps CONSULTE TAMBIÉN Perfiles 210 EDICIONES Disponible en: Salesforce Classic y Lightning Experience Disponible en: Enterprise Edition, Performance Edition, Unlimited Edition, Developer Edition y Database.com Edition Configuración y mantenimiento de su organización de Salesforce Permisos de usuario y acceso Modificar permisos de objeto en perfiles Los permisos de objeto especifican el tipo de acceso de los usuarios a los objetos. EDICIONES 1. En Configuración: • Ingrese Conjuntos de permisos en el cuadro Búsqueda rápida y, a continuación, seleccione Conjuntos de permisos o • Ingrese Perfiles en el cuadro Búsqueda rápida y, a continuación, seleccione Perfiles. 2. Seleccione un conjunto de permisos o un perfil. 3. Dependiendo de la interfaz que utilice, realice una de las siguientes acciones: • Conjuntos de permisos o interfaz de usuario de perfil mejorado: en el cuadro Configuración de búsqueda..., ingrese el nombre del objeto y selecciónelo en la lista. Haga clic en Modificar y, a continuación, desplácese hasta la sección Permisos de objeto. • Interfaz de usuario de perfil original: haga clic en Modificar y desplácese a la sección de Permisos de objetos estándar, Permisos de objeto personalizados o Permisos de objeto externo. Disponible en: Salesforce Classic y Lightning Experience Disponible en: Contact Manager Edition, Group Edition, Professional Edition, Enterprise Edition, Performance Edition, Unlimited Edition, Developer Edition y Database.com Edition PERMISOS DE USUARIO Para ver los permisos de objeto: • “Ver parámetros y configuración” 4. Especificar los permisos de objeto. 5. Haga clic en Guardar. Para modificar los permisos de objeto: • “Gestionar perfiles y conjuntos de permisos” CONSULTE TAMBIÉN Permisos de objeto Perfiles Y “Personalizar aplicación” 211 Configuración y mantenimiento de su organización de Salesforce Permisos de usuario y acceso Visualizar y modificar la configuración de fichas en perfiles y conjuntos de permisos La configuración de fichas especifica si una ficha aparece en la página Todas las fichas o es visible en un conjunto de fichas. EDICIONES 1. En Configuración: Disponible en: Salesforce Classic y Lightning Experience • Ingrese Conjuntos de permisos en el cuadro Búsqueda rápida y, a continuación, seleccione Conjuntos de permisos o • Ingrese Perfiles en el cuadro Búsqueda rápida y, a continuación, seleccione Perfiles. 2. Seleccione un conjunto de permisos o un perfil. Disponible en: Enterprise Edition, Performance Edition, Unlimited Edition y Developer Edition 3. Realice una de las siguientes acciones: • Conjuntos de permisos o interfaz de usuario de perfil mejorado: en el cuadro Configuración de búsqueda..., ingrese el nombre de la ficha que desee, selecciónela en la lista y, a continuación, haga clic en Modificar. • Interfaz de usuario de perfil original: haga clic en Modificar y desplácese a la sección de la ficha Configuración. 4. Especifique la configuración de fichas. 5. (Interfaz de usuario de perfil únicamente) Para restablecer personalizaciones de fichas de usuarios a la configuración de visibilidad de fichas que especifique, seleccione Sobrescribir la personalización de la ficha personal del usuario. PERMISOS DE USUARIO Para ver la configuración de fichas: • “Ver parámetros y configuración” Para modificar la configuración de fichas: • “Gestionar perfiles y conjuntos de permisos” 6. Haga clic en Guardar. Nota: Si Salesforce CRM Content está habilitado para su organización pero la casilla de verificación Usuario de Salesforce CRM Content no está activada en la página de detalles del usuario, la aplicación de Salesforce CRM Content no tendrá ninguna ficha. CONSULTE TAMBIÉN Perfiles Configuración de fichas La configuración de fichas especifica si una ficha aparece en la página Todas las fichas o es visible en su aplicación asociada. Las etiquetas de configuración de fichas en los conjuntos de permisos son distintas a las etiquetas en perfiles. Configuración activada en Configuración activada en Descripción conjuntos de permisos perfiles Disponible Valor predeterminado La ficha está disponible en la página Todas las fichas. Los desactivado usuarios individuales pueden personalizar su aspecto para que la ficha sea visible en cualquier aplicación. Disponible y Visible Valor predeterminado La ficha está disponible en la página Todas las fichas y activado aparece en las fichas visibles de 212 EDICIONES Disponible en: Salesforce Classic Disponible en todas las ediciones excepto Database.com. Configuración y mantenimiento de su organización de Salesforce Permisos de usuario y acceso Configuración activada en conjuntos Configuración activada en perfiles de permisos Descripción su aplicación asociada. Los usuarios individuales pueden personalizar su aspecto para que la ficha sea visible u oculta en otras aplicaciones. Ninguno La ficha no está disponible en la página Todas las fichas ni visible en ninguna aplicación. Ficha oculta Nota: Si un usuario dispone de otro conjunto de permisos o perfil con la configuración activada para la misma ficha, se aplica la configuración más permisiva. Por ejemplo, digamos que el conjunto de permisos A no tiene ninguna configuración activada para la ficha Cuentas, y el conjunto de permisos B activa la configuración Disponible para la ficha Cuentas. Si los conjuntos de permisos A y B están asignados a un usuario, el usuario ve la ficha Cuentas y la página Todas las fichas. CONSULTE TAMBIÉN Visualizar y modificar la configuración de fichas en perfiles y conjuntos de permisos Descripción general de la interfaz de usuario de perfil mejorado La interfaz de usuario de perfil mejorado proporciona una experiencia simplificada para la gestión de perfiles. Con ello, puede navegar, buscar y modificar fácilmente la configuración de un perfil. EDICIONES Para activar la interfaz de usuario de perfil mejorada, desde Configuración, ingrese Interfaz de usuario en el cuadro Búsqueda rápida y, a continuación, seleccione Interfaz de usuario y a continuación seleccione Activar interfaz de usuario de configuración mejorada y haga clic en Guardar. Su organización sólo puede utilizar una interfaz de usuario de perfil a la vez. Disponible en: Salesforce Classic y Lightning Experience Nota: No puede utilizar la interfaz de usuario de perfil mejorado si: • Utiliza Microsoft® Internet Explorer® 6 o anterior para gestionar sus perfiles (a menos que haya instalado el complemento Google Chrome Frame™ para Internet Explorer). • Su organización utiliza grupos de categoría en perfiles invitados utilizados para los sitios. • Su organización delega la administración del portal de socios a los usuarios del portal. Disponible en: Enterprise Edition, Performance Edition, Unlimited Edition, Developer Edition y Database.com Edition PERMISOS DE USUARIO Para activar la interfaz de usuario de perfil mejorada: • “Personalizar aplicación” CONSULTE TAMBIÉN Trabajar con la página de descripción general de la interfaz de usuario de perfil mejorado Perfiles 213 Configuración y mantenimiento de su organización de Salesforce Permisos de usuario y acceso Trabajar con la página de descripción general de la interfaz de usuario de perfil mejorado En la interfaz de usuario de perfil mejorado, la página de descripción general proporciona un punto de entrada de todas las configuraciones y permisos de un perfil. EDICIONES Para abrir la página de descripción general del perfil, desde Configuración, ingrese Perfiles en el cuadro Búsqueda rápida y, a continuación, seleccione Perfiles y luego haga clic en el perfil que desea ver. Disponible en: Salesforce Classic y Lightning Experience Desde la página de descripción general del perfil, puede: Disponible en: Enterprise Edition, Performance Edition, Unlimited Edition, Developer Edition y Database.com Edition • Buscar un objeto, permiso o configuración • Duplicar el perfil • Si es un perfil personalizado, elimine el perfil haciendo clic en Eliminar Nota: No puede eliminar un perfil asignado a un usuario, incluso si el usuario es inactivo. PERMISOS DE USUARIO • Cambiar el nombre o descripción del perfil haciendo clic en Modificar propiedades • Ver una lista de usuarios asignados al perfil • Bajo Aplicaciones y Sistema, haga clic en cualquiera de los vínculos para ver o modificar permisos y parámetros. CONSULTE TAMBIÉN Descripción general de la interfaz de usuario de perfil mejorado Para ver perfiles: • “Ver parámetros y configuración” Para eliminar perfiles y modificar propiedades del perfil: • “Gestionar perfiles y conjuntos de permisos” Configuración del sistema y aplicaciones en la Interfaz de usuario de perfil mejorado En la Interfaz de usuario de perfil mejorado, los administradores pueden desplazarse, buscar y modificar fácilmente la configuración de un perfil concreto. Los permisos y configuraciones se organizan en páginas en aplicaciones y categorías del sistema, que reflejan los usuarios necesarios para administrar y utilizar aplicaciones y recursos del sistema. EDICIONES Configuración de aplicaciones Disponible en: Enterprise Disponible en: Salesforce Classic y Lightning Experience Edition, Performance Las aplicaciones son conjuntos de fichas que los usuarios pueden cambiar seleccionando el menú Edition, Unlimited Edition, desplegable en el encabezado. Todos los objetos, componentes, datos y configuraciones relacionadas Developer Edition y permanecen inalterables, con independencia de la aplicación seleccionada. Al seleccionar una Database.com Edition aplicación, los usuarios pueden desplazarse en un conjunto de fichas que les permiten utilizar eficientemente la funcionalidad relacionada con tareas específicas de las aplicaciones. Por ejemplo, supongamos que la mayor parte de su trabajo es en la aplicación de ventas, que incluye fichas como Cuentas y Oportunidades. Para realizar el seguimiento de una nueva campaña de marketing, en lugar de añadir la ficha Campañas a la aplicación de ventas, selecciona Marketing del menú desplegable de aplicaciones para ver sus campañas y miembros de campañas. En la interfaz de usuario de perfil mejorado, la sección de aplicaciones de la página de descripción general contiene configuraciones directamente relacionadas con los procesos de negocio que permiten las aplicaciones. Por ejemplo, los agentes del servicio de atención al cliente pueden necesitar gestionar casos, por lo que el permiso “Gestionar casos” está en la sección de Call Center de la página Permisos de aplicaciones. Algunas configuraciones de aplicaciones no están relacionadas con permisos de aplicaciones. Por ejemplo, para activar la aplicación Gestor de vacaciones de AppExchange, los usuarios necesitan acceder a las clases de Apex adecuadas y páginas de Visualforce, así como los permisos de objeto y campo que les permite crear nuevas solicitudes de vacaciones. 214 Configuración y mantenimiento de su organización de Salesforce Permisos de usuario y acceso Nota: Con independencia de la aplicación seleccionada actualmente se respetan todos los permisos del usuario. Por ejemplo, aunque el permiso “Importar prospectos” está en la categoría Ventas, un usuario puede importar prospectos incluso con la aplicación Call Center. Configuración del sistema Algunas funciones del sistema son aplicables a una organización y no a ninguna aplicación única. Por ejemplo, las horas de inicio de sesión y los intervalos de IP controlan que un usuario pueda iniciar sesión, con independencia de la aplicación a la que acceda el usuario. Otras funciones del sistema son aplicables a todas las aplicaciones. Por ejemplo, los permisos “Ejecutar reportes” y “Gestionar tableros” permiten a los gestores crear y gestionar reportes en todas las aplicaciones. En algunos casos, como en “Modificar todos los datos,” un permiso se aplica a todas las aplicaciones, pero también incluye funciones que no son aplicaciones, como la posibilidad de descargar el Cargador de datos. CONSULTE TAMBIÉN Descripción general de la interfaz de usuario de perfil mejorado Buscar en la interfaz de usuario de perfil mejorado Para localizar un objeto, una ficha, un permiso o un nombre de configuración en una página de perfil, escriba las tres últimas letras consecutivas en el cuadro Configuración de búsqueda. Mientras escribe, irán apareciendo sugerencias para los resultados que coinciden con sus términos de búsqueda en una lista. Haga clic en un elemento de la lista para ir a su página de configuración. Los términos de búsqueda no distinguen entre mayúsculas y minúsculas. Puede buscar el permiso específico o el nombre del parámetro en algunas categorías. Para otras categorías, busque por el nombre de categoría. Elemento Buscar Ejemplo Aplicaciones asignadas Nombre de aplicación Escriba ventas en el cuadro Configuración de búsqueda y, a continuación, seleccione Ventas de la lista. Objetos Nombre de objeto Digamos que tiene un objeto personalizado Álbumes Ingrese albu y, a continuación, seleccione Álbumes. • Campos Nombre de objeto principal Vamos a suponer que su objeto Álbumes contiene un campo Descripción. Para buscar el campo Descripción de los álbumes, escriba albu, seleccione Álbumes y desplácese hacia Descripción en Permisos de campo. Fichas Ficha o nombre de objeto principal Escriba inf y, a continuación, seleccione Reportes. Permisos de aplicaciones y del sistema Nombre del permiso Escriba api, luego seleccione API activada. • Tipos de registro • Asignaciones de formatos de página 215 EDICIONES Disponible en: Salesforce Classic y Lightning Experience La configuración y los permisos de perfiles disponibles serán distintos en función de la edición de Salesforce que tenga. PERMISOS DE USUARIO Para buscar permisos y configuraciones en un perfil: • “Ver parámetros y configuración” Configuración y mantenimiento de su organización de Salesforce Permisos de usuario y acceso Elemento Buscar Ejemplo Resto de categorías Nombre de categoría Para localizar parámetros de acceso a clases de Apex, ingrese apex y, a continuación, seleccione Acceso a clase de Apex. Para localizar permisos personalizados, ingrese pers y, a continuación, seleccione Permisos personalizados. Etcétera. Si no aparecen resultados en una búsqueda: • Compruebe que el permiso, objeto, la ficha o configuración que está buscando está disponible en la organización actual. • Compruebe que el elemento que está buscando está disponible para la licencia de usuario asociada con el perfil actual. Por ejemplo, un perfil con la licencia del Portal del cliente de gran volumen no incluye el permiso “Modificar todos los datos”. • Asegúrese de que sus términos de búsqueda tengan al menos tres caracteres consecutivos que coincidan con el nombre del elemento que desea buscar. • Asegúrese de haber revisado la gramática del término de búsqueda correctamente. CONSULTE TAMBIÉN Descripción general de la interfaz de usuario de perfil mejorado Asignación de tipos de registro y formatos de página en la interfaz de usuario de perfil mejorado En la interfaz de usuario de perfil mejorado, la configuración de tipos de registro y asignaciones de formatos de página determinan el tipo de registro y las asignaciones de formato de página que se utilizan cuando los usuarios visualizan los registros. También determinan los tipos de registros disponibles si los usuarios crean o modifican registros. Para especificar tipos de registros y asignaciones de formatos de página: 1. En Configuración, ingrese Perfiles en el cuadro Búsqueda rápida y, a continuación, seleccione Perfiles. 2. Seleccione un perfil. 3. En el cuadro Configuración de búsqueda..., ingrese el nombre del objeto que desee y selecciónelo en la lista. 4. Haga clic en Modificar. 5. En la sección de tipos de registro y asignaciones de formatos de página, realice los cambios en las configuraciones que estime necesario. Configuración Descripción Tipos de registro Enumera todos los tipos de registros existentes del objeto. --Principal-- es un registro generado por el sistema que se utiliza cuando un registro no tiene un tipo de registro personalizado asociado. Si se asigna --Principal--, los usuarios no pueden definir un tipo de registro para un registro, como durante la creación de registros. El resto de tipos de registros son tipos de registros personalizados. 216 EDICIONES Disponible en: Salesforce Classic Disponible en: Enterprise Edition, Performance Edition, Unlimited Edition y Developer Edition PERMISOS DE USUARIO Para modificar la configuración de acceso al formato de página y tipo de registro: • “Gestionar perfiles y conjuntos de permisos” Configuración y mantenimiento de su organización de Salesforce Permisos de usuario y acceso Configuración Descripción Asignación de formatos de página El formato de página que se utilizará para cada tipo de archivo. El formato de página determina los botones, campos, listas relacionadas y otros elementos que los usuarios con este perfil podrán ver cuando creen registros con el tipo de registro asociado. Como todos los usuarios pueden acceder a todos los tipos de registros, cada uno de los tipos de registros deben tener una asignación de formato de página, incluso si el tipo de registro no se ha especificado como un tipo de registro asignado en el perfil. Tipos de registros asignados Los tipos de registros que están marcados en esta columna están disponibles cuando los usuarios con este perfil crean registros para el objeto. Si ha seleccionado --Principal--, no podrá seleccionar ningún tipo de registro personalizado; y si se selecciona algún tipo de registro personalizado, no podrá seleccionar --Principal--. Tipo de registro predeterminado El tipo de registro predefinido que se utilizará cuando los usuarios con este perfil creen registros para el objeto. Las configuraciones de tipos de registro y asignaciones de formatos de página tienen algunas variaciones para los objetos o fichas siguientes. Objeto o ficha Variación Cuentas Si su organización utiliza cuentas personales, el objeto cuentas incluye además las configuraciones Cuenta de negocio Tipo de registro predeterminado y Cuenta personal Tipo de registro predeterminado, que especifican el tipo de registro predeterminado que se utilizará cuando los usuarios del perfil creen registros ce cuentas personales o de negocio a partir de prospectos convertidos. Casos El objeto de casos incluye además la configuración Cerrar caso, que muestra las asignaciones de formato de página que se utilizarán para cada tipo de registro en casos cerrados. Es decir, el mismo tipo de registro puede tener diferentes formatos de página para casos abiertos y cerrados. Con esta configuración adicional, cuando los usuarios cierran un caso, éste puede tener un formato de página diferente que muestre cómo se ha cerrado. Inicio No puede especificar tipos de registro personalizados en la ficha de inicio. Sólo puede seleccionar una asignación de formato de página para el tipo de registro --Principal--. 6. Haga clic en Guardar. CONSULTE TAMBIÉN ¿Cómo se especifica el acceso al tipo de registros? Asignación de tipos de registro personalizados en conjuntos de permisos Trabajar con la página de descripción general de la interfaz de usuario de perfil mejorado 217 Configuración y mantenimiento de su organización de Salesforce Permisos de usuario y acceso Visualizar y modificar del horario de inicio de sesión en la interfaz de usuario de perfil mejorado Para cada perfil, puede especificar un horario durante el cual los usuarios pueden iniciar sesión. 1. En Configuración, ingrese Perfiles en el cuadro Búsqueda rápida y, a continuación, seleccione Perfiles. 2. Seleccione un perfil y haga clic en su nombre. 3. En la página de descripción general del perfil, desplácese hacia abajo hasta Horas de inicio de sesión y haga clic en Modificar. 4. Defina los días y las horas en que los usuarios con este perfil pueden iniciar sesión en la organización. Para permitir que los usuarios inicien sesión en cualquier momento, haga clic en Borrar todas las horas. Para prohibir a los usuarios el uso del sistema en una fecha específica, fije el mismo valor para las horas de inicio y fin. Si hay usuarios conectados al finalizar las horas en las que tienen permitido iniciar sesión, podrán seguir viendo la página actual, pero no podrán realizar ninguna otra acción. Nota: Las primeras horas de inicio de sesión se definen para un perfil, las horas se basan en la Zona horaria predeterminada de la organización, tal y como se especifica en la página Información de la compañía en Configuración. Posteriormente, los cambios en la Zona horaria predeterminada de la organización no cambiarán la zona horaria de las horas de inicio de sesión de los perfiles. Como resultado, las horas siempre se aplican a esas horas exactas, incluso si el usuario se encuentra en una zona horaria distinta o si cambia la zona horaria predeterminada de la compañía. Dependiendo de si visualiza o modifica las horas de inicio de sesión, éstas pueden aparecer de forma diferente. En la página de modificación Horas de inicio de sesión, las horas se muestran en su zona horaria especificada. En la página de descripción general del perfil, aparecerán en la zona horaria predeterminada original de la organización. CONSULTE TAMBIÉN Descripción general de la interfaz de usuario de perfil mejorado 218 EDICIONES Disponible en: Salesforce Classic y Lightning Experience Disponible en: Enterprise Edition, Performance Edition, Unlimited Edition, Developer Edition y Database.com Edition PERMISOS DE USUARIO Para ver la configuración de la hora de inicio de sesión: • “Ver parámetros y configuración” Para modificar la configuración de la hora de inicio de sesión: • “Gestionar perfiles y conjuntos de permisos” Configuración y mantenimiento de su organización de Salesforce Permisos de usuario y acceso Restricciones de intervalos de direcciones IP de inicio de sesión en la interfaz de usuario de perfil mejorado Puede controlar el acceso de inicio de sesión en el perfil de un usuario especificando un intervalo de direcciones IP. Cuando define restricciones de dirección IP para un perfil, se denegará cualquier inicio de sesión desde una dirección IP restringida. 1. En Configuración, ingrese Perfiles en el cuadro Búsqueda rápida y, a continuación, seleccione Perfiles. 2. Seleccione un perfil y haga clic en su nombre. 3. En la página de descripción general del perfil, haga clic en Intervalos de IP de inicio de sesión. 4. Utilice cualquiera de estos métodos para cambiar los intervalos de direcciones IP de inicio de sesión del perfil. • Si desea agregar intervalos, haga clic en Agregar campos de IP. Ingrese una dirección IP válida en Dirección IP inicial y una dirección IP superior en el campo Dirección IP final. Las direcciones de inicio y fin definen el margen de direcciones IP disponibles desde las que los usuarios pueden iniciar sesión. Para permitir el inicio de sesión desde una única dirección IP, introdúzcala en ambos campos. Por ejemplo, para permitir inicios de sesión desde 125.12.3.0 únicamente, ingrese 125.12.3.0 como direcciones de inicio y de fin. • Si desea modificar o eliminar intervalos, haga clic en Modificar o Eliminar para ese intervalo. • También puede escribir una descripción para el intervalo. Si mantiene múltiples intervalos, use el campo Descripción para ingresar información como la parte de su red que corresponde con este intervalo. EDICIONES Disponible en: Salesforce Classic y Lightning Experience Disponible en: Enterprise Edition, Performance Edition, Unlimited Edition, Developer Edition y Database.com Edition PERMISOS DE USUARIO Para configurar los intervalos de direcciones IP de inicio de sesión: • “Ver parámetros y configuración” Para modificar y eliminar los intervalos de direcciones IP de inicio de sesión: • “Gestionar perfiles y conjuntos de permisos” Ambas direcciones IP en un rango deben ser IPv4 o IPv6. En rangos, las direcciones IPv4 existen en el espacio de dirección IPv6 asignada a IPv4 ::ffff:0:0 a ::ffff:ffff:ffff, donde ::ffff:0:0 es 0.0.0.0 y ::ffff:ffff:ffff es 255.255.255.255. Un rango no puede incluir direcciones IP en el interior del espacio de dirección IPv6 asignada a IPv4 si también incluye direcciones IP fuera del espacio de dirección IPv6 asignada a IPv4. Los rangos como 255.255.255.255 a ::1:0:0:0 o :: a ::1:0:0:0 no están permitidos. Puede configurar direcciones IPv6 en todas las organizaciones, pero IPv6 sólo se activa para el inicio de sesión en organizaciones de Sandbox para la versión Spring ’12 y posteriores. Importante: • Los perfiles de Usuario de socio están limitados a cinco direcciones IP. Si desea aumentar este límite, haga contacto con Salesforce. • La aplicación de Salesforce Classic Mobile puede omitir las definiciones de intervalos de IP configuradas para los perfiles. Salesforce Classic Mobile inicia una conexión segura con Salesforce a través de la red del operador Mobile, pero las direcciones IP del operador Mobile pueden estar fuera de los intervalos de IP permitidos en el perfil del usuario. Para evitar la omisión de las definiciones de IP establecidas en un perfil de usuario, deshabilite Salesforce Classic Mobile en la página 709 para ese usuario. Nota: Puede limitar todo el acceso a Salesforce a únicamente aquellas direcciones IP que estén contenidas en los Intervalos de IP de inicio de sesión. Por ejemplo, supongamos que un usuario inicia sesión correctamente desde una dirección IP definida en Intervalos de dirección IP de inicio de sesión. A continuación, el usuario cambia a otra ubicación y tiene una nueva dirección IP que está fuera de Intervalos de dirección IP de inicio de sesión. Cuando el usuario intenta acceder a Salesforce, incluyendo el acceso desde una aplicación cliente, no se autoriza el usuario. Para activar esta opción, en Configuración, ingrese Configuración de la sesión en el cuadro Búsqueda rápida, seleccione Configuración de la sesión y luego seleccione Activar intervalos de dirección IP de inicio de sesión en cada solicitud. Esta opción afecta a todos los perfiles de usuario que cuentan con restricciones de IP de inicio de sesión. 219 Configuración y mantenimiento de su organización de Salesforce Permisos de usuario y acceso Trabajo con perfiles en la interfaz de perfiles original Para ver un perfil, desde Configuración, ingrese Perfiles en el cuadro Búsqueda rápida y, a continuación, seleccione Perfiles y luego seleccione el perfil que desee. EDICIONES En la página de detalles de perfil, puede: Disponible en: Salesforce Classic y Lightning Experience • Modificar el perfil • Crear un perfil basado en este perfil • En el caso de perfiles personalizados únicamente, haga clic en Eliminar para eliminar el perfil. Nota: No puede eliminar un perfil asignado a un usuario, incluso si el usuario es inactivo. • Visualizar los usuarios asignados a este perfil Disponible en: Enterprise Edition, Performance Edition, Unlimited Edition, Developer Edition y Database.com Edition Modificar perfiles en la interfaz de perfiles original Los perfiles definen cómo acceden los usuarios a objetos y datos y qué pueden hacer en la aplicación. En los perfiles estándar, puede modificar un número limitado de configuraciones. En los perfiles personalizados, puede modificar todas la configuraciones y todos los permisos disponibles excepto la licencia de usuario. Nota: La modificación de algunos perfiles puede dar como resultado la activación o desactivación de otros. Por ejemplo, la activación de“Ver todos los datos”, activa “Leer” para todos los objetos. De igual modo, activar “Transferir prospectos” activa “Leer” y “Crear” en prospectos. Sugerencia: Si las vistas de lista de perfiles mejoradas están activadas para su organización, puede modificar los permisos de varios perfiles desde la vista de lista. 1. En Configuración, ingrese Perfiles en el cuadro Búsqueda rápida y, a continuación, seleccione Perfiles. EDICIONES Disponible en: Salesforce Classic y Lightning Experience Disponible en: Enterprise Edition, Performance Edition, Unlimited Edition, Developer Edition y Database.com Edition PERMISOS DE USUARIO Para modificar los perfiles: • “Gestionar perfiles y conjuntos de permisos” 2. Seleccione el perfil que desea cambiar. 3. En la página de detalles del perfil, haga clic en Modificar. Y CONSULTE TAMBIÉN “Personalizar aplicación” Asignar formatos de página a la interfaz de usuario de perfil original Configuración de perfil en la interfaz de perfil original Visualización y modificación del acceso de escritorio de cliente en la interfaz de usuario de perfil original Asignar tipos de reporte a perfiles en la interfaz de usuario de perfil original Visualizar y modificar del horario de inicio de sesión en la interfaz de usuario de perfil original Restringir las direcciones IP de inicio de sesión en la interfaz de usuario de perfil original 220 Configuración y mantenimiento de su organización de Salesforce Permisos de usuario y acceso Configuración de perfil en la interfaz de perfil original Los perfiles definen cómo acceden los usuarios a objetos y datos y qué pueden hacer en la aplicación. Visualice o modifique estas configuraciones desde la página de detalles de perfil original. EDICIONES Disponible en: Salesforce Classic y Lightning Experience Configuración Para ver o modificar, vaya a Descripción y nombre de perfil (solo perfiles personalizados) Detalles de perfil Permisos administrativos y generales (solo perfiles personalizados) Permisos administrativos (Administrative Permissions) Configuración de visibilidad de la aplicación Configuración de aplicaciones personalizadas (Custom App Settings) Formatos de consola para todos los perfiles Configuración de la consola PERMISOS DE USUARIO Permisos personalizados Permisos personalizados activados Para modificar los perfiles: • “Gestionar perfiles y conjuntos de permisos” Configuración de acceso de escritorio de cliente Clientes de integración de sobremesa Fuentes de datos externas Acceso de fuente de datos externo activado Acceso de campos en objetos Seguridad a nivel de campo Horas de inicio de sesión Horas de inicio de sesión Intervalos de IP de inicio de sesión En la sección Intervalos de IP de inicio de sesión, haga clic en Nuevo o en Modificar junto a un intervalo de IP de inicio de sesión existente. Nota: Puede limitar todo el acceso a Salesforce a únicamente aquellas direcciones IP que estén contenidas en los Intervalos de IP de inicio de sesión. Por ejemplo, supongamos que un usuario inicia sesión correctamente desde una dirección IP definida en Intervalos de dirección IP de inicio de sesión. A continuación, el usuario cambia a otra ubicación y tiene una nueva dirección IP que está fuera de Intervalos de dirección IP de inicio de sesión. Cuando el usuario intenta acceder a Salesforce, incluyendo el acceso desde una aplicación cliente, no se autoriza el usuario. Para activar esta opción, en Configuración, ingrese Configuración de la sesión en el cuadro Búsqueda rápida, seleccione Configuración de la sesión y luego seleccione Activar intervalos de dirección IP de inicio de sesión en 221 Disponible en: Enterprise Edition, Performance Edition, Unlimited Edition, Developer Edition y Database.com Edition Y “Personalizar aplicación” Configuración y mantenimiento de su organización de Salesforce Configuración Permisos de usuario y acceso Para ver o modificar, vaya a cada solicitud. Esta opción afecta a todos los perfiles de usuario que cuentan con restricciones de IP de inicio de sesión. Permisos de objeto Permisos de objeto estándar (Standard Object Permissions) Formatos de página Formatos de página Tipos de registro Sección Configuración del tipo de registro. Visualiza el vínculo Modificar sólo si hay tipos de registro para el objeto. Configuración de la visibilidad de las fichas Configuración de fichas Clases ejecutables de Apex Acceso de clase de Apex activado Páginas ejecutables de Visualforce Acceso a la página de Visualforce activado Estados de presencia de servicios Acceso de estados de presencia de servicio activado CONSULTE TAMBIÉN Modificar perfiles en la interfaz de perfiles original Asignar formatos de página a la interfaz de usuario de perfil original Si ya está trabajando en una interfaz de usuario de perfil original, puede acceder, ver y modificar todas las asignaciones de formato de página fácilmente en una sola ubicación. EDICIONES 1. En Configuración, ingrese Perfiles en el cuadro Búsqueda rápida y, a continuación, seleccione Perfiles. Disponible en: Salesforce Classic y Lightning Experience 2. Seleccione un perfil. 3. Haga clic en Ver asignación junto al nombre de cualquier ficha en la sección Formatos de página. 4. Haga clic en Modificar asignación. 5. Utilice la tabla para especificar el formato de página de cada perfil. Si su organización utiliza tipos de registros, una matriz muestra el selector de formato de página de cada perfil y tipo de registro. • Las asignaciones de formatos de página seleccionadas aparecen resaltadas. • Las asignaciones de formatos de página que modifique aparecen en cursiva hasta que guarde los cambios. 6. Si fuera necesario, seleccione otro formato de página de la lista desplegable Formato de página que se utilizará y repita los pasos anteriores para el nuevo formato de página. 7. Haga clic en Guardar. CONSULTE TAMBIÉN Trabajo con perfiles en la interfaz de perfiles original 222 Disponible en: Enterprise Edition, Performance Edition, Unlimited Edition y Developer Edition PERMISOS DE USUARIO Para asignar formatos de página a perfiles: • “Gestionar perfiles y conjuntos de permisos” Configuración y mantenimiento de su organización de Salesforce Permisos de usuario y acceso Visualización y modificación del acceso de escritorio de cliente en la interfaz de usuario de perfil original Connect Offline y Connect for Office son clientes de sobremesa que integran Salesforce con su PC. Como administrador, puede controlar los clientes de sobremesa a los que pueden acceder los usuarios, así como si los usuarios recibirán automáticamente notificaciones cuando haya actualizaciones disponibles. Nota: Para acceder a clientes de escritorio, los usuarios deben tener el permiso “API activada”. 1. En Configuración, ingrese Perfiles en el cuadro Búsqueda rápida y, a continuación, seleccione Perfiles. 2. Haga clic en Modificar junto a un nombre de perfil y vaya a la sección Clientes de Desktop Integration en la parte inferior de la página. EDICIONES Disponible en: Salesforce Classic Disponible en: Enterprise Edition, Performance Edition, Unlimited Edition y Developer Edition PERMISOS DE USUARIO Para ver la configuración del acceso de escritorio de cliente: • “Ver parámetros y configuración” CONSULTE TAMBIÉN Trabajo con perfiles en la interfaz de perfiles original Para modificar la configuración del acceso de escritorio de cliente: • “Gestionar perfiles y conjuntos de permisos” Asignar tipos de reporte a perfiles en la interfaz de usuario de perfil original Después de crear tipos de registro e incluir valores de lista de selección en ellos, agregue tipos de registro a perfiles de usuario. Si asigna un tipo de registro predeterminado a un perfil, los usuarios con ese perfil pueden asignar el tipo de registro a los registros que crean o modifican. Nota: Los usuarios pueden visualizar registros de cualquier tipo, incluso si el tipo de registro no está asociado al perfil. Puede asociar varios tipos de registro a un perfil. Por ejemplo, un usuario necesita crear oportunidades de ventas de hardware y software. En este caso, puede crear y agregar ambos tipos de registro “Hardware” y “Software” al perfil del usuario. 1. En Configuración, ingrese Perfiles en el cuadro Búsqueda rápida y, a continuación, seleccione Perfiles. 2. Seleccione un perfil. Los tipos de registro disponibles para ese perfil se enumeran en la sección Configuración de tipo de perfil. 3. Haga clic en Modificar al lado del tipo de registro correspondiente. 4. Seleccione un tipo de registro de la lista Tipos de registro disponibles y agréguelo a la lista Tipos de registro seleccionados. EDICIONES Disponible en: Salesforce Classic y Lightning Experience Disponible en: Enterprise Edition, Performance Edition, Unlimited Edition y Developer Edition PERMISOS DE USUARIO Para asignar tipos de registro a perfiles: • “Personalizar aplicación” Principal es un registro generado por el sistema que se utiliza cuando un registro no tiene un tipo de registro personalizado asociado. Cuando asigna Principal, los usuarios no pueden definir un tipo de registro para un registro, como durante la creación de registros. El resto de tipos de registros son tipos de registros personalizados. 5. Desde Predeterminado, elija un tipo de registro predeterminado. 223 Configuración y mantenimiento de su organización de Salesforce Permisos de usuario y acceso Si su organización utiliza cuentas personales, este ajuste también controla los campos de cuenta que se muestran en el área Creación rápida de la página de inicio de cuentas. 6. Si su organización utiliza cuentas personales, establezca opciones de tipo de registro predeterminado tanto para las cuentas personales como cuentas de negocio. Desde la lista desplegable Tipo de registro predeterminado Cuenta de negocio y luego Tipo de registro predeterminado Cuenta personal , seleccione un tipo de registro predeterminado. Esta configuración se utiliza cuando se necesitan valores predeterminados para ambos tipos de cuentas, como cuando se convierten prospectos. 7. Haga clic en Guardar. Nota: Si su organización utiliza cuentas personales, puede ver los valores predeterminados del tipo de registro para cuentas de negocio y cuentas personales. Vaya a Configuración de tipo de registro de cuenta en la página de detalles del perfil. Hacer clic en Modificar en la configuración de tipo de registro de cuenta es otra forma de iniciar la configuración de valores predeterminados del tipo de registro para cuentas. CONSULTE TAMBIÉN ¿Cómo se especifica el acceso al tipo de registros? Trabajo con perfiles en la interfaz de perfiles original Asignación de tipos de registro personalizados en conjuntos de permisos Visualizar y modificar del horario de inicio de sesión en la interfaz de usuario de perfil original Especifique las horas cuando los usuarios pueden iniciar sesión basándose en el perfil de usuario. 1. En Configuración, ingrese Perfiles en el cuadro Búsqueda rápida y, a continuación, seleccione Perfiles y seleccione un perfil. 2. Haga clic en Modificar en la lista relacionada Horas de conexión. 3. Establezca los días y las horas en que los usuarios con este perfil pueden usar el sistema. Para permitir que los usuarios inicien sesión en cualquier momento, haga clic en Borrar todas las horas. Para prohibir a los usuarios el uso del sistema en una fecha específica, fije el mismo valor para las horas de inicio y fin. Si hay usuarios conectados al finalizar las horas en las que tienen permitido iniciar sesión, podrán seguir viendo la página actual, pero no podrán realizar ninguna otra acción. EDICIONES Disponible en: Salesforce Classic y Lightning Experience Disponible en: Enterprise Edition, Performance Edition, Unlimited Edition, Developer Edition y Database.com Edition PERMISOS DE USUARIO 4. Haga clic en Guardar. Nota: Las primeras horas de inicio de sesión se definen para un perfil, las horas se basan en la Zona horaria predeterminada de la organización, tal y como se especifica en la página Información de la compañía en Configuración. Posteriormente, los cambios en la Zona horaria predeterminada de la organización no cambiarán la zona horaria de las horas de inicio de sesión de los perfiles. Como resultado, las horas siempre se aplican a esas horas exactas, incluso si el usuario se encuentra en una zona horaria distinta o si cambia la zona horaria predeterminada de la compañía. Dependiendo de si visualiza o modifica las horas de inicio de sesión, éstas aparecen de forma diferente. En la página de detalles del perfil, las horas se muestran en su zona horaria 224 Para establecer el horario de inicio de sesión: • “Gestionar perfiles y conjuntos de permisos” Configuración y mantenimiento de su organización de Salesforce Permisos de usuario y acceso especificada. En la página de modificación Horas de inicio de sesión, aparecerán en la zona horaria predeterminada de la organización. CONSULTE TAMBIÉN Trabajo con perfiles en la interfaz de perfiles original Restringir las direcciones IP de inicio de sesión en la interfaz de usuario de perfil original Restringir las direcciones IP de inicio de sesión en la interfaz de usuario de perfil original Puede controlar el acceso de inicio de sesión en el perfil de un usuario especificando un intervalo de direcciones IP. Cuando define restricciones de dirección IP para un perfil, se denegará cualquier inicio de sesión desde una dirección IP restringida. 1. El procedimiento que utiliza para restringir el margen de direcciones IP válidas de perfiles depende de la edición. EDICIONES Disponible en: Salesforce Classic y Lightning Experience • Si utiliza Enterprise Edition, Unlimited Edition, Performance Edition o Developer Edition, desde Configuración, ingrese Perfiles en el cuadro Búsqueda rápida y, a continuación, seleccione Perfiles y seleccione un perfil. Disponible en: todas las ediciones • Si está utilizando Professional Edition, Group Edition o Personal Edition, desde Configuración, ingrese Configuración de la sesión en el cuadro Búsqueda rápida y, a continuación, seleccione Configuración de la sesión. PERMISOS DE USUARIO 2. Haga clic en Nuevo en la lista relacionada Intervalos de IP de inicio de sesión. 3. Ingrese una dirección IP válida en Dirección IP inicial y una dirección IP superior en el campo Dirección IP final. Las direcciones de inicio y fin definen el margen de direcciones IP disponibles desde las que los usuarios pueden iniciar sesión. Para permitir el inicio de sesión desde una única dirección IP, introdúzcala en ambos campos. Por ejemplo, para permitir inicios de sesión desde 125.12.3.0 únicamente, ingrese 125.12.3.0 como direcciones de inicio y de fin. Para configurar los intervalos de direcciones IP de inicio de sesión: • “Ver parámetros y configuración” Para modificar y eliminar los intervalos de direcciones IP de inicio de sesión: • “Gestionar perfiles y conjuntos de permisos” • Los perfiles de Usuario de socio están limitados a cinco direcciones IP. Si desea aumentar este límite, haga contacto con Salesforce. • La aplicación de Salesforce Classic Mobile puede omitir las definiciones de intervalos de IP configuradas para los perfiles. Salesforce Classic Mobile inicia una conexión segura con Salesforce a través de la red del operador Mobile, pero las direcciones IP del operador Mobile pueden estar fuera de los intervalos de IP permitidos en el perfil del usuario. Para evitar la omisión de las definiciones de IP establecidas en un perfil de usuario, deshabilite Salesforce Classic Mobile en la página 709 para ese usuario. 4. También puede escribir una descripción para el intervalo. Si mantiene múltiples intervalos, use el campo Descripción para ingresar información como la parte de su red que corresponde con este intervalo. 5. Haga clic en Guardar. Ambas direcciones IP en un rango deben ser IPv4 o IPv6. En rangos, las direcciones IPv4 existen en el espacio de dirección IPv6 asignada a IPv4 ::ffff:0:0 a ::ffff:ffff:ffff, donde ::ffff:0:0 es 0.0.0.0 y ::ffff:ffff:ffff es 255.255.255.255. Un rango no puede incluir direcciones IP en el interior del espacio de dirección IPv6 asignada a IPv4 si también incluye direcciones IP fuera del espacio de dirección IPv6 asignada a IPv4. Los rangos como 255.255.255.255 a ::1:0:0:0 o :: a ::1:0:0:0 no están permitidos. Puede configurar direcciones IPv6 en todas las organizaciones, pero IPv6 sólo se activa para el inicio de sesión en organizaciones de Sandbox para la versión Spring ’12 y posteriores. Nota: La configuración de la memoria caché de los recursos estáticos se define a privada cuando se accede a ella a través de un sitio de Force.com cuyo perfil del usuario invitado tiene restricciones según el intervalo de IP o el horario de inicio de sesión. Sitios 225 Configuración y mantenimiento de su organización de Salesforce Permisos de usuario y acceso con recursos estáticos de la memoria caché con restricciones del perfil de usuario invitado sólo en el explorador. Además, si se restringe un sitio que anteriormente no estaba restringido, los recursos estáticos pueden tardar hasta 45 días en caducar de la memoria caché de Salesforce y todas las memorias caché intermedias. Nota: Puede limitar todo el acceso a Salesforce a únicamente aquellas direcciones IP que estén contenidas en los Intervalos de IP de inicio de sesión. Por ejemplo, supongamos que un usuario inicia sesión correctamente desde una dirección IP definida en Intervalos de dirección IP de inicio de sesión. A continuación, el usuario cambia a otra ubicación y tiene una nueva dirección IP que está fuera de Intervalos de dirección IP de inicio de sesión. Cuando el usuario intenta acceder a Salesforce, incluyendo el acceso desde una aplicación cliente, no se autoriza el usuario. Para activar esta opción, en Configuración, ingrese Configuración de la sesión en el cuadro Búsqueda rápida, seleccione Configuración de la sesión y luego seleccione Activar intervalos de dirección IP de inicio de sesión en cada solicitud. Esta opción afecta a todos los perfiles de usuario que cuentan con restricciones de IP de inicio de sesión. CONSULTE TAMBIÉN Establecer intervalos de direcciones IP seguros para su organización Visualizar y modificar del horario de inicio de sesión en la interfaz de usuario de perfil original Trabajo con perfiles en la interfaz de perfiles original Ver y modificar aplicaciones asignadas en Perfiles La configuración de aplicación asignada especifica las aplicaciones que los usuarios pueden seleccionar en el menú de aplicaciones de Force.com. EDICIONES Cada perfil debe tener, como mínimo, una aplicación visible, excepto para perfiles asociados con usuarios del portal de clientes, porque no tienen las aplicaciones disponibles. Disponible en: Salesforce Classic y Lightning Experience Para especificar la visibilidad de la aplicación: 1. En Configuración, ingrese Perfiles en el cuadro Búsqueda rápida y, a continuación, seleccione Perfiles. 2. Seleccione un perfil. 3. Dependiendo de la interfaz de usuario que utilice, realice una de las siguientes acciones: • Interfaz de usuario de perfil mejorado: Haga clic en Aplicaciones asignadas, luego haga clic en Modificar. • Interfaz de usuario de perfil original: haga clic en Modificar y desplácese a la sección Configuración de aplicación personalizada. 4. Seleccionar una aplicación predeterminada. La aplicación predeterminada aparece cuando los usuarios inician sesión por primera vez. 5. Seleccione Visible para cualquier otra aplicación que desea hacer visible. CONSULTE TAMBIÉN Perfiles 226 Disponible en: Enterprise Edition, Performance Edition, Unlimited Edition, Developer Edition y Database.com Edition PERMISOS DE USUARIO Para modificar la configuración de visibilidad de la aplicación: • “Gestionar perfiles y conjuntos de permisos” Configuración y mantenimiento de su organización de Salesforce Permisos de usuario y acceso Activación de permisos personalizados en perfiles Los permisos personalizados le permiten proporcionar acceso a aplicaciones o procesos personalizados. Después de crear un permiso personalizado y asociarlo a un proceso o aplicación, puede habilitar el permiso en los perfiles. 1. En Configuración, ingrese Perfiles en el cuadro Búsqueda rápida y, a continuación, seleccione Perfiles. 2. Seleccione un perfil. 3. Dependiendo de la interfaz de usuario que utilice, realice una de las siguientes acciones: • Interfaz de usuario de perfil mejorada: Haga clic en Permisos personalizados y después en Modificar. • Interfaz de usuario de perfil original: En la lista relacionada Permisos personalizados habilitados, haga clic en Modificar. 4. Para habilitar permisos personalizados, selecciónelos desde la lista Permisos personalizados disponibles y, a continuación, haga clic en Agregar. Para eliminar permisos personalizados del perfil, selecciónelos desde la lista Permisos personalizados habilitados y, a continuación, haga clic en Eliminar. EDICIONES Disponible en: Salesforce Classic y Lightning Experience Disponible en: Group Edition, Professional Edition, Enterprise Edition, Performance, Unlimited Edition y Developer Edition En organizaciones de Group Edition y Professional Edition, no puede crear o modificar permisos personalizados, pero puede instalarlos como parte de un paquete gestionado. 5. Haga clic en Guardar. PERMISOS DE USUARIO Para habilitar permisos personalizados en perfiles: • “Gestionar perfiles y conjuntos de permisos” Ver y modificar el valor de tiempo de espera de sesiones en perfiles Utilice Tiempo de espera de la sesión para establecer un límite de tiempo de duración de la autenticación de sesión de usuarios. Al terminar la sesión, el usuario tendrá que iniciar sesión de nuevo. Hasta que establezca el Tiempo de espera de la sesión en un perfil, el Valor de tiempo de espera de toda la organización en Configuración de la sesión se aplica a los usuarios del perfil. Una vez establecido, el Tiempo de espera de la sesión en un perfil anula el Valor de tiempo de espera de toda la organización para los usuarios de ese perfil. Los cambios en el Valor de tiempo de espera de toda la organización no se aplicarán a los usuarios de un perfil con su propio Tiempo de espera de la sesión. 1. En Configuración, ingrese Perfiles en el cuadro Búsqueda rápida y, a continuación, seleccione Perfiles. EDICIONES Disponible en: Salesforce Classic y Lightning Experience Disponible en: Enterprise Edition, Performance Edition, Unlimited Edition, Developer Edition y Database.com Edition 2. Seleccione un perfil. PERMISOS DE USUARIO 3. Dependiendo de la interfaz de usuario que utilice, realice una de las siguientes acciones: Para modificar la configuración de sesiones y contraseñas en perfiles: • “Gestionar perfiles y conjuntos de permisos” • Interfaz de usuario de perfil mejorado: Haga clic en Tiempo de espera de la sesión, luego haga clic en Modificar. • Interfaz de usuario de perfil original: haga clic en Modificar y desplácese a la sección Tiempo de espera de la sesión. 227 Configuración y mantenimiento de su organización de Salesforce Permisos de usuario y acceso 4. Seleccione un valor de tiempo de espera en la lista desplegable. 5. Haga clic en Guardar. Ver y modificar políticas de contraseñas en perfiles Para asegurarse de que se está utilizando el nivel apropiado de la seguridad de contraseña para su organización, especifique requisitos de contraseña con la configuración de Políticas de contraseña. Hasta que establezca las políticas de contraseña en un perfil, se aplican las políticas de contraseña de toda la organización a su usuarios. Una vez establecida, la configuración de contraseña del perfil sobrescribe las políticas de contraseña de toda la organización para los usuarios de ese perfil. Los cambios en las políticas de contraseña de toda la organización no se aplicarán a los usuarios de un perfil con sus propias políticas de contraseña. 1. En Configuración, ingrese Perfiles en el cuadro Búsqueda rápida y, a continuación, seleccione Perfiles. 2. Seleccione un perfil. 3. Dependiendo de la interfaz de usuario que utilice, realice una de las siguientes acciones: • Interfaz de usuario de perfil mejorado: Haga clic en Políticas de contraseña, luego haga clic en Modificar. • Interfaz de usuario de perfil original: haga clic en Modificar y desplácese a la sección Políticas de contraseña. 4. Cambie los valores del perfil. EDICIONES Disponible en: Salesforce Classic y Lightning Experience Disponible en: Enterprise Edition, Performance Edition, Unlimited Edition, Developer Edition y Database.com Edition PERMISOS DE USUARIO Para modificar la configuración de sesiones y contraseñas en perfiles: • “Gestionar perfiles y conjuntos de permisos” Para configurar las políticas de contraseña: • “Gestionar políticas de contraseña” 5. Haga clic en Guardar. CONSULTE TAMBIÉN Campos de política de contraseña en perfiles Campos de política de contraseña en perfiles Especifique los requisitos de contraseña con la configuración de Políticas de contraseña. Consulte estas descripciones de campo para comprender cómo afecta cada uno a los requisitos de contraseña de un perfil. Los cambios en las políticas de contraseña de toda la organización no se aplicarán a los usuarios de un perfil con sus propias políticas de contraseña. Campo Descripción Las contraseñas del usuario caducan dentro Plazo hasta el vencimiento y cambio de todas las contraseñas de usuarios. Esta configuración no se aplica a usuarios con el permiso de “La contraseña no caduca nunca”. El valor predeterminado es 90 días. Esta configuración no está disponible para portales de Autoservicio. Forzar historial de contraseñas Guarda las contraseñas anteriores de los usuarios de modo que siempre deban restablecer su contraseña a una nueva y exclusiva. El historial de contraseñas no se guarda hasta que se establece este valor. El valor predeterminado es 3 contraseñas recordadas. No puede seleccionar No se recuerdan 228 Configuración y mantenimiento de su organización de Salesforce Campo Permisos de usuario y acceso Descripción las contraseñas salvo que seleccione No caduca nunca para el campo Las contraseñas del usuario caducan dentro de. Esta configuración no está disponible para portales de Autoservicio. Longitud mínima de la contraseña El número mínimo y obligatorio de caracteres de la contraseña. Al establecer este valor, los usuarios existentes no se ven afectados hasta la próxima vez que cambien sus contraseñas. El valor predeterminado es 8 caracteres. Requisito de complejidad de contraseñas Los requisitos para los tipos de caracteres que se pueden utilizar en la contraseña de un usuario. Niveles de complejidad: • Sin restricciones: admite cualquier valor de contraseña y es la opción menos segura. • Debe mezclar caracteres alfabéticos y numéricos: requiere al menos un carácter alfabético y un número, que es el valor predeterminado. • Debe mezclar caracteres alfabéticos, numéricos y especiales: requiere al menos un carácter alfabético, un número y uno de los siguientes caracteres: ! # $ % - _ = + < >. • Debe mezclar números y letras mayúsculas y minúsculas: exige al menos un número, una letra en mayúscula y otra en minúscula. • Debe mezclar números y letras mayúsculas y minúsculas, además de caracteres especiales: exige al menos un número, una letra en mayúscula y otra en minúscula y uno de los siguientes caracteres: ! # $ % - _ = + < >. Requisito de pregunta de la contraseña Los valores son No puede contener contraseña, lo que significa que la respuesta a la pregunta de usuario a la pregunta para recordar la contraseña no puede contener la contraseña en sí; o Ninguno, el valor predeterminado, sin restricciones en la respuesta. Se requiere la respuesta de usuario a la pregunta de usuario a la pregunta para recordar la contraseña. Esta configuración no está disponible para los portales de autoservicio, portales de clientes o portales de socios. Número máximo de intentos de inicio de sesión no válidos El número de errores de inicio de sesión permitidos para un usuario antes de que se bloquee la conexión. Esta configuración no está disponible para portales de Autoservicio. 229 Configuración y mantenimiento de su organización de Salesforce Permisos de usuario y acceso Campo Descripción Período de vigor del bloqueo La duración del bloqueo del inicio de sesión. El valor predeterminado es 15 minutos. Esta configuración no está disponible para portales de Autoservicio. Nota: Si los usuarios están bloqueados, deben esperar hasta que concluya el periodo de bloqueo. Además, un usuario con el permiso “Restablecer contraseñas de usuarios y Desbloquear usuarios” puede desbloquearlos desde Configuración Usuarios en el cuadro Búsqueda rápida, luego seleccionando Usuarios, seleccionando el usuario y haciendo clic en Desbloquear. Este botón sólo está disponible si un usuario está bloqueado. Oscurecer la respuesta secreta en los restablecimientos de contraseña Esta función oculta respuestas a preguntas de seguridad conforme escribe. El valor predeterminado es mostrar la respuesta en texto normal. Nota: Si su organización utiliza el Editor de métodos de entrada de Microsoft (IME) con el modo de entrada establecido como Hiragana, cuando escribe caracteres ASCII, se convierten en caracteres en Japonés en campos de texto normal. Sin embargo, el IME no funciona correctamente en campos con texto oculto. Si los usuarios de su organización no pueden ingresar correctamente sus contraseñas y otros valores después de activar esta función, desactive la función. Se necesita una duración mínima de contraseña de 1 día Si selecciona esta opción, no se puede cambiar una contraseña más de una vez en 24 horas. CONSULTE TAMBIÉN Ver y modificar políticas de contraseñas en perfiles 230 Configuración y mantenimiento de su organización de Salesforce Permisos de usuario y acceso Conjuntos de permisos Un conjunto de permisos es una colección de configuraciones y permisos que ofrece a los usuarios acceso a varias herramientas y funciones. Las configuraciones y permisos de los conjuntos de permisos se encuentran también en los perfiles, pero los conjuntos de permisos amplían el acceso funcional de los usuarios sin cambiar sus perfiles. Los usuarios únicamente pueden tener un perfil, pero pueden disponer de varios conjuntos de permisos. Puede asignar conjuntos de permisos a varios tipos de usuarios, independientemente de cuáles sean sus perfiles. Nota: En Contact Manager Edition, Group Edition y Professional Edition puede crear un conjunto de permisos. Si un permiso no está activado en un perfil pero está activado en un conjunto de permisos, los usuarios con ese perfil y conjunto de permisos tienen el permiso. Por ejemplo, si “Gestionar políticas de contraseña” no está activado en el perfil de Luisa López pero está activado en uno de sus conjuntos de permisos, ella puede gestionar políticas de contraseña. EDICIONES Disponible en: Salesforce Classic y Lightning Experience Disponible en: Contact Manager Edition, Group Edition, Professional Edition, Enterprise Edition, Performance Edition, Unlimited Edition, Developer Edition y Database.com Edition Utilice los conjuntos de permisos para otorgar acceso entre agrupaciones lógicas de usuarios, sin que importe su función laboral principal. Por ejemplo, digamos que tiene un objeto personalizado Inventario en su organización. Muchos usuarios necesitan el acceso “Lectura” a este objeto y un número reducido de usuarios necesitan el acceso “Modificar”. Para solucionar este requisito, puede crear un conjunto de permisos que otorgue acceso “Lectura” y asignarlo a los usuarios apropiados. Puede crear a continuación otro conjunto de permisos que otorgue acceso “Modificar” al objeto Inventario y asignarlo al grupo reducido de usuarios. Pase por ella: crear, modificar y asignar un conjunto de permisos CONSULTE TAMBIÉN Modificar conjuntos de permisos desde una vista de lista Asignar conjuntos de permisos a un solo usuario Consideraciones sobre los conjuntos de permisos Permisos de usuario de Cifrado de plataforma Crear un secreto de arrendatario Permisos de usuario de Cifrado de plataforma Crear un secreto de arrendatario 231 Configuración y mantenimiento de su organización de Salesforce Permisos de usuario y acceso Crear conjuntos de permisos Puede duplicar un conjunto de permisos o crear uno nuevo. Un conjunto de permisos duplicado comienza con la misma licencia de usuario y los permisos activados que el conjunto de permisos del que proviene. Un nuevo conjunto de permisos empieza sin ninguna licencia de usuario seleccionada y sin permisos activados. Pase por ella: crear, modificar y asignar un conjunto de permisos EDICIONES Disponible en: Salesforce Classic y Lightning Experience Disponible en: Contact Manager Edition, Group Edition, Professional Edition, Enterprise Edition, Performance Edition, Unlimited Edition, Developer Edition y Database.com Edition PERMISOS DE USUARIO Para crear conjuntos de permisos: • “Gestionar perfiles y conjuntos de permisos” Licencias de usuario en conjuntos de permisos Al crear un conjunto de permisos, puede seleccionar una licencia de usuario específica o --Ninguna--. Si está seleccionando una licencia específica, seleccione la licencia que coincide con los usuarios que utilizan el conjunto de permisos. Por ejemplo, si su intención es asignar este conjunto de permisos a usuarios con la licencia de Salesforce, seleccione Salesforce. Si piensa asignar este conjunto de permisos a varios usuarios con diferentes licencias, seleccione --Ninguno-- si no hay licencia de usuario. Con esta opción, puede asignar el conjunto de permisos a cualquier usuario cuya licencia admite los permisos activados. Por ejemplo, si piensa asignar el conjunto de permisos a usuarios con la licencia de Salesforce así como usuarios con la licencia de Salesforce Platform, seleccione --Ninguna--. Nota: • Los conjuntos de permisos sin licencia de usuario no incluyen todos los permisos y configuraciones posibles. • Solo puede asignar un conjunto de permisos sin licencia a usuarios cuyas licencias admiten los permisos y configuraciones activados. Por ejemplo, si crea un conjunto de permisos sin licencia del usuario y activa “Apex de autor”, no puede asignar ese conjunto de permisos a usuarios con la licencia de usuario Salesforce Platform porque la licencia no admite ese permiso. 232 EDICIONES Disponible en: Salesforce Classic y Lightning Experience Disponible en: Contact Manager Edition, Group Edition, Professional Edition, Enterprise Edition, Performance Edition, Unlimited Edition, Developer Edition y Database.com Edition Configuración y mantenimiento de su organización de Salesforce Permisos de usuario y acceso Consideraciones sobre los conjuntos de permisos Tenga en cuenta estas consideraciones y comportamientos especiales con los conjuntos de permisos. Diferencias entre conjuntos de permisos nuevos y duplicados Un nuevo conjunto de permisos empieza sin ninguna licencia de usuario seleccionada y sin permisos activados. Un conjunto de permisos duplicado tiene la misma licencia de usuario y los permisos activados que el conjunto de permisos del que proviene. No puede cambiar la licencia de usuario en un conjunto de permisos duplicado. Duplique un conjunto de permisos solo si el nuevo conjunto requiere la misma licencia de usuario que el original. Límites En Enterprise Edition, Performance Edition, Unlimited Edition, Developer Edition y Database.com Edition puede crear hasta 1000 conjuntos de permisos. En Contact Manager Edition, Group Edition y Professional Edition puede crear un conjunto de permisos. EDICIONES Disponible en: Salesforce Classic y Lightning Experience Disponible en: Contact Manager Edition, Group Edition, Professional Edition, Enterprise Edition, Performance Edition, Unlimited Edition, Developer Edition y Database.com Edition En Group Edition, Professional Edition, Enterprise Edition, Performance Edition, Unlimited Edition, Developer Edition y Database.com Edition, las organizaciones pueden tener más conjuntos de permisos si se agregan como parte de un paquete gestionado instalado que se enumere públicamente en AppExchange. En este caso, las organizaciones pueden tener hasta 1.500 conjuntos de permisos. Restricciones de licencias de usuario Algunas licencias de usuario restringen el número de fichas o aplicaciones personalizadas a las que puede acceder un usuario. En este caso, solo puede asignar el número establecido a través del perfil asignado del usuario y los conjuntos de permisos. Por ejemplo, un usuario con la licencia de usuario Suscripción a la aplicación de Force.com con acceso a una aplicación Force.com Light solo puede acceder a las fichas personalizadas de esa aplicación. Aplicaciones asignadas La configuración de aplicación asignada especifica las aplicaciones que los usuarios pueden seleccionar en el menú de aplicaciones de Force.com. A diferencia de los perfiles, no puede asignar una aplicación predeterminada en un conjunto de permisos. Sólo puede especificar qué aplicaciones son visibles. Acceso de clase de Apex Puede especificar qué métodos de una clase de Apex de nivel superior se pueden ejecutar para un conjunto de permisos. La configuración de acceso a clases de Apex se aplica únicamente a: • Métodos de clases de Apex, como métodos de servicio Web • Cualquier método empleado en un controlador de Visualforce personalizado o una extensión de controlador aplicada a una página de Visualforce Los desencadenadores siempre activan eventos de desencadenador (como insert o update) independientemente de la configuración del permiso. CONSULTE TAMBIÉN ¿Cómo se especifica el acceso al tipo de registros? Licencias de usuario en conjuntos de permisos Permisos de objeto 233 Configuración y mantenimiento de su organización de Salesforce Permisos de usuario y acceso Uso de las listas de conjuntos de permisos Para ver los conjuntos de permisos de su organización, en Configuración, ingrese Conjuntos de permisos en el cuadro Búsqueda rápida y, a continuación, seleccione Conjuntos de permisos. En la página de listas de conjuntos de permisos, puede: • Mostrar una lista filtrada de los conjuntos de permisos seleccionando una vista de la lista desplegable • Crear una vista de lista o modificar una vista existente • Eliminar una vista de lista seleccionándola en la lista desplegable y haciendo clic en Eliminar • Crear un conjunto de permisos haciendo clic en Crear • Imprima una vista de lista haciendo clic en • . Actualizar la vista de lista haciendo clic en el • Modificar permisos directamente en una vista de lista EDICIONES Disponible en: Salesforce Classic y Lightning Experience Disponible en: Contact Manager Edition, Group Edition, Professional Edition, Enterprise Edition, Performance Edition, Unlimited Edition, Developer Edition y Database.com Edition • Ver o modificar un conjunto de permisos haciendo clic en su nombre. • Si no está asignado a ningún usuario, eliminar un conjunto de permisos haciendo clic en Eliminar CONSULTE TAMBIÉN Conjuntos de permisos PERMISOS DE USUARIO Para ver los conjuntos de permisos e imprimir las listas de conjuntos de permisos: • “Ver parámetros y configuración” Para eliminar los conjuntos de permisos y las vistas de listas de conjuntos de permisos: • “Gestionar perfiles y conjuntos de permisos” 234 Configuración y mantenimiento de su organización de Salesforce Permisos de usuario y acceso Crear y modificar vistas de listas de conjuntos de permisos Puede crear y modificar vistas de listas de conjuntos de permisos para mostrar una lista de conjuntos de permisos con campos y permisos específicos. Por ejemplo, puede crear una vista de lista de todos los conjuntos de permisos en los que está activado “Modificar todos los datos”. 1. En la página Conjuntos de permisos, haga clic en Crear vista o seleccione una vista y haga clic en Modificar. 2. Escriba el nombre de la vista. 3. En Especificar criterios de filtro, especifique las condiciones que deben cumplir los elementos de la lista, como Modificar todos los datos igual a Verdadero. a. Ingrese un nombre de configuración o haga clic en el configuración que desee. para buscar y seleccionar la b. Seleccione un operador de filtro. EDICIONES Disponible en: Salesforce Classic y Lightning Experience Disponible en: Contact Manager Edition, Group Edition, Professional Edition, Enterprise Edition, Performance Edition, Unlimited Edition, Developer Edition y Database.com Edition c. Ingrese el valor que desee buscar. Sugerencia: Para mostrar solo conjuntos de permisos sin licencia de usuario, ingrese Licencia de usuario para la Configuración, establezca el Operador como igual a e ingrese "" en el campo Valor. d. Para especificar otra condición de filtro, haga clic en Agregar fila. Puede especificar hasta 25 filas de condición de filtro. PERMISOS DE USUARIO Para crear, modificar y eliminar vistas de listas de conjuntos de permisos: • “Gestionar perfiles y conjuntos de permisos” 4. En Seleccionar las columnas para mostrar, especifique las configuraciones que desee que aparezcan como columnas en la vista de lista. Puede agregar hasta 15 columnas. a. En la lista desplegable Buscar, seleccione un tipo de configuración. b. Ingrese las primeras letras de la configuración que desea agregar y haga clic en Buscar. Nota: Si la búsqueda devuelve más de 500 valores, no aparecerá ningún resultado. Restrinja sus criterios de búsqueda para mostrar menos resultados. 5. Haga clic en Guardar o, si va a duplicar una vista existente, asígnele otro nombre y haga clic en Guardar como. CONSULTE TAMBIÉN Modificar conjuntos de permisos desde una vista de lista 235 Configuración y mantenimiento de su organización de Salesforce Permisos de usuario y acceso Modificar conjuntos de permisos desde una vista de lista Puede cambiar los permisos en hasta 200 conjuntos de permisos directamente desde la vista de lista, sin necesidad de acceder a conjuntos de permisos individuales. Nota: Tenga cuidado cuando modifique conjuntos de permisos con este método. Realizar cambios masivos puede tener un efecto en todos los usuarios de su organización. 1. Seleccione o cree una vista de lista que incluya los conjuntos de permisos y permisos que desee modificar. 2. Para modificar varios conjuntos de permisos, seleccione la casilla de verificación junto a cada conjunto que desee modificar. Si selecciona conjuntos de permisos en varias páginas, se recordarán las selecciones realizadas de cada página. 3. Haga doble clic en el permiso que desee modificar. Para modificar varios conjuntos de permisos, haga doble clic en el permiso de cualquiera de los conjuntos de permisos seleccionados. 4. En el cuadro de diálogo que aparece, active o desactive el permiso. En algunos casos, si cambia un permiso también podrá cambiar otros permisos. Por ejemplo, si “Gestionar casos” y “Transferir casos” están activados en un conjunto de permisos y desactiva “Transferir casos”, luego “Gestionar casos” también se desactiva. En este caso, el cuadro de diálogo muestra los permisos afectados. 5. Para cambiar varios conjuntos de permisos, seleccione Todos los n registros seleccionados (donde n es el número de conjuntos de permisos que ha seleccionado). 6. Haga clic en Guardar. EDICIONES Disponible en: Salesforce Classic y Lightning Experience Disponible en: Contact Manager Edition, Group Edition, Professional Edition, Enterprise Edition, Performance Edition, Unlimited Edition, Developer Edition y Database.com Edition PERMISOS DE USUARIO Para modificar varios conjuntos de permisos desde la vista de lista: • “Gestionar perfiles y conjuntos de permisos” Si modifica varios conjuntos de permisos, solo se cambian los conjuntos de permisos que admitan el permiso que está modificando. Por ejemplo, digamos que utiliza la modificación en línea para activar “Modificar todos los datos” en diez conjuntos de permisos, pero un conjunto de permisos no tiene “Modificar todos los datos”. En este caso, “Modificar todos los datos” está activado en todos los conjuntos de permisos excepto en el que no tiene “Modificar todos los datos”. Cualquier cambio que realice se registrará en el seguimiento de auditoría de configuración. 236 Configuración y mantenimiento de su organización de Salesforce Permisos de usuario y acceso Página de descripción general de conjuntos de permisos La página de descripción general de un conjunto de permisos proporciona un punto de entrada para todos los permisos de un conjunto de permisos. Para abrir una página de descripción general de un conjunto de permisos, desde Configuración, ingrese Conjuntos de permisos en el cuadro Búsqueda rápida y, a continuación, seleccione Conjuntos de permisos y seleccione el conjunto de permisos que desee ver. Pase por ella: crear, modificar y asignar un conjunto de permisos EDICIONES Disponible en: Salesforce Classic y Lightning Experience Disponible en: Contact Manager Edition, Group Edition, Professional Edition, Enterprise Edition, Performance Edition, Unlimited Edition, Developer Edition y Database.com Edition PERMISOS DE USUARIO Para eliminar conjuntos de permisos y modificar las propiedades de un conjunto de permisos: • “Gestionar perfiles y conjuntos de permisos” Acerca de la configuración del sistema y aplicaciones en Conjuntos de permisos En los conjuntos de permisos, los permisos y configuraciones se organizan en aplicaciones y categorías del sistema, que reflejan los usuarios necesarios para administrar y utilizar recursos del sistema y de aplicaciones. Configuración de aplicaciones Las aplicaciones son conjuntos de fichas que los usuarios pueden cambiar seleccionando el menú desplegable en el encabezado. Todos los objetos, componentes, datos y configuraciones relacionadas permanecen inalterables, con independencia de la aplicación seleccionada. Al seleccionar una aplicación, los usuarios pueden desplazarse en un conjunto de fichas que les permiten utilizar eficientemente la funcionalidad relacionada con tareas específicas de las aplicaciones. Por ejemplo, supongamos que la mayor parte de su trabajo es en la aplicación de ventas, que incluye fichas como Cuentas y Oportunidades. Para realizar el seguimiento de una nueva campaña de marketing, en lugar de añadir la ficha Campañas a la aplicación de ventas, selecciona Marketing del menú desplegable de aplicaciones para ver sus campañas y miembros de campañas. EDICIONES Disponible en: Salesforce Classic y Lightning Experience Disponible en: Contact Manager Edition, Group Edition, Professional Edition, Enterprise Edition, Performance Edition, Unlimited Edition, Developer Edition y Database.com Edition La sección Aplicaciones de la página de descripción general de los conjuntos de permisos contiene configuraciones que se asocian directamente con los procesos de negocio que permiten las aplicaciones. Por ejemplo, los agentes del servicio de atención al cliente pueden necesitar gestionar casos, por lo que el permiso “Gestionar casos” está en la sección de Call Center de la página Permisos de aplicaciones. Algunas configuraciones de aplicaciones no están relacionadas con permisos de aplicaciones. Por ejemplo, para activar la aplicación Gestor de vacaciones de AppExchange, los usuarios necesitan acceder a las clases de Apex adecuadas y páginas de Visualforce, así como los permisos de objeto y campo que les permite crear nuevas solicitudes de vacaciones. 237 Configuración y mantenimiento de su organización de Salesforce Permisos de usuario y acceso Configuración del sistema Algunas funciones del sistema son aplicables a una organización y no a ninguna aplicación única. Por ejemplo, “Ver parámetros y configuración” permite a los usuarios visualizar las páginas de configuración y configuraciones administrativas. Otras funciones del sistema son aplicables a todas las aplicaciones. Por ejemplo, los permisos “Ejecutar reportes” y “Gestionar tableros” permiten a los gestores crear y gestionar reportes en todas las aplicaciones. En algunos casos, como en “Modificar todos los datos,” un permiso se aplica a todas las aplicaciones, pero también incluye funciones que no son aplicaciones, como la posibilidad de descargar el Cargador de datos. Buscar conjuntos de permisos Para navegar rápidamente a otras páginas en un conjunto de permisos, puede ingresar términos de búsqueda en cualquier página de detalles de conjunto de permisos. EDICIONES En cualquiera de las páginas de detalles de conjuntos de permisos, ingrese al menos tres letras Disponible en: Salesforce Classic y Lightning Experience consecutivas para el nombre de un objeto, configuración o permiso en el cuadro Configuración de búsqueda.... Los términos de búsqueda no distinguen entre mayúsculas y minúsculas. Mientras escribe, irán apareciendo sugerencias para los resultados que coinciden con sus términos de búsqueda en una lista. Haga clic en un elemento de la lista para ir a su página de configuración. Puede buscar el permiso específico o el nombre del parámetro en algunas categorías. Para otras categorías, busque por el nombre de categoría. Elemento Buscar Ejemplo Aplicaciones asignadas Nombre de aplicación Escriba ventas en el cuadro Configuración de búsqueda y, a continuación, seleccione Ventas de la lista. Objetos Nombre de objeto Digamos que tiene un objeto personalizado Álbumes Ingrese albu y, a continuación, seleccione Álbumes. • Campos Nombre de objeto principal Vamos a suponer que su objeto Álbumes contiene un campo Descripción. Para buscar el campo Descripción de los álbumes, escriba albu, seleccione Álbumes y desplácese hacia Descripción en Permisos de campo. Fichas Ficha o nombre de objeto principal Escriba inf y, a continuación, seleccione Reportes. Permisos de aplicaciones y del sistema Nombre del permiso Escriba api, luego seleccione API activada. Resto de categorías Nombre de categoría Para localizar parámetros de acceso a clases de Apex, ingrese apex y, a continuación, seleccione Acceso a clase de Apex. Para localizar permisos personalizados, ingrese pers y, a continuación, seleccione Permisos personalizados. Etcétera. • Tipos de registro 238 Disponible en: Contact Manager Edition, Group Edition, Professional Edition, Enterprise Edition, Performance Edition, Unlimited Edition, Developer Edition y Database.com Edition PERMISOS DE USUARIO Para buscar conjuntos de permisos: • “Ver parámetros y configuración” Configuración y mantenimiento de su organización de Salesforce Permisos de usuario y acceso Si no aparecen resultados en una búsqueda: • Asegúrese de que el término de búsqueda tenga al menos tres caracteres consecutivos que coincidan con el nombre del objeto, configuración o permiso. • Asegúrese de que el término de búsqueda esté escrito correctamente. • Es posible que el permiso, objeto o configuración que está buscando no esté disponible en la organización actual. • Es posible que el elemento que está buscando no esté disponible para la licencia de usuario asociada con el conjunto de permisos actual. Por ejemplo, un conjunto de permisos con la licencia de usuario de plataforma estándar no incluye el permiso “Modificar todos los datos”. CONSULTE TAMBIÉN Conjuntos de permisos Ver y modificar aplicaciones asignadas en conjuntos de permisos La configuración de aplicación asignada especifica las aplicaciones que los usuarios pueden seleccionar en el menú de aplicaciones de Force.com. EDICIONES A diferencia de los perfiles, no puede asignar una aplicación predeterminada en un conjunto de permisos. Sólo puede especificar qué aplicaciones son visibles. Disponible en: Salesforce Classic y Lightning Experience Para asignar aplicaciones: 1. En Configuración, ingrese Conjuntos de permisos en el cuadro Búsqueda rápida y, a continuación, seleccione Conjuntos de permisos. 2. Seleccione un conjunto de permisos o cree uno. 3. En la página de descripción general de los conjunto de permisos, haga clic en Aplicaciones asignadas. 4. Haga clic en Modificar. 5. Para asignar aplicaciones, selecciónelas de la lista Aplicaciones disponibles y haga clic en Agregar. Para eliminar aplicaciones del conjunto de permisos, selecciónelas de la lista Aplicaciones activadas y haga clic en Eliminar. Disponible en: Contact Manager Edition, Group Edition, Professional Edition, Enterprise Edition, Performance Edition, Unlimited Edition, Developer Edition y Database.com Edition PERMISOS DE USUARIO Para modificar la configuración de aplicaciones asignadas: • “Gestionar perfiles y conjuntos de permisos” 6. Haga clic en Guardar. CONSULTE TAMBIÉN Conjuntos de permisos 239 Configuración y mantenimiento de su organización de Salesforce Permisos de usuario y acceso Asignación de tipos de registro personalizados en conjuntos de permisos 1. En Configuración, ingrese Conjuntos de permisos en el cuadro Búsqueda rápida y, a continuación, seleccione Conjuntos de permisos. EDICIONES 2. Seleccione un conjunto de permisos o cree uno. Disponible en: Salesforce Classic 3. En la página de descripción general del conjunto de permisos, haga clic en Configuración de objeto, luego haga clic en el objeto que desee. 4. Haga clic en Modificar. 5. Seleccione los tipos de registro que desea asignar a este conjunto de permisos. Disponible en: Enterprise Edition, Performance Edition, Unlimited Edition y Developer Edition 6. Haga clic en Guardar. PERMISOS DE USUARIO CONSULTE TAMBIÉN Para asignar tipos de registro en conjuntos de permisos: • “Gestionar perfiles y conjuntos de permisos” ¿Cómo se especifica el acceso al tipo de registros? ¿Cómo se especifica el acceso al tipo de registros? Puede asignar tipos de registro a usuarios en su perfil o conjunto de permisos o una combinación de ambos. El comportamiento de la asignación de tipo de registro es diferente en conjuntos de permisos y perfiles. • El tipo de registro predeterminado de un usuario se especifica en la configuración personal del usuario. No puede especificar un tipo de registro predeterminado en conjuntos de permisos. • Puede asignar el tipo de registro --Principal-- en perfiles. En conjuntos de permisos, solo puede asignar tipos de registros personalizados. El comportamiento para la creación de registros depende de qué tipos de registros están asignados en perfiles y conjuntos de permisos. Si los usuarios tienen este tipo de registro en su perfil... Y este número total de Cuando crean un tipos de registros registro... personalizados en sus conjuntos de permisos... --Principal-- Ninguno El nuevo registro se asocia con el tipo de registro Principal --Principal-- Uno El nuevo registro se asocia con el tipo de registro personalizado. Los usuarios no pueden seleccionar el tipo de registro Principal. --Principal-- Múltiples Se solicita a los usuarios que seleccionen un tipo de registro. Personalizado Uno o más Se solicita a los usuarios que seleccionen un tipo de registro. En su configuración 240 EDICIONES Disponible en: Salesforce Classic y Lightning Experience Disponible en: Enterprise Edition, Performance Edition, Unlimited Edition y Developer Edition Configuración y mantenimiento de su organización de Salesforce Si los usuarios tienen este tipo de registro en su perfil... Permisos de usuario y acceso Y este número total de tipos de registros personalizados en sus conjuntos de permisos... Cuando crean un registro... personal, los usuarios pueden establecer una opción para utilizar su tipo de registro predeterminado y no se les solicite elegir un tipo de registro. • Las asignaciones de formato de página solo se especifican en perfiles: no están disponibles en conjuntos de permisos. Cuando asigna un conjunto de permisos a un tipo de registro personalizado, los usuarios con ese conjunto de permisos obtienen la asignación de formato de página especificada para el tipo de registro en su perfil. (En Perfiles, las asignaciones de formato de página se especifican para cada tipo de registro, incluso cuando los tipos de registro no están asignados.) • Para la conversión de prospectos, se utiliza el tipo de registro especificado en el perfil de un usuario para los registros convertidos. • Los usuarios pueden ver registros asignados a cualquier tipo de registro. Como resultado, se asigna un formato de página a cada tipo de registro en el perfil de un usuario. Una asignación de tipo de registro en un perfil de usuario o conjunto de permisos no determina si un usuario puede ver un registro con ese tipo de registro. La asignación de tipo de registro simplemente especifica que el usuario puede utilizar ese tipo de registro cuando crea o modifica un registro. • Los tipos de registro en conjuntos de permisos no son compatibles con conjuntos de cambios y paquetes. Como resultado, cualquier asignación de tipo de registro en conjuntos de permisos en una organización sandbox deberá reproducirse en una organización de producción. CONSULTE TAMBIÉN Asignación de tipos de registro y formatos de página en la interfaz de usuario de perfil mejorado Asignar tipos de reporte a perfiles en la interfaz de usuario de perfil original Asignación de tipos de registro personalizados en conjuntos de permisos Asignar formatos de página a la interfaz de usuario de perfil original 241 Configuración y mantenimiento de su organización de Salesforce Permisos de usuario y acceso Habilitación de permisos personalizados en conjuntos de permisos Los permisos personalizados le permiten proporcionar acceso a aplicaciones o procesos personalizados. Después de crear un permiso personalizado y asociarlo a un proceso o aplicación, puede habilitar el permiso en conjuntos de permisos. 1. En Configuración, ingrese Conjuntos de permisos en el cuadro Búsqueda rápida y, a continuación, seleccione Conjuntos de permisos. 2. Seleccione un conjunto de permisos o cree uno. 3. En la página de descripción general de los conjuntos de permisos, haga clic en Permisos personalizados. 4. Haga clic en Modificar. 5. Para habilitar permisos personalizados, selecciónelos desde la lista Permisos personalizados disponibles y, a continuación, haga clic en Agregar. Para eliminar permisos personalizados del conjunto de permisos, selecciónelos desde la lista Permisos personalizados habilitados y, a continuación, haga clic en Eliminar. 6. Haga clic en Guardar. EDICIONES Disponible en: Salesforce Classic y Lightning Experience Disponible en: Group Edition, Professional Edition, Enterprise Edition, Performance, Unlimited Edition y Developer Edition En organizaciones de Group Edition y Professional Edition, no puede crear o modificar permisos personalizados, pero puede instalarlos como parte de un paquete gestionado. PERMISOS DE USUARIO Para habilitar permisos personalizados en conjuntos de permisos: • “Gestionar perfiles y conjuntos de permisos” Gestionar asignaciones de conjuntos de permisos Puede asignar conjuntos de permisos a un solo usuario desde la página de detalles del usuario o asignar varios usuarios a un conjunto de permisos desde cualquier página de conjuntos de permisos. EDICIONES • Asignar conjuntos de permisos a un solo usuario Disponible en las ediciones: Salesforce Classic y Lightning Experience • Asignar un conjunto de permisos a múltiples usuarios • Eliminar asignaciones de usuario de un conjunto de permisos Disponible en: Contact Manager Edition, Group Edition, Professional Edition, Enterprise Edition, Performance Edition, Unlimited Edition, Developer Edition y Database.com Edition 242 Configuración y mantenimiento de su organización de Salesforce Permisos de usuario y acceso Página de usuarios asignados a conjuntos de permisos Desde la página Usuarios asignados, puede ver todos los usuarios asignados a un conjunto de permisos, asignar usuarios adicionales y eliminar asignaciones de usuarios. EDICIONES Para ver todos los usuarios asignados a un conjunto de permisos, desde cualquier página de conjuntos de permisos, haga clic en Gestionar asignaciones. Desde la página Usuarios asignados, puede: Disponible en: Salesforce Classic y Lightning Experience • Asignar usuarios al conjunto de permisos Disponible en: Contact Manager Edition, Group Edition, Professional Edition, Enterprise Edition, Performance Edition, Unlimited Edition, Developer Edition y Database.com Edition • Eliminar asignaciones de usuario del conjunto de permisos • Modificar un usuario • Ver la página de detalles de un usuario haciendo clic en el nombre, alias o nombre de usuario • Ver un perfil haciendo clic en el nombre del perfil CONSULTE TAMBIÉN Asignar conjuntos de permisos a un solo usuario PERMISOS DE USUARIO Para ver los usuarios asignados a un conjunto de permisos: • “Ver parámetros y configuración” Asignar conjuntos de permisos a un solo usuario Puede asignar conjuntos de permisos o eliminar asignaciones de conjunto de permisos para un solo usuario desde la página de detalles del usuario. EDICIONES 1. En Configuración, ingrese Usuarios en el cuadro Búsqueda rápida y, a continuación, seleccione Usuarios. Disponible en: Salesforce Classic y Lightning Experience 2. Seleccione un usuario. 3. En la lista relacionada de asignaciones de conjuntos de permisos, haga clic en Modificar asignaciones. 4. Para asignar un conjunto de permisos, selecciónelo en la casilla Conjuntos de permisos disponibles y haga clic en Agregar. Para eliminar la asignación de un conjunto de permisos, selecciónelo en la casilla Conjuntos de permisos activados y haga clic en Eliminar. Nota: • La página Asignaciones de conjuntos de permisos muestra conjuntos de permisos sin licencias asociadas y conjuntos de permisos que coinciden con la licencia del usuario. Por ejemplo, si la licencia de un usuario es Chatter Only, solo puede asignar a ese usuario conjuntos de permisos con la licencia Chatter Only y conjuntos de permisos sin licencias de usuario. Si asigna un conjunto de permisos sin licencia de usuario asociada, todos sus permisos y ajustes activados deben ser autorizados por la licencia del usuario o fallará la asignación. 243 Disponible en: Contact Manager Edition, Group Edition, Professional Edition, Enterprise Edition, Performance Edition, Unlimited Edition, Developer Edition y Database.com Edition PERMISOS DE USUARIO Para asignar conjuntos de permisos: • “Asignación de conjuntos de permisos” Configuración y mantenimiento de su organización de Salesforce Permisos de usuario y acceso • Algunos permisos requieren que los usuarios dispongan de licencias de conjunto de permisos antes de poder tener esos permisos. Por ejemplo, si agrega el permiso “Utilizar Identity Connect” en el conjunto de permisos “Identidad”, solo los usuarios con la licencia del conjunto de permisos de Identity Connect pueden tener asignado el conjunto de permisos “Identidad”. 5. Haga clic en Guardar. Sugerencia: Puede realizar esta y otras tareas administrativas desde la aplicación móvil SalesforceA. CONSULTE TAMBIÉN Asignar un conjunto de permisos a múltiples usuarios SalesforceA Licencias de usuario en conjuntos de permisos Asignar un conjunto de permisos a múltiples usuarios Asignar un conjunto de permisos a múltiples usuarios Desde cualquier página de conjunto de permisos, puede asignar el conjunto de permisos a uno o más usuarios. EDICIONES • Disponible en las ediciones: Salesforce Classic y Lightning Experience Pase por ella: asignar un conjunto de permisos CONSULTE TAMBIÉN Eliminar asignaciones de usuario de un conjunto de permisos Asignar conjuntos de permisos a un solo usuario Disponible en: Contact Manager Edition, Group Edition, Professional Edition, Enterprise Edition, Performance Edition, Unlimited Edition, Developer Edition y Database.com Edition PERMISOS DE USUARIO Para asignar un conjunto de permisos a usuarios: • “Asignación de conjuntos de permisos” 244 Configuración y mantenimiento de su organización de Salesforce Permisos de usuario y acceso Eliminar asignaciones de usuario de un conjunto de permisos Desde cualquier página de conjuntos de permisos, puede eliminar la asignación de conjunto de permisos de uno o más usuarios. EDICIONES 1. En Configuración, ingrese Conjuntos de permisos en el cuadro Búsqueda rápida y, a continuación, seleccione Conjuntos de permisos. Disponible en las ediciones: Salesforce Classic y Lightning Experience 2. Seleccione un conjunto de permisos. 3. En la barra de herramientas del conjunto de permisos, haga clic en Gestionar asignaciones. 4. Seleccione los usuarios para eliminar de este conjunto de permisos. Puede eliminar hasta 1000 usuarios de una vez. 5. Haga clic en Eliminar asignaciones. Este botón solo está disponible cuando se selecciona uno o más usuarios. 6. Para volver a una lista de todos los usuarios en el conjunto de permisos, haga clic en Hecho. Disponible en: Contact Manager Edition, Group Edition, Professional Edition, Enterprise Edition, Performance Edition, Unlimited Edition, Developer Edition y Database.com Edition PERMISOS DE USUARIO CONSULTE TAMBIÉN Para eliminar asignaciones de conjunto de permisos: • “Asignación de conjuntos de permisos” Asignar un conjunto de permisos a múltiples usuarios Revocar permisos y acceso Puede utilizar los perfiles y los conjuntos de permisos para conceder acceso, no para denegarlo. Todo permiso concedido desde un perfil o conjunto de permisos es una afirmación. Por ejemplo, si “Transferir registro” no está activado en el perfil de Jane Smith, pero está activado en dos de sus conjuntos de permisos, podrá transferir registros independientemente de que sea o no propietaria de los mismos. Para revocar un permiso, debe eliminar todas las instancias del permiso desde el usuario. Esto puede llevarse a cabo con las acciones siguientes; cada una de ellas tiene sus posibles consecuencias. Acción Consecuencia Desactive un permiso o elimine una configuración de acceso en el perfil y en cualquier conjunto de permisos asignado al usuario. El permiso o la configuración de acceso se desactivan para el resto de usuarios asignados al perfil o a los conjuntos de permisos. Si un permiso o configuración de acceso está Es posible que el usuario pierda otros permisos activado en el perfil del usuario, asigne al usuario o configuraciones de acceso asociadas con el un perfil distinto. perfil o los conjuntos de permisos. Y Si el permiso o configuración de acceso está activado en cualquier conjunto de permisos asignado al usuario, elimine las asignaciones del conjunto de permisos del usuario. 245 EDICIONES Disponible en: Salesforce Classic y Lightning Experience Disponible en: Contact Manager Edition, Group Edition, Professional Edition, Enterprise Edition, Performance Edition, Unlimited Edition, Developer Edition y Database.com Edition Configuración y mantenimiento de su organización de Salesforce Permisos de usuario y acceso Para resolver las consecuencias en cada caso, considere todas las opciones posibles. Por ejemplo, puede duplicar el perfil asignado o cualquier conjunto de permisos asignado donde esté activado el permiso o la configuración de acceso, desactivar el permiso y la configuración de acceso y asignar el perfil o conjunto de permisos duplicados al usuario. Otra opción es crear un perfil base con el número mínimo de permisos y configuraciones que represente el mayor número de usuarios posible y, a continuación, crear conjuntos de permisos que ofrezcan acceso adicional. CONSULTE TAMBIÉN Permisos de usuario y acceso Pase por ella: crear, modificar y asignar un conjunto de permisos Asignar conjuntos de permisos a un solo usuario Acceso a campos Accesibilidad de campo Hay varios factores que ayudan a controlar si los usuarios pueden ver y modificar campos específicos en Salesforce. EDICIONES • Formatos de página: Puede determinar que los campos sean visibles, obligatorios, de sólo lectura o con posibilidad de modificación. Disponible en: Salesforce Classic y Lightning Experience • Seguridad a nivel de campo: Puede restringir aún más el acceso de los usuarios a los campos configurándolos como visibles, de sólo lectura o con posibilidad de modificación. Estas configuraciones reemplazan a cualquier propiedad de campo determinada en el formato de página si la configuración de seguridad a nivel de campo es más restrictiva. Nota: La seguridad a nivel de campo no impide la búsqueda de valores en un campo. Cuando los términos de búsqueda coinciden en valores de campo protegidos por seguridad a nivel de campo, los registros asociados se devuelven en los resultados de búsqueda sin los campos protegidos ni sus valores. Disponible en: Enterprise Edition, Performance Edition, Unlimited Edition, Developer Edition y Database.com Edition Los formatos de página no están disponibles en Database.com • Permisos: algunos permisos de usuario sustituyen a los formatos de página y a la configuración de seguridad de nivel de campo. Por ejemplo, los usuarios con el permiso “Modificar campos de sólo lectura” siempre pueden modificar los campos de sólo lectura, independientemente de cualquier otra configuración. • Campos necesarios para todos: Es posible hacer que un campo personalizado sea necesario para todos, lo que sustituye los ajustes menos restrictivos de formatos de página o seguridad a nivel de campo. Tras definir estos elementos, puede confirmar el acceso de usuarios a campos específicos mediante la cuadrícula de accesibilidad de campo. CONSULTE TAMBIÉN Modificación de la configuración del acceso a los campos 246 Configuración y mantenimiento de su organización de Salesforce Permisos de usuario y acceso Comprobación de accesibilidad de campo para un campo en particular 1. Navegue hasta el área de campos del objeto adecuado: EDICIONES • Para las listas de selección del estado de validación de conocimiento, en Configuración, ingrese Estados de validación en el cuadro Búsqueda rápida y, a continuación, seleccione Estados de validación. 2. Seleccione un campo y haga clic en Ver accesibilidad de campo. 3. Confirme que el acceso al campo es correcto para los diferentes perfiles y tipos de registro. 4. Mueva el ratón sobre cualquier configuración de acceso a campos para ver si el campo es obligatorio, oculto, de sólo lectura según el formato de página o seguridad a nivel de campo. 5. Haga clic en cualquier configuración de acceso a campos para cambiar el acceso del campo. Para ver opciones avanzadas de comprobación de la accesibilidad de campo según un perfil, tipo de registro o campo específico, en Configuración, ingrese Accesibilidad de campoen el cuadro Búsqueda rápida y, a continuación, seleccione Accesibilidad de campo. Desde esta página, tiene que elegir una ficha en particular y, a continuación, seleccionar si desea comprobar el acceso por perfiles, tipos de registro o campos. Nota: En esta interfaz de usuario, no puede comprobar el acceso a conjuntos de permisos. La seguridad a nivel de campo no impide la búsqueda de valores en un campo. Para configurar su organización y evitar que los usuarios busquen y recuperen registros que coincidan con un valor en un campo oculto por la seguridad a nivel de campo, haga contacto con el servicio de atención al cliente de salesforce.com. CONSULTE TAMBIÉN Accesibilidad de campo 247 Disponible en: Salesforce Classic y Lightning Experience Disponible en: Enterprise Edition, Performance Edition, Unlimited Edition, Developer Edition y Database.com Edition PERMISOS DE USUARIO Para ver la accesibilidad de campo: • “Ver parámetros y configuración” Configuración y mantenimiento de su organización de Salesforce Permisos de usuario y acceso Modificación de la configuración del acceso a los campos En la cuadrícula de accesibilidad de campo puede hacer clic en cualquier configuración de campo para cambiar la accesibilidad del campo en el formato de página o en la seguridad a nivel de campo. La página de configuración de acceso permite modificar los parámetros de acceso a los campos. • En la sección Seguridad a nivel de campo de la página, especifique el nivel de acceso del campo para el perfil. Nivel de acceso Ajustes activados Los usuarios podrán leer y modificar el campo. Visible Los usuarios podrán leer pero no modificar el Visible y Sólo lectura campo. Los usuarios no podrán leer ni modificar el campo. EDICIONES Disponible en: Salesforce Classic y Lightning Experience Disponible en: Enterprise Edition, Performance Edition, Unlimited Edition, Developer Edition y Database.com Edition PERMISOS DE USUARIO Ninguno Es recomendable que utilice la seguridad a nivel de campo para controlar el acceso de los usuarios a los campos en lugar de crear varios formatos de página para controlar el acceso a los campos. • En la sección de formatos de página de la página, podrá: – Seleccionar el botón de opción Eliminar o cambiar la capacidad de modificación y modificar las propiedades de acceso a los campos del formato de página. Estos cambios afectarán a todos los perfiles y combinaciones de tipo de registro que utilicen actualmente este formato de página. Para ver la accesibilidad de campo: • “Ver parámetros y configuración” Para cambiar la accesibilidad de campo: • “Personalizar aplicación” Y “Gestionar perfiles y conjuntos de permisos” – También puede seleccionar el botón de opción Seleccionar un formato de página diferente para asignar un formato de página diferente a la combinación del perfil y tipo de registro. CONSULTE TAMBIÉN Accesibilidad de campo Descripción general de seguridad a nivel de campo La configuración de seguridad a nivel de campo permite a los administradores restringir el acceso de los usuarios para ver y modificar campos específicos en: EDICIONES • Páginas de detalles y modificación Disponible en: Salesforce Classic • Listas relacionadas Disponible en: Enterprise Edition, Performance Edition, Unlimited Edition, Developer Edition y Database.com Edition • Vistas de listas • Reportes • Connect Offline • Plantillas de email y de de combinación de email • Vínculos personalizados • El portal de socios. • El Portal de clientes de Salesforce 248 Configuración y mantenimiento de su organización de Salesforce Permisos de usuario y acceso • Datos sincronizados • Datos importados Los campos que los usuarios ven en las páginas de detalles y modificación son una combinación de formatos de página y configuración de seguridad a nivel de campo. Siempre se aplica la configuración de acceso a campos más restrictiva de las dos. Por ejemplo, si se requiere un campo en el formato de página y es de sólo lectura en la configuración de seguridad a nivel de campo, la seguridad a nivel de campo reemplazará al formato de página y el campo será de sólo lectura para el usuario. Importante: La seguridad a nivel de campo no impide la búsqueda de valores en un campo. Cuando los términos de búsqueda coinciden en valores de campo protegidos por seguridad a nivel de campo, los registros asociados se devuelven en los resultados de búsqueda sin los campos protegidos ni sus valores. Puede definir la seguridad de nivel de campo de cualquiera de las siguientes formas: • Para varios campos en un perfil o un conjunto de permisos únicos • Para un campo único en todos los perfiles Tras configurar la seguridad a nivel de campo para los usuarios, puede: • Crear formatos de página para organizar los campos según las páginas de detalle y de modificación. • Comprobar el acceso de los usuarios a los campos comprobando la accesibilidad de campo. • Personalizar los formatos de búsqueda para establecer los campos que se muestran en los resultados de la búsqueda, así como en los resultados en cuadros de diálogo de búsqueda y en las listas clave de páginas de inicio de las fichas. Nota: Los campos de fórmula son de sólo lectura en las páginas de detalles y no aparecen en las páginas de modificación Asimismo, es posible que los usuarios puedan verlos, incluso cuando hagan referencia a campos a los que los usuarios no tienen acceso. Los campos necesarios para todos siempre aparecen en las páginas de modificación con independencia del nivel de seguridad de campo. El asistente de grupos de relaciones le permite crear y modificar grupos de relaciones independientemente de la seguridad a nivel de campo. 249 Configuración y mantenimiento de su organización de Salesforce Permisos de usuario y acceso Configurar los permisos de campo en conjuntos de permisos y perfiles Los permisos de campo especifican el nivel de acceso en cada campo de un objeto. EDICIONES 1. En Configuración: • Ingrese Conjuntos de permisos en el cuadro Búsqueda rápida y, a continuación, seleccione Conjuntos de permisos o • Ingrese Perfiles en el cuadro Búsqueda rápida y, a continuación, seleccione Perfiles. 2. Seleccione un conjunto de permisos o un perfil. 3. Dependiendo de la interfaz que utilice, realice una de las siguientes acciones: • Conjuntos de permisos o interfaz de usuario de perfil mejorado: en el cuadro Configuración de búsqueda..., ingrese el nombre del objeto que desee y selecciónelo en la lista. Haga clic en Modificar y, a continuación, desplácese hasta la sección Permisos de campo. • Interfaz de usuario de perfil original: en la sección Seguridad a nivel de campo, haga clic en Ver junto al objeto que desea modificar y, a continuación, haga clic en Modificar. 4. Especifique el nivel de acceso del campo. 5. Haga clic en Guardar. Disponible en: Salesforce Classic y Lightning Experience Disponible en: Enterprise Edition, Performance Edition, Unlimited Edition, Developer Edition y Database.com Edition PERMISOS DE USUARIO Para configurar la seguridad a nivel de campo: • “Gestionar perfiles y conjuntos de permisos” Y “Personalizar aplicación” Configuración de seguridad a nivel de campo para un campo único en todos los perfiles 1. Desde la configuración de gestión para el objeto del campo, vaya al área de campos. EDICIONES 2. Seleccione el campo que desea modificar. Disponible en: Salesforce Classic 3. Haga clic en Ver accesibilidad de campo. 4. Especifique el nivel de acceso del campo. Disponible en: Enterprise Edition, Performance Edition, Unlimited Edition y Developer Edition 5. Haga clic en Guardar. PERMISOS DE USUARIO Para configurar la seguridad a nivel de campo: • “Gestionar perfiles y conjuntos de permisos” Y “Personalizar aplicación” 250 Configuración y mantenimiento de su organización de Salesforce Permisos de usuario y acceso Referencia de permisos Permisos de usuario Los permisos de usuarios especifican qué tareas pueden realizar los usuarios y a qué funciones pueden acceder. Por ejemplo, los usuarios con el permiso “Ver parámetros y configuración” pueden ver páginas de Configuración y los usuarios con el permisos “API activada” pueden acceder a cualquier API de Salesforce. Puede activar los permisos de usuario en conjuntos de permisos y perfiles personalizados. En los conjuntos de permisos y la interfaz de usuario de perfil mejorado, estos permisos (al igual que sus descripciones) se muestran en las páginas Permisos de aplicaciones o Permisos del sistema. En la interfaz de usuario de perfil original, los permisos de usuario se muestran en Permisos administrativos y Permisos de usuario generales. EDICIONES Disponible en: Salesforce Classic Los permisos de usuario disponibles varían según la edición que tenga. Para ver permisos y sus descripciones, desde Configuración, ingrese Conjuntos de permisos en el cuadro Búsqueda rápida luego seleccione Conjuntos de permisos y a continuación seleccione o cree un conjunto de permisos. A continuación, desde la página Descripción general del conjunto de permisos, haga clic en Permisos de aplicaciones o Permisos del sistema. CONSULTE TAMBIÉN Perfiles Conjuntos de permisos Perfiles estándar Permisos de objeto Los permisos de objeto especifican el acceso básico que tendrán los usuarios para crear, leer, modificar y eliminar registros para cada objeto. Puede gestionar los permisos de objetos en conjuntos de permisos y perfiles. Los permisos de objeto respetan o bien sobrescriben las reglas y ajustes de colaboración. Los siguientes permisos especifican el acceso de los usuarios a los objetos. Permiso Descripción Respeta/sobrescribe el modelo compartido Leer Los usuarios sólo pueden ver registros de este tipo. Respeta el modelo compartido Crear Los usuarios pueden leer y crear registros. Respeta el modelo compartido Modificar Los usuarios pueden leer y actualizar los registros. Respeta el modelo compartido Eliminar Los usuarios pueden leer, modificar y eliminar registros. Respeta el modelo compartido Ver todos Los usuarios pueden ver todos los registros Sobrescribe el modelo asociados con este objeto, con independencia compartido de los parámetros de la colaboración 251 EDICIONES Disponible en: Salesforce Classic y Lightning Experience Disponible en: Enterprise Edition, Performance Edition, Unlimited Edition, Developer Edition y Database.com Edition Configuración y mantenimiento de su organización de Salesforce Permisos de usuario y acceso Permiso Descripción Respeta/sobrescribe el modelo compartido Modificar todos Los usuarios pueden leer, modificar, eliminar, transferir y aprobar Sobrescribe el modelo todos los registros asociados con este objeto, con independencia compartido de los parámetros de la colaboración Nota: “Modificar todo” en documentos permite acceder a todas las carpetas públicas y compartidas, pero no la posibilidad de modificar propiedades de carpeta o crear carpetas nuevas. Para modificar las propiedades de carpeta y crear carpetas nuevas, los usuarios deben tener el permiso “Gestionar documentos públicos”. CONSULTE TAMBIÉN Descripción general de los permisos “Ver todo” y “Modificar todo” Comparación de modelos de seguridad Permisos de campo Descripción general de los permisos “Ver todo” y “Modificar todo” Los permisos “Ver todo” y “Modificar todo” ignoran las reglas y parámetros de colaboración, permitiendo a los administradores otorgar acceso rápidamente a los registros asociados con un objeto concreto en la organización. “Ver todo” y “Modificar todo” pueden ser una alternativa preferible a los permisos “Ver todos los datos” y “Modificar todos los datos”. Tenga en cuenta las siguientes distinciones entre los tipos de permisos. Permisos Se usa para Usuarios que los necesitan Ver todos Delegar permisos de objetos Administradores delegados que deben gestionar registros de objetos específicos Modificar todos Ver todos los datos Modificar todos los datos Ver todos los usuarios Gestionar todos los datos de una Administradores de una organización organización, por ejemplo limpiar entera datos, eliminar duplicados, eliminar y transferir de forma masiva y gestionar la aprobación de registros Ver todos los usuarios de su organización. Este permiso le concede acceso de lectura a todos los usuarios, de modo que puedan ver los detalles de registro de sus usuarios, verlos en las búsquedas, en vistas de lista, etc. Los usuarios que necesiten ver a todos los usuarios de la organización, especialmente si el valor predeterminado en toda la organización para el objeto usuario es Privado. A los administradores con el permiso “Gestionar usuarios” se les otorga automáticamente el permiso “Ver todos los usuarios”. 252 EDICIONES Disponible en: Salesforce Classic Disponible en: todas las ediciones Configuración y mantenimiento de su organización de Salesforce Permisos de usuario y acceso “Ver todo” y “Modificar todo” no están disponibles para ideas, listas de precios, tipos de artículos y productos. “Ver todo” y “Modificar todo” sólo permiten la delegación de permisos de objeto. Para delegar algunas funciones de administración de usuarios y objetos personalizados, definir administradores delegados. “Ver todos los usuarios” está disponible si su organización tiene Colaboración de usuario, que controla la visibilidad de los usuarios en la organización. Para aprender más sobre la colaboración de usuarios, consulte Descripción general de la colaboración de usuarios. CONSULTE TAMBIÉN Permisos de objeto Comparación de modelos de seguridad La seguridad de usuarios de Salesforce es una mezcla de los permisos de colaboración, usuarios y objetos. En algunos casos, como en el acceso de nivel de registro de usuario final, es ventajoso utilizar la colaboración para proporcionar acceso a los registros. En otros casos, como al delegar tareas de administración de registros como la transferencia de registros, limpieza de datos, eliminación de duplicados de registros, eliminación masiva de datos y delegación de procesos de aprobación de flujo de trabajo, es ventajoso eliminar la colaboración y uso de permisos para proporcionar acceso a los registros. Los permisos “Leer”, “Crear”, “Modificar” y “Eliminar” respetan los parámetros de la colaboración, que controlan el acceso a los datos a nivel de registro. Los permisos “Ver todo” y “Modificar todo” sobrescriben los ajustes de colaboración de objetos específicos. Además, los permisos “Ver todos los datos” y “Modificar todos los datos” sobrescriben los ajustes de colaboración de todos los objetos. EDICIONES Disponible en: Salesforce Classic Disponible en: Enterprise Edition, Performance Edition, Unlimited Edition, Developer Edition y Database.com Edition La tabla siguiente describe las diferencias entre los modelos de seguridad. Permisos que respetan la colaboración Permisos que eliminan la colaboración Destinatarios Usuarios finales Administradores de datos delegados Dónde se gestionan “Leer”, “Crear”, “Modificar” y “Eliminar” permisos de objeto; “Ver todo” y “Modificar todo” Configuración de colaboración Niveles de acceso a los registros Acceso privado, sólo lectura, lectura/escritura, lectura/escritura/transferencia/acceso completo “Ver todo” y “Modificar todo” Capacidad de transferencia Respeta la configuración de colaboración, que puede variar según el objeto Disponible en todos los objetos con “Modificar todo” Capacidad para aprobar registros o modificar y desbloquear los registros en un proceso de aprobación Ninguno Disponible en todos los objetos con “Modificar todo” Capacidad para realizar reportes de todos los registros Disponible con una regla de colaboración que indique: los registros propiedad del grupo público “Toda la organización” se Disponible en todos los objetos con “Ver todo” 253 Configuración y mantenimiento de su organización de Salesforce Permisos de usuario y acceso Permisos que respetan la colaboración Permisos que eliminan la colaboración comparten con un grupo específico, con acceso de sólo lectura Objetos admitidos Disponible en todos los objetos excepto Disponible en la mayoría de objetos productos, documentos, soluciones, ideas, mediante los permisos de objetos notas y archivos adjuntos Nota: “Ver todo” y “Modificar todo” no están disponibles para ideas, listas de precios, tipos de artículos y productos. Los niveles de acceso del grupo están determinados por Funciones, funciones y subordinados, funciones y subordinados internos, funciones, subordinados internos y de portal, colas, equipos y grupos públicos Perfil o conjuntos de permisos Acceso a registro privado No disponible Disponible en contactos privados, oportunidades y notas y archivos adjuntos con “Ver todo” y “Modificar todo” Capacidad para compartir los registros Disponible para el propietario del registro y Disponible en todos los objetos con manualmente cualquier usuario con una jerarquía superior “Modificar todo” a la del propietario del registro Capacidad para gestionar todos los comentarios de casos No disponible Disponible con “Modificar todo” en casos Permisos de campo Los permisos de campo especifican el nivel de acceso en cada campo de un objeto. En conjuntos de permisos y en la interfaz de usuario de perfil mejorado, las etiquetas de configuración difieren de aquellas etiquetas de la interfaz de usuario de perfil original en las páginas de seguridad a nivel de campo para la personalización de campos. Nivel de acceso Ajustes activados en los conjuntos de permisos y en la interfaz de usuario de perfil mejorado Ajustes activados en las interfaces de perfil original y de seguridad a nivel de campo Los usuarios podrán leer y modificar el campo. Leer y Modificar Visible Los usuarios podrán leer pero no modificar el campo. Leer Visible y Sólo lectura 254 EDICIONES Disponible en: Salesforce Classic Disponible en: Enterprise Edition, Performance Edition, Unlimited Edition, Developer Edition y Database.com Edition Configuración y mantenimiento de su organización de Salesforce Nivel de acceso Colaboración Ajustes activados en los conjuntos de permisos y en la interfaz de usuario de perfil mejorado Los usuarios no podrán leer ni modificar el Ninguno campo. Ajustes activados en las interfaces de perfil original y de seguridad a nivel de campo Ninguno CONSULTE TAMBIÉN Descripción general de seguridad a nivel de campo Permisos de objeto Colaboración Descripción general de la configuración de colaboración En Salesforce, puede controlar el acceso a los datos en muchos niveles diferentes. Por ejemplo, puede controlar el acceso que sus usuarios tienen a los objetos con permisos. En los objetos, puede controlar el acceso que tienen los usuarios a los campos que utilizan seguridad a nivel de campo. Para controlar el acceso a los datos a nivel de registro, utilice los ajustes de colaboración. EDICIONES Valores predeterminados de toda la organización Disponible en: Professional Edition, Enterprise Edition, Performance Edition, Unlimited Edition, Developer Edition y Database.com Edition La configuración de colaboración predeterminada de toda su organización le ofrece un nivel de acceso base para cada objeto y le permite extender ese nivel de acceso mediante jerarquías o reglas de colaboración. Por ejemplo, puede definir el valor predeterminado para prospectos como Privado en toda la organización si desea que los usuarios sólo visualicen y modifiquen los prospectos que les pertenecen. A continuación, puede crear reglas de colaboración de prospectos para ampliar el acceso de prospectos a usuarios o grupos concretos. Reglas de colaboración Disponible en: Salesforce Classic y Lightning Experience Los equipos no están disponibles en Database.com Las reglas de colaboración representan las excepciones de la configuración predeterminada de toda su organización. Si los valores predeterminados de colaboración de toda la organización son Sólo lectura pública o Privado, puede definir las reglas que dan acceso adicional a los usuarios a registros que no poseen. Puede crear reglas de colaboración que se basen en el propietario del registro o en valores de campo del registro. Sugerencia: En ocasiones es imposible definir un grupo coherente de usuarios que necesiten un grupo concreto de registros. En estas situaciones, los propietarios de los registros pueden utilizar la colaboración manual para conceder permisos de lectura y modificación a los usuarios que no tienen acceso al registro de otro modo. Aunque la colaboración manual no es una funcionalidad automatizada como la configuración de colaboración de toda la organización, las jerarquías de funciones o las reglas de colaboración; proporciona a los propietarios de los registros la posibilidad de compartir registros concretos con usuarios que necesitan verlos. Colaboración gestionada por Apex La colaboración gestionada por Apex permite a los desarrolladores compartir objetos personalizados de forma programática. Cuando utilice la colaboración gestionada por Apex para compartir un objeto personalizado, sólo los usuarios con el permiso “Modificar todos los datos” podrán añadir o cambiar la colaboración del registro del objeto personalizado, y el acceso de colaboración se mantendrá en todos los registros que modifique su propietario. 255 Configuración y mantenimiento de su organización de Salesforce Colaboración Otros métodos para proporcionar acceso a los registros Además de los parámetros de la colaboración, existen otros métodos para permitir acceso a múltiples usuarios a registros concretos: Asignar grupos de categorías a funciones Controlar el acceso a categorías de datos asignándolas a funciones de usuario. Colas Las colas ayudan a sus equipos a gestionar prospectos,pedidos, casos, contratos de servicio y objetos personalizados. Una vez haya colocado registros en una cola manualmente o mediante una regla de asignación de casos o prospectos automática, los registros permanecerán ahí hasta que se asignen a un usuario o hasta que un miembro de la cola los tome. Cualquier miembro de cola o usuarios por encima de éste en la jerarquía de funciones puede tomar la propiedad de los registros de una cola. Utilice colas para enrutar registros de prospectos, pedidos, casos y objetos personalizados a un grupo. Equipos Para las cuentas, oportunidades y casos, los propietarios de los registros pueden utilizar equipos para permitir acceso a otros usuarios a sus registros. Un equipo es un grupo de usuarios que trabajan juntos en una cuenta, oportunidad de ventas o casos. Los propietarios de los registros pueden crear un equipo para cada registro que posean. El propietario del registro agrega miembros de equipo y especifica el nivel de acceso de cada miembro del equipo al registro, para que algunos miembros del equipo puedan tener acceso de sólo lectura y que otros puedan tener acceso de lectura/escritura. El propietario del registro también puede especificar una función para cada miembro del equipo, como “patrocinador ejecutivo”. En equipos de cuentas, los miembros del equipo también pueden tener acceso a cualquier contacto, oportunidad y casos asociados con una cuenta. Nota: Un miembro del equipo puede tener un gran nivel de acceso a un registro por otros motivos, como una función o regla de colaboración. En este caso, el miembro del equipo tiene el mayor nivel de acceso otorgado, con independencia del nivel de acceso especificado para el equipo. CONSULTE TAMBIÉN Acerca de los valores predeterminados de colaboración de toda la organización Descripción general de la reglas de colaboración Funciones Consideraciones de colaboración Acerca de los valores predeterminados de colaboración de toda la organización Los administradores pueden utilizar la configuración de colaboración predeterminada de toda la organización para definir la configuración de colaboración de la organización. La configuración colaboración de la organización especifica el nivel predeterminado de acceso a los registros y se pueden definir de forma independiente para cuentas (incluyendo contactos), actividades, activos, contactos, campañas, casos, prospectos, oportunidades, calendarios, listas de precios, pedidos y objetos personalizados. En la mayoría de los objetos, la configuración colaboración de la organización se puede definir como Privada, Solo lectura pública o Lectura/escritura pública. En entornos en los que la configuración de colaboración de toda la organización para un objeto esté definida como Privada o Sólo lectura pública, un administrador puede otorgar a usuarios acceso adicional a registros, configurando una jerarquía de funciones o definiendo reglas de colaboración. Sin embargo, las reglas de colaboración sólo se pueden utilizar para otorgar acceso adicional; no se pueden utilizar para restringir el acceso a registros diferentes a los especificados originalmente con las configuraciones predeterminadas de colaboración de la organización. 256 EDICIONES Disponible en: Salesforce Classic y Lightning Experience Disponible en: Professional Edition, Enterprise Edition, Performance Edition, Unlimited Edition, Developer Edition y Database.com Edition. El Portal de clientes no está disponible en Database.com. Configuración y mantenimiento de su organización de Salesforce Colaboración Importante: Si su organización utiliza un portal de clientes, antes de activar los contactos que pueden acceder al portal, defina los valores predeterminados de colaboración de la organización en cuentas, contactos, contratos, activos y casos como Privado. De esta forma se asegura que sus clientes sólo podrán ver sus propios datos. Puede seguir otorgando a sus usuarios de Salesforce acceso público de lectura/escritura creando reglas de colaboración en la que todos los usuarios internos colaboran. Por defecto, Salesforce utiliza jerarquías, como la función o jerarquía de territorios, para otorgar automáticamente acceso a registros a usuarios por encima del propietario del registro en la jerarquía. Establecer un objeto como Privado hace que esos registros sean visibles solo para los propietarios de los registros y los que se encuentren por encima de ellos en la jerarquía de funciones. Utilice la casilla de verificación Otorgar acceso con jerarquías para desactivar el acceso a registros de los usuarios que se encuentran por encima del propietario del registro en la jerarquía de objetos personalizados en la ediciones Professional, Enterprise, Unlimited, Performance y Developer. Si anula la selección de esta casilla de verificación situada junto a un objeto personalizado, sólo el propietario del registro y los usuarios a los que la configuración predeterminada de la organización ha concedido acceso reciben acceso a los registros. CONSULTE TAMBIÉN Configurar sus valores predeterminados de colaboración de toda la organización Configuración del acceso de colaboración compartido Configuración de colaboración predeterminada de toda su organización Configurar sus valores predeterminados de colaboración de toda la organización Los valores predeterminados de colaboración de toda la organización establecen el nivel base de acceso para sus registros. Puede establecer los valores predeterminados para diferentes objetos por separado. 1. Desde Configuración, ingrese Configuración de colaboración en el cuadro Búsqueda rápida y, a continuación, seleccione Configuración de colaboración. 2. Haga clic en Modificar en el área de la configuración predeterminada de la organización. 3. Para cada objeto, seleccione el acceso predeterminado que desea utilizar. Si dispone de valores predeterminados de toda la organización externa, consulte Descripción general de valores predeterminados externos de toda la organización. 4. Para desactivar el acceso automático de sus jerarquías, cancele la selección de Otorgar acceso con jerarquías para cualquier objeto personalizado que no tenga un acceso predeterminado de Controlado por principal. Nota: Si se ha cancelado la selección de Otorgar acceso con jerarquías, los usuarios que estén por encima en la jerarquía de funciones o territorios no recibirán acceso automático. Sin embargo, algunos usuarios, como aquellos con los permisos de objeto “Ver todos” y “Modificar todos” y los permisos del sistema “Ver todos los datos” y “Modificar todos los datos”, todavía pueden acceder a los registros de los que no son propietarios. EDICIONES Disponible en: Salesforce Classic y Lightning Experience Disponible en: Professional, Enterprise, Performance, Unlimited y Developer PERMISOS DE USUARIO Para configurar el acceso de colaboración predeterminado: • “Gestionar colaboración” Cuando actualiza los valores predeterminados de toda la organización, el nuevo cálculo de colaboración aplica los cambios de acceso a sus registros. Si cuenta con muchos datos, la actualización podría tardar más. • Si está aumentando el acceso predeterminado, como de Público de sólo lectura a Lectura/escritura pública, sus cambios entran en vigor de forma inmediata. Todos los usuarios obtienen el acceso en base al acceso predeterminado actualizado. A continuación, el nuevo cálculo de colaboración se ejecuta de forma asíncrona para asegurarse de que se eliminan todos los accesos redundantes desde reglas manuales o de colaboración. 257 Configuración y mantenimiento de su organización de Salesforce Colaboración Nota: Cuando el acceso predeterminado para los contactos es Controlado por principal y aumenta el acceso predeterminado para cuentas, oportunidades o casos, los cambios entran en vigor después de la ejecución del nuevo cálculo. • Si está reduciendo el acceso predeterminado, como de Lectura/escritura pública a Público de sólo lectura, sus cambios entran en vigor después de ejecutar el nuevo cálculo. Recibirá una notificación por email cuando se complete el nuevo cálculo. Actualice la página Configuración de colaboración para ver los cambios. Para ver el estado de la actualización, en Configuración, ingrese Ver seguimiento de auditoría de configuración en el cuadro Búsqueda rápida y, a continuación, seleccione Ver seguimiento de auditoría de configuración. Limitaciones No se puede cambiar la configuración predeterminada de colaboración de toda la organización en algunos objetos: • Los contratos de servicios siempre son Privado. • Los usuarios que proporcionan solicitudes son siempre Privado. • La posibilidad de ver o modificar un documento, reporte o tablero depende del acceso del usuario en la carpeta en la que se guarde. • Los usuarios sólo puede ver los pronósticos de otros usuarios que se encuentren por debajo en la jerarquía de funciones, a menos que se haya activado la colaboración de pronósticos. • Cuando un objeto personalizado se encuentra en el lado de detalle de una relación principal/detalle con un objeto estándar, el valor predeterminado de toda la organización se establece como Controlado por principal y no puede modificarse. • No puede cambiar la configuración predeterminada en toda la organización de privada a pública para un objeto personalizado si el código de Apex utiliza las entradas de las reglas colaboración asociadas a dicho objeto. Por ejemplo, si el código de Apex recupera los usuarios y los grupos que tienen acceso de colaboración en un objeto personalizado Invoice__c (representado como Invoice__share en el código), no puede cambiar la configuración de colaboración de toda la organización del objeto de privada a pública. CONSULTE TAMBIÉN Configuración del acceso de colaboración compartido Acerca de los valores predeterminados de colaboración de toda la organización 258 Configuración y mantenimiento de su organización de Salesforce Colaboración Configuración del acceso de colaboración compartido Puede utilizar valores predeterminados de toda la organización para establecer el nivel predeterminado de acceso a registros para los siguientes objetos. EDICIONES • Cuentas y sus contratos asociados Disponible en: Salesforce Classic • Actividades Disponible en: Professional Edition, Enterprise Edition, Performance Edition, Unlimited Edition, Developer Edition y Database.com Edition • Calendarios • Campañas • Casos • Contactos • Objetos personalizados Sólo los objetos personalizados están disponibles en Database.com • Prospectos • Oportunidades • Pedidos • Listas de precios • Contratos de servicio PERMISOS DE USUARIO • Usuarios Puede asignar los siguientes niveles de acceso a cuentas, campañas, casos, contactos, contratos, prospectos, oportunidades, pedidos, usuarios y objetos personalizados. Campo Descripción Controlado por principal Un usuario puede realizar una acción (como visualizar, modificar o eliminar) en un contacto o pedido basándose en si puede realizar la misma acción en el registro asociado al mismo. Por ejemplo, si un contacto está asociado a la cuenta Acme, entonces un usuario sólo puede modificar dicho contacto si también puede modificar la cuenta Acme. Privado Sólo el propietario del registro y los usuarios que se encuentren por encima de esa función en la jerarquía podrán visualizar, modificar e informar sobre esos registros. Por ejemplo, si Tom es el propietario de una cuenta, tiene asignada la función de representante de ventas de la zona occidental y debe informar a Carol (que tiene la función de Vicepresidente de ventas de la región occidental), Carol también podrá visualizar, modificar e informar sobre las cuentas de Tom. Sólo lectura pública Todos los usuarios pueden visualizar e informar sobre los registros, pero no podrán modificarlos. 259 Para configurar el acceso de colaboración predeterminado: • “Gestionar colaboración” Configuración y mantenimiento de su organización de Salesforce Campo Colaboración Descripción Sólo el propietario del registro y los usuarios que se encuentren por encima de esa función en la jerarquía podrán modificar esos registros. Por ejemplo, Sara es propietaria de ABC S.A. Sara también tiene la función de Representante de ventas en la zona occidental y debe informar a Carol, que tiene el papel de Vicepresidente de ventas de la región occidental. Sara y Carol tiene acceso total de lectura y escritura a ABC S.A. Tom (otro representante de ventas de la zona occidental) también podrá visualizar e informar sobre ABC S.A., pero no podrá modificarlo. Lectura/escritura pública Todos los usuarios pueden visualizar, modificar e informar sobre los registros. Por ejemplo, si Tom es el propietario de Trident Inc. todos los demás usuarios podrán visualizar, modificar e informar sobre la cuenta de Trident. Sin embargo, sólo Tom podrá modificar los ajustes de colaboración o eliminar la cuenta Trident. Lectura/escritura/transferencia pública Todos los usuarios pueden visualizar, modificar, transferir e informar sobre los registros. Sólo está disponible para los casos o prospectos. Por ejemplo, si Alice es la propietaria del número 100 del caso ACME, todos los demás usuarios podrán visualizar, modificar, transferir la propiedad e informar sobre ese caso. Pero sólo Alice podrá eliminar o modificar la colaboración del caso 100. Acceso público completo Todos los usuarios pueden visualizar, modificar, transferir, eliminar e informar sobre los registros. Sólo está disponible para campañas. Por ejemplo, si Ben es el propietario de una campaña, todos los demás usuarios podrán visualizar, modificar, transferir o eliminar dicha campaña. Nota: Para utilizar los casos de forma efectiva, establezca los valores predeterminados de toda la organización para cuenta, contacto, contrato y activo como de lectura/escritura pública. Puede asignar los siguientes niveles de acceso a calendarios personales. Campo Descripción Ocultar detalles Otros usuarios pueden ver si el usuario está disponible a ciertas horas, pero no pueden ver ninguna otra información relacionada con la naturaleza de los eventos del calendario del usuario. Ocultar detalles y agregar eventos Además de los niveles de colaboración establecidos por Ocultar detalles, los usuarios pueden insertar eventos en los calendarios de otros usuarios. 260 Configuración y mantenimiento de su organización de Salesforce Colaboración Campo Descripción Mostrar detalles Otros usuarios pueden ver la información detallada de los eventos de los calendarios de los usuarios. Mostrar detalles y agregar eventos Además de los niveles de colaboración establecidos por Mostrar detalles, los usuarios pueden insertar eventos en los calendarios de otros usuarios. Acceso completo Los usuarios pueden ver información detallada sobre los eventos de los calendarios de otros usuarios, insertar y modificar los eventos incluidos en ellos. Nota: Independientemente de los valores predeterminados de toda la organización que se hayan establecido para los calendarios, todos los usuarios pueden invitar al resto de usuarios a los eventos. Puede asignar los siguientes niveles de acceso a listas de precios. Campo Descripción Uso Todos los usuarios pueden visualizar las listas de precios y agregarlas a las oportunidades. Los usuarios pueden agregar cualquier producto de esa lista de precios a una oportunidad. Sólo ver Todos los usuarios pueden visualizar e informar sobre las listas de precios, pero sólo podrán agregarlas a las oportunidades aquellos usuarios que cuenten con permisos de edición sobre las oportunidades o que hayan recibido acceso de uso a esa lista de precios. Sin acceso Los usuarios no pueden visualizar las listas de precios ni agregarlas a las oportunidades. Utilice este nivel de acceso en el valor predeterminado de la organización si desea que sólo los usuarios seleccionados puedan acceder a las listas de precios. Después, comparta de forma manual las listas de precios que desee con los usuarios que elija. Puede asignar los siguientes niveles de acceso a actividades. Campo Descripción Privado Sólo el propietario de la actividad y los usuarios por encima de éste en la jerarquía de funciones pueden modificar y eliminar la actividad; los usuarios con acceso de lectura al registro al que está asociada la actividad pueden visualizar la actividad y realizar reportes sobre ésta. 261 Configuración y mantenimiento de su organización de Salesforce Colaboración Campo Descripción Controlado por principal Un usuario puede realizar una acción (como visualizar, modificar, transferir o eliminar) en una actividad basándose en si puede realizar la misma acción en los registros asociados a la actividad. Por ejemplo, si una tarea está asociada a la cuenta Acme y el contacto John Smith, entonces un usuario sólo puede modificar dicha tarea si también puede modificar la cuenta Acme y el registro John Smith. Puede asignar los siguientes niveles de acceso a usuarios. Campo Descripción (Description) Privado Todos los usuarios tienen acceso de lectura a sus propios registros de usuario y de los que se encuentran por debajo en la jerarquía de funciones. Sólo lectura pública Todos los usuarios tienen acceso de lectura entre sí. Puede ver las páginas de detalles de todos los usuarios. También puede ver todos los usuarios en búsquedas, vistas de lista, cambios de propiedad, operaciones de usuario y búsqueda. CONSULTE TAMBIÉN Configurar sus valores predeterminados de colaboración de toda la organización 262 Configuración y mantenimiento de su organización de Salesforce Colaboración Configuración de colaboración predeterminada de toda su organización La configuración de colaboración predeterminada de en toda la organización es: Objeto Acceso predeterminado Cuenta Lectura/escritura pública Actividad Privado Activo Controlado por principal Calendario Ocultar detalles y agregar eventos Campaña Acceso público completo Caso Lectura/escritura/transferencia pública Contacto Controlado por principal Contrato Lectura/escritura pública Objeto personalizado Lectura/escritura pública Prospecto Lectura/escritura/transferencia pública Oportunidad Sólo lectura pública Lista de precios Uso Contrato de servicio Privado Usuarios Sólo lectura pública EDICIONES Las cuentas, casos, contactos, prospectos, oportunidades y objetos personalizados están disponibles en: Salesforce Classic y Lightning Experience Disponible en: Professional Edition, Enterprise Edition, Performance Edition, Unlimited Edition, Developer Edition y Database.com Edition. Excepto para Objetos personalizados, todos los tipos de objetos no están disponibles en Database.com Privado para usuarios externos CONSULTE TAMBIÉN Acerca de los valores predeterminados de colaboración de toda la organización Configurar sus valores predeterminados de colaboración de toda la organización Descripción general de los valores predeterminados de toda la organización externa Los valores predeterminados de toda la organización externa proporcionan valores predeterminados separados de toda la organización para usuarios internos y externos. Simplifican la configuración de sus reglas de colaboración y mejoran el desempeño de los nuevos cálculos. Además, los administradores pueden ver fácilmente qué información se está compartiendo en portales y otros usuarios externos. Los siguientes objetos admiten valores predeterminados de toda la organización externa. • Cuentas y sus contratos y activos asociados • Casos • Contactos • Oportunidades • Objetos personalizados 263 EDICIONES Disponible en: Salesforce Classic Disponible en: Professional, Enterprise, Performance, Unlimited y Developer Configuración y mantenimiento de su organización de Salesforce Colaboración • Usuarios Los usuarios externos incluyen: • Usuarios de sitio Web autenticados • Usuarios externos de Chatter • Usuarios de comunidad • Usuarios del Portal de clientes • Usuarios invitados • Usuarios de portal de gran volumen • Usuarios del portal de socios • Usuarios del portal de Service Cloud Nota: Los usuarios externos de Chatter tienen acceso únicamente al objeto Usuario. Previamente, si su organización desea obtener acceso Sólo lectura pública o Lectura/escritura público para los usuarios internos pero Privado para los usuarios externos, debe configurar el acceso predeterminado como Privado y crear una regla de colaboración para compartir registros con todos los usuarios internos. Con valores predeterminados de toda la organización, puede conseguir un comportamiento similar estableciendo el acceso interno predeterminado como Sólo lectura pública o Lectura/escritura pública y el acceso externo predeterminado como Privado. Estos ajustes también aceleran el desempeño para reportes, vistas de lista, búsquedas y consultas de API. CONSULTE TAMBIÉN Acerca de los valores predeterminados de colaboración de toda la organización Configuración de los valores predeterminados de toda la organización externa Configuración del acceso de colaboración compartido Configuración de los valores predeterminados de toda la organización externa Los valores predeterminados de toda la organización externa le permiten establecer un nivel diferente de acceso predeterminado para los usuarios externos. EDICIONES Antes de establecer los valores predeterminados de toda la organización externa, asegúrese de que está activada. Desde Configuración, ingrese Configuración de colaboración en el cuadro Búsqueda rápida y, a continuación, seleccione Configuración de colaboración y luego haga clic en botón Activar modelo de colaboración externa. Disponible en: Salesforce Classic Cuando habilita por primera vez los valores predeterminados de toda la organización externa, el acceso interno predeterminado y el acceso externo predeterminado se establecen con el nivel de acceso predeterminado original. Por ejemplo, si el valor predeterminado de toda su organización para contactos es Privado, el acceso interno predeterminado y el acceso externo predeterminado también serán Privado. Para establecer los valores predeterminados de toda la organización externa para un objeto: 1. Desde Configuración, ingrese Configuración de colaboración en el cuadro Búsqueda rápida y, a continuación, seleccione Configuración de colaboración. 2. Haga clic en Modificar en el área de la configuración predeterminada de la organización. 3. Para cada objeto, seleccione el acceso predeterminado que desea utilizar. Puede asignar los siguientes niveles de acceso. 264 Disponible en las ediciones: Professional, Enterprise, Performance, Unlimited y Developer PERMISOS DE USUARIO Para configurar el acceso de colaboración predeterminado: • “Gestionar colaboración” Configuración y mantenimiento de su organización de Salesforce Colaboración Nivel de acceso Descripción (Description) Controlado por principal Los usuarios pueden realizar acciones (como ver, modificar y eliminar) en un registro en el lado de detalles de la relación principal-detalle si pueden realizar la misma acción en todos los registros principales asociados. Nota: Para los contactos, debe establecerse Controlado por principal para el acceso interno y externo predeterminado. Privado Solo los usuarios con acceso a propiedad, permisos, jerarquía de funciones, colaboración manual o reglas de colaboración pueden acceder a los registros. Sólo lectura pública Todos los usuarios pueden ver todos los registros para el objeto. Lectura/escritura pública Todos los usuarios pueden ver y modificar todos los registros para el objeto. Nota: El nivel de acceso externo predeterminado debe ser más restrictivo o igual al nivel de acceso interno predeterminado. Por ejemplo, puede tener un objeto personalizado con el acceso externo predeterminado establecido como Privado y el acceso interno predeterminado establecido como Sólo lectura pública. 4. Haga clic en Guardar (Save). CONSULTE TAMBIÉN Descripción general de los valores predeterminados de toda la organización externa Desactivación de los valores predeterminados de toda la organización externa La desactivación de los valores predeterminados de toda la organización externa da como resultado un valor predeterminado de toda la organización por cada objeto. EDICIONES Antes de desactivar esta función, establezca Acceso externo predeterminado y Acceso interno predeterminado en el mismo nivel de acceso para cada objeto. Disponible en: Salesforce Classic Para desactivar los valores predeterminados de toda la organización externa: Disponible en las ediciones: Professional, Enterprise, Performance, Unlimited y Developer 1. Desde Configuración, ingrese Configuración de colaboración en el cuadro Búsqueda rápida y, a continuación, seleccione Configuración de colaboración. 2. Haga clic en Desactivar modelo de colaboración externa en el área de la configuración predeterminada de la organización. Después de desactivar los valores predeterminados de toda la organización externa, verá la configuración de Acceso predeterminado en lugar de configuración de Acceso externo predeterminado y Acceso interno predeterminado en el área de valores predeterminados de 265 PERMISOS DE USUARIO Para desactivar los valores predeterminados de toda la organización externa: • “Gestionar colaboración” Configuración y mantenimiento de su organización de Salesforce Colaboración toda la organización. Si cuenta con Colaboración de usuario, la configuración de Acceso externo predeterminado para los objetos de cuenta, contacto, caso y oportunidad permanecen visibles pero están desactivados. CONSULTE TAMBIÉN Descripción general de los valores predeterminados de toda la organización externa Control del acceso con jerarquías Determine si los usuarios tienen acceso a registros que no poseen, incluyendo registros a los que no tienen acceso de colaboración, pero que alguien que está por debajo de ellos en la jerarquía sí. EDICIONES Además de configurar los valores predeterminados de colaboración de toda la organización para cada objeto, puede especificar si los usuarios tienen acceso a los datos propios o compartidos con sus subordinados en la jerarquía. Por ejemplo, la jerarquía de funciones otorga automáticamente acceso a los registros a los usuarios por encima del propietario del registro en la jerarquía. De forma predeterminada, la opción Otorgar acceso con jerarquías se activa para todos los objetos y solo puede cambiar para los objetos personalizados. Disponible en: Salesforce Classic Para controlar el acceso de colaboración empleando jerarquías para cualquier objeto personalizado, desde Configuración, ingrese Configuración de colaboración en el cuadro Búsqueda rápida y, a continuación, seleccione Configuración de colaboración. A continuación, haga clic en Modificar en la sección Valores predeterminados de toda la organización. Anule la selección de Otorgar acceso con jerarquías si desea evitar que los usuarios obtengan acceso automático a los datos propios o compartidos con sus subordinados en las jerarquías. Notas de implementación • Independientemente de la configuración de colaboración de su organización, los usuarios pueden obtener acceso a los registros que no sean de su propiedad por otros medios, como permisos de usuarios como “Ver todos los datos”, reglas de colaboración o colaboración manual de registros individuales. • La opción Otorgar acceso con jerarquías siempre está seleccionada en los objetos estándar y no se puede modificar. Disponible en: Professional Edition, Enterprise Edition, Performance Edition, Unlimited Edition, Developer Edition y Database.com Edition Los territorios no están disponibles en Database.com PERMISOS DE USUARIO Para configurar el acceso de colaboración predeterminado y cambiar la opción Otorgar acceso con jerarquías: • “Gestionar colaboración” • Si desactiva la opción Otorgar acceso con jerarquías, la colaboración de una función o territorio y los subordinados sólo comparten con los usuarios directamente asociados a la función o territorio seleccionado. Los usuarios de las funciones o territorios por encima de éstos en las jerarquías no obtendrán acceso. • Si su organización desactiva la opción Otorgar acceso con jerarquías, las actividades asociadas a un objeto personalizado siguen visibles para los usuarios por encima de la persona asignada a la actividad en la jerarquía de funciones. • Si se rompe una relación principal-detalle por la eliminación de la relación, el ajuste predeterminado del objeto personalizado de detalle anterior vuelve automáticamente a Lectura/escritura pública y Otorgar acceso con jerarquías se selecciona de forma predeterminada. • La opción Otorgar acceso con jerarquías afecta a los usuarios que obtienen acceso a los datos cuando se comparten con grupos públicos, grupos personales, colas, funciones o territorios. Por ejemplo, la opción Ver todos los usuarios muestra los miembros del grupo y las personas por encima de éstos en las jerarquías cuando comparten un registro mediante una regla de colaboración o colaboración manual y se selecciona la opción Otorgar acceso con jerarquías. Cuando no se selecciona la opción Otorgar acceso con jerarquías, algunos usuarios de estos grupos pierden el acceso. La siguiente lista incluye las razones de acceso que dependen de la opción Otorgar acceso con jerarquías. 266 Configuración y mantenimiento de su organización de Salesforce Colaboración Estas razones siempre obtienen acceso: Miembro de grupo Miembro de la cola Miembro de función Miembro de función subordinada Miembro de territorio Miembro de territorio subordinado Estas razones sólo obtienen acceso con jerarquías: Gestor de miembros de grupo Gestor de miembros de la cola Gestor de la función Gestor de territorio Gestor de función de usuario de territorio Mejores prácticas • Cuando anula la selección de Obtener acceso con jerarquías, notifique a los usuarios de los cambios en los resultados del reporte que pueden esperar debido a la pérdida de visibilidad de los datos de sus subordinados. Por ejemplo, si selecciona Registros de mi equipo en la lista desplegable Ver devuelve los registros que son propiedad del usuario; no incluirá los registros propiedad de sus subordinados. Para incluirlos en este tipo de vista de reporte, los registros de los subordinados deben compartirse explícitamente con ese usuario por algún medio como una regla de colaboración o una colaboración manual. De manera que si no comparte los registros manualmente, las opciones Mis registros y Registros de mi equipo de la lista desplegable Ver devolverán los mismos resultados. No obstante, si selecciona Actividades con... cualquier tipo de reporte de objeto personalizado al crear un reporte personalizado devuelve las actividades que tienen asignadas, así como sus subordinados en la jerarquía de funciones. CONSULTE TAMBIÉN Funciones 267 Configuración y mantenimiento de su organización de Salesforce Colaboración Funciones Salesforce ofrece una jerarquía de funciones de usuario que puede utilizar junto con la configuración de colaboración para determinar los niveles de acceso de los usuarios a los datos de su organización. Las funciones en la jerarquía afectan al acceso en componentes clave como registros y reportes. Vea cómo puede abrir el acceso a registros utilizando la jerarquía de funciones si sus valores predeterminados de toda su organización son más restrictivos que Lectura/escritura pública. Quién ve qué: Acceso a registros mediante la jerarquía de funciones EDICIONES Disponible en: Salesforce Classic y Lightning Experience Disponible en: Professional, Enterprise, Performance, Unlimited y Developer PERMISOS DE USUARIO Los usuarios de un nivel de función determinado pueden consultar, modificar y generar reportes de todos los datos que pertenecen o se comparten con usuarios de funciones jerárquicamente por debajo de la suya. Salvo que el modelo de colaboración de un objeto que utilice su organización especifique lo contrario. De forma específica, en la lista relacionada Valores predeterminados de toda la organización, puede desactivar la opción Otorgar acceso con jerarquías para un objeto personalizado. Cuando está desactivada, solo el propietario del registro y los usuarios a los que han concedido acceso los valores predeterminados de toda la organización pueden acceder a los registros del objeto. Para crear, modificar y eliminar funciones: • “Gestionar funciones” Para asignar usuarios a funciones: • “Gestionar usuarios internos” Las funciones también determinan el acceso de los usuarios a casos, contactos y oportunidades independientemente de quién posee esos registros. El nivel de acceso está especificado en la página Modificación de función. Por ejemplo, puede establecer el acceso de contacto de modo que los usuarios en una función puedan modificar todos los contactos asociados con cuentas que poseen, independientemente de quién posee los contactos. Del mismo modo, puede establecer el acceso de oportunidad de modo que los usuarios en una función puedan modificar todas las oportunidades asociadas con cuentas que poseen, independientemente de quién posee las oportunidades. Directrices de éxito con funciones Comprenda los comportamientos de reglas clave y aplique las mejores prácticas para el éxito con funciones. Para obtener mejores prácticas acerca del diseño del acceso a los registros en una gran organización, consulte Diseño de acceso a los registros para la escala de negocio. • Para simplificar la gestión de usuarios en organizaciones con un gran número de usuarios, permita que los administradores delegados gestionen a los usuarios en funciones determinadas y en todas las funciones subordinadas. EDICIONES Disponible en: Salesforce Classic y Lightning Experience Disponible en: Professional, Enterprise, Performance, Unlimited y Developer • Puede crear hasta 500 funciones para su organización. • Se debe asignar cada usuario a una función o sus datos no se mostrarán en reportes de oportunidades, acumulaciones de pronósticos u otras presentaciones basadas en funciones. • Todos los usuarios que requieren visibilidad en toda la organización deben pertenecer al más alto nivel en la jerarquía. • No es necesario crear funciones individuales para cada puesto en su compañía. En su lugar, defina una jerarquía de funciones para controlar el acceso a informaciones ingresadas por usuarios en funciones de nivel inferior. • Cuando cambia la función de un usuario, se aplican las reglas de colaboración para la nueva función. 268 Configuración y mantenimiento de su organización de Salesforce Colaboración • Si es usuario de Salesforce Knowledge, puede modificar la configuración de visibilidad de categorías en la página de detalles de la función. • Para evitar problemas de desempeño, ningún usuario único debe poseer más de 10.000 registros de un objeto. Los usuarios que necesiten poseer más de ese número de objetos no deben estar asignados a una función o ubicados en una función separada en la parte superior de la jerarquía. Es también importante mantener ese usuario fuera de los grupos públicos que se pueden utilizar como el origen de reglas de colaboración. • Cuando el propietario de una cuenta no está asignado a una función, el acceso de colaboración para contactos relacionados es Lectura/Escritura, el valor predeterminado de toda la organización para contactos proporcionado no es Controlado por principal. El acceso de colaboración en oportunidades relacionadas y casos es Sin acceso. • Si su organización utiliza Administración de territorios, los pronósticos están basados en la jerarquía de territorios en lugar de la jerarquía de funciones. Asignar usuarios a funciones Asignar rápidamente usuarios a una función determinada. EDICIONES 1. En Configuración, ingrese Funciones en el cuadro Búsqueda rápida y, a continuación, seleccione Funciones. 2. Haga clic en Asignar junto al nombre de la función deseada. Nota: También puede acceder a esta página haciendo clic en Asignar usuarios a función en la lista relacionada Usuarios en función. as organizaciones de gran tamaño deben considerar la asignación de funciones a través de la API de SOAP para más eficiencia. Disponible en: Salesforce Classic y Lightning Experience Disponible en: Professional, Enterprise, Performance, Unlimited y Developer 3. Realice una selección en la lista desplegable para mostrar los usuarios disponibles. 4. Seleccione un usuario a la izquierda y haga clic en Agregar para asignarlo a esta función. Nota: La eliminación de un usuario de la lista Usuarios seleccionados borra la asignación de funciones a dicho usuario. CONSULTE TAMBIÉN Funciones 269 PERMISOS DE USUARIO Para asignar usuarios a funciones: • “Gestionar usuarios internos” Configuración y mantenimiento de su organización de Salesforce Colaboración Campos de funciones Los campos que componen una entrada de función tienen fines específicos. Consulte esta tabla para obtener descripciones de cada campo y cómo funciona en una función. EDICIONES La visibilidad de los campos depende de la configuración de colaboración y los permisos de su organización. Disponible en: Salesforce Classic y Lightning Experience Campo Descripción Acceso a caso Especifica si los usuarios pueden acceder a los casos de otros usuarios asociados a cuentas que los usuarios poseen. Si el modelo de colaboración de la organización para casos es de lectura/escritura pública, no podrá ver este campo. Acceso a contacto Especifica si los usuarios pueden acceder a los contactos de otros usuarios asociados a cuentas que los usuarios poseen. Si el modelo de colaboración de la organización para contactos es de lectura/escritura pública o Controlado por principal, no podrá ver este campo. Etiqueta El nombre utilizado para hacer referencia a la función o título de puesto en cualquier página de la interfaz de usuario, por ejemplo, Vicepresidente de ventas de la región occidental. Modificado por El nombre del último usuario que ha modificado los detalles de esta función, así como la fecha y hora en que se modificó. Acceso a oportunidad Especifica si los usuarios pueden acceder a las oportunidades de otros usuarios asociados a cuentas que los usuarios poseen. Si el modelo de colaboración de la organización para oportunidades es de lectura/escritura pública, no podrá ver este campo. Función del socio Indica si esta función está asociada a una cuenta de socio. Este campo solo está disponible si portal de clientes o bien portal de socios está habilitado para su organización. Si esta casilla de verificación está seleccionada, no se puede modificar la función. El número predeterminado de funciones para cuentas del portal es tres. Puede reducir el número de funciones o añadir funciones hasta un máximo de tres. Nombre de función Nombre exclusivo utilizado por la API y paquetes gestionados. 270 Disponible en: Professional Edition, Enterprise Edition, Performance Edition, Unlimited Edition, Developer Edition y Database.com Edition PERMISOS DE USUARIO Para crear o modificar funciones: • “Gestionar funciones” Configuración y mantenimiento de su organización de Salesforce Colaboración Campo Descripción Nombre de función como aparece en los reportes El nombre de función que aparece en los reportes. Cuando se modifican las funciones, si el Nombre de función es largo, en este campo puede escribir uno más abreviado. Grupos de colaboración Estos grupos se crean y mantienen de forma automática. El grupo de funciones contiene todos los usuarios de esta función más todos los usuarios de las funciones por encima de esta. El grupo de funciones y subordinados contiene todos los usuarios de esta función más todos los usuarios de las funciones por encima y por debajo de esta en la jerarquía. El grupo Función y subordinados internos (disponible si Portales de clientes o portales de socios están activados en su organización) contiene todos los usuarios en esta función. También contiene todos los usuarios en funciones por encima y por debajo de esta función, excluyendo los usuarios de Portal de cliente y Portal de socio. Esta función monitorea a La función por encima de esta función en la jerarquía. CONSULTE TAMBIÉN Funciones ¿Qué es un grupo? Un grupo consiste en un conjunto de usuarios. Un grupo puede estar compuesto de usuarios individuales, de otros grupos o de los usuarios de una función o un territorio concretos. También puede incluir los usuarios en una función o un territorio concretos además de todos los usuarios debajo de esa función o ese territorio en la jerarquía. Existen dos tipos de grupos: • Grupos públicos: sólo los administradores y administradores delegados pueden crear grupos públicos. Todos los miembros de la organización pueden usar grupos públicos. Por ejemplo, un administrador puede crear un grupo para un programa de desplazamiento compartido para empleados. Todos los empleados pueden utilizar este grupo para compartir registros acerca del programa. • Grupos personales: cada usuario puede crear grupos para su uso personal. Por ejemplo, los usuarios pueden necesitar asegurarse de que algunos registros se comparten siempre en un grupo de trabajo específico. Puede usar grupos de las siguientes formas: • Para configurar un acceso de colaboración predeterminado mediante una regla de colaboración • Para compartir sus registros con otros usuarios • Para especificar que desea sincronizar contactos propiedad de otros usuarios. • Para agregar múltiples usuarios a una biblioteca de Salesforce CRM Content 271 EDICIONES Disponible en: Salesforce Classic y Lightning Experience Disponible en: Professional Edition, Enterprise Edition, Performance Edition, Unlimited Edition, Developer Edition y Database.com Edition Configuración y mantenimiento de su organización de Salesforce Colaboración • Para asignar usuarios a acciones específicas en Salesforce Knowledge CONSULTE TAMBIÉN Tipos de miembros de grupo Crear y modificar grupos Visualización de listas de grupos Uso compartido de registros con grupos de gestores Consideraciones sobre un grupo público Consideraciones sobre un grupo público Para las organizaciones con un gran número de usuario, considere estas sugerencias para crear grupos públicos y optimizar el desempeño. EDICIONES • Cree un grupo cuando al menos unos usuarios necesiten el mismo acceso. Disponible en: Salesforce Classic • Cree un grupo para miembros que no necesitan entrar o salir con frecuencia de los grupos. • Evite crear grupos dentro de grupos que sumen más de cinco niveles de anidamiento. • Active el acceso automático a registros mediante las jerarquías de funciones para grupos públicos seleccionando Otorgar acceso con jerarquías cuando cree el grupo. Sin embargo, no utilice esta opción si está creando un grupo público con Todos los usuarios internos como miembros. CONSULTE TAMBIÉN ¿Qué es un grupo? 272 Disponible en: Professional Edition, Enterprise Edition, Performance Edition, Unlimited Edition, Developer Edition y Database.com Edition Configuración y mantenimiento de su organización de Salesforce Colaboración Tipos de miembros de grupo Al crear o modificar un grupo, puede seleccionar los siguientes tipos de miembros desde la lista desplegable Buscar. Dependiendo de la configuración de su organización, es posible que algunos tipos no estén disponibles. EDICIONES Tipo de miembro Descripción Disponible en: Salesforce Classic y Lightning Experience Usuarios del portal de clientes Todos los usuarios de su portal de clientes. Esta opción sólo está disponible si tiene un portal de clientes activado en su organización. Disponible en: Professional, Enterprise, Performance, Unlimited y Developer Usuarios de socio Todos sus usuarios de socio. Esta opción sólo está disponible si tiene un portal de socios activado en su organización. Los tipos de miembros que están disponibles son diferentes dependiendo de su edición. Grupos personales Todos sus grupos. Esta opción sólo está disponible al crear otros grupos personales. Funciones de portal Todas las funciones definidas para el portal de socios o portal de clientes de su organización. Esto incluye todos los usuarios de la función especificada en el portal, a excepción de los usuarios de portal de gran volumen. Nota: El nombre de una función de portal incluye el nombre de la cuenta con la que se asocia, salvo las cuentas personales, que incluyen el Alias del usuario. Funciones de portal y subordinados Todas las funciones definidas para el portal de socios o portal de clientes de su organización. Incluye a todos los usuarios de la función especificada en el portal, además de todos los usuarios por debajo de esa función en la jerarquía de funciones del portal, excepto usuarios de portal de gran volumen. Nota: El nombre de una función de portal incluye el nombre de la cuenta con la que se asocia, salvo las cuentas personales, que incluyen el Alias del usuario. Grupos públicos Todos los grupos públicos definidos por el administrador. Funciones Todas las funciones definidas para su organización. Agregar una función a un grupo incluye a todos los usuarios de esa función, pero no las funciones del portal. 273 PERMISOS DE USUARIO Para crear o modificar un grupo público: • “Gestionar usuarios” Para crear o modificar el grupo personal de otro usuario: • “Gestionar usuarios” Configuración y mantenimiento de su organización de Salesforce Colaboración Tipo de miembro Descripción Funciones y subordinados internos Agregar una función y sus funciones subordinadas incluye a todos los usuarios de esa función más todos los usuarios con funciones bajo esa función. No incluye las funciones o los usuarios del portal. Funciones y subordinados Agregar una función y sus funciones subordinadas incluye a todos los usuarios de esa función más todos los usuarios con funciones bajo esa función. Esta opción sólo está disponible si no hay portales activados para su organización. Funciones, subordinados internos y de portal Agregar una función y sus funciones subordinadas incluye a todos los usuarios de esa función más todos los usuarios con funciones bajo esa función. Esto sólo está disponible si tiene un socio o un portal de clientes activado en su organización. Incluye a los usuarios del portal. Usuarios Todos los usuarios en su organización. No incluye a los usuarios del portal. CONSULTE TAMBIÉN ¿Qué es un grupo? Uso compartido de registros con grupos de gestores Crear y modificar grupos Únicamente los administradores y administradores delegados pueden crear y modificar grupos públicos, pero cualquier usuario puede crear y modificar su propio grupo personal. EDICIONES Para crear o modificar un grupo: Disponible en: Salesforce Classic y Lightning Experience 1. Haga clic en el control que coincida con el tipo de grupo: • Para grupos personales, vaya a su configuración personal y haga clic en Mi información personal o Personal: cualquiera que aparezca. Luego haga clic en Mis grupos. La lista relacionada Grupos personales también está disponible en la página de detalles del usuario. • Para grupos públicos, desde Configuración, ingrese Grupos públicos en el cuadro Búsqueda rápida y, a continuación, seleccione Grupos públicos. Disponible en: Professional, Enterprise, Performance, Unlimited y Developer PERMISOS DE USUARIO 2. Haga clic en Nuevo o en Modificar junto al grupo que desea modificar. Para crear o modificar un grupo público: • “Gestionar usuarios” 3. Ingrese lo siguiente: Campo Descripción Etiqueta El nombre utilizado para hacer referencia al grupo en todas las páginas de interfaz de usuario. Nombre del grupo (solo Nombre exclusivo utilizado por la API y paquetes gestionados. grupos públicos) 274 Para crear o modificar el grupo personal de otro usuario: • “Gestionar usuarios” Configuración y mantenimiento de su organización de Salesforce Colaboración Otorgar acceso con jerarquías (solo Seleccione Otorgar acceso con jerarquías para permitir el acceso grupos públicos) automático a los registros utilizando sus jerarquías de funciones. Si está seleccionada, los registros que comparta con los usuarios de este grupo también se comparten con los usuarios con mayor jerarquía. Cancele la selección de Otorgar acceso con jerarquías si está creando un grupo público con Todos los usuarios internos como miembros, lo cual optimiza el desempeño para compartir registros con grupos. Nota: Si se ha cancelado la selección de Otorgar acceso con jerarquías, los usuarios que estén por encima en la jerarquía de funciones no recibirán acceso automático. Sin embargo, algunos usuarios, como aquellos con los permisos de objeto “Ver todos” y “Modificar todos” y los permisos del sistema “Ver todos los datos” y “Modificar todos los datos”, todavía pueden acceder a los registros de los que no son propietarios. Búsqueda En la lista desplegable Buscar, seleccione el tipo de miembro que desea agregar. En caso de que no vea al miembro que quiere agregar, escriba palabras clave en el cuadro de búsqueda y haga clic en Buscar. Nota: Para que los propietarios de cuentas vean registros secundarios propiedad de usuarios de portal de gran volumen, deben ser miembros de cualquier grupo de colaboración del portal con acceso a los datos de los usuarios del portal. Miembros seleccionados Seleccione los miembros pertinentes del cuadro Miembros disponibles y haga clic en Agregar para incluirlos en el grupo. Grupos delegados seleccionados En esta lista puede especificar cualquier grupo de administración delegado, cuyos miembros pueden agregar o eliminar miembros de este grupo público. Seleccione grupos desde el cuadro Grupos delegados disponibles y, a continuación, haga clic en Agregar. Esta lista aparece únicamente un grupos públicos. 4. Haga clic en Guardar. Nota: Al modificar grupos, funciones y territorios, las reglas de colaboración se vuelven a calcular automáticamente para agregar o eliminar el acceso, según sea necesario. CONSULTE TAMBIÉN ¿Qué es un grupo? 275 Configuración y mantenimiento de su organización de Salesforce Colaboración Visualización de listas de grupos 1. Haga clic en el control que coincida con el tipo de grupo. EDICIONES • En el caso de los grupos personales, en su configuración personal, haga clic en Mi información personal o Personal, la opción que aparezca. A continuación, haga clic en Mis grupos. • Para grupos públicos, desde Configuración, ingrese Grupos públicos en el cuadro Búsqueda rápida y, a continuación, seleccione Grupos públicos. 2. Haga clic en el nombre de un grupo en la lista relacionada Grupos para mostrar la página de detalles del grupo. • Para modificar la suscripción de grupo, haga clic en Modificar. Disponible en: Salesforce Classic Disponible en: Professional Edition, Enterprise Edition, Performance Edition, Unlimited Edition, Developer Edition y Database.com Edition • Para eliminar el grupo, haga clic en Eliminar. • Para ver miembros de grupo activos, consulte la lista relacionada Miembros del grupo. PERMISOS DE USUARIO • Para ver todos los miembros y usuarios del grupo que tienen acceso equivalente porque están más arriba en la jerarquía de funciones o territorios, haga clic en Ver todos los usuarios para mostrar la lista relacionada Todos los usuarios del grupo. Haga clic en Ver miembros del grupo para regresar a la lista relacionada Miembros del grupo. Para modificar un grupo público: • “Gestionar usuarios” CONSULTE TAMBIÉN ¿Qué es un grupo? Uso compartido de registros con grupos de gestores Comparta registros con niveles inferiores o superiores de la cadena de gestión mediante reglas de colaboración o colaboración manual. EDICIONES La jerarquía de funciones controla el nivel de visibilidad que tienen los usuarios sobre los datos de su organización. Con Spring ’15 puede usar grupos de gestores para compartir registros con su cadena de gestión, en lugar de con todos los gestores con la misma función en la jerarquía de funciones. Los grupos de gestores pueden usarse allá donde se usen otros grupos, como en una regla de colaboración o colaboración manual. Sin embargo, no pueden agregarse a otros grupos y no incluyen a los usuarios de portal. Los grupos de gestores pueden contener únicamente usuarios estándar y de Chatter Only. Disponible en: Salesforce Classic 276 Disponible en las ediciones: Professional, Enterprise, Performance, Unlimited y Developer Configuración y mantenimiento de su organización de Salesforce Colaboración Cada usuario tiene dos grupos de gestores: Grupo de gestores (1) y Grupo de subordinados de gestores (2), donde (1) incluye gestores directos e indirectos del usuario, y (2) incluye un usuario y los subordinados directos e indirectos del usuario. En una página de configuración de reglas de colaboración, estos grupos están disponibles en la lista desplegable Compartir con. Para saber quién es el gestor de un usuario, en Configuración, ingrese Usuarios en el cuadro Búsqueda rápida y, a continuación, seleccione Usuarios. Seleccione un nombre de usuario. El campo Gestor de la página de detalles del usuario muestra el gestor del usuario. Para permitir que los usuarios compartan registros con los grupos de gestores, siga estos pasos. 1. Desde Configuración, ingrese Configuración de colaboración en el cuadro Búsqueda rápida y, a continuación, seleccione Configuración de colaboración. 2. En la página Configuración de colaboración, haga clic en Modificar. 3. En Otros ajustes, seleccione Grupos de gestores y, a continuación, haga clic en Guardar. Puede compartir registros con los grupos de gestores manualmente, mediante reglas de uso compartido y uso compartido gestionado por Apex. No se admiten los motivos de uso compartido gestionado por Apex. Para el uso compartido gestionado por Apex, incluya el Id. de causa del problema, el Id. del registro y el Id. del gestor de grupo. Para obtener más información, consulte la Guía del desarrollador de código Apex de Force.com. Los usuarios inactivos permanecerán en los grupos de los que son miembros, pero todas las reglas de colaboración relevantes y colaboración manual se conservan en los grupos. Nota: Si su organización tiene activada la colaboración de usuarios, no podrá ver los usuarios a los que no tiene acceso. Además, un usuario que realice una consulta sin tener acceso a otro usuario no podrá consultar los grupos de dicho usuario. Ejemplo: Puede tener un objeto personalizado para revisiones de desempeño cuyo valor predeterminado en toda la organización se defina como Privado. Después de cancelar la selección de la casilla de verificación Otorgar acceso con jerarquías, solo el empleado que sea propietario del registro de revisión podrá verlo y modificarlo. Para compartir las revisiones con niveles superiores de la cadena de gestión, los administradores pueden crear una regla de colaboración que comparta con el grupo de 277 Configuración y mantenimiento de su organización de Salesforce Colaboración gestores de un usuario. Alternativamente, el empleado puede compartir el registro de revisión con el grupo de gestores del usuario mediante colaboración manual. CONSULTE TAMBIÉN Descripción general de la configuración de colaboración Descripción general de la reglas de colaboración Categorías de regla de colaboración Descripción general de la reglas de colaboración Realice excepciones automáticas en la configuración de la colaboración de toda su organización para conjuntos definidos de usuarios. EDICIONES Por ejemplo, utilice reglas de colaboración para ampliar el acceso de colaboración de los usuarios en grupos, funciones o territorios públicos. Las reglas de colaboración no deben ser jamás más estrictas que la configuración predeterminada de toda su organización. Simplemente permiten un mayor acceso a usuarios concretos. Disponible en: Salesforce Classic y Lightning Experience Puede crear estos tipos de reglas de colaboración. Tipo En base a Definir acceso de colaboración predeterminado para Reglas de colaboración de cuentas Propietario de la cuenta u otros criterios, incluyendo los tipos de registro de cuentas o valores de campo Cuentas y sus contratos, oportunidades, casos y, de manera opcional, contactos y pedidos asociados Reglas de colaboración de cuentas de territorio Asignación de territorio Cuentas y sus casos, contactos, contratos y oportunidades asociadas Reglas de colaboración de activos Propietario del activo u otros Registros de activos criterios, incluyendo los tipos individuales de registro de activos o valores de campo Reglas de colaboración de campaña Propietario de campaña u otros Registros de campaña criterios, incluyendo los tipos individuales de registro de contactos o valores de campaña Reglas de colaboración de casos Propietario del caso u otros criterios, incluyendo los tipos de registro de casos o valores de campo Reglas de colaboración de contactos Propietario del contacto u otros Contactos individuales y criterios, incluyendo los tipos cuentas asociadas de registro de contactos o valores de campo Casos individuales y cuentas asociadas 278 Las reglas de colaboración de cuentas, activos y contactos se encuentran disponibles en: Professional, Enterprise, Performance, Unlimited y Developer Las reglas de colaboración de oportunidades, pedidos, prospectos, casos, territorios y objetos personalizados de cuenta se encuentran disponibles en: Enterprise Edition, Performance Edition, Unlimited Edition y Developer Edition Las reglas de colaboración de campaña están disponibles en Professional Edition a un costo adicional, así como Enterprise Edition, Performance Edition, Unlimited Edition y Developer Edition Configuración y mantenimiento de su organización de Salesforce Colaboración Tipo En base a Definir acceso de colaboración predeterminado para Reglas de colaboración de objetos personalizados Propietario del objeto personalizado u otros Registros de objeto personalizado criterios, incluyendo los tipos de registro del individuales objeto personalizado o valores de campo Reglas de colaboración de prospectos Propietario del prospecto u otros criterios, incluyendo los tipos de registro de prospecto o valores de campo Reglas de colaboración de oportunidades Propietario de la oportunidad u otros Oportunidades individuales y sus cuentas criterios, incluyendo los tipos de registro de asociadas oportunidades o valores de campo Reglas de colaboración de pedidos Propietario del pedido u otros criterios, Pedidos individuales incluyendo los tipos de registro de pedidos o valores de campo Reglas de colaboración de usuario Suscripción de grupo u otro criterio, incluyendo el nombre de usuario y si el usuario está activo Reglas de colaboración de solicitudes de aprovisionamiento de usuarios Propietario de la solicitud de Registro de la solicitud de aprovisionamiento de usuarios, únicamente; aprovisionamiento de usuario individual las reglas de colaboración basadas en criterios no están disponibles. Prospectos individuales Registros de usuario de individuales Nota: • No puede incluir usuarios de portal de gran volumen en reglas de colaboración porque no tienen funciones y no pueden estar en grupos públicos. • Los desarrolladores pueden utilizar Apex para compartir objetos personalizados de manera programática (en base a propietarios de registros, pero no otros criterios). Eso no se aplica a la colaboración de usuario. CONSULTE TAMBIÉN Descripción general de las reglas de colaboración basadas en criterios Consideraciones sobre reglas de colaboración 279 Configuración y mantenimiento de su organización de Salesforce Colaboración Descripción general de las reglas de colaboración basadas en criterios Las reglas de colaboración basadas en criterios determinan las personas con las que compartir registros en base a valores de campos en los registros. Por ejemplo, supongamos que utiliza un objeto personalizado para solicitudes de trabajo, con un campo personalizado de lista de selección denominado “Departamento”. Puede crear una regla de colaboración basada en criterios que comparta todas las solicitudes de trabajo en la que se establezca el campo Departamento a “TI” con todos los administradores de TI de su organización. Nota: • Aunque las reglas de colaboración basadas en criterios se basan en los valores de los registros y no en los propietarios de los registros, la jerarquía de funciones o territorios sigue permitiendo a los usuarios que se encuentren más arriba en la jerarquía acceder a los registros. • No puede utilizar Apex para crear reglas de colaboración basadas en criterios. Además, no se puede comprobar la colaboración basada en criterios utilizando Apex. • Puede utilizar la API de metadatos para crear reglas de colaboración basadas en criterios a partir de la versión 24.0 de API. EDICIONES Disponible en: Salesforce Classic y Lightning Experience Disponible en: Professional Edition, Enterprise Edition, Performance Edition, Unlimited Edition, Developer Edition y Database.com Edition Cuentas, Oportunidades, Casos y Contactos no están disponibles en Database.com. • No puede incluir usuarios de portal de gran volumen en reglas de colaboración porque no tienen funciones y no pueden estar en grupos públicos. Puede crear reglas de colaboración basadas en criterios para cuentas, oportunidades, casos, contactos, prospectos, campañas y objetos personalizados. Puede crear hasta 50 reglas de colaboración basadas en criterios por objeto. • Tipos de registro • Estos tipos de campos: – Numeración automática – Casilla – Fecha – Fecha/hora – Email – Número – Porcentaje – Teléfono – Lista de selección – Texto – Área de texto – URL – Relación de búsqueda (por Id. de usuario o de cola) Nota: Texto y Área de texto distinguen entre mayúsculas y minúsculas. Por ejemplo, una regla de colaboración basada en criterios que especifique “Gestor” en un campo de texto no compartirá registros con el “gestor” en el campo. Para crear una regla con varios casos comunes de una palabra, ingrese cada valor separado por una coma. CONSULTE TAMBIÉN Descripción general de la reglas de colaboración 280 Configuración y mantenimiento de su organización de Salesforce Colaboración Categorías de regla de colaboración Si define una regla de configuración, puede seleccionar las siguientes categorías en las listas propiedad de miembros de y Compartir con. Dependiendo del tipo de regla de colaboración y las funciones activadas para su organización, es posible que algunas categorías no aparezcan. Nota: No puede incluir usuarios de portal de gran volumen en reglas de colaboración porque no tienen funciones y no pueden estar en grupos públicos. Categoría Descripción Grupos de administradores Todos los administradores directos e indirectos de un usuario. Grupos subordinados del Un administrador y todos sus subordinados directos e indirectos que administrador gestiona. Colas Todos los registros propiedad de la cola, excepto los registros propiedad de miembros individuales de la cola. Disponible únicamente en la lista propiedad de miembros de. Grupos públicos Todos los grupos públicos definidos por el administrador. Si se activa un portal de socios o Portal de clientes en su organización, se mostrará el grupo Todos los usuarios o Todos los usuarios del Portal de clientes. Estos grupos incluyen todos los usuarios que pueden acceder a su portal de socios o portal de clientes, excepto para usuarios de portal de gran volumen. Funciones Todas las funciones definidas para su organización. Esto incluye todos los usuarios de la función especificada. Funciones de portal Todas las funciones definidas para el portal de socios o portal de clientes de su organización. Esto incluye todos los usuarios de la función especificada en el portal, a excepción de los usuarios de portal de gran volumen. El nombre de una función de portal incluye el nombre de la cuenta con la que se asocia, salvo las cuentas personales, que incluyen el Alias del usuario. Funciones y subordinados Todas las funciones definidas para su organización. Incluye a todos los usuarios de la función especificada más todos los usuarios de las funciones bajo esa función, incluyendo funciones del portal de socios y portal de clientes que contienen usuarios con un tipo de licencia de portal. Las funciones del portal sólo se incluyen en esta categoría si se activa un portal de socios o portal de clientes en su organización. La categoría de conjunto de datos Funciones, subordinados internos y de portal sólo está disponible en su organización después de que haya creado como mínimo una función en la jerarquía de funciones. 281 EDICIONES Disponible en: Salesforce Classic y Lightning Experience Las reglas de colaboración de cuentas y contactos están disponibles en: Professional, Enterprise, Performance, Unlimited y Developer Las reglas de colaboración de oportunidades, prospectos, casos y territorios de cuenta están disponibles en: Enterprise Edition, Performance Edition, Unlimited Edition y Developer Edition Las reglas de colaboración de campaña están disponibles en Professional Edition a un costo adicional, así como Enterprise Edition, Performance Edition, Unlimited Edition y Developer Edition Las reglas de colaboración de objetos personales están disponibles en: Enterprise Edition, Performance Edition, Unlimited Edition, Developer Edition y Database.com Edition. Los portales de socios y los portales de clientes están disponibles en Salesforce Classic Configuración y mantenimiento de su organización de Salesforce Categoría Colaboración Descripción Funciones de portal y subordinados Todas las funciones definidas para el portal de socios o portal de clientes de su organización. Incluye a todos los usuarios de la función especificada en el portal, además de todos los usuarios por debajo de esa función en la jerarquía de funciones del portal, excepto usuarios de portal de gran volumen. El nombre de una función de portal incluye el nombre de la cuenta con la que se asocia, salvo las cuentas personales, que incluyen el Alias del usuario. Funciones y subordinados internos Todas las funciones definidas para su organización. Incluye a todos los usuarios de la función especificada más todos los usuarios con funciones inferiores, excluyendo funciones del portal de socios y portal de clientes. Esta categoría solo se muestra si se activa un portal de socios o portal de clientes de Salesforce en su organización. La categoría de conjunto de datos Funciones y subordinados internos sólo está disponible en su organización después de que haya creado como mínimo una función en la jerarquía de funciones y haya activado un portal. Funciones, subordinados internos y de portal Todas las funciones definidas para su organización. Incluye a todos los usuarios de la función especificada más todos los usuarios con funciones inferiores, incluyendo funciones del portal de socios y portal de clientes. Esta categoría solo se muestra si se activa un portal de socios o portal de clientes de Salesforce en su organización. La categoría de conjunto de datos Funciones y subordinados internos sólo está disponible en su organización después de que haya creado como mínimo una función en la jerarquía de funciones y haya activado un portal. Territorios Todos los territorios definidos para su organización. Territorios y subordinados Todos los territorios definidos para su organización. Se incluye el territorio especificado más todos los territorios incluidos. CONSULTE TAMBIÉN Descripción general de la reglas de colaboración Uso compartido de registros con grupos de gestores 282 Configuración y mantenimiento de su organización de Salesforce Colaboración Creación de reglas de colaboración de prospectos Las reglas de colaboración de prospectos están basadas en el propietario del registro o en otros criterios, incluyendo el tipo de registro y algunos valores de campo. Puede definir hasta 300 reglas de colaboración de prospectos, incluyendo hasta 50 reglas de colaboración basadas en criterios. 1. Si planea incluir grupos públicos en su regla de colaboración, confirme que se han creado los grupos públicos apropiados. 2. Desde Configuración, ingrese Configuración de colaboración en el cuadro Búsqueda rápida y, a continuación, seleccione Configuración de colaboración. 3. En la lista relacionada Reglas de colaboración de prospectos, haga clic en Nueva. 4. Ingrese el Nombre de etiqueta y Nombre de regla. La etiqueta es la etiqueta de la regla de colaboración tal y como aparece en la interfaz de usuario. El nombre de regla es un nombre exclusivo utilizado por la API y los paquetes gestionados. 5. Ingrese la Descripción. Este campo describe la regla de colaboración. Es opcional y puede incluir hasta 1000 caracteres. 6. Seleccione un tipo de regla. EDICIONES Disponible en: Salesforce Classic y Lightning Experience Disponible en: Enterprise Edition, Performance Edition, Unlimited Edition y Developer Edition PERMISOS DE USUARIO Para crear reglas de colaboración: • “Gestionar colaboración” 7. Dependiendo del tipo de regla seleccionada, haga lo siguiente: • Basada en el propietario del registro: En la línea propiedad de miembros de, especifique los usuarios cuyos registros se compartirán: seleccione una categoría de la primera lista desplegable y un conjunto de usuarios de la segunda lista desplegable (o campo de búsqueda, si su organización tiene más de 200 colas, grupos, funciones o territorios). • Basada en criterios: especifique los criterios de campo, operador y valor que deben cumplir los registros para incluirse en la regla de colaboración. Los campos disponibles dependen del objeto seleccionado y el valor siempre es un número literal o una cadena. Haga clic en Agregar lógica de filtro... para cambiar la relación AND predeterminada entre cada filtro. Nota: Para utilizar un campo que no es compatible con las reglas de colaboración basadas en criterios, puede crear una regla de flujo de trabajo o desencadenador Apex para copiar el valor del campo en un campo de texto o numérico y utilizar ese campo como criterio. 8. En la línea En colaboración con, especifique los usuarios que obtienen el acceso a los datos: seleccione una categoría de la primera lista desplegable y un conjunto de usuarios de la segunda lista desplegable o campo de búsqueda. 9. Seleccione la configuración de acceso compartido de los usuarios. Configuración de acceso Descripción Sólo lectura Los usuarios pueden ver, pero no pueden actualizar los registros. Lectura/Escritura Los usuarios pueden ver y actualizar los registros. 10. Haga clic en Guardar. CONSULTE TAMBIÉN Descripción general de la reglas de colaboración Categorías de regla de colaboración 283 Configuración y mantenimiento de su organización de Salesforce Colaboración Modificación de reglas de colaboración de prospectos Para las reglas de colaboración basadas en el propietario, sólo puede modificar la configuración de acceso compartido. Para las reglas de colaboración basadas en otros criterios, sólo puede modificar los criterios y la configuración de acceso compartido. 1. Desde Configuración, ingrese Configuración de colaboración en el cuadro Búsqueda rápida y, a continuación, seleccione Configuración de colaboración. 2. En la lista relacionada Reglas de colaboración de prospectos, haga clic Modificar junto a la regla que desea modificar. 3. Si lo desea, cambie la etiqueta y el nombre de la regla. EDICIONES Disponible en: Salesforce Classic y Lightning Experience Disponible en: Enterprise Edition, Performance Edition, Unlimited Edition y Developer Edition 4. Si ha seleccionado una regla que está basada en el propietario, vaya al siguiente paso. Si ha seleccionado una regla basada en criterios, especifique los criterios con los que los registros deben coincidir para incluirse en las reglas de colaboración. Los campos disponibles dependen del objeto seleccionado y el valor debe ser un número literal o una cadena. Haga clic en Agregar lógica de filtro... para cambiar la relación AND predeterminada entre cada filtro. 5. Seleccione la configuración de acceso compartido de los usuarios. Configuración de acceso Descripción Sólo lectura Los usuarios pueden ver, pero no pueden actualizar los registros. Lectura/Escritura Los usuarios pueden ver y actualizar los registros. 6. Haga clic en Guardar. CONSULTE TAMBIÉN Descripción general de la reglas de colaboración Categorías de regla de colaboración 284 PERMISOS DE USUARIO Para modificar reglas de colaboración: • “Gestionar colaboración” Configuración y mantenimiento de su organización de Salesforce Colaboración Creación de reglas de colaboración de cuentas Las reglas de colaboración se pueden basar en el propietario del registro o en otros criterios, incluyendo el tipo de registro y algunos valores de campo. Puede definir hasta 300 reglas de colaboración de cuenta, incluyendo hasta 50 reglas de colaboración basadas en criterios. 1. Si planea incluir grupos públicos en su regla de colaboración, confirme que se han creado los grupos públicos apropiados. 2. Desde Configuración, ingrese Configuración de colaboración en el cuadro Búsqueda rápida y, a continuación, seleccione Configuración de colaboración. 3. En la lista relacionada Reglas de colaboración de cuentas, haga clic en Nueva. 4. Ingrese el Nombre de etiqueta y Nombre de regla. La etiqueta es la etiqueta de la regla de colaboración tal y como aparece en la interfaz de usuario. El nombre de regla es un nombre exclusivo utilizado por la API y los paquetes gestionados. 5. Ingrese la Descripción. Este campo describe la regla de colaboración. Es opcional y puede incluir hasta 1000 caracteres. EDICIONES Disponible en: Salesforce Classic y Lightning Experience Disponible en: Professional, Enterprise, Performance, Unlimited y Developer PERMISOS DE USUARIO Para crear reglas de colaboración: • “Gestionar colaboración” 6. Seleccione un tipo de regla. 7. Dependiendo del tipo de regla seleccionada, haga lo siguiente: • Basada en el propietario del registro: En la línea propiedad de miembros de, especifique los usuarios cuyos registros se compartirán: seleccione una categoría de la primera lista desplegable y un conjunto de usuarios de la segunda lista desplegable (o campo de búsqueda, si su organización tiene más de 200 colas, grupos, funciones o territorios). • Basada en criterios: especifique los criterios de campo, operador y valor que deben cumplir los registros para incluirse en la regla de colaboración. Los campos disponibles dependen del objeto seleccionado y el valor siempre es un número literal o una cadena. Haga clic en Agregar lógica de filtro... para cambiar la relación AND predeterminada entre cada filtro. Nota: Para utilizar un campo que no es compatible con las reglas de colaboración basadas en criterios, puede crear una regla de flujo de trabajo o desencadenador Apex para copiar el valor del campo en un campo de texto o numérico y utilizar ese campo como criterio. 8. En la línea En colaboración con, especifique los usuarios que obtienen el acceso a los datos: seleccione una categoría de la primera lista desplegable y un conjunto de usuarios de la segunda lista desplegable o campo de búsqueda. 9. Seleccione un ajuste para Cuenta predeterminada, Contrato y Acceso a activos. 10. En el resto de campos, seleccione la configuración de acceso para los registros asociados con las cuentas de colaboración. Configuración de acceso Descripción Privado Los usuarios no pueden ver o actualizar los registros, salvo que obtengan acceso de fuera de esta regla de colaboración. (disponible para contactos asociados, oportunidades y casos únicamente) Sólo lectura Los usuarios pueden ver, pero no pueden actualizar los registros. Lectura/Escritura Los usuarios pueden ver y actualizar los registros. Nota: Acceso a contacto no está disponible cuando el valor predeterminado de contactos de toda la organización se ha definido como Controlado por Principal. 285 Configuración y mantenimiento de su organización de Salesforce Colaboración 11. Haga clic en Guardar. CONSULTE TAMBIÉN Descripción general de la reglas de colaboración Categorías de regla de colaboración Modificación de reglas de colaboración de cuentas Para las reglas de colaboración basadas en el propietario, sólo puede modificar la configuración de acceso compartido. Para las reglas de colaboración basadas en otros criterios, sólo puede modificar los criterios y la configuración de acceso compartido. 1. Desde Configuración, ingrese Configuración de colaboración en el cuadro Búsqueda rápida y, a continuación, seleccione Configuración de colaboración. 2. En la lista relacionada Reglas de colaboración de cuentas, haga clic Modificar junto a la regla que desea modificar. 3. Si lo desea, cambie la etiqueta y el nombre de la regla. 4. Si ha seleccionado una regla que está basada en el propietario, vaya al siguiente paso. Si ha seleccionado una regla basada en criterios, especifique los criterios con los que los registros deben coincidir para incluirse en las reglas de colaboración. Los campos disponibles dependen del objeto seleccionado y el valor debe ser un número literal o una cadena. Haga clic en Agregar lógica de filtro... para cambiar la relación AND predeterminada entre cada filtro. EDICIONES Disponible en: Salesforce Classic y Lightning Experience Disponible en: Professional, Enterprise, Performance, Unlimited y Developer PERMISOS DE USUARIO Para modificar reglas de colaboración: • “Gestionar colaboración” 5. Seleccione un ajuste para Cuenta predeterminada, Contrato y Acceso a activos. 6. En el resto de campos, seleccione la configuración de acceso para los registros asociados con las cuentas de colaboración. Configuración de acceso Descripción Privado Los usuarios no pueden ver o actualizar los registros, salvo que obtengan acceso de fuera de esta regla de colaboración. (disponible para contactos asociados, oportunidades y casos únicamente) Sólo lectura Los usuarios pueden ver, pero no pueden actualizar los registros. Lectura/Escritura Los usuarios pueden ver y actualizar los registros. Nota: Acceso a contacto no está disponible cuando el valor predeterminado de contactos de toda la organización se ha definido como Controlado por Principal. 7. Haga clic en Guardar. CONSULTE TAMBIÉN Descripción general de la reglas de colaboración Categorías de regla de colaboración 286 Configuración y mantenimiento de su organización de Salesforce Colaboración Creación de reglas de colaboración de cuentas de territorio Las reglas de colaboración de cuentas de territorio se basan en la asignación de territorios. Puede definir hasta 300 reglas de colaboración de cuentas de territorio. EDICIONES 1. Si planea incluir grupos públicos en su regla de colaboración, confirme que se han creado los grupos públicos apropiados. Disponible en: Salesforce Classic y Lightning Experience 2. Desde Configuración, ingrese Configuración de colaboración en el cuadro Búsqueda rápida y, a continuación, seleccione Configuración de colaboración. 3. En la lista relacionada Reglas de colaboración de cuentas de territorio, haga clic en Nueva. 4. Ingrese el Nombre de etiqueta y Nombre de regla. La etiqueta es la etiqueta de la regla de colaboración tal y como aparece en la interfaz de usuario. El nombre de regla es un nombre exclusivo utilizado por la API y los paquetes gestionados. 5. Ingrese la Descripción. Este campo describe la regla de colaboración. Es opcional y puede incluir hasta 1000 caracteres. 6. En la línea Cuentas en territorio, seleccione Territorios o Territorios y subordinados de la primera lista desplegable y un territorio de la segunda lista desplegable. Disponible en: Enterprise Edition, Performance Edition, Unlimited Edition y Developer Edition PERMISOS DE USUARIO Para crear reglas de colaboración: • “Gestionar colaboración” 7. En la línea En colaboración con, especifique los usuarios que obtienen el acceso a los datos: seleccione una categoría de la primera lista desplegable y un conjunto de usuarios de la segunda lista desplegable o campo de búsqueda. 8. Seleccione un ajuste para Cuenta predeterminada, Contrato y Acceso a activos. 9. En el resto de campos, seleccione la configuración de acceso para los registros asociados con las cuentas de territorio compartidas. Configuración de acceso Descripción Privado Los usuarios no pueden ver o actualizar los registros, salvo que obtengan acceso de fuera de esta regla de colaboración. (disponible para contactos asociados, oportunidades y casos únicamente) Sólo lectura Los usuarios pueden ver, pero no pueden actualizar los registros. Lectura/Escritura Los usuarios pueden ver y actualizar los registros. Nota: Acceso a contacto no está disponible cuando el valor predeterminado de contactos de toda la organización se ha definido como Controlado por Principal. 10. Haga clic en Guardar. CONSULTE TAMBIÉN Descripción general de la reglas de colaboración Categorías de regla de colaboración 287 Configuración y mantenimiento de su organización de Salesforce Colaboración Modificación de reglas de colaboración de cuentas de territorio Para las reglas de colaboración de cuentas de territorio, puede modificar la configuración de acceso compartido, pero no otras configuraciones. EDICIONES 1. Desde Configuración, ingrese Configuración de colaboración en el cuadro Búsqueda rápida y, a continuación, seleccione Configuración de colaboración. Disponible en: Salesforce Classic y Lightning Experience 2. En la lista relacionada Reglas de colaboración de cuentas de territorio, haga clic Modificar junto a la regla que desea modificar. 3. Si lo desea, cambie la etiqueta y el nombre de la regla. 4. Seleccione la configuración de acceso compartido de los usuarios. Configuración de acceso Descripción Privado Los usuarios no pueden ver o actualizar los registros, salvo que obtengan acceso de fuera de esta regla de colaboración. (disponible para contactos asociados, oportunidades y casos únicamente) Sólo lectura Los usuarios pueden ver, pero no pueden actualizar los registros. Lectura/Escritura Los usuarios pueden ver y actualizar los registros. Disponible en: Enterprise Edition, Performance Edition, Unlimited Edition y Developer Edition PERMISOS DE USUARIO Para modificar reglas de colaboración: • “Gestionar colaboración” Nota: Acceso a contacto no está disponible cuando el valor predeterminado de contactos de toda la organización se ha definido como Controlado por Principal. 5. Haga clic en Guardar. CONSULTE TAMBIÉN Descripción general de la reglas de colaboración Categorías de regla de colaboración 288 Configuración y mantenimiento de su organización de Salesforce Colaboración Creación de reglas de colaboración de contactos Las reglas de colaboración de contactos se pueden basar en el propietario del registro o en otros criterios, incluyendo el tipo de registro y algunos valores de campo. Puede definir hasta 300 reglas de colaboración de contactos, incluyendo hasta 50 reglas de colaboración basadas en criterios. 1. Si planea incluir grupos públicos en su regla de colaboración, confirme que se han creado los grupos públicos apropiados. 2. Desde Configuración, ingrese Configuración de colaboración en el cuadro Búsqueda rápida y, a continuación, seleccione Configuración de colaboración. 3. En la lista relacionada Reglas de colaboración de contactos, haga clic en Nueva. 4. Ingrese el Nombre de etiqueta y Nombre de regla. La etiqueta es la etiqueta de la regla de colaboración tal y como aparece en la interfaz de usuario. El nombre de regla es un nombre exclusivo utilizado por la API y los paquetes gestionados. 5. Ingrese la Descripción. Este campo describe la regla de colaboración. Es opcional y puede incluir hasta 1000 caracteres. EDICIONES Disponible en: Salesforce Classic y Lightning Experience Disponible en: Professional, Enterprise, Performance, Unlimited y Developer PERMISOS DE USUARIO Para crear reglas de colaboración: • “Gestionar colaboración” 6. Seleccione un tipo de regla. 7. Dependiendo del tipo de regla seleccionada, haga lo siguiente: • Basada en el propietario del registro: En la línea propiedad de miembros de, especifique los usuarios cuyos registros se compartirán: seleccione una categoría de la primera lista desplegable y un conjunto de usuarios de la segunda lista desplegable (o campo de búsqueda, si su organización tiene más de 200 colas, grupos, funciones o territorios). • Basada en criterios: especifique los criterios de campo, operador y valor que deben cumplir los registros para incluirse en la regla de colaboración. Los campos disponibles dependen del objeto seleccionado y el valor siempre es un número literal o una cadena. Haga clic en Agregar lógica de filtro... para cambiar la relación AND predeterminada entre cada filtro. Nota: Para utilizar un campo que no es compatible con las reglas de colaboración basadas en criterios, puede crear una regla de flujo de trabajo o desencadenador Apex para copiar el valor del campo en un campo de texto o numérico y utilizar ese campo como criterio. 8. En la línea En colaboración con, especifique los usuarios que obtienen el acceso a los datos: seleccione una categoría de la primera lista desplegable y un conjunto de usuarios de la segunda lista desplegable o campo de búsqueda. 9. Seleccione la configuración de acceso compartido de los usuarios. Configuración de acceso Descripción Sólo lectura Los usuarios pueden ver, pero no pueden actualizar los registros. Lectura/Escritura Los usuarios pueden ver y actualizar los registros. 10. Haga clic en Guardar. CONSULTE TAMBIÉN Descripción general de la reglas de colaboración Categorías de regla de colaboración 289 Configuración y mantenimiento de su organización de Salesforce Colaboración Modificación de reglas de colaboración de contactos Para las reglas de colaboración basadas en el propietario, sólo puede modificar la configuración de acceso compartido. Para las reglas de colaboración basadas en otros criterios, sólo puede modificar los criterios y la configuración de acceso compartido. 1. Desde Configuración, ingrese Configuración de colaboración en el cuadro Búsqueda rápida y, a continuación, seleccione Configuración de colaboración. 2. En la lista relacionada Reglas de colaboración de contactos, haga clic Modificar junto a la regla que desea modificar. 3. Si lo desea, cambie la etiqueta y el nombre de la regla. 4. Si ha seleccionado una regla que está basada en el propietario, vaya al siguiente paso. Si ha seleccionado una regla basada en criterios, especifique los criterios con los que los registros deben coincidir para incluirse en las reglas de colaboración. Los campos disponibles dependen del objeto seleccionado y el valor debe ser un número literal o una cadena. Haga clic en Agregar lógica de filtro... para cambiar la relación AND predeterminada entre cada filtro. EDICIONES Disponible en: Salesforce Classic y Lightning Experience Disponible en: Professional, Enterprise, Performance, Unlimited y Developer PERMISOS DE USUARIO Para modificar reglas de colaboración: • “Gestionar colaboración” 5. Seleccione la configuración de acceso compartido de los usuarios. Configuración de acceso Descripción Sólo lectura Los usuarios pueden ver, pero no pueden actualizar los registros. Lectura/Escritura Los usuarios pueden ver y actualizar los registros. 6. Haga clic en Guardar. CONSULTE TAMBIÉN Descripción general de la reglas de colaboración Categorías de regla de colaboración 290 Configuración y mantenimiento de su organización de Salesforce Colaboración Creación de reglas de colaboración de oportunidades Las reglas de colaboración de oportunidades se pueden basar en el propietario del registro o en otros criterios, incluyendo el tipo de registro y algunos valores de campo. Puede definir hasta 300 reglas de colaboración de oportunidades, incluyendo hasta 50 reglas de colaboración basadas en criterios. 1. Si planea incluir grupos públicos en su regla de colaboración, confirme que se han creado los grupos públicos apropiados. 2. Desde Configuración, ingrese Configuración de colaboración en el cuadro Búsqueda rápida y, a continuación, seleccione Configuración de colaboración. 3. En la lista relacionada Reglas de colaboración de oportunidades, haga clic en Nueva. 4. Ingrese el Nombre de etiqueta y Nombre de regla. La etiqueta es la etiqueta de la regla de colaboración tal y como aparece en la interfaz de usuario. El nombre de regla es un nombre exclusivo utilizado por la API y los paquetes gestionados. 5. Ingrese la Descripción. Este campo describe la regla de colaboración. Es opcional y puede incluir hasta 1000 caracteres. EDICIONES Disponible en: Salesforce Classic y Lightning Experience Disponible en: Enterprise Edition, Performance Edition, Unlimited Edition y Developer Edition PERMISOS DE USUARIO Para crear reglas de colaboración: • “Gestionar colaboración” 6. Seleccione un tipo de regla. 7. Dependiendo del tipo de regla seleccionada, haga lo siguiente: • Basada en el propietario del registro: En la línea propiedad de miembros de, especifique los usuarios cuyos registros se compartirán: seleccione una categoría de la primera lista desplegable y un conjunto de usuarios de la segunda lista desplegable (o campo de búsqueda, si su organización tiene más de 200 colas, grupos, funciones o territorios). • Basada en criterios: especifique los criterios de campo, operador y valor que deben cumplir los registros para incluirse en la regla de colaboración. Los campos disponibles dependen del objeto seleccionado y el valor siempre es un número literal o una cadena. Haga clic en Agregar lógica de filtro... para cambiar la relación AND predeterminada entre cada filtro. Nota: Para utilizar un campo que no es compatible con las reglas de colaboración basadas en criterios, puede crear una regla de flujo de trabajo o desencadenador Apex para copiar el valor del campo en un campo de texto o numérico y utilizar ese campo como criterio. 8. En la línea En colaboración con, especifique los usuarios que obtienen el acceso a los datos: seleccione una categoría de la primera lista desplegable y un conjunto de usuarios de la segunda lista desplegable o campo de búsqueda. 9. Seleccione la configuración de acceso compartido de los usuarios. Para las reglas basadas en el propietario o las reglas basadas en los criterios con la propiedad de criterios, el nivel Acceso a oportunidades se aplica a las oportunidades que sean propiedad de los miembros del grupo, función o territorio, con independencia de la cuenta asociada. Configuración de acceso Descripción Sólo lectura Los usuarios pueden ver, pero no pueden actualizar los registros. Lectura/Escritura Los usuarios pueden ver y actualizar los registros. 291 Configuración y mantenimiento de su organización de Salesforce Colaboración 10. Haga clic en Guardar. CONSULTE TAMBIÉN Descripción general de la reglas de colaboración Categorías de regla de colaboración Modificación de reglas de colaboración de oportunidades Para las reglas de colaboración basadas en el propietario, sólo puede modificar la configuración de acceso compartido. Para las reglas de colaboración basadas en otros criterios, sólo puede modificar los criterios y la configuración de acceso compartido. 1. Desde Configuración, ingrese Configuración de colaboración en el cuadro Búsqueda rápida y, a continuación, seleccione Configuración de colaboración. 2. En la lista relacionada Reglas de colaboración de oportunidades, haga clic Modificar junto a la regla que desea modificar. 3. Si lo desea, cambie la etiqueta y el nombre de la regla. EDICIONES Disponible en: Salesforce Classic y Lightning Experience Disponible en: Enterprise Edition, Performance Edition, Unlimited Edition y Developer Edition 4. Si ha seleccionado una regla que está basada en el propietario, vaya al siguiente paso. Si ha seleccionado una regla basada en criterios, especifique los criterios con los que los registros deben coincidir para incluirse en las reglas de colaboración. Los campos disponibles dependen del objeto seleccionado y el valor debe ser un número literal o una cadena. Haga clic en Agregar lógica de filtro... para cambiar la relación AND predeterminada entre cada filtro. PERMISOS DE USUARIO Para modificar reglas de colaboración: • “Gestionar colaboración” 5. Seleccione la configuración de acceso compartido de los usuarios. Para las reglas basadas en el propietario o las reglas basadas en los criterios con la propiedad de criterios, el nivel Acceso a oportunidades se aplica a las oportunidades que sean propiedad de los miembros del grupo, función o territorio, con independencia de la cuenta asociada. Configuración de acceso Descripción Sólo lectura Los usuarios pueden ver, pero no pueden actualizar los registros. Lectura/Escritura Los usuarios pueden ver y actualizar los registros. 6. Haga clic en Guardar. CONSULTE TAMBIÉN Descripción general de la reglas de colaboración Categorías de regla de colaboración 292 Configuración y mantenimiento de su organización de Salesforce Colaboración Creación de reglas de colaboración de casos Las reglas de colaboración de casos se pueden basar en el propietario del registro o en otros criterios, incluyendo el tipo de registro y algunos valores de campo. Puede definir hasta 300 reglas de colaboración de casos, incluyendo hasta 50 reglas de colaboración basadas en criterios. 1. Si planea incluir grupos públicos en su regla de colaboración, confirme que se han creado los grupos públicos apropiados. 2. Desde Configuración, ingrese Configuración de colaboración en el cuadro Búsqueda rápida y, a continuación, seleccione Configuración de colaboración. 3. En la lista relacionada Reglas de colaboración de casos, haga clic en Nueva. 4. Ingrese el Nombre de etiqueta y Nombre de regla. La etiqueta es la etiqueta de la regla de colaboración tal y como aparece en la interfaz de usuario. El nombre de regla es un nombre exclusivo utilizado por la API y los paquetes gestionados. 5. Ingrese la Descripción. Este campo describe la regla de colaboración. Es opcional y puede incluir hasta 1000 caracteres. 6. Seleccione un tipo de regla. EDICIONES Disponible en: Salesforce Classic y Lightning Experience Disponible en: Enterprise Edition, Performance Edition, Unlimited Edition y Developer Edition PERMISOS DE USUARIO Para crear reglas de colaboración: • “Gestionar colaboración” 7. Dependiendo del tipo de regla seleccionada, haga lo siguiente: • Basada en el propietario del registro: En la línea propiedad de miembros de, especifique los usuarios cuyos registros se compartirán: seleccione una categoría de la primera lista desplegable y un conjunto de usuarios de la segunda lista desplegable (o campo de búsqueda, si su organización tiene más de 200 colas, grupos, funciones o territorios). • Basada en criterios: especifique los criterios de campo, operador y valor que deben cumplir los registros para incluirse en la regla de colaboración. Los campos disponibles dependen del objeto seleccionado y el valor siempre es un número literal o una cadena. Haga clic en Agregar lógica de filtro... para cambiar la relación AND predeterminada entre cada filtro. Nota: Para utilizar un campo que no es compatible con las reglas de colaboración basadas en criterios, puede crear una regla de flujo de trabajo o desencadenador Apex para copiar el valor del campo en un campo de texto o numérico y utilizar ese campo como criterio. 8. En la línea En colaboración con, especifique los usuarios que obtienen el acceso a los datos: seleccione una categoría de la primera lista desplegable y un conjunto de usuarios de la segunda lista desplegable o campo de búsqueda. 9. Seleccione la configuración de acceso compartido de los usuarios. Configuración de acceso Descripción Sólo lectura Los usuarios pueden ver, pero no pueden actualizar los registros. Lectura/Escritura Los usuarios pueden ver y actualizar los registros. 10. Haga clic en Guardar. CONSULTE TAMBIÉN Descripción general de la reglas de colaboración Categorías de regla de colaboración 293 Configuración y mantenimiento de su organización de Salesforce Colaboración Modificación de reglas de colaboración de casos Para las reglas de colaboración basadas en el propietario, sólo puede modificar la configuración de acceso compartido. Para las reglas de colaboración basadas en otros criterios, sólo puede modificar los criterios y la configuración de acceso compartido. 1. Desde Configuración, ingrese Configuración de colaboración en el cuadro Búsqueda rápida y, a continuación, seleccione Configuración de colaboración. 2. En la lista relacionada Reglas de colaboración de casos, haga clic Modificar junto a la regla que desea modificar. 3. Si lo desea, cambie la etiqueta y el nombre de la regla. EDICIONES Disponible en: Salesforce Classic y Lightning Experience Disponible en: Enterprise Edition, Performance Edition, Unlimited Edition y Developer Edition 4. Si ha seleccionado una regla que está basada en el propietario, vaya al siguiente paso. Si ha seleccionado una regla basada en criterios, especifique los criterios con los que los registros deben coincidir para incluirse en las reglas de colaboración. Los campos disponibles dependen del objeto seleccionado y el valor debe ser un número literal o una cadena. Haga clic en Agregar lógica de filtro... para cambiar la relación AND predeterminada entre cada filtro. 5. Seleccione la configuración de acceso compartido de los usuarios. Configuración de acceso Descripción Sólo lectura Los usuarios pueden ver, pero no pueden actualizar los registros. Lectura/Escritura Los usuarios pueden ver y actualizar los registros. 6. Haga clic en Guardar. CONSULTE TAMBIÉN Descripción general de la reglas de colaboración Categorías de regla de colaboración 294 PERMISOS DE USUARIO Para modificar reglas de colaboración: • “Gestionar colaboración” Configuración y mantenimiento de su organización de Salesforce Colaboración Creación de reglas de colaboración de campaña Las reglas de colaboración de campaña se pueden basar en el propietario del registro o en otros criterios, incluyendo el tipo de registro y algunos valores de campo. Puede definir hasta 300 reglas de colaboración de campañas, incluyendo hasta 50 reglas de colaboración basadas en criterios. 1. Si planea incluir grupos públicos en su regla de colaboración, confirme que se han creado los grupos públicos apropiados. 2. Desde Configuración, ingrese Configuración de colaboración en el cuadro Búsqueda rápida y, a continuación, seleccione Configuración de colaboración. 3. En la lista relacionada Reglas de colaboración de campaña, haga clic en Nueva. 4. Ingrese el Nombre de etiqueta y Nombre de regla. La etiqueta es la etiqueta de la regla de colaboración tal y como aparece en la interfaz de usuario. El nombre de regla es un nombre exclusivo utilizado por la API y los paquetes gestionados. 5. Ingrese la Descripción. Este campo describe la regla de colaboración. Es opcional y puede incluir hasta 1000 caracteres. 6. Seleccione un tipo de regla. EDICIONES Disponible en: Salesforce Classic Disponible en: Professional Edition para un costo adicional y en Enterprise Edition, Performance Edition, Unlimited Edition y Developer Edition. PERMISOS DE USUARIO Para crear reglas de colaboración: • “Gestionar colaboración” 7. Dependiendo del tipo de regla seleccionada, haga lo siguiente: • Basada en el propietario del registro: En la línea propiedad de miembros de, especifique los usuarios cuyos registros se compartirán: seleccione una categoría de la primera lista desplegable y un conjunto de usuarios de la segunda lista desplegable (o campo de búsqueda, si su organización tiene más de 200 colas, grupos, funciones o territorios). • Basada en criterios: especifique los criterios de campo, operador y valor que deben cumplir los registros para incluirse en la regla de colaboración. Los campos disponibles dependen del objeto seleccionado y el valor siempre es un número literal o una cadena. Haga clic en Agregar lógica de filtro... para cambiar la relación AND predeterminada entre cada filtro. Nota: Para utilizar un campo que no es compatible con las reglas de colaboración basadas en criterios, puede crear una regla de flujo de trabajo o desencadenador Apex para copiar el valor del campo en un campo de texto o numérico y utilizar ese campo como criterio. 8. En la línea En colaboración con, especifique los usuarios que obtienen el acceso a los datos: seleccione una categoría de la primera lista desplegable y un conjunto de usuarios de la segunda lista desplegable o campo de búsqueda. 9. Seleccione la configuración de acceso compartido de los usuarios. Configuración de acceso Descripción Sólo lectura Los usuarios pueden ver, pero no pueden actualizar los registros. Lectura/Escritura Los usuarios pueden ver y actualizar los registros. Acceso completo Cualquier usuario del grupo, función o territorio seleccionado puede ver, modificar, transferir, eliminar y compartir el registro, tal y como lo hace el propietario del registro. Con una regla de colaboración de acceso completo, los usuarios también pueden ver, modificar, eliminar y cerrar las actividades asociadas con el registro si la configuración de colaboración de la organización para las actividades está definida como Controlado por principal. 295 Configuración y mantenimiento de su organización de Salesforce Colaboración 10. Haga clic en Guardar. CONSULTE TAMBIÉN Descripción general de la reglas de colaboración Categorías de regla de colaboración Modificación de reglas de colaboración de campaña Para las reglas de colaboración basadas en el propietario, sólo puede modificar la configuración de acceso compartido. Para las reglas de colaboración basadas en otros criterios, sólo puede modificar los criterios y la configuración de acceso compartido. 1. Desde Configuración, ingrese Configuración de colaboración en el cuadro Búsqueda rápida y, a continuación, seleccione Configuración de colaboración. 2. En la lista relacionada Reglas de colaboración de campañas, haga clic Modificar junto a la regla que desea modificar. 3. Si lo desea, cambie la etiqueta y el nombre de la regla. 4. Si ha seleccionado una regla que está basada en el propietario, vaya al siguiente paso. Si ha seleccionado una regla basada en criterios, especifique los criterios con los que los registros deben coincidir para incluirse en las reglas de colaboración. Los campos disponibles dependen del objeto seleccionado y el valor debe ser un número literal o una cadena. Haga clic en Agregar lógica de filtro... para cambiar la relación AND predeterminada entre cada filtro. 5. Seleccione la configuración de acceso compartido de los usuarios. Configuración de acceso Descripción Sólo lectura Los usuarios pueden ver, pero no pueden actualizar los registros. Lectura/Escritura Los usuarios pueden ver y actualizar los registros. Acceso completo Cualquier usuario del grupo, función o territorio seleccionado puede ver, modificar, transferir, eliminar y compartir el registro, tal y como lo hace el propietario del registro. Con una regla de colaboración de acceso completo, los usuarios también pueden ver, modificar, eliminar y cerrar las actividades asociadas con el registro si la configuración de colaboración de la organización para las actividades está definida como Controlado por principal. 6. Haga clic en Guardar. CONSULTE TAMBIÉN Descripción general de la reglas de colaboración Categorías de regla de colaboración 296 EDICIONES Disponible en: Salesforce Classic Disponible en: Professional Edition para un costo adicional y en Enterprise Edition, Performance Edition, Unlimited Edition y Developer Edition. PERMISOS DE USUARIO Para modificar reglas de colaboración: • “Gestionar colaboración” Configuración y mantenimiento de su organización de Salesforce Colaboración Creación de reglas de colaboración de Texto rápido Para crear reglas de colaboración de Texto rápido: EDICIONES 1. Si planea incluir grupos públicos en su regla de colaboración, confirme que se han creado los grupos públicos apropiados. 2. Desde Configuración, ingrese Configuración de colaboración en el cuadro Búsqueda rápida y, a continuación, seleccione Configuración de colaboración. 3. En la lista relacionada Reglas de colaboración de Texto rápido, haga clic en Nueva. 4. Ingrese el Nombre de etiqueta y Nombre de regla. La etiqueta es la etiqueta de la regla de colaboración tal y como aparece en la interfaz de usuario. El nombre de regla es un nombre exclusivo utilizado por la API y los paquetes gestionados. 5. Ingrese la Descripción. Este campo describe la regla de colaboración. Es opcional y puede incluir hasta 1000 caracteres. 6. En la línea Texto rápido: propiedad de miembros, especifique los usuarios que poseen los datos seleccionando una categoría de la primera lista desplegable y un conjunto de usuarios de la segunda lista desplegable. Disponible en: Salesforce Classic Disponible en: Enterprise Edition, Performance Edition, Unlimited Edition y Developer Edition PERMISOS DE USUARIO Para crear reglas de colaboración: • “Gestionar colaboración” 7. En la línea En colaboración con, especifique los usuarios que obtienen el acceso a los datos: seleccione una categoría de la primera lista desplegable y un conjunto de usuarios de la segunda lista desplegable o campo de búsqueda. 8. Seleccione la configuración de acceso compartido de los usuarios. Configuración de acceso Descripción Sólo lectura Los usuarios pueden ver, pero no pueden actualizar los registros. Lectura/Escritura Los usuarios pueden ver y actualizar los registros. 9. Haga clic en Guardar. CONSULTE TAMBIÉN Descripción general de la reglas de colaboración Categorías de regla de colaboración 297 Configuración y mantenimiento de su organización de Salesforce Colaboración Creación de reglas de colaboración de objetos personalizados Las reglas de colaboración de objetos personalizados se pueden basar en el propietario del registro o en otros criterios, incluyendo el tipo de registro y algunos valores de campo. Puede definir hasta 300 reglas de colaboración de objeto personalizado, incluyendo hasta 50 reglas de colaboración basadas en criterios. 1. Si planea incluir grupos públicos en su regla de colaboración, confirme que se han creado los grupos públicos apropiados. 2. Desde Configuración, ingrese Configuración de colaboración en el cuadro Búsqueda rápida y, a continuación, seleccione Configuración de colaboración. 3. En la lista relacionada Reglas de colaboración del objeto personalizado, haga clic en Nuevo. 4. Ingrese la etiqueta y el nombre de regla. La etiqueta es la etiqueta de la regla de colaboración tal y como aparece en la interfaz de usuario. El nombre de regla es un nombre exclusivo utilizado por la API y los paquetes gestionados. 5. Ingrese la Descripción. Este campo describe la regla de colaboración. Es opcional y puede incluir hasta 1000 caracteres. 6. Seleccione un tipo de regla. EDICIONES Disponible en: Salesforce Classic y Lightning Experience Disponible en: Enterprise Edition, Performance Edition, Unlimited Edition, Developer Edition y Database.com Edition PERMISOS DE USUARIO Para crear reglas de colaboración: • “Gestionar colaboración” 7. Dependiendo del tipo de regla seleccionada, haga lo siguiente: • Basada en el propietario del registro: En la línea propiedad de miembros de, especifique los usuarios cuyos registros se compartirán: seleccione una categoría de la primera lista desplegable y un conjunto de usuarios de la segunda lista desplegable (o campo de búsqueda, si su organización tiene más de 200 colas, grupos, funciones o territorios). • Basada en criterios: especifique los criterios de campo, operador y valor que deben cumplir los registros para incluirse en la regla de colaboración. Los campos disponibles dependen del objeto seleccionado y el valor siempre es un número literal o una cadena. Haga clic en Agregar lógica de filtro... para cambiar la relación AND predeterminada entre cada filtro. Nota: Para utilizar un campo que no es compatible con las reglas de colaboración basadas en criterios, puede crear una regla de flujo de trabajo o desencadenador Apex para copiar el valor del campo en un campo de texto o numérico y utilizar ese campo como criterio. 8. En la línea En colaboración con, especifique los usuarios que obtienen el acceso a los datos: seleccione una categoría de la primera lista desplegable y un conjunto de usuarios de la segunda lista desplegable o campo de búsqueda. 9. Seleccione la configuración de acceso compartido de los usuarios. Configuración de acceso Descripción Sólo lectura Los usuarios pueden ver, pero no pueden actualizar los registros. Lectura/Escritura Los usuarios pueden ver y actualizar los registros. 10. Haga clic en Guardar. CONSULTE TAMBIÉN Descripción general de la reglas de colaboración Categorías de regla de colaboración 298 Configuración y mantenimiento de su organización de Salesforce Colaboración Modificación de reglas de colaboración de objetos personalizados Para las reglas de colaboración basadas en el propietario, sólo puede modificar la configuración de acceso compartido. Para las reglas de colaboración basadas en otros criterios, sólo puede modificar los criterios y la configuración de acceso compartido. 1. Desde Configuración, ingrese Configuración de colaboración en el cuadro Búsqueda rápida y, a continuación, seleccione Configuración de colaboración. 2. En la lista relacionada Reglas de colaboración del objeto personalizado, haga clic Modificar junto a la regla que desea modificar. 3. Si lo desea, cambie la etiqueta y el nombre de la regla. EDICIONES Disponible en: Salesforce Classic Disponible en: Enterprise Edition, Performance Edition, Unlimited Edition, Developer Edition y Database.com Edition. 4. Si ha seleccionado una regla que está basada en el propietario, vaya al siguiente paso. Si ha seleccionado una regla basada en criterios, especifique los criterios con los que los registros deben coincidir para incluirse en las reglas de colaboración. Los campos disponibles dependen del objeto seleccionado y el valor debe ser un número literal o una cadena. Haga clic en Agregar lógica de filtro... para cambiar la relación AND predeterminada entre cada filtro. 5. Seleccione la configuración de acceso compartido de los usuarios. Configuración de acceso Descripción Sólo lectura Los usuarios pueden ver, pero no pueden actualizar los registros. Lectura/Escritura Los usuarios pueden ver y actualizar los registros. 6. Haga clic en Guardar. CONSULTE TAMBIÉN Descripción general de la reglas de colaboración Categorías de regla de colaboración 299 PERMISOS DE USUARIO Para modificar reglas de colaboración: • “Gestionar colaboración” Configuración y mantenimiento de su organización de Salesforce Colaboración Creación de reglas de colaboración de pedidos Las reglas de colaboración de pedidos se pueden basar en el propietario del registro o en otros criterios, incluyendo el tipo de registro y algunos valores de campo. Puede definir hasta 300 reglas de colaboración de pedidos, incluyendo hasta 50 reglas de colaboración basadas en criterios. 1. Si planea incluir grupos públicos en su regla de colaboración, confirme que se han creado los grupos públicos apropiados. 2. Desde Configuración, ingrese Configuración de colaboración en el cuadro Búsqueda rápida y, a continuación, seleccione Configuración de colaboración. 3. En la lista relacionada Reglas de colaboración de pedidos, haga clic en Nuevo. 4. Ingrese el Nombre de etiqueta y Nombre de regla. La etiqueta es la etiqueta de la regla de colaboración tal y como aparece en la interfaz de usuario. El nombre de regla es un nombre exclusivo utilizado por la API y los paquetes gestionados. 5. Ingrese la Descripción. Este campo describe la regla de colaboración. Es opcional y puede incluir hasta 1000 caracteres. EDICIONES Disponible en: Salesforce Classic Disponible en: Enterprise Edition, Performance Edition, Unlimited Edition y Developer Edition PERMISOS DE USUARIO Para crear reglas de colaboración: • “Gestionar colaboración” 6. Seleccione un tipo de regla. 7. Dependiendo del tipo de regla seleccionada, haga lo siguiente: • Basada en el propietario del registro: En la línea propiedad de miembros de, especifique los usuarios cuyos registros se compartirán: seleccione una categoría de la primera lista desplegable y un conjunto de usuarios de la segunda lista desplegable (o campo de búsqueda, si su organización tiene más de 200 colas, grupos, funciones o territorios). • Basada en criterios: especifique los criterios de campo, operador y valor que deben cumplir los registros para incluirse en la regla de colaboración. Los campos disponibles dependen del objeto seleccionado y el valor siempre es un número literal o una cadena. Haga clic en Agregar lógica de filtro... para cambiar la relación AND predeterminada entre cada filtro. Nota: Para utilizar un campo que no es compatible con las reglas de colaboración basadas en criterios, puede crear una regla de flujo de trabajo o desencadenador Apex para copiar el valor del campo en un campo de texto o numérico y utilizar ese campo como criterio. 8. En la línea En colaboración con, especifique los usuarios que obtienen el acceso a los datos: seleccione una categoría de la primera lista desplegable y un conjunto de usuarios de la segunda lista desplegable o campo de búsqueda. 9. Seleccione la configuración de acceso compartido de los usuarios. Configuración de acceso Descripción Sólo lectura Los usuarios pueden ver, pero no pueden actualizar los registros. Lectura/Escritura Los usuarios pueden ver y actualizar los registros. 10. Haga clic en Guardar. 300 Configuración y mantenimiento de su organización de Salesforce Colaboración Modificación de reglas de colaboración de pedidos Para las reglas de colaboración basadas en el propietario, sólo puede modificar la configuración de acceso compartido. Para las reglas de colaboración basadas en otros criterios, sólo puede modificar los criterios y la configuración de acceso compartido. 1. Desde Configuración, ingrese Configuración de colaboración en el cuadro Búsqueda rápida y, a continuación, seleccione Configuración de colaboración. 2. En la lista relacionada Reglas de colaboración de pedidos, haga clic Modificar junto a la regla que desea modificar. 3. Si lo desea, cambie la etiqueta y el nombre de la regla. 4. Si ha seleccionado una regla que está basada en el propietario, vaya al siguiente paso. Si ha seleccionado una regla basada en criterios, especifique los criterios con los que los registros deben coincidir para incluirse en las reglas de colaboración. Los campos disponibles dependen del objeto seleccionado y el valor debe ser un número literal o una cadena. Haga clic en Agregar lógica de filtro... para cambiar la relación AND predeterminada entre cada filtro. EDICIONES Disponible en: Salesforce Classic Disponible en: Enterprise Edition, Performance Edition, Unlimited Edition y Developer Edition PERMISOS DE USUARIO Para modificar reglas de colaboración: • “Gestionar colaboración” 5. Seleccione la configuración de acceso compartido de los usuarios. Configuración de acceso Descripción Sólo lectura Los usuarios pueden ver, pero no pueden actualizar los registros. Lectura/Escritura Los usuarios pueden ver y actualizar los registros. 6. Haga clic en Guardar. Creación de reglas de colaboración de solicitudes de aprovisionamiento de usuarios Las reglas de colaboración de solicitudes de aprovisionamiento de usuarios se pueden basar en el propietario del registro, únicamente. No puede crear reglas de colaboración de solicitudes de aprovisionamiento de usuarios basadas ne criterios. Puede definir hasta 300 reglas de colaboración de solicitudes de aprovisionamiento de usuarios. 1. Si planea incluir grupos públicos en su regla de colaboración, confirme que se han creado los grupos públicos apropiados. EDICIONES Disponible en: Salesforce Classic 2. Desde Configuración, ingrese Configuración de colaboración en el cuadro Búsqueda rápida y, a continuación, seleccione Configuración de colaboración. Disponible en: Enterprise Edition, Performance Edition, Unlimited Edition y Developer Edition 3. En la lista relacionada Reglas de colaboración de solicitudes de aprovisionamiento de usuarios, haga clic en Nuevo. PERMISOS DE USUARIO 4. Ingrese el Nombre de etiqueta y Nombre de regla. La etiqueta es la etiqueta de la regla de colaboración tal y como aparece en la interfaz de usuario. El nombre de regla es un nombre exclusivo utilizado por la API y los paquetes gestionados. 5. Ingrese la Descripción. Este campo describe la regla de colaboración. Es opcional y puede incluir hasta 1000 caracteres. 301 Para crear reglas de colaboración de solicitudes de aprovisionamiento de usuarios: • “Gestionar colaboración” y “Utilizar funciones de identidad” Configuración y mantenimiento de su organización de Salesforce Colaboración 6. En la línea propiedad de miembros de, especifique los usuarios cuyos registros se comparten. Seleccione una categoría de la primera lista desplegable y un conjunto de usuarios de la segunda lista desplegable (o campo de búsqueda, si su organización tiene más de 200 colas, grupos, funciones o territorios). 7. En la línea En colaboración con, especifique los usuarios que obtienen el acceso a los datos: seleccione una categoría de la primera lista desplegable y un conjunto de usuarios de la segunda lista desplegable o campo de búsqueda. 8. Seleccione la configuración de acceso compartido de los usuarios. Configuración de acceso Descripción Sólo lectura Los usuarios pueden ver, pero no pueden actualizar los registros. Lectura/Escritura Los usuarios pueden ver y actualizar los registros. 9. Haga clic en Guardar. CONSULTE TAMBIÉN Descripción general de la reglas de colaboración Categorías de regla de colaboración Modificación de reglas de colaboración de solicitudes de aprovisionamiento de usuarios Modificación de reglas de colaboración de solicitudes de aprovisionamiento de usuarios Para las reglas de colaboración basadas en un propietario, sólo puede modificar la configuración de acceso compartido. No puede crear reglas de colaboración de solicitudes de aprovisionamiento de usuarios basadas ne criterios. 1. Desde Configuración, ingrese Configuración de colaboración en el cuadro Búsqueda rápida y, a continuación, seleccione Configuración de colaboración. 2. En la lista relacionada Reglas de colaboración de solicitudes de aprovisionamiento de usuarios, haga clic Modificar junto a la regla que desea modificar. 3. Si lo desea, cambie la etiqueta y el nombre de la regla. 4. Seleccione la configuración de acceso compartido de los usuarios. Configuración de acceso Descripción Sólo lectura Los usuarios pueden ver, pero no pueden actualizar los registros. Lectura/Escritura Los usuarios pueden ver y actualizar los registros. 302 EDICIONES Disponible en: Salesforce Classic Disponible en: Enterprise Edition, Performance Edition, Unlimited Edition y Developer Edition PERMISOS DE USUARIO Para modificar reglas de colaboración: • “Gestionar colaboración” Configuración y mantenimiento de su organización de Salesforce Colaboración 5. Haga clic en Guardar. CONSULTE TAMBIÉN Descripción general de la reglas de colaboración Categorías de regla de colaboración Consideraciones sobre reglas de colaboración Las reglas de colaboración le permite otorgar acceso a los datos de forma selectiva a conjuntos de usuarios definidos. Revise las siguientes notas antes de utilizar reglas de colaboración: EDICIONES Otorgar acceso Disponible en: Salesforce Classic y Lightning Experience • Puede utilizar reglas de colaboración para otorgar un acceso más amplio a los datos. No puede restringir el acceso por debajo de sus niveles predeterminados para toda la organización. • Si hay reglas de colaboración múltiples que otorgan a un usuario niveles de acceso diferentes a un registro, el usuario obtiene el nivel de acceso más permisivo. • Las reglas de colaboración otorgan automáticamente acceso adicional a registros relacionados. Por ejemplo, las reglas de colaboración de oportunidades ofrecen a funciones o miembros de grupos el acceso a la cuenta asociada con la oportunidad compartida si aún no lo tienen. Del mismo modo, las reglas de colaboración de contactos y casos proporcionan a la función o los miembros de grupos también el acceso a la cuenta asociada. • Se otorga automáticamente a los usuarios en la jerarquía de funciones el mismo acceso que tienen los usuarios por debajo de ellos en la jerarquía desde una regla de colaboración, siempre que el objeto sea un objeto estándar o que la opción Otorgar acceso con jerarquías esté seleccionada. • Con independencia de las reglas de colaboración, los usuarios pueden, como mínimo, ver las cuentas en sus territorios. Además, los usuarios pueden obtener el acceso para ver y modificar los contactos, oportunidades y casos asociados con las cuentas de los territorios. Actualización • La creación de una reglas de colaboración basada en propietario con los mismos grupos de origen y de destino que una regla existente sobrescribe la regla existente. • Una vez se ha guardado la regla de colaboración, no puede cambiar los parámetros del campo Compartir con cuando modifica la regla de colaboración. • Las reglas de colaboración se aplican a todos los registros nuevos y existentes que coinciden con la definición del conjunto de datos de origen. • Las reglas de colaboración se aplican a los usuarios activos e inactivos. • Cuando cambia los niveles de acceso para una regla de colaboración, todos los registros existentes se actualizan automáticamente para reflejar los nuevos niveles de acceso. Las reglas de colaboración de cuentas y contactos se encuentran disponibles en: Professional, Enterprise, Performance, Unlimited y Developer Las reglas de colaboración de oportunidades, pedidos, prospectos, casos, territorios y objetos personalizados de cuenta se encuentran disponibles en: Enterprise Edition, Performance Edition, Unlimited Edition y Developer Edition Las reglas de colaboración de campaña están disponibles en Professional Edition a un costo adicional, así como Enterprise Edition, Performance Edition, Unlimited Edition y Developer Edition Sólo las reglas de colaboración de objetos personalizados están disponibles en Database.com • Cuando elimina una regla de colaboración, el acceso de colaboración creado por esa regla se elimina automáticamente. • Cuando modifique los usuarios que están en un grupo, función o territorio, las reglas de colaboración se reevalúan para agregar o eliminar acceso según sea necesario. • Cuando transfiere registros de un usuario a otro, las reglas de colaboración se reevalúan para agregar o eliminar el acceso a los registros transferidos según sea necesario. 303 Configuración y mantenimiento de su organización de Salesforce Colaboración • La realización de cambios en reglas de colaboración puede requerir cambiar un gran número de registros a la vez. Para procesar estos cambios de forma eficiente, su solicitud se podría poner en cola y podría recibir una notificación por email cuando se haya completado el proceso. • Las reglas de colaboración de prospectos no otorgan acceso automáticamente a la información de los prospectos después de que los prospectos se conviertan en registros de cuenta, contacto y oportunidad. Usuarios del portal • Puede crear reglas para compartir registros entre la mayoría de los tipos de usuarios del portal de clientes y usuarios de Salesforce. Del mismo modo, puede crear reglas de colaboración entre usuarios del portal de clientes de diferentes cuentas mientras tengan licencia de usuario del gestor del portal de clientes. No obstante, no puede incluir usuarios de portal de gran volumen en reglas de colaboración porque no tienen funciones y no pueden estar en grupos públicos. • Puede convertir fácilmente las reglas de colaboración que incluyan Funciones, subordinados internos y de portal para que incluyan Funciones y subordinados internos, utilizando el asistente para convertir el acceso de usuario al portal. Además, puede utilizar este asistente para convertir cualquier reporte, tablero y carpeta de documentos accesible públicamente en carpetas que sean accesibles para todos los usuarios excepto los usuarios de portal. Campos de paquetes gestionados Si una regla de colaboración basada en criterios hace referencia a un campo desde un paquete gestionado con licencia cuya licencia ha vencido, se anexa (vencido) a la etiqueta del campo. La etiqueta del campo se muestra en la lista desplegable de campos en la página de definición de la regla en Configuración. Las reglas de colaboración basadas en criterios que hacen referencia a campos vencidos no se vuelven a calcular, y no se comparten los nuevos registros basados en esas reglas. No obstante, se mantiene la colaboración de registros existentes antes del vencimiento del paquete. CONSULTE TAMBIÉN Descripción general de la reglas de colaboración Descripción general de la colaboración de usuarios Controle quién ve a quién en la organización con la funcionalidad de colaboración estándar. EDICIONES Vea cómo configurar la colaboración de usuarios en su organización. La colaboración de usuario le permite mostrar u ocultar un usuarios interno o externo de otro usuario en su organización. Por ejemplo, puede ser un fabricante que necesita incluir todos los distribuidores en su organización mientras continúa evitando que interactúen entre ellos. Puede establecer los valores predeterminados de toda la organización para el objeto de usuario como Privado. A continuación, abra el acceso entre grupos de distribuidores que necesiten verse e interactuar entre sí en la organización con reglas de colaboración o colaboración manual. Con la colaboración de usuarios, puede: • Asignar el permiso “Ver todos los usuarios” a usuarios que necesitan ver e interactuar con todos los usuarios. Este permiso se activa de forma automática para usuarios que cuentan con el permiso “Gestionar usuarios”. • Establecer el valor predeterminado de toda la organización de los registros de usuarios como Privado o Solo lectura pública. Disponible en: Salesforce Classic y Lightning Experience Colaboración manual, portales y comunidades disponibles en: Salesforce Classic Disponible en: Enterprise Edition, Performance Edition, Unlimited Edition y Developer Edition • Crear reglas de colaboración de usuarios basadas en una suscripción a grupo u otros criterios. • Crear colaboraciones de usuario para registros de usuario con el fin de abrir el acceso a usuarios individuales o grupos. 304 Configuración y mantenimiento de su organización de Salesforce Colaboración • Controlar la visibilidad de usuarios externos en portales de clientes o socios y comunidades. CONSULTE TAMBIÉN Concepto de colaboración de usuarios Restauración de los valores predeterminados de visibilidad del usuario Control de qué usuarios de comunidad o portal pueden ver Concepto de colaboración de usuarios Establezca valores predeterminados de toda la organización para registros de usuario internos y externos. A continuación, amplíe el acceso utilizando reglas de colaboración basándose en la pertenencia a grupos públicos, funciones o territorios o bien utilizar la colaboración manual para compartir registros de usuario individual con otros usuarios o grupos. Cuando activa la colaboración de usuario, los usuarios pueden ver otros usuarios en vistas de lista y búsqueda y mucho más únicamente si tienen acceso de lectura a esos usuarios. Revise estas consideraciones antes de implementar la colaboración de usuario. Permiso “Ver todos los usuarios” Este permiso se puede asignar a usuarios que necesitan el acceso Leer a todos los usuarios, independientemente de la configuración de la colaboración. Si ya cuenta con el permiso “Gestionar usuarios”, se le otorgará automáticamente el permiso “Ver todos los usuarios”. EDICIONES Disponible en: Salesforce Classic y Lightning Experience Colaboración manual disponible en: Salesforce Classic Disponible en: Professional, Enterprise, Performance, Unlimited y Developer Valores predeterminados de toda la organización los registros de usuarios El valor predeterminado de esta configuración es Privado para los usuarios externos y Solo lectura pública para usuarios internos. Cuando el acceso predeterminado se establece en Privado, los usuarios solo pueden leer y modificar su propio registro de usuario. Los usuarios con subordinados en la jerarquía de funciones mantienen el acceso de lectura de los registros de usuario de estos subordinados. Reglas de colaboración de usuario Las consideraciones sobre reglas de colaboración generales se aplican a las reglas de colaboración de usuarios. Las reglas de uso compartido de usuarios se basan en la suscripción a un grupo público, función o territorio. Las reglas de uso compartido comparten miembros de un grupo de origen con los del grupo de destino. Debe crear los grupos públicos, funciones o territorios adecuados antes de crear las reglas de uso compartido. Los usuarios heredan el mismo acceso que los usuarios que se encuentran por debajo de ellos en la jerarquía de funciones. Colaboraciones manuales para registros de usuarios La colaboración manual puede conceder acceso de lectura o modificación a un usuario individual, pero solo si el acceso es mayor que el acceso predeterminado para el usuario de destino. Los usuarios heredan el mismo acceso que los usuarios que se encuentran por debajo de ellos en la jerarquía de funciones. No se admite la colaboración gestionada por Apex Colaboración de usuarios para usuarios externos Los usuarios con el permiso “Gestionar usuarios externos” tienen acceso a los registros de usuarios externos de los usuarios de los portales Gestión de relaciones con los socios, Servicio al cliente y Autoservicio del cliente, independientemente de las reglas de colaboración o configuración predeterminada para toda la organización de los registros de usuarios. El permiso “Gestionar usuarios externos” no concede acceso a invitados o usuarios externos de Chatter. Compatibilidad de colaboración de usuario Cuando el valor predeterminado de toda la organización para el objeto de usuario se establece como Privado, la colaboración de usuario no es totalmente compatible con esas funciones. • Chatter Messenger no está disponible para los usuarios externos. Está disponible para los usuarios internos únicamente cuando el valor predeterminado de toda la organización para el objeto de usuario es Solo lectura pública. 305 Configuración y mantenimiento de su organización de Salesforce Colaboración • Pronósticos personalizables: los usuarios con el permiso “Ver todos los pronósticos” pueden ver usuarios a los que no tienen acceso. • Salesforce CRM Content: un usuario que puede crear bibliotecas puede ver usuarios a los que no tiene acceso al agregar miembros de biblioteca. • Tipos de reporte estándar: algunos reportes basados en tipos de reporte estándar exponen datos de usuarios a los que un usuario no tiene acceso. Para obtener más información, consulte Controlar la visibilidad de reportes estándar. CONSULTE TAMBIÉN Descripción general de la colaboración de usuarios Establecer los valores predeterminados de colaboración de toda la organización para registros de usuarios Establezca los valores predeterminados de colaboración de toda la organización para el objeto de usuario antes de la apertura del acceso. EDICIONES Para los registros de usuario, puede establecer el valor predeterminado de colaboración de toda la organización como Privado o Solo lectura pública. El valor predeterminado debe estar establecido en Privado si hay al menos un usuario que no debería ver un registro. Disponible en: Salesforce Classic y Lightning Experience Digamos que su organización tiene usuarios internos (empleados y agentes de ventas) y usuarios externos (usuarios de clientes o portal) en diferentes cuentas de agentes de ventas o portal con estos requisitos: Disponible en: Professional, Enterprise, Performance, Unlimited y Developer • Los empleados pueden ver a todos. • Los agentes de ventas pueden ver a empleados, otros agentes o sus propios registros de usuarios de cliente. • Los clientes pueden ver a otros clientes sólo si tienen la misma cuenta de agente o portal. Para cumplir estos requisitos, establezca el acceso externo predeterminado en Privado y amplíelo usando reglas de colaboración, colaboración manual o permisos de usuario. PERMISOS DE USUARIO Para configurar el acceso de colaboración predeterminado: • “Gestionar colaboración” Cuando la función se activa por primera vez, el valor de acceso predeterminado es Privado para los usuarios externos. El valor predeterminado para los usuarios internos es Solo lectura pública. Para cambiar los valores predeterminados de toda la organización para el acceso externo al objeto de usuario: 1. Desde Configuración, ingrese Configuración de colaboración en el cuadro Búsqueda rápida y, a continuación, seleccione Configuración de colaboración. 2. Haga clic en Modificar en el área de la configuración predeterminada de la organización. 3. Seleccione el acceso interno o externo predeterminado que desee utilizar para los registros de usuarios. El acceso externo predeterminado debe ser más restrictivo o igual al acceso interno predeterminado. 4. Haga clic en Guardar. Los usuarios tienen acceso de Lectura a aquellos que se encuentran por debajo en la jerarquía de funciones y acceso completo en su propio registro de usuario. CONSULTE TAMBIÉN Descripción general de los valores predeterminados de toda la organización externa Control de qué usuarios de comunidad o portal pueden ver Descripción general de la colaboración de usuarios 306 Configuración y mantenimiento de su organización de Salesforce Colaboración Creación de reglas de colaboración de usuarios Compartir miembros de un grupo con miembros de otro grupo o compartir usuarios basándose en criterios. EDICIONES Las reglas de colaboración de usuarios se pueden basar en la suscripción a grupos públicos, funciones o territorios u otros criterios como departamentos o títulos. De forma predeterminada, puede definir hasta 300 reglas de colaboración de usuarios, incluidas 50 reglas de colaboración basadas en criterios. Haga contacto con Salesforce para obtener información sobre cómo aumentar estos límites. Disponible en: Salesforce Classic y Lightning Experience Las reglas de colaboración de usuarios basadas en suscripciones permiten que los registros de usuarios que pertenecen a los miembros de un grupo se compartan con miembros de otro grupo. Antes de crear una regla de colaboración de usuario basada en una suscripción, confirme que se han creado los grupos apropiados. Los usuarios heredan el mismo acceso que los usuarios que se encuentran por debajo de ellos en la jerarquía de funciones. 1. Desde Configuración, ingrese Configuración de colaboración en el cuadro Búsqueda rápida y, a continuación, seleccione Configuración de colaboración. Disponible en: Professional, Enterprise, Performance, Unlimited y Developer PERMISOS DE USUARIO Para crear reglas de colaboración: • “Gestionar colaboración” 2. En la lista relacionada Reglas de colaboración de usuario, haga clic en Nuevo. 3. Ingrese el valor en Nombre de etiqueta y haga clic en el campo Nombre de regla para que se rellene automáticamente. 4. Ingrese la Descripción. Este campo describe la regla de colaboración. Es opcional y puede incluir hasta 1000 caracteres. 5. Seleccione un tipo de regla. 6. Dependiendo del tipo de regla seleccionada, haga lo siguiente: a. Basado en pertenencia a grupo: Se pueden compartir los usuarios miembros de un grupo con miembros de otro grupo. En la línea Usuarios que son miembros de, seleccione una categoría en la lista desplegable y un conjunto de usuarios en la segunda lista desplegable (o campo de búsqueda, si su organización tiene más de 200 grupos, funciones o territorios). b. Basada en criterios: especifique los criterios de campo, operador y valor que deben cumplir los registros para incluirse en la regla de colaboración. Los campos disponibles dependen del objeto seleccionado y el valor siempre es un número literal o una cadena. Haga clic en Agregar lógica de filtro... para cambiar la relación AND predeterminada entre cada filtro. 7. En la línea En colaboración con, especifique el grupo que debe tener acceso a los registros de usuario. Seleccione una categoría en la primera lista desplegable y un conjunto de usuarios en la segunda lista desplegable o campo de búsqueda. 8. Seleccione la configuración de acceso compartido de los usuarios. Configuración de acceso Descripción Sólo lectura Los usuarios pueden ver, pero no pueden actualizar los registros. Pueden ver usuarios de destino en vistas de lista, búsquedas, buscar e interactuar con ellos en Chatter. Lectura/Escritura Los usuarios pueden ver y actualizar los registros. 307 Configuración y mantenimiento de su organización de Salesforce Colaboración 9. Haga clic en Guardar. CONSULTE TAMBIÉN Modificación de reglas de colaboración de usuarios Categorías de regla de colaboración Descripción general de la colaboración de usuarios Modificación de reglas de colaboración de usuarios Para las reglas de colaboración de usuarios basadas en suscripciones a grupos, funciones o territorios, sólo puede modificar la configuración de acceso. Para las reglas de colaboración de usuarios basadas en otros criterios, puede modificar los criterios y la configuración de acceso. 1. Desde Configuración, ingrese Configuración de colaboración en el cuadro Búsqueda rápida y, a continuación, seleccione Configuración de colaboración. 2. En la lista relacionada Reglas de colaboración de usuario, haga clic Modificar junto a la regla que desea modificar. 3. Si lo desea, cambie la etiqueta y el nombre de la regla. 4. Si ha seleccionado una regla que está basada en una suscripción a grupo, vaya al siguiente paso. Si ha seleccionado una regla basada en criterios, especifique los criterios con los que los registros deben coincidir para incluirse en las reglas de colaboración. Los campos disponibles dependen del objeto seleccionado y el valor debe ser un número literal o una cadena. Haga clic en Agregar lógica de filtro... para cambiar la relación AND predeterminada entre cada filtro. EDICIONES Disponible en: Salesforce Classic y Lightning Experience Disponible en: Professional, Enterprise, Performance, Unlimited y Developer PERMISOS DE USUARIO Para modificar reglas de colaboración: • “Gestionar colaboración” 5. Seleccione la configuración de acceso compartido de los usuarios. El nivel Acceso de usuario se aplica a los usuarios que son miembros de los grupos con los que se está colaborando. Configuración de acceso Descripción Sólo lectura Los usuarios pueden ver, pero no pueden actualizar los registros. Lectura/Escritura Los usuarios pueden ver y actualizar los registros. 6. Haga clic en Guardar. CONSULTE TAMBIÉN Descripción general de la colaboración de usuarios 308 Configuración y mantenimiento de su organización de Salesforce Colaboración Compartir registros de usuario Su administrador define el modelo de colaboración de su organización y los niveles de acceso predeterminados a los registros de usuario. Si el acceso predeterminado de toda la organización se establece en Privado o Sólo lectura pública, puede ampliar los privilegios de colaboración para su propio registro de usuario. Sin embargo, no puede restringir el acceso por debajo de los niveles de acceso predeterminados de su organización. Puede compartir registros de usuarios externos, como usuarios externos de una comunidad y usuarios de un portal de clientes o portal de socios. También puede compartir el registro de un usuario interno con un usuario externo. Para ver y gestionar los detalles de colaboración, haga clic en Compartir en la página de detalles del usuario. La página Detalle de la colaboración enumera los usuarios, grupos, funciones y territorios que tienen acceso de colaboración al registro de usuario. En esta página, puede realizar las siguientes tareas. • Para mostrar una lista filtrada de elementos, seleccione una lista predefinida en la lista desplegable Ver o haga clic en Crear nueva vista para definir su propias vistas personalizadas. Para modificar o eliminar vistas que haya creado, selecciónelas en la lista desplegable Ver y haga clic en Modificar. EDICIONES Disponible en: Salesforce Classic y Lightning Experience Disponible en: Professional, Enterprise, Performance, Unlimited y Developer PERMISOS DE USUARIO Para ver registros de usuarios: • “Lectura” en registros de usuario • Otorgue acceso al registro para otros usuarios, grupos, funciones o territorios haciendo clic en Agregar. Éste método de otorgar acceso es también conocido como una colaboración manual de sus registros de usuario. • Modificar o eliminar la regla de colaboración manual haciendo clic en Modificar o Eliminar junto a la regla. Un administrador puede desactivar o activar la colaboración manual de registros de usuarios para todos los usuarios. CONSULTE TAMBIÉN Descripción general de la colaboración de usuarios Diferencias entre colaboración de usuarios con colaboración manual y conjuntos de colaboración Otorgar acceso a los registros de usuario Puede otorgar acceso manualmente a sus registros de usuario de modo que otras personas puedan acceder a ellos. Los usuarios heredan los mismos permisos de acceso que los usuarios que se encuentran por debajo de ellos en la jerarquía de funciones. Al otorgar acceso a un registro de usuario hace que la página de detalle del usuario sea visible para otros usuarios. También hace que el usuario sea visible en consultas, vistas de lista, búsquedas, etcétera. Puede compartir su registro de usuario manualmente si otros no pueden acceder a él de otro modo a través de los valores predeterminados de toda la organización, las reglas de colaboración o la jerarquía de funciones. Si obtiene el acceso mediante más de un método, se mantendrá el nivel de acceso más alto. Los usuarios de portal de gran volumen se pueden compartir con otros usuarios realizando usos compartidos manuales, pero no en reglas de colaboración. 1. En Configuración, ingrese Usuarios en el cuadro Búsqueda rápida y, a continuación, seleccione Usuarios. Haga clic en el nombre del usuario que desee compartir. 2. En la página Detalles de usuario, haga clic en Compartir. 3. Haga clic en Agregar. 4. En la lista desplegable, seleccione el grupo, el usuario, la función o el territorio que desea compartir. 309 EDICIONES Disponible en: Salesforce Classic Disponible en: Professional, Enterprise, Performance, Unlimited y Developer PERMISOS DE USUARIO Para conceder el acceso a su propio registro de usuario: • “Leer” para el usuario con el que está colaborando Configuración y mantenimiento de su organización de Salesforce Colaboración 5. Seleccione qué usuarios tienen acceso agregándolos a la lista Compartir con. 6. Seleccione el nivel de acceso para el registro que está compartiendo. Los valores posibles son Lectura/Escritura o Solo lectura, dependiendo de los valores predeterminados de toda la organización para los usuarios. Solo puede conceder un nivel de acceso superior a los valores predeterminados de toda la organización. 7. Haga clic en Guardar. 8. Para cambiar el acceso a registros, en la página Detalle de la colaboración del usuario, haga clic en Modificar o Eliminar. Control de qué usuarios de comunidad o portal pueden ver Si su organización ha habilitado una comunidad y tiene licencias de portal para ello, la colaboración de usuarios se habilita automáticamente. Cuando la colaboración de usuarios está activada, puede elegir qué otros usuarios pueden ver los usuarios de la comunidad de forma predeterminada. Si la organización tiene portales de socios o clientes, también puede elegir un valor predeterminado para ellos. Los usuarios que se pueden ver entre ellos pueden interactuar en todas las comunidades o portales de su organización. Por ejemplo, si desea tener una comunidad más privada, puede anular la selección de la casilla Visibilidad de usuario de comunidad y utilizar otras características de colaboración, como reglas de colaboración, colaboraciones manuales o acceso de portal. En las comunidades y los portales, puede seleccionar valores predeterminados diferentes. Comunidades EDICIONES Disponible en: Salesforce Classic Disponible en: Enterprise Edition, Performance Edition, Unlimited Edition y Developer Edition PERMISOS DE USUARIO El valor predeterminado inicial es permitir que otros usuarios internos y externos de las comunidades de las que son miembros puedan ver a los usuarios de la comunidad. Puede cambiar el valor predeterminado para permitir que los usuarios externos de las comunidades solamente sean visibles para sí mismos y sus superiores en la jerarquía de funciones. El ajuste solamente proporciona acceso de lectura y se aplica a todas las comunidades de su organización. Para establecer la visibilidad de usuarios de comunidad y portal: • “Gestionar colaboración” La visibilidad de usuarios como resultado de la preferencia Visibilidad de usuario de comunidad no se hereda a través de la jerarquía de funciones. Si un administrador en la jerarquía de funciones no es miembro de una comunidad, pero su subordinado lo es, el administrador no obtiene acceso a los otros miembros de la comunidad. Portales El valor inicial predeterminado es permitir que otros usuarios del portal con la misma cuenta puedan ver a los usuarios del portal. Puede cambiar el valor predeterminado para permitir que los usuarios externos de los portales sean visibles para sí mismos y sus superiores en la jerarquía de funciones. El ajuste solamente proporciona acceso de lectura y se aplica a todos los portales de la organización. Nota: Los usuarios del portal de socios también tienen acceso a su gestor de canal. 1. Desde Configuración, ingrese Configuración de colaboración en el cuadro Búsqueda rápida y, a continuación, seleccione Configuración de colaboración. 2. Haga clic en Modificar en el área de la configuración predeterminada de la organización. 3. Anule la selección de la casilla Visibilidad del usuario de portal para permitir que los usuarios sean visibles para sí mismos y sus superiores. O seleccione la casilla de verificación para permitir que los usuarios del portal sean visibles por el resto de usuarios del portal con la misma cuenta. 4. Para Visibilidad de usuario de comunidad, anule la selección de la casilla de verificación para permitir que los usuarios solo sean visibles para sí mismos y sus superiores. Seleccione la casilla de verificación para permitir que los usuarios de la comunidad sean visibles por el resto de usuarios de sus comunidades. Nota: Esta opción solamente aparece si las comunidades de Salesforce están habilitadas. 310 Configuración y mantenimiento de su organización de Salesforce Colaboración 5. Haga clic en Guardar. La selección de cualquiera de estas opciones es una forma rápida de anular un valor predeterminado Privado de toda la organización para el acceso externo al objeto Usuario para los usuarios de la comunidad o el portal. Una vez que haya establecido estos valores predeterminados, puede ampliar el acceso a los usuarios de forma selectiva. CONSULTE TAMBIÉN Establecer los valores predeterminados de colaboración de toda la organización para registros de usuarios Creación de reglas de colaboración de usuarios Controlar la visibilidad de reportes estándar Descripción general de la colaboración de usuarios Controlar la visibilidad de reportes estándar Mostrar u ocultar reportes estándar que podrían exponer datos de usuarios a aquellos que un usuario no tiene acceso. EDICIONES Puede controlar si los usuarios pueden ver reportes basados en tipos de reporte estándar que puede exponer datos de usuarios a lo que no tienen acceso. Cuando Colaboración de usuario está activada primero, todos los reportes que contienen datos de usuarios a los que un usuario de visualización no tiene acceso están ocultos. Disponible en: Salesforce Classic y Lightning Experience 1. Desde Configuración, ingrese Configuración de colaboración en el cuadro Búsqueda rápida y, a continuación, seleccione Configuración de colaboración. 2. Haga clic en Modificar en el área de la configuración predeterminada de la organización. 3. Para permitir a los usuarios ver reportes basados en tipos de reporte estándar que pueden exponer datos de usuarios a los que no tienen acceso, seleccione la casilla de verificación Visibilidad de reporte estándar. También puede ocultar estos reportes anulando la selección de esta casilla de verificación. 4. Haga clic en Guardar (Save). Disponible en las ediciones: Professional, Enterprise, Performance, Unlimited y Developer PERMISOS DE USUARIO Para configurar la visibilidad de reporte estándar: • “Gestionar colaboración” Cuando el valor predeterminado de toda la organización para el objeto de usuario se establece como Privado y se selecciona la casilla de verificación Visibilidad de reportes estándar, un usuario de visualización solo puede ver los nombres de los usuarios que no tienen acceso al reporte. Los detalles de usuario como nombre de usuario y email están ocultos. Cuando anula la selección de la casilla de verificación Visibilidad de reporte estándar, los usuarios con el permiso “Ver todos los usuarios” pueden continuar viendo todos los reportes basados en tipos de reporte estándar. Todos los usuarios pueden también ver esos reportes si el valor predeterminado de toda la organización para el objeto de usuario es Solo lectura pública. Importante: Cuando el uso compartido de Analytics está vigente, todos los usuarios de la organización obtienen un acceso de visor a las carpetas de reportes y tableros compartidas con ellos. Los usuarios que han sido designados Gestor o Editor en una carpeta, y los usuarios con permisos administrativos adicionales, tienen más acceso. El acceso de cada usuario a las carpetas se basa en la combinación del acceso a carpetas y permisos de usuario. Para garantizar que las carpetas de reportes estándar están ocultas cuando se necesita, retire la colaboración para todos los usuarios de esas carpetas. A continuación, anule la selección de las casillas de verificación Ver tableros en carpetas públicas y Ver reportes en carpetas públicas en los perfiles de los usuarios. CONSULTE TAMBIÉN Descripción general de la colaboración de usuarios Compatibilidad de tipos de reporte para uso compartido de usuario 311 Configuración y mantenimiento de su organización de Salesforce Colaboración Control de la colaboración manual de registros de usuarios Permita o impida que los usuarios compartan sus propios registros de usuario con otros usuarios de la organización. EDICIONES Puede controlar si el botón Colaboración se muestran en las páginas de detalles de usuarios. Este botón permite que un usuario permita el acceso a su propio registro de usuario a otras personas. Puede ocultar o mostrar este botón para todos los usuarios mediante los pasos siguientes. Disponible en: Salesforce Classic 1. Desde Configuración, ingrese Configuración de colaboración en el cuadro Búsqueda rápida y, a continuación, seleccione Configuración de colaboración. Disponible en: Professional, Enterprise, Performance, Unlimited y Developer 2. Haga clic en Modificar en el área de la configuración predeterminada de la organización. 3. Seleccione la casilla de verificación Colaboración manual de registros de usuarios para mostrar el botón Colaboración en las páginas de detalles de usuarios, lo cual permite que los usuarios compartan sus registros con otras personas. También puede cancelar la selección de la casilla de verificación para ocultar el botón, lo cual impide que los usuarios compartan sus registros de usuarios con otras personas. PERMISOS DE USUARIO Para habilitar o deshabilitar la colaboración manual de registros de usuarios: • “Gestionar usuarios” 4. Haga clic en Guardar. Cuando los valores predeterminados de toda la organización se establecen como Sólo lectura pública, los usuarios obtienen acceso a la totalidad del resto de registros de usuarios, pueden ver a dichos usuarios en búsquedas y vistas de lista y pueden interactuar con dichos usuarios en Chatter y comunidades. Ejemplo: Por ejemplo, un usuario de socio desea colaborar con el representante de ventas en comunidades. Si ha deshabilitado la casilla de verificación Visibilidad de usuario de comunidad en la página Configuración de colaboración, los usuarios de comunidad solamente serán visibles para sí mismos y sus superiores en la jerarquía de funciones. Puede utilizar la colaboración manual para conceder al usuario de socio el acceso de lectura al representante de ventas utilizando el botón Colaboración en la página de detalles de usuario del representante de ventas. Este acceso permite que ambas partes interactúen y colaboren en comunidades. CONSULTE TAMBIÉN Control de qué usuarios de comunidad o portal pueden ver 312 Configuración y mantenimiento de su organización de Salesforce Colaboración Restauración de los valores predeterminados de visibilidad del usuario La colaboración del usuario le permite controlar quién ve a quién en la organización. Puede restaurar sus valores predeterminados si ha utilizado Colaboración de usuario anteriormente. EDICIONES Para restaurar los valores predeterminados de visibilidad del usuario: Disponible en: Salesforce Classic y Lightning Experience 1. Desde Configuración, ingrese Configuración de colaboración en el cuadro Búsqueda rápida y, a continuación, seleccione Configuración de colaboración. 2. Establezca la configuración para toda la organización en Sólo lectura pública para acceso interno y en Privado para acceso externo. Portales y comunidades disponibles en: Salesforce Classic 3. Active el acceso de usuario a la cuenta del portal. En la página Configuración de colaboración, seleccione la casilla de verificación Visibilidad del usuario de portal. Esta opción permite a los usuarios del portal de clientes ver a otros usuarios con la misma cuenta de portal. Además, los usuarios del portal de socios pueden ver al propietario de la cuenta del portal. 4. Active el acceso de los miembros a la red. Disponible en: Enterprise Edition, Performance Edition, Unlimited Edition y Developer Edition PERMISOS DE USUARIO En la página Configuración de colaboración, seleccione la casilla de verificación Visibilidad del usuario de comunidad. Esta opción permite a los miembros de la comunidad ser visibles por otros usuarios de sus comunidades. 5. Elimine las reglas de colaboración de usuarios. Para restaurar los valores predeterminados de visibilidad del usuario: • “Gestionar colaboración” En la página Configuración de colaboración, haga clic en Eliminar junto a todas las reglas de colaboración disponibles. 6. Elimine el acceso HVPU a registros de usuario. En la página Configuración de Portal de clientes, haga clic en Eliminar junto a todos los conjuntos de colaboración disponibles para HVPU. Una vez restaurada la visibilidad de usuario a los valores predeterminados, todos los usuarios internos son visibles entre sí, los usuarios de portal en la misma cuenta de portal son visibles entre sí y los miembros de comunidad en la misma comunidad son visibles entre sí. CONSULTE TAMBIÉN Control de qué usuarios de comunidad o portal pueden ver Descripción general de la colaboración de usuarios Compatibilidad de tipos de reporte para uso compartido de usuario Los reportes basados en tipos de reporte estándar podrían exponer datos de usuarios a aquellos que un usuario no tiene acceso. EDICIONES Los siguientes tipos de reporte podrían exponer datos de usuarios a aquellos que un usuario de visualización no tiene acceso. Disponible en: Salesforce Classic y Lightning Experience • Cuentas Disponible en las ediciones: Professional, Enterprise, Performance, Unlimited y Developer • Propietarios de cuentas • Cuentas y activos • Cuentas con objetos personalizados • Cuentas con socios • Uso de API 313 Configuración y mantenimiento de su organización de Salesforce Colaboración • Campañas con oportunidades • Pronósticos personalizables: Historial del pronóstico • Pronósticos personalizables: Pronósticos de oportunidades • Oportunidad de objeto personalizado con reporte de presupuestos • Eventos con invitados • Oportunidad • Historial de campos de oportunidades • Historial de oportunidades • Tendencias de oportunidades • Oportunidades y conexiones • Oportunidades con competidores • Oportunidades con funciones de contacto • Oportunidades con funciones de contacto y productos • Oportunidades con objetos personalizados • Oportunidades con socios • Oportunidades con productos • Oportunidades con productos y programas • Oportunidades con presupuestos y documentos de presupuesto • Oportunidades con presupuestos y partidas de presupuesto • Oportunidades con equipos de ventas • Oportunidades con equipos de ventas y productos • Oportunidades de cuotas • Oportunidades de cuotas con productos • Oportunidades de cuotas con productos y programas De forma predeterminada, esos reportes solo son accesibles para usuarios con el acceso apropiado. Sin embargo, puede cambiar la configuración como que los usuarios sin el acceso apropiado a los usuarios relevantes pueden ver esos reportes. Además, algunos reportes podrían mostrar una función del usuario. Cuando un usuario puede ver un registro pero no tiene acceso al propietario del registro, el usuario puede ver la función del propietario en esos reportes. CONSULTE TAMBIÉN Controlar la visibilidad de reportes estándar Descripción general de la colaboración de usuarios 314 Configuración y mantenimiento de su organización de Salesforce Colaboración Diferencias entre colaboración de usuarios con colaboración manual y conjuntos de colaboración La colaboración manual y los conjuntos de colaboración permiten acceder a diferentes grupos de usuarios. EDICIONES Puede controlar quién ve a quién en la organización, incluidos los usuarios internos y externos, si su organización tiene habilitada la colaboración de usuarios. La colaboración manual y los conjuntos de colaboración ofrecen un acceso adicional más allá de las reglas de colaboración y los valores predeterminados de toda la organización. Los usuarios externos, como los usuarios de portal de gran volumen o de comunidad (HVPU), no tienen funciones y no se pueden utilizar en reglas de colaboración. Disponible en: Salesforce Classic Ejemplo: Permita que los usuarios internos y los que no sean HVPU accedan a un usuario mediante la creación de una colaboración manual con el botón Colaboración de la página de detalles de usuario de ese usuario. Permita que los usuarios de tipo HVPU accedan a otros usuarios creando un conjunto de colaboración para sus portales o comunidades. La siguiente tabla muestra cuándo utilizar la colaboración manual y los conjuntos de colaboración. Usuarios que obtienen acceso Interna Usuarios que no son HVPU1 Usuarios de tipo HVPU2 Interna Colaboración manual Colaboración manual Conjunto de colaboración Usuarios que no son HVPU Colaboración manual Colaboración manual Conjunto de colaboración Usuarios de tipo HVPU Colaboración manual Colaboración manual Conjunto de colaboración 1 Los usuarios que no son HVPU se refieren a los usuarios externos que no utilizan un perfil de HVPU. 2 Los usuarios de tipo HVPU se refieren a los usuarios externos que tienen uno de estos perfiles: • Sitio Web autenticado • Usuario de comunidad de cliente • Usuario de inicio de sesión de la comunidad de cliente • Portal de clientes de gran volumen • Portal de gran volumen • Usuario de sitio Web autenticado general • Usuario de portal de clientes de gran volumen general CONSULTE TAMBIÉN Descripción general de la colaboración de usuarios Compartir registros de usuario 315 Disponible en las ediciones: Enterprise Edition, Performance Edition, Unlimited Edition y Developer Edition Configuración y mantenimiento de su organización de Salesforce Colaboración Consideraciones de colaboración Obtenga información acerca de cómo los modelos de colaboración proporcionan a los usuarios el acceso a registros que no poseen. El modelo de colaboración es una relación compleja entre jerarquías de funciones, permisos de usuario, reglas de colaboración y excepciones para ciertas situaciones. Revise las siguientes notas antes de configurar el modelo de configuración: Excepciones de la colaboración basada en la jerarquía de funciones Los usuarios siempre pueden visualizar y modificar todos los datos que pertenezcan o compartan con usuarios que estén por debajo de ellos en la jerarquía de funciones. Presenta algunas excepciones: • Una opción de los valores predeterminados de toda su organización le permite ignorar las jerarquías cuando determina el acceso a los datos. • Los contactos que no estén vinculados a una cuenta son siempre privados. Sólo pueden verlos el propietario del contacto y los administradores. Las reglas de colaboración de contactos no se aplican a los contactos privados. • Solamente la persona que los ha adjuntado y los administradores tendrán acceso a las notas y los archivos adjuntos marcados como privados por medio de la casilla de verificación Privado. • Cuando un evento está marcado como privado por la casilla de verificación Privado, solamente el propietario del evento tendrá acceso a éste. Los demás usuarios no podrán ver los detalles del evento al consultar el calendario del propietario del evento. Sin embargo, los usuarios con permiso “Ver todos los datos” o “Modificar todos los datos” podrán ver los detalles de eventos privados en reportes y búsquedas, o bien a través de los calendarios de otros usuarios. • Los usuarios por encima de un propietario del registro en la jerarquía de funciones solo pueden ver o modificar los registros del propietario si tienen el permiso de “Lectura” o “Modificación” de objetos del tipo de registro • La visibilidad de usuarios como resultado de la preferencia Visibilidad de usuario de comunidad no se hereda a través de la jerarquía de funciones. Si un administrador en la jerarquía de funciones no es miembro de una comunidad, pero su subordinado lo es, el administrador no obtiene acceso a los otros miembros de la comunidad. Esto solo se aplica si Comunidades de Salesforce está activada en su organización. Eliminación de registros • La capacidad de eliminar registros individuales está controlada por los administradores, el propietario del registros, los usuarios que estén por encima del propietario del registro en la jerarquía de funciones y cualquier usuario que tenga “Acceso completo”. • Si el modelo de colaboración está establecido como de Lectura/escritura/transferencia pública para casos o prospectos o Acceso público completo para campañas, cualquier usuario puede eliminar esos tipos de registros. Adición de elementos relacionados a un registro • Debe tener acceso de “Lectura/escritura” a un registro para poder agregar notas o archivos adjuntos al mismo. • Debe tener al menos acceso de “Lectura” a un registro para poder agregar actividades u otros registros asociados al mismo. Adición o eliminación del acceso compartido manualmente • La capacidad de ampliar manualmente el acceso compartido de registros individuales está controlada por los administradores, el propietario del registros, los usuarios que estén por encima del propietario del registro en la jerarquía de funciones y cualquier usuario que tenga “Acceso completo”. • Si cambia su modelo de colaboración, eliminará las colaboraciones manuales que hayan creado sus usuarios. 316 Configuración y mantenimiento de su organización de Salesforce Colaboración Permisos de usuario y a nivel de objeto Mientras que su modelo de colaboración controla la visibilidad de los registros, los permisos de usuario y a nivel de objeto controlan lo que pueden hacer los usuarios en esos registros. • Independientemente de la configuración de colaboración, los usuarios deben tener los permisos adecuados a nivel de objeto. Por ejemplo, si comparte una cuenta, estos usuarios sólo podrán ver la cuenta si tienen el permiso “Leer” en las cuentas. Del mismo modo, puede que aquellos usuarios que trabajen en un modelo de colaboración privado y que tengan el permiso “Modificar” en contactos sigan sin poder modificar los contactos que no poseen. • Los administradores y los usuarios con los permisos “Ver todos los datos” o “Modificar todos los datos” tienen acceso para consultar o modificar todos los datos. Colaboración de cuentas • Para restringir el acceso de los usuarios a los registros que no poseen asociados a cuentas que sí poseen, configure el nivel de acceso adecuado en la función. Por ejemplo, puede restringir el acceso de un usuario a las oportunidades que no posean pero que estén asociadas a cuentas que sí poseen mediante la opción Acceso a oportunidades. • Con independencia del valor predeterminado en toda la organización, los usuarios pueden, como mínimo, ver las cuentas en sus territorios. Además, los usuarios pueden obtener el acceso para ver y modificar los contactos, oportunidades y casos asociados con las cuentas de los territorios. Colaboración de Apex No puede cambiar la configuración predeterminada en toda la organización de privada a pública para un objeto personalizado si el código de Apex utiliza las entradas de las reglas colaboración asociadas a dicho objeto. Por ejemplo, si el código de Apex recupera los usuarios y los grupos que tienen acceso de colaboración en un objeto personalizado Invoice__c (representado como Invoice__share en el código), no puede cambiar la configuración de colaboración de toda la organización del objeto de privada a pública. Colaboración de campañas • En Enterprise Edition, Unlimited Edition, Performance Edition y Developer Edition, designe todos los usuarios como usuarios de marketing cuando active la colaboración de campañas. De esta forma se simplifica la administración y solución de problemas, ya que se puede controlar el acceso mediante la colaboración y los perfiles. Nota: Los clientes de Professional Edition no pueden gestionar a los usuarios de esta forma porque los perfiles personalizados no están activados en organizaciones con Professional Edition. • Para segmentar la visibilidad entre unidades de negocio a la vez que se mantiene el comportamiento actual en una unidad de negocio: 1. Defina la campaña en toda la organización como Privada. 2. Cree una regla de colaboración para otorgar a los usuarios de marketing Acceso público completo a todas las campañas propiedad de los usuarios en su unidad de negocio. 3. Cree una regla de colaboración para otorgar a todos los usuarios que no sean de marketing de una unidad de negocio, acceso de sólo lectura a todas las campañas propiedad de usuarios de su misma unidad de negocio. • Si un usuario único, como un gestor regional de marketing, es propietario de varias campañas y necesita segmentar la visibilidad de distintas unidades de negocio, comparta las campañas de forma individual en lugar de utilizar reglas de colaboración. Las reglas de colaboración se aplican a todas las campañas propiedad de un usuario y no permiten segmentar la visibilidad. • Cree todas las reglas de colaboración de campañas necesarias antes de modificar el valor predeterminado de toda la organización para reducir los efectos del cambio en sus usuarios. 317 Configuración y mantenimiento de su organización de Salesforce Colaboración • Para compartir todas las campañas de su organización con un grupo de usuarios o una función concreta, cree una regla de colaboración que se aplique a campañas propiedad de miembros del grupo público “Toda la organización”. • Reduzca el número de reglas de colaboración que necesite crear utilizando la opción “Función y subordinados” en lugar de seleccionar una función específica. • Si las estadísticas de jerarquía de campañas se agregan al formato de página, un usuario puede ver los datos agregados para una campaña principal y todas las campañas que estén por debajo de ella en la jerarquía, independientemente de si un usuario tiene derechos de intercambio para una campaña específica dentro de la jerarquía. Por ello, tenga en cuenta la configuración de intercambio de campaña de su organización al activar las estadísticas de jerarquía de campañas. Si no desea que los usuarios vean datos de jerarquía adicionales, elimine algunos o todos los campos de estadística de jerarquía de campañas de la lista relacionada Jerarquía de campañas. Estos campos seguirán estando disponibles para la elaboración de reportes. • Si el modelo de colaboración está establecido como de Acceso público completo para campañas, cualquier usuario puede eliminar esos tipos de registros. Colaboración de miembros de campaña Las reglas de colaboración de campañas controlan la colaboración de miembros de campaña. Los usuarios que pueden ver una campaña también pueden ver miembros de campaña asociados. Colaboración de contactos • El valor predeterminado de colaboración de toda la organización para los contactos no está disponible para las organizaciones que tengan habilitadas las cuentas personales. • Si la configuración de contactos predefinida de su organización está definida como Controlado por principal, las opciones de Acceso a contactos no están disponibles si comparte registros relacionados como cuentas; por el contrario, todos los accesos a los contactos están determinados por el acceso del usuario a la cuenta del contacto. Uso compartido de listas de precios • La opción Compartir listas de precios controla si los usuarios pueden agregar la lista de precios y sus productos a las oportunidades. • Los permisos de usuarios controlan si los usuarios pueden ver, crear, modificar y eliminar listas de precios. CONSULTE TAMBIÉN Descripción general de la configuración de colaboración 318 Configuración y mantenimiento de su organización de Salesforce Colaboración Visualización de sustituciones de colaboración Cuando selecciona un objeto en la página Configuración de colaboración, la página incluye una lista relacionada Sustituciones de colaboración, que muestra los perfiles que ignoren la configuración de colaboración de dicho objeto. Para ver la lista de Sustituciones de colaboración, desde Configuración, ingrese Configuración de colaboración en el cuadro Búsqueda rápida y, a continuación, seleccione Configuración de colaboración. A continuación, seleccione un objeto en la lista Gestionar configuración de colaboración para. En cada perfil, la lista especifica los permisos que le permiten sustituir la configuración de colaboración. Los permisos “Ver todos los datos” y “Modificar todos los datos” sustituyen la configuración de colaboración de todos los objetos de la organización, mientras que los permisos de objeto “Ver todo” y “Modificar todo” sustituyen la configuración de colaboración del objeto nombrado. Nota: La lista Sustituciones de colaboración no muestra los permisos otorgados mediante conjuntos de permisos, que también pueden sustituir la configuración de colaboración de un objeto. Para sustituir la configuración de colaboración de objetos específicos, puede crear o modificar conjuntos o perfiles de permisos y activar los permisos de objeto “Ver todo” y “Modificar todo”. Estos permisos permiten acceder a todos los registros asociados a un objeto de la organización, independientemente de la configuración de colaboración. Antes de configurar estos permisos, compare las diferentes formas de controlar el acceso a los datos. CONSULTE TAMBIÉN Perfiles 319 EDICIONES Disponible en: Salesforce Classic y Lightning Experience Disponible en: Professional Edition, Enterprise Edition, Performance Edition, Unlimited Edition, Developer Edition y Database.com Edition PERMISOS DE USUARIO Para ver sustituciones de colaboración: • “Ver parámetros y configuración” Configuración y mantenimiento de su organización de Salesforce Colaboración Cálculos de colaboración Recalcular reglas de colaboración Al realizar cambios en grupos, funciones y territorios, las reglas de colaboración se vuelven a evaluar automáticamente para agregar o quitar el acceso, según sea necesario. Los cambios incluyen agregar o quitar a usuarios individuales de un grupo, función o territorio, cambiar la función que supervisa a una función en particular, cambiar el territorio al que está subordinado un territorio particular o agregar o quitar un grupo dentro de otro grupo. Nota: No necesita volver a calcular cada vez que modifica o crea una regla de colaboración. Utilice únicamente los botones Volver a calcular en las listas relacionadas Reglas de colaboración si fallan las actualizaciones de reglas de colaboración o no funcionan como es debido. El administrador recibirá un email de notificación si fallan actualizaciones de regla de colaboración. Para volver a calcular manualmente las reglas de colaboración de un objeto: 1. Desde Configuración, ingrese Configuración de colaboración en el cuadro Búsqueda rápida y, a continuación, seleccione Configuración de colaboración. 2. En la lista relacionada Reglas de colaboración del objeto que desee, haga clic en Volver a calcular. 3. Si desea supervisar el progreso de una operación de recálculo, desde Configuración, ingrese Trabajos en segundo plano en el cuadro Búsqueda rápida y, a continuación, seleccione Trabajos en segundo plano. Nota: El botón Volver a calcular está desactivado cuando se aplaza el cálculo de suscripción de grupo o de reglas de colaboración. Las reglas de colaboración para objetos relacionados se recalculan automáticamente; por ejemplo, las reglas de colaboración de cuentas se recalculan cuando las reglas de colaboración de oportunidades se recalculan, ya que los registros de oportunidades están en una relación principal-detalle en registros de cuentas. Cuando se vuelve a calcular la colaboración, Salesforce también ejecuta todos los nuevos cálculos de colaboración de Apex. Durante la operación de recálculo de las reglas de colaboración, las reglas de colaboración de los objetos relacionados se recalculan también. Recibirá una notificación por email cuando el recálculo se haya completado. Por ejemplo, cuando se recalcula una regla de colaboración para oportunidades, las reglas de colaboración de cuentas se recalculan también debido a que la oportunidad es un detalle de un objeto de cuenta. El cálculo de reglas de colaboración automático está activado de forma predeterminada. Puede postergar el cálculo de reglas de colaboración suspendiendo y reanudando a su discreción. CONSULTE TAMBIÉN Descripción general de la reglas de colaboración Descripción general de Aplazar cálculos de colaboración Monitoreo de los trabajos en segundo plano Nuevo cálculo paralelo asíncrono de reglas de colaboración 320 EDICIONES Disponible en: Salesforce Classic y Lightning Experience Las reglas de colaboración de cuentas y contactos se encuentran disponibles en: Professional, Enterprise, Performance, Unlimited y Developer Las reglas de colaboración de oportunidades, pedidos, prospectos, casos, territorios de cuenta y las reglas de colaboración de objetos personalizados se encuentran disponibles en: Enterprise Edition, Performance Edition, Unlimited Edition y Developer Edition Las reglas de colaboración de campaña están disponibles en Professional Edition a un costo adicional, así como Enterprise Edition, Performance Edition, Unlimited Edition y Developer Edition PERMISOS DE USUARIO Para volver a calcular las reglas de colaboración: • “Gestionar colaboración” Configuración y mantenimiento de su organización de Salesforce Colaboración Nuevo cálculo paralelo asíncrono de reglas de colaboración Acelera el nuevo cálculo de reglas de colaboración ejecutándolo asíncronamente y en paralelo. Cuando crea, actualiza o elimina reglas de colaboración, el nuevo cálculo resultante ahora se procesa asíncronamente y en paralelo. El nuevo cálculo se ejecuta en paralelo y asíncronamente en segundo plano, lo cual acelera el proceso y proporciona una mejor adaptación en las operaciones del sitio, como parches y reinicios de servidor. Recibirá una notificación por email al finalizar. Antes de que termine el nuevo cálculo, no podrá ejecutar otras operaciones de colaboración como crear reglas de colaboración o actualizar los valores predeterminados de toda la organización. El nuevo cálculo de reglas de colaboración paralelo también se ejecuta en estos casos. EDICIONES Disponible en: Salesforce Classic y Lightning Experience Disponible en: Professional, Enterprise, Performance, Unlimited y Developer • Haga clic en el botón Nuevo cálculo para las reglas de colaboración en la página Configuración de colaboración. • Vuelva a calcular sus reglas de colaboración en la página de colaboración Aplazar. Puede monitorear el progreso de su nuevo cálculo paralelo en la página Trabajos en segundo plano o ver sus operaciones de colaboración recientes en la página Ver seguimiento de auditoría de configuración. El nuevo cálculo de reglas de colaboración mantiene una colaboración implícita entre cuentas y registros secundarios. En la página Trabajos en segundo plano, estos procesos corresponden a estos tipos de trabajo secundario; Cuenta: Eliminación de acceso principal adicional y Cuenta: Otorgación de acceso principal. Además, la eliminación de una regla de colaboración corresponde al tipo de trabajo secundario Objeto: Limpieza de acceso, señalando que se han eliminado las filas de colaboración irrelevantes. Nota: Para obtener más información sobre el acceso a los registros, consulte Diseño de acceso a los registros para la escala de negocio. CONSULTE TAMBIÉN Monitoreo de los trabajos en segundo plano Recalcular reglas de colaboración Comportamiento de colaboración integrada Descripción general de Aplazar cálculos de colaboración Nota: La función de aplazar cálculos de colaboración no está activada de manera predeterminada. Para habilitar esta función para su organización, haga contacto con Salesforce. EDICIONES Realizar un gran número de cambios de configuración puede llevar a largas evaluaciones de reglas de colaboración o tiempo de inactividad. Para evitar estos problemas, un administrador puede suspender estos cálculos y reanudarlos durante el periodo de mantenimiento de una organización. Disponible en: Salesforce Classic y Lightning Experience Aplazar los cálculos de colaboración es ideal si realiza un gran número de campos a las funciones, territorios, grupos, usuarios, propiedad de cuentas del portal o grupos públicos que participan en reglas de colaboración, y desea suspender el cálculo automático de colaboración para más adelante. Disponible en: Enterprise Edition, Performance Edition, Unlimited Edition y Developer Edition Los cálculos de suscripción de grupo y de reglas de colaboración están activados de manera predeterminada. Si Puede Los cálculos de suscripción de grupo y de reglas de colaboración • Suspender, actualizar y reanudar el cálculo de suscripción de están activados grupo. Esta acción suspende el cálculo de reglas de 321 Configuración y mantenimiento de su organización de Salesforce Colaboración Si Puede colaboración y requiere un nuevo cálculo completo de las reglas de colaboración. • Suspender, actualizar y reanudar el cálculo de reglas de colaboración. El cálculo de suscripción de grupo está activado y se suspende el Suspender, actualizar y reanudar el cálculo de suscripción de grupo. cálculo de reglas de colaboración El cálculo de suscripción de grupo está suspendido y se activa el cálculo de reglas de colaboración Suspender, actualizar, reanudar y volver a calcular el cálculo de reglas de colaboración. Para suspender o reanudar el cálculo de suscripción de grupo, consulte Gestionar cálculos de suscripción de grupos. Para suspender, reanudar o volver a calcular el cálculo de reglas de colaboración, consulte Aplazamiento de los cálculos de reglas de colaboración. CONSULTE TAMBIÉN Recalcular reglas de colaboración Gestionar cálculos de suscripción de grupos Cuando hace cambios en funciones, territorios, grupos o usuarios, o bien cambia la propiedad de cuentas del portal, la suscripción al grupo se vuelve a calcular automáticamente para añadir o eliminar accesos según sea necesario. Entre los cambios se pueden incluir la adición o eliminación de un usuario de un grupo o cambiar una función para permitir el acceso a diferentes conjuntos de reportes. Si realiza cambios en grupos que afectan a múltiples registros, es posible que desee suspender el cálculo automático de suscripciones de un grupo y reanudarlo posteriormente. Tenga en cuenta que podría sufrir incoherencias de colaboración en sus registros si no reanuda el cálculo. EDICIONES Disponible en: Salesforce Classic y Lightning Experience Para suspender o reanudar el cálculo de suscripción de grupo: Disponible en: Enterprise Edition, Performance Edition, Unlimited Edition y Developer Edition 1. Desde Configuración, ingrese Aplazar cálculos de colaboración en el cuadro Búsqueda rápida y, a continuación, seleccione Aplazar cálculos de colaboración. PERMISOS DE USUARIO 2. En la lista relacionada Cálculos de suscripción de grupo, haga clic en Suspender. Nota: Si ha activado los cálculos de reglas de colaboración, al suspender los cálculos de suscripción de grupos, suspenderá los cálculos de reglas de colaboración. Reanudar los cálculos de suscripción de grupo también requiere un nuevo cálculo completo de las reglas de colaboración. 3. Realice sus cambios en funciones, territorios, grupos, usuarios o propiedad de las cuentas del portal. 4. Para activar el cálculo de suscripción de grupo, haga clic en Reanudar. CONSULTE TAMBIÉN Descripción general de Aplazar cálculos de colaboración 322 Para aplazar (suspender y reanudar) cálculos de colaboración: • “Gestionar usuarios” Y “Gestionar aplazamiento de cálculos de colaboración” Configuración y mantenimiento de su organización de Salesforce Colaboración Aplazamiento de los cálculos de reglas de colaboración Nota: La función de aplazar cálculos de colaboración no está activada de manera predeterminada. Para habilitar esta función para su organización, haga contacto con Salesforce. Para suspender, reanudar o recalcular el cálculo de reglas de colaboración: 1. Desde Configuración, ingrese Aplazar cálculos de colaboración en el cuadro Búsqueda rápida y, a continuación, seleccione Aplazar cálculos de colaboración. 2. En la lista relacionada Cálculos de reglas de colaboración, haga clic en Suspender. 3. Realice los cambios en las reglas de colaboración, funciones, territorios o grupos públicos que participan en las reglas de colaboración. Nota: Cualquier modificación en las reglas de colaboración requieren un nuevo cálculo completo. Para activar el cálculo de reglas de colaboración, haga clic en Reanudar. 4. Para volver a calcular las reglas de colaboración manualmente, haga clic en Volver a calcular. Tenga en cuenta el aplazamiento de sus cálculos de colaboración antes de realizar actualizaciones masivas de reglas de colaboración. Cuando se vuelve a calcular la colaboración, Salesforce también ejecuta todos los nuevos cálculos de colaboración de Apex. CONSULTE TAMBIÉN EDICIONES Disponible en: Salesforce Classic y Lightning Experience Las reglas de colaboración de cuentas y contactos se encuentran disponibles en: Professional, Enterprise, Performance, Unlimited y Developer Las reglas de colaboración de oportunidades, prospectos, casos y territorios de cuenta se encuentran disponibles en: Enterprise Edition, Performance Edition, Unlimited Edition y Developer Edition Las reglas de colaboración de campaña están disponibles en Professional Edition a un costo adicional, así como Enterprise Edition, Performance Edition, Unlimited Edition y Developer Edition Gestionar cálculos de suscripción de grupos Las reglas de colaboración de objetos personales están disponibles en: Enterprise Edition, Performance Edition, Unlimited Edition, Developer Edition y Database.com Edition. PERMISOS DE USUARIO Para aplazar (suspender y reanudar) y volver a calcular reglas de colaboración: • “Gestionar usuarios” Y “Gestionar aplazamiento de cálculos de colaboración” 323 Configuración y mantenimiento de su organización de Salesforce Colaboración Bloqueos de colaboración específicos de objetos (Piloto) Cuando crea, modifica o elimina una regla de colaboración, se realiza un recálculo para actualizar el acceso a registros en la organización. Esta operación puede llevar algún tiempo si tiene muchos usuarios y gran cantidad de datos. La función de bloqueos de colaboración específicos de objetos le permite realizar cambios en una regla de colaboración para otros objetos sin tener que esperar que termine el recálculo de todos los objetos. Dependiendo del objeto, el tipo de regla de colaboración y el grupo de destino de usuarios, puede realizar cambios en reglas de colaboración en otro objeto o en el mismo objeto por medio de la interfaz de usuario o la API. Nota: Proporcionamos esta función para clientes seleccionados a través de un programa piloto que requiere aceptar unas condiciones específicas. Para estar nominado para participar en el programa, haga contacto con Salesforce. Debido a que los programas piloto están sujetos a cambios, no podemos garantizar la aceptación. Esta función piloto no está disponible de forma general, como se indica en este documento o en comunicados de prensa o declaraciones públicas. No podemos garantizar la disponibilidad general dentro de ningún plazo de tiempo. Tome sus decisiones de compra solo en base a funciones disponibles de forma general. EDICIONES Disponible en: Salesforce Classic y Lightning Experience Disponible en: Professional, Enterprise, Performance, Unlimited y Developer Sin los bloqueos de colaboración específicos de objetos, no puede enviar cambios de colaboración simultáneos hasta que finaliza el recálculo de todos los objetos. Si está activando bloqueos de colaboración específicos de objetos, tenga en cuenta los siguientes cambios en su organización. Reglas de colaboración basadas en criterios y basadas en propiedad El recálculo se realiza si ha cambiado una regla de colaboración o cuando hace clic en el botón Volver a calcular en la página Configuración de colaboración. Al hacer clic en este botón se bloquean las reglas de colaboración para ese objeto (1), pero aún puede realizar cambios en las reglas de colaboración de otro objeto. Nota: No necesita volver a calcular cada vez que modifica o crea una regla de colaboración. Utilice únicamente los botones Volver a calcular en las listas relacionadas Reglas de colaboración si fallan las actualizaciones de reglas de colaboración o no funcionan como es debido. El administrador recibirá un email de notificación si fallan actualizaciones de regla de colaboración. Cuando un recálculo de colaboración basada en propiedad está realizándose, no puede crear, modificar o eliminar reglas de colaboración basadas en propiedad para un objeto que tiene como destino el grupo de usuarios afectados. Por ejemplo, digamos que está creando una regla de colaboración de prospectos basada en propiedad que se dirige a todos los usuarios internos. Puede crear, actualizar o eliminar otra regla de colaboración basada en propiedad para prospectos dirigida a todos los usuarios internos únicamente cuando finaliza la operación de recálculo. Recibirá una notificación por email cuando el recálculo se haya completado. 324 Configuración y mantenimiento de su organización de Salesforce Colaboración No obstante, puede crear otra regla de colaboración basada en propiedad para prospectos dirigida a otro grupo de público, excepto al grupo Todos los usuarios internos mientras la operación de recálculo de la primera regla de colaboración aún se está realizando. Cuando un recálculo de colaboración basada en criterios está en curso, no puede modificar ni eliminar esa regla (2). No obstante puede crear, modificar o eliminar simultáneamente otra regla de colaboración basada en criterios o basada en propiedad. No puede modificar los valores predeterminados de toda la organización cuando se está realizando una operación de recálculo y viceversa. Cuentas, casos, contactos y oportunidades Las reglas de colaboración afectan a cuentas y elementos secundarios asociados a cuentas: casos, contactos y oportunidades, de modo que se bloquean conjuntamente para garantizar que el recálculo se realiza adecuadamente. Por ejemplo, al crear y modificar reglas de colaboración de cuentas se evita que cree o modifique una regla de colaboración de caso, contacto u oportunidad. Del mismo modo, la creación o modificación de una regla de colaboración de oportunidad evita que cree o modifique una regla de colaboración de caso, contacto o cuenta antes de que finalice la operación de recálculo. Tenga en cuenta que los bloqueos no se comparten entre objetos, excepto en el caso de cuentas y elementos secundarios asociados a cuentas. Nota: Al hacer clic en el botón Volver a calcular en cualquiera de las reglas de colaboración de estos cuatro objetos evita que ningún usuario pueda realizar cambios en reglas de colaboración de estos objetos hasta que finalice la operación de recálculo. En el siguiente ejemplo, se ha eliminado una regla de colaboración de cuenta basada en propiedad y la operación de recálculo se está realizando. Aunque no puede crear, modificar o eliminar otra regla de colaboración basada en propiedad que pertenezca a cualquiera de estos objetos, puede realizar cambios en una regla de colaboración basada en criterios (3) que pertenezca a estos objetos. 325 Configuración y mantenimiento de su organización de Salesforce Colaboración CONSULTE TAMBIÉN Descripción general de la reglas de colaboración Recalcular reglas de colaboración Descripción general de Aplazar cálculos de colaboración Comportamiento de colaboración integrada Salesforce proporciona una colaboración implícita entre cuentas y registros secundarios (oportunidades, casos o contactos) y para diversos grupos de usuarios del portal. EDICIONES Colaboración entre cuentas y registros secundarios Disponible en: Salesforce Classic • Acceso a una cuenta principal: Si tiene acceso a un registro secundario de una cuenta, tiene acceso implícito de sólo lectura en esa cuenta. • Acceso a registros secundarios: Si tiene acceso a una cuenta principal, tiene acceso a los registros secundarios asociados. La función del propietario de la cuenta determina el nivel de acceso a registros secundarios. Comportamiento de colaboración de usuarios del portal • Acceso a cuentas y casos: Un usuario del portal de una cuenta tiene acceso de sólo lectura a la cuenta principal y a todos los contactos de la cuenta. • Gestión de acceso a datos propiedad de usuarios del portal de Service Cloud: Dado que los usuarios del portal de Service Cloud no tienen funciones, los propietarios de la cuenta del portal no pueden acceder a sus datos a través de la jerarquía de funciones. Para concederles acceso a estos datos, puede agregar propietarios de cuentas al grupo de 326 La colaboración de cuentas y contactos está disponible en: Professional, Enterprise, Performance, Unlimited y Developer La colaboración para casos y oportunidades está disponible en Enterprise Edition, Performance Edition, Unlimited Edition y Developer Edition Configuración y mantenimiento de su organización de Salesforce Solución de errores Privilegios insuficientes colaboración del portal en el que están trabajando los usuarios del portal de Service Cloud. Este paso permite el acceso a todos los datos que pertenezcan a los usuarios del portal de Service Cloud en ese portal. • Acceso a casos: Si un usuario de portal es un contacto en un caso, el usuario tiene acceso de Solo lectura en el caso. Operaciones de suscripción de grupo y nuevo cálculo de colaboración Operaciones sencillas como cambiar la función de un usuario, mover una función a otra rama de la jerarquía o cambiar el propietario de una cuenta de portal pueden activar un nuevo cálculo de reglas de colaboración. Salesforce debe comprobar el acceso a los datos del usuario en el caso de personas que estén por encima de la nueva o la antigua función del usuario en la jerarquía y agregar o eliminar el uso compartido en los registros afectados. CONSULTE TAMBIÉN Seguridad de acceso de datos Solución de errores Privilegios insuficientes La mayoría de errores Privilegios insuficientes están causados por la falta de un permiso o ajuste de colaboración que le impide acceder a un registro o realizar una tarea, como la ejecución de un reporte. Es posible que un usuario no tenga el acceso correcto en diferentes niveles, como un objeto, un registro o un proceso. Por ejemplo, el perfil de un usuario puede impedir que el usuario acceda al objeto de cuenta o una función del usuario puede impedir que el usuario acceda a un registro de caso. Además, es posible que se muestre este error al hacer clic en un vínculo a un registro o una ficha de página de Visualforce a los que no tiene acceso. EDICIONES Disponible en: Salesforce Classic Disponible en las ediciones: todas las ediciones La mayoría de los casos se pueden resolver mediante el botón Colaboración de la página de detalles del registro, lo que permite compartir el registro con otro usuario si es necesario. Además, los administradores pueden solucionar el problema mediante la API (por ejemplo, mediante la consulta del objeto UserRecordAccess para comprobar el acceso de un usuario a un conjunto de registros). Para obtener más información, consulte la Guía del desarrollador de la API de SOAP. Si estas herramientas no permiten solucionar el problema, un administrador puede intentar establecer un diagnóstico con este flujo de solución de problemas. • Resolver errores de acceso de nivel de objeto mediante la revisión de los perfiles de usuario y los conjuntos de permisos. • Resolver errores de acceso a nivel de registro revisando los ajustes de colaboración, como las reglas de colaboración y los valores predeterminados de toda la organización. • Resolver errores a nivel de proceso revisando reglas de validación y desencadenadores de Apex. Se recomienda que el administrador inicie sesión en la aplicación con su inicio de sesión para ayudarle a solucionar el problema. Puede conceder acceso a los administradores durante un tiempo determinado. 327 Configuración y mantenimiento de su organización de Salesforce Solución de errores Privilegios insuficientes Solución de errores de permiso y acceso de nivel de objeto Los errores de privilegios insuficientes se pueden deber a la falta de permisos de objeto y usuario. Puede solucionar este tipo de errores mediante un perfil de usuario y conjuntos de permisos. EDICIONES En general, el mejor método para analizar los problemas de acceso al objeto y el permiso es usar la API. No obstante, puede realizar los pasos siguientes para el análisis mediante una serie de herramientas interactivas. Disponible en: Salesforce Classic 1. Compruebe los permisos del objeto en el perfil de usuario. Los permisos de objeto, configurados en los perfiles y los conjuntos de permisos, determinan qué objetos puede leer, crear, modificar o eliminar un usuario. a. En la página de detalles de usuario, haga clic en el perfil de usuario. b. En la página de descripción general de perfiles, vaya a Configuración de objetos o Permisos del objeto. Tenga en cuenta los permisos para el objeto. Por ejemplo, si el usuario intenta ver una cuenta, compruebe si el permiso “Lectura” para los objetos de cuenta y contacto del perfil de usuario está habilitado. Si el usuario está intentando ejecutar un reporte o si puede que no tenga el permiso "Lectura" en un objeto al que hace referencia el reporte. Disponible en las ediciones: todas las ediciones PERMISOS DE USUARIO Para ver los perfiles y conjuntos de permisos: • “Ver parámetros y configuración” Para modificar los permisos de objeto: • “Gestionar perfiles y conjuntos de permisos” Y 2. Compruebe los permisos de usuario mediante uno de los siguientes métodos según la interfaz de usuario de perfil. “Personalizar aplicación” • En la interfaz de usuario de perfil mejorado, revise los permisos en las secciones Permisos de aplicaciones y Permisos del sistema. • En la interfaz de usuario de perfil original, revise los permisos en Permisos administrativos y Permisos de usuario generales. Tenga en cuenta los permisos de usuario correspondientes. Por ejemplo, si el usuario intenta enviar un mensaje de email a un prospecto, compruebe si el permiso “Enviar email” está habilitado. 3. Compruebe los permisos del conjunto de permisos del usuario. a. En la página de detalles de usuario, desplácese hasta la lista relacionada Asignaciones del conjunto de permisos y haga clic en cada conjunto de permisos. b. En la página de descripción general del conjunto de permisos, haga clic en Configuración de objetos y revise los permisos de objeto asignados. c. Revise los permisos de usuario en Permisos de aplicaciones y Permisos del sistema. d. Repita estos pasos para cada conjunto de permisos asignado al usuario. 4. Si es necesario, asigne el permiso requerido mediante un conjunto de permisos o mediante la actualización del perfil. Los conjuntos de permisos conceden acceso de forma individual. Asigne permisos al perfil de usuario solo si todos los usuarios del perfil necesitan tener acceso. Debe conocer la política de seguridad de su organización y tomar las medidas correspondientes. CONSULTE TAMBIÉN Solución de errores Privilegios insuficientes Conjuntos de permisos Permisos de usuario y acceso Perfiles 328 Configuración y mantenimiento de su organización de Salesforce Solución de errores Privilegios insuficientes Resolver errores de acceso a nivel de registro Los errores de privilegios insuficientes se pueden deber a su configuración de colaboración (por ejemplo, funciones o reglas de colaboración). EDICIONES Para comprobar si su error es a nivel de registro, siga estos pasos. Además, puede usar la API para consultar el acceso de un usuario a un conjunto de registros o usar el botón Colaboración de la página de detalles del registro. Disponible en: Salesforce Classic 1. Si su organización usa funciones, compruebe la función del usuario en relación con el propietario del registro. Disponible en las ediciones: todas las ediciones Por ejemplo, los usuarios pueden eliminar registros solo si son propietarios de los registros, usuarios con un nivel superior al de los propietarios de los registros en la jerarquía de funciones o administradores. Del mismo modo, los usuarios siempre tienen acceso de lectura a registros cuyos propietarios están por debajo de ellos en la jerarquía de funciones, salvo que se anule la selección de Otorgar acceso con jerarquías (solo objetos personalizados). PERMISOS DE USUARIO a. En Configuración, ingrese Usuarios en el cuadro Búsqueda rápida y, a continuación, seleccione Usuarios. Para configurar equipos: • “Personalizar aplicación” Compruebe la función del usuario y la del usuario a cuyo registro se ha accedido. Por ejemplo, un usuario no puede eliminar o combinar cuentas propiedad de alguien en una jerarquía de funciones no relacionada, incluso si el usuario cuenta con los permisos adecuados en los objetos. Para crear o modificar reglas de colaboración: • “Gestionar colaboración” Para gestionar territorios: • “Gestionar territorios” 2. Si el usuario debe obtener acceso mediante una regla de colaboración, revise sus reglas de colaboración. Es posible que el usuario haya sido excluido involuntariamente de una regla de colaboración. a. Desde Configuración, ingrese Configuración de colaboración en el cuadro Búsqueda rápida y, a continuación, seleccione Configuración de colaboración. b. Compruebe el grupo público (u otras categorías como funciones o colas) al que debe pertenecer el usuario para esa regla de colaboración. 3. Verifique sus equipos de ventas. Si su organización utiliza equipos para cuentas, oportunidades o casos, es posible que haya perdido el usuario durante la configuración de los equipos. Revise sus equipos para determinar si el usuario ha podido tener acceso a través de un equipo. a. Desde Configuración, ingrese el equipo que desea comprobar, como Equipos de cuentas, en el cuadro Búsqueda rápida y a continuación seleccione el equipo. Agregue el usuario al equipo, si corresponde. 4. Revise su colaboración manual. El usuario ha podido obtener el acceso a través de una colaboración manual pero ha perdido ese acceso porque el propietario del registro ha cambiado, causando la eliminación automática de la colaboración manual. La colaboración manual se ha podido eliminar utilizando el botón Colaboración en la página de detalles del registro. Solo el propietario del registro, un administrador o un usuario por encima del propietario en la jerarquía de funciones puede crear o eliminar una colaboración manual en el registro. a. En la página de detalles del registro, haga clic en Compartir. La página Detalle de la colaboración muestra los usuarios, grupos, funciones y territorios que tienen acceso al registro. b. Si el usuario debe obtener el acceso a través de una colaboración manual, cree una colaboración manual haciendo clic en Agregar. 329 Configuración y mantenimiento de su organización de Salesforce Preguntas frecuentes acerca del acceso a registros 5. Revise sus territorios. Si su organización está utilizando territorios, el usuario puede no aparecer desde los territorios o el registro puede no estar en el territorio correcto cuando el usuario es un miembro. De lo contrario, debe ser un gestor de pronóstico, tener seleccionada la opción Los gestores de pronósticos pueden gestionar territorios y estar trabajando con elementos situados bajo su posición en la jerarquía de territorios. CONSULTE TAMBIÉN Solución de errores Privilegios insuficientes Funciones Descripción general de la reglas de colaboración Resolver errores de acceso a nivel de proceso Los errores de privilegios insuficientes se pueden deber a una regla de validación. Para solucionar errores de privilegios insuficientes, normalmente debe determinar si se deben a la configuración incorrecta de los conjuntos de permisos, los perfiles o la colaboración. En caso contrario, es posible que desee revisar las reglas de validación de su organización. 1. Revise sus reglas de validación. Una regla de validación debe impedir que el usuario complete una tarea, como transferir un registro de caso después de cerrarlo. 2. Desde sus parámetros de gestión de objetos, busque el objeto que desea comprobar y luego desplácese a Reglas de validación. 3. Compruebe que ninguna de las reglas de validación está causando el error. O corrija la regla de validación si el usuario debe obtener acceso a través de ella. CONSULTE TAMBIÉN EDICIONES Disponible en: Salesforce Classic y Lightning Experience Disponible en las ediciones: todas las ediciones PERMISOS DE USUARIO Para ver y cambiar las reglas de validación: • "Ver parámetros y configuración" Y Solución de errores Privilegios insuficientes “Personalizar aplicación” Preguntas frecuentes acerca del acceso a registros • ¿Por qué un usuario tiene acceso a una cuenta? Para visualizar y definir desencadenadores de Apex: • "Apex de autor" ¿Por qué un usuario tiene acceso a una cuenta? Un usuario puede tener acceso a una cuenta desde: • Propiedad de un registro • Acceso implícito desde un registro secundario asociado como un caso, un contacto o una oportunidad • Valores predeterminados de colaboración para toda la organización • Jerarquía de funciones • Reglas de colaboración • Colaboración manual • Equipo o territorio de cuentas 330 Configuración y mantenimiento de su organización de Salesforce Preguntas frecuentes acerca del acceso a registros Para descubrir por qué un usuario tiene acceso al registro, haga clic en el botón Colaboración en la página de detalles de la cuenta para ver una lista de usuarios que tienen acceso y por qué motivos. Haga clic en Ampliar lista para ver todos los usuarios que tienen acceso. Los siguientes usuarios no aparecen en la lista incluso si pueden tener acceso: • Todos los usuarios, si los valores predeterminados de toda la organización están establecido como Sólo lectura pública o Lectura/escritura pública • Usuarios de portal de gran volumen Nota: Si el botón Colaboración no aparece, los valores predeterminados de toda la organización podrían estar establecidos como Controlado por Principal o Lectura pública. De lo contrario, solo el propietario del registro, un administrador o un usuario por encima del propietario en la jerarquía de funciones pueden ver la página Detalles de colaboración. Tabla 2: Directrices para la solución de problemas del acceso de usuario a un registro Tipo de acceso Descripción Propietario del registro El propietario del registro siempre tiene acceso a su registro propio. Acceso implícito Corresponde a la entrada “Propietario o colaboración asociada del registro” en la columna Motivo de la página de detalles de colaboración. El usuario puede tener acceso a un registro secundario de una cuenta (oportunidad, caso o contacto), que le puede garantizar el acceso de Lectura en esa cuenta. No puede sobrescribir este acceso. Por ejemplo, si el usuario tiene acceso a un registro de caso, tiene acceso implícito de Lectura al registro de cuenta principal. Valores predeterminados de colaboración para toda la organización Compruebe si los valores predeterminados del objeto de cuenta están establecidos como Privados. Si es así, el usuario ha podido obtener el acceso a través de otros métodos indicados a continuación. Debe estar establecido como Privado si al menos uno de sus usuarios no debe ver un registro. Jerarquía de funciones El usuario puede tener acceso de Lectura heredado de un subordinado en la jerarquía de funciones. No puede sobrescribir este comportamiento para objetos no personalizados. Si el usuario que tiene acceso está en una sucursal diferente de la jerarquía del propietario de la cuenta, consulte las reglas de colaboración, los equipos de cuentas y el territorio de cuentas. Reglas de colaboración El usuario puede haber obtenido acceso porque está incluido en una regla de colaboración relevante. Si la regla de colaboración utiliza grupos públicos (u otras categorías como funciones) para obtener acceso, compruebe sus grupos públicos para ver si el usuario está incluido en el grupo. Colaboración manual El usuario ha podido haber obtenido acceso a través del botón Colaboración del registro. Solo el propietario del registro, un administrador o un usuario por encima del propietario en la jerarquía de funciones puede crear o eliminar una colaboración manual en el registro. Territorio y equipos de Es posible que se haya agregado al usuario a un Equipo de cuentas por el propietario de la cuenta, un cuentas administrador o un usuario por encima del propietario en la jerarquía de funciones o un miembro del equipo de cuentas. Si su organización utiliza gestión de territorios, compruebe si el usuario que tiene acceso es superior en la jerarquía de funciones al propietario de la cuenta. Los gestores obtiene el mismo acceso que sus 331 Configuración y mantenimiento de su organización de Salesforce Tipo de acceso Gestión de carpetas Descripción subordinados. Además, si el usuario es miembro de un Grupo A, que es miembro del Grupo B, obtendrá acceso a todas las cuentas compartidas con el Grupo B al mismo nivel de acceso que los miembros del Grupo B. CONSULTE TAMBIÉN Seguridad de acceso de datos Solución de errores Privilegios insuficientes Gestión de carpetas Una carpeta es un lugar donde se pueden almacenar reportes, tableros, documentos o plantillas de email. Las carpetas pueden ser públicas, ocultas o compartidas y se pueden configurar como de sólo lectura o de lectura/escritura. El usuario controla quién tiene acceso a sus contenidos según las funciones, permisos, grupos públicos y tipos de licencia. Puede hacer que una carpeta esté disponible para toda la organización o que sea privado y que únicamente el propietario tenga acceso. • Para acceder a las carpetas de documentos, haga clic en la ficha Documentos. • Para acceder a carpetas de plantillas de email, en Configuración, ingrese Plantillas de email en el cuadro Búsqueda rápida y, a continuación, seleccione Plantillas de email. Para crear una carpeta, haga clic en Crear carpeta nueva. Para modificar una carpeta, haga clic en Modificar junto al nombre de la carpeta. Como alternativa, seleccione el nombre de una carpeta de la lista desplegable Carpeta y haga clic en Modificar. Nota: Puede modificar el contenido de una carpeta sólo si el nivel de acceso a la carpeta está definido como Lectura/Escritura. Sólo los usuarios que tengan los permisos “Gestionar documentos públicos” o “Gestionar plantillas públicas” pueden eliminar o cambiar una carpeta de sólo lectura. Sean cuales sean los permisos o la configuración de la carpeta, los usuarios no pueden modificar carpetas personales o sin archivar. Los usuarios con el permiso “Gestionar reportes en carpetas públicas” pueden modificar todos los reportes en carpetas públicas pero no reportes en carpetas personales de otros usuarios. EDICIONES Disponible en: Salesforce Classic y Lightning Experience Disponible en: Todas las ediciones excepto Database.com Las carpetas de reportes no están disponibles en: Contact Manager Edition, Group Edition y Personal Edition PERMISOS DE USUARIO Para crear, modificar o eliminar carpetas con documentos públicos: • “Gestionar documentos públicos” Para crear, modificar o eliminar carpetas con plantillas públicas de email: • “Gestionar plantillas públicas” CONSULTE TAMBIÉN Creación y modificación de carpetas Eliminación de carpetas Archivación de elementos en carpetas Para crear, modificar o eliminar carpetas con reportes públicos: • “Gestionar reportes en carpetas públicas” Para crear, modificar o eliminar carpetas de tableros públicos: • “Gestionar tableros” Y “Ver todos los datos” 332 Configuración y mantenimiento de su organización de Salesforce Gestión de carpetas Creación y modificación de carpetas Haga clic en Crear una carpeta nueva o Modificar desde la mayoría de páginas con carpetas. 1. Escriba una Etiqueta de carpeta. La etiqueta se utiliza para referirse a la carpeta de las páginas de interfaz de usuario. 2. Si tiene el permiso “Personalizar aplicación”, ingrese un nombre exclusivo que utilizarán la API y paquetes gestionados. 3. Elija una opción de Acceso a la carpeta pública. Seleccione lectura/escritura si desea que los usuarios puedan cambiar el contenido de la carpeta. Una carpeta de sólo lectura estará a la vista de los usuarios, pero no podrán modificar su contenido. 4. Seleccione un reporte, tablero o plantilla sin archivar y haga clic en Agregar para guardarlo en la carpeta nueva. Omita este paso con las carpetas de documentos. 5. Elija una opción de visibilidad de la carpeta: • Todos los usuarios pueden acceder a esta carpeta, incluidos los usuarios de portal ofrece acceso de carpetas a todos los usuarios de su organización, incluyendo los usuarios del portal. • Todos los usuarios pueden acceder a esta carpeta, excepto los usuarios de portal ofrece acceso de carpetas a todos los usuarios de su organización, pero deniega el acceso a los usuarios del portal. Esta opción sólo está disponible para carpetas de reportes y tableros en organizaciones con un portal de socios o un portal de clientes. Si no tiene un portal, no lo verá. • Esta carpeta está oculta a todos los usuarios hace que la carpeta sea privada. • Sólo los siguientes usuarios pueden acceder a esta carpeta le permite otorgar acceso al conjunto de usuarios que desee: a. Seleccione “Grupos públicos”, “Funciones”, “Funciones y subordinados”, “Subordinadas de funciones, portal e internas” (si tiene portales activados) “Territorios” o “Territorios y subordinados” en la lista desplegable Buscar. Las opciones varían según la edición y en función de si su organización tiene administración de territorios. Nota: Tenga en cuenta que al compartir una carpeta con un grupo, los gestores de los miembros del grupo no tienen acceso a la carpeta, a menos que también sean miembros del grupo. b. Si la lista Disponibles para compartir no muestra inmediatamente el valor deseado, ingrese los criterios de búsqueda y haga clic en Buscar. EDICIONES Disponible en: Todas las ediciones excepto Database.com Las carpetas de reportes no están disponibles en: Contact Manager Edition, Group Edition y Personal Edition Restricción de carpeta de documentos no disponible en: Developer Edition PERMISOS DE USUARIO Para crear, modificar o eliminar carpetas con documentos públicos: • “Gestionar documentos públicos” Para crear, modificar o eliminar carpetas con plantillas públicas de email: • “Gestionar plantillas públicas” Para crear, modificar o eliminar carpetas con reportes públicos: • “Gestionar reportes en carpetas públicas” Para crear, modificar o eliminar carpetas de tableros públicos: • “Gestionar tableros” Y “Ver todos los datos” c. Seleccione el valor que desee en la lista Disponibles para compartir y haga clic en Agregar para pasar el valor a la lista Compartidos en. Nota: Puede utilizar el uso compartido de carpetas mejorado para proporcionar a los usuarios niveles de acceso detallados a carpetas y reportes y carpetas de tableros. Para más información, consulte Activar el uso compartido de reportes y tableros mejorado y Compartir una carpeta de reporte o tablero. 333 Configuración y mantenimiento de su organización de Salesforce Gestión de carpetas 6. Haga clic en Guardar. CONSULTE TAMBIÉN Gestión de carpetas Eliminación de carpetas Sólo puede eliminar carpetas vacías. Antes de empezar, elimine todos los documentos, tableros, plantillas o reportes de la carpeta que desee eliminar. EDICIONES 1. Haga clic en Modificar junto al nombre de la carpeta en cualquier página que enumere carpetas. Disponible en: Salesforce Classic y Lightning Experience En la ficha Reportes, haga clic en 2. Haga clic en Eliminar o y, a continuación, en Modificar en el tablero Carpetas. y, a continuación, en Eliminar. Disponible en: Todas las ediciones excepto Database.com 3. Haga clic en Aceptar para confirmar. Las carpetas de reportes no están disponibles en: Contact Manager Edition, Group Edition y Personal Edition CONSULTE TAMBIÉN Gestión de carpetas PERMISOS DE USUARIO Para crear, modificar o eliminar carpetas con documentos públicos: • “Gestionar documentos públicos” Para crear, modificar o eliminar carpetas con plantillas públicas de email: • “Gestionar plantillas públicas” Para crear, modificar o eliminar carpetas con reportes públicos: • “Gestionar reportes en carpetas públicas” Para crear, modificar o eliminar carpetas de tableros públicos: • “Gestionar tableros” Y “Ver todos los datos” 334 Configuración y mantenimiento de su organización de Salesforce Gestión de carpetas Archivación de elementos en carpetas Para mover un documento, tablero, reporte o plantilla de email a una carpeta distinta: EDICIONES 1. Seleccione el elemento que desea almacenar en una carpeta. Disponible en: Salesforce Classic y Lightning Experience 2. Haga clic en Modificar propiedades. 3. Seleccione otra carpeta. 4. Haga clic en Guardar. Así como las carpetas de reportes contienen reportes y las carpetas de plantillas de email contienen plantillas de email, las carpetas de documentos sólo pueden contener documentos. Para almacenar un archivo adjunto en una carpeta de documentos, guarde el archivo adjunto en su equipo y cárguelo a la biblioteca de documentos. Nota: Las plantillas de email que se utilicen por Caso Web, Prospecto Web, reglas de asignación o reglas de distribución, se deben marcar como “Disponible para el uso”. Disponible en: Todas las ediciones excepto Database.com Las carpetas de reportes no están disponibles en: Contact Manager Edition, Group Edition y Personal Edition CONSULTE TAMBIÉN PERMISOS DE USUARIO Gestión de carpetas Para crear, modificar o eliminar carpetas con documentos públicos: • “Gestionar documentos públicos” Para crear, modificar o eliminar carpetas con plantillas públicas de email: • “Gestionar plantillas públicas” Para crear, modificar o eliminar carpetas con reportes públicos: • “Gestionar reportes en carpetas públicas” Para crear, modificar o eliminar carpetas de tableros públicos: • “Gestionar tableros” Y “Ver todos los datos” 335 Configuración y mantenimiento de su organización de Salesforce Importación de sus datos Importación de sus datos Descripción general de la importación Puede importar hasta 50.000 registros en Salesforce desde una fuente de datos existente. Importante: Salesforce ha sustituido los asistentes de importación individuales de cuentas, contactos y otros objetos con el Asistente de importación de datos unificados. (Los asistentes de importación individuales se abren en pequeñas ventas emergentes, mientras que el asistente unificado se abre en el navegador completo con dataimporter.app al final de la URL.) Para empezar a utilizar el asistente unificado, desde Configuración, ingrese Asistente de importación de datos en el cuadro Búsqueda rápida y, a continuación, seleccione Asistente de importación de datos. (Las opciones que vea dependerán de sus permisos.) EDICIONES Disponible en: Salesforce Classic Su edición determina los tipos de objetos que puede importar. Puede importar datos desde ACT!, Outlook y cualquier programa con capacidad para guardar datos en el formato de texto delimitado por comas (.csv) como, por ejemplo, Excel o GoldMine. Nota: Si las comas no son adecuadas para su configuración regional, utilice un tabulador u otro delimitador. El número de registros que puede importar depende de sus permisos y el tipo de datos que esté importando. Puede importar tantos registros como esté permitido, siempre que no supere los límites de almacenamiento de datos generales para su organización. ¿Qué registros se pueden importar? Tipo de registro Límite de registros de importación Usuarios con acceso Tema de descripción general Cuentas de negocio y contactos 500 cada vez de su propiedad Todos los usuarios ¿Qué se importa en las cuentas de negocio y los contactos? Cuentas de negocio y contactos 50.000 cada vez de varios propietarios Administradores; Cuentas personales de su propiedad 50.000 cada vez Todos los usuarios ¿Qué se importa en las cuentas personales? Cuentas personales propiedad de distintos usuarios 50.000 cada vez Administradores; ¿Qué se importa en las cuentas personales? Prospectos 50.000 cada vez ¿Qué se importa en las cuentas Usuarios con permiso “Modificar de negocio y los contactos? todos los datos” Usuarios con el permiso “Importar cuentas personales” Administradores; Usuarios con permisos “Leer”, “Crear” y “Modificar” en prospectos y el permiso “Importar prospectos” 336 ¿Qué se importa en prospectos? Configuración y mantenimiento de su organización de Salesforce Descripción general de la importación ¿Qué registros se pueden importar? Tipo de registro Miembros de la campaña Límite de registros de importación Usuarios con acceso 50.000 para prospectos de importación como nuevos miembros de campaña y actualización del estado de miembros de campaña existentes. Administradores; Objetos personalizados 50.000 cada vez Administradores; Soluciones 50.000 cada vez Administradores; Los usuarios de marketing (o usuarios con el permiso “Importar prospectos” y el permiso “Modificar” en campañas) pueden importar prospectos nuevos como miembros de campaña. Asimismo, los usuarios también necesitarán el permiso “Leer” en contactos si desean usar el asistente para actualización de campañas para convertir a los prospectos y contactos existentes en miembros de campaña. ¿Qué se importa en miembros de la campaña? ¿Qué se importa en objetos Usuarios con permiso “Modificar personalizados? todos los datos” Usuarios con el permiso “Importar soluciones” Activos Tema de descripción general ¿Qué se importa en las soluciones? Estos registros no pueden importarse a través de los asistentes de importación. Casos Campañas Contratos Documentos Oportunidades Productos Para obtener información sobre la accesibilidad a los campos y cómo se importan los valores de los distintos tipos de campo, consulte Notas sobre la importación de datos en la página 346. 337 Configuración y mantenimiento de su organización de Salesforce Cómo decidir un método para la importación y exportación de datos Nota: Los miembros de grupos de relaciones no se pueden importar. CONSULTE TAMBIÉN Asistente de importación de datos Cómo decidir un método para la importación y exportación de datos Cómo deshacer una importación Cómo decidir un método para la importación y exportación de datos Obtenga información acerca de sus opciones para importar datos y exportar datos en Salesforce. Herramienta Ediciones compatibles Asistente de Todas las importación de ediciones datos (unificado) excepto Database.com Número de registros que puede importar o exportar Importar Exportar Interna o externa en Salesforce Información adicional Hasta 50.000 Sí No Interna Un asistente integrado en el navegador que importa cuentas, contactos, prospectos, soluciones y objetos personalizados de su organización. Más información. Sí Sí Externa El Cargador de datos es una aplicación para realizar la importación o exportación de datos a gran escala. Empléelo para insertar, actualizar, eliminar o exportar registros de Salesforce. Más información. No Interna Un asistente integrado en el navegador que importa contactos y cuentas personales de carias fuentes de datos, como Act!™, Gmail™ y Outlook®. Sí Interna Un asistente integrado en el navegador que exporta datos en archivos .zip de hasta 128 MB Cargador de datos Enterprise Entre 5.000 y 5 Edition, millones Unlimited Edition, Performance Edition, Developer Edition y Database.com Edition Asistente para importar mis cuentas y contactos Contact Manager Edition, Group Edition, Professional Edition, Enterprise Edition, Unlimited Edition, Performance Edition y Developer Edition Hasta 500 Sí registros para un usuario individual Exportación de datos Exportación semanal disponible en Sin límite Hasta 50.000 registros para varios usuarios No 338 Configuración y mantenimiento de su organización de Salesforce Herramienta Ediciones compatibles Número de registros que puede importar o exportar Cómo decidir un método para la importación y exportación de datos Importar Exportar Interna o externa en Salesforce Enterprise Edition, Unlimited Edition y Performance Edition. Exportación mensual disponible en todas las ediciones, excepto Database.com Información adicional cada uno semanal o mensualmente. Más información. Salesforce proporciona API que integra datos con Salesforce. Decida qué API es más apropiada para usted, según el número de registros que necesita importar o exportar y las tecnologías de integración que necesite. API Ediciones compatibles Número de Importar Exportar registros que puede importar o exportar API de REST Developer Edition, 200 o menos Enterprise Edition, Unlimited Edition, Performance Edition y Database.com Edition Sí Sí Acceder a objetos de su organización utilizando nuestra API de REST. API de SOAP Developer Edition, 200 o menos Enterprise Edition, Unlimited Edition, Performance Edition y Database.com Edition Sí Sí Integrar los datos de su organización con otras aplicaciones utilizando nuestra API de SOAP. 339 Esta API le ayuda Configuración y mantenimiento de su organización de Salesforce API Ediciones compatibles API masiva Developer Edition, Un millón o más Enterprise Edition, Unlimited Edition, Performance Edition y Database.com Edition Cómo decidir un método para la importación y exportación de datos Número de Importar Exportar registros que puede importar o exportar Sí Sí Esta API le ayuda Cargue o elimine grandes números de registros utilizando nuestra API masiva. CONSULTE TAMBIÉN Asistente de importación de datos Descripción general de la importación ¿Qué se importa en las cuentas de negocio y los contactos? Los asistentes para la importación de contactos y cuentas de negocio le permiten buscar registros coincidentes de distintas formas para evitar los duplicados. Se pueden buscar coincidencias en los contactos mediante el Id., el nombre o el email de Salesforce. Se pueden buscar coincidencias en las cuentas de negocio mediante el Id. de Salesforce o mediante el nombre y el sitio. Al buscar coincidencias de Id. de Salesforce, se incluyen tanto los contactos como las cuentas de negocio; si se realizan búsquedas en uno por Id. de Salesforce, en el otro también se buscarán coincidencias por Id. de Salesforce. EDICIONES Coincidencia por nombre y sitio La importación de la organización no está Disponible en Personal Edition, Database.com Si selecciona hacer coincidir contactos por el nombre y las cuentas de negocio por el nombre y el sitio (que son opciones recomendadas), los asistentes de importación crearán automáticamente una cuenta de negocio para cada nombre y sitio exclusivos de cuenta de negocio en el archivo de importación. También pueden crear un contacto separado para cada nombre de contacto incluido en el archivo. Entonces los contactos se asocian con las cuentas de negocio adecuadas. Disponible en: Salesforce Classic Disponible en: Todas las ediciones excepto Database.com Si la cuenta de negocio o el contacto ya existen en el sistema y tiene acceso de lectura/escritura al registro, los asistentes agregan los datos de importación a los datos existentes en Salesforce. Además, si el nombre de una cuenta de negocio o de un contacto en su archivo de importación es similar al nombre existente de una cuenta de negocio o de un contacto, los datos de importación se agregan a los datos existentes en Salesforce. Comparación por el Id. de Salesforce También puede optar por buscar coincidencias de contactos y cuentas de negocio por el Id. de Salesforce. Si selecciona esta opción, el Id. de Salesforce será el criterio para evitar la duplicación. Es decir, si busca coincidencias por Id. y un registro del archivo de origen tiene el mismo Id. que un registro de Salesforce, dicho registro se actualizará en Salesforce. Tenga en cuenta que los identificadores de registros hacen distinción entre mayúsculas y minúsculas, y deben coincidir con exactitud. 340 Configuración y mantenimiento de su organización de Salesforce Cómo decidir un método para la importación y exportación de datos Sobrescritura de valores de cuentas existentes Los asistentes nunca sobrescriben los campos de cuentas de negocio existentes a menos que seleccione la casilla de verificación Sobrescriba los valores de cuenta existentes en el asistente. Si selecciona esta casilla, podrá insertar o actualizar los campos existentes de cuenta de negocio con datos nuevos. Sin embargo, no podrá utilizar esta casilla para actualizar datos de un campo existente con valores en blanco. Si no selecciona esta casilla, el asistente actualiza los campos vacíos de la cuenta de negocio, pero no modifica ningún campo que ya contenga datos. Si no tiene acceso de lectura/escritura a una cuenta de negocio o un contacto existentes, los asistentes crearán una cuenta de negocio o un contacto nuevos de su propiedad. Además, los asistentes crearán cuentas de negocio y contactos nuevos según los campos específicos del archivo de importación. En organizaciones con Professional Edition, Enterprise Edition, Unlimited Edition, Performance Edition y Developer Edition, los asistentes para importación también pueden importar notas nuevas de cuentas de negocio y contactos. Los asistentes no importan notas que sean duplicados exactos de notas de contactos o cuentas de negocio existentes. CONSULTE TAMBIÉN Asistente de importación de datos Importación de mis contactos desde Outlook o ACT! Importación de mis contactos desde otras fuentes Cómo decidir un método para la importación y exportación de datos Descripción general de la importación ¿Qué se importa en las cuentas personales? Importante: Salesforce ha sustituido los asistentes de importación individuales de cuentas, contactos y otros objetos con el Asistente de importación de datos unificados. (Los asistentes de importación individuales se abren en pequeñas ventas emergentes, mientras que el asistente unificado se abre en el navegador completo con dataimporter.app al final de la URL.) Para empezar a utilizar el asistente unificado, desde Configuración, ingrese Asistente de importación de datos en el cuadro Búsqueda rápida y, a continuación, seleccione Asistente de importación de datos. (Las opciones que vea dependerán de sus permisos.) Los asistentes para importación de cuentas personales le permiten evitar la creación de registros duplicados al comparar los registros según uno de los siguientes campos: Nombre de la cuenta, Id. de Salesforce o Email. En el archivo de importación, incluya una columna para el campo que esté utilizando para igualar los registros. EDICIONES Disponible en: Salesforce Classic y Lightning Experience La importación de cuentas personales está disponible en: Enterprise Edition, Performance Edition, Unlimited Edition y Developer Edition Nota: Puede que su administrador haya cambiado el nombre de "cuenta personal" por otro término. Si es así, el asistente para importación hará referencia al nuevo nombre. Comparación por nombre Cuando seleccione esta opción, el asistente de importación detectará registros existentes en Salesforce que tengan el mismo nombre. Tenga en cuenta que este tipo de comparación no distingue entre mayúsculas y minúsculas; por ejemplo, los nombres que empiezan por mayúscula coincidirán con el mismo nombre que empiece en minúscula. En caso de ser necesario, examine y estandarice los nombres de objetos personalizados antes de realizar la importación para evitar las coincidencias no deseadas. 341 Configuración y mantenimiento de su organización de Salesforce Cómo decidir un método para la importación y exportación de datos Comparación por el Id. de Salesforce Los Id. de Salesforce son cadenas generadas por el sistema de 15 ó 18 letras y números con distinción entre mayúsculas y minúsculas que identifican de forma única cada registro de Salesforce. Al seleccionar esta opción, el asistente de importación detectará los registros existentes de Salesforce que tienen el mismo Id. de Salesforce. Tenga en cuenta que los Id. de Salesforce distinguen entre mayúsculas y minúsculas, por lo que deben coincidir exactamente. Es posible conocer los Id. de Salesforce ejecutando reportes que incluyan el campo de Id. del registro. Comparación por email Con esta opción, las cuentas personales de su archivo de importación se compararán con las cuentas personales existentes en Salesforce según el valor exacto del campo Email. Comparación por Id. externo Un Id. externo es un campo personalizado que tiene el atributo “Id. externo”, lo que significa que contiene identificadores únicos de registros procedentes de un sistema externo a Salesforce. Al seleccionar esta opción, el asistente de importación detectará los registros de Salesforce que tienen el mismo Id. Tenga en cuenta que esta operación no distingue entre mayúsculas y minúsculas, es decir, “ABC” coincidiría con “abc”. Sin embargo, hay una excepción: si el campo personalizado tiene el atributo “Exclusivo” y está seleccionada la opción de distinción entre mayúsculas y minúsculas para dicho atributo, las mayúsculas y minúsculas no se considerarán idénticas. En caso de ser necesario, examine y estandarice los valores de los Id. externos antes de realizar la importación para evitar las coincidencias no deseadas. Cuando se compara según Id. externo, si el asistente de importación encuentra registros duplicados, sólo se informará sobre los tres primeros duplicados en el email de confirmación que se le envíe. Nota: Para este paso sólo hay disponibles campos personalizados de cuentas con el atributo “Id. externo”. Mientras que todos los campos de contacto personalizados están disponibles en formatos de página de cuentas personales, los campos de contacto personalizados con el atributo “Id. externo” no están disponibles como campos coincidentes durante la importación de cuentas personales. Omisión o actualización de los registros coincidentes Cuando el asistente de importación detecta los registros existentes en Salesforce que coinciden con el campo que ha seleccionado, puede elegir una de las siguientes acciones: • No actualizar los registros existentes e insertar sólo registros nuevos: Si en su archivo hay registros nuevos que no coinciden con los existentes, dichos registros se insertarán en Salesforce. También es posible ignorar los registros de su archivo que coincidan con un registro existente, o bien no modificar el registro existente. • Actualizar los registros existentes y no insertar registros nuevos: Si en su archivo hay registros que coinciden con registros existentes, actualice el registro existente. También es posible ignorar los registros de su archivo que no coincidan con registros existentes y no insertarlos como registros nuevos. 342 Configuración y mantenimiento de su organización de Salesforce Cómo decidir un método para la importación y exportación de datos • Actualizar los registros existentes e insertar registros nuevos: Si en su archivo hay registros nuevos que no coinciden con los existentes, dichos registros se insertarán en Salesforce. Además, si en su archivo hay registros que coinciden con un registro existente, el archivo existente se actualizará. CONSULTE TAMBIÉN Asistente de importación de datos Importación de mis cuentas personales Importación de cuentas personales de mi organización Cómo decidir un método para la importación y exportación de datos Descripción general de la importación ¿Qué se importa en prospectos? Puede importar datos en los campos de prospectos estándar y en cualquier campo de prospectos personalizado que pueda tener, aunque un campo concreto esté oculto o sea de sólo lectura en el formato de página o en la configuración de seguridad a nivel de campo correspondiente a los prospectos. EDICIONES Importación de prospectos con tipos coincidentes Disponible en: Group Edition, Professional Edition, Enterprise Edition, Performance, Unlimited Edition y Developer Edition Disponible en: Salesforce Classic y Lightning Experience Puede decidir si desea buscar coincidencias entre los prospectos del archivo de importación y los prospectos existentes en Salesforce. Las coincidencias de los prospectos se establecerán según los siguientes tipos: Id., nombre o email de Salesforce. La selección de un tipo coincidente establece el criterio para evitar la duplicación de prospectos. Por ejemplo, si está buscando coincidencias según el email y un prospecto del archivo de origen tiene el mismo correo que un prospecto de Salesforce, dicho prospecto se actualizará en Salesforce. Si no está buscando coincidencias según el email y un prospecto del archivo de origen tiene el mismo correo que un prospecto de Salesforce, se creará un prospecto nuevo. Los asistentes nunca sobrescriben los campos de prospectos existentes a menos que seleccione la casilla Sobrescriba los valores de prospecto existentes en el asistente. Si selecciona esta casilla, podrá insertar o actualizar los campos del prospecto existentes con datos nuevos. Sin embargo, no podrá utilizar esta casilla para actualizar datos de un campo existente con valores en blanco. Si no selecciona esta casilla, el asistente actualiza los campos del prospecto que estén vacíos, pero no modifica ningún campo que ya contenga datos. Importación de prospectos sin tipos coincidentes Si selecciona “Ninguno” como tipo coincidente en el Asistente de importación de datos para cada uno de los prospectos del archivo de importación, el Asistente de importación de datos creará un prospecto nuevo en Salesforce. Puede combinar prospectos después de haberlos importado. CONSULTE TAMBIÉN Asistente de importación de datos Cómo decidir un método para la importación y exportación de datos 343 Configuración y mantenimiento de su organización de Salesforce Cómo decidir un método para la importación y exportación de datos ¿Qué se importa en miembros de la campaña? • Asistente de imporación de datos: Para cada prospecto del archivo de importación, este asistente importa el prospecto, asocia el prospecto a una campaña e inserta un valor de Estado del miembro correspondiente al prospecto en dicha campaña. Puede importar datos en los campos de prospectos estándar y en cualquier campo de prospectos personalizado, aunque un campo concreto esté oculto o sea de sólo lectura en el formato de página o en la configuración de seguridad a nivel de campo. Si tiene prospectos duplicados en el archivo de importación, el asistente no los combinará. Además, si alguno de los prospectos importados coincide con un prospecto existente, el asistente no combinará los datos duplicados en un prospecto. EDICIONES Disponible en: Salesforce Classic Disponible en: Professional, Enterprise, Performance, Unlimited y Developer • Asistente para actualización de campañas: Para cada contacto o prospecto en el archivo de importación, este asistente actualiza únicamente el valor de Estado del miembro del contacto o prospecto coincidente en Salesforce. No puede agregar contactos ni prospectos nuevos, ni puede actualizar ningún otro campo en los registros de prospectos o contactos existentes. CONSULTE TAMBIÉN Asistente de importación de datos Cómo decidir un método para la importación y exportación de datos ¿Qué se importa en objetos personalizados? El Asistente de importación de datos personalizados le permite evitar la creación de registros duplicados al comparar los registros en función de uno de los siguientes campos: nombre del objeto personalizado, Id. de Salesforce o Id. externo. En el archivo de importación, incluya una columna para el campo que esté utilizando para igualar los registros. Comparación por nombre Cuando seleccione esta opción, el asistente de importación detectará registros existentes en Salesforce que tengan el mismo nombre. Tenga en cuenta que este tipo de comparación no distingue entre mayúsculas y minúsculas; por ejemplo, los nombres que empiezan por mayúscula coincidirán con el mismo nombre que empiece en minúscula. En caso de ser necesario, examine y estandarice los nombres de objetos personalizados antes de realizar la importación para evitar las coincidencias no deseadas. Comparación por el Id. de Salesforce EDICIONES Disponible en: Salesforce Classic La importación de objetos personalizados está disponible en Contact Manager Edition, Group Edition, Professional Edition, Enterprise Edition, Performance Edition, Unlimited Edition y Developer Edition PERMISOS DE USUARIO Los Id. de Salesforce son cadenas generadas por el sistema de 15 ó 18 letras y números con distinción entre mayúsculas y minúsculas que identifican de forma única cada registro de Salesforce. Al seleccionar esta opción, el asistente de importación detectará los registros existentes de Salesforce que tienen el mismo Id. de Salesforce. Tenga en cuenta que los Id. de Salesforce distinguen entre mayúsculas y minúsculas, por lo que deben coincidir exactamente. Es posible conocer los Id. de Salesforce ejecutando reportes que incluyan el campo de Id. del registro. Para importar objetos personalizados: • “Modificar todos los datos” Comparación por Id. externo Un Id. externo es un campo personalizado que tiene el atributo “Id. externo”, lo que significa que contiene identificadores únicos de registros procedentes de un sistema externo a Salesforce. Al seleccionar esta opción, el asistente de importación detectará los registros de Salesforce que tienen el mismo Id. Tenga en cuenta que esta operación no distingue entre mayúsculas y minúsculas, es decir, “ABC” 344 Configuración y mantenimiento de su organización de Salesforce Cómo decidir un método para la importación y exportación de datos coincidiría con “abc”. Sin embargo, hay una excepción: si el campo personalizado tiene el atributo “Exclusivo” y está seleccionada la opción de distinción entre mayúsculas y minúsculas para dicho atributo, las mayúsculas y minúsculas no se considerarán idénticas. En caso de ser necesario, examine y estandarice los valores de los Id. externos antes de realizar la importación para evitar las coincidencias no deseadas. Cuando se compara según Id. externo, si el asistente de importación encuentra registros duplicados, sólo se informará sobre los tres primeros duplicados en el email de confirmación que se le envíe. Omisión o actualización de los registros coincidentes Cuando el asistente de importación detecta los registros existentes en Salesforce que coinciden con el campo que ha seleccionado, puede elegir una de las siguientes acciones: • No actualizar los registros existentes e insertar sólo registros nuevos: Si en su archivo hay registros nuevos que no coinciden con los existentes, dichos registros se insertarán en Salesforce. También es posible ignorar los registros de su archivo que coincidan con un registro existente, o bien no modificar el registro existente. • Actualizar los registros existentes y no insertar registros nuevos: Si en su archivo hay registros que coinciden con registros existentes, actualice el registro existente. También es posible ignorar los registros de su archivo que no coincidan con registros existentes y no insertarlos como registros nuevos. • Actualizar los registros existentes e insertar registros nuevos: Si en su archivo hay registros nuevos que no coinciden con los existentes, dichos registros se insertarán en Salesforce. Además, si en su archivo hay registros que coinciden con un registro existente, el archivo existente se actualizará. Nota: No se pueden importar objetos personalizados con dos relaciones principal-detalle utilizando el asistente de importación. CONSULTE TAMBIÉN Asistente de importación de datos Cómo decidir un método para la importación y exportación de datos ¿Qué se importa en las soluciones? El Asistente de importación de datos le permite evitar la creación de registros duplicados al comparar los registros según uno de los siguientes campos: título de solución, Id. de Salesforce o Id. externo. En el archivo de importación, incluya una columna para el campo que esté utilizando para igualar los registros. Comparación por título de solución Cuando seleccione esta opción, el asistente de importación detectará soluciones existentes en Salesforce que tengan el mismo título. Tenga en cuenta que este tipo de comparación no distingue entre mayúsculas y minúsculas; por ejemplo, los títulos que empiezan por mayúscula coincidirán con el mismo título que empiece en minúscula. En caso de ser necesario, examine y estandarice los títulos de solución antes de realizar la importación para evitar las coincidencias no deseadas. EDICIONES Disponible en: Salesforce Classic Disponible en: Professional, Enterprise, Performance, Unlimited y Developer PERMISOS DE USUARIO Para importar soluciones: • “Importar soluciones” Comparación por el Id. de Salesforce Los Id. de Salesforce son cadenas generadas por el sistema de 15 ó 18 letras y números con distinción entre mayúsculas y minúsculas que identifican de forma única cada registro de Salesforce. Al seleccionar esta opción, el asistente de importación detectará los registros existentes de Salesforce que tienen el mismo Id. de Salesforce. Tenga en cuenta que los Id. de Salesforce distinguen entre mayúsculas 345 Configuración y mantenimiento de su organización de Salesforce Cómo decidir un método para la importación y exportación de datos y minúsculas, por lo que deben coincidir exactamente. Es posible conocer los Id. de Salesforce ejecutando reportes que incluyan el campo de Id. del registro. Comparación por Id. externo Un Id. externo es un campo personalizado que tiene el atributo “Id. externo”, lo que significa que contiene identificadores únicos de registros procedentes de un sistema externo a Salesforce. Al seleccionar esta opción, el asistente de importación detectará los registros de Salesforce que tienen el mismo Id. Tenga en cuenta que esta operación no distingue entre mayúsculas y minúsculas, es decir, “ABC” coincidiría con “abc”. Sin embargo, hay una excepción: si el campo personalizado tiene el atributo “Exclusivo” y está seleccionada la opción de distinción entre mayúsculas y minúsculas para dicho atributo, las mayúsculas y minúsculas no se considerarán idénticas. En caso de ser necesario, examine y estandarice los valores de los Id. externos antes de realizar la importación para evitar las coincidencias no deseadas. Cuando se compara según Id. externo, si el asistente de importación encuentra registros duplicados, sólo se informará sobre los tres primeros duplicados en el email de confirmación que se le envíe. Omisión o actualización de los registros coincidentes Cuando el asistente de importación detecta los registros existentes en Salesforce que coinciden con el campo que ha seleccionado, puede elegir una de las siguientes acciones: • No actualizar los registros existentes e insertar sólo registros nuevos: Si en su archivo hay registros nuevos que no coinciden con los existentes, dichos registros se insertarán en Salesforce. También es posible ignorar los registros de su archivo que coincidan con un registro existente, o bien no modificar el registro existente. • Actualizar los registros existentes y no insertar registros nuevos: Si en su archivo hay registros que coinciden con registros existentes, actualice el registro existente. También es posible ignorar los registros de su archivo que no coincidan con registros existentes y no insertarlos como registros nuevos. • Actualizar los registros existentes e insertar registros nuevos: Si en su archivo hay registros nuevos que no coinciden con los existentes, dichos registros se insertarán en Salesforce. Además, si en su archivo hay registros que coinciden con un registro existente, el archivo existente se actualizará. CONSULTE TAMBIÉN Asistente de importación de datos Cómo decidir un método para la importación y exportación de datos Notas sobre la importación de datos • Accesibilidad de campo: En los asistentes para importación de cuentas y prospectos de toda la organización, es posible importar datos a cualquier campo estándar o personalizado, aun cuando el campo esté oculto o sea de sólo lectura en el formato de página o en la configuración de seguridad a nivel de campo. En cuanto al asistente para importación de mis contactos, sólo podrá importar datos a los campos para los que tiene permiso de modificación en su formato de página o configuración de seguridad a nivel de campo. La seguridad a nivel de campo está disponible solo en Enterprise Edition, Unlimited Edition, Performance Edition y Developer Edition. EDICIONES Disponible en: Salesforce Classic Su edición determina los tipos de objetos que puede importar. • Nuevos valores de las listas de selección y listas de selección múltiple: Si su archivo de importación contiene los datos que se van a mostrar en las listas de selección y de selección múltiple, los asistentes le mostrarán una advertencia cuando intente importar un nuevo valor de la lista de selección que no coincida con ninguno de los valores válidos 346 Configuración y mantenimiento de su organización de Salesforce Cómo decidir un método para la importación y exportación de datos para esta lista. Si ignora la advertencia, el nuevo valor se agregará automáticamente al registro importado. Su administrador podrá modificar el campo posteriormente para agregar los valores necesarios. Tenga en cuenta que los asistentes para importación no le permiten importar más de 100 valores de lista de selección o de selección múltiple para ningún campo durante una misma importación. Si su organización utiliza el sistema de traducción, los asistentes para importación podrán buscar los valores de traducción coincidentes antes de crear nuevos valores de lista de selección inactivos. • Listas de selección múltiple: Para poder importar valores múltiples a una lista de selección múltiple, separe los valores por punto y coma en su archivo de importación. Puede importar hasta 100 valores a la vez en un campo de lista de selección múltiple. Si tiene más de 100 valores en su archivo de importación para un mismo registro, el asistente para importación deja el campo vacío para ese registro. • Casillas: Para importar datos a un campo de casilla, utilice 1 para los valores seleccionados y 0 para los valores sin seleccionar. • Valores predeterminados: En el caso de los campos de lista de selección, de lista de selección múltiple y de casilla, si no ha asignado el campo en el asistente para importación, se insertará automáticamente el valor predeterminado en el registro nuevo o actualizado. • Campos de fecha y hora: Asegúrese de que el formato de cualquier campo de fecha y hora que esté importando coincida con el modo en que se muestra en Salesforce según su configuración regional. • Campos de fórmula: Los campos de fórmula no pueden aceptar datos importados, ya que son de sólo lectura. • Reglas de validación de campos: Salesforce ejecuta reglas de validación en registros antes de importarlos. Los registros que no superan la validación no se importan. Desactive las reglas de validación correspondientes antes de ejecutar una importación si afectan a los registros que va a importar. • Campos necesarios para todos: Debe incluir campos necesarios para todos en sus archivos de importación o ésta no se realizará correctamente. CONSULTE TAMBIÉN Asistente de importación de datos Cómo decidir un método para la importación y exportación de datos Descripción general de la importación Importación de varias divisas Si la organización ha configurado la función para utilizar varias divisas, se pueden importar importes en divisas diferentes. EDICIONES Disponible en: Salesforce Classic Importación de mis cuentas y contactos Para las importaciones personales, todos los importes de las cuentas y contactos nuevos se importan en la divisa personal. Cuando la importación actualiza los importes de los registros existentes, los importes del archivo se convierten de la divisa personal a la divisa de la cuenta o el contacto. Por ejemplo, suponga que su divisa personal está en dólares norteamericanos, y su archivo de importación tiene 100 como los ingresos anuales de una cuenta existente con Divisa de cuenta en euros. El nuevo valor de Ingresos anuales de la cuenta es de 92 euros, asumiendo un tipo de cambio de 0,92 y “EUR” como el código de divisa para el euro. 347 Disponible en: Group Edition, Professional Edition, Enterprise Edition, Performance, Unlimited Edition y Developer Edition Configuración y mantenimiento de su organización de Salesforce Crear archivos de exportación para los asistentes de importación Importación de organización Al importar cuentas, contactos, objetos personalizados, prospectos o soluciones para la organización, puede especificar el tipo de divisa para los campos de importe por medio de la columna Código ISO de divisa en el archivo de importación. Se aplican las siguientes reglas. • Ingreso de códigos de divisa: escriba un código de divisa en la columna Código ISO de divisa del archivo de importación. Los códigos de divisa son códigos de tres letras que siguen un estándar internacional. Por ejemplo, USD es el código de divisa para el dólar norteamericano. Desde Configuración, ingrese Gestionar divisas en el cuadro Búsqueda rápida y, a continuación, seleccione Gestionar divisas para ver una lista de los códigos válidos para su organización. • Uso de una divisa para cuentas y contactos: si está importando cuentas y contactos, la columna Código ISO de divisa se aplica tanto a una cuenta como a su contacto asociado. No se pueden especificar divisas diferentes para las cuentas y los contactos asociados. • Actualización del código de divisa: si actualiza el código de divisa pero no el importe de divisa de las cuentas y contactos, la cantidad no se convertirá al número correspondiente en la nueva divisa. • Ingreso de divisas inactivas: si ingresa una divisa inactiva en su archivo de importación, se utiliza su divisa personal en su lugar. No obstante, no se modifican las cantidades. Por ejemplo, si su archivo tiene 100 AUD por 100 dólares australianos pero AUD es una divisa inactiva para su organización, entonces se importará como 100 USD, en el caso de que su divisa personal sea el dólar de EE.UU. • Omisión de la columna Código ISO de divisa: al crear nuevos registros mediante la importación, si no utiliza la columna Código ISO de divisa o no la asigna, se utilizará su divisa personal. Por ejemplo, si el archivo tiene 100 y su divisa personal es el dólar de EE.UU. (código de divisa = USD), se importa como 100 USD. Al actualizar los registros existentes mediante la importación, si no utiliza la columna Código ISO de divisa o no la asigna, los importes se interpretan como si tuvieran la divisa del registro. Por ejemplo, si su archivo tiene 100 para un registro con la divisa EUR (código de divisa para el euro), este importe se interpreta como 100 EUR. CONSULTE TAMBIÉN Asistente de importación de datos Crear archivos de exportación para los asistentes de importación Antes de que pueda importar datos a Salesforce, utilice su software existente para crear un archivo de exportación de datos. EDICIONES Un archivo de exportación contiene toda la información que desea importar. Disponible en: Salesforce Classic Su archivo de exportación puede contener una mezcla de nuevos registros y actualizaciones de registros existentes. Deberá seleccionar el modo de coincidencia de los registros para evitar duplicados. Por ejemplo, puede decidir que las cuentas y los contactos coincidan según el nombre o la dirección de email. Si decide que las coincidencias se hagan según la dirección de email, entonces el contacto que ya se encuentre en Salesforce se actualizará si un registro de sus datos importados tiene la misma dirección de email. Sin embargo, si los registros tienen el mismo nombre pero direcciones de email diferentes, los registros seguirán estando separados. 1. Utilice su software existente para crear un archivo de exportación de datos. • Exportación desde ACT! • Exportación desde LinkedIn® • Exportación desde Outlook • Exportación desde GoldMine 4.0 348 Disponible en: Todas las ediciones excepto Database.com Configuración y mantenimiento de su organización de Salesforce Crear archivos de exportación para los asistentes de importación • Exportación desde GoldMine 5.0 • Exportación desde Palm Desktop • Exportación desde otras fuentes de datos • Exportación desde Salesforce 2. Revise los datos que vaya a importar para asegurarse que están más actualizados que los que ya existen en Salesforce. Sus datos de Salesforce serán sustituidos por los datos de su archivo de importación, aunque no esté actualizado. 3. Compare sus campos de datos con los campos de Salesforce en los que puede importar, y verifique que sus datos se asignarán a los campos de Salesforce adecuados. Consulte Preparación de datos para su importación en la página 354. 4. Si usted es el administrador y está importando para varios usuarios, combine la exportación de datos desde varias fuentes en un único archivo de texto delimitado por comas (.csv) mediante Excel. Nota: Al importar registros desde varios usuarios, su archivo de exportación deberá incluir el campo Responsable de registro para todos los nuevos registros, el cual debe contener los nombres de usuario completos o los nombres y apellidos de los usuarios activos existentes. Los propietarios de registros existentes no se cambiarán; los nuevos registros se asignarán al usuario indicado en el campo Responsable de registro. Por ejemplo, los registros que deberían pertenecer a José Pérez en su organización deben tener el nombre de usuario (”[email protected]”) o el nombre y los apellidos (por ejemplo, “José Pérez” o “Pérez José” en el caso de la configuración regional de Asia) de ese usuario. Para las importaciones de prospectos, también puede especificar el nombre de una cola de prospectos. Al importar prospectos, también puede utilizar una regla de asignación de prospectos para especificar los propietarios de los datos importados, en lugar de utilizar un campo Propietario del registro. Exportación desde ACT! ACT! permite exportar datos de contactos en un formato de texto delimitado que posteriormente puede importarse. Para exportar datos de contactos desde ACT! (versiones 4.0 ó 2000): 1. Inicie ACT! y abra la base de datos. 2. Seleccione Archivo > Intercambio de datos > Exportar.... 3. Seleccione el tipo de archivo Texto-Delimitado. 4. Seleccione un nombre de archivo y una ubicación para los datos exportados y haga clic en Siguiente. 5. Seleccione Sólo registros de contacto. 6. Haga clic en el botón Opciones.... 7. Seleccione Coma como carácter de separación de campos. Nota: Si las comas no son adecuadas para su configuración regional, utilice un tabulador u otro delimitador. 8. Active la casilla Sí, exportar nombres de archivo y haga clic en Aceptar. 9. Haga clic en Siguiente. 10. Seleccione Todos los registros y, a continuación, haga clic en Siguiente. 349 Configuración y mantenimiento de su organización de Salesforce Crear archivos de exportación para los asistentes de importación 11. No modifique la lista de orden de campos de exportación y haga clic en Finalizar. CONSULTE TAMBIÉN Asignación de campos predeterminada para ACT! Crear archivos de exportación para los asistentes de importación Exportación desde LinkedIn® Puede exportar datos de contacto desde LinkedIn en un formato de texto delimitado, que puede importar a continuación. EDICIONES • Abra www.linkedin.com/addressBookExport y siga los pasos que aparecen en la página utilizando la opción Microsoft Outlook (archivo .CSV). Disponible en: Salesforce Classic Exportación desde Outlook Disponible en las ediciones: Todas las ediciones excepto Database.com Microsoft® Outlook® permite exportar datos en formato CSV (valores separados por comas) que luego se pueden importar. 1. Inicie Outlook. 2. Seleccione Archivo > Importar y exportar.... 3. Seleccione Exportar a un archivo y haga clic en Siguiente. 4. Seleccione Valores separados por comas (Windows) y haga clic en Siguiente. Nota: Si las comas no son adecuadas para su configuración regional, utilice un tabulador u otro delimitador. 5. Seleccione la carpeta Contactos y haga clic en Siguiente. Puede seleccionar una carpeta de contactos diferente si tiene contactos almacenados en varias carpetas. 6. Seleccione un nombre de archivo para los datos exportados y haga clic en Siguiente. 7. Haga clic en Finalizar. CONSULTE TAMBIÉN Asignación de campos predeterminada para Outlook Crear archivos de exportación para los asistentes de importación Exportación desde GoldMine 4.0 GoldMine 4.0 permite exportar datos de contactos en un formato de texto que se puede importar. Además, las notas de GoldMine 4.0 se pueden exportar para importarlas en organizaciones con Professional Edition, Enterprise Edition, Unlimited Edition, Performance Edition y Developer Edition. • Exportación de contactos desde GoldMine 4.0 • Exportación de notas desde GoldMine 4.0 Exportación de contactos desde GoldMine 4.0 Para exportar datos de contactos desde GoldMine 4.0, siga estos pasos: 350 Configuración y mantenimiento de su organización de Salesforce Crear archivos de exportación para los asistentes de importación 1. Inicie GoldMine 4.0. 2. Seleccione Exportar registros del menú Herramientas. 3. Seleccione Exportar a un nuevo archivo y Archivo DBF y haga clic en Siguiente. 4. En la lista Campos de GoldMine ubicada a la izquierda del cuadro de diálogo, seleccione todos los campos y haga clic en Agregar campo. A continuación, haga clic en Siguiente. 5. Elija la ubicación para el archivo de exportación y haga clic en Siguiente. 6. Seleccione No cuando el sistema le pregunte si desea guardar esta configuración y haga clic en Siguiente. 7. Haga clic en Finalizar. 8. Después de que termine la exportación, busque el archivo exportado y cambie la extensión de .dbf a .csv. El archivo ya está listo para importarlo a Salesforce. Exportación de notas desde GoldMine 4.0 Antes de importar las notas de GoldMine 4.0 a Salesforce, debe importar los contactos de GoldMine 4.0. Para exportar notas desde GoldMine 4.0, siga estos pasos: 1. Inicie GoldMine 4.0. 2. Seleccione Exportar registros del menú Herramientas. 3. Seleccione Exportar a un nuevo archivo y Archivo ASCII y haga clic en Siguiente. 4. En la lista Campos de GoldMine ubicada a la izquierda del cuadro de diálogo, seleccione los campos compañía, apellidos y notas y haga clic en Agregar campo. A continuación, haga clic en Siguiente. 5. Elija la ubicación para el archivo de exportación y haga clic en Siguiente. 6. Seleccione No cuando el sistema le pregunte si desea guardar esta configuración y haga clic en Siguiente. 7. Haga clic en Finalizar. 8. Después de que termine la exportación, busque el archivo exportado y cambie la extensión a .csv. 9. Abra el archivo. 10. Agregue una columna de encabezado haciendo clic con el botón derecho en la primera fila y seleccionando Insertar. 11. En la columna A, escriba Compañía. 12. En la columna B, escriba Apellidos. 13. En la columna C, escriba Nota. 14. Si es necesario, limpie el archivo antes de importarlo. Uno de los problemas habituales consiste en que las notas se truncan entre las columnas (esto ocurre cuando las notas contienen comillas). CONSULTE TAMBIÉN Asignación de campos para otras fuentes de datos e importaciones de organización Crear archivos de exportación para los asistentes de importación Exportación desde GoldMine 5.0 GoldMine 5,0 permite exportar datos de contactos en un formato de texto que se puede importar. Además, las notas de GoldMine 5.0 se pueden exportar para importarlas en organizaciones con Professional Edition, Enterprise Edition, Unlimited Edition, Performance Edition y Developer Edition. 351 Configuración y mantenimiento de su organización de Salesforce Crear archivos de exportación para los asistentes de importación • Exportación de contactos desde GoldMine 5.0 • Exportación de notas desde GoldMine 5.0 Exportación de contactos desde GoldMine 5.0 Para exportar datos de contactos desde GoldMine 5.0, siga estos pasos: 1. Inicie GoldMine 5.0. 2. Seleccione Herramientas > Asistente para importación/exportación > Exportar registros de contactos. 3. Seleccione Exportar a un nuevo archivo y Archivo ASCII y haga clic en Siguiente. 4. Seleccione Todos los registros de contactos de la lista desplegable y haga clic en Siguiente. 5. En la lista Campos de GoldMine ubicada a la izquierda del cuadro de diálogo, seleccione los campos que desea exportar y haga clic en Agregar campo. Se recomienda seleccionar todos los campos, excepto el campo notas. Consulte Exportación de notas desde GoldMine 5.0 en la página 352 para obtener información sobre cómo exportar notas. 6. Haga clic en Siguiente. 7. Seleccione la ubicación del archivo de exportación, elija la casilla de verificación Exportar nombres de campos de GoldMine... y haga clic en Siguiente. 8. Seleccione No cuando el sistema le pregunte si desea guardar esta configuración y haga clic en Siguiente. 9. Haga clic en Finalizar. 10. Después de que termine la exportación, busque el archivo exportado y cambie la extensión de .txt a .csv. El archivo ya está listo para importarlo a Salesforce. Exportación de notas desde GoldMine 5.0 Antes de importar las notas de GoldMine 5.0 a Salesforce, debe importar los contactos de GoldMine 5.0. Para exportar notas desde GoldMine 5.0, siga estos pasos: 1. Inicie GoldMine 5.0. 2. Seleccione Herramientas > Asistente para importación/exportación > Exportar registros de contactos. 3. Seleccione Exportar a un nuevo archivo y Archivo ASCII y haga clic en Siguiente. 4. Seleccione Todos los registros de contactos de la lista desplegable y haga clic en Siguiente. 5. En la lista Campos de GoldMine ubicada a la izquierda del cuadro de diálogo, seleccione los campos compañía, apellidos y notas y haga clic en Agregar campo. A continuación, haga clic en Siguiente. 6. Seleccione la ubicación del archivo de exportación, elija la casilla de verificación Exportar nombres de campos de GoldMine... y haga clic en Siguiente. 7. Seleccione No cuando el sistema le pregunte si desea guardar esta configuración y haga clic en Siguiente. 8. Haga clic en Finalizar. 9. Después de que termine la exportación, busque el archivo exportado y cambie la extensión de .txt a .csv. 10. Abra el archivo. 352 Configuración y mantenimiento de su organización de Salesforce Crear archivos de exportación para los asistentes de importación 11. Si es necesario, limpie el archivo antes de importarlo. Uno de los problemas habituales consiste en que las notas se truncan entre las columnas (esto ocurre cuando las notas contienen comillas). CONSULTE TAMBIÉN Asignación de campos para otras fuentes de datos e importaciones de organización Crear archivos de exportación para los asistentes de importación Exportación desde Palm Desktop Palm Desktop permite exportar los contactos de la libreta de direcciones en formato CSV (valores separados por comas) que luego se pueden importar. 1. Abra la libreta de direcciones en Palm Desktop. Si sólo desea exportar contactos específicos, seleccione dichos registros. 2. Seleccione Exportar desde el menú Archivo. 3. En el cuadro de diálogo “Exportar a archivo”, escriba un nombre para el archivo y elija una carpeta. En la lista desplegable Exportar como, seleccione “Separados por comas (*.csv;*.txt)”. Seleccione la gama de registros que desea exportar: Todo o Registros seleccionados actualmente. Nota: Si las comas no son adecuadas para su configuración regional, utilice un tabulador u otro delimitador. 4. Haga clic en Exportar. 5. En el cuadro de diálogo “Especificar campos de la exportación”, seleccione los campos de la libreta de direcciones que desee exportar y haga clic en Aceptar. CONSULTE TAMBIÉN Asignación de campos para otras fuentes de datos e importaciones de organización Crear archivos de exportación para los asistentes de importación Exportación desde otras fuentes de datos Puede importar datos al sistema desde cualquier otra aplicación que tenga capacidad para crear archivos CSV (valores separados por comas). 1. Guarde la fuente de datos como un archivo CSV. Nota: Si las comas no son adecuadas para su configuración regional, utilice un tabulador u otro delimitador. 2. Compruebe que el archivo incluye sólo un nombre por campo. El sistema no admite más de un nombre por campo. 3. Compruebe que el archivo separe los nombres y los cargos en dos campos. El sistema no admite campos que contengan nombres y cargos. 4. Compruebe que el archivo incluya sólo un número de teléfono por campo. CONSULTE TAMBIÉN Asignación de campos para otras fuentes de datos e importaciones de organización Crear archivos de exportación para los asistentes de importación 353 Configuración y mantenimiento de su organización de Salesforce Preparación de datos para su importación Exportación desde Salesforce Puede exportar reportes de cuentas, contactos, objetos personalizados, prospectos o soluciones desde Salesforce para crear un archivo de importación para los asistentes para importación. Debe incluir el valor de Id. de la cuenta, Id. de contacto, Id. del objeto personalizado, Id. de prospecto o Id. de solución para los registros correspondientes del reporte. Estos campos de Id. son identificadores únicos de Salesforce y se utilizan para establecer correspondencias exactas entre sus datos y los registros existentes de Salesforce. Para crear un archivo de importación con estos campos de identificadores, antes hay que exportar los datos desde Salesforce. EDICIONES Disponible en: Salesforce Classic Disponible en: Professional, Enterprise, Performance, Unlimited y Developer 1. Ejecute un reporte de cuenta, contacto, objeto personalizado, prospecto o solución en Salesforce, incluya el campo de identificación correspondiente y expórtelo a Excel. 2. Si va a exportar los prospectos y los contactos objetivo de una campaña: a. En Excel, combine los reportes exportados en un archivo CSV (valores separados por comas). Asegúrese de que los valores de los campos de identificación estén en la misma columna. Nota: Si las comas no son adecuadas para su configuración regional, utilice un tabulador u otro delimitador. b. Cambie el nombre de la columna Id. de prospecto/Id. de contacto a Id. de registro. c. Agregue una columna llamada Estado e ingrese el estado del miembro de la campaña para cada contacto o prospecto. CONSULTE TAMBIÉN Crear archivos de exportación para los asistentes de importación Preparación de datos para su importación Después de exportar sus datos de Salesforce o su aplicación existente, prepare sus datos antes de importarlos. Nota: Si los datos tienen información en campos que no coinciden con ninguno de los campos estándar, el administrador puede crear campos personalizados para dichos datos antes de la importación. Debe incluir campos necesarios para todos en sus archivos de importación, de lo contrario fallará la importación. EDICIONES Disponible en: Salesforce Classic Disponible en: Todas las ediciones excepto Database.com Preparación de contactos Al importar desde ACT! o Outlook, el asistente Importación de mis contactos automáticamente asigna campos desde ACT! y Outlook a Salesforce. Cuando importe desde otras fuentes de datos, debe utilizar Excel® a fin de etiquetar las columnas del archivo de importación tal como se especifica en Asignación de campos para otras fuentes de datos e importaciones de organización en la página 361. Preparación de cuentas personales. Cuando importe cuentas personales, utilice las etiquetas de campo de Salesforce como los títulos de columnas de su archivo de importación. 354 Configuración y mantenimiento de su organización de Salesforce Preparación de datos para su importación Preparación de cuentas de negocio y contactos de organizaciones Al importar cuentas de negocio y contactos para su organización, debe utilizar Excel® para etiquetar las columnas de su archivo de importación como se especifica en Asignación de campos para otras fuentes de datos e importaciones de organización en la página 361. Preparación de prospectos de organización Cuando importe prospectos generales o prospectos para campañas, utilice las etiquetas de archivos de importación especificadas en Asignación de campos para la importación de prospectos en la página 366. Preparación de objetos personalizados Cuando importe un objeto personalizado, utilice las etiquetas de campo que se muestran en la página de detalles del objeto personalizado en Salesforce como los títulos de columnas de su archivo de importación. Preparación de soluciones Cuando importe soluciones, utilice las etiquetas de campo en Salesforce como los títulos de columnas de su archivo de importación. Puede ingresar HTML en las soluciones que tenga la intención de importar a Salesforce. Sin embargo, salvo que su organización haya activado soluciones HTML, las etiquetas HTML aparecerán en las soluciones después de que se importen. Por motivos de seguridad, Salesforce filtra automáticamente todas las soluciones HTML en busca de HTML potencialmente dañino. Si se detecta HTML potencialmente dañino en una solución HTML, éste se elimina o se transforma en texto automáticamente para los usuarios que visualicen la solución HTML. Recuerde que los usuarios no verán cuándo se elimina HTML potencialmente dañino de una solución HTML. Puede importar soluciones escritas en formato HTML a Salesforce. Sin embargo, por motivos de seguridad, sólo se permiten las etiquetas HTML que se muestran a continuación. El contenido de cualquier etiqueta HTML que no aparezca a continuación se elimina automáticamente cuando se guardan en soluciones HTML. Además, el contenido de todas las etiquetas <script> e <iframe>, así como todo el JavaScript, se elimina automáticamente cuando se guardan en soluciones HTML. Además, las hojas de estilo en cascada (CSS) no son compatibles con las soluciones HTML. Las siguientes etiquetas HTML se admiten en las soluciones HTML que se importan a Salesforce. <a> <dt> <q> <abbr> <em> <samp> <acronym> <font> <small> <address> <h1> <span> <b> <h2> <strike> <bdo> <h3> <strong> <big> <h4> <sub> <blockquote> <h5> <sup> <br> <h6> <table> <caption> <hr> <tbody> <cite> <i> <td> <code> <img> <tfoot> <col> <ins> <th> <colgroup> <kbd> <thead> 355 Configuración y mantenimiento de su organización de Salesforce Preparación de datos para su importación <dd> <li> <tr> <del> <ol> <tt> <dfn> <p> <ul> <div> <pre> <var> <dl> En las anteriores etiquetas puede incluir los siguientes atributos: alt face size background height src border href style class name target colspan rowspan width Los atributos anteriores que pueden incluir una URL se limitan a URL que comiencen por lo siguiente: • http: • https: • file: • ftp: • mailto: • # • / para vínculos relativos CONSULTE TAMBIÉN Asignación de campos predeterminada para ACT! Asignación de campos predeterminada para Outlook Crear archivos de exportación para los asistentes de importación Asignación de campos predeterminada para ACT! Esta tabla detalla cómo se asignan los campos de ACT! a los campos de importación de cuentas y contactos de Salesforce durante una importación de datos particular. Nota: Si un registro de ACT! contiene más de un contacto para la misma compañía, el asistente para importación crea varios contactos para una cuenta. EDICIONES Disponible en: Salesforce Classic Disponible en: Todas las ediciones excepto Database.com 356 Configuración y mantenimiento de su organización de Salesforce Preparación de datos para su importación ACT! Campo Campo de importación Dirección 1 Contacto: Dirección de correo y Cuenta: Dirección de facturación Dirección 2 Contacto: Dirección de correo y Cuenta: Dirección de facturación Dirección 3 Contacto: Dirección de correo y Cuenta: Dirección de facturación Teléfono alternativo Contacto: Otro teléfono Ext. telefónica alternativa Contacto: Otra extensión de teléfono Ayudante Contacto: Nombre del ayudante Teléfono del ayudante Contacto: Teléfono del ayudante Ext. telefónica ayud. Contacto: Extensión de teléfono del ayudante Ciudad Contacto: Ciudad de correo y Cuenta: Ciudad de facturación Compañía Cuenta: Nombre Contacto Contacto: Nombre completo País Contacto: País de correo y Cuenta: País de facturación Departamento Contacto: Departamento Inicio de sesión de email Contacto: Email (El asistente para importación confirma que se trata de una dirección de email válida con la forma: [email protected]) Fax Contacto: Fax y Cuenta: Fax Fax Ext. Contacto: Ext. de fax de trabajo Nombre Contacto: Nombre Dirección de origen 1 Contacto: Otras direcciones 1 Dirección de origen 2 Contacto: Otras direcciones 2 Dirección de origen 3 Contacto: Otras direcciones 3 Ciudad de residencia Contacto: Otra ciudad País de residencia Contacto: Otro país 357 Configuración y mantenimiento de su organización de Salesforce Preparación de datos para su importación ACT! Campo Campo de importación Teléfono particular Contacto: Teléfono particular Estado o provincia de origen Contacto: Otro estado o provincia Home Zip Contacto: Otro código postal Id./Estado Cuenta: Tipo Apellidos Contacto: Apellidos Celular Contacto: Celular Nota No se importa Teléfono Contacto: Teléfono y Cuenta: Teléfono Ext. telefónica Contacto: Ext. de teléfono de trabajo Remitido por Contacto: Origen del prospecto Ingresos Cuenta: Ingresos anuales Estado Contacto: Estado de correo y Cuenta: Estado o provincia de facturación Símbolo del teletipo Cuenta: Símbolo del teletipo Título Contacto: Título Sitio Web Cuenta: Sitio Web Código postal Contacto: Código postal de correo Cuenta: Código postal de facturación Contacto 2 Contacto 2: Nombre Teléfono 2 Contacto 2: Teléfono Ext. telefónica 2 Contacto 2: Ext. telefónica Título 2 Contacto 2: Título Contacto 3 Contacto 3: Nombre Teléfono 3 Contacto 3: Teléfono Ext. telefónica 3 Contacto 3: Ext. telefónica Título 3 Contacto 3: Título Última comunicación 2, Última comunicación Contacto: Nota o Cuenta: Nota 3, Cargo del asistente, Último intento, Última (En organizaciones con Professional Edition, Enterprise Edition, reunión, Última comunicación, Últimos Unlimited Edition, Performance Edition y Developer Edition, puede 358 Configuración y mantenimiento de su organización de Salesforce Preparación de datos para su importación ACT! Campo Campo de importación resultados, Fecha de carta, Localizador, Cónyuge, Usuario 1-15 especificar qué campos se importan a una sola nota de contacto o de cuenta; no se crean notas independientes para cada campo de ACT!) CONSULTE TAMBIÉN Exportación desde ACT! Preparación de datos para su importación Asignación de campos predeterminada para Outlook Esta tabla detalla cómo se asignan los campos de Outlook a los campos de importación de cuentas y contactos de Salesforce durante una importación de datos particular. Campo de Outlook Campo de importación Nombre del ayudante Contacto: Nombre del ayudante Teléfono del ayudante Contacto: Teléfono del ayudante Cumpleaños Contacto: Fecha de nacimiento Ciudad de trabajo Contacto: Ciudad de correo y Cuenta: Ciudad de facturación País de trabajo Contacto: País de correo y Cuenta: País de facturación Fax de trabajo Contacto: Fax y Cuenta: Fax Teléfono de trabajo Contacto: Teléfono Código postal del trabajo Contacto: Código postal de correo Cuenta: Código postal de facturación Calle del trabajo Contacto: Dirección de correo y Cuenta: Dirección de facturación Calle del trabajo 2 Contacto: Dirección de correo y Cuenta: Dirección de facturación Calle del trabajo 3 Contacto: Dirección de correo y Cuenta: Dirección de facturación 359 EDICIONES Disponible en: Salesforce Classic Disponible en: Todas las ediciones excepto Database.com Configuración y mantenimiento de su organización de Salesforce Preparación de datos para su importación Campo de Outlook Campo de importación Compañía Cuenta: Nombre de la cuenta y Contacto: Cuenta Número de centralita de la organización Cuenta: Teléfono Departamento Contacto: Departamento Email Contacto: Email (El asistente para importación confirma que se trata de una dirección de email válida con la forma: [email protected]) Nombre Contacto: Nombre Ciudad de residencia Contacto: Otra ciudad País de residencia Contacto: Otro país Teléfono particular Contacto: Teléfono particular Código postal de residencia Contacto: Otro código postal Calle del domicilio Contacto: Otras direcciones Calle del domicilio 2 Contacto: Otras direcciones Calle del domicilio 3 Contacto: Otras direcciones Puesto Contacto: Título Apellidos Contacto: Apellidos Jefe Contacto: Supervisor (Además, si el nombre de este campo no coincide con ningún contacto existente, se crea un contacto nuevo con el nombre del administrador.) Celular Contacto: Celular Notas Contacto: Descripción Otro teléfono Contacto: Otro teléfono Remitido por Contacto: Origen del prospecto Título Contacto: Saludo Página Web Cuenta: Sitio Web Cuenta, Aniversario, Información de facturación, Teléfono de trabajo 2, Devolución de llamada, Teléfono de vehículo, Categorías, Niños, Servidor de directorio, Email 2, Email 3, Número de Id. del gobierno, Contacto: Nota o Cuenta: Nota (En organizaciones con Professional Edition, Enterprise Edition, Unlimited Edition, Performance Edition y Developer Edition, puede especificar qué campos se importan a una sola nota de contacto 360 Configuración y mantenimiento de su organización de Salesforce Campo de Outlook Preparación de datos para su importación Campo de importación Aficiones, Fax de origen, Teléfono particular o de cuenta; no se crean notas independientes para cada campo 2, Dirección de Internet gratuita/de pago, de Outlook.) RDSI, Palabras clave, Idioma, Ubicación, Segundo nombre, Kilometraje, Ubicación de la oficina, Número de Id. de la organización, Otra ciudad, Otro país, Otro fax, Otro código postal, Otro estado, Otra calle, Otra calle 2, Otra calle 3, Localizador, Apartado de correos, Teléfono principal, Profesión, Teléfono de radio, Cónyuge, Sufijo, Télex, Teléfono TTY/TDD, Usuario 1, Usuario 2, Usuario 3, Usuario 4 CONSULTE TAMBIÉN Exportación desde Outlook Preparación de datos para su importación Asignación de campos para otras fuentes de datos e importaciones de organización Si importa cuentas y contactos de una organización o importa datos individuales de fuentes diferentes a Outlook o ACT!, los asistentes para importación asignan los campos de la forma tan correcta como sea posible. Debe ajustar la asignación antes de completar la importación. Antes de importar los datos, Salesforce recomienda utilizar Excel para etiquetar las columnas del archivo de importación con las etiquetas que se indican a continuación. Nota: Las asignaciones predeterminadas que se indican a continuación se ofrecen a modo de orientación para la importación; no garantizan una precisión del 100% en la asignación de los datos. Debe ajustar la asignación en los asistentes para importación. Recuerde que puede asignar el mismo campo varias veces si es necesario, por ejemplo, en el caso de los campos de direcciones de cuentas y contactos. Campos comunes para contactos y cuentas Etiqueta para el archivo de importación Propietario del registro Campo de Salesforce Contacto: Propietario del contacto y (Nota: No se necesita este campo en las importaciones particulares, ya que todos los Cuenta: Propietario de la cuenta datos que importe pasarán automáticamente a ser de su propiedad. Además, cuando los registros se importen mediante el Id. de registro de Salesforce, este archivo se ignorará.) Código ISO de divisa Contacto: Divisa del contacto y (Nota: Este campo sólo se puede utilizar en caso Cuenta: Divisa de la cuenta de las importaciones de organizaciones en 361 EDICIONES Disponible en: Salesforce Classic Disponible en: Todas las ediciones excepto Database.com La importación de la organización no está Disponible en Personal Edition, Database.com Configuración y mantenimiento de su organización de Salesforce Preparación de datos para su importación Campos comunes para contactos y cuentas Etiqueta para el archivo de importación Campo de Salesforce organización que utilicen varias divisas. Para obtener más información, consulte Importación de varias divisas en la página 347. Campos de contactos Etiqueta para el archivo de importación Campo de Salesforce Ayudante Contacto: Ayudante Teléfono del ayudante Contacto: Teléfono del ayudante Extensión de teléfono del ayudante Agregado al contacto: Teléfono del ayudante Fecha de nacimiento Contacto: Fecha de nacimiento Fax de trabajo Contacto: Fax Ext. de fax de trabajo Agregado al contacto: Fax Teléfono de trabajo Contacto: Teléfono Ext. de teléfono de trabajo Agregado al contacto: Teléfono Descripción del contacto Contacto: Descripción Nombre completo del contacto o Contacto: Nombre y Nombre y Apellidos Contacto: Apellidos (Nota: Al importar nombres de contactos, utilice Nombre completo del contacto o Nombre y Apellidos, pero no ambos.) Contacto: Id. de contacto Id. de contacto (Nota: Los Id. de registro distinguen entre mayúsculas y minúsculas y no deberían cambiarse.) Nota del contacto Crea una nota adjunta al contacto Departamento Contacto: Departamento Dirección de email Contacto: Email (Nota: El asistente para importación confirma que se trata de una dirección de email válida con la forma: [email protected]) Contacto: No recibir emails No recibir emails (Nota: Utilice “1” para indicar que el usuario cancela el envío y “0” para indicar que desea recibir mensajes por email. 362 Configuración y mantenimiento de su organización de Salesforce Preparación de datos para su importación Campos de contactos Etiqueta para el archivo de importación Campo de Salesforce Teléfono particular Contacto: Teléfono particular Ext. de teléfono particular Agregado al contacto: Teléfono particular Origen del prospecto Contacto: Origen del prospecto Ciudad de correo Contacto: Ciudad de correo País de correo Contacto: País de correo Código postal de correo Contacto: Código postal de la dirección de correo Estado o provincia de correo Contacto: Estado o provincia de correo Calle postal 1 Contacto: Dirección de correo Calle postal 2 Contacto: Dirección de correo Calle postal 3 Contacto: Dirección de correo Celular Contacto: Móvil Extensión de celular Agregado al contacto: Móvil Otra ciudad Contacto: Otra ciudad Otro país Contacto: Otro país Otro teléfono Contacto: Otro teléfono Otra extensión de teléfono Agregado al contacto: Otro teléfono Otro código postal Contacto: Otro código postal de la dirección de correo Otro estado o provincia Contacto: Otro estado o provincia Otra calle 1 Contacto: Otras direcciones Otra calle 2 Contacto: Otras direcciones Otra calle 3 Contacto: Otras direcciones Supervisor Contacto: Supervisor (Nota: Si el asistente de importaciones no puede encontrar un contacto que coincida con el nombre de este campo, creará un contacto nuevo tomando este valor como el Contacto: Nombre y Apellidos.) Saludo Precede al contacto: Nombre Título Contacto: Título 363 Configuración y mantenimiento de su organización de Salesforce Preparación de datos para su importación Campos de contactos Etiqueta para el archivo de importación Campo de Salesforce Contacto 2 Dividido en el contacto: Nombre y Apellidos de un segundo contacto de la cuenta Teléfono 2 Contacto: Teléfono de un segundo contacto de la cuenta Ext. telefónica 2 Agregado al contacto: Teléfono de un segundo contacto de la cuenta Título 2 Contacto: Título de un segundo contacto de la cuenta Contacto 3 Dividido en el contacto: Nombre y Apellidos de un tercer contacto de la cuenta Teléfono 3 Contacto: Teléfono de un tercer contacto de la cuenta Ext. telefónica 3 Agregado al contacto: Teléfono de un tercer contacto de la cuenta Título 3 Contacto: Título de un tercer contacto de la cuenta Campos de cuenta Etiqueta para el archivo de importación Campo de Salesforce Descripción de la cuenta Cuenta: Descripción División de cuentas Cuenta: División de cuentas (Nota: No es necesario especificar este campo si decide asignar la división mediante la lista desplegable en el paso 1 del asistente para importación. Si no asigna este campo ni utiliza la lista desplegable de divisiones, la división se establecerá en la división predeterminada del propietario del registro para cada registro.) Fax de la cuenta Cuenta: Fax Extensión del fax de la cuenta Agregado a la cuenta: Fax Id. de la cuenta Cuenta: Id. de la cuenta (Nota: Los Id. de registro distinguen entre mayúsculas y minúsculas y no deberían cambiarse.) Nombre de la cuenta Cuenta: Nombre de la cuenta y Contacto: Cuenta Nota de la cuenta Crea una nota adjunta a la cuenta Número de la cuenta Cuenta: Número de la cuenta Teléfono de la cuenta Cuenta: Teléfono 364 Configuración y mantenimiento de su organización de Salesforce Preparación de datos para su importación Campos de cuenta Etiqueta para el archivo de importación Campo de Salesforce Extensión de teléfono de la cuenta Agregado a la cuenta: Teléfono Sitio de la cuenta Cuenta: Sitio de la cuenta Tipo de cuenta Cuenta: Tipo Ciudad de facturación Cuenta: Ciudad de facturación País de facturación Cuenta: País de facturación Código postal de facturación Cuenta: Código postal de facturación Estado o provincia de facturación Cuenta: Estado o provincia de facturación Calle de facturación 1 Cuenta: Dirección de facturación Calle de facturación 2 Cuenta: Dirección de facturación Calle de facturación 3 Cuenta: Dirección de facturación Empleados Cuenta: Empleados Industria Cuenta: Industria Propiedad Cuenta: Propiedad Cuenta principal Cuenta: Cuenta principal (Nota: Si el asistente de importaciones no puede encontrar una cuenta que coincida con el nombre de la cuenta principal, creará una cuenta nueva tomando este valor como el Nombre de la cuenta.) Sitio de la cuenta principal Cuenta: Sitio de la cuenta (Nota: Indica el valor en el sitio de la Cuenta principal (Nota: Se asigna al campo Sitio de la cuenta de la cuenta principal Puntuaje Cuenta: Puntuaje Ingresos Cuenta: Ingresos anuales Ciudad de envío Cuenta: Ciudad de envío País de envío Cuenta: País de envío Código postal de envío Cuenta: Código postal de envío Estado o provincia de envío Cuenta: Estado o provincia de envío Calle de envío 1 Cuenta: Dirección de envío Calle de envío 2 Cuenta: Dirección de envío Calle de envío 3 Cuenta: Dirección de envío 365 Configuración y mantenimiento de su organización de Salesforce Preparación de datos para su importación Campos de cuenta Etiqueta para el archivo de importación Campo de Salesforce Código SIC Cuenta: Código SIC Símbolo del teletipo Cuenta: Símbolo del teletipo Sitio Web Cuenta: Sitio Web CONSULTE TAMBIÉN Preparación de datos para su importación Asignación de campos para la importación de prospectos Al importar prospectos, el Asistente de importación de datos y el asistente para importación de prospectos para campañas asignan los campos del archivo de importación lo más correctamente posible, pero, antes de completar la importación, debe ajustar la asignación. Antes de importar los prospectos, se recomienda utilizar Excel para etiquetar las columnas del archivo de importación de prospectos con las etiquetas que se enumeran en la siguiente tabla. Nota: Se ofrecen las siguientes asignaciones predeterminadas como una guía. No garantizan una precisión al 100% en la asignación de sus datos, por lo que debe ajustar la asignación en el asistente de importación. Etiqueta para el archivo de importación Campo de prospecto de Salesforce Ingresos anuales Ingresos anuales Ciudad Ciudad Compañía Compañía País País Código ISO de divisa Divisa del prospecto (Nota: Este campo solo se puede utilizar en caso de organizaciones que utilicen varias divisas; consulte Importación de varias divisas en la página 347). Descripción Descripción Email Email (El asistente para importación confirma que se trata de una dirección de email válida con la forma: [email protected]) No recibir emails No recibir emails 366 EDICIONES Disponible en: Salesforce Classic Disponible en: Group Edition, Professional Edition, Enterprise Edition, Performance, Unlimited Edition y Developer Edition Configuración y mantenimiento de su organización de Salesforce Preparación de datos para su importación Etiqueta para el archivo de importación Campo de prospecto de Salesforce (Utilice “1” para indicar que el usuario cancela el envío y “0” para indicar que desea recibir mensajes por email.) Número de empleados Número de empleados Fax Fax Nombre completo o Nombre y Apellidos Nombre y Apellidos (Nota: Al importar nombres de prospectos, utilice Nombre completo o Nombre y Apellidos, pero no ambos.) Industria Industria División de prospectos División de prospectos (Nota: No es necesario especificar este campo si decide asignar la división mediante la lista desplegable en el paso 1 del asistente para importación. Si no asigna este campo ni utiliza la lista desplegable de divisiones, la división se establecerá en la división predeterminada del propietario del registro para cada registro.) Id. de prospecto Id. de prospecto (Nota: Los Id. de registro distinguen entre mayúsculas y minúsculas y no deberían cambiarse.) Origen del prospecto Origen del prospecto (Nota: No es necesario especificar este campo si decide asignar el mismo Origen del prospecto a todos los prospectos de la primera página del asistente de importaciones.) Estado del prospecto Estado del prospecto Celular Móvil Teléfono Teléfono Código postal Código postal Puntuaje Puntuaje Propietario del registro Propietario del prospecto (Nota: No se necesita este campo si la propiedad se asigna a través de la regla de asignación de prospectos. Además, cuando los registros se importen mediante el Id. de registro de Salesforce, este archivo se ignorará.) Saludo Agregado al principio de Nombre Estado Estado 367 Configuración y mantenimiento de su organización de Salesforce Importación de mis contactos desde Outlook o ACT! Etiqueta para el archivo de importación Estado Campo de prospecto de Salesforce Estado (Solo en el caso del asistente para importación de prospectos para (en la lista relacionada Historial de la campaña de un prospecto) campañas) Calle 1 Dirección Calle 2 Dirección Calle 3 Dirección Título Título Sitio Web Sitio Web Si incluye tipos de registro en esta lista, el Asistente de importación de datos utilizará el tipo de registro predeterminado del propietario a la hora de crear registros nuevos. Para los registros existentes, el Asistente de importación de datos no actualizará el campo de tipo de registro. Si decide utilizar las reglas de asignación, el Asistente de importación de datos utilizará el tipo de registro predeterminado del propietario nuevo a la hora de crear registros nuevos. Cuando las reglas de asignación asignan el registro a una cola, se utilizará el tipo de registro predeterminado del propietario de la cola. CONSULTE TAMBIÉN Preparación de datos para su importación Importación de mis contactos desde Outlook o ACT! Los usuarios individuales pueden importar hasta 500 contactos y cuentas de negocio desde Outlook o ACT! con el asistente para importación de mis contactos. Importante: Salesforce ha sustituido los asistentes de importación individuales de cuentas, contactos y otros objetos con el Asistente de importación de datos unificados. (Los asistentes de importación individuales se abren en pequeñas ventas emergentes, mientras que el asistente unificado se abre en el navegador completo con dataimporter.app al final de la URL.) Para empezar a utilizar el asistente unificado, desde Configuración, ingrese Asistente de importación de datos en el cuadro Búsqueda rápida y, a continuación, seleccione Asistente de importación de datos. (Las opciones que vea dependerán de sus permisos.) Antes de iniciar el asistente para importación de mis contactos, cree un archivo de exportación y prepare sus datos correctamente. Si no está importando desde ACT! o Outlook, utilice las instrucciones de Importación de mis contactos desde otras fuentes. EDICIONES Disponible en: Salesforce Classic Disponible en las ediciones: Todas las ediciones excepto Database.com PERMISOS DE USUARIO Para importar sus contactos y cuentas: • “Importar contactos personales” Sugerencia: Solamente puede importar datos en campos que pueda modificar. 1. Desde su configuración personal, haga clic en Importar en el cuadro Búsqueda rápida y, a continuación, seleccione Importar mis cuentas y contactos y haga clic en Inicie el asistente para importación. También puede hacer clic en el vínculo Importar mis cuentas y contactos en el área Herramientas de la página de inicio de la cuenta. 368 Configuración y mantenimiento de su organización de Salesforce Importación de mis contactos desde Outlook o ACT! Puede que su administrador haya cambiado el nombre de las etiquetas de los contactos y las cuentas de negocio, en cuyo caso puede que los vínculos “Importar mis...” tengan texto personalizado. 2. Especifique si sus datos provienen de ACT! o Outlook. Haga clic en Siguiente (Next). 3. Haga clic en Seleccionar archivo para cargar su archivo. Nota: Importe un pequeño archivo de prueba para asegurarse de que ha preparado su archivo de importación correctamente. 4. También puede hacer clic en Personalizar asignaciones para verificar las asignaciones de campos. 5. Haga clic en Importar ahora para completar su importación. EN ESTA SECCIÓN: Importación de mis contactos desde otras fuentes Con el asistente para importación de mis contactos, puede importar hasta 500 contactos y cuentas de negocio asociadas desde casi cualquier fuente. Importación de mis cuentas personales Importación de cuentas personales de mi organización Asistente de importación de datos El Asistente de importación de datos ofrece una interfaz unificada que le permite importar datos para una serie de objetos estándar de Salesforce, lo que incluye cuentas, contactos, prospectos y soluciones. El asistente también le permite importar datos para objetos personalizados. Preguntas más frecuentes acerca del asistente de importación de datos CONSULTE TAMBIÉN Asistente de importación de datos ¿Qué se importa en objetos personalizados? Crear archivos de exportación para los asistentes de importación Exportación desde ACT! Exportación desde Outlook Preparación de datos para su importación Asignación de campos para otras fuentes de datos e importaciones de organización Descripción general de la importación 369 Configuración y mantenimiento de su organización de Salesforce Importación de mis contactos desde Outlook o ACT! Importación de mis contactos desde otras fuentes Con el asistente para importación de mis contactos, puede importar hasta 500 contactos y cuentas de negocio asociadas desde casi cualquier fuente. EDICIONES Antes de iniciar el asistente para importación de mis contactos, cree un archivo de exportación y prepare sus datos correctamente. Si está importando desde ACT! o Outlook, consulte Importación de mis contactos desde Outlook o ACT!. Disponible en: Salesforce Classic Su archivo de exportación debe ser un archivo de texto delimitado por comas (.csv). Sugerencia: Solamente puede importar datos en campos que pueda modificar. 1. Desde su configuración personal, haga clic en Importar en el cuadro Búsqueda rápida y, a continuación, seleccione Importar mis cuentas y contactos y haga clic en Iniciar el proceso de importación. También puede hacer clic en el vínculo Importar mis cuentas y contactos en el área Herramientas de la página de inicio de la cuenta. Puede que su administrador haya cambiado el nombre de las etiquetas de los contactos y las cuentas de negocio, en cuyo caso puede que los vínculos “Importar mis...” tengan texto personalizado. Disponible en las ediciones: Todas las ediciones excepto Database.com PERMISOS DE USUARIO Para importar sus contactos: • "Leer", "Crear", "Modificar" y "Eliminar" en contactos Y "Modificar todos los datos" en contactos 2. Haga clic en Siguiente (Next). 3. Haga clic en Seleccionar archivo para cargar su archivo. Nota: Importe un pequeño archivo de prueba para asegurarse de que ha preparado su archivo de importación correctamente. 4. Si es necesario, cambie el ajuste de codificación de caracteres predeterminado. 5. Seleccione si los duplicados se identificarán mediante la dirección de email o el nombre y, a continuación, haga clic en Siguiente. 6. Para garantizar que los datos de contactos se ingresan en los campos correctos, revise las asignaciones predeterminadas y corrija las incorrectas; a continuación, haga clic en Siguiente. • Se le asignará automáticamente como el propietario de cualquier contacto o cuenta de negocio que importe, de modo que no necesita asignarlos al campo Responsable de registro. • Seleccione Sobrescriba los valores de cuenta existentes si desea sobrescribir su información de cuenta de negocio existente con datos importados. Los datos existentes no se eliminarán si los campos de datos importados están en blanco. • Solamente se pueden importar datos en campos que pueda modificar. 7. Si algunos campos no se asignan y su organización tiene Professional Edition, Enterprise Edition, Unlimited Edition, Performance Edition o Developer Edition, puede decidir no importar los campos no asignados o hacer que los datos formen campos no asignados importantes como Nota para el contacto o la cuenta de negocio. Todos los datos importados sin asignar de un registro se incluirán en una única nota. 370 Configuración y mantenimiento de su organización de Salesforce Importación de mis contactos desde Outlook o ACT! 8. Haga clic en Importar ahora para completar su importación. CONSULTE TAMBIÉN Asistente de importación de datos ¿Qué se importa en objetos personalizados? Crear archivos de exportación para los asistentes de importación Preparación de datos para su importación Asignación de campos para otras fuentes de datos e importaciones de organización Descripción general de la importación Importación de mis cuentas personales Importante: Salesforce ha sustituido los asistentes de importación individuales de cuentas, contactos y otros objetos con el Asistente de importación de datos unificados. (Los asistentes de importación individuales se abren en pequeñas ventas emergentes, mientras que el asistente unificado se abre en el navegador completo con dataimporter.app al final de la URL.) Para empezar a utilizar el asistente unificado, desde Configuración, ingrese Asistente de importación de datos en el cuadro Búsqueda rápida y, a continuación, seleccione Asistente de importación de datos. (Las opciones que vea dependerán de sus permisos.) EDICIONES Disponible en: Salesforce Classic y Lightning Experience Con el asistente Importación de mis cuentas personales, puede importar cuentas personales de su propiedad. Para comprender cómo se buscan coincidencias entre registros de cuentas personales para evitar duplicados, consulte ¿Qué se importa en las cuentas personales? en la página 341. La importación de cuentas personales está disponible en: Enterprise Edition, Performance Edition, Unlimited Edition y Developer Edition Nota: Puede que su administrador haya cambiado el nombre de "cuenta personal" por otro término. Si es así, el asistente para importación hará referencia al nuevo nombre. PERMISOS DE USUARIO Siga estos pasos para importar las cuentas personales. Haga clic en cada vínculo para conocer la información detallada. 1. Inicie el asistente Para importar sus propias cuentas personales: • “Crear” en cuentas Y 2. Evite la duplicación de registros en la página 372 “Leer” en contactos 3. Seleccione tipos de registros en la página 372 Y 4. Cargue el archivo de importación en la página 372 5. Asigne campos en la página 372 “Importar contactos personales” 6. Confirme y envíe la importación en la página 372 Y 7. Complete el proceso de importación en la página 373 Al menos un tipo de registro de cuentas personales disponible para su perfil o conjuntos de permisos Inicie el asistente 1. Para importar sus cuentas personales, en su configuración personal, ingrese Importar y, a continuación, seleccione Importar Mis cuentas personales. También puede hacer clic en Importar mis cuentas personales en el área Herramientas de la página de inicio de cuentas. 2. Para obtener los mejores resultados, realice todos los pasos que se indican en la página de presentación. 3. Haga clic en Inicie el asistente para importación para dar comienzo al proceso de importación. 371 Configuración y mantenimiento de su organización de Salesforce Importación de mis contactos desde Outlook o ACT! Evite la duplicación de registros 1. Seleccione el campo que va a utilizar para comparar los registros existentes en Salesforce con los registros de su archivo de importación. La opción Id. externo estará desactivada si no se han creado campos de Id. externos en sus registros. 2. Seleccione el procedimiento que se deberá seguir si se encuentran coincidencias: importar sólo los registros nuevos, sólo actualizar los registros existentes o bien actualizar los registros existentes e importar los nuevos. Nota: Si ha seleccionado comparar por Id. de Salesforce , sólo podrá actualizar los registros existentes, pero no importar los nuevos. 3. Haga clic en Siguiente. Seleccione el tipo de registro 1. Seleccione el tipo de registro que desea asignar a los registros de su archivo de importación. 2. Si está insertando nuevos registros y actualizando registros nuevos a la vez, seleccione si desea sobrescribir los tipos de registro de los registros existentes. 3. Haga clic en Siguiente. Cargue el archivo de importación 1. Haga clic en Examinar... para indicar la ubicación de su archivo de importación. 2. Seleccione la codificación de caracteres del archivo de importación. En la mayoría de los casos se puede aceptar el valor predeterminado. 3. Realice los ajustes adicionales según la configuración de su organización, como si deben activarse las reglas de flujo de trabajo o el idioma de los registros el archivo de importación. 4. Haga clic en Siguiente. Asigne campos 1. Asigne los campos del archivo de importación con los campos de Salesforce adecuados igualando los campos de la izquierda que incluyen todas las columnas del archivo de importación, con los campos de Salesforce correctos de la derecha. Si los títulos de las columnas del archivo de importación son idénticos a los nombres de campo de Salesforce, el asistente asignará estos campos automáticamente. Sin embargo, si en el archivo hay dos o más títulos de columnas que coincidan exactamente con un campo de Salesforce, deberá asignar los campos de forma manual. Nota: Algunos campos de Salesforce no pueden actualizarse con la importación, como por ejemplo, los campos Fecha de creación y Fecha de última modificación. Así, aunque esté utilizando un reporte exportado como archivo de importación, algunos de los campos de Salesforce del archivo no podrán asignarse. 2. Haga clic en Siguiente. El asistente de importación le avisará si no ha asignado todos los campos del archivo de importación. Los valores de los campos no asignados no se importarán. Confirme y envíe la importación 1. Lea los mensajes de advertencia que le muestre el asistente de importación. También puede hacer clic en Anterior y volver a los pasos anteriores para solucionar los posibles problemas. 2. Seleccione Importar ahora para enviar la solicitud de importación a Salesforce. 372 Configuración y mantenimiento de su organización de Salesforce Importación de mis contactos desde Outlook o ACT! Complete el proceso de importación 1. Un mensaje le indicará del tiempo aproximado que tardará la importación. Cuando la operación de importación termine, se enviará un mensaje del servicio de atención al cliente a la dirección de email indicada. 2. Para salir del asistente haga clic en Finalizar. 3. Para supervisar el estado de su importación pendiente, en Configuración, haga clic en Supervisión > Importaciones. CONSULTE TAMBIÉN Asistente de importación de datos Crear archivos de exportación para los asistentes de importación Preparación de datos para su importación Descripción general de la importación Importación de cuentas personales de mi organización Importante: Salesforce ha sustituido los asistentes de importación individuales de cuentas, contactos y otros objetos con el Asistente de importación de datos unificados. (Los asistentes de importación individuales se abren en pequeñas ventas emergentes, mientras que el asistente unificado se abre en el navegador completo con dataimporter.app al final de la URL.) Para empezar a utilizar el asistente unificado, desde Configuración, ingrese Asistente de importación de datos en el cuadro Búsqueda rápida y, a continuación, seleccione Asistente de importación de datos. (Las opciones que vea dependerán de sus permisos.) Con el asistente Importación de cuentas personales de mi organización, puede importar cuentas personales que pertenezcan a usuarios diferentes. Para comprender cómo se buscan coincidencias entre registros de cuentas personales para evitar duplicados, consulte ¿Qué se importa en las cuentas personales? en la página 341. Nota: Si se ha cambiado el nombre de la etiqueta de las cuentas personales de su organización, la etiqueta con el nombre nuevo aparecerá en el propio asistente para importación y en el área Herramientas de la página de inicio de cuentas, pero no en el árbol de Configuración. (Las etiquetas con nombres nuevos no aparecen en ninguna página de Configuración.) Siga estos pasos para importar las cuentas personales de su organización. EDICIONES Disponible en: Salesforce Classic y Lightning Experience La importación de cuentas personales está disponible en: Enterprise Edition, Performance Edition, Unlimited Edition y Developer Edition PERMISOS DE USUARIO Para importar cuentas personales de su organización: • “Modificar todos los datos” 1. Inicie el asistente en la página 374 2. Evite la duplicación de registros en la página 374 3. Especifique las relaciones de propietario y búsqueda 4. Seleccione el tipo de registro en la página 374 5. Cargue el archivo de importación en la página 375 6. Asigne campos en la página 375 7. Confirme y envíe la importación en la página 375 8. Complete el proceso de importación en la página 375 Nota: El asistente para importación es dinámico; muestra pantallas diferentes dependiendo de lo que esté importando y de la configuración de su organización. 373 Configuración y mantenimiento de su organización de Salesforce Importación de mis contactos desde Outlook o ACT! Inicie el asistente Para importar cuentas personales de su organización: 1. En Configuración, ingrese Importar cuentas personales en el cuadro Búsqueda rápida y, a continuación, seleccione Importar cuentas personales. También puede hacer clic en Importar cuentas personales de mi organización en el área Herramientas de la página de inicio de cuentas. 2. Para obtener los mejores resultados, realice todos los pasos que se indican en la página de presentación. 3. Haga clic en Inicie el asistente para importación para dar comienzo al proceso de importación. Evite la duplicación de registros 1. El asistente de importación puede comparar los registros de su archivo de importación con los registros existentes en Salesforce para evitar que se creen registros duplicados al realizar la importación. Indique si desea evitar que se creen registros duplicados. Debe seleccionar Sí para actualizar los registros existentes. 2. Si selecciona Sí, aparecerán opciones adicionales: • Seleccione el campo que va a utilizar para comparar los registros existentes en Salesforce con los registros de su archivo de importación. La opción Id. externo estará desactivada si no se han creado campos de Id. externos en sus registros. • Seleccione el procedimiento que se deberá seguir si se encuentran coincidencias: importar sólo los registros nuevos, sólo actualizar los registros existentes o bien actualizar los registros existentes e importar los nuevos. Nota: Si ha seleccionado comparar por Id. de Salesforce , sólo podrá actualizar los registros existentes, pero no importar los nuevos. 3. Haga clic en Siguiente. Especifique las relaciones de propietario y búsqueda 1. Especifique el campo en el archivo de importación que incluya los propietarios de cuentas personales. Si selecciona “Nombre”, los siguientes formatos serán válidos: • Nombre seguido de apellido • Apellido seguido de nombre • Alias • Nombre de usuario 2. Los registros pueden tener campos personalizados que crean relaciones de búsqueda con otros registros. Si ha incluido campos de búsqueda en su archivo de importación, seleccione las casillas correspondientes. Nota: Cualquier registro relacionado debe existir previamente en Salesforce antes de proseguir. Los registros relacionados no se actualizarán durante la importación aunque el archivo de importación contenga valores distintos en los campos de estos registros relacionados. 3. Haga clic en Siguiente. Seleccione el tipo de registro 1. Seleccione el tipo de registro que desea asignar a los registros de su archivo de importación. 374 Configuración y mantenimiento de su organización de Salesforce Importación de mis contactos desde Outlook o ACT! 2. Si está insertando nuevos registros y actualizando registros nuevos a la vez, seleccione si desea sobrescribir los tipos de registro de los registros existentes. 3. Haga clic en Siguiente. Cargue el archivo de importación 1. Haga clic en Examinar... para indicar la ubicación de su archivo de importación. 2. Seleccione la codificación de caracteres del archivo de importación. En la mayoría de los casos se puede aceptar el valor predeterminado. 3. Realice los ajustes adicionales según la configuración de su organización, como si deben activarse las reglas de flujo de trabajo o el idioma de los registros el archivo de importación. 4. Haga clic en Siguiente. Asigne campos 1. Asigne los campos del archivo de importación con los campos de Salesforce adecuados igualando los campos de la izquierda que incluyen todas las columnas del archivo de importación, con los campos de Salesforce correctos de la derecha. Si los títulos de las columnas del archivo de importación son idénticos a los nombres de campo de Salesforce, el asistente asignará estos campos automáticamente. Sin embargo, si en el archivo hay dos o más títulos de columnas que coincidan exactamente con un campo de Salesforce, deberá asignar los campos de forma manual. Nota: Algunos campos de Salesforce no pueden actualizarse con la importación, como por ejemplo, los campos Fecha de creación y Fecha de última modificación. Así, aunque esté utilizando un reporte exportado como archivo de importación, algunos de los campos de Salesforce del archivo no podrán asignarse. 2. Haga clic en Siguiente. El asistente de importación le avisará si no ha asignado todos los campos del archivo de importación. Los valores de los campos no asignados no se importarán. Confirme y envíe la importación 1. Lea los mensajes de advertencia que le muestre el asistente de importación. También puede hacer clic en Anterior y volver a los pasos anteriores para solucionar los posibles problemas. 2. Seleccione Importar ahora para enviar la solicitud de importación a Salesforce. Complete el proceso de importación 1. Un mensaje le indicará del tiempo aproximado que tardará la importación. Cuando la operación de importación termine, se enviará un mensaje del servicio de atención al cliente a la dirección de email indicada. 2. Para salir del asistente haga clic en Finalizar. 3. Para supervisar el estado de su importación pendiente, en Configuración, haga clic en Supervisión > Importaciones. CONSULTE TAMBIÉN Asistente de importación de datos Crear archivos de exportación para los asistentes de importación Preparación de datos para su importación Descripción general de la importación 375 Configuración y mantenimiento de su organización de Salesforce Importación de mis contactos desde Outlook o ACT! Asistente de importación de datos El Asistente de importación de datos ofrece una interfaz unificada que le permite importar datos para una serie de objetos estándar de Salesforce, lo que incluye cuentas, contactos, prospectos y soluciones. El asistente también le permite importar datos para objetos personalizados. Puede usar el Asistente de importación de datos para importar hasta 50.000 registros de una vez. Salesforce recomienda importar primero un archivo de prueba pequeño para cerciorarse de que los datos de origen se han preparado correctamente. El Asistente de importación de datos es compatible con estos navegadores: • Google Chrome™ versiones 29 y posteriores • Mozilla® Firefox® versión 23 y posterior EDICIONES Disponible en: Salesforce Classic y Lightning Experience Disponible en las ediciones: Todas las ediciones excepto Database.com PERMISOS DE USUARIO • Microsoft® Internet Explorer® versión 9 y posterior • Apple® Safari® versión 5 y posterior No se admite arrastrar y soltar archivos CSV en Internet Explorer 9. 1. Prepare sus datos para la importación y cree un archivo de importación. Evite errores, frustraciones y datos duplicados mediante una preparación de los datos para importación antes de iniciar el asistente. Consulte las preguntas frecuentes “¿Cómo se preparan los datos para la importación?” en la página de bienvenida del Asistente de importación de datos si desea más información sobre la preparación de los datos. 2. Inicie el asistente. a. Desde Configuración, ingrese Asistente de importación de datos en el cuadro Búsqueda rápida y, a continuación, seleccione Asistente de importación de datos. Para importar cuentas y contactos: • “Importar contactos personales” Para importar prospectos: • “Importar prospectos” Para importar soluciones: • “Importar soluciones” Para importar objetos personalizados: • “Modificar todos los datos” b. Revise la información proporcionada en la página de bienvenida y, a continuación, haga clic en Inicie el asistente. Nota: Lo usuarios que no sean administradores también pueden acceder al Asistente de importación de datos desde su configuración personal. 3. Seleccione los datos que desee importar. a. Haga clic en Objetos estándar para importar cuentas, contactos, prospectos o soluciones. Haga clic en Objetos personalizados para importar objetos personalizados. b. Especifique si desea agregar nuevos registros a Salesforce, actualizar registros existentes o agregar y actualizar registros de forma simultánea. c. Especifique los criterios de coincidencia y de otro tipo que sean necesarios. Pase el ratón sobre los signos de interrogación para obtener más información sobre cada opción. d. Especifique el archivo que contiene los datos. Puede especificar su archivo de datos arrastrando el CSV a la zona de carga de la página o haciendo clic en la categoría de CSV que está utilizando y después navegando hasta el archivo y seleccionándolo. e. Seleccione un método de codificación de caracteres para su archivo. La mayoría de los usuarios no tendrán que cambiar su codificación de caracteres. f. Haga clic en Siguiente (Next). 4. Asigne sus campos de datos a campos de datos de Salesforce. 376 Configuración y mantenimiento de su organización de Salesforce Importación de mis contactos desde Outlook o ACT! El Asistente de importación de datos intenta asignar tantos campos de datos como es posible con campos de datos estándar de Salesforce. Sin embargo, si Salesforce no puede asignar los campos automáticamente, deberá hacerlo de forma manual. Los campos no asignados no se importan a Salesforce. Para ver una lista de los campos de datos estándar de Salesforce, desde los parámetros de gestión del objeto, vaya al área de campos. a. Analice la lista de campos de datos asignados para localizar los campos sin asignar. b. Haga clic en Mapa junto al nombre del campo sin asignar. c. En el cuadro de diálogo Asignar su campo, seleccione los campos de Salesforce que desee asignar y haga clic en Asignar. Nota: El cuadro de diálogo Asignar su campo también le da la opción de guardar datos de campos sin asignación en un campo de notas general para cuentas y contactos. Para ello, seleccione Nota de la cuenta o Nota del contacto desde la lista desplegable Asignar a y haga clic en Asignar. d. Para cambiar las asignaciones que Salesforce realiza automáticamente, haga clic en Cambiar a la izquierda del campo adecuado, seleccione los campos de Salesforce que desee asignar y haga clic en Asignar. e. Haga clic en Siguiente. 5. Revise e inicie la importación. a. Revise la información de importación en la página Revisar. Si aún tiene campos sin asignar que desee importar, haga clic en Anterior para regresar a la página anterior y especificar sus asignaciones. b. Haga clic en Iniciar importación. 6. Compruebe el estado de importación. Desde Configuración, ingrese Trabajos de carga de datos masivos en el cuadro Búsqueda rápida y, a continuación, seleccione Trabajos de carga de datos masivos. Nota: La página Trabajo de carga de datos masivos no está disponible en Professional Edition. Además, solo los administradores tienen acceso a la página Trabajos de carga de datos masivos de la Configuración de Salesforce. Si no es un administrador, puede comprobar el estado de su carga monitoreando las fichas relevantes de Salesforce. ¿Necesita ayuda para empezar? Visite www.salesforce.com/gettingstarted para acceder a seminarios Web en vivo, videos, series de configuración y mucho más. Para obtener ayuda práctica con la importación de datos, complete el módulo Importación de datos en Trailhead. Preguntas más frecuentes acerca del asistente de importación de datos • ¿Cuántos registros puedo importar? • ¿Qué tipo de objetos puedo importar? • ¿Puedo realizar importaciones simultáneas? • ¿Cuánto tiempo tarda la importación en completarse? EN ESTA SECCIÓN: ¿Cuántos registros puedo importar? ¿Qué tipo de objetos puedo importar? ¿Puedo realizar importaciones simultáneas? 377 Configuración y mantenimiento de su organización de Salesforce Importación de mis contactos desde Outlook o ACT! ¿Cuánto tiempo tarda la importación en completarse? CONSULTE TAMBIÉN Asistente de importación de datos ¿Cuántos registros puedo importar? El asistente de importación de datos le permite importar hasta 50.000 registros a la vez. CONSULTE TAMBIÉN Preguntas más frecuentes acerca del asistente de importación de datos ¿Qué tipo de objetos puedo importar? Puede usar el Asistente de importación de datos para importar cuentas, contactos, prospectos, soluciones y objetos personalizados. CONSULTE TAMBIÉN Preguntas más frecuentes acerca del asistente de importación de datos ¿Puedo realizar importaciones simultáneas? El Asistente de importación de datos no admite trabajos de importación de datos simultáneos. Debe acabar una importación de datos antes de comenzar la siguiente. CONSULTE TAMBIÉN Preguntas más frecuentes acerca del asistente de importación de datos ¿Cuánto tiempo tarda la importación en completarse? El tiempo que tarda en completar una importación utilizando el Asistente de importación de datos varía depende de la cantidad de datos que está importando. Por lo general, las importaciones no son inmediatas y pueden tardar hasta varios minutos. Si es un administrador de Salesforce, puede comprobar el estado de una importación en la página Descargas masivas. (Desde Configuración, ingrese Trabajos de carga de datos masivos en el cuadro Búsqueda rápida y, a continuación, seleccione Trabajos de carga de datos masivos.) Si no es un administrador de Salesforce y desea conocer el estado de una importación, deberá esperar a recibir el email de estado. También puede monitorear la importación manualmente consultando las fichas relevantes en Salesforce. CONSULTE TAMBIÉN Preguntas más frecuentes acerca del asistente de importación de datos 378 Configuración y mantenimiento de su organización de Salesforce Uso de la cola de importación Uso de la cola de importación Importante: Salesforce ha sustituido los asistentes de importación individuales de cuentas, contactos y otros objetos con el Asistente de importación de datos unificados. (Los asistentes de importación individuales se abren en pequeñas ventas emergentes, mientras que el asistente unificado se abre en el navegador completo con dataimporter.app al final de la URL.) Para empezar a utilizar el asistente unificado, desde Configuración, ingrese Asistente de importación de datos en el cuadro Búsqueda rápida y, a continuación, seleccione Asistente de importación de datos. (Las opciones que vea dependerán de sus permisos.) EDICIONES Disponible en: Salesforce Classic Los administradores pueden comprobar la cola de importación para ver detalles sobre una importación o para cancelar una importación de organización. Los detalles de la importación se eliminan de la cola tres días después de completarse. Disponible en: Contact Manager Edition, Group Edition, Professional Edition, Enterprise Edition, Performance Edition, Unlimited Edition y Developer Edition 1. En Configuración, ingrese Importaciones en el cuadro Búsqueda rápida y, a continuación, seleccione Importaciones. PERMISOS DE USUARIO 2. Seleccione el nombre de archivo de importación para ver la página Detalles de la cola de importación de dicho archivo. Si desea cancelar una importación y no se ha iniciado el procesamiento de la importación, haga clic en Eliminar. No puede cancelar una importación después de haberse iniciado su procesamiento. Los posibles valores de la columna Estado se enumeran a continuación: Estado Descripción Abortado La importación no se ha completado correctamente. Los detalles del error se envían por email al usuario que ha ejecutado la importación. Las importaciones canceladas se pueden volver a intentar transcurridos tres días, pero, si se realizan varios reintentos, la importación no puede permanecer en la cola durante más de 30 días desde el intento de importación original. Completado La importación se ha completado satisfactoriamente sin errores. Error La importación se ha procesado y se han encontrado errores. Los detalles del error se envían por email al usuario que ha ejecutado la importación. El usuario puede resolver los errores y volver a intentar la importación. Pendiente La importación está en cola, pero aún no se ha iniciado el procesamiento. Procesando La importación está en cola y se está procesando actualmente. CONSULTE TAMBIÉN Asistente de importación de datos Descripción general de la importación 379 Permisos de usuario necesarios Para utilizar la Cola de importación: • “Modificar todos los datos” Configuración y mantenimiento de su organización de Salesforce Cómo deshacer una importación Cómo deshacer una importación Si importa cuentas, contactos, prospectos o soluciones por error, su administrador puede ingresar en Configuración Eliminación masiva de registros en el cuadro Búsqueda rápida y luego seleccionar Eliminación masiva de registros para eliminar los elementos que haya importado por error. Las herramientas Eliminación masiva de registros no admiten soluciones ni objetos personalizados de asistencia. Si importa objetos o soluciones personalizados por error en Enterprise Edition, Unlimited Edition, Performance Edition o Developer Edition, su administrador puede utilizar el Cargador de datos para eliminar de forma masiva los registros importados erróneamente. Consulte Realización de eliminaciones masivas en la página 393. EDICIONES Disponible en: Salesforce Classic y Lightning Experience Disponible en: Todas las ediciones excepto Database.com PERMISOS DE USUARIO CONSULTE TAMBIÉN Asistente de importación de datos Permisos de usuario necesarios Descripción general de la importación Para realizar una eliminación masiva de datos: • “Modificar todos los datos” Cargador de datos Cargador de datos El Cargador de datos es una aplicación cliente para realizar la importación o exportación de datos a gran escala. Empléelo para insertar, actualizar, eliminar o exportar registros de Salesforce. EDICIONES Cuando importa datos, el Cargador de datos lee, extrae y carga datos de archivos de valores separados por comas (CSV) o de una conexión de la base de datos. Cuando importa los datos, generará archivos CSV. Disponible en: Salesforce Classic y Lightning Experience Nota: Si las comas no son adecuadas para su configuración regional, utilice un tabulador u otro delimitador. Puede utilizar el Cargador de datos de dos formas distintas: • Interfaz de usuario: cuando utiliza la interfaz de usuario, trabaja de manera interactiva para especificar los parámetros de configuración, los archivos CSV utilizados para importar y exportar y las asignaciones de campos que asignan los nombres de campo en su archivo de importación con los nombres de campo en Salesforce. Disponible en: Enterprise Edition, Performance Edition, Unlimited Edition, Developer Edition y Database.com Edition • Línea de comandos (solo Windows): Cuando utiliza la línea de comandos, se especifica la configuración, las fuentes de datos, las asignaciones y las acciones en los archivos. Esto le permite configurar el Cargador de datos para el procesamiento automatizado. El Cargador de datos ofrece las siguientes funciones clave: • Una interfaz de asistente fácil de usar para un uso interactivo • Una interfaz de línea de comandos alternativa para las operaciones automatizadas por lotes (solo Windows) • Compatibilidad para archivos de gran tamaño hasta 5 millones de registros • Asignación de campos de arrastrar y soltar 380 Configuración y mantenimiento de su organización de Salesforce Cargador de datos • Compatibilidad con todos los objetos, incluyendo objetos personalizados • Capacidad de uso para procesar datos tanto en Salesforce como en Database.com • Archivos de registro de errores y operaciones correctas en formato CSV • Un visor de archivos CSV incorporado • Compatibilidad con Windows XP, Windows 7 y Mac OS X Para comenzar, consulte los temas siguientes: • Cuándo debe utilizar el Cargador de datos • Instalación del Cargador de datos Nota: En versiones anteriores, el Cargador de datos se ha denominado “AppExchange Data Loader” y “Sforce Data Loader”. CONSULTE TAMBIÉN Cifrar campos Cifrar campos Cuándo debe utilizar el Cargador de datos El Cargador de datos complementa los asistentes de importación basados en Web accesibles desde el menú Configuración de la aplicación en línea. Consulte las siguientes directrices para determinar el método que mejor se ajusta a sus necesidades: Utilice el Cargador de datos cuando: • Necesite cargar entre 50.000 y 5.000.000 de registros. El Cargador de datos admite cargas de hasta 5 millones de registros. Si necesita cargar más de 5 millones de registros, le recomendamos que trabaje con un socio de Salesforce o visite AppExchange para obtener un producto de socio adecuado. • Necesite cargar en un objeto no admitido por los asistentes de importación. EDICIONES Disponible en: Salesforce Classic y Lightning Experience Disponible en: Enterprise Edition, Performance Edition, Unlimited Edition, Developer Edition y Database.com Edition • Desee programar cargas de datos regulares, como importaciones nocturnas. • Desee exportar sus datos para realizar copias de seguridad. Utilice los asistentes de importación cuando: • Cargue menos de 50.000 registros. • Los asistentes de importación admiten el objeto que desea importar. Para ver qué asistentes de importación están disponibles y por lo tanto los objetos que admiten, desde configuración, ingrese Gestión de datos en el cuadro Búsqueda rápida y, a continuación, seleccione Gestión de datos. • Desee evitar duplicados cargando registros en función del nombre y sitio de cuenta, dirección de email del contacto o dirección de email de prospectos. Para obtener más información acerca de los asistentes de importación, consulte Descripción general de la importación en la página 336. 381 Configuración y mantenimiento de su organización de Salesforce Cargador de datos Instalar y configurar el Cargador de datos Consideraciones para la instalación del Cargador de datos EDICIONES Requisitos del sistema para Windows Disponible en: Salesforce Classic y Lightning Experience Para utilizar el Cargador de datos para Windows, necesita: • Microsoft® Windows® 7 o Windows XP • 120 MB de espacio libre en disco Disponible en: Enterprise Edition, Performance Edition, Unlimited Edition, Developer Edition y Database.com Edition • 256 MB de memoria disponible • Java JRE 1.6 • Sun JVM 1.6 • Privilegios de administrador en el equipo PERMISOS DE USUARIO Requisitos del sistema para Mac OS Para acceder a la página para descargar el Cargador de datos: • “Modificar todos los datos” Para utilizar el Cargador de datos para Mac, necesita: • Mac® OS X • 120 MB de espacio libre en disco • 256 MB de memoria disponible • Java JRE 1.6 • Sun JVM 1.6 • Privilegios de administrador en el equipo Consideraciones para la instalación Con el tiempo, se han facilitado varias versiones de la aplicación cliente del Cargador de datos para su descarga. Algunas versiones anteriores se denominaban “AppExchange Data Loader” o “Sforce Data Loader”. Puede ejecutar diferentes versiones al mismo tiempo en el equipo. Sin embargo, no instale más de una copia de la misma versión. Para utilizar el Cargador de datos: • El permiso de usuario adecuado para la operación que esté realizando, por ejemplo, “Crear” en cuentas para insertar nuevas cuentas. La última versión aún está disponible en Salesforce. Si ha instalado anteriormente la última versión y desea volver a instalarla, elimine en primer lugar la actual de su equipo. Sugerencia: Si tiene problemas para iniciar sesión en la interfaz de línea de comandos después de realizar una actualización a una versión más reciente del Cargador de datos, intente volver a cifrar su contraseña para solucionar el problema. Nota: La interfaz de la línea de comandos del Cargador de datos solo es compatible con Windows. Para realizar cambios en el código fuente, descargue la versión de código abierto del Cargador de datos desde https://github.com/forcedotcom/dataloader. Consideraciones sobre el inicio de sesión Si su organización restringe las direcciones IP, los inicios de sesión desde direcciones IP no fiables se bloquearán hasta que se activen estas direcciones. Salesforce envía automáticamente un email de activación que puede utilizar para iniciar sesión. El email contiene un testigo de seguridad que debe agregar al final de su contraseña. Por ejemplo, si su contraseña es micontraseña y su token de seguridad es XXXXXXXXXX, deberá ingresar micontraseñaXXXXXXXXXX para iniciar sesión. 382 Configuración y mantenimiento de su organización de Salesforce Cargador de datos Configurar el Cargador de datos Utilice el menú Configuración para cambiar la configuración de las operaciones predeterminadas de del Cargador de datos. EDICIONES 1. Abra el Cargador de datos. Disponible en: Salesforce Classic y Lightning Experience 2. Seleccione Configuración > Configuración. 3. Modifique los campos como desee: Campo Descripción Tamaño del lote En una operación simple de inserción, actualización, alteración o eliminación, los registros de Salesforce se procesan en incrementos de este tamaño. El valor máximo es 200. Es recomendable establecer el valor entre 50 y 100. El valor máximo es 10.000 si se selecciona la opción Utilizar API masiva. Insertar valores nulos Seleccione esta opción para insertar los valores asignados en blanco como valores nulos durante las operaciones de datos. Tenga en cuenta que cuando actualice los registros, esta opción ordenará al Cargador de datos que sobrescriba cualquier dato existente en los campos asignados. Esta opción no está disponible si se selecciona la opción Utilizar API masiva. Los valores de campo vacíos se ignoran cuando actualiza los registros mediante la API masiva. Para establecer un valor de campo a nulo cuando se selecciona la opción Utilizar API masiva, utilice un valor de campo de #N/A. Regla de asignación Especifica el Id. de la regla de asignación para utilizar cuando inserte, actualice y altere. Esta opción se aplicará cuando inserte, actualice y altere casos y prospectos. También se aplica a actualizaciones de cuentas si su organización tiene reglas de asignación de territorios sobre cuentas. La regla de asignación sobrescribirá los valores de Propietario en su archivo CSV. Host del servidor Ingrese la URL del servidor de Salesforce con el que desea comunicarse. Por ejemplo, si está cargando datos en un Sandbox, cambie la URL 383 Disponible en: Enterprise Edition, Performance Edition, Unlimited Edition, Developer Edition y Database.com Edition Configuración y mantenimiento de su organización de Salesforce Cargador de datos Campo Descripción por https://test.salesforce.com. Restablecer URL al iniciar sesión De forma predeterminada, Salesforce restablece la URL después de iniciar una sesión con la que se especifica en Host del servidor. Para desactivar este restablecimiento automático, desactive esta opción. Compresión La compresión mejora el desempeño del Cargador de datos y se activa de forma predeterminada. Puede que desee desactivar la compresión si necesita depurar los mensajes SOAP subyacente. Para desactivar la compresión, active esta opción. Tiempo de espera Especifica los segundos que esperará el Cargador de datos para recibir una respuesta del servidor antes de devolver un error para la solicitud. Tamaño de solicitud de consulta En una operación simple de exportación o consulta, los registros se devolverán desde Salesforce en incrementos de este tamaño. El valor máximo es 2.000 registros. Los valores mayores mejorarán el desempeño pero utilizarán más memoria en el cliente. Generar archivos de estado para exportaciones Seleccione esta opción para generar archivos de error y archivos de operaciones correctas cuando exporte los datos. Leer todos los archivos CSV con codificación UTF-8 Seleccione esta opción para abrir los archivos en codificación UTF-8, incluso si están guardados en un formato diferente. Escribir todos los archivos CSV con codificación UTF-8 Seleccione esta opción para escribir archivos en codificación UTF-8. Utilizar formato europeo de fecha Seleccione esta opción para admitir los formatos de fecha dd/MM/aaaa y dd/MM/aaaa HH:mm:ss. Permitir truncado de campo Seleccione esta opción para truncar datos en los siguientes tipos de campos cuando cargue los datos en Salesforce: Email, Listas de selección múltiple, Teléfono, Lista de selección, Texto y Texto (cifrado). El Cargador de datos versión 14.0 y versiones anteriores truncan los valores para campos de estos tipos si son demasiado largos. En el Cargador de datos versión 15.0 y versiones posteriores, la operación de carga falla si el valor especificado es demasiado largo. Si selecciona esta opción podrá especificar que el comportamiento anterior, el truncado, se utilice en lugar del nuevo comportamiento en el Cargador de datos versión 15.0 y versiones posteriores. Esta opción está seleccionada de forma predeterminada y no tiene efecto en el Cargador de datos versión 14.0 y en versiones anteriores. Esta opción no está disponible si se selecciona la opción Utilizar API masiva. En ese caso, la operación de carga 384 Configuración y mantenimiento de su organización de Salesforce Cargador de datos Campo Descripción falla para la fila si el valor especificado es demasiado largo para el campo. Seleccione esta opción para utilizar la API masiva para insertar, actualizar, alterar y eliminar y eliminar registros de forma masiva. La API masiva está optimizada para cargar o eliminar un gran número de registros de forma asíncrona. Es más rápida que la API basada en SOAP predeterminada debido al procesamiento paralelo y al menor número de recorridos de ida y vuelta a la red. Utilizar API masiva Advertencia: Puede eliminar registros de forma masiva cuando configure el Cargador de datos para Utilizar API masiva. Tenga en cuenta que los registros eliminados de forma masiva se eliminan inmediatamente y no se pueden recuperar de la papelera. Activar modo en serie para la API masiva Seleccione esta opción para utilizar un procesamiento en serie en lugar de paralelo para la API masiva. El procesamiento en paralelo puede provocar problemas en la base de datos. Cuando sea grave, la carga puede fallar. El uso del modo en serie garantiza que los lotes se procesen de uno en uno. Tenga en cuenta que al utilizar esta opción puede aumentar considerablemente el tiempo de procesamiento de una carga. Esta opción sólo está disponible si se selecciona la opción Utilizar API masiva. Seleccione esta opción para utilizar la API masiva para cargar archivos zip que contengan archivos adjuntos binarios, como registros de archivos adjuntos o Salesforce CRM Content. Cargar Bulk API Batch como archivo Zip Esta opción sólo está disponible si se selecciona la opción Utilizar API masiva. Seleccione esta opción para especificar una zona horaria predeterminada. Zona horaria Si un valor de fecha no incluye una zona horaria, se utilizará este valor. • Si no se especifica ningún valor, se utilizará la zona horaria del equipo en el que se ha instalado el Cargador de datos. • Si se ingresa un valor erróneo, se utilizará GMT como la zona horaria y este hecho de anotará en el registro del Cargador de datos. Los valores válidos son cualquier identificador de zona horaria que pueda pasarse al método Java getTimeZone(java.lang.String). El valor puede ser un nombre completo, como por ejemplo 385 Configuración y mantenimiento de su organización de Salesforce Cargador de datos Campo Descripción America/Los_Angeles, o un Id. personalizado como GMT-8:00. Host de proxy El nombre del host del servidor proxy, si fuera aplicable. Puerto de proxy El puerto del servidor proxy. Nombre de usuario de proxy El nombre de usuario para la autenticación del servidor proxy. Contraseña de proxy La contraseña para la autenticación del servidor proxy. Dominio NTLM de proxy El nombre del dominio de Windows utilizado para la autenticación NTLM. Iniciar en la fila Si su última operación fue errónea, puede utilizar esta configuración para empezar donde terminó la última operación realizada con éxito. 4. Para guardar la configuración, haga clic en Aceptar. CONSULTE TAMBIÉN Comportamiento del Cargador de datos con API masiva activada Configurar el Cargador de datos para utilizar la API masiva Comportamiento del Cargador de datos con API masiva activada La activación de API masiva en el Cargador de datos permite cargar o eliminar un número grande de registros de manera más rápida que con la API basada en SOAP predeterminada. Sin embargo, hay algunas diferencias de comportamiento en el Cargador de datos cuando se activa la API masiva. Una diferencia importante es que le permite ejecutar una eliminación masiva si cuenta con la licencia y el permiso. Consulte Configurar el Cargador de datos en la página 383. La configuración siguiente no está disponible en la página Configuración > Configuración en el Cargador de datos cuando se selecciona la opción Utilizar API masiva: Insertar valores nulos EDICIONES Disponible en: Salesforce Classic Disponible en: Enterprise Edition, Performance Edition, Unlimited Edition, Developer Edition y Database.com Edition Esta opción permite que el Cargador de datos inserte valores asignados en blanco como valores null durante las operaciones de datos cuando la API masiva está desactivada. Los valores de campo vacíos se ignoran cuando actualiza los registros mediante la API masiva. Para establecer un valor de campo a nulo cuando se selecciona la opción Utilizar API masiva, utilice un valor de campo de #N/A. Permitir truncado de campo Esta opción dirige al Cargador de datos para truncar datos para determinados tipos de campo cuando la API masiva está desactivada. Una operación de carga falla para la fila si se ha especificado un valor demasiado grande para el campo cuando la opción Utilizar API masiva está seleccionada. CONSULTE TAMBIÉN Configurar el Cargador de datos 386 Configuración y mantenimiento de su organización de Salesforce Cargador de datos Configurar el Cargador de datos para utilizar la API masiva La API masiva está optimizada para cargar o eliminar un gran número de registros de forma asíncrona. Es más rápida que la API basada en SOAP debido al procesamiento paralelo y al menor número de recorridos de ida y vuelta a la red. De forma predeterminada, el Cargador de datos utiliza la API basada en SOAP para procesar registros. Para configurar el Cargador de datos de modo que se pueda utilizar la API masiva para insertar, actualizar, alterar y eliminar de forma masiva registros: 1. Abra el Cargador de datos. 2. Seleccione Configuración > Configuración. EDICIONES Disponible en: Salesforce Classic Disponible en: Enterprise Edition, Performance Edition, Unlimited Edition, Developer Edition y Database.com Edition 3. Seleccione la opción Utilizar API masiva. 4. Haga clic en Aceptar. Nota: • También puede seleccionar la opción Activar modo en serie para la API masiva. El procesamiento en paralelo puede provocar problemas en la base de datos. Cuando sea grave, la carga puede fallar. El uso del modo en serie garantiza que los lotes se procesen de uno en uno. Tenga en cuenta que al utilizar esta opción puede aumentar considerablemente el tiempo de procesamiento de una carga. • Advertencia: Puede eliminar registros de forma masiva cuando configure el Cargador de datos para Utilizar API masiva. Tenga en cuenta que los registros eliminados de forma masiva se eliminan inmediatamente y no se pueden recuperar de la papelera. CONSULTE TAMBIÉN Configurar el Cargador de datos Utilizar el Cargador de datos Tipos de datos admitidos por el Cargador de datos El Cargador de datos admite los siguientes tipos de datos: EDICIONES Base64 Ruta de cadena al archivo (convierte el archivo a un matriz con codificación base64). Los campos base64 sólo se utilizan para insertar o actualizar archivos adjuntos y Salesforce CRM Content. Para obtener más información, consulte Carga de archivos adjuntos en la página 393 y Cargar contenido con el Cargador de datos en la página 394. Booleano • Valores verdaderos (no distingue entre mayúsculas y minúsculas) = yes, y, true, on, 1 Disponible en: Salesforce Classic Disponible en: Enterprise Edition, Performance Edition, Unlimited Edition, Developer Edition y Database.com Edition • Valores falsos (no distingue entre mayúsculas y minúsculas) = no, n, false, off, 0 Formatos de fecha Es recomendable que especifique las fechas en el formato aaaa-MM-ddTHH:mm:ss.SSS+/-HHmm, donde: • aaaa es el año con cuatro dígitos • MM es el mes con dos dígitos (01-12) 387 Configuración y mantenimiento de su organización de Salesforce Cargador de datos • dd es el día con dos dígitos (01-31) • HH es la hora con dos dígitos (00-23) • mm son los minutos con dos dígitos (00-59) • ss son los segundos con dos dígitos (00-59) • sss son los milisegundos con tres dígitos (000-999) • +/-HHmm es la compensación de la zona horaria Zulú (UTC) También se admiten los siguientes formatos de fecha: • aaaa-MM-dd'T'HH:mm:ss.SSS'Z' • aaaa-MM-dd'T'HH:mm:ss.SSS Hora estándar del Pacífico • aaaa-MM-dd'T'HH:mm:ss.SSSHora estándar del Pacífico • aaaa-MM-dd'T'HH:mm:ss.SSS PST • aaaa-MM-dd'T'HH:mm:ss.SSSPST • aaaa-MM-dd'T'HH:mm:ss.SSS GMT-08:00 • aaaa-MM-dd'T'HH:mm:ss.SSSGMT-08:00 • aaaa-MM-dd'T'HH:mm:ss.SSS -800 • aaaa-MM-dd'T'HH:mm:ss.SSS -800 • aaaa-MM-dd'T'HH:mm:ss • aaaa-MM-dd HH:mm:ss • aaaaMMdd'T'HH:mm:ss • aaaa-MM-dd • MM/dd/aaaa HH:mm:ss • MM/dd/aaaa • aaaaMMdd Tenga en cuenta las siguientes sugerencias de formatos de fecha: • Para activar los formatos de fecha que comienzan por el día en lugar del mes, seleccione la casilla de verificación Utilizar formato europeo de fecha en el cuadro de diálogo Configuración. Los formatos de fecha europeos son dd/MM/aaaa y dd/MM/aaaa HH:mm:ss. • Si su equipo tiene la configuración regional de hora correspondiente al este de la Hora del meridiano de Greenwich (GMT), le recomendamos que cambie la configuración del equipo a GMT para evitar ajustes de hora al insertar o actualizar los registros. • Sólo son válidas las fechas incluidas dentro de un rango específico. La fecha pasada a partir de la cual las demás son válidas es 1700-01-01T00:00:00Z GMT, o justo después de medianoche del 1 de enero de 1700. La fecha futura a partir de la cual las demás dejan de ser válidas es 4000-12-31T00:00:00Z GMT, o justo después de medianoche del 31 de diciembre de 4000. Estos valores están compensados por su zona horaria. Por ejemplo, en la zona horaria del Pacífico, la fecha pasada a partir de la cual las demás son válidas es 1699-12-31T16:00:00, o 4:00 PM del 31 de diciembre de 1699. Doble Cadena doble estándar Id. Un Id. de Salesforce es una cadena de 15 caracteres alfanuméricos que distingue entre mayúsculas y minúsculas o de 18 caracteres alfanuméricos que no distingue entre mayúsculas y minúsculas que identifica de forma exclusiva a un registro concreto. Sugerencia: Para garantizar la calidad de los datos, asegúrese de que todos los Id. de Salesforce que ingrese en el Cargador de datos tengan las mayúsculas y minúsculas adecuadas. 388 Configuración y mantenimiento de su organización de Salesforce Cargador de datos Entero Cadena estándar de números enteros Cadena Todas las cadenas XML válidas; los caracteres XML no válidos se eliminarán. Exportar datos Puede utilizar el asistente de exportación del Cargador de datos para extraer datos de cualquier objeto de Salesforce. Cuando exporta, puede optar por incluir (Exportar todo) o excluir (Exportar) registros eliminados temporalmente. 1. Abra el Cargador de datos. 2. Haga clic en Exportar o en Exportar todo. Estos comandos también pueden encontrarse en el menú Archivo. 3. Escriba su nombre de usuario y contraseña de Salesforce. Haga clic en Inicio de sesión para iniciar la sesión. Una vez que ha iniciado la sesión correctamente, haga clic en Siguiente. (Hasta que cierre la sesión o salga del programa, no tendrá que volver a iniciar la sesión.) Si su organización restringe las direcciones IP, los inicios de sesión desde direcciones IP no fiables se bloquearán hasta que se activen estas direcciones. Salesforce envía automáticamente un email de activación que puede utilizar para iniciar sesión. El email contiene un testigo de seguridad que debe agregar al final de su contraseña. Por ejemplo, si su contraseña es micontraseña y su token de seguridad es XXXXXXXXXX, deberá ingresar micontraseñaXXXXXXXXXX para iniciar sesión. 4. Seleccione un objeto. Por ejemplo, seleccione el objeto de cuenta. Si su nombre de objeto no aparece en la lista predeterminada, seleccione Mostrar todos los objetos para ver una lista completa de objetos a los que puede acceder. Los objetos se enumerarán según el nombre de etiqueta localizado, con el nombre del desarrollador anotado entre paréntesis. Para obtener las descripciones de los objetos, consulte la Guía del desarrollador de la API de SOAP. EDICIONES Disponible en: Salesforce Classic y Lightning Experience Disponible en: Enterprise Edition, Performance Edition, Unlimited Edition, Developer Edition y Database.com Edition PERMISOS DE USUARIO Para exportar registros: • “Leer” en los registros Para exportar todos los registros: • “Leer” en los registros 5. Haga clic en Examinar para seleccionar el archivo CSV al que se exportarán los datos. Puede ingresar un nuevo nombre de archivo para crear un nuevo archivo o seleccionar un archivo existente. Si selecciona un archivo existente, el contenido de dicho archivo se sustituirá. Haga clic en Sí para confirmar esta acción o haga clic en No para seleccionar otro archivo. 6. Haga clic en Siguiente. 7. Cree una consulta SOQL para la exportación de datos. Por ejemplo, compruebe la Id y el Nombre en los campos de consulta y haga clic en Finalizar. Al realizar los siguientes pasos, podrá ver que el visor CSV muestra todos los nombres de cuentas y sus ID. SOQL es el lenguaje de consulta de objetos de Salesforce que le permite generar cadenas de consulta sencillas y a la vez potentes. Al igual que el comando SELECT de SQL, SOQL le permite especificar el objeto de origen, una lista de campos que deben recuperarse y condiciones para seleccionar filas en el objeto de origen. a. Seleccione los campos que desea exportar. b. También puede seleccionar condiciones para filtrar su conjunto de datos. Si no selecciona ninguna condición, se devolverán todos los datos para los que tenga acceso de lectura. c. Revise la consulta generada y modifíquela si es necesario. 389 Configuración y mantenimiento de su organización de Salesforce Cargador de datos Sugerencia: Puede utilizar una consulta SOQL que incluya campos de un objeto relacionado. Por ejemplo: Select Name, Pricebook2Id, Pricebook2.Name, Product2Id, Product2.ProductCode FROM PricebookEntry WHERE IsActive = true O: Select Id, LastName, Account.Name FROM Contact Cuando se utilizan consultas de relación en el Cargador de datos, los nombres de campo especificados completamente distinguen entre mayúsculas y minúsculas. Por ejemplo, si utiliza ACCOUNT.NAME en lugar de Account.Name, no se realizará correctamente. El Cargador de datos no admite consultas anidadas o consultas de objetos secundarios. Por ejemplo, consultas similares a las siguientes devolverán un error: SELECT Amount, Id, Name, (SELECT Quantity, ListPrice, PriceBookEntry.UnitPrice, PricebookEntry.Name, PricebookEntry.product2.Family FROM OpportunityLineItems) FROM Opportunity Además, el Cargador de datos no admite consultas de asistencia que utilizan relaciones polimórficas. Por ejemplo, la siguiente consulta obtendrá un error: SELECT Id, Owner.Name, Owner.Type, Owner.Id, Subject FROM Case Si desea más información acerca de SOQL, consulte la Referencia de Force.com SOQL y SOSL. 8. Haga clic en Finalizar y después haga clic en Sí para confirmar. 9. Una ventana de información del progreso informa del estado de la operación. 10. Una vez que se completa la operación, la ventana de confirmación resume los resultados. Haga clic en Ver extracción para ver el archivo CSV o haga clic en Aceptar para cerrar. Para obtener más información, consulte Revisión de los archivos de resultados del Cargador de datos en la página 395. Nota: • El Cargador de datos no admite en la actualidad la extracción de archivos adjuntos. Como solución, recomendamos que utilice la función de exportación semanal de la aplicación online para exportar archivos adjuntos. • Si selecciona campos compuestos para exportar en el Cargador de datos, provocarán mensajes de error. Para exportar valores, utilice componentes de campo individuales. Definir las asignaciones de campos del Cargador de datos Cuando inserte, elimine o actualice archivos, utilice la ventana Mapping Dialog (Cuadro de diálogo de asignación) para asociar los campos de Salesforce con las columnas de su archivo CSV. Para obtener más información, consulte Insertar, actualizar o eliminar datos mediante el Cargador de datos en la página 391. 1. Para unir automáticamente campos con columnas, haga clic en Auto-Match Fields to Columns (Unir automáticamente campos con columnas). El Cargador de datos actualiza automáticamente la lista de la parte inferior de la ventana, basándose en las similitudes entre los nombres de campos y columnas. Para una operación de eliminación, la concordancia automática sólo funciona en el campo Id.. 390 EDICIONES Disponible en: Salesforce Classic Disponible en: Enterprise Edition, Performance Edition, Unlimited Edition, Developer Edition y Database.com Edition Configuración y mantenimiento de su organización de Salesforce Cargador de datos 2. Para unir manualmente campos con columnas, haga clic en campos y arrástrelos desde la lista de campos de Salesforce en la parte superior hasta la lista de nombres de encabezados de columnas CSV en la parte inferior. Por ejemplo, si inserta nuevos registros de cuentas donde su archivo CSV contiene los nombres de nuevas cuentas, haga clic y arrastre el campo Nombre a la derecha del campo del encabezado de columna NOMBRE. 3. También puede hacer clic en Save Mapping (Guardar asignación) para guardar esta asignación para un uso futuro. Especifique un nombre para el archivo de asignación SDL. Si selecciona un archivo existente, el contenido de dicho archivo se sustituirá. Haga clic en Yes (Sí) para confirmar esta acción o haga clic en No para seleccionar otro archivo. 4. Haga clic en Aceptar para utilizar su asignación para la operación actual. Insertar, actualizar o eliminar datos utilizando el Cargador de datos PERMISOS DE USUARIO EDICIONES Para Insert (insertar) registros: “Crear” en el registro Para Update (actualizar) registros: “Modificar” en el registro Para Upsert (alterar) registros: "Crear" o "modificar" en el registro Para Delete (eliminar) registros: “Eliminar” en el registro Para Hard Delete (eliminación masiva de datos) registros: “Eliminar” en el registro Disponible en: Salesforce Classic y Lightning Experience Disponible en: Enterprise Edition, Performance Edition, Unlimited Edition, Developer Edition y Database.com Edition Los asistentes para Insert (inserción), Update (actualización), Upsert (alteración), Delete (eliminación) y Hard Delete (eliminación masiva de datos) en el Cargador de datos le permiten agregar nuevos registros o modificar o eliminar los existentes. Recuerde que “Upsert” (alteración) es una combinación de inserción y actualización. Si un registro en su archivo coincide con un registro existente, éste último se ha actualizado con los valores de su archivo. Si no se encuentra ninguna coincidencia, el registro se crea como nuevo. Al eliminar registros de forma masiva, los registros eliminados no se almacenan en la papelera y se pueden eliminar inmediatamente. Para obtener más información, consulte Configurar el Cargador de datos en la página 383. 1. Abra el Cargador de datos. 2. Haga clic en Insert (Insertar), Update (Actualizar), Upsert (Alterar), Delete (Eliminar) o Hard Delete (Eliminar de forma masiva). Estos comandos también pueden encontrarse en el menú File (Archivo). 3. Escriba su nombre de usuario y contraseña de Salesforce. Haga clic en Log in (Inicio de sesión) para iniciar la sesión. Una vez que ha iniciado la sesión correctamente, haga clic en Next (Siguiente). (Hasta que cierre la sesión o salga del programa, no tendrá que volver a iniciar la sesión.) Si su organización restringe las direcciones IP, los inicios de sesión desde direcciones IP no fiables se bloquearán hasta que se activen estas direcciones. Salesforce envía automáticamente un email de activación que puede utilizar para iniciar sesión. El email contiene un testigo de seguridad que debe agregar al final de su contraseña. Por ejemplo, si su contraseña es micontraseña y su token de seguridad es XXXXXXXXXX, deberá ingresar micontraseñaXXXXXXXXXX para iniciar sesión. 4. Seleccione un objeto. Por ejemplo, si inserta registros de cuentas, seleccione Account (Cuenta). Si su nombre de objeto no aparece en la lista predeterminada, seleccione Show all objects (Mostrar todos los objetos) para consultar una lista completa de los objetos a los que puede acceder. Los objetos se enumerarán según el nombre de etiqueta localizado, con el nombre del desarrollador anotado entre paréntesis. Para obtener descripciones de los objetos, consulte la Referencia de objetos para Salesforce y Force.com. 391 Configuración y mantenimiento de su organización de Salesforce Cargador de datos 5. Haga clic en Browse... (Examinar...) para cargar el archivo CSV. Por ejemplo, si inserta registros de cuentas, puede especificar un archivo CSV denominado insertaccounts.csv que contenga una columna Nombre para los nombres de las nuevas cuentas. 6. Haga clic en Siguiente. Cuando el objeto y el archivo CSV se han inicializado, haga clic en Aceptar. 7. Si está realizando una alteración: a. Su archivo CSV debe contener una columna de valores de Id. para compararla con los registros existentes. La columna puede ser un Id. externo (un campo personalizado con el atributo “Id. externo”) o Id. (el Id. de registro de Salesforce). En la lista desplegable, seleccione qué campo utilizar para buscar las coincidencias. Si el objeto no tiene campos de Id. externos, se utilizará Id. automáticamente. Haga clic en Siguiente para continuar. b. Si su archivo incluye los Id. externos de un objeto que tenga una relación con su objeto seleccionado, permita que dicho Id. externo busque las coincidencias de los registros seleccionando su nombre en la lista desplegable. Si no ha realizado ninguna selección aquí, puede utilizar el campo Id. de objetos relacionados para la búsqueda de coincidencias asignándolo en el siguiente paso. Haga clic en Siguiente para continuar. 8. Defina la forma en la que las columnas del archivo CSV se asignan a los campos de Salesforce. Haga clic en Choose an Existing Map (Seleccionar una asignación existente) para seleccionar una asignación de campo existente o en Create or Edit a Map (Crear o modificar una asignación) para crear una nueva asignación o modificar una asignación existente. Para obtener más información y ejemplos, consulte Definir las asignaciones de campos del Cargador de datos en la página 390. 9. Haga clic en Siguiente. 10. En cada operación, el Cargador de datos genera dos archivos de registro CSV únicos; un archivo comienza con “Correcto” y el otro con “Error”. Haga clic en Browse... (Examinar...) para especificar el directorio de estos archivos. 11. Haga clic en Finish (Finalizar) para realizar la operación y después haga clic en Yes (Sí) para confirmar. 12. A medida que se realiza la operación la ventana de información del progreso muestra el estado del movimiento de datos. 13. Una vez que se completa la operación, la ventana de confirmación resume los resultados. Haga clic en View Successes (Ver correctos) para ver el archivo de elementos correctos, en View Errors (Ver errores) para abrir el archivo de errores o en Aceptar para cerrar. Para obtener más información, consulte Revisión de los archivos de resultados del Cargador de datos en la página 395. Sugerencia: • Si está actualizando o eliminando grandes cantidades de datos, revise Realizar actualizaciones masivas y Realización de eliminaciones masivas para obtener consejos y mejores prácticas. • Existe un límite de cinco minutos para procesar 100 registros cuando se activa la API masiva. Además, si se tarda más de 10 minutos en procesar un archivo, la API masiva colocará el resto del archivo de nuevo en la cola para su posterior procesamiento. Si la API masiva sigue superando el límite de 10 minutos en los siguientes intentos, el archivo volverá a colocarse en la cola y a procesarse hasta 10 veces antes de que se marque la operación de forma permanente como fallida. Aunque el procesamiento falle, puede que algunos registros se hayan completado con éxito, por lo que debe comprobar los resultados. Si aparece un error de tiempo agotado al cargar un archivo, divida el archivo en partes más pequeñas e inténtelo de nuevo. 392 Configuración y mantenimiento de su organización de Salesforce Cargador de datos Realizar actualizaciones masivas Para actualizar un gran número de registros simultáneamente, recomendamos seguir estos pasos: 1. Obtenga sus datos realizando una exportación de los objetos que desee actualizar o ejecutando un reporte. Asegúrese de que su reporte incluye el Id. de registro. 2. Como medida de seguridad, guarde una copia adicional del archivo CSV generado. 3. Abra su archivo de trabajo en un editor de archivos CSV, como Excel, y actualice sus datos. 4. Inicie el Cargador de datos y siga los pasos del asistente de actualización. Tenga en cuenta que la concordancia se realiza conforme al Id. de registro. Consulte Insertar, actualizar o eliminar datos mediante el Cargador de datos en la página 391. 5. Finalizada la operación, revise los archivos de registro de aciertos y errores. Consulte Revisión de los archivos de resultados del Cargador de datos en la página 395. EDICIONES Disponible en: Salesforce Classic y Lightning Experience Disponible en: Enterprise Edition, Performance Edition, Unlimited Edition, Developer Edition y Database.com Edition 6. Si comete un error, utilice el archivo de copia de seguridad para restablecer los registros a sus valores anteriores. Realización de eliminaciones masivas Para eliminar un gran número de registros simultáneamente mediante el Cargador de datos, recomendamos seguir estos pasos: EDICIONES 1. Como medida de seguridad, exporte los registros que desea eliminar asegurándose de seleccionar todos los campos. (Consulte Exportar datos en la página 389.) Guarde una copia adicional del archivo CSV generado. Disponible en: Salesforce Classic y Lightning Experience 2. A continuación, exporte los registros que desea eliminar, esta vez utilizando únicamente el Id. de registro como criterio. Disponible en: Enterprise Edition, Performance Edition, Unlimited Edition, Developer Edition y Database.com Edition 3. Inicie el Cargador de datos y siga los pasos del asistente de eliminación o eliminación masiva. Asigne únicamente el Id. de columna. Consulte Insertar, actualizar o eliminar datos mediante el Cargador de datos en la página 391. 4. Finalizada la operación, revise los archivos de registro de aciertos y errores. Consulte Revisión de los archivos de resultados del Cargador de datos en la página 395. Carga de archivos adjuntos Puede utilizar el Cargador de datos para cargar archivos adjuntos a Salesforce. Antes de cargar archivos adjuntos, tenga en cuenta lo siguiente: • Si pretende cargar mediante la API masiva, verifique que esté activada al función Cargar Lote de API masiva como archivo Zip en la página Configuración > Configuración. • Si está migrando archivos adjuntos desde una organización de origen de Salesforce a una organización de destino de Salesforce, empiece solicitando una exportación de datos para la organización de origen. En la página Programar exportación, asegúrese de seleccionar la casilla de verificación Incluir archivos adjuntos..., para que se incluya en su exportación el archivo Attachment.csv. Puede utilizar este archivo CSV para cargar los archivos adjuntos. Para obtener más información acerca del servicio de exportación, consulte Exportación de los datos de copia de seguridad en la página 436. Para cargar archivos adjuntos: 1. Confirme que el archivo CSV que desea utilizar para la importación de archivos adjuntos contiene las siguientes columnas obligatorias (cada columna representa un campo de Salesforce): • ParentId: el Id. de Salesforce para el registro principal. 393 Configuración y mantenimiento de su organización de Salesforce Cargador de datos • Name: el nombre de archivo de los datos adjuntos; por ejemplo: myattachment.jpg. • Body: la ruta absoluta al archivo adjunto en su unidad local. Asegúrese de que los valores en la columna Body contienen el nombre completo de archivo de los datos adjuntos tal y como aparecen en su equipo. Por ejemplo, si un archivo adjunto denominado myattachment.jpg se localiza en su equipo en C:\Export, Body debe especificar C:\Export\myattachment.jpg. Su archivo CSV podría tener una apariencia como esta: ParentId,Name,Body 50030000000VDowAAG,attachment1.jpg,C:\Export\attachment1.gif 701300000000iNHAAY,attachment2.doc,C:\Export\files\attachment2.doc El archivo CSV también puede incluir otros campos opcionales de archivos adjuntos, como Descripción. 2. Continúe con una operación de inserción o modificación; consulte Insertar, actualizar o eliminar datos mediante el Cargador de datos en la página 391. En el paso Seleccionar objetos de datos, asegúrese de seleccionar la casilla de verificación Mostrar todos los objetos de Salesforce y el nombre del objeto Archivo adjunto en la lista. Cargar contenido con el Cargador de datos Puede utilizar el Cargador de datos para cargar documentos y vínculos de forma masiva en bibliotecas en Salesforce CRM Content. Antes de cargar documentos o vínculos, tenga en cuenta lo siguiente. EDICIONES • Si pretende cargar mediante la API masiva, verifique que esté activada al función Cargar Lote de API masiva como archivo Zip en la página Configuración > Configuración. Disponible en: Salesforce Classic • Al cargar un documento desde una unidad local mediante el Cargador de datos, especifique la ruta en los campos VersionData y PathOnClient del archivo CSV. VersionData identifica la ubicación y extrae el formato mientras que PathOnClient identifica el tipo de documento que se carga. Disponible en: Enterprise Edition, Performance Edition, Unlimited Edition y Developer Edition • Al cargar un vínculo mediante el Cargador de datos, especifique la URL en ContentUrl. No utilice PathOnClient ni VersionData para cargar vínculos. • No se puede exportar contenido mediante el Cargador de datos. • Si está actualizando contenido que ya ha cargado: – Lleve a cabo la función Insertar. – Incluya una columna ContentDocumentId con un Id. de 18 caracteres. Salesforce utiliza esta información para determinar que está actualizando contenido. Cuando asigna ContentDocumentId, se agregan las actualizaciones al archivo de contenido. Si no incluye el ContentDocumentId, se tratará el contenido como nuevo y no se actualiza el archivo de contenido. 1. Cree un archivo CSV con los campos siguientes. • Título: nombre del archivo. • Descripción: (opcional) descripción del archivo o el vínculo. Nota: Si hay comas en la descripción, utilice comillas dobles en el texto. • VersionData: ruta de archivo completa en la unidad local (sólo para cargar documentos). Nota: Los archivos se convierten a la codificación base64 durante la carga. Esta acción agrega un 30% aproximado al tamaño del archivo. • PathOnClient: ruta de archivo completa en la unidad local (sólo para cargar documentos). 394 Configuración y mantenimiento de su organización de Salesforce Cargador de datos • ContentUrl: URL (sólo para cargar vínculos). • OwnerId: (opcional) propietario del archivo, se toma de forma predeterminada el usuario que carga el archivo. • FirstPublishLocationId: el identificador de la biblioteca. • RecordTypeId: el identificador del tipo de registro. Nota: Si publica en una biblioteca que tiene tipos de registro restringidos, especifique RecordTypeId. Para determinar los valores de RecordTypeId de su organización con el Cargador de datos, realice los pasos indicados en Exportación de datos. A continuación se incluye una consulta de SOQL: Select Id, Name FROM RecordType WHERE SobjectType = 'ContentVersion' Para determinar los valores de RecordTypeId de su organización mediante el kit de herramientas AJAX: a. Inicie sesión en Salesforce. b. Ingrese esta URL en el explorador: http://nombreInstancia.salesforce.com/soap/ajax/35.0/debugshell.html. Ingrese un valor en nombreInstancia, por ejemplo na1, para su organización. Puede ver el nombreInstancia en el campo de URL de su explorador después de iniciar sesión en Salesforce. c. En el tipo de página de Shell de kit de herramientas AJAX: sforce.connection.describeSObject("ContentVersion") d. Pulse Intro. e. Haga clic en las flechas para recordTypeInfos. Se enumerarán los valores de RecordTypeId de su organización. • TagsCsv: (opcional) etiqueta. A continuación se muestra un archivo CSV de ejemplo: Title,Description,VersionData,PathOnClient,OwnerId,FirstPublishLocationId,RecordTypeId,TagsCsv testfile,"This is a test file, use for bulk upload",c:\files\testfile.pdf,c:\files\testfile.pdf,005000000000000,058700000004Cd0,012300000008o2sAQG,one 2. Cargue el archivo CSV para el objeto ContentVersion (consulte Insertar, actualizar o eliminar datos con el Cargador de datos en la página 391). Todos los documentos y vínculos están disponibles en la biblioteca especificada. Revisión de los archivos de resultados del Cargador de datos Después de cada importación o exportación, el Cargador de datos genera dos archivos CSV de salida que contienen los resultados de la operación. Un nombre de archivo empieza por “success”, mientras el otro comienza por “error”. Durante las exportaciones, el Cargador de datos guarda los datos extraídos en un archivo CSV que haya especificado en el asistente. El Cargador de datos dispone de un visor de archivos CSV integrado que le permitirá abrir y visualizar estos archivos. Para ver los archivos de salida de una operación del Cargador de datos: 1. Seleccione View (Ver) > View CSV (Ver CSV). 2. Especifique el número de filas que desea ver. Cada fila del archivo CSV se corresponde con un registro de Salesforce. El valor predeterminado es 1000. 395 EDICIONES Disponible en: Salesforce Classic Disponible en: Enterprise Edition, Performance Edition, Unlimited Edition, Developer Edition y Database.com Edition Configuración y mantenimiento de su organización de Salesforce Cargador de datos 3. Para ver el archivo CSV que desee, haga clic en Open CSV (Abrir CSV). Para ver el último archivo de registro de operaciones correctas, haga clic en Open Success (Abrir archivo de operaciones correctas). Para ver el último archivo de registro de errores, haga clic en Open Error (Abrir archivo de errores). El archivo CSV se abrirá en una ventana nueva. 4. Opcionalmente, haga clic en Open in External Program (Abrir en programa externo) para abrir el archivo en el programa externo asociado, como Microsoft® Office Excel. El archivo de operaciones “success” contiene todos los registros que se cargaron correctamente. En este archivo hay una columna para los Id. de registros generados recientemente. El archivo de “error” contiene todos los registros rechazados en la operación de carga. Contiene una columna que describe el motivo del error al realizar la carga. 5. Haga clic en Close (Cerrar) para volver a la ventana Selector de CSV [CSV Chooser] y, a continuación, haga clic en Aceptar para salir de la ventana. Nota: Para generar archivos correctos al exportar datos, seleccione la configuración Generar archivos de estado para exportaciones. Para obtener más información, consulte Configurar el Cargador de datos en la página 383. Ver el archivo de registro del Cargador de datos Si necesita investigar un problema con el Cargador de datos o si se lo solicita el servicio de atención al cliente de Salesforce, podrá acceder a los archivos de registro que realizan un seguimiento de las operaciones y conexiones de red realizadas por el Cargador de datos. El archivo de registro, sdl.log, contiene una lista cronológica detallada de entradas de registro del Cargador de datos. Las entradas de registro marcadas con “INFO” son elementos de procedimiento, como el inicio y el cierre de sesión en Salesforce. Las entradas de registro marcadas como “ERROR” son problemas como un registro enviado al que le falta el campo obligatorio. El archivo de registro puede abrirse con programas de edición de texto comunes como el Bloc de notas de Microsoft. EDICIONES Disponible en: Salesforce Classic Disponible en: Enterprise Edition, Performance Edition, Unlimited Edition, Developer Edition y Database.com Edition Si está utilizando el Cargador de datos para Windows, visualice el archivo de registro ingresando %TEMP%\sdl.log en el cuadro de diálogo Ejecutar o la barra de direcciones de Windows Explorer. Si está utilizando el Cargador de datos para Mac OSX, visualice el archivo de registro abriendo el programa Terminal e ingresando open $TMPDIR/sdl.log. Si está teniendo problemas para iniciar sesión desde la interfaz de usuario, es posible que necesite obtener un nuevo testigo de seguridad. Ejecutar procesos por lotes (solo Windows) Modo por lotes Nota: La interfaz de la línea de comandos del Cargador de datos solo es compatible con Windows. EDICIONES Puede ejecutar el Cargador de datos en modo de lotes desde la línea de comandos. Consulte los temas siguientes: Disponible en: Salesforce Classic • Directorios y archivos instalados Disponible en: Enterprise Edition, Performance Edition, Unlimited Edition, Developer Edition y Database.com Edition • Cifrar desde la línea de comandos • Actualizar su interfaz de modo de lotes • Interfaz de línea de comandos del Cargador de datos 396 Configuración y mantenimiento de su organización de Salesforce Cargador de datos • Configurar procesos por lotes • Parámetros de configuración del proceso del Cargador de datos • Operaciones de línea de comandos del Cargador de datos • Configuar el acceso a bases de datos • Asignar columnas • Ejecutar procesos por lotes individuales • Objetos de acceso a los datos Nota: Si ha utilizado el modo de lotes desde la línea de comandos con una versión anterior a 8.0, consulte Actualizar su interfaz de modo por lotes en la página 398. Directorios y archivos instalados Nota: La interfaz de la línea de comandos del Cargador de datos solo es compatible con Windows. En la versión 8.0 y posteriores, la instalación del Cargador de datos crea varios directorios en el directorio de instalación. Los siguientes directorios intervienen en la ejecución del programa desde la línea de comandos para el procesamiento automatizado por lotes: bin Contiene los archivos de lotes encrypt.bat de cifrado de contraseñas y process.bat de ejecución de procesos de lotes. Para obtener más información acerca de la ejecución del Cargador de datos desde la línea de comandos, consulte Interfaz de línea de comandos del Cargador de datos en la página 399. EDICIONES Disponible en: Salesforce Classic Disponible en: Enterprise Edition, Performance Edition, Unlimited Edition, Developer Edition y Database.com Edition conf El directorio de configuración predeterminado. Contiene los archivos de configuración config.properties, Loader.class y log-conf.xml. El archivo config.properties que se genera cuando modifica el cuadro de diálogo Configuración en la interfaz gráfica de usuario se encuentra en C:\Documents and Settings\su nombre de usuario de Windows\Application Data\Salesforce\Data Loader número_versión. Puede copiar este archivo en el directorio de instalación conf para utilizarlo en el procesamiento por lotes. samples Contiene subdirectorios de archivos de muestra para referencia. Convención de ruta de archivo Las rutas del archivo de estos temas comienzan un nivel por debajo del directorio de instalación. Por ejemplo, \bin significa C:\Archivos de programa\Salesforce\Data Loader número_versión\bin, si ha aceptado el directorio de instalación predeterminado. Si ha instalado el programa en una ubicación diferente, sustituya esa ruta según sea necesario. 397 Configuración y mantenimiento de su organización de Salesforce Cargador de datos Cifrar desde la línea de comandos Nota: La interfaz de la línea de comandos del Cargador de datos solo es compatible con Windows. EDICIONES Cuando ejecuta el Cargador de datos en modo de lotes desde la línea de comandos, debe cifrar los siguientes parámetros de configuración: Disponible en: Salesforce Classic • sfdc.password Disponible en: Enterprise Edition, Performance Edition, Unlimited Edition, Developer Edition y Database.com Edition • sfdc.proxyPassword El Cargador de datos ofrece una funcionalidad de cifrado para proteger las contraseñas especificadas en los archivos de configuración. La utilidad de cifrado se utiliza para cifrar contraseñas, pero los datos que transmite utilizando el Cargador de datos no están cifrados. 1. Ejecute \bin\encrypt.bat. 2. En la línea de comandos, siga las indicaciones que se proporcionan para ejecutar las siguientes acciones: Generar una clave El texto clave se genera en pantalla del texto que proporcione. Con cuidado, copie el texto de la clave en un archivo de clave, sin incluir los espacios iniciales o finales. El archivo de clave se puede utilizar para operaciones de cifrado y descifrado. Cifrar el texto Genera una versión cifrada de un a contraseña o de otro texto. También puede proporcionar un archivo de clave para el cifrado. En el archivo de configuración, asegúrese de copiar exactamente el texto cifrado y de incluir el archivo de clave. Verificar el texto cifrado Las versiones cifrada y descifrada de la contraseña proporcionada verifican si la contraseña cifrada coincide con su versión descifrada. La línea de comandos mostrará un mensaje de conformidad o de error. Actualizar su interfaz de modo de lotes Nota: La interfaz de la línea de comandos del Cargador de datos solo es compatible con Windows. La interfaz de modo de lotes en las versiones 8.0 y posteriores del Cargador de datos no es compatible con versiones anteriores. Si utiliza una versión anterior a la 8.0 para ejecutar un proceso por lotes, sus opciones son las siguientes: Mantener la versión anterior para el uso de lotes No desinstale su versión anterior del Cargador de datos. Continúe utilizando esa versión para los procesos de lotes. No puede beneficiarse de funciones más novedosas como la conectividad de base de datos, pero sus integraciones continuarán funcionando. También puede instalar la nueva versión, junto con la versión anterior y dedicar la versión anterior únicamente para procesos de lotes. EDICIONES Disponible en: Salesforce Classic Disponible en: Enterprise Edition, Performance Edition, Unlimited Edition, Developer Edition y Database.com Edition Genere un nuevo archivo config.properties con la nueva interfaz Si originó originalmente su archivo config.properties con su interfaz gráfica de usuario, utilice la nueva versión para definir las mismas propiedades y generar un nuevo archivo. Utilice este nuevo archivo con la nueva interfaz de modo de lotes. Actualice manualmente su archivo config.properties Si creó su antiguo archivo config.properties manualmente, debe actualizarlo manualmente a la nueva versión. Para obtener más información, consulte Directorios y archivos instalados en la página 397. 398 Configuración y mantenimiento de su organización de Salesforce Cargador de datos Interfaz de línea de comandos del Cargador de datos Nota: La interfaz de la línea de comandos del Cargador de datos solo es compatible con Windows. Para las operaciones automatizadas por lotes como las cargas y extracciones programadas de manera nocturna, ejecute el Cargador de datos en la línea de comandos. Antes de ejecutar cualquier operación por lotes, asegúrese de incluir su contraseña cifrada en el archivo de configuración. Para obtener más información, consulte Introducción del Cargador de datos en la página 416 y Cifrar desde la línea de comandos en la página 398. Desde la línea de comandos, desplácese hacia el directorio bin y escriba process.bat, que tomará los parámetros siguientes: • El directorio que contiene config.properties. EDICIONES Disponible en: Salesforce Classic Disponible en: Enterprise Edition, Performance Edition, Unlimited Edition, Developer Edition y Database.com Edition • El nombre del bean del proceso por lotes incluido en process-conf.xml. Para obtener más información acerca del uso de process.bat, consulte Ejecutar procesos por lotes individuales en la página 416. Para ver sugerencias e instrucciones, agregue -help en el comando incluido en process.bat. El Cargador de datos se ejecuta independientemente de la operación, archivo o asignación que se defina en el archivo de configuración que especifique. Si no especifica ningún directorio de configuración, se utilizará el directorio actual. De forma predeterminada, los archivos de configuración del Cargador de datos se instalan en la siguiente ubicación: C:\Archivos de programa\Salesforce\Data Loader número de versión\conf Puede utilizar el archivo process-conf.xml para configurar el procesamiento por lotes. Defina el nombre del proceso en el atributo de Id. del elemento del bean: (por ejemplo <bean id="myProcessName">). Si desea implementar un registro mejorado, utilice una copia de log-conf.xml. Podrá cambiar los parámetros en tiempo de ejecución ingresando param=value como argumentos del programa. Por ejemplo, al agregar process.operation=insert al comando se cambia la configuración en el tiempo de la ejecución. Puede definir el tamaño mínimo y máximo de la pila. Por ejemplo, -Xms256m -Xmx256m establece el tamaño de la pila en 256 MB. Nota: Estos temas sólo se aplican a la versión 8.0 y posteriores del Cargador de datos. Sugerencia: Si tiene problemas para iniciar sesión en la interfaz de línea de comandos después de realizar una actualización a una versión más reciente del Cargador de datos, intente volver a cifrar su contraseña para solucionar el problema. Configurar procesos por lotes Nota: La interfaz de la línea de comandos del Cargador de datos solo es compatible con Windows. Utilice \samples\conf\process-conf.xml para configurar sus procesos del Cargador de datos representados por beans ProcessRunner. Un proceso debe tener ProcessRunner como el atributo clase y el siguiente conjunto de propiedades en el archivo de configuración: name Establece el nombre del bean ProcessRunner. Este valor se utiliza también como el nombre de cadena no genérico y para la configuración de archivos de seguridad (vea a continuación). configOverrideMap Una propiedad de tipo map donde cada entrada representa un ajuste de configuración: la clave es el nombre de configuración; el valor es el valor de configuración. 399 EDICIONES Disponible en: Salesforce Classic Disponible en: Enterprise Edition, Performance Edition, Unlimited Edition, Developer Edition y Database.com Edition Configuración y mantenimiento de su organización de Salesforce Cargador de datos enableLastRunOutput Si es verdadero (el predeterminado), los archivos de resultados que contienen información sobre la última ejecución, como sendAccountsFile_lastrun.properties, se generan y se guardan en la ubicación especificada por lastRunOutputDirectory. Si no es verdadero, los archivos ni se generan ni se guardan. lastRunOutputDirectory La ubicación del directorio donde los archivos de resultados contienen información sobre la última ejecución, como sendAccountsFile_lastrun.properties, está escrita. El valor predeterminado es \conf. Si enableLastRunOutput se define como falso, este valor no se utiliza porque los archivos no se han generado. La configuración de archivos de seguridad almacena valores de parámetros de configuración de la última ejecución para depurar objetivos y se utiliza para cargar los parámetros de configuración predeterminados en config.properties. La configuración en configOverrideMap prevalece sobre estos en la configuración de archivos de seguridad. El archivo de configuración de seguridad se gestiona programáticamente y no requiere modificar ningún manual. Para los nombres y descripciones de los parámetros de configuración de procesos disponibles, consulte Parámetros de configuración de procesos del Cargador de datos en la página 400. Parámetros de configuración del proceso del Cargador de datos Nota: La interfaz de la línea de comandos del Cargador de datos solo es compatible con Windows. Si ejecuta el Cargador de datos desde la línea de comandos, puede especificar los siguientes parámetros de configuración en el archivo process-conf.xml. En algunos casos, el parámetro también se representa en la interfaz gráfica de usuario en Configuración > Configuración. Sugerencia: Puede encontrar un archivo process-conf.xml de muestra en el directorio \samples que se instala con el Cargador de datos. Nombre del parámetro Tipo Opción Descripción de equivalente datos en el cuadro de diálogo Confg i uracó in dataAccess.readUTF8 Leer todos los archivos CSV con codificación booleano UTF-8 dataAccess.writeUTF8 Escribir todos los Seleccione esta opción para escribir archivos archivos en codificación UTF-8. CSV Valor de muestra: true booleano con Seleccione esta opción para abrir los archivos en codificación UTF-8, incluso si están guardados en un formato diferente. Valor de muestra: true 400 EDICIONES Disponible en: Salesforce Classic Disponible en: Enterprise Edition, Performance Edition, Unlimited Edition, Developer Edition y Database.com Edition Configuración y mantenimiento de su organización de Salesforce Nombre del parámetro Cargador de datos Tipo de Opción Descripción datos equivalente en el cuadro de diálogo Configuración codificación UTF-8 Nombre del origen de datos que se utilizará, como un nombre de archivo CSV. En bases de datos, utilice el nombre de la configuración de la base de datos en database-conf.xml. dataAccess.name cadena No aplicable (N/A) Valor de muestra: c:\dataloader\data\extractLead.csv Número de registros leídos desde la base de datos en ese momento. El valor máximo es 200. dataAccess.readBatchSize entero N/A Valor de muestra: 50 Tipo de origen de datos estándar o personalizado. Los tipos estándar son csvWriter, csvRead, databaseWrite y databaseRead. dataAccess.type cadena N/A Valor de muestra: csvWrite Número de registros escritos en la base de datos en ese momento. El valor máximo es 2.000. Observe el efecto de un valor de parámetro largo: si se produce un error, todos los registros del lote se desharán. Por contra, si el valor se define como 1, cada registro se procesa individualmente (no en lotes) y los errores serán específicos de un registro concreto. Es recomendable definir el valor como 1 si necesita diagnosticar problemas con la escritura en una base de datos. dataAccess.writeBatchSize entero N/A Generar archivos de estado para process.enableExtractStatusOutput booleano exportaciones process.enableLastRunOutput booleano N/A 401 Valor de muestra: 500 Seleccione esta opción para generar archivos de error y archivos de operaciones correctas cuando exporte los datos. Valor de muestra: true Cuando ejecuta el Cargador de datos en modo de lotes, puede desactivar la generación de los archivos de resultados como sendAccountsFile_lastRun.properties. Configuración y mantenimiento de su organización de Salesforce Nombre del parámetro Cargador de datos Tipo de Opción Descripción datos equivalente en el cuadro de diálogo Configuración Los archivos de este tipo se guardan de forma predeterminada en el directorio conf. Para detener la escritura de estos archivos, defina esta opción como false. También puede cambiar la ubicación del directorio en el que se guardan estos archivos utilizando process.lastRunOutputDirectory. Valor de muestra: true process.encryptionKeyFile cadena (nombre de archivo) N/A Nombre del archivo que contiene la clave de cifrado. Consulte Cifrar desde la línea de comandos en la página 398. Valor de muestra: c:\dataloader\conf\my.key El ajuste inicial del parámetro process.lastRunDate, que se puede utilizar en una cadena SQL y se actualiza automáticamente cuando un proceso se ha ejecutado correctamente. Si desea una explicación de la sintaxis de formato de fecha, consulte Formatos de fecha en la página 387. El formato debe ser aaaa-MM-ddTHH:mm:ss.SSS+/-HHmm. Por process.initialLastRunDate fecha N/A ejemplo: 2006-04-13T13:50:32.423-0700 Cuando ejecuta el Cargador de datos en modo de lotes, puede cambiar la ubicación en la que se escriben los archivos de resultados como sendAccountsFile_lastRun.properties. Los archivos de este tipo se guardan de forma predeterminada en el directorio \conf. Para cambiar la ubicación, cambie el valor de esta opción por la ruta completa en la que se deben escribir los archivos salientes. process.lastRunOutputDirectory process.loadRowToStartAt cadena (directorio) N/A número Iniciar en la fila 402 También puede detener la escritura de los archivos, utilizando process.enableLastRunOutput. Si su última operación fue errónea, puede utilizar esta configuración para empezar donde terminó la última operación realizada con éxito. Valor de muestra: 1008 Configuración y mantenimiento de su organización de Salesforce Nombre del parámetro process.mappingFile Cargador de datos Tipo de Opción Descripción datos equivalente en el cuadro de diálogo Configuración cadena (nombre de archivo) N/A Nombre del archivo de asignación de campos que se utilizará. Consulte Asignar columnas en la página 414. Valor de muestra: c:\dataloader\conf\accountExtractMap.sdl La operación que se ejecutará. Consulte Operaciones de línea de comandos del Cargador de datos en la página 409. process.operation cadena N/A process.statusOutputDirectory cadena (directorio) N/A process.outputError cadena (nombre de archivo) N/A Valor de muestra: extract El directorio en que se guardan los archivos “success” y “error”. Los nombres de archivo se generan automáticamente para cada operación salvo que especifique lo contrario en process-conf.xml. Valor de muestra: c:\dataloader\status El nombre del archivo CSV que almacena los datos del error de la última operación. Valor de muestra: c:\dataloader\status\myProcessErrors.csv El nombre del archivo CSV que almacena los datos correctos de la última operación. Consulte también process.enableExtractStatusOutput process.outputSuccess cadena (nombre de archivo) N/A process.useEuropeanDates Utilizar formato europeo booleano de fecha sfdc.assignmentRule cadena en la página 401. Valor de muestra: c:\dataloader\status\myProcessSuccesses.csv Seleccione esta opción para admitir los formatos de fecha dd/MM/aaaa y dd/MM/aaaa HH:mm:ss. Valor de muestra: true Especifica el Id. de la regla de asignación para utilizar cuando inserte, actualice y altere. Esta opción se aplicará cuando inserte, actualice y altere casos y prospectos. También se aplica a actualizaciones de Regla de cuentas si su organización tiene reglas de asignación asignación de territorios sobre cuentas. La regla de asignación 403 Configuración y mantenimiento de su organización de Salesforce Nombre del parámetro Cargador de datos Tipo de Opción Descripción datos equivalente en el cuadro de diálogo Configuración sobrescribirá los valores de Propietario en su archivo CSV. Valor de muestra: 03Mc00000026J7w El número de milisegundos que se esperará entre comprobaciones sucesivas para determinar si la operación asíncrona API masiva está completa o el número de registros que se han procesado. Consulte también sfdc.useBulkApi. Es recomendable un valor de 5000. sfdc.bulkApiCheckStatusInterval entero N/A sfdc.bulkApiSerialMode Activar modo en serie para la API booleano masiva sfdc.bulkApiZipContent Cargar Bulk API Batch como archivo booleano Zip Valor de muestra: 5000 Seleccione esta opción para utilizar un procesamiento en serie en lugar de paralelo para la API masiva. El procesamiento en paralelo puede provocar problemas en la base de datos. Cuando sea grave, la carga puede fallar. El uso del modo en serie garantiza que los lotes se procesen de uno en uno. Tenga en cuenta que al utilizar esta opción puede aumentar considerablemente el tiempo de procesamiento de una carga. Consulte también sfdc.useBulkApi. Valor de muestra: false Seleccione esta opción para utilizar la API masiva para cargar archivos zip que contengan archivos adjuntos binarios, como registros de archivos adjuntos o Salesforce CRM Content. Consulte también sfdc.useBulkApi. Valor de muestra: true El número de segundos que se esperará en una conexión durante llamadas de API. sfdc.connectionTimeoutSecs entero N/A Valor de muestra: 60 Si es true, permite depurar mensajes SOAP. De forma predeterminada, los mensajes se envían a STDOUT salvo que especifique una ubicación alternativa en sfdc.debugMessagesFile. sfdc.debugMessages booleano N/A 404 Valor de muestra: false Configuración y mantenimiento de su organización de Salesforce Nombre del parámetro Cargador de datos Tipo de Opción Descripción datos equivalente en el cuadro de diálogo Configuración Consulte process.enableExtractStatusOutput sfdc.debugMessagesFile cadena (nombre de archivo) N/A en la página 401. Almacena los mensajes de SOAP enviados a o desde Salesforce. Cuando se envían o reciben los mensajes, se agregan al final del archivo. Como el archivo no tiene un límite de tamaño, monitoree la capacidad de almacenamiento del disco apropiadamente. Valor de muestra: \lexiloader\status\sfdcSoapTrace.log Si es true, permite que los intentos repetidos se conecten a los servidores de Salesforce. Consulte sfdc.maxRetries en la página 406 y sfdc.minRetrySleepSecs en la página 406. sfdc.enableRetries booleano N/A Valor de muestra: true Ingrese la URL del servidor de Salesforce con el que desea comunicarse. Por ejemplo, si está cargando datos en un Sandbox, cambie la URL por https://test.salesforce.com. sfdc.endpoint URL Host del servidor Valor de producción de muestra: https://login.salesforce.com/services/Soap/u/35.0 El objeto de Salesforce utilizado en la operación. sfdc.entity cadena N/A Valor de muestra: Prospecto Utilizado en operaciones de modificación; especifica el campo personalizado con el atributo “Id. externo” que se utiliza como un identificador único para la coincidencia de datos. sfdc.externalIdField cadena N/A Valor de muestra: LegacySKU__c En una operación simple de exportación o consulta, los registros se devolverán desde Salesforce en incrementos de este tamaño. El valor máximo es Tamaño 2.000 registros. Los valores mayores mejorarán el de desempeño pero utilizarán más memoria en el solicitud cliente. sfdc.extractionRequestSize entero de consulta 405 Valor de muestra: 500 Configuración y mantenimiento de su organización de Salesforce Nombre del parámetro Cargador de datos Tipo de Opción Descripción datos equivalente en el cuadro de diálogo Configuración La consulta SOQL para la exportación de datos. Valor de muestra: SELECT Id, LastName, sfdc.extractionSOQL cadena N/A FirstName, Rating, AnnualRevenue, OwnerId FROM Lead Seleccione esta opción para insertar los valores asignados en blanco como valores nulos durante las operaciones de datos. Tenga en cuenta que cuando actualice los registros, esta opción ordenará al Cargador de datos que sobrescriba cualquier dato Insertar existente en los campos asignados. sfdc.insertNulls valores booleano nulos Valor de muestra: false En una operación simple de inserción, actualización, alteración o eliminación, los registros de Salesforce se procesan en incrementos de este tamaño. El valor máximo es 200. Es recomendable establecer el valor entre 50 y 100. sfdc.loadBatchSize entero Tamaño del lote Valor de muestra: 100 El número máximo de intentos repetidos para conectarse a Salesforce. Consulte sfdc.enableRetries en la página 405. sfdc.maxRetries entero N/A Valor de muestra: 3 El número mínimo de segundos que se esperará entre intentos de conexión. El tiempo de espera se incrementa con cada intento. Consulte sfdc.enableRetries en la página 405. sfdc.minRetrySleepSecs entero N/A Valor de muestra: 2 La compresión mejora el desempeño del Cargador de datos y se activa de forma predeterminada. Puede que desee desactivar la compresión si necesita depurar los mensajes SOAP subyacente. Para desactivar la compresión, active esta opción. sfdc.noCompression booleano Compresión Valor de muestra: false sfdc.password cadena cifrada N/A 406 Cualquier contraseña cifrada de Salesforce que se corresponde con el nombre de usuario en Configuración y mantenimiento de su organización de Salesforce Nombre del parámetro Cargador de datos Tipo de Opción Descripción datos equivalente en el cuadro de diálogo Configuración sfdc.username. Consulte también Cifrar desde la línea de comandos en la página 398. Valor de muestra: 4285b36161c65a22 El nombre del host del servidor proxy, si fuera aplicable. sfdc.proxyHost sfdc.proxyPassword URL Host de proxy Valor de muestra: http://miproxy.interna.compañía.com Una contraseña cifrada que se corresponde con el nombre de usuario de proxy en sfdc.proxyUsername. Consulte también Cifrar desde la línea de comandos en la página 398. cadena cifrada Contraseña de proxy Valor de muestra: 4285b36161c65a22 entero Puerto de proxy cadena Nombre de usuario de proxy El puerto del servidor proxy. sfdc.proxyPort sfdc.proxyUsername Valor de muestra: 8000 El nombre de usuario para la autenticación del servidor proxy. Valor de muestra: jane.doe De forma predeterminada, Salesforce restablece la URL tras el inicio de sesión al especificado en sfdc.endpoint. Para desactivar este Restablecer restablecimiento automático, deshabilite esta opción URL al seleccionando falso. iniciar sfdc.resetUrlOnLogin sfdc.timeoutSecs booleano sesión entero Tiempo de espera Valores válidos: verdadero (por defecto), falso Especifica los segundos que esperará el Cargador de datos para recibir una respuesta del servidor antes de devolver un error para la solicitud. Valor de muestra: 540 Si un valor de fecha no incluye una zona horaria, se utilizará este valor. sfdc.timezone cadena Zona horaria 407 • Si no se especifica ningún valor, se utilizará la zona horaria del equipo en el que se ha instalado el Cargador de datos. Configuración y mantenimiento de su organización de Salesforce Nombre del parámetro Cargador de datos Tipo de Opción Descripción datos equivalente en el cuadro de diálogo Configuración • Si se ingresa un valor erróneo, se utilizará GMT como la zona horaria y este hecho de anotará en el registro del Cargador de datos. Los valores válidos son cualquier identificador de zona horaria que pueda pasarse al método Java getTimeZone(java.lang.String). El valor puede ser un nombre completo, como por ejemplo America/Los_Angeles, o un Id. personalizado como GMT-8:00. Puede recuperar el valor predeterminado ejecutando el método TimeZone.getDefault() en Java. Este valor es la zona horaria del equipo en el que se ha instalado el Cargador de datos. Seleccione esta opción para truncar datos en los siguientes tipos de campos cuando cargue los datos en Salesforce: Email, Listas de selección múltiple, Teléfono, Lista de selección, Texto y Texto (cifrado). El Cargador de datos versión 14.0 y versiones anteriores truncan los valores para campos de estos tipos si son demasiado largos. En el Cargador de datos versión 15.0 y versiones posteriores, la operación de carga falla si el valor especificado es demasiado largo. Si selecciona esta opción podrá especificar que el comportamiento anterior, el truncado, se utilice en lugar del nuevo comportamiento en el Cargador de datos versión 15.0 y versiones posteriores. Esta opción está seleccionada de forma predeterminada y no tiene efecto en el Cargador de datos versión 14.0 y en versiones anteriores. Esta opción no está disponible si se selecciona la opción Utilizar API masiva. En ese caso, la operación de carga falla para la fila si el valor Permitir especificado es demasiado largo para el campo. truncado sfdc.truncateFields booleano de campo Valor de muestra: true sfdc.useBulkApi Seleccione esta opción para utilizar la API masiva para insertar, actualizar, alterar y eliminar y eliminar Utilizar registros de forma masiva. La API masiva está API optimizada para cargar o eliminar un gran número booleano masiva de registros de forma asíncrona. Es más rápida que 408 Configuración y mantenimiento de su organización de Salesforce Nombre del parámetro Cargador de datos Tipo de Opción Descripción datos equivalente en el cuadro de diálogo Configuración la API basada en SOAP predeterminada debido al procesamiento paralelo y al menor número de recorridos de ida y vuelta a la red. Consulte también sfdc.bulkApiSerialMode. Valor de muestra: true Nombre de usuario de Salesforce. Consulte sfdc.password. sfdc.username cadena N/A Valor de muestra: jdoe@micompañía.com Operaciones de línea de comandos del Cargador de datos Nota: La interfaz de la línea de comandos del Cargador de datos solo es compatible con Windows. Al ejecutar el Cargador de datos en modo de lotes desde la línea de comandos, puede ejecutar varias operaciones. Una operación representa el flujo de datos entre Salesforce y un origen de datos externo como un archivo CSV o una base de datos. Consulte la lista siguiente de nombres y descripciones de operaciones. Extract Utiliza un Lenguaje de consulta de objetos Salesforce para exportar un conjunto de registros de Salesforce y escribe los datos exportados en un origen de datos. No se incluyen los registros eliminados temporalmente. EDICIONES Disponible en: Salesforce Classic Disponible en: Enterprise Edition, Performance Edition, Unlimited Edition, Developer Edition y Database.com Edition Extraer todo Utiliza un Lenguaje de consulta de objetos de Salesforce para exportar un conjunto de registros de Salesforce, incluyendo los registros existentes y los borrados temporalmente y escribe los datos exportados en un origen de datos. Insert Carga los datos de un origen de datos en Salesforce como registros nuevos. Update Carga los datos de un origen de datos en Salesforce, donde se actualizan los registros actuales con Id. coincidentes. Upsert Carga los datos de un origen de datos en Salesforce, donde se actualizan los registros coincidentes con un campo de Id. externo personalizado existentes; los registros sin coincidencias se insertan como nuevos registros. Delete Carga los datos de un origen de datos en Salesforce, donde se eliminan los registros actuales con campos de Id. coincidentes. Hard Delete Carga los datos de un origen de datos en Salesforce, donde se eliminan los registros actuales con campos de Id. coincidentes, sin guardarse primero en la papelera. 409 Configuración y mantenimiento de su organización de Salesforce Cargador de datos Configuar el acceso a bases de datos Nota: La interfaz de la línea de comandos del Cargador de datos solo es compatible con Windows. Cuando ejecute el Cargador de datos en modo de lotes desde la línea de comandos, utilice \samples\conf\database-conf.xml para configurar los objetos de acceso a las bases de datos que utiliza para extraer datos directamente desde una base de datos. Bean DatabaseConfig El objeto principal de la configuración de la base de datos es el bean DatabaseConfig, que cuenta con las siguientes propiedades: EDICIONES Disponible en: Salesforce Classic Disponible en: Enterprise Edition, Performance Edition, Unlimited Edition, Developer Edition y Database.com Edition sqlConfig El bean de la configuración de SQL para el objeto de acceso a los datos que interactúa con una base de datos. dataSource El bean que actúa como controlador y autenticador de la base de datos. Debe hacer referencia a una implementación de javax.sql.DataSource como org.apache.commons.dbcp.BasicDataSource. A continuación se incluye el ejemplo de un código de bean DatabaseConfig: <bean id="AccountInsert" class="com.salesforce.dataloader.dao.database.DatabaseConfig" singleton="true"> <property name="sqlConfig" ref="accountInsertSql"/> </bean> DataSource El bean DataSource establece la información física necesaria para las conexiones de la base de datos. Contiene las propiedades siguientes: driverClassName El nombre completamente cualificado de la implementación de un controlador de JDBC. url La cadena para conectarse físicamente a la base de datos. username El nombre de usuario para iniciar sesión en la base de datos. password La contraseña para iniciar sesión en la base de datos. Dependiendo de su implementación, es posible que se le solicite información adicional. Por ejemplo, utilice org.apache.commons.dbcp.BasicDataSource cuando las conexiones de la base de datos estén agrupadas. A continuación se incluye el ejemplo de un código de bean DataSource: <bean id="oracleRepDataSource" class="org.apache.commons.dbcp.BasicDataSource" destroy-method="close"> <property name="driverClassName" value="oracle.jdbc.driver.OracleDriver"/> <property name="url" value="jdbc:oracle:thin:@myserver.salesforce.com:1521:TEST"/> <property name="username" value="test"/> 410 Configuración y mantenimiento de su organización de Salesforce Cargador de datos <property name="password" value="test"/> </bean> Versiones del Cargador de datos de la versión de API 25.0 en adelante no incluye un controlador de Oracle JDBC. El uso del Cargador de datos para conectarse a una fuente de datos de Oracle sin un controlador de JDBC instalado dará como resultado un error “No se puede cargar la clase de controlador de JDBC". Para agregar el controlador de Oracle JDBC al Cargador de datos: • Descargue el último controlador de JDBC de http://www.oracle.com/technetwork/database/features/jdbc/index-091264.html. • Copie el archivo JDBC .jar en carpeta de instalación del cargador de datos/java/bin. CONSULTE TAMBIÉN Spring Framework Objetos de acceso a los datos Configuración de SQL Spring Framework Nota: La interfaz de la línea de comandos del Cargador de datos solo es compatible con Windows. EDICIONES Los archivos de configuración del Cargador de datos se basan en Spring Framework, que es un marco de aplicación Java/J2EE de código abierto. Disponible en: Salesforce Classic Spring Framework permite utilizar archivos XML para configurar beans. Cada bean representa una instancia un objeto; los parámetros se corresponden con los métodos más adecuados de cada objeto. Un bean normal tiene los siguientes atributos: Disponible en: Enterprise Edition, Performance Edition, Unlimited Edition, Developer Edition y Database.com Edition id Identifica el bean de forma única como XmlBeanFactory, que es la clase que obtiene los objetos de un archivo de configuración XML. class Especifica la clase de implementación de la instancia del bean. Si desea más información sobre Spring Framework, consulte la documentación oficial y los foros de ayuda. Tenga en cuenta que Salesforce no puede garantizar la disponibilidad o precisión de sitios Web externos. CONSULTE TAMBIÉN Configuar el acceso a bases de datos 411 Configuración y mantenimiento de su organización de Salesforce Cargador de datos Objetos de acceso a los datos Nota: La interfaz de la línea de comandos del Cargador de datos solo es compatible con Windows. Al ejecutar el Cargador de datos en modo de lotes desde la línea de comandos, puede ejecutar varios objetos de acceso a los datos. Un objeto de acceso a los datos permite acceder a un origen de datos externo fuera de Salesforce. Pueden implementar una interfaz de lectura (DataReader), una interfaz de escritura (DataWriter), o ambas. Consulte la lista siguiente de nombres y descripciones de objetos. csvRead Permite la lectura de un archivo delimitado por una coma o tabulador. Debe haber una fila de encabezado en la parte superior del archivo que describa cada columna. EDICIONES Disponible en: Salesforce Classic Disponible en: Enterprise Edition, Performance Edition, Unlimited Edition, Developer Edition y Database.com Edition csvWrite Permite la escritura en un archivo delimitado por una coma. Se agrega una fila de encabezado en la parte superior del archivo basándose en la lista de columnas proporcionada por el que realiza la llamada. databaseRead Permite la lectura de una base de datos. Utilice database-conf.xml para configurar el acceso a la base de datos. databaseWrite Permite escribir en una base de datos. Utilice database-conf.xml para configurar el acceso a la base de datos. CONSULTE TAMBIÉN Configuar el acceso a bases de datos Configuración de SQL Nota: La interfaz de la línea de comandos del Cargador de datos solo es compatible con Windows. Cuando ejecute el Cargador de datos en modo de lotes desde la línea de comandos, la clase SqlConfig contendrá los parámetros de configuración para acceder a datos específicos de la base de datos. Como se muestra en los ejemplos siguientes, las consultas e inserciones son distintas pero guardan una gran similitud. El bean debe ser del tipo com.salesforce.dataloader.dao.database.SqlConfig y debe tener las siguientes propiedades: sqlString EDICIONES Disponible en: Salesforce Classic Disponible en: Enterprise Edition, Performance Edition, Unlimited Edition, Developer Edition y Database.com Edition El código de SQL que debe utilizar el objeto de acceso a los datos. SQL puede contener parámetros de sustitución que hacen que la cadena dependa de la configuración o de las variables de operaciones. Los parámetros de sustitución deben delimitarse por ambos extremos por el carácter “@”. Por ejemplo, @process.lastRunDate@. sqlParams Una propiedad de tipo map que contiene descripciones de los parámetros de sustitución especificados en sqlString. Cada entrada representa un parámetro de sustitución: la clave es el nombre del parámetro de sustitución, el valor es el tipo de Java completamente cualificado que debe utilizarse cuando el parámetro se define en la declaración de SQL. Tenga en cuenta que a veces se requerirán los tipos “java.sql”, como java.sql.Date en lugar de java.util.Date. Para obtener más información, consulte la documentación oficial de API JDBC. 412 Configuración y mantenimiento de su organización de Salesforce Cargador de datos columnNames Se utiliza cuando las consultas (SELECCIONAR declaraciones) devuelven un JDBC ResultSet. Contiene nombres de columna para los datos creados al ejecutar SQL. Los nombres de columna se utilizan para acceder y devolver los resultados a la persona que definió la interfaz DataReader. Ejemplo del bean de consulta de SQL <bean id="accountMasterSql" class="com.salesforce.dataloader.dao.database.SqlConfig" singleton="true"> <property name="sqlString"/> <value> SELECT distinct '012x00000000Ij7' recordTypeId, accounts.account_number, org.organization_name, concat (concat(parties.address1, ' '), parties.address2) billing_address, locs.city, locs.postal_code, locs.state, locs.country, parties.sic_code from ar.hz_cust_accounts accounts, ar.hz_organization_profiles org, ar.hz_parties parties, ar.hz_party_sites party_sites, ar.hz_locations locs where accounts.PARTY_ID = org.PARTY_ID and parties.PARTY_ID = accounts.PARTY_ID and party_sites.PARTY_ID = accounts.PARTY_ID and locs.LOCATION_ID = party_sites.LOCATION_ID and (locs.last_update_date > @process.lastRunDate@ OR accounts.last_update_date > @process.lastRunDate@ </value> </property> <property name="columNames"> <list> <value>recordTypeId</value> <value>account_number</value> <value>organization_name</value> <value>billing_address</value> <value>city</value> <value>postal_code</value> <value>state</value> <value>country</value> <value>sic_code</value> </list> </property> <property name="sqlParams"> <map> 413 Configuración y mantenimiento de su organización de Salesforce Cargador de datos <entry key="process.lastRunDate" value="java.sql.Date"/> </map> </property> </bean> Ejemplo del bean de inserción de SQL <bean id="partiesInsertSql" class="com.salesforce.dataloader.dao.database.SqlConfig" singleton="true"> <property name="sqlString"/> <value> INSERT INTO REP.INT_PARTIES ( BILLING_ADDRESS, SIC_CODE) VALUES (@billing_address@, @sic_code@) </value> </property> <property name="sqlParams"/> <map> <entry key="billing_address" value="java.lang.String"/> <entry key="sic_code" value="java.lang.String"/> </map> </property> </bean> CONSULTE TAMBIÉN Configuar el acceso a bases de datos Asignar columnas Nota: La interfaz de la línea de comandos del Cargador de datos solo es compatible con Windows. EDICIONES Al ejecutar el Cargador de datos en modo de lotes desde la línea de comandos, debe crear un archivo de propiedades que asigne valores entre Salesforce y los objetos de acceso a los datos. Disponible en: Salesforce Classic 1. Cree un nuevo archivo de asignación y añádale una extensión de .sdl. Disponible en: Enterprise Edition, Performance Edition, Unlimited Edition, Developer Edition y Database.com Edition 2. Observe la sintaxis siguiente: • En cada línea, empareje un origen de datos con su descripción. • En un archivo de importación, ponga el origen de datos a la izquierda, el signo igual (=) como separador y el destino a la derecha. En un archivo de exportación, ponga el destino a la izquierda, el signo igual (=) como separador y el origen de datos a la derecha. • Los orígenes de datos pueden ser nombres de columna o constantes. Ponga las constantes entre comillas dobles, como muestra el ejemplo “sampleconstant”. Los valores que no estén entre comillas se identificarán como nombres de columna. • Los destinos deben ser nombres de columna. • Puede asignar constantes poniéndolas entre comillas dobles; por ejemplo: "Canada"=BillingCountry 414 Configuración y mantenimiento de su organización de Salesforce Cargador de datos 3. En su archivo de configuración, utilice el parámetro process.mappingFile para especificar el nombre de su archivo de asignación. Nota: Si su nombre de campo contiene un espacio, debe eliminar el espacio anteponiéndolo con una barra diagonal invertida (\). Por ejemplo: Account\ Name=Name Ejemplo de asignación de columnas para la inserción de datos Los campos de Salesforce están a la derecha. SLA__C=SLA__c BILLINGCITY=BillingCity SYSTEMMODSTAMP= OWNERID=OwnerId CUSTOMERPRIORITY__C=CustomerPriority__c ANNUALREVENUE=AnnualRevenue DESCRIPTION=Description BILLINGSTREET=BillingStreet SHIPPINGSTATE=ShippingState Ejemplo de asignación de columnas para la exportación de datos Los campos de Salesforce están a la izquierda. Id=account_number Name=name Phone=phone Asignación de columnas a valores constantes El Cargador de datos permite asignar constantes a los campos cuando inserta, actualiza y exporta datos. Si tiene un campo que debe contener el mismo valor para cada registro, especifique la constante en el archivo de asignación .sdl en lugar de especificar el campo y el valor en el archivo CSV o la consulta de exportación. La constante debe estar entre comillas dobles. Por ejemplo, si importa los datos, la sintaxis es "constantvalue"=field1. Si tiene varios campos que deben contener el mismo valor, debe especificar la constante y los nombres de campos separados por comas. Por ejemplo, si importa los datos, la sintaxis sería "constantvalue"=field1, field2. A continuación se incluye un ejemplo de un archivo .sdl para insertar los datos. Los campos de Salesforce están a la derecha. Las dos primeras líneas asignan un origen de datos a un campo de destino y las tres últimas líneas asignan una constante a un campo de destino. Name=Name NumEmployees=NumberOfEmployees "Aerospace"=Industry "California"=BillingState, ShippingState "New"=Customer_Type__c Una constante debe contener al menos un carácter alfanumérico. 415 Configuración y mantenimiento de su organización de Salesforce Cargador de datos Nota: Si especifica un valor constante que contiene espacios, debe eliminar los espacios anteponiendo cada uno con una barra diagonal invertida (\). Por ejemplo: "Food\ &\ Beverage"=Industry Ejecutar procesos por lotes individuales Nota: La interfaz de la línea de comandos del Cargador de datos solo es compatible con Windows. EDICIONES Para iniciar un proceso por lotes individual, utilice \bin\process.bat, que requiere los parámetros siguientes: Disponible en: Salesforce Classic Un directorio de configuración El valor predeterminado es \conf. Disponible en: Enterprise Edition, Performance Edition, Unlimited Edition, Developer Edition y Database.com Edition Para utilizar un directorio alternativo, cree un nuevo directorio y agregue los siguientes archivos: • Si su proceso no es interactivo, copie process-conf.xml desde \samples\conf. • Si su proceso requiere conectividad de bases de datos, copie database-conf.xml desde \samples\conf. • Copie config.properties desde \conf. Un nombre de proceso El nombre del bean ProcessRunner desde \samples\conf\process-conf.xml. Ejemplo del proceso process ../conf accountMasterProcess Nota: Puede configurar lanzadores de procesos externos como el asistente de tareas programadas de Microsoft Windows XP para ejecutar procesos en una programación. Inicio rápido de la línea de comandos (solo Windows) Introducción del Cargador de datos Nota: La interfaz de la línea de comandos del Cargador de datos solo es compatible con Windows. Además de utilizar el Cargador de datos de manera interactiva para importar y exportar datos, puede ejecutarlo desde la línea de comandos. Puede utilizar comandos para automatizar la importación y exportación de los datos. Este inicio rápido le muestra cómo utilizar la funcionalidad de la línea de comandos del Cargador de datos para importar datos. Siga estos pasos. • Paso 1: Crear la clave de cifrado EDICIONES Disponible en: Salesforce Classic Disponible en: Enterprise Edition, Performance Edition, Unlimited Edition, Developer Edition y Database.com Edition • Paso 2: Crear la contraseña cifrada para su nombre de usuario de inicio de sesión • Paso 3: Crear el archivo de asignación de campo • Paso 4: Crear un archivo process-conf.xml que contenga los ajustes de configuración de la importación • Paso 5: Ejecutar el proceso e importar los datos 416 Configuración y mantenimiento de su organización de Salesforce Cargador de datos Requisitos Nota: La interfaz de la línea de comandos del Cargador de datos solo es compatible con Windows. Seguir paso a paso este inicio rápido requiere lo siguiente: • El Cargador de datos instalado en el equipo que ejecuta el proceso de línea de comandos. • Java Runtime Environment (JRE) instalado en el equipo que ejecuta el proceso de línea de comandos. • Estar familiarizado con la importación y exportación de datos utilizando el Cargador de datos de manera interactiva en la interfaz de usuario. Esto hace que podamos comprender mejor cómo funciona la línea de comandos. EDICIONES Disponible en: Salesforce Classic Disponible en: Enterprise Edition, Performance Edition, Unlimited Edition, Developer Edition y Database.com Edition Sugerencia: Al instalar el Cargador de datos, se instalan archivos de muestra en el directorio de muestras. Este directorio se encuentra bajo el directorio del programa; por ejemplo, C:\Archivos de programa (x86)\salesforce.com\Apex Data Loader 22.0\samples\. En el directorio \samples\conf podrá encontrar ejemplos de los archivos que se utilizan en este inicio rápido. Paso uno: Crear la clave de cifrado Nota: La interfaz de la línea de comandos del Cargador de datos solo es compatible con Windows. Si utiliza el Cargador de datos desde la línea de comandos, no hay interfaz de usuario. Por lo tanto, tendrá que proporcionar la información que ingresaría normalmente en la interfaz de usuario utilizando un archivo de texto llamado process-conf.xml. Por ejemplo, agrega el nombre de usuario y la contraseña que utiliza el Cargador de datos para iniciar sesión en Salesforce. Se debe cifrar esta contraseña antes de agregarla al archivo process-conf.xml, y la creación de la clave es el primer paso de ese proceso. 1. Abra una ventana del símbolo del sistema haciendo clic en Inicio > Todos los programas > Accesorios > Símbolo del sistema. También puede hacer clic en Inicio > Ejecutar, ingresar cmd en el campo Abrir y hacer clic en Aceptar. EDICIONES Disponible en: Salesforce Classic Disponible en: Enterprise Edition, Performance Edition, Unlimited Edition, Developer Edition y Database.com Edition 2. Introduzca cd\ en la ventana de comandos para desplazarse al directorio raíz de la unidad en la que está instalado el Cargador de datos. 3. Desplácese al directorio \bin del Cargador de datos introduciendo este comando. Asegúrese de sustituir la ruta del archivo por la ruta de su sistema. cd C:\Archivos de programa (x86)\salesforce.com\Apex Data Loader 22.0\bin 4. Cree una clave de cifrado ingresando el comando siguiente. Sustituya <seedtext> por cualquier cadena. encrypt.bat —g <seedtext> Nota: Para ver una lista de opciones de línea de comandos de encrypt.bat, escriba encrypt.bat desde la línea de comandos. 5. Copie la clave que ha generado la ventana de comandos a un archivo de texto llamado key.txt y tome nota de la ruta del archivo. En este ejemplo, la clave generada es e8a68b73992a7a54. 417 Configuración y mantenimiento de su organización de Salesforce Cargador de datos Nota: Con la activación del modo de modificación rápido en una venta de comandos, puede ser más sencillo copiar datos hacia y desde la ventana. Para activar el modo de modificación rápido, haga clic con el botón derecho en la parte superior de la ventana y seleccione Propiedades. En la ficha Opciones, seleccione QuickEdit Mode. La utilidad de cifrado se utiliza para cifrar contraseñas, pero los datos que transmite utilizando el Cargador de datos no están cifrados. CONSULTE TAMBIÉN Paso dos: Crear la contraseña cifrada Paso dos: Crear la contraseña cifrada Nota: La interfaz de la línea de comandos del Cargador de datos solo es compatible con Windows. En este paso, creará la contraseña cifrada usando la clave que ha generado en el paso anterior. 1. En la misma ventana del símbolo del sistema, ingrese el comando siguiente. Sustituya <password> con la contraseña que utiliza el Cargador de datos para iniciar sesión en Salesforce. Sustituya <filepath> por la ruta de archivo hacia el archivo key.txt que ha creado en el paso anterior. encrypt.bat –e <password> "<filepath>\key.txt" EDICIONES Disponible en: Salesforce Classic Disponible en: Enterprise Edition, Performance Edition, Unlimited Edition, Developer Edition y Database.com Edition 2. Copie la contraseña cifrada generada por el comando. Utilizará este valor en un paso posterior. CONSULTE TAMBIÉN Paso tres: Crear el archivo de asignación de campo Paso tres: Crear el archivo de asignación de campo Nota: La interfaz de la línea de comandos del Cargador de datos solo es compatible con Windows. EDICIONES El archivo de asignación de campo asocia los orígenes de datos con los destinos. Esto es un archivo de texto, por lo general con una extensión de archivo .sdl. Disponible en: Salesforce Classic 1. Copie lo siguiente en un archivo de texto y guárdelo con el nombre de accountInsertMap.sdl. Se trata de una inserción de datos, por lo que el origen de datos se encuentra en la parte izquierda del signo igual y el campo de destino está a la derecha. Disponible en: Enterprise Edition, Performance Edition, Unlimited Edition, Developer Edition y Database.com Edition #Mapping values #Thu May 26 16:19:33 GMT 2011 Name=Name NumberOfEmployees=NumberOfEmployees Industry=Industry 418 Configuración y mantenimiento de su organización de Salesforce Cargador de datos Sugerencia: Para asignaciones complejas, puede utilizar la interfaz de usuario del Cargador de datos para asignar los campos de origen y de destino y, a continuación, guardar esas asignaciones en un archivo .sdl. Esto se hace en el cuadro de diálogo Asignaciones haciendo clic en Guardar asignación. CONSULTE TAMBIÉN Paso cuatro: Crear el archivo de configuración Paso cuatro: Crear el archivo de configuración Nota: La interfaz de la línea de comandos del Cargador de datos solo es compatible con Windows. El archivo process-conf.xml contiene la información que necesita el Cargador de datos para procesar los datos. Cada <bean> del archivo process-conf.xml hace referencia a un único proceso como una inserción, alteración, exportación, etcétera. Por lo tanto, este archivo puede contener múltiples procesos. En este paso, modificará el archivo para ingresar cuentas en Salesforce. 1. Realice una copia del archivo process-conf.xml desde el directorio \samples\conf. Asegúrese de mantener una copia del archivo original, ya que contiene ejemplos de otros tipos de procesamientos del Cargador de datos tales como alteraciones y exportaciones. EDICIONES Disponible en: Salesforce Classic Disponible en: Enterprise Edition, Performance Edition, Unlimited Edition, Developer Edition y Database.com Edition 2. Abra el archivo en un editor de texto y sustituya los contenidos con el siguiente XML: <!DOCTYPE beans PUBLIC "-//SPRING//DTD BEAN//EN" "http://www.springframework.org/dtd/spring-beans.dtd"> <beans> <bean id="accountInsert" class="com.salesforce.dataloader.process.ProcessRunner" singleton="false"> <description>accountInsert job gets the account record from the CSV file and inserts it into Salesforce.</description> <property name="name" value="accountInsert"/> <property name="configOverrideMap"> <map> <entry key="sfdc.debugMessages" value="true"/> <entry key="sfdc.debugMessagesFile" value="C:\DLTest\Log\accountInsertSoapTrace.log"/> <entry key="sfdc.endpoint" value="https://servername.salesforce.com"/> <entry key="sfdc.username" value="[email protected]"/> <!--Password below has been encrypted using key file, therefore, it will not work without the key setting: process.encryptionKeyFile. The password is not a valid encrypted value, please generate the real value using the encrypt.bat utility --> <entry key="sfdc.password" value="e8a68b73992a7a54"/> <entry key="process.encryptionKeyFile" value="C:\DLTest\Command Line\Config\key.txt"/> <entry key="sfdc.timeoutSecs" value="600"/> <entry key="sfdc.loadBatchSize" value="200"/> <entry key="sfdc.entity" value="Account"/> <entry key="process.operation" value="insert"/> <entry key="process.mappingFile" value="C:\DLTest\Command Line\Config\accountInsertMap.sdl"/> 419 Configuración y mantenimiento de su organización de Salesforce Cargador de datos <entry key="dataAccess.name" value="C:\DLTest\In\insertAccounts.csv"/> <entry key="process.outputSuccess" value="c:\DLTest\Log\accountInsert_success.csv"/> <entry key="process.outputError" value="c:\DLTest\Log\accountInsert_error.csv"/> <entry key="dataAccess.type" value="csvRead"/> <entry key="process.initialLastRunDate" value="2005-12-01T00:00:00.000-0800"/> </map> </property> </bean> </beans> 3. Modifique los parámetros siguientes en el archivo process-conf.xml. Para obtener más información acerca de los parámetros de configuración del proceso, consulte Parámetros de configuración del proceso del Cargador de datos en la página 400. • sfdc.endpoint: ingrese la URL de la instancia de Salesforce para su organización; por ejemplo, https://na1.salesforce.com. • sfdc.username: introduzca el nombre de usuario que utiliza el Cargador de datos para iniciar sesión. • sfdc.password: ingrese el valor de la contraseña cifrada que ha creado en el paso 2. • process.mappingFile: ingrese la ruta y el nombre de archivo del archivo de asignación. • dataAccess.Name: ingrese la ruta y el nombre de archivo del archivo de datos que contiene las cuentas que desea importar. • sfdc.debugMessages: definido actualmente a true para la solución de problemas. Defina esto a false cuando su importación esté en marcha. • sfdc.debugMessagesFile: ingrese la ruta y el nombre de archivo del archivo de registro de la línea de comandos. • process.outputSuccess: ingrese la ruta y el nombre de archivo del archivo de registro correcto. • process.outputError: ingrese la ruta y el nombre de archivo del archivo de registro erróneo. Advertencia: Tenga cuidado al utilizar distintos editores XML para modificar el archivo process-conf.xml. Algunos editores agregan etiquetas XML al principio y al final del archivo, lo que hará que falle la importación. CONSULTE TAMBIÉN Paso cinco: Importar los datos Paso cinco: Importar los datos PERMISOS DE USUARIO EDICIONES Para insertar registros: “Crear” en el registro Para actualizar registros: “Modificar” en el registro Para alterar registros: "Crear" o "modificar" en el registro Para eliminar registros: “Eliminar” en el registro Para eliminar registros de forma masiva: “Eliminar” en el registro 420 Disponible en: Salesforce Classic Disponible en: Enterprise Edition, Performance Edition, Unlimited Edition, Developer Edition y Database.com Edition Configuración y mantenimiento de su organización de Salesforce Cargador de datos Nota: La interfaz de la línea de comandos del Cargador de datos solo es compatible con Windows. Ahora que se han explicado todas las partes, puede ejecutar el Cargador de datos desde la línea de comandos e introducir algunas cuentas nuevas. 1. Copie los datos siguientes en un archivo con nombre accountInsert.csv. Estos son los datos de la cuenta que se importarán a su organización. Name,Industry,NumberOfEmployees Dickenson plc,Consulting,120 GenePoint,Biotechnology,265 Express Logistics and Transport,Transportation,12300 Grand Hotels & Resorts Ltd,Hospitality,5600 2. En la ventana del símbolo del sistema, ingrese el comando siguiente: process.bat "<file path to process-conf.xml>" <process name> • Sustituya <file path to process-conf.xml> por la ruta al directorio que contiene process-conf.xml. • Sustituya <process name> por el proceso especificado en process-conf.xml. Su comando debería tener un aspecto similar a este: process.bat "C:\DLTest\Command Line\Config" accountInsert Después de la ejecución del proceso, la ventana del símbolo del sistema mostrará mensajes de error o mensajes de operaciones correctas. También puede comprobar los archivos de registro: insertAccounts_success.csv y insertAccounts_error.csv. Si el proceso se ejecuta correctamente, el archivo insertAccounts_success.csv contendrá los registros que ha importado junto con el Id. y el estado de cada registro. Para obtener más información acerca de los archivos de estado, consulte Revisión de archivos salientes del Cargador de datos en la página 395. Licencias externas del Cargador de datos Las siguientes licencias externas se incluyen con la instalación del Cargador de datos: Tecnología Número de versión Licencia Apache Jakarta Commons 1.6 BeanUtils http://www.apache.org/licenses/LICENSE-2.0 Apache Commons Collections 3.1 http://www.apache.org/licenses/LICENSE-2.0 Apache Commons Database Connection Pooling (DBCP) 1.2.1 http://www.apache.org/licenses/LICENSE-2.0 Apache Commons Logging 1.0.3 http://www.apache.org/licenses/LICENSE-1.1 Apache Commons Object 1.2 Pooling Library http://www.apache.org/licenses/LICENSE-2.0 Apache Log4j http://www.apache.org/licenses/LICENSE-2.0 1.2.8 421 EDICIONES Disponible en: Salesforce Classic y Lightning Experience Disponible en: Enterprise Edition, Performance Edition, Unlimited Edition, Developer Edition y Database.com Edition Configuración y mantenimiento de su organización de Salesforce Preguntas más frecuentes sobre importación Tecnología Número de versión Licencia Eclipse SWT 3.452 http://www.eclipse.org/legal/epl-v10.html OpenSymphony Quartz Enterprise Job 1.5.1 Scheduler http://www.opensymphony.com/quartz/license.action Rhino JavaScript for Java 1.6R2 http://www.mozilla.org/MPL/MPL-1.1.txt Spring Framework 1.2.6 http://www.apache.org/licenses/LICENSE-2.0.txt Nota: Salesforce no se hace responsable de la disponibilidad o contenido de los sitios Web externos. Preguntas más frecuentes sobre importación Preguntas generales sobre la importación • ¿Puedo cargar datos de forma masiva en Salesforce? EDICIONES • ¿Debo sincronizar Outlook o utilizar asistentes de importación para cargar mis datos en Salesforce? • ¿Qué personas de mi organización pueden utilizar los asistentes para importación? • ¿Qué permisos necesito para importar registros? • ¿Qué formatos de archivo pueden manejar los asistentes para importaciones? • ¿Qué datos pueden importarse? • ¿Mis datos de importación tienen restricciones de tamaño? • ¿Por qué no puedo iniciar sesión en el Cargador de datos? • ¿Por qué el Cargador de datos no importa caracteres especiales? • ¿Puedo importar a campos personalizados? • ¿Puedo importar a campos que no están en mi formato de página? • ¿Puedo importar datos en un campo de lista de selección si no coinciden los valores? • ¿Puedo eliminar los datos que he importado si cometo un error? • ¿Cómo puedo actualizar registros utilizando el Asistente de importación de datos? • ¿Por qué no se importan los campos de fechas correctamente cuando utilizo el Cargador de datos? • ¿Qué muestra la cola de importación? • ¿Cuánto tiempo tarda la importación de un archivo? • ¿Por qué puede producirse un retraso en la importación de mi archivo? • ¿Puedo importar cantidades en diferentes divisas? • ¿El servicio de atención al cliente puede ayudarme a importar mis datos? • ¿Puedo importar datos en más de un idioma? • ¿Cómo puedo realizar actualizaciones masivas en registros? • ¿Cómo puedo actualizar campos con valores en blanco? 422 Disponible en: Salesforce Classic Disponible en: Todas las ediciones. Configuración y mantenimiento de su organización de Salesforce Preguntas más frecuentes sobre importación • ¿Qué es un Id. externo? CONSULTE TAMBIÉN Importación de cuentas personales Importación de miembros de campaña ¿Puedo cargar datos de forma masiva en Salesforce? Group Edition, Professional Edition, Performance Edition, Unlimited Edition, Enterprise Edition y Developer Edition cuentan con el Asistente de importación de datos para cuentas, contactos, prospectos y objetos personalizados que le permitirán realizar una importación masiva de datos. Para acceder a ellos, en Configuración, haga clic en Gestión de datos. Además, Performance Edition, Unlimited Edition, Enterprise Edition y Developer Edition disponen de acceso a la API para usar herramientas de carga masiva en la base de datos como el Cargador de datos. ¿Debo sincronizar Outlook o utilizar asistentes de importación para cargar mis datos en Salesforce? Utilice la siguiente información para determinar cómo cargar datos en su organización de Salesforce. • Para cargar cuentas y contactos para varios usuarios a la vez, utilice el asistente de importación de datos y seleccione Cuentas y contactos. • Para cargar sus contactos desde cualquier aplicación que no sea Microsoft Outlook, utilice el asistente de importación de datos y seleccione Cuentas y contactos. • Para mantener sus contactos, cuentas y eventos de calendario de Outlook actualizados con Salesforce, recomendamos que utilice Exchange Sync o Salesforce for Outlook para sincronizar sus datos inicialmente y para todas las actualizaciones posteriores. • Para cargar objetos, prospectos y soluciones personalizados, utilice el asistente de importación de datos y seleccione el objeto apropiado para importar aquellos tipos de registros en Salesforce. No puede sincronizar esos registros utilizando Exchange Sync o Salesforce for Outlook. • Para cargar cuentas de negocio y contactos para varios usuarios a la vez, utilice el asistente de importación de datos y seleccione Cuentas y contactos. • Para cargar cuentas personales, utilice el asistente Importar mis cuentas personales. Nota: Cuando importa cuentas personales, se aplican las siguientes limitaciones. • El asistente de importación de datos unificado no admite cuentas personales. • No puede cargar cuentas personales utilizando Salesforce for Outlook. • Puede sincronizar contactos en Outlook para cuentas personales en Salesforce solo su las cuentas personales ya existen. (La sincronización no convierte contactos de Outlook en cuentas personales en Salesforce.) Para obtener más información sobre la importación de cuentas personales, consulte Importación de mis cuentas personales en la página 371. ¿Qué personas de mi organización pueden utilizar los asistentes para importación? Todos los usuarios de su organización pueden usar el asistente Importar mis contactos. En organizaciones con Enterprise Edition, Unlimited Edition, Performance Edition o Developer Edition y que tengan cuentas personales activadas, todos los usuarios pueden usar el asistente Importar mis cuentas personales. Solo un administrador puede usar el Asistente de importación de datos para importar cuentas, contactos, prospectos, soluciones u objetos personalizados correspondientes a varios usuarios al mismo tiempo. En Personal Edition, el Asistente de importación de datos 423 Configuración y mantenimiento de su organización de Salesforce Preguntas más frecuentes sobre importación no está disponible. En Contact Manager Edition, los prospectos y las soluciones en el Asistente de importación de datos no están disponibles. En Group Edition, las soluciones en el Asistente de importación de datos no están disponibles. Importante: Salesforce ha sustituido los asistentes de importación individuales de cuentas, contactos y otros objetos con el Asistente de importación de datos unificados. (Los asistentes de importación individuales se abren en pequeñas ventas emergentes, mientras que el asistente unificado se abre en el navegador completo con dataimporter.app al final de la URL.) Para empezar a utilizar el asistente unificado, desde Configuración, ingrese Asistente de importación de datos en el cuadro Búsqueda rápida y, a continuación, seleccione Asistente de importación de datos. (Las opciones que vea dependerán de sus permisos.) ¿Qué permisos necesito para importar registros? Cargador de datos Para importar registros con el Cargador de datos, necesita el permiso “Crear” en el registro que desea importar. Asistente para la importación de registros que posee Registros en proceso de importación Acceso necesario Mis contactos “Importar contactos personales” Mis cuentas personales “Crear” en cuentas Y “Leer” en contactos Y “Importar contactos personales” Y Al menos un tipo de registro de cuentas personales disponible para su perfil o conjuntos de permisos Asistentes para la importación de registros propiedad de otros usuarios Registros en proceso de importación Acceso necesario Cuentas y contactos de mi organización Administradores Usuarios con el permiso “Modificar todos los datos” Cuentas personales de mi organización Cualquier usuario con el permiso “Modificar todos los datos” Prospectos de mi organización “Leer”, “Crear” y “Modificar” en prospectos Y “Importar prospectos” Soluciones de mi organización Cualquier usuario con el permiso “Importar soluciones” 424 Configuración y mantenimiento de su organización de Salesforce Preguntas más frecuentes sobre importación Registros en proceso de importación Acceso necesario Objetos personalizados de mi organización Cualquier usuario con el permiso “Importar objetos personalizados” Asistente para la importación de miembros de campaña Registros en proceso de importación Acceso necesario Nuevos miembros de campaña (Asistente de importación de datos) “Modificar” en campañas Y Usuario de marketing activada en la información de usuario Y “Importar prospectos” Miembros de campaña actualizados (Asistente para actualización “Modificar” en campañas de campañas) Y “Importar prospectos” Y “Leer” en contactos Usuario de marketing activada en la información de usuario Importante: Salesforce ha sustituido los asistentes de importación individuales de cuentas, contactos y otros objetos con el Asistente de importación de datos unificados. (Los asistentes de importación individuales se abren en pequeñas ventas emergentes, mientras que el asistente unificado se abre en el navegador completo con dataimporter.app al final de la URL.) Para empezar a utilizar el asistente unificado, desde Configuración, ingrese Asistente de importación de datos en el cuadro Búsqueda rápida y, a continuación, seleccione Asistente de importación de datos. (Las opciones que vea dependerán de sus permisos.) ¿Qué formatos de archivo pueden manejar los asistentes para importaciones? Puede importar contactos y cuentas de negocio directamente desde un archivo de ACT! o Outlook o desde cualquier archivo CSV (valores separados por comas), como un archivo de GoldMine o Excel. Puede importar prospectos, soluciones, objetos personalizados o cuentas personales desde cualquier archivo CSV. Nota: Si las comas no son adecuadas para su configuración regional, utilice un tabulador u otro delimitador. ¿Qué datos pueden importarse? Puede utilizar los asistentes para importar los siguientes registros: Contactos y cuentas de negocio Utilice el asistente Importar mis contactos y el Asistente de importación de datos para importar contactos y cuentas de negocio. 425 Configuración y mantenimiento de su organización de Salesforce Preguntas más frecuentes sobre importación En organizaciones con Professional Edition, Enterprise Edition, Unlimited Edition, Performance Edition y Developer Edition, también puede importar notas de contactos y cuentas de negocio. Cuentas personales En organizaciones con Enterprise Edition, Unlimited Edition, Performance Edition y Developer Edition, utilice el asistente Importación de mis cuentas personales para importar cuentas personales que posea. Los administradores pueden utilizar el asistente Importación de cuentas personales de mi organización para importar cuentas personales para varios usuarios. Prospectos En organizaciones con Professional Edition, Enterprise Edition, Unlimited Edition, Performance Edition y Developer Edition, utilice el Asistente de importación de datos para importar prospectos. Soluciones En organizaciones con Professional Edition, Enterprise Edition, Unlimited Edition, Performance Edition y Developer Edition, utilice el Asistente de importación de datos para importar soluciones. Objetos personalizados En organizaciones con Contact Manager Edition, Group Edition, Professional Edition, Enterprise Edition, Unlimited Edition, Performance Edition y Developer Edition, utilice el Asistente de importación de datos para importar objetos personalizados. En el Asistente de importación de datos para cuentas, contactos, prospectos, soluciones y objetos personalizados de mi organización, los administradores pueden realizar importaciones en cualquiera de los campos indicados, incluso si un campo está oculto o es de sólo lectura en su formato de página o configuración de seguridad a nivel de campo. Los usuarios individuales pueden realizar importaciones únicamente a los campos a los que tienen acceso mediante el formato de página o la configuración de seguridad a nivel de campo. Los asistentes para importación de otros registros no están disponibles. Importante: Salesforce ha sustituido los asistentes de importación individuales de cuentas, contactos y otros objetos con el Asistente de importación de datos unificados. (Los asistentes de importación individuales se abren en pequeñas ventas emergentes, mientras que el asistente unificado se abre en el navegador completo con dataimporter.app al final de la URL.) Para empezar a utilizar el asistente unificado, desde Configuración, ingrese Asistente de importación de datos en el cuadro Búsqueda rápida y, a continuación, seleccione Asistente de importación de datos. (Las opciones que vea dependerán de sus permisos.) ¿Mis datos de importación tienen restricciones de tamaño? Sí. El archivo de importación no puede tener un tamaño superior a 100 MB y el tamaño de cada registro del archivo no puede superar los 400 KB. Además, el tamaño de cada nota y descripción importadas no pueden ser mayor de 32 KB. Las descripciones que superen esta cifra se truncarán. Además de los límites de los archivos de importación, la importación también está sujeta a los límites de almacenamiento generales de la organización. Tenga en cuenta que el tamaño del archivo de importación no está directamente relacionado con el espacio de almacenamiento necesario para dichos registros. Por ejemplo, un archivo de importación de 50 MB no puede crear 50 MB de datos en Salesforce. Importante: Salesforce ha sustituido los asistentes de importación individuales de cuentas, contactos y otros objetos con el Asistente de importación de datos unificados. (Los asistentes de importación individuales se abren en pequeñas ventas emergentes, mientras que el asistente unificado se abre en el navegador completo con dataimporter.app al final de la URL.) Para empezar a utilizar el asistente unificado, desde Configuración, ingrese Asistente de importación de datos en el cuadro Búsqueda rápida y, a continuación, seleccione Asistente de importación de datos. (Las opciones que vea dependerán de sus permisos.) ¿Por qué no puedo iniciar sesión en el Cargador de datos? Si tiene problemas para iniciar sesión en el Cargador de datos, pruebe las siguientes soluciones. 426 Configuración y mantenimiento de su organización de Salesforce Preguntas más frecuentes sobre importación • Agregue una clave de seguridad al final de su contraseña para iniciar sesión en el Cargador de datos. • Cambie el Host del servidor para dirigirse al servidor adecuado en el Cargador de datos siguiendo los pasos a continuación: 1. Inicie el Cargador de datos. 2. Navegue a Configuración > Configuración. 3. Establezca Host del servidor como https://instance_name.salesforce.com, dondeinstance_name es la instancia de Salesforce en la que se encuentra. 4. Para guardar la configuración, haga clic en Aceptar. • Pregunte a su administrador si está trabajando detrás de un servidor proxy. Si es así, ajuste su configuración del Cargador de datos. Si está utilizando las API que se encuentran detrás de un servidor proxy, el servidor proxy evita que las API se conecten con servidores de Salesforce; no verá información acerca de la API en Historial de inicio de sesión. • Pruebe a iniciar sesión en otro equipo para verificar que la configuración de su dispositivo local no esté causando el problema. ¿Por qué el Cargador de datos no importa caracteres especiales? Si el Cargador de datos falla al importar caracteres especiales como ö, ñ o é, es posible que su archivo de datos de origen no esté codificado correctamente. Para asegurarse de que el archivo está codificado correctamente: 1. Realice cualquier modificación en su archivo de datos de origen en formato .xls. 2. En Microsoft® Excel®, guarde una copia de su archivo como un archivo Unicode Text. 3. Abra el archivo Unicode Text que acaba de guardar con el editor de texto. 4. Haga clic en Archivo > Guardar como para cambiar las siguientes configuraciones del archivo: • Extensión del nombre de archivo: .csv • Tipo Guardar como: Todos los archivos • Codificación: UTF-8 5. Haga clic en Guardary cierre el archivo. Nota: No abra el archivo después de guardar la configuración o podría revertir los cambios de codificación. 6. Importe los datos utilizando el Cargador de datos como de costumbre y seleccione el archivo .csv recién creado. ¿Puedo importar a campos personalizados? Sí. El administrador debe crear los campos personalizados antes de la importación. En el caso de los campos de casillas de verificación, los registros que tengan un valor 1 en el campo se importan como activados, mientras que los que tengan un valor 0 se importan como no activados. CONSULTE TAMBIÉN Descripción general de la importación ¿Puedo importar a campos que no están en mi formato de página? No. Solo puede importar a los campos a los que tiene acceso mediante el formato de página o la configuración de seguridad a nivel de campo. No obstante, en los asistentes para la importación de cuentas, contactos, prospectos, soluciones y objetos personalizados de toda la organización, los administradores disponen de acceso para importar en cualquiera de los campos indicados, incluso si un campo está oculto o es de solo lectura en su formato de página o configuración de seguridad a nivel de campo. 427 Configuración y mantenimiento de su organización de Salesforce Preguntas más frecuentes sobre importación Importante: Salesforce ha sustituido los asistentes de importación individuales de cuentas, contactos y otros objetos con el Asistente de importación de datos unificados. (Los asistentes de importación individuales se abren en pequeñas ventas emergentes, mientras que el asistente unificado se abre en el navegador completo con dataimporter.app al final de la URL.) Para empezar a utilizar el asistente unificado, desde Configuración, ingrese Asistente de importación de datos en el cuadro Búsqueda rápida y, a continuación, seleccione Asistente de importación de datos. (Las opciones que vea dependerán de sus permisos.) ¿Puedo importar datos en un campo de lista de selección si no coinciden los valores? Le recomendamos importar sus datos en una lista de selección existente cuando dicha lista de selección represente con precisión sus datos, aunque los valores exactos no coincidan. Los asistentes de importación le avisan antes de importar ningún valor nuevo de lista de selección. Sin embargo, los asistentes aceptarán cualquier valor para un campo de lista de selección aunque el valor no esté predefinido. El administrador podrá modificar la lista de selección posteriormente para incluir los valores necesarios. Tenga en cuenta que los asistentes para importación no le permiten importar más de 100 valores de lista de selección o de selección múltiple para ningún campo durante una misma importación. Importante: Salesforce ha sustituido los asistentes de importación individuales de cuentas, contactos y otros objetos con el Asistente de importación de datos unificados. (Los asistentes de importación individuales se abren en pequeñas ventas emergentes, mientras que el asistente unificado se abre en el navegador completo con dataimporter.app al final de la URL.) Para empezar a utilizar el asistente unificado, desde Configuración, ingrese Asistente de importación de datos en el cuadro Búsqueda rápida y, a continuación, seleccione Asistente de importación de datos. (Las opciones que vea dependerán de sus permisos.) ¿Puedo eliminar los datos que he importado si cometo un error? Su administrador puede ingresar en Configuración Eliminación masiva de registros en el cuadro Búsqueda rápida y luego seleccionar Eliminación masiva de registros para realizar una eliminación masiva de cuentas, contactos, prospectos o soluciones que haya importado por error. Sin embargo, no podrá eliminar de forma masiva los objetos personalizados que haya importado por error. En el caso de importaciones de organizaciones que no hayan comenzado a procesarse, podrá cancelar una importación en la cola de importación. En Configuración, ingrese Importaciones en el cuadro Búsqueda rápida y, a continuación, seleccione Importaciones. Las organizaciones con Personal Edition no pueden acceder a la cola de importación. ¿Cómo puedo actualizar registros utilizando el Asistente de importación de datos? Puede utilizar el Asistente de importación de datos para actualizar prospectos, contactos o cuentas utilizando el Id. del registro como identificador único. Estos pasos no se aplican a los objetos personalizados. Nota: Estos pasos suponen que cuen