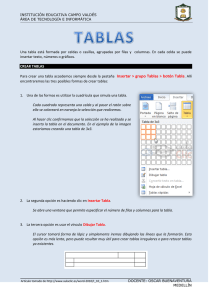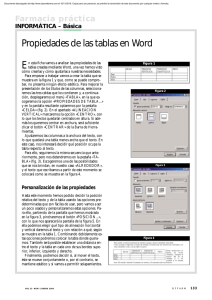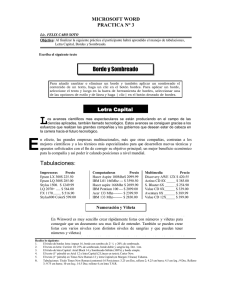1p. bordes de pagina, parrafo, columnas, fondo, formas, wordart
Anuncio
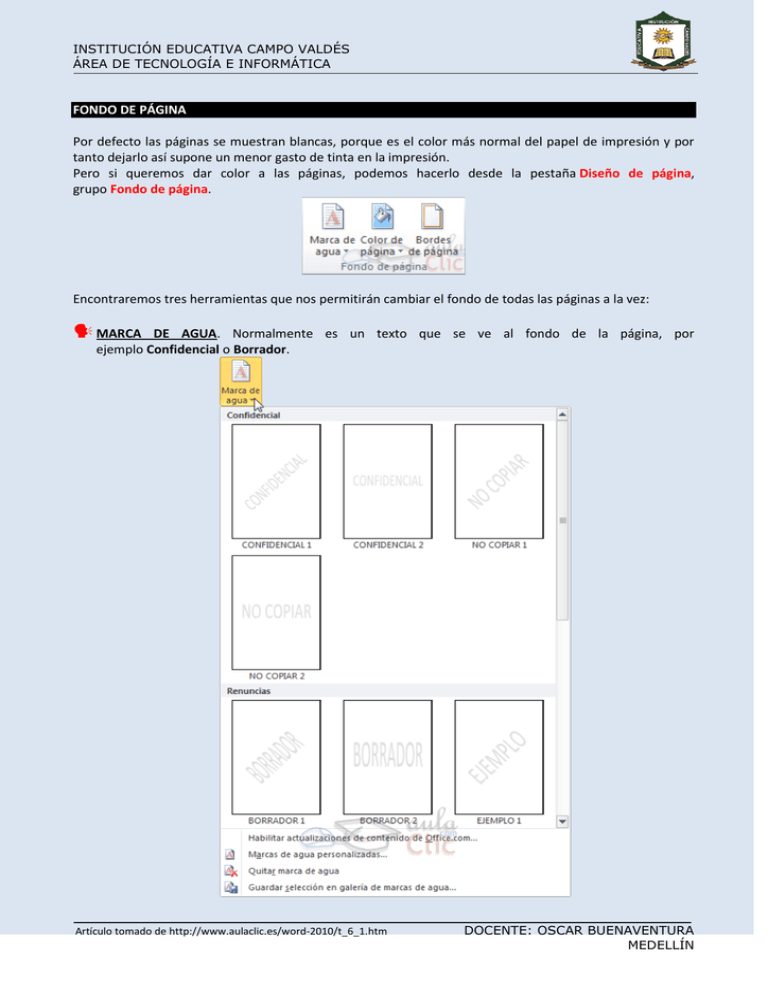
INSTITUCIÓN EDUCATIVA CAMPO VALDÉS ÁREA DE TECNOLOGÍA E INFORMÁTICA FONDO DE PÁGINA Por defecto las páginas se muestran blancas, porque es el color más normal del papel de impresión y por tanto dejarlo así supone un menor gasto de tinta en la impresión. Pero si queremos dar color a las páginas, podemos hacerlo desde la pestaña Diseño de página, grupo Fondo de página. Encontraremos tres herramientas que nos permitirán cambiar el fondo de todas las páginas a la vez: MARCA DE AGUA. Normalmente es un texto que se ve al fondo de la página, por ejemplo Confidencial o Borrador. Artículo tomado de http://www.aulaclic.es/word-2010/t_6_1.htm DOCENTE: OSCAR BUENAVENTURA MEDELLÍN INSTITUCIÓN EDUCATIVA CAMPO VALDÉS ÁREA DE TECNOLOGÍA E INFORMÁTICA Color de página. Al hacer clic, un menú te permite elegir el color en una paleta de colores. Bordes de página. Al pulsar esta opción se abre un cuadro de diálogo como el siguiente: Artículo tomado de http://www.aulaclic.es/word-2010/t_6_1.htm DOCENTE: OSCAR BUENAVENTURA MEDELLÍN INSTITUCIÓN EDUCATIVA CAMPO VALDÉS ÁREA DE TECNOLOGÍA E INFORMÁTICA La forma de aplicar el borde es ir escogiendo las opciones de izquierda a derecha. 1. Primero selecciona el valor para el borde: Ninguno, Cuadro, Sombra, 3D o Personalizado. 2. Luego, selecciona el estilo de línea que quieres aplicar. Si eliges un Estilo de línea, podrás especificar su color y ancho. En cambio, si escoges un Arte, el borde será un motivo realizado por una consecuencia de dibujos. Por lo tanto sólo podrás establecer un ancho, y en algunos casos el color (cuando el diseño lo permita) porque el color y forma son características propias del dibujo. 3. Por último, elige en la vista previa qué bordes quieres aplicar. De forma predeterminada se muestran bordes en los cuatro lados, pero activando y desactivando los botones que hay a su lado podrás decidir cuáles mostrar. También podrás decidir qué ámbito de aplicación tendrán: todo el documento, sólo la primera página, todas excepto la primera... Artículo tomado de http://www.aulaclic.es/word-2010/t_6_1.htm DOCENTE: OSCAR BUENAVENTURA MEDELLÍN INSTITUCIÓN EDUCATIVA CAMPO VALDÉS ÁREA DE TECNOLOGÍA E INFORMÁTICA BORDES DE PÁRRAFO 1. Clic en la ficha INICIO 2. Dentro del grupo Párrafo, despliegue las opciones de la herramienta bordes y sombreado 3. Clic en la opción BORDES Y SOMBREADO. 4. Al aparecer el cuadro de diálogo Bordes y Sombreado, haga Clic en la pestaña BORDES 5. Seleccione un valor para los bordes que quieres aplicar (Ninguno, Cuadro, Sombra, 3D o Personalizado), estilo, color y por ultimo un ancho para los bordes. 6. Escoja en la sección Aplicar a: , a que porción del texto se aplicará el borde, ya sea al Párrafo o al Texto. 7. Clic en Aceptar. Artículo tomado de http://www.aulaclic.es/word-2010/t_6_1.htm DOCENTE: OSCAR BUENAVENTURA MEDELLÍN INSTITUCIÓN EDUCATIVA CAMPO VALDÉS ÁREA DE TECNOLOGÍA E INFORMÁTICA SOMBREADO DE TEXTO 1. Clic en la ficha INICIO 2. Dentro del grupo Párrafo, despliegue las opciones de la herramienta bordes y sombreado 3. Clic en la opción BORDES Y SOMBREADO. 4. Al aparecer el cuadro de diálogo Bordes y Sombreado, haga Clic en la pestaña SOMBREADO 5. Seleccione un color de relleno para el sombreado que quieres aplicar, también es posible escoger un diseño de trama para el texto. 6. Escoja en la sección Aplicar a: , a que porción del texto se aplicará el borde, ya sea al Párrafo o al Texto. 7. Clic en Aceptar. Artículo tomado de http://www.aulaclic.es/word-2010/t_6_1.htm DOCENTE: OSCAR BUENAVENTURA MEDELLÍN INSTITUCIÓN EDUCATIVA CAMPO VALDÉS ÁREA DE TECNOLOGÍA E INFORMÁTICA COLUMNAS Para dividir en columnas debemos: 1. Seleccionar el texto que deseamos ubicar en columnas 2. Hacer clic en la pestaña Diseño De Pagina. 3. En la grupo de opciones Configurar Pagina, pulsamos el botón Columnas. 4. 5. Al desplegar el menú se abre una ventana de opciones y se escoge la opción más adecuada según el diseño del documento. 6. Al seleccionar dicha opción veremos como nuestro documento se divide en las columnas que nosotros escogimos y de una manera proporcional. 7. Si las opciones que se despliegan no son las que nosotros requerimos debemos pulsar "Mas columnas", que se encuentra hasta abajo de todas las opciones; al pulsar este se abre un cuadro de dialogo como este: Artículo tomado de http://www.aulaclic.es/word-2010/t_6_1.htm DOCENTE: OSCAR BUENAVENTURA MEDELLÍN INSTITUCIÓN EDUCATIVA CAMPO VALDÉS ÁREA DE TECNOLOGÍA E INFORMÁTICA 8. En este cuadro podemos seleccionar el número de columnas en que dividiremos el texto, el ancho de estas, su espaciado, linea entre ellas etc. 9. Clic en Aceptar. WORDART 1. Seleccione el texto que quiere convertir en WordArt. 2. Para utilizarla, iremos a la pestaña Insertar, grupo Texto y pulsaremos el botón WordArt. 3. Se mostrará una lista con algunos modelos de letras. Lo único que deberemos hacer es hacer clic sobre la que más nos guste. 4. A continuación se mostrará un texto en el documento listo para ser modificado. 5. Se puede retocar el texto con las herramientas de la pestaña Inicio para cambiar aspectos como la fuente, el tamaño, el color o los estilos, tal y como lo harías con cualquier otro texto. Artículo tomado de http://www.aulaclic.es/word-2010/t_6_1.htm DOCENTE: OSCAR BUENAVENTURA MEDELLÍN