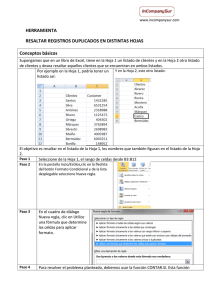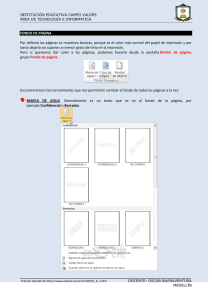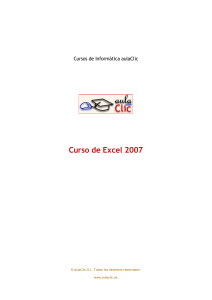Una tabla está formada por celdas o casillas, agrupadas por filas y
Anuncio

INSTITUCIÓN EDUCATIVA CAMPO VALDÉS ÁREA DE TECNOLOGÍA E INFORMÁTICA Una tabla está formada por celdas o casillas, agrupadas por filas y columnas. En cada celda se puede insertar texto, números o gráficos. CREAR TABLAS Para crear una tabla accedemos siempre desde la pestaña Insertar > grupo Tablas > botón Tabla. Allí encontraremos las tres posibles formas de crear tablas: 1. Una de las formas es utilizar la cuadrícula que simula una tabla. Cada cuadrado representa una celda y al pasar el ratón sobre ella se coloreará en naranja la selección que realicemos. Al hacer clic confirmamos que la selección se ha realizado y se inserta la tabla en el documento. En el ejemplo de la imagen estaríamos creando una tabla de 3x3. 2. La segunda opción es haciendo clic en Insertar Tabla. Se abre una ventana que permite especificar el número de filas y columnas para la tabla. 3. La tercera opción es usar el vínculo Dibujar Tabla. El cursor tomará forma de lápiz y simplemente iremos dibujando las líneas que la formarán. Esta opción es más lenta, pero puede resultar muy útil para crear tablas irregulares o para retocar tablas ya existentes. Artículo tomado de http://www.aulaclic.es/word-2010/t_10_1.htm DOCENTE: OSCAR BUENAVENTURA MEDELLÍN INSTITUCIÓN EDUCATIVA CAMPO VALDÉS ÁREA DE TECNOLOGÍA E INFORMÁTICA MODIFICAR UNA TABLA Para retocar una tabla dibujando sus bordes deberemos situarnos en ella. De este modo veremos que disponemos de una pestaña de Herramientas de tabla. En su pestaña Diseño > grupo Dibujar bordes, encontraremos las herramientas que nos ayudarán a dar la distribución deseada a la tabla. El modo correcto de proceder es elegir: 1. el estilo 2. grosor 3. color del borde a continuación pulsar Dibujar tabla para empezar a dibujar. Si nos equivocamos podemos utilizar la herramienta Borrador, que cambiará el dibujo del cursor y nos permitirá eliminar cualquier línea de la tabla simplemente haciendo clic sobre ella. ALINEACIÓN. Cuando insertamos una tabla en nuestro documento es importante que tengamos en cuenta su alineación con respecto a la página y con respecto al texto que la rodea. Para hacerlo, hacemos clic en cualquier zona de la tabla para tener acceso a las Herramientas de tabla. En la pestaña Presentación > grupo Alineación haremos clic en cualquiera de las 6 alineaciones disponibles. DIRECCIÓN DEL TEXTO. Podemos modificar la orientación en que el texto es mostrado en una celda. Para hacerlo, hacemos clic en cualquier zona de la tabla para tener acceso a las Herramientas de tabla. En la pestaña Presentación > grupo Alineación haremos clic en el botón Dirección del Texto hasta que el texto se posicione en la orientación deseada. COMBINAR Y DIVIDIR En ocasiones no querremos insertar ni eliminar celdas, sino combinarlas de forma que, por ejemplo, una fila contenga una única celda que ocupe lo mismo que las del resto de filas. O bien para conseguir el efecto totalmente opuesto, que una celda se divida en dos o más celdas sin afectar al resto. Artículo tomado de http://www.aulaclic.es/word-2010/t_10_1.htm DOCENTE: OSCAR BUENAVENTURA MEDELLÍN INSTITUCIÓN EDUCATIVA CAMPO VALDÉS ÁREA DE TECNOLOGÍA E INFORMÁTICA Para conseguirlo, utilizamos las opciones de la pestaña Presentación > grupo Combinar. - El botón Combinar celdas sólo estará activo si hay más de una celda seleccionada en la tabla. Esto es así, obviamente, porque antes de nada debemos indicar cuáles queremos combinar. - Dividir celdas mostrará una ventana donde especificar en cuántas secciones dividir la celda seleccionada. El ejemplo anterior mostraba una división en dos columnas y una fila, pero perfectamente podríamos haber realizado una división horizontal en dos filas y una columna. - Por último, Dividir tabla separará la tabla en dos, siendo la primera fila de la segunda tabla aquella que se encuentre seleccionada o con el punto de inserción. TAMAÑO DE LAS CELDAS Cuando creamos una tabla el tamaño que se establece a las celdas suele ser siempre el mismo. Pero es posible que, al introducir contenido en sus celdas, el tamaño se vaya ajustando y la tabla se vaya deformando. Desde la pestaña Presentación > grupo Tamaño de celda, podemos controlar el aspecto que tendrán las celdas. - Para modificar el alto o el ancho de columna a un valor fijo, lo habitual suele ser pulsar sobre el borde y arrastrarlo hasta que quede con el tamaño deseado. El único inconveniente es que esto lo haríamos totalmente a ojo y para cada una de las filas o columnas. Si lo que queremos es modificarlo con valores exactos o sobre un conjunto previamente seleccionado, utilizaremos las flechas que permiten ir cambiando el valor en cm. - Las opciones de distribución también pueden resultar muy interesantes. Toman como referencia el tamaño total de la tabla y lo dividen por el número de filas o columnas (según el tipo de distribución que utilicemos). De esta forma conseguimos una distribución uniforme y exacta. - La herramienta Autoajustar también puede ser muy útil, especialmente la opción de ajustar el tamaño al contenido de la celda. Artículo tomado de http://www.aulaclic.es/word-2010/t_10_1.htm DOCENTE: OSCAR BUENAVENTURA MEDELLÍN INSTITUCIÓN EDUCATIVA CAMPO VALDÉS ÁREA DE TECNOLOGÍA E INFORMÁTICA 1. Cree un nuevo documento en Microsoft Word 2010 que cumpla las siguientes configuraciones: Tamaño: Orientación: Márgenes: Oficio Horizontal 2, 3, 3, 2 (Superior, Izquierda, Derecha, Inferior) Encabezado: El que se ve en esta hoja. Pie de Página: Línea, Nombres Completos, Grado, Ciudad, Año. Inserte las siguientes tablas: Imagen tomada de http://gmsiete09.blogspot.com/2011/03/tp-n-4-tablas-en-word.html Imagen tomada de http://gmsiete09.blogspot.com/2011/03/tp-n-4-tablas-en-word.html Artículo tomado de http://www.aulaclic.es/word-2010/t_10_1.htm DOCENTE: OSCAR BUENAVENTURA MEDELLÍN INSTITUCIÓN EDUCATIVA CAMPO VALDÉS ÁREA DE TECNOLOGÍA E INFORMÁTICA Imagen tomada de http://leccionesdeofimatica.blogspot.com/2012/04/tablas-en-word-2010.html Imagen tomada de http://virtualwajo.blogspot.com/2012/10/copiar-el-siguiente-cuadro-en-word-2010.html Artículo tomado de http://www.aulaclic.es/word-2010/t_10_1.htm DOCENTE: OSCAR BUENAVENTURA MEDELLÍN