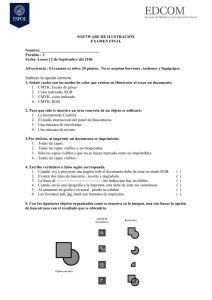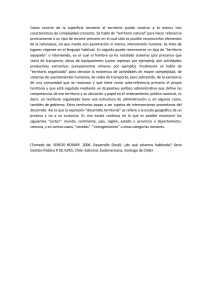Lección 13. Trabajo con grupos de recorte
Anuncio

Curso de Photoshop Lección 13 ¿QUÉ SON LOS GRUPOS DE RECORTE? Grupo de recorte, es una opción del trabajo con capas, por la cual, el contenido de diversas capas se ve a través de una sola capa. En un grupo de recorte, la capa inferior o capa base, actúa como una máscara de todo el grupo. Las capas que se encuentran dentro del grupo de recorte, muestran su contenido a través de los píxeles de la capa base del grupo. Por ejemplo, puedes tener un texto en una capa inferior, una imagen en la capa de encima y un degradado en la capa superior. Al definir estas tres capas como un grupo de recorte, la imagen y el degradado se verán sólo a través de la forma del texto de la capa base. Un grupo de recorte, sólo puede incluir capas consecutivas. Todas las capas que desees incluir en el grupo de recorte, han de situarse por encima de la capa base Pedro Flores http://fotoyphotoshop.wordpress.com Curso de Photoshop Lección 13 GESTIÓN DE GRUPOS DE RECORTE Opciones de las capas dentro del Grupo de recorte Básicamente, es posible editar las capas Agrupadas dentro de un Grupo de recorte, como si no se encontraran alojadas en el grupo. -Las capas pueden contener máscaras de capa antes de ser Agrupadas o añadírsela una vez dentro del grupo. -Las capas Agrupadas se pueden enlazar y transformar. -Es posible variar la opacidad y el modo de fusión individual de las capas Agrupadas. -Las capas Agrupadas y la capa base pueden tener aplicados Estilos de capa. Capa base La capa base se distingue del resto de las capas, en que su nombre aparece subrayado. Los píxeles de la capa base efectúan una función de recorte de los píxeles de todas las capas Agrupadas. Capas dentro de un Grupo de recorte Las capas dentro de un Grupo de recorte, se alinean en la paleta Capas, con las miniaturas de capa desplazadas a la derecha y muestran un icono de grupo de recorte. Ordenar las capas del Grupo de recorte Es posible variar el orden de apilamiento de las capas dentro del grupo de recorte. Pedro Flores http://fotoyphotoshop.wordpress.com Curso de Photoshop Lección 13 Haz clic y arrastra dentro de la paleta capas hasta situar la capa en el orden deseado. Mover el contenido del grupo de recorte y de las capas Agrupadas Una vez creado un Grupo de recorte, es posible Mover el contenido de las capas. -Mover el contenido de capas Agrupadas Activa la capa Agrupada y mueve su contenido. El contenido de la capa Agrupada no será visible si lo colocas fuera de los límites de recorte de la capa base. -Mover la capa base Activa la capa base y mueve su contenido. En la nueva posición, el contenido de las capas Agrupadas no será visible si queda fuera del limite de recorte de la capa base. -Mover el grupo de recorte completo Para mover el Grupo de recorte como un todo. Enlaza la capa base a todas las capas Agrupadas. Activa y mueve el contenido de cualquier capa del grupo de recorte. Enlazar todas las capas de un Grupo de recorte, hace que la capa base y las capas Agrupadas se muevan a la vez. Con las capas Enlazadas, puedes Transformar todo el grupo de recorte en una sóla operación. Crear un Grupo de recorte Realiza una de las acciones siguientes: Pedro Flores http://fotoyphotoshop.wordpress.com Curso de Photoshop Lección 13 1. Menú Capa -Activa una capa en la paleta Capas y elige Menú Capa > Agrupar con anterior Asocia “Anterior” a “Inferior”, debes activar la capa Superior a la que quieras que haga de capa base del Grupo de recorte. Pedro Flores http://fotoyphotoshop.wordpress.com Curso de Photoshop Lección 13 2. Paleta Capas -Mantén pulsada la tecla Alt, coloca el cursor sobre la línea que divide las dos capas en la paleta Capas (el cursor se convierte en dos círculos superpuestos), haz clic. 3. Capas Enlazadas En la paleta Capas, enlaza las capas con las que desees crear un Grupo de recorte. Pedro Flores http://fotoyphotoshop.wordpress.com Curso de Photoshop Lección 13 A continuación, elige Menú Capa > Agrupar enlazadas. Por cualquiera de las tres opciones anteriores, éste será el resultado: El contenido de la capa agrupada, solamente es visible a través de los píxeles de la capa base. Pedro Flores http://fotoyphotoshop.wordpress.com Curso de Photoshop Lección 13 Añadir capas a un Grupo de recorte existente Una vez creado un Grupo de recorte, es posible incorporar nuevas capas. Realiza una de las acciones siguientes: Sitúa la capa que quieras añadir al grupo de recorte existente por encima de la capa base: -Activa la capa a agrupar y elige Menú Capa > Agrupar con anterior. -Mantén pulsada la tecla Alt, coloca el cursor sobre la línea que divide las dos capas en la paleta Capas y haz clic. Desagrupar capas del Grupo de recorte Es posible Desagrupar, sacar, capas de un Grupo de recorte existente. La capa Desagrupada, seguirá conservando las mismas características que tuviera dentro del Grupo de recorte. Realiza una de las acciones siguientes: Pedro Flores http://fotoyphotoshop.wordpress.com Curso de Photoshop Lección 13 -En la paleta Capas, activa una capa del grupo de recorte y elige Menú Capa > Desagrupar. -Mantén pulsada la tecla Alt, coloca el cursor sobre la línea que divide las dos capas agrupadas en la paleta Capas (el cursor se convierte en dos círculos superpuestos) y haz clic. Este comando saca del grupo de recorte la capa seleccionada, y todas las capas agrupadas que estén por encima de ella en la paleta capas. Pedro Flores http://fotoyphotoshop.wordpress.com Curso de Photoshop Lección 13 Agrupar y Desagrupar por el orden de las capas Es posible Agrupar y Desagrupar capas, mediante el método de cambiar el orden de apilamiento en la paleta capas. -Agrupar Arrastra la capa a agrupar entre dos capas de un grupo de recorte creado. -Desagrupar Arrastra la capa Agrupada en un Grupo de recorte por debajo de la capa base o por encima de una capa afuera del grupo de recorte. Eliminar un Grupo de recorte Al Eliminar un Grupo de recorte, todas las capas, incluida la capa base, vuelven a sus propiedades anteriores. En la paleta Capas, activa la capa base del grupo de recorte. -Elige Menú Capa > Desagrupar. Pedro Flores http://fotoyphotoshop.wordpress.com Curso de Photoshop Lección 13 OPCIONES DE TRABAJO. AJUSTE DE IMAGEN Opacidad de la Capa base La capa base del Grupo de recorte asigna la opacidad y el modo de fusión de las capas Agrupadas. Disminuir la opacidad de la capa base, hace que todas las capas Agrupadas pierdan opacidad. Pedro Flores http://fotoyphotoshop.wordpress.com Curso de Photoshop Lección 13 Ocultar la capa base, hace que todas las capas Agrupadas se oculten. Modo de fusión de la capa base Variar el modo de fusión de la capa base, afecta a todo el contenido del grupo, independientemente de los distintos modos de fusión de las capas Agrupadas. Pedro Flores http://fotoyphotoshop.wordpress.com Curso de Photoshop Lección 13 Aplicar Estilos de capa a la capa base Aplicar Estilos de capa a la capa base, hace que las capas Agrupadas se vean a través de los Estilos de capa aplicados a la capa base. Capa base con máscara de capa Configurar como capa base una capa con una máscara de capa, hace que los píxeles blancos y grises de la máscara de capa, ejerzan la función de recorte de las capas Agrupadas. Pedro Flores http://fotoyphotoshop.wordpress.com Curso de Photoshop Lección 13 Si Deshabilitas la máscara temporalmente, los píxeles de la capa de imagen asumirán la función de recorte. Pedro Flores http://fotoyphotoshop.wordpress.com Curso de Photoshop Lección 13 Estilos de capa en la máscara de capa de la capa base Si aplicas un Estilo de capa a la máscara de capa de la capa base, todas las capas del grupo se verán a través del estilo aplicado a la máscara de capa. Pedro Flores http://fotoyphotoshop.wordpress.com Curso de Photoshop Lección 13 Grupos de recorte aplicados a ajustes de imagen Los Grupos de recorte son especialmente útiles para gestionar capas de ajuste. Al Agrupar una capa de ajuste, se limita el efecto de la capa de ajuste exclusivamente a la capa base del grupo. Este método, evita editar la máscara de capa de la capa de ajuste. Agrupar una capa de ajuste es especialmente útil para aplicar ajustes específicos a la imagen de una capa. Por ejemplo, hemos creado una capa de ajuste para variar el tono del objeto de la capa “concha”, como ya sabes, las capas de ajuste aplican su efecto a todas las capas situadas bajo ella en la paleta capas, de modo que al no estar Agrupada la capa de ajuste, se modifican las capas “concha” y “fondo”. Pedro Flores http://fotoyphotoshop.wordpress.com Curso de Photoshop Lección 13 Para limitar los efectos de la capa de ajuste a la capa “concha”, creamos un grupo de recorte formado por esas capas. Este procedimiento es especialmente útil, para realizar fotomontajes. Agrupa cuantas capas de ajuste necesite la imagen de la capa base. Pedro Flores http://fotoyphotoshop.wordpress.com