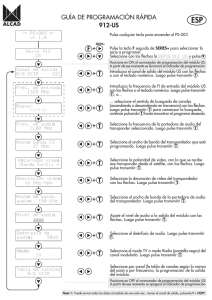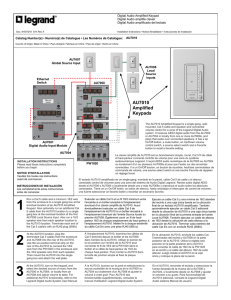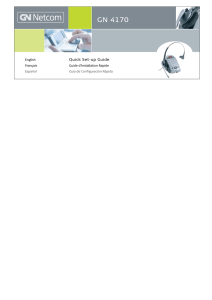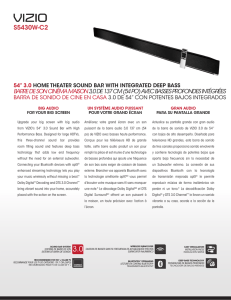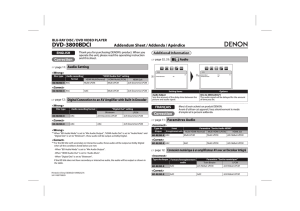Software Guide - Audio
Anuncio
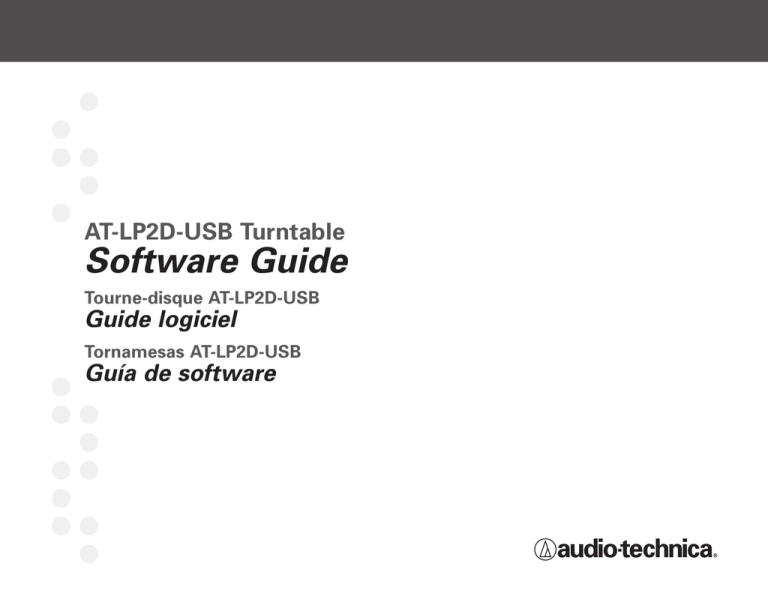
AT-LP2D-USB Turntable Software Guide Tourne-disque AT-LP2D-USB Guide logiciel Tornamesas AT-LP2D-USB Guía de software AT-LP2D-USB Turntable Contents A note about software ......................................................................................................2 System requirements ........................................................................................................2 Installing Cakewalk pyro Audio Creator software (for PC use only) ............................3 Setting up your PC (with Windows XP) to work with AT-LP2D-USB Turntable ..........4 Setting up your PC (with Windows Vista) to work with AT-LP2D-USB Turntable ......7 Recording Albums and Burning CDs with Cakewalk pyro Audio Creator....................9 Saving Audio Files with Cakewalk pyro Audio Creator ..............................................11 To Save Files in Wave Format ....................................................................................11 To Save Files in MP3 Format ......................................................................................12 To Save Files in WMA Format ....................................................................................12 To Save Your Project ..................................................................................................12 Burn an Audio CD with Cakewalk pyro Audio Creator ................................................13 Overview of pyro Audio Creator GUI and Controls ......................................................14 Editing Audio in pyro Audio Creator ..............................................................................15 Installing Audacity software (for Mac OSX and above) ..............................................16 Setting up your Mac (OSX and above) to work with AT-LP2D-USB Turntable..........17 Additional Macintosh audio settings..............................................................................19 Installing Audacity software (for PC)..............................................................................20 Setting up your PC to work with Audacity....................................................................21 Recording albums with Audacity....................................................................................23 To learn more ....................................................................................................................23 A note about software Your Audio-Technica AT-LP2D-USB turntable is supplied with Cakewalk pyro Audio Creator and Audacity recording software for your convenience. Please note that other third-party recording software packages are also compatible with this turntable. Cakewalk pyro Audio Creator is provided as our recommended PC software because of its ease of use and recording versatility. It allows you to create MP3, WAV, and WMA files, as well as remove clicks, pops, and crackles from noisy LPs with DeClicker; and clean hiss, hum, and other annoyances from LPs with DeNoiser. NOTE: The MP3 encoder supplied with this version of Cakewalk pyro Audio Creator is valid for 30 days from the point that you load the software. After that, you have the choice of continuing your MP3 encoder subscription through Cakewalk or using a freeware version available through various online sources. You will still have full Cakewalk recording capabilities including the ability to save in the .WAV and .WMA file formats after the initial 30-days; this trial period only affects the MP3 encoding portion of the software. Audacity, provided for Mac users (also works with Windows), is free software, distributed under the GNU General Public License (GPL). More information and open source code is on the included Audacity CD and on the Audacity web site: http://audacity.sourceforge.net. For tutorials, visit http://audacity.sourceforge.net/help/tutorials. System Requirements PC or Mac with an available USB port (USB1.1 or higher) CD-R or CD-RW writer for burning CDs & installation Cakewalk pyro Audio Creator™ requires: PC running Windows XP / Vista / Vista x64* *required to run 64-bit edition of pyro Audio Creator 1 GB free disk space NOTE: Pyro is not compatible with Mac or Apple-based computers, or with Windows 98/98SE/Me/95 or NT Audacity requires: Mac running OSX or above or PC running Windows (XP and above) Mac is a trademark of Apple Inc., registered in the U.S. and other countries. Windows is a registered trademark of Microsoft Corporation in the U.S. and other countries. 2 Installing Cakewalk pyro Audio Creator software EN (for PC use only) 1. Before installing software, assemble the turntable, following directions in the included AT-LP2D-USB Turntable Owners Manual. 2. Plug the AC cord on your turntable into an AC power outlet. Using the supplied 3.5 mm-to-RCA female adapter cable, you can plug a pair of headphones directly into the line output of your turntable. This will allow an additional means of monitoring while recording, although you will not be able to adjust the level (volume) of your headphones, because the turntable has a constant output level. 3. Next, use the included USB cable to connect the turntable to your PC's USB port. USB AC RCA USB cable (included) 4. Make certain your self-powered speakers are plugged into the line-out RCA plugs of the AT-LP2D-USB turntable, and that the Phono/Line switch on your turntable is switched to Line. Typical connection for: Speakers with RCA inputs Cables Red to Red White to Black Included adapter cable (RCA to 3.5 mm stereo female Either connection to the turntable (speakers or headphones) will allow you to monitor the album that you're recording. NOTE: the system will operate without speakers or headphones. Both pyro Audio Creator and Audacity offer a software play-through/monitor feature that allows you to listen to the album through your computer while recording. 5. Turn your computer on. The computer may display a detection message for indicating that a new device is connected. 6. Insert the included Cakewalk pyro Audio Creator CD. An AutoPlay window for the Audio Creator New Hardware Wizard will appear. Click Install or Run program, depending upon your preference. Follow the directions on the pop-up windows to install or run the software. 7. Re-start your computer. Speakers with 3.5 mm stereo input (using adapter cable) Cables Red to Red White to White Included adapter cable (RCA to 3.5 mm stereo male) 3 Setting up your PC (with Windows XP) to work with AT-LP2D-USB Turntable (for either pyro Audio Creator or Audacity software packages included with your turntable) 1. Close programs operating on your computer. 2. Start menu > Control Panel > Sounds and Audio Devices • Begin at your Start menu. Select Control Panel. 4 • Select (double-click) Sounds and Audio Devices. EN 3. The following screen will pop up: 4. Select the Voice tab. • In the Voice playback area of the window, select your computer's internal sound card (not USB Audio CODEC; not Microsoft Sound Mapper). • In the Voice recording area of the window, select USB Audio CODEC. Click Apply. NOTE: If the “USB Audio CODEC” option does not appear, check the USB cable to ensure it is properly connected to the USB port. 5 Setting up your PC (with Windows XP) to work with AT-LP2D-USB Turntable (for either pyro Audio Creator or Audacity software packages included with your turntable) 5. Next, select the Audio tab. • In the Sound playback area of the window, select your computer's internal sound card. • In the Sound recording area of the window, select USB Audio CODEC. • Check the following box: Use only default devices. • Click Apply; then click OK. 6 Setting up your PC (with Windows Vista) to work with AT-LP2D-USB Turntable EN (for either pyro Audio Creator or Audacity software packages included with your turntable) 1. Start menu > Control Panel > Sound. Begin at your Start menu. Select Control Panel (classic view). 2. Select (double-click) Sound. 3. Select the Recording tab. Make sure that the USB Audio CODEC is set as the default recording device. (You should see a green check mark beside USB Audio CODEC.) NOTE: If the “USB Audio CODEC” option does not appear, check the USB cable to ensure it is properly connected to the USB port. 7 Setting up your PC (with Windows Vista) to work with AT-LP2D-USB Turntable (for either pyro Audio Creator or Audacity software packages included with your turntable) 4. Select the Playback tab. Select your internal sound card speakers (these are usually the first listed). 5. Click Apply; then click OK. 6. Close your Control Panel. 8 Recording Albums and Burning CDs with Cakewalk pyro Audio Creator EN These are basic instructions using Cakewalk pyro Audio Creator. For complete instructions, please see the Help menu on your Cakewalk pyro Audio Creator program. 1. Open the Cakewalk pyro Audio Creator application. Two screens will appear initially: the welcome (help) screen for pyro Audio Creator, and the program screen. If you wish, you can minimize or close the welcome screen. 2. Next, open the Audio Options dialog by clicking the Options button in the Audio Creator toolbar, and on the General tab, in the Recording Device field, select the stereo version. Also in Audio Options, make certain your Playback device is set to your internal sound card speakers (usually the first listed). Click OK to close the dialog. 9 Recording Albums and Burning CDs with Cakewalk pyro Audio Creator These are basic instructions using Cakewalk pyro Audio Creator. For complete instructions, please see the Help menu on your Cakewalk pyro Audio Creator program. 3. Next, click on the Editor button. To monitor your recording, click on the Input Monitor button in the lower left portion of the window. 4. Then, click on the Record button in the Audio Editor, play your record, and watch the record meters. 5. Two wave forms (left and right stereo) should appear on your screen as you record. 10 6. You are now ready to record. Click the Record button; to start recording, deselect your Pause button; begin playing your record. Click the Stop button when the record is finished. 7. See the next section for how to save your audio file. Saving Audio Files with pyro Audio Creator EN Audio Creator has two save commands: Save and Save As. Use the Save As command (actually File-Save As) to save your files when you have finished editing them. This command allows you to create new files that include all the changes you have made in the Audio Editor, and at the same time allows you to convert files to different formats for publishing on the web, burning CDs, etc. To Save Files in Wave Format This is the format you use if you want to burn a file or files to a CD. When you save a file in this format, all the audio clips and/or files in your project are saved as one wave file. However, if you add markers between different files in the Audio Editor, you get the option to save separate files starting at each marker. NOTE: when you save a file, it is usually a good idea to save it under a different name from the original file. This way you preserve your original file. To Save Files in Wave Format: 1. Use the File-Save As-Wav command to open the Save As dialog. When you want to save your files, you can choose to save them in several different formats: • Wave (.wav file extension)--this is CD format. • MP3 (.mp3 file extension). • WMA (.wma file extension)--this is Microsoft's file compression format which is similar to MP3. • Project (.pac file extension)--this option does not create new audio files, it just preserves the state of your editing project so that you can open it later, and start editing where you left off. 2. Navigate to where you want to store the new Wave file or files, and if you are only saving one file, and not using markers to separate your saved files (see next step), type a name for the new file. 3. If you want to use track markers to create separate files during the save process, enable the Use Markers As Track Indicators checkbox. Each marker marks the start of a new file and also names the new file. Make sure you have a marker at the beginning of your project if you want that part of the project to be included in the save process. 4. Make sure that the Channel Format field is set to Stereo (unless you want a mono file), the Sample Rate is set to 44100, and the Bit Depth is 16. 5. If you want to add this file or files to the Audio CD Track list, enable the Add to Audio CD Track List checkbox. NOTE: if you choose to add files to the Audio CD Track list, copies of the files in the correct format for CD burning are automatically created and added to the list. You don't have to worry about choosing the correct file format options for CD burning. 6.Click the Save button. A progress bar appears while your files are saved. Each file you save gets the .wav file extension. 11 Saving Audio Files with pyro Audio Creator To Save Files in MP3 Format This is a very popular format for compressing files in order to send them over the Internet or prepare them to be played on portable players. To Save Files in WMA Format This is Microsoft's file format for compressing files. It is a high-quality format similar to MP3. To Save Files in MP3 Format: 1. Use the File-Save As-MP3 command to open the Save As dialog. To Save Files in WMA Format: 1. Use the File-Save As-WMA command to open the Save As dialog. 2. Navigate to where you want to store the new MP3 file, and if you are only saving one file, and not using track markers to separate your saved files (see step 4), type a name for the new file. 2. Navigate to where you want to store the new WMA file, and if you are only saving one file, and not using track markers to separate your saved files (see next step), type a name for the new file. 3. Usually you will leave the Channel Format field set to Stereo (unless you want a mono file), the Sample Rate set to 44100, and the Bit Depth set to 16. 3. If you want to use track markers to create separate files during the save process, enable the Use Markers As Track Indicators checkbox. Each marker marks the start of a new file and also names the new file. Make sure you have a marker at the beginning of your project if you want that part of the project to be included in the save process. 4. If you want to use track markers to create separate files during the save process, enable the Use Markers As Track Indicators checkbox. Each marker marks the start of a new file and also names the new file. Make sure you have a marker at the beginning of your project if you want that part of the project to be included in the save process. 4. Usually you will leave the Channel Format field set to Stereo (unless you want a mono file), the Sample Rate set to 44100, and the Bit Depth set to 16. 5. Click the Save button. The MP3 Save Options dialog appears. 5. Click the Save button. The Windows Media Format Encode Options dialog appears. 6. Select the options you want. Click the Help button to open the help file for this dialog. 6. Select the options you want. Click the Help button to open the help file for this dialog. 7. Click OK to finish saving your file. If you are saving multiple files, this dialog will appear one time for each file you are saving. Your files are saved with the .MP3 file extension. 7. Click OK to finish saving your file. If you are saving multiple files, this dialog will appear one time for each file you are saving. Your files are saved with the .wma file extension. NOTE: The MP3 encoder supplied with this version of Cakewalk pyro Audio Creator is valid for 30 days from the point that you load the software. After that, you have the choice of continuing your MP3 encoder subscription through Cakewalk or using a freeware version available through various online sources. You will still have full Cakewalk recording capabilities including the ability to save in the .WAV and .WMA file formats after the initial 30-days; this trial period only affects the MP3 encoding portion of the software. To Save Your Project This command simply preserves all the files and edits you've done in a project, so that you can open it later to do more editing. To Save Your Project: 1. Use the File-Save As-Project command to open the Save As dialog. 2. Navigate to where you want to store your project. 3. Type a file name for your project, and click Save. Your Project is saved under the name that you chose, with a .pac file extension. 12 Burn an Audio CD with Cakewalk pyro Audio Creator EN 1. Insert a blank CD-R disc in the destination drive. 2. Open the Burner module by clicking the Burner button in the Audio Creator Toolbar. 3. Click the Audio CD Burner tab of the module. 4. Select a destination CD-writing drive by using the Target Drive dropdown list. 5. Click Add Track to locate and import the audio files you wish to burn to CD. When the Open dialog appears, you can select multiple files by holding down the Ctrl key while you click files. If the files are not in CD format (16-bit, 44.1 kHz .wav files), copies of the files are automatically created and converted to this format for burning purposes (you don't have to do a thing--just continue on!). 6. Place the tracks in the desired order by using the Move Up and Move Down buttons. 7. You can delete tracks by selecting them (use Ctrl+click or Shift+click to select multiple files), and clicking the Delete Track button. 8. Check the disc capacity fields at the bottom of the Burner module or the capacity graph on the right side of the module to make sure you have not exceeded the capacity of your blank disc. 9. Click Burn CD. Audio Creator verifies the tracks, performs a layout of the tracks, and writes the current track list to CD medium in the selected drive. After the disk is completed, the disk is ejected from the drive. 13 Overview of pyro Audio Creator GUI and Controls The Toolbar is your primary access point for Audio Creator's various modules. Each module (except the Audio Editor) is dedicated to a single task. You can access a module simply by clicking its button on the Toolbar, or by dragging files onto a button. You can also access application help and preferences via the Toolbar. Because Audio Creator is meant to be left on (open and running)–the Toolbar can be minimized to the Windows system tray. C. D. Starting most tasks is easy: 1. Drag an audio file (.mp3, .wav, .wma, etc.) onto the button that names the task you want to do. 2. Release the file on the button. 3. The correct module for that task opens, with the file or files you dragged already displayed. B. A. When you click a module button, or drag files onto it, the button turns blue, and stays blue as long as that module is open. You can have more than one module open at a time. A. Module buttons B. Button to open the Audio Options dialog C. Help button D. Minimize to Tray button 14 Editing Audio in pyro Audio Creator EN The Audio Editor module displays files as waveforms (graphical representations of audio files), and gives you simple audio editing tools to do common editing tasks quickly and easily. Most audio editing involves simple cut-copy-paste edits, adding fade-ins or fade-outs, and adjusting volume. However, the Audio Editor module also contains numerous professional-level editing tools and commands that are there if you need them. You can use plug-in audio effects, convert bit depths and sample rates, normalize, remove DC offset, and more. Here's a description of the tools in the Audio Editor toolbar: A. Here's a description of the tools in the Audio Editor module: M. A. B. L. C. K. B. C. D. E. F. G. H. I. J. K. L. M. N. O. P. A. New Project B. Import Audio C. Save current audio file D. Time Select tool E. Clip Select tool F. Show and Fit Selection G. Show All (displays your whole project) H. Scrub tool I. Fade In tool J. Fade Out tool K. Envelope tool L. Show/Hide Envelopes M. Normalize tool N. Split O. Insert Marker P. Help J. D. E. I. F. G. H. A. Audio Editor toolbar B. Time Ruler C. Waveform D. Scroll button E. Navigator view F. Transport controls (rewind, record, pause, stop, play, go to end) G. Loop On/Off H. Set Loop to Selection I. Status bar J. FX bin K. Playback/Record meters L. Now Time display M. Name of current project 15 Installing Audacity software (instructions for Mac OSX and above) 1. Before installing software, assemble the turntable, following directions in the included AT-LP2D-USB Turntable Owners Manual. 2. Plug the AC cord on your turntable into an AC power outlet. 3. Next, use the included USB cable to connect the turntable to your Mac’s USB port. USB AC RCA USB cable (included) 4. If you have external self-powered speakers, make certain they are plugged into your computer's audio input or into the line-out RCA plugs of the AT-LP2D-USB turntable, and that the Phono/Line switch on your turntable is switched to Line. (Audacity offers a software play-through feature that allows you to listen to the album through your computer while recording, even if you don't have external speakers.) If your computer has a headphone output, you can choose to monitor your recording with headphones. Typical connection for: Speakers with RCA inputs Speakers with 3.5 mm stereo input (using adapter cable) Cables Red to Red White to White 16 Included adapter cable (RCA to 3.5 mm stereo male) 5. Turn your computer on. 6. Insert the included Audacity CD in your Mac's CD drive. Open the CD icon on your desktop. Drag the installation folder for Audacity to your applications folder. When the files have been copied, eject the CD. Setting up your MAC (OSX and above) to work with AT-LP2D-USB Turntable EN (Audacity) 1. Open the Audacity program. 2. Select Preferences from the Audacity menu. 3. Select Audio I/O tab at the top left. • Under Playback, Device, select Built-in Audio. • Under Recording, Device, select USB Audio CODEC. • Under Recording, Channels, select 2 (Stereo). • Check the box marked Software Playthrough. 17 Setting up your MAC (OSX and above) to work with AT-LP2D-USB Turntable (Audacity) 4. Next, select Quality tab at the top. • Default Sample Rate: 44100 Hz. • Default Sample Format: 16-bit. • Real-time sample rate converter: Fast Sinc Interpolation. • High-quality sample rate converter: High-quality Sinc Interpolation. • Real-time dither: None. • High-quality dither: Triangle. • Select OK to save settings and exit Preferences menu. 5. Next, from the main Audacity window, select the drop-down box (arrow pointing down) next to the microphone at the right side of your screen. • If you don't see the drop-down box or the microphone pictured below, return to Preferences Menu (see step 2, page 17). Select the Interface tab. Check Enable Meter Toolbar. This will allow you to see the microphone with the drop-down box on your main screen. 6. Select Monitor Input from the drop-down menu. NOTE: You will need to select this setting every time you launch Audacity. The other settings selected above will be saved when you exit the program. 18 Additional Macintosh audio settings EN We have set the Audacity playback and record settings. Now it's time to set the separate Macintosh audio playback and record settings. 1. Go to Applications > Utilities > then select and open Audio MIDI Setup. 2. In the Audio Midi window under the tab Audio Devices, select the following: • Under System Settings, Default Input, select USB Audio CODEC. • Under System Settings, Properties For, select USB Audio CODEC. • Under Default output, select Built-in Audio, or Built-in Output. • For System output, select Built-in Audio. This will allow other programs (in addition to Audacity) to use your Mac's internal sound card for audio output. 19 Installing Audacity software (instructions for PC) 1. Before installing software, assemble the turntable, following directions in the included AT-LP2D-USB Turntable Owners Manual. 2. Plug the AC cord on your turntable into an AC power outlet. 5. Turn your computer on. 6. Insert the included Audacity CD. An Audacity window will appear. Click Audacity Setup icon to install. Follow the directions on the pop-up windows to install the software. 3. Next, use the included USB cable to connect the turntable to your PC's USB port. 7. Re-start your computer. USB AC RCA USB cable (included) 4. If you have external self-powered speakers, make certain they are plugged into your computer's audio input or into the line-out RCA plugs of the AT-LP2D-USB turntable, and that the Phono/Line switch on your turntable is switched to Line. (Audacity offers a software play-through feature that allows you to listen to the album through your computer while recording, even if you don't have external speakers.) If your computer has a headphone output, you can choose to monitor your recording with headphones. Typical connection for: Speakers with RCA inputs Speakers with 3.5 mm stereo input (using adapter cable) Cables Red to Red White to White 20 Included adapter cable (RCA to 3.5 mm stereo male) Setting up your PC to work with Audacity EN (See Setting up your PC to work with AT-LP2D-USB Turntable on page 4.) NOTE: See page 4 for important instructions on how to setup your PC to work with AT-LP2D-USB turntable before continuing. 1. Launch the Audacity program from your Start menu. 3. Select Audio I/O tab at the top left. • Under Playback, Device, select your internal sound card. • Under Recording, Device, select USB Audio CODEC. • Under Recording, Channels, select 2 (Stereo). • Check the box marked Software Playthrough. 2. Select Preference from the Edit tab in the Audacity Menu. 21 Setting up your PC to work with Audacity (See Setting up your PC to work with AT-LP2D-USB Turntable on page 4.) 4. Next, select Quality tab at the top. • Default Sample Rate: 44100 Hz. • Default Sample Format: 16-bit. • Real-time sample rate converter: Fast Sinc Interpolation. • High-quality sample rate converter: High-quality Sinc Interpolation. • Real-time dither: None. • High-quality dither: Triangle. • Select OK to save settings and exit Preferences menu. 22 5. Next, from the main Audacity window, select the drop-down box (arrow pointing down) next to the microphone near the middle of your screen. • If you don't see the drop-down box or the microphone pictured above, return to Preferences Menu (see step 2, page 21). Select the Interface tab. Check Enable Meter Toolbar. This will allow you to see the microphone with the drop-down box on your main screen. • Select Monitor Input from the drop-down menu. NOTE: You will need to select this setting every time you launch Audacity. The other settings selected above will be saved when you exit the program. Recording Albums with Audacity To get started with Audacity, follow the instructions below. For in-depth information on recording and saving projects, please visit the on-line Audacity manual at http://audacity.sourceforge.net/manual-1.2/index.html and the detailed on-line tutorials at http://audacity.sourceforge.net/help/tutorials. EN 2. How to record • Set your USB turntable up to play the song or album you want to record. • Click on the red Record button 1. Saving a project • Audacity writes all the changed and recorded audio to a directory called Projectname_data, which is located right where you saved the project file itself. • Thus, select Save project as from your Audacity File tab and choose a location and filename for your project. • Please note that when you startup Audacity fresh, only the “Save As...” menu option is available. to begin recording. • Lower tone arm on USB turntable onto album and track you want to record. • Click on the blue Pause button again to continue. to pause the recording. Press it • Click on the yellow Stop button. That's it. You can now play around with your recording and explore the editing capabilities of Audacity. Remember that you can use the Undo function almost without limits while the project is open. NOTE: CD's cannot be burned directly from the Audacity application. Other CD burning applications should be used. To learn more about Cakewalk pyro Audio Creator Cakewalk pyro Audio Creator offers many features for filtering and/or editing recordings, like removing clicks, pops, and crackles, or cleaning hisses, hums, and other annoyances from your recordings. These features are described in great detail within the User's Guide found in the Cakewalk pyro Audio Creator Help window (this is on the Cakewalk pyro Audio Creator LE CD included with the AT-LP2D-USB turntable). For help, contact Cakewalk at www.cakewalk.com/support. To learn more about Audacity For in-depth information on using Audacity, please visit the on-line Audacity manual at http://audacity.sourceforge.net/manual-1.2/index.html and the detailed on-line tutorials at http://audacity.sourceforge.net/help/tutorials. 23 Tourne-disque AT-LP2D-USB Table des matières Remarque concernant les logiciels ................................................................................24 Configuration système requise ......................................................................................24 Installation du logiciel Cakewalk pyro Audio Creator (pour PC uniquement) ..........25 Configuration de votre PC (avec Windows XP) pour pouvoir utiliser le tourne-disque AT-LP2D-USB ..........................................................................................25 Configuration de votre PC (avec Windows Vista) pour pouvoir utiliser le tourne-disque AT-LP2D-USB ............................................................................................26 Enregistrement d’albums et gravure de CD avec Cakewalk pyro Audio Creator ....26 Enregistrement de fichiers audio avec Cakewalk pyro Audio Creator ......................27 Enregistrer des fichiers au format Wave ....................................................................27 Enregistrer des fichiers au format MP3 ....................................................................28 Enregistrer des fichiers au format WMA ....................................................................28 Enregistrer votre projet ................................................................................................28 Graver un CD audio avec Cakewalk pyro Audio Creator..............................................29 Aperçu de l’interface utilisateur graphique et des commandes de pyro Audio Creator ..........................................................................................................29 Édition de fichiers audio dans pyro Audio Creator ......................................................30 Installation du logiciel Audacity (pour Mac OSX et versions supérieures) ................30 Configuration de votre Mac (OSX et versions supérieures) pour pouvoir utiliser le tourne-disque AT-LP2D-USB ..........................................................................31 Paramètres audio Macintosh supplémentaires ............................................................31 Installation du logiciel Audacity (pour PC) ....................................................................32 Configuration de votre PC pour pouvoir utiliser Audacity ..........................................32 Enregistrement d’albums avec Audacity ......................................................................33 En savoir plus ...................................................................................................................33 Remarque concernant les logiciels Votre tourne-disque Audio-Technica AT-LP2D-USB est accompagné des logiciels d’enregistrement pyro Audio Creator de Cakewalk et Audacity. Veuillez noter que d’autres progiciels d’enregistrement sont également compatibles avec ce tourne-disque. Nous recommandons l’utilisation du logiciel Cakewalk pyro Audio Creator sur PC en raison de sa simplicité d’utilisation et de sa grande polyvalence en matière d’enregistrement. Il permet la création de fichiers MP3, WAV et WMA, l’élimination des grésillements, crépitements et craquements présents sur les vinyles grâce à DeClicker, la suppression des souffles, ronflements et autres bruits grâce à DeNoiser. REMARQUE : L’encodeur MP3 fourni avec cette version de Cakewalk pyro Audio Creator est valable 30 jours à partir de la date d’installation du logiciel. Après quoi vous avez le choix entre maintenir votre abonnement à l’encodeur MP3 via Cakewalk ou utiliser une version gratuite du logiciel, disponible à partir de nombreuses sources en ligne. Après les 30 premiers jours, vous disposez toujours des toutes les fonctions d’enregistrement de Cakewalk, ainsi que de la possibilité d’enregistrer des fichiers aux formats .WAV et .WMA ; cette période de test ne concerne que la partie du logiciel dédiée à l’encodage en MP3. Audacity, fourni pour les utilisateurs de Mac (fonctionne également avec Windows), est un logiciel libre distribué sous la Licence Publique Générale GNU (GNU GPL). Vous trouverez plus d’informations ainsi que le code open source sur le CD d’Audacity inclus avec le tournedisque et sur le site Internet d’Audacity : http://audacity.sourceforge.net. Pour les tutoriaux, consultez http://audacity.sourceforge.net/help/tutorials. Configuration système requise PC ou Mac avec un port USB disponible (USB1.1 ou supérieur) Lecteur/graveur CD-R ou CD-RW pour la réalisation de CD et l’installation Configuration système requise pour Cakewalk pyro Audio Creator™ : un PC s’exécutant sous Windows XP / Vista / Vista x64* *nécessaire pour exécuter l’édition 64 bits de Pyro Audio Creator 1 Go d’espace disque disponible REMARQUE : PYRO n’est pas compatible avec les ordinateurs Mac ou Apple, ni avec Windows 98/98SE/Me/95 ou NT Configuration système requise pour Audacity : un Mac s’exécutant sous OSX ou versions supérieures ou un PC s’exécutant sous Windows (XP et versions supérieures) 24 Installation du logiciel Cakewalk pyro Audio Creator (pour PC uniquement) Configuration de votre PC (avec Windows XP) pour pouvoir utiliser le tourne-disque AT-LP2D-USB FR (valable pour les deux progiciels pyro Audio Creator et Audacity fournis avec votre tourne-disque) 1. Avant d’installer le logiciel, assemblez le tourne-disque en suivant les instructions du Manuel de l’utilisateur fourni avec le tourne-disque AT-LP2D-USB. 1. Fermez tous les programmes en cours d’exécution sur votre ordinateur. 2. Branchez le cordon CA de votre tourne-disque dans une prise de courant alternatif. 3. Puis, utilisez le câble USB fourni pour connecter le tourne-disque au port USB de votre PC. 4. Assurez-vous que les haut-parleurs à alimentation autonome sont bien branchés dans les prises RCA de sortie de ligne du tourne-disque AT-LP2D-USB et que le commutateur Phono/Line (Phono/Ligne) de votre tourne-disque est sur Line (Ligne). Câbles rouge sur rouge blanc sur blanc À l’aide du câble adaptateur femelle 3,5 mm/RCA, vous pouvez brancher une paire d’écouteurs directement sur la sortie de ligne de votre tourne-disque. Ceci constitue un moyen supplémentaire de contrôle au cours de l’enregistrement, bien que vous ne puissiez pas régler le niveau (volume) de vos écouteurs en raison du niveau de sortie constant du tourne-disque. Câbles rouge sur rouge blanc sur noir Quelle que soit la connexion à votre tourne-disque (haut-parleurs ou écouteurs), elle vous permet de contrôler l’album que vous êtes en train d’enregistrer. REMARQUE : Le système fonctionne sans haut-parleurs et sans écouteurs. Les logiciels pyro Audio Creator et Audacity possèdent tous deux une fonctionnalité playthrough/contrôle vous permettant d’écouter l’album via votre ordinateur, au cours de son enregistrement. 2. Start menu (Démarrer) > Control Panel (Panneau de configuration) > Sounds and Audio Devices (Sons et périphériques audio) • Pour commencer, cliquer sur le menu Start (Démarrer). Sélectionnez Control Panel (Panneau de configuration). • Double-cliquez sur Sounds and Audio Devices (Sons et périphériques audio). 3. La fenêtre « Sounds and Audio Devices Properties » (« Propriétés de Sons et périphériques audio ») s’affiche. 4. Cliquez sur l’onglet Voice (Voix). • Dans la zone Voice playback (Lecture de la parole), sélectionnez la carte son interne de votre ordinateur (ni USB Audio CODEC [CODEC Audio USB], ni Microsoft Sound Mapper). • Dans la zone Voice recording (Enregistrement vocal), sélectionnez USB Audio CODEC (CODEC Audio USB). Cliquez sur Apply (Appliquer). REMARQUE : Si l’option « USB Audio CODEC » (« CODEC Audio USB ») n’apparaît pas, assurez-vous que le câble USB est correctement connecté au port USB. 5. Puis, sélectionnez l’onglet Audio. • Dans la zone Sound playback (Lecture audio), sélectionnez la carte son interne de votre ordinateur. • Dans la zone Sound recording (Enregistrement audio), sélectionnez USB Audio CODEC (CODEC Audio USB). • Cochez la case : Use only default devices (Utiliser uniquement les périphériques par défaut). • Cliquez sur Apply (Appliquer) puis sur OK. 5. Mettez votre ordinateur en marche. Il est possible que l’ordinateur affiche un message de détection indiquant qu’un nouveau périphérique est connecté. 6. Insérez le CD de Cakewalk pyro Audio Creator fourni. Une fenêtre d’exécution automatique de l’assistant d’ajout de nouveau matériel d’Audio Creator s’affiche. Cliquez au choix sur Install ou Run program (Installer ou Exécuter programme). Suivez les instructions des fenêtres contextuelles pour installer et exécuter le logiciel. 7. Redémarrez votre ordinateur. 25 Configuration de votre PC (avec Windows Vista) pour pouvoir utiliser le tourne-disque AT-LP2D-USB Enregistrement d’albums et gravure de CD avec Cakewalk pyro Audio Creator (valable pour les deux progiciels pyro Audio Creator et Audacity fournis avec votre tourne-disque) Il s’agit ici des instructions de base pour l’utilisation de Cakewalk pyro Audio Creator. Pour obtenir des instructions plus détaillées, veuillez vous référer à l’aide de Cakewalk pyro Audio Creator. 1. Start menu (Démarrer) > Control Panel (Panneau de configuration) > Sound (Son). Pour commencer, cliquez sur le menu Start (Démarrer). Sélectionnez Control Panel (Panneau de configuration) (affichage classique). 1. Ouvrez l’application Cakewalk pyro Audio Creator. Deux écrans apparaissent : l’écran d’accueil (aide) de pyro Audio Creator et l’écran du programme. Vous pouvez, si vous le souhaitez, réduire ou fermer l’écran d’accueil. 2. Double-cliquez sur Sound (Son). 3. Cliquez sur l’onglet Recording (Enregistrement). Assurez-vous que USB Audio CODEC (CODEC Audio USB) est bien défini comme périphérique d’enregistrement par défaut. (Une coche verte doit apparaître en regard de USB Audio CODEC (CODEC Audio USB).) REMARQUE : Si l’option « USB Audio CODEC » (« CODEC Audio USB ») n’apparaît pas, assurez-vous que le câble USB est correctement connecté au port USB. 4. Cliquez sur l’onglet Playback (Lecture). Sélectionnez les haut-parleurs de la carte son interne (ils figurent en général en premier dans la liste). 5. Cliquez sur Apply (Appliquer) puis sur OK. 2. Ouvrez la boîte de dialogue Audio Options (Options audio) en cliquant sur le bouton Options (Options) dans la barre d’outil d’Audio Creator ; puis dans l’onglet General (Général), dans le champ Recording Device (Périphérique d’enregistrement), sélectionnez la version stereo (stéréo). Assurez-vous également que, dans Audio Options (Options audio), le périphérique Playback (Lecture) est réglé sur les haut-parleurs de votre carte son interne (en général en premier dans la liste). Cliquez sur OK pour fermer la boîte de dialogue. 3. Puis, cliquer sur le bouton Editor (Éditeur). Pour contrôler votre enregistrement, cliquez sur le bouton Input Monitor (Contrôler entrée), situé dans la partie inférieure gauche de la fenêtre. 4. Puis, cliquez sur le bouton Record (Enregistrement) dans Audio Editor (Éditeur audio), lisez votre enregistrement et observez le niveau d’enregistrement. 6. Fermez le Control Panel (Panneau de configuration). 5. Deux formes d’onde (stéréo gauche et droite) doivent apparaître sur votre écran pendant l’enregistrement. 6. Vous êtes maintenant prêt à enregistrer. Cliquez sur le bouton Record (Enregistrement) pour démarrer l’enregistrement, désélectionnez le bouton Pause (Pause) et commencer votre enregistrement. Cliquez sur le bouton Stop (Stop) une fois l’enregistrement terminé. 7. Pour enregistrer votre fichier audio, voir le paragraphe suivant. 26 Enregistrement de fichiers audio avec pyro Audio Creator Audio Creator possède deux commandes d’enregistrement : Save (Enregistrer) et Save As (Enregistrer sous). Utilisez la commande Save As (en fait File-Save As, Enregistrer fichier sous) pour enregistrer vos fichiers lorsque vous avez fini de les modifier. Cette commande vous permet de créer de nouveaux fichiers contenant toutes les modifications que vous avez effectuées dans Audio Editor, ainsi que de convertir des fichiers dans des formats différents afin de les publier sur Internet, graver des CD, etc. REMARQUE : Lorsque vous enregistrez un fichier, il est en général utile de lui donner un nom différent du fichier d’origine. De cette manière vous conservez tel quel votre fichier d’origine. Lorsque vous souhaitez enregistrer vos fichiers, vous pouvez choisir de le faire dans différents formats : • Wave (extension de fichier .wav)–il s’agit du format utilisé pour les CD. • MP3 (extension de fichier .mp3). • WMA (extension de fichier .wma)–il s’agit du format de compression de fichier de Microsoft ; il est similaire au format MP3. • Project (extension de fichier .pac)–cette option ne crée pas de nouveau fichier audio, elle conserve simplement l’état de votre projet d’édition, de sorte que vous puissiez le rouvrir plus tard et poursuivre les modifications là où vous les aviez arrêtées. FR Enregistrer des fichiers au format Wave Il s’agit du format utilisé pour graver un ou plusieurs fichiers sur un CD. Lorsque vous enregistrez un fichier dans ce format, tous les clips audio et/ou fichiers de votre projet sont enregistrés en un unique fichier wave. Cependant, si vous ajoutez des marqueurs entre différents fichiers dans Audio Editor, vous avez la possibilité d’enregistrer des fichiers séparés, délimités par les marqueurs. Enregistrer des fichiers au format Wave : 1. Utilisez la commande File-Save As-Wav (Enregistrer fichier sous Wav) pour ouvrir la boîte de dialogue Save As (Enregistrer sous). 2. Naviguez jusqu’à l’emplacement où vous souhaitez enregistrer le ou les nouveau(x) fichier(s) Wave. Si vous enregistrez un seul fichier et n'utilisez pas de marqueurs pour séparer vos fichiers enregistrés (voir étape suivante), saisissez un nom pour le nouveau fichier. 3. Si vous souhaitez utiliser des marqueurs de piste pour créer des fichiers séparés lors du processus d’enregistrement, activez la case Use Markers As Track Indicators (Utiliser les marqueurs comme indicateurs de pistes). Chaque marqueur définit le début d’un nouveau fichier et donne également son nom au nouveau fichier. Assurez-vous qu’un marqueur est présent au début du projet si vous voulez que cette partie du projet soit incluse dans le processus d’enregistrement. 4. Assurez-vous que le champ Channel Format (Format canal) est défini sur Stereo (Stéréo) (sauf si vous souhaitez un fichier mono), la fréquence d’échantillonnage sur 44 100 et la profondeur de bit sur 16. 5. Si vous voulez ajouter ce ou ces fichier(s) à la liste Audio CD Track (Pistes du CD audio), activez la case Add to Audio CD Track List (Ajouter à la liste de pistes du CD audio). REMARQUE : Si vous choisissez d’ajouter des fichiers à la liste des pistes du CD audio, des copies de ces fichiers sont créées automatiquement dans un format adapté à la gravure sur CD, puis ajoutées à la liste. Vous n’avez donc pas à vous soucier de choisir les bonnes options de format de fichier pour graver un CD. 6. Cliquez sur le bouton Save (Enregistrer). Une barre indiquant la progression de l'enregistrement de vos fichiers apparaît. Chaque fichier enregistré possède l’extension .wav. 27 Enregistrement de fichiers audio avec pyro Audio Creator Enregistrer des fichiers au format MP3 Ce format est très populaire pour compresser des fichiers afin de les envoyer via Internet ou de les lire sur des lecteurs portables. Enregistrer des fichiers au format WMA Il s’agit du format de fichier Microsoft servant à compresser des fichiers. C’est un format de grande qualité, similaire au format MP3. Enregistrer des fichiers au format MP3 : 1. Utilisez la commande File-Save As-MP3 (Enregistrer fichier sous MP3) pour ouvrir la boîte de dialogue Save As (Enregistrer sous). Enregistrer des fichiers au format WMA : 1. Utilisez la commande File-Save As-WMA (Enregistrer fichier sous WMA) pour ouvrir la boîte de dialogue Save As (Enregistrer sous). 2. Naviguez jusqu’à l’emplacement où vous souhaitez enregistrer le ou les nouveau(x) fichier(s) MP3. Si vous enregistrez un seul fichier et n'utilisez pas de marqueurs pour séparer vos fichiers enregistrés (voir étape 4), saisissez un nom pour le nouveau fichier. 2. Naviguez jusqu’à l’emplacement où vous souhaitez enregistrer le ou les nouveau(x) fichier(s) WMA. Si vous enregistrez un seul fichier et n'utilisez pas de marqueurs pour séparer vos fichiers enregistrés (voir étape suivante), saisissez un nom pour le nouveau fichier. 3. En général, le champ Channel Format (Format canal) doit être défini sur Stereo (Stéréo) (sauf si vous souhaitez un fichier mono), la fréquence d’échantillonnage sur 44 100 et la profondeur de bit sur 16. 3. Si vous souhaitez utiliser des marqueurs de piste pour créer des fichiers séparés lors du processus d’enregistrement, activez la case Use Markers As Track Indicators (Utiliser les marqueurs comme indicateurs de pistes). Chaque marqueur définit le début d’un nouveau fichier et donne également son nom au nouveau fichier. Assurez-vous qu’un marqueur est présent au début du projet si vous voulez que cette partie du projet soit incluse dans le processus d’enregistrement. 4. Si vous souhaitez utiliser des marqueurs de piste pour créer des fichiers séparés lors du processus d’enregistrement, activez la case Use Markers As Track Indicators (Utiliser les marqueurs comme indicateurs de pistes). Chaque marqueur définit le début d’un nouveau fichier et donne également son nom au nouveau fichier. Assurez-vous qu’un marqueur est présent au début du projet si vous voulez que cette partie du projet soit incluse dans le processus d’enregistrement. 5. Cliquez sur le bouton Save (Enregistrer). La boîte de dialogue MP3 Save Options (Options d’enregistrement en MP3) s’affiche. 6. Sélectionnez l’option souhaitée. Cliquez sur le bouton Help (Aide) pour accéder au fichier d’aide de cette boîte de dialogue. 7. Cliquez sur OK pour terminer l’enregistrement de votre fichier. Si vous enregistrez plusieurs fichiers, cette boîte de dialogue apparaît pour chaque fichier. Vos fichiers sont enregistrés avec l’extension de fichier .MP3. REMARQUE : L’encodeur MP3 fourni avec cette version de Cakewalk pyro Audio Creator est valable 30 jours à partir de la date d’installation du logiciel. Après quoi vous avez le choix entre maintenir votre abonnement à l’encodeur MP3 via Cakewalk ou utiliser une version gratuite du logiciel, disponible à partir de nombreuses sources en ligne. Après les 30 premiers jours, vous disposez toujours des toutes les fonctions d’enregistrement de Cakewalk, ainsi que de la possibilité d’enregistrer des fichiers aux formats .WAV et .WMA ; cette période de test ne concerne que la partie du logiciel dédiée à l’encodage en MP3. 4. En général, le champ Channel Format (Format canal) doit être défini sur Stereo (Stéréo) (sauf si vous souhaitez un fichier mono), la fréquence d’échantillonnage sur 44 100 et la profondeur de bit sur 16. 5. Cliquez sur le bouton Save (Enregistrer). La boîte de dialogue Windows Media Format Encode Options (Options d’encodage du format Windows Media) s’affiche. 6. Sélectionnez l’option souhaitée. Cliquez sur le bouton Help (Aide) pour accéder au fichier d’aide de cette boîte de dialogue. 7. Cliquez sur OK pour terminer l’enregistrement de votre fichier. Si vous enregistrez plusieurs fichiers, cette boîte de dialogue apparaît pour chaque fichier. Vos fichiers sont enregistrés avec l’extension de fichier .wma. Enregistrer votre projet Cette commande sert à conserver tous les fichiers et toutes les modifications apportées à un projet, de sorte que vous puissiez le rouvrir plus tard et poursuivre les modifications. Enregistrer votre projet : 1. Utilisez la commande File-Save As-Project (Enregistrer fichier sous projet) pour ouvrir la boîte de dialogue Save As (Enregistrer sous). 2. Naviguez jusqu’à l’emplacement où vous souhaitez enregistrer votre projet. 28 3. Saisissez un nom de fichier pour votre projet et cliquez sur Save (Enregistrer). Votre projet est enregistré sous le nom que vous avez choisi, avec une extension de fichier .pac. Graver un CD audio avec Cakewalk pyro Audio Creator Aperçu de l’interface utilisateur graphique et des commandes de pyro Audio Creator 1. Insérez un disque CD-R vierge dans le lecteur cible. La barre d’outil constitue votre premier accès aux différents modules d’Audio Creator. Chaque module (excepté Audio Editor) est dédié à une tâche unique. Vous accédez à un module en cliquant simplement sur le bouton correspondant dans la barre d’outils ou en glissant les fichiers sur ce bouton. Vous pouvez également accéder à l’aide et aux préférences de l’application via la barre d’outils. Audio Creator est conçu pour être laissé ouvert et en cours d’exécution, la barre d’outils peut donc être minimisée dans la barre d'état système de Windows. 2. Ouvrez le module Burner (Graveur) en cliquant sur le bouton Burner dans la barre d’outils d’Audio Creator. 3. Cliquez sur l’onglet Audio CD Burner (Graveur CD audio). 4. Sélectionnez un lecteur cible permettant la gravure de CD à l'aide de la liste déroulante Target Drive (Lecteur cible). 5. Cliquez sur Add Track (Ajouter piste) pour rechercher et importer les fichiers audio à graver sur le CD. Lorsque la boîte de dialogue Open (Ouvrir) s’affiche, vous pouvez sélectionner plusieurs fichiers à la fois en maintenant la touche Ctrl enfoncée, tout en sélectionnant les fichiers. FR Le démarrage des tâches principales est simple : 1. Glissez un fichier audio (.mp3, .wav, .wma, etc.) sur le bouton portant le nom de la tâche que vous souhaitez exécuter. 2. Relâchez le fichier sur le bouton. 3. Le module correspondant s’ouvre, le ou les fichier(s) glissé(s) s'affichent. Si les fichiers ne sont pas au format CD (fichiers .wav 16 bit, 44,1 kHz), des copies de tous les fichiers sont créées automatiquement puis converties dans ce format pour la gravure (vous n’avez rien à faire, juste à continuer !). Lorsque vous cliquez sur le bouton d’un module ou glissez des fichiers dessus, le bouton devient bleu et reste bleu tant que le module est ouvert. Plusieurs modules peuvent être ouverts simultanément. 6. Organisez les pistes dans l’ordre souhaité à l’aide des boutons Move Up (Déplacer vers le haut) et Move down (Déplacer vers le bas). 7. Vous pouvez supprimer des pistes en les sélectionnant (utiliser Ctrl+clic ou Shift+clic pour sélectionner plusieurs fichiers à la fois), puis en cliquant sur le bouton Delete Track (Supprimer piste). 8. Consultez les champs de capacité du disque en bas du module du graveur ou le graphique de capacité à droite du module, afin de vous assurer que vous n’avez pas dépassé la capacité de votre disque vierge. 9. Cliquez sur Burn CD (Graver CD). Audio Creator vérifie les pistes, effectue leur mise en forme et copie la liste de pistes sur le CD situé dans le lecteur sélectionné. Après la fin de la gravure, le disque est automatiquement éjecté hors du lecteur. 29 Édition de fichiers audio avec pyro Audio Creator Installation du logiciel Audacity (instructions pour Mac OSX et versions supérieures) Le module Audio Editor affiche les fichiers sous forme d’ondes (représentations graphiques de fichiers audio) et vous offre des outils d’édition audio vous permettant d’effectuer rapidement et simplement des tâches d’édition classiques. La plupart des outils d’édition audio possèdent de simples fonctionnalités de couper-copiercoller, d’ouverture et de fermeture en fondu et de réglage du volume. Le module Audio Editor contient en plus de nombreux outils d’édition et commandes professionnels, qui peuvent vous être utiles. Vous pouvez utiliser des effets plug-in audio, convertir des profondeurs de bit et des fréquences d’échantillonnage, normaliser, supprimer le décalage CC, etc. 1. Avant d’installer le logiciel, assemblez le tourne-disque en suivant les instructions du Manuel de l’utilisateur fourni avec le tourne-disque AT-LP2D-USB. 2. Branchez le cordon CA de votre tourne-disque dans une prise de courant alternatif. 3. Puis, utilisez le câble USB inclus pour connecter le tourne-disque au port USB de votre Mac. 4. Si vous possédez des haut-parleurs à alimentation autonome, assurez-vous qu’ils sont bien branchés sur la sortie audio de votre ordinateur ou sur les prises RCA de sortie de ligne du tourne-disque AT-LP2D-USB et que le commutateur phono/ligne de votre tourne-disque soit sur ligne. (Audacity possède une fonctionnalité playthrough/contrôle vous permettant d’écouter l’album via votre ordinateur pendant son enregistrement, mêmes si vous ne disposez pas de haut-parleurs externes.) Si votre ordinateur possède une sortie écouteurs, vous pouvez choisir de contrôler votre enregistrement avec les écouteurs. Câbles rouge sur rouge blanc sur blanc 5. Mettez votre ordinateur en marche. 6. Insérez le CD d’Audacity fourni dans le lecteur CD de votre Mac. Ouvrez l’icône CD sur votre bureau. Glissez le dossier d’installation d’Audacity dans le dossier des applications. Lorsque les fichiers sont copiés, éjectez le CD. 30 Configuration de votre MAC (OSX et versions supérieures) pour pouvoir utiliser le tournedisque AT-LP2D-USB (Audacity) Paramètres audio Macintosh supplémentaires FR Les paramètres de lecture et d’enregistrement d’Audacity sont maintenant configurés. Il reste à définir les paramètres de lecture et d’enregistrement audio Macintosh séparés. 1. Ouvrez le programme Audacity. 2. Sélectionnez Preferences (Préférences) dans le menu d’Audacity. 3. Sélectionnez l’onglet Audio I/O (E/S Audio) en haut à gauche. • Sous Playback (Lecture), Device (Périphérique), sélectionnez Built-in Audio (Audio intégré). • Sous Recording (Enregistrement), Device (Périphérique), sélectionnez USB Audio CODEC (CODEC Audio USB). • Sous Recording (Enregistrement), Channels (Canaux), sélectionnez 2 (Stereo). • Cochez la case Software Playthrough (Logiciel Playthrough). 4. Puis sélectionnez l’onglet Quality (Qualité) dans la partie supérieure. • Fréquence d’échantillonnage par défaut : 44 100 Hz. • Format d’échantillonnage par défaut : 16 bits. • Real-time sample rate converter (Convertisseur de taux d’échantillonnage - En temps réel) : Fast Sinc Interpolation (Interpolation de synchronisation rapide). • High-quality sample rate converter (Convertisseur de taux d’échantillonnage Haute qualité) : High-quality Sinc Interpolation (Interpolation de synchronisation de haute qualité). • Real-time dither (Tramage - En temps réel) : None (Aucun). • High-quality dither (Tramage - (Haute qualité) : Triangle (Triangle). • Sélectionnez OK pour enregistrer les paramètres et quittez le menu Preferences (Préférences). 1. Allez dans Applications (Applications) > Utilities (Outils) > puis sélectionnez et ouvrez Audio MIDI Setup (Configuration Audio MIDI). 2. Dans la fenêtre Audio Midi, sous l’onglet Audio Devices (Périphériques audio) : • sous System Settings (Paramètres systèmes), Default Input (Entrée par défaut), sélectionnez USB Audio CODEC (CODEC Audio USB). • sous System Settings (Paramètres systèmes), Properties For (Propriétés de), sélectionnez USB Audio CODEC (CODEC Audio USB). • sous Default output (Sortie par défaut), sélectionnez Built-in Audio (Audio intégré) ou Built-in Output (Sortie intégrée). • Pour System output (Sortie système), sélectionnez Built-in Audio (Audio intégré). Ceci autorise d'autres programmes (en plus d'Audacity) à utiliser la carte son interne du Mac comme sortie audio. 5. Puis, à partir de la fenêtre principal d’Audacity, sélectionnez la liste déroulante (flèche pointant vers le bas) à côté du microphone, à la droite de votre écran. • Si vous ne voyez pas la liste déroulante ou le microphone, retournez dans le menu Preferences (Préférences) (voir étape 2). Sélectionnez l’onglet Interface (Interface). Cochez Enable Meter Toolbar (Activer barre d’outils indicateur). Ceci vous permet de visualiser le microphone et la liste déroulante sur votre écran principal. 6. Sélectionnez Monitor Input (Entrée moniteur) dans le menu déroulant. REMARQUE : Vous aurez besoin de sélectionner ce paramètre à chaque lancement d’Audacity. Les autres paramètres sélectionnés plus haut sont enregistrés lorsque vous quittez le programme. 31 Installation du logiciel Audacity (instructions pour PC) Configuration de votre PC pour pouvoir utiliser Audacity (Voir Configuration de votre PC pour pouvoir utiliser le tourne-disque AT-LP2D-USB, page 25.) 1. Avant d’installer le logiciel, assemblez le tourne-disque en suivant les instructions du Manuel de l’utilisateur fourni avec le tourne-disque AT-LP2D-USB. 2. Branchez le cordon CA de votre tourne-disque dans une prise de courant alternatif. 3. Puis, utilisez le câble USB fourni pour connecter le tourne-disque au port USB de votre PC. 4. Si vous possédez des haut-parleurs à alimentation autonome, assurez-vous qu’ils sont bien branchés sur la sortie audio de votre ordinateur ou sur les prises RCA de sortie de ligne du tourne-disque AT-LP2D-USB et que le commutateur phono/ligne de votre tourne-disque soit sur ligne. (Audacity possède une fonctionnalité playthrough/contrôle vous permettant d’écouter l’album via votre ordinateur pendant son enregistrement, mêmes si vous ne disposez pas de haut-parleurs externes.) Si votre ordinateur possède une sortie écouteurs, vous pouvez choisir de contrôler votre enregistrement avec les écouteurs. Câbles rouge sur rouge blanc sur blanc 5. Mettez votre ordinateur en marche. 6. Insérez le CD d’Audacity fourni. Une fenêtre Audacity apparaît. Cliquez sur l’icône Audacity Setup pour installer le programme. Suivez les instructions des fenêtres contextuelles pour installer le logiciel. 7. Redémarrez votre ordinateur. REMARQUE : Avant de poursuivre, reportez-vous à la page 25 pour les instructions importantes sur la configuration de votre PC pour pouvoir utiliser le tourne-disque AT-LP2D-USB. 1. Lancez le programme Audacity à partir du menu Start (Démarrer). 2. Sélectionnez Preference (Préférences) dans l'onglet Edit (Édition), dans le menu d’Audacity. 3. Sélectionnez l’onglet Audio I/O (E/S Audio) en haut à gauche. • Sous Playback (Lecture), Device (Périphérique), sélectionnez votre carte son interne. • Sous Recording (Enregistrement), Device (Périphérique), sélectionnez USB Audio CODEC (CODEC Audio USB). • Sous Recording (Enregistrement), Channels (Canaux), sélectionnez 2 (Stereo). • Cochez la case Software Playthrough (Logiciel Playthrough). 4. Puis sélectionnez l’onglet Quality (Qualité) dans la partie supérieure. • Fréquence d’échantillonnage par défaut : 44 100 Hz. • Format d’échantillonnage par défaut : 16 bits. • Real-time sample rate converter (Convertisseur de taux d’échantillonnage - En temps réel) : Fast Sinc Interpolation (Interpolation de synchronisation rapide). • High-quality sample rate converter (Convertisseur de taux d’échantillonnage Haute qualité) : High-quality Sinc Interpolation (Interpolation de synchronisation de haute qualité). • Real-time dither (Tramage - En temps réel) : None (Aucun). • High-quality dither (Tramage - Haute qualité) : Triangle (Triangle). • Sélectionnez OK pour enregistrer les paramètres et quittez le menu Preferences (Préférences). 5. Puis, à partir de la fenêtre principal d’Audacity, sélectionnez la liste déroulante (flèche pointant vers le bas) à côté du microphone, au milieu votre écran. • Si vous ne voyez pas la liste déroulante ou le microphone représentés ci-dessus, retournez dans le menu Preferences (Préférences) (voir étape 2) Sélectionnez l’onglet Interface (Interface). Cochez Enable Meter Toolbar (Activer barre d’outils indicateur). Ceci vous permet de visualiser le microphone et la liste déroulante sur votre écran principal. • Sélectionnez Monitor Input (Entrée moniteur) dans le menu déroulant. REMARQUE : Vous aurez besoin de sélectionner ce paramètre à chaque lancement d’Audacity. Les autres paramètres sélectionnés plus haut sont enregistrés lorsque vous quittez le programme. 32 Enregistrement d’albums avec Audacity En savoir plus sur Cakewalk pyro Audio Creator Pour prendre en main Audacity, suivez les instructions ci-dessous. Pour obtenir des informations plus détaillées sur l’enregistrement de disques et de projets, consultez le manuel d’Audacity en ligne sur http://audacity.sourceforge.net/manual-1.2/index.html et les tutoriaux en ligne sur http://audacity.sourceforge.net/help/tutorials. Cakewalk pyro Audio Creator propose de nombreuses fonctions de filtrage et/ou d’édition, telles que l’élimination des grésillements, crépitements et craquements, la suppression des souffles et ronflements et autres bruits, de vos enregistrements. Ces fonctions sont décrites en détail dans le guide de l’utilisateur se trouvant dans la fenêtre d’aide de pyro Audio Creator (sur le CD Cakewalk pyro Audio Creator fourni avec le tourne-disque AT-LP2D-USB). Si vous avez besoin d’aide, contactez Cakewalk sur www.cakewalk.com/support. 1. Enregistrer un projet • Audacity écrit toutes les données audio modifiées et enregistrées, dans le répertoire Projectname_data, situé à l’emplacement où vous avez enregistré le fichier du projet. • Puis, sélectionnez Save project as (Enregistrer projet sous) à partir de l’onglet Audacity File (Fichier Audacity) et choisissez un emplacement et un nom pour votre projet. • Veuillez noter que lorsque vous démarrez Audacity, seule l’option de menu « Save As... » (« Enregistrer sous... ») est disponible. 2. Comment enregistrer • Configurez votre tourne-disque USB pour lire les musiques ou albums que vous souhaitez enregistrer. • Cliquez sur le bouton rouge Record (Enregistrer) pour démarrer l’enregistrement. Abaissez le bras de lecture du tourne-disque USB sur l’album et la piste à enregistrer. • Cliquez sur le bouton bleu Pause (Pause) pour mettre en pause l’enregistrement. Appuyer à nouveau dessus pour poursuivre l’enregistrement. • Cliquez sur le bouton jaune Stop (Stop). FR En savoir plus sur Audacity Pour obtenir des informations plus détaillées sur l’utilisation d’Audacity, consultez le manuel Audacity en ligne sur http://audacity.sourceforge.net/manual-1.2/index.html et les tutoriaux en ligne sur http://audacity.sourceforge.net/help/tutorials. C’est terminé. Vous pouvez maintenant lire comme vous le souhaitez votre enregistrement et explorer les fonctions d’éditions d’Audacity. Souvenez-vous que vous pouvez utiliser la fonction Undo (Annuler) presque sans limite, tant que le projet est ouvert. REMARQUE : Il n’est pas possible de graver les CD directement à partir du logiciel Audacity. Vous devez pour cela utiliser d’autres logiciels. 33 Tornamesas AT-LP2D-USB Contenido Nota sobre el software ....................................................................................................34 Requisitos del sistema ....................................................................................................34 Instalación de Cakewalk pyro Audio Creator software (sólo para PC) ......................35 Configuración del PC (con Windows XP) para trabajar con el tornamesas AT-LP2D-USB ....................................................................................................................35 Configuración del PC (con Windows Vista) para trabajar con el tornamesas AT-LP2D-USB ....................................................................................................................36 Grabación de álbumes y CD con Cakewalk pyro Audio Creator ................................36 Almacenamiento de archivos de audio con pyro Audio Creator ................................37 Almacenamiento de archivos en formato Wave........................................................37 Almacenamiento de archivos en formato MP3 ........................................................38 Almacenamiento de archivos en formato WMA ......................................................38 Almacenamiento del proyecto ....................................................................................38 Grabación de un CD de audio con Cakewalk pyro Audio Creator ..............................39 Descripción general de los controles y la interfaz de usuario de pyro Audio Creator ..........................................................................................................39 Edición de audio en pyro Audio Creator........................................................................40 Instalación del software Audacity (para Mac OSX y versiones superiores) ..............40 Configuración del MAC (con OSX o versiones superiores) para trabajar con el tornamesas AT-LP2D-USB ....................................................................................41 Parámetros de audio de Macintosh adicionales ..........................................................41 Instalación del software Audacity software (para PC) ................................................42 Configuración del PC par trabajar con Audacity ..........................................................42 Grabación de álbumes con Audacity .............................................................................43 Para obtener más información........................................................................................43 Nota sobre el software Su tornamesas AT-LP2D-USB de Audio-Technica viene con el software de grabación pyro Audio Creator de Cakewalk y Audacity. Tenga en cuenta que otros paquetes de software de grabación de terceros también son compatibles con este tornamesas. Recomendamos Cakewalk pyro Audio Creator como software para PC por su facilidad de uso y versatilidad de grabación. Permite crear archivos MP3, WAV y WMA, así como eliminar los chasquidos, estallidos y crepitaciones de los ruidosos LP gracias a DeClicker; limpiar seseos, zumbidos y otras molestias de los LP con DeNoiser. NOTA: el descodificador MP3 que se incluye con esta versión de Cakewalk Pyro Audio Creator es válido durante un período de 30 días a partir de la fecha de instalación del software. Transcurrido ese período, puede elegir continuar con la suscripción al descodificador MP3 a través de Cakewalk o utilizar una versión gratuita disponible a través de distintos sitios en Internet. Tras los primeros 30 días, dispondrá de todas las funciones de grabación de Cakewalk, incluida la capacidad de guardar en los formatos de archivo .WAV y .WMA; este período de prueba sólo afecta a la parte del software relativa a la descodificación MP3. Audacity, se incluye para los usuarios de Mac (también funciona con Windows) y es un software gratuito distribuido por Licencia Pública General GNU (GNU GPL). Encontrará más información y además del código fuente abierto en el CD de Audacity que se incluye, así como en el sitio Web de Audacity: http://audacity.sourceforge.net. Para tutoriales, visite http://audacity.sourceforge.net/help/tutorials. Requisitos del sistema PC o Mac con un puerto USB disponible (USB1.1 o posterior) Grabadora de CD-R o CD-RW para grabar CD y realizar la instalación Requisitos de Cakewalk pyro Audio Creator™ : PC con Windows XP / Vista / Vista x64* *necesario para ejecutar la edición de 64 bits de Pyro Audio Creator 1 GB de espacio libre en disco NOTA: PYRO no es compatible con computadoras Mac o basadas en Apple, ni con Windows 98/98SE/Me/95 o NT Requisitos de Audacity: Mac con OSX o superior, o PC con Windows (XP y versiones posteriores) 34 Instalación del software Cakewalk pyro Audio Creator (sólo para PC) Configuración del PC (con Windows XP) para trabajar con el tornamesas AT-LP2D-USB ES (válida para los dos paquetes de software que se incluyen con el tornamesas: pyro Audio Creator y Audacity) 1. Antes de instalar el software, monte el tornamesas siguiendo las instrucciones incluidas en el Manual del usuario del tornamesas AT-LP2D-USB. 1. Cierre todos los programas en ejecución de su computadora. 2. Conecte el cable de CA del tornamesas al enchufe de alimentación de CA. 3. A continuación, utilice el cable USB que se incluye para conectar el tornamesas al puerto USB del PC. 4. Asegúrese de que los altavoces autoalimentados están conectados en las tomas RCA de salida de línea del tornamesas AT-LP2D-USB, y que el conmutador Phono/Line (Fono/línea) del tornamesas está en la posición Line (Línea). Cables Rojo con rojo Blanco con blanco Mediante el cable adaptador hembra de 3,5 mm a RCA, puede enchufar un par de auriculares directamente a la salida de línea del tornamesas. Esto le facilitará un mayor control mientras realiza la grabación, aunque no podrá ajustar el nivel (volumen) de los auriculares, ya que el tornamesas tiene un nivel de salida constante. Cables Rojo con rojo Blanco con negro Cualquiera de las conexiones al tornamesas (altavoces o auriculares) le permitirán controlar el álbum que esté grabando. NOTA: el sistemas funcionará sin altavoces ni auriculares. Tanto pyro Audio Creator como Audacity ofrecen una función de reproducción/control que permite escuchar el álbum a través de la computadora mientras se realiza la grabación. 2. Start menu > Control Panel > Sounds and Audio Devices (Menú Inicio > Panel de control > Dispositivos de sonido y audio) • Seleccione el menú Start (Inicio). Elija Control Panel (Panel de control). • Seleccione Sounds and Audio Devices (Dispositivos de sonido y audio). 3. Aparece el cuadro de diálogo “Sounds and Audio Devices Properties” (Propiedades de Dispositivos de sonido y audio): 4. Seleccione la ficha Voice (Voz). • En el área Voice playback (Reproducción de voz), seleccione la tarjeta de sonido interna de la computadora (ni USB Audio CODEC [CÓDEC de audio USB]; ni Microsoft Sound Mapper [Asignador de sonidos de Microsoft]). • En el área Voice recording (Grabación de voz) de la ventana, seleccione USB Audio CODEC (CÓDEC de audio USB). Haga clic en Apply (Aplicar). NOTA: si no aparece la opción “USB Audio CODEC” (CÓDEC de audio USB), compruebe que el cable USB está conectado correctamente en el puerto USB. 5. A continuación, seleccione la ficha Audio. • En el área Sound playback (Reproducción de sonido) de la ventana, seleccione la tarjeta de sonido interna de la computadora. • En el área Voice recording (Grabación de voz) de la ventana, seleccione USB Audio CODEC (CÓDEC de audio USB) • Active la siguiente casilla: Use only default devices (Usar sólo dispositivos predeterminados). • Haga clic en Apply (Aplicar) y, a continuación, en OK (Aceptar). 5. Encienda la computadora. La computadora mostrará un mensaje de detección para indicar que se ha conectado un nuevo dispositivo. 6. Inserte el CD de Cakewalk pyro Audio Creator que se incluye. Aparecerá una ventana de reproducción automática del asistente para hardware nuevo encontrado para Audio Creator. Haga clic en Install (Instalar) o en Run program (Ejecutar programa), en función de lo que desee hacer. Siga las instrucciones de la ventanas emergentes para instalar o ejecutar el software. 7. Reinicie la computadora. 35 Configuración del PC (con Windows Vista) para trabajar con el tornamesas AT-LP2D-USB Grabación de álbumes y CD con Cakewalk pyro Audio Creator (válida para los dos paquetes de software que se incluyen con el tornamesas: pyro Audio Creator y Audacity) A continuación se indican las instrucciones básicas para utilizar Cakewalk pyro Audio Creator. Para obtener una información más completa, consulte, el menú Help (Ayuda) del programa Cakewalk pyro Audio Creator. 1. Start menu > Control Panel > Sound (Menú Inicio > Panel de control > Sonido) Seleccione el menú Start (Inicio). Seleccione Control Panel (Panel de control) (vista clásica). 1. Abra la aplicación Cakewalk pyro Audio Creator. Inicialmente aparecen dos pantallas: la pantalla de bienvenida (ayuda) de pyro Audio Creator y la pantalla del programa. Si lo desea, puede minimizar o cerrar la pantalla de bienvenida. 2. Haga doble clic en Sound (Sonido). 3. Seleccione la ficha Recording (Grabación). Asegúrese de que USB Audio CODEC (CÓDEC de audio USB) está definido como dispositivo de grabación predeterminado. (Debe aparecer una marca de verificación verde junto a USB Audio CODEC.) NOTA: si no aparece la opción “USB Audio CODEC” (CÓDEC de audio USB), compruebe que el cable USB está conectado correctamente en el puerto USB. 4. Seleccione la ficha Playback (Reproducción). Seleccione los altavoces de la tarjeta de sonido interna (normalmente aparecen en primer lugar en la lista). 2. A continuación, abra el cuadro de diálogo Audio Options (Opciones de audio) haciendo clic en el botón Options (Opciones) de la barra de herramientas de Audio Creator, y en la ficha General del campo Recording Device (Dispositivo de grabación), seleccione la versión estéreo. En Audio Options (Opciones de audio), asegúrese de que como dispositivo de Playback (Reproducción) tiene definidos los altavoces de la tarjeta de sonido interna (normalmente aparecen en primer lugar en la lista). Haga clic en OK (Aceptar) para cerrar el cuadro dé diálogo. 3. A continuación, haga clic en el botón Editor. Para controlar la grabación, haga clic en el botón Input Monitor (Control de entrada) de la parte inferior izquierda de la ventana. 5. Haga clic en Apply (Aplicar) y, a continuación, en OK (Aceptar). 6. Cierre el Control Panel (Panel de control). 4. A continuación, haga clic en el botón Record (Grabar) del Audio Editor (Editor de audio), reproduzca el disco y observe los medidores de grabación. 5. Durante la grabación deben aparecer en pantalla dos formas de onda (estéreo izquierda y derecha). 6. Ya está listo para grabar. Haga clic en el botón Record (Grabar) para comenzar a grabar, desactive el botón Pause (Pausa); reproduzca su disco. Haga clic en Stop (Parar) cuando el disco haya finalizado. 7. Consulte la siguiente sección para obtener información sobre cómo guardar el archivo de audio. 36 Almacenamiento de archivos de audio con pyro Audio Creator ES Audio Creator tiene dos comandos que permiten guardar: Save (Guardar) y Save As (Guardar como). Utilice el comando Save As (Guardar como) (en realidad el comando es File-Save As [Archivo-Guardar como]) para guardar los archivos cuando haya terminado de editarlos. Este comando permite crear nuevos archivos que incluyen todos los cambios realizados en el Audio Editor (Editor de audio) y, al mismo tiempo, permite convertir los archivos a formatos distintos para publicarlos en la Web, crear CD, etc. NOTA: cuando guarde un archivo, resulta conveniente hacerlo con un nombre distinto al archivo original. Esto le permite conservar el archivo original. Cuando desee guardar los archivos, puede hacerlo en varios formatos distintos: • Wave (extensión de archivo .wav): se trata del formato de CD. • MP3 (extensión de archivo .mp3). • WMA (extensión de archivo .wma): se trata del formato de compresión de archivos de Microsoft, similar al formato MP3. • Project (extensión de archivo .pac): esta opción no crea nuevos archivos de audio, sino que conserva el estado de proyecto que está editando para que pueda abrirlo en otro momento y continuar donde lo dejó. Almacenamiento de archivos en formato Wave Este es el formato que se utiliza cuando desea grabar un archivo o archivos en un CD. Al guardar un archivo en este formato, todos los clips de audio y/o archivos del proyecto se guardan como un sólo archivo wave. Sin embargo, si añade marcadores entre los distintos archivo en Audio Editor (Editor de audio), puede elegir guardar archivos separados que comiencen en cada marcador. Para guardar archivos en formato Wave: 1. Utilice el comando File-Save As-Wav (Archivo-Guardar como-Wav) para abrir el cuadro de diálogo Save As (Guardar como). 2. Desplácese hasta la ubicación donde desea guardar los nuevos archivos Wave, y si solamente va a guardar un archivo y no va a utilizar marcadores para separar los archivos guardados (paso siguiente), escriba el nombre del nuevo archivo. 3. Si desea utiliza marcadores de pistas para crear archivos distintos durante el proceso de almacenamiento, active la casilla de verificación Use Markers As Track Indicators (Utilizar marcadores como indicadores de pistas). Cada marcador indica el inicio de un nuevo archivo y además le da nombre. Asegúrese de que tiene un marcador al principio del proyecto si desea que esa parte del mismo se incluya en el proceso de almacenamiento. 4. Asegúrese de que el campo Channel Format (Formato de canal) está definido a Stereo (Estéreo) (a menos que desee un archivo mono), el valor de Sample Rate (Frecuencia de muestreo) es 44100, y el de Bit Depth (Profundidad de bit) es 16. 5. Si desea agregar este archivo o archivos a la lista Audio CD Track (Pistas de CD de audio), active la casilla de verificación Add to Audio CD Track List (Agregar a la lista de pistas de CD de audio). NOTA: si elige agregar archivos a la lista de pistas de CD de audio, se crean y se añaden a la lista de manera automática copias de los archivos en el formato adecuado para grabar CD. No tendrá que preocuparse de elegir las opciones de formato de archivo correctas para la grabación de CD. 6. Haga clic en el botón Save (Guardar). Aparece una barra de progreso mientras se guardan los archivos. Cada uno de los archivos que guarde tendrá la extensión .wav. 37 Almacenamiento de archivos de audio con pyro Audio Creator Almacenamiento de archivos en formato MP3 Este es un formato de compresión de archivos muy popular, que permite enviarlos a través de Internet o prepararlos para su reproducción en reproductores portátiles. Almacenamiento de archivos en formato WMA Este es el formato de compresión de archivos de Microsoft. Se trata de un formato de alta calidad, similar al MP3. Para guardar archivos en formato MP3: 1. Utilice el comando File-Save As-MP3 (Archivo-Guardar como-MP3) para abrir el cuadro de diálogo Save As (Guardar como). Para guardar archivos en formato WMA: 1. Utilice el comando File-Save As-WMA (Archivo-Guardar como-WMA) para abrir el cuadro de diálogo Save As (Guardar como). 2. Desplácese hasta la ubicación donde desea almacenar los nuevos archivos MP3, y si solamente va a guardar un archivo y no va a utilizar marcadores para separar los archivos guardados (véase el paso 4), escriba el nombre del nuevo archivo. 2. Desplácese hasta la ubicación donde desea almacenar los nuevos archivos WMA, y si solamente va a guardar un archivo y no va a utilizar marcadores para separar los archivos guardados (véase el paso siguiente), escriba el nombre del nuevo archivo. 3. Normalmente el campo Channel Format (Formato de canal) debe estar definido en Stereo (Estéreo) (a menos que desee un archivo mono), el valor de Sample Rate (Frecuencia de muestreo) en 44100, y el de Bit Depth (Profundidad de bit) en 16. 3. Si desea utiliza marcadores de pistas para crear archivos distintos durante el proceso de almacenamiento, active la casilla de verificación Use Markers As Track Indicators (Utilizar marcadores como indicadores de pistas). Cada marcador indica el inicio de un nuevo archivo y además le da nombre. Asegúrese de que tiene un marcador al principio del proyecto si desea que esa parte del mismo se incluya en el proceso de almacenamiento. 4. Si desea utiliza marcadores de pistas para crear archivos distintos durante el proceso de almacenamiento, active la casilla de verificación Use Markers As Track Indicators (Utilizar marcadores como indicadores de pistas). Cada marcador indica el inicio de un nuevo archivo y además le da nombre. Asegúrese de que tiene un marcador al principio del proyecto si desea que esa parte del mismo se incluya en el proceso de almacenamiento. 5. Haga clic en el botón Save (Guardar). Aparece el cuadro de diálogo MP3 Save Options (Opciones de almacenamiento de MP3). 6. Seleccione las opciones que desee. Haga clic en el botón Help (Ayuda) para abrir el archivo de ayuda correspondiente a este cuadro de diálogo. 7. Haga clic en OK (Aceptar) para terminar de guardar el archivo. Si va a guardar varios archivos, este cuadro de diálogo aparecerá una vez para cada uno de los archivos. Los archivos se guardan con la extensión .MP3. NOTA: el descodificador MP3 que se incluye con esta versión de Cakewalk Pyro Audio Creator es válido durante un período de 30 días a partir de la fecha de instalación del software. Transcurrido ese período, puede elegir continuar con la suscripción al descodificador MP3 a través de Cakewalk o utilizar una versión gratuita disponible a través de distintos sitios en Internet. Tras los primeros 30 días, dispondrá de todas las funciones de grabación de Cakewalk, incluida la capacidad de guardar en los formatos de archivo .WAV y .WMA; este período de prueba sólo afecta a la parte del software relativa a la descodificación MP3. 4. Normalmente el campo Channel Format (Formato de canal) debe estar definido en Stereo (Estéreo) (a menos que desee un archivo mono), el valor de Sample Rate (Frecuencia de muestreo) en 44100, y el de Bit Depth (Profundidad de bit) en 16. 5. Haga clic en el botón Save (Guardar). Aparece el cuadro de diálogo Windows Media Format Encode Options (Opciones de codificación del formato de Windows Media). 6. Seleccione las opciones que desee. Haga clic en el botón Help (Ayuda) para abrir el archivo de ayuda correspondiente a este cuadro de diálogo. 7. Haga clic en OK (Aceptar) para terminar de guardar el archivo. Si va a guardar varios archivos, este cuadro de diálogo aparecerá una vez para cada uno de los archivos. Los archivos se guardan con la extensión .wma. Almacenamiento del proyecto Este comando simplemente conserva todos los archivos y modificaciones que haya realizado a un proyecto, de manera que pueda abrirlo en otro momento y continuar editándolo. Para guardar el proyecto: 1. Utilice el comando File-Save As-Project (Archivo-Guardar como-Proyecto) para abrir el cuadro de diálogo Save As (Guardar como). 2. Desplácese a la ubicación en la que desea almacenar el proyecto. 3. Escriba un nombre de archivo para el proyecto y haga clic en Save (Guardar). El proyecto se guarda con el nombre elegido y con la extensión .pac. 38 Grabación de un CD de audio con Cakewalk pyro Audio Creator Descripción general de los controles y la interfaz de usuario de pyro Audio Creator 1. Introduzca un disco CD-R virgen en la unidad de destino. La barra de herramientas es el principal punto de acceso a los distintos módulos de Audio Creator. Cada módulo (excepto el Audio Editor) está dedicado a una única tarea. Para acceder a un módulo basta con hacer clic en el botón correspondiente de la barra de herramientas o arrastrar archivos hasta el botón. La barra de herramientas también permite acceder a la ayuda de la aplicación y a las preferencias. Audio Creator debe permanecer abierto y en ejecución, por lo tanto puede minimizar la barra de herramientas en la bandeja del sistema de Windows. 2. Abra el módulo de grabación haciendo clic en el botón Burner (Grabador) de la barra de herramientas de Audio Creator. 3. Haga clic en la ficha Audio CD Burner (Grabador de CD de audio). 4. Seleccione una unidad de CD de destino en la lista desplegable Target Drive (Unidad de destino). 5. Haga clic en Add Track (Agregar pista) para ubicar e importar los archivos de audio que desea grabar en CD. Cuando aparezca el cuadro de diálogo Open (Abrir), puede seleccionar varios archivos manteniendo pulsada la tecla Ctrl mientras hace clic en los archivos. Si los archivos no están en formato de CD (archivos .wav de 16 bits, 44.1 kHz ), se crean y convierten de forma automática copias de los archivos para fines de grabación (no es necesario que haga nada). 6. Sitúe las pistas en el orden deseado mediante los botones Move Up (Mover arriba) y Move Down (Mover abajo). ES Iniciar las tareas principales es bien sencillo: 1. Arrastre un archivo de audio (.mp3, .wav, .wma, etc.) hasta el botón que tiene el nombre de la tarea que desea realizar. 2. Suelte el archivo sobre el botón. 3. En ese momento se abrirá el módulo correspondiente a esa tarea, y mostrará el archivo o archivos que haya arrastrado. Cuando hace clic en el botón de un módulo, o arrastra archivos hasta él, el botón se vuelve azul y permanece en ese color mientras el módulo esté abierto. Puede tener más de un módulo abierto de forma simultánea. 7. Para eliminar pistas, selecciónelas (utilice la combinación Ctrl+clic del ratón o Mayús+clic del ratón para seleccionar varios archivos) y haga clic en el botón Delete Track (Eliminar pista). 8. Compruebe los campos de capacidad del disco en la parte inferior del módulo de grabación o el gráfico de capacidad de la parte derecha del mismo para asegurarse de que no supera la capacidad del disco virgen. 9. Haga clic en Burn CD (Grabar CD). Audio Creator comprueba las pistas, se asegura del formato y graba la lista de pistas actual en el CD situado en la unidad seleccionada. Cuando finalice el proceso de grabación del disco, se expulsa de la unidad. 39 Edición de audio en pyro Audio Creator Instalación del software Audacity (instrucciones para Mac OS X y versiones superiores) El módulo Audio Editor (Editor de audio) muestra los archivos como formas de onda (representaciones gráficas de los archivos de audio) y pone a su disposición sencillas herramientas de edición de audio que le permitirán realizar las tareas de edición más comunes de manera fácil y rápida. La mayoría de las tareas de edición de audio se reducen a operaciones de cortar y pegar, agregar efectos fade-in (aumento progresivo) y fade-out (disminución progresiva), y ajustar el volumen. Sin embargo el módulo Audio Editor también contiene un gran número de herramientas y edición y comandos de nivel profesional que puede utilizar si las necesita. Puede utilizar efectos plug-in audio, convertir profundidades de bits y frecuencias de muestreo, eliminar el desfase de CC y mucho más. 1. Antes de instalar el software, monte el tornamesas siguiendo las instrucciones incluidas en el Manual del usuario del tornamesas AT-LP2D-USB. 2. Conecte el cable de CA del tornamesas al enchufe de alimentación de CA. 3. A continuación, utilice el cable USB que se incluye para conectar el tornamesas al puerto USB del Mac. 4. Si dispone de altavoces autoalimentados externos, asegúrese de que están conectados en las entradas de audio de al computadora o en los conectores RCA de salida de línea del tornamesas AT-LP2D-USB, y que el conmutador Phono/Line (Fono/Línea) del tornamesas está en la posición Line (Línea). (Audacity ofrece una función de reproducción que permite escuchar el álbum a través de la computadora mientras se realiza la grabación, incluso si no dispone de auriculares externos.) Si su computadora tiene una entrada de auriculares, puede supervisar la grabación a través de los auriculares. Cables Rojo con rojo Blanco con blanco 5. Encienda la computadora. 6. Inserte el CD de Audacity en la unidad de CD del Mac. Abra el icono CD del escritorio. Arrastre la carpeta de instalación de Audacity a la carpeta de aplicaciones. Cuando se hayan copiado los archivos, extraiga el CD. 40 Configuración del MAC (con OSX o superior) para trabajar con el tornamesas AT-LP2D-USB Parámetros de audio de Macintosh adicionales (Audacity) 1. Abra el programa Audacity. 2. Seleccione Preferences (Preferencias) en el menú Audacity. 3. Seleccione la ficha Audio I/O (Audio E/S) en la parte superior izquierda. • En Playback (Reproducción), Device (Dispositivo), seleccione Built-in Audio (Audio incorporado) • En Recording (Grabación), Device (Dispositivo), seleccione USB Audio CODEC (CÓDEC de audio USB). • En Recording (Grabación), Channels (Canales), seleccione 2 (Stereo) (2 [Estéreo]). • Active la casilla Software Playthrough (Reproducir a través del software). 4. A continuación, seleccione Quality (Calidad) en la parte superior. • Default Sample Rate (Frecuencia de muestreo predeterminada): 44100 Hz. • Default Sample Format (Formato de muestra predeterminado): 16 bits. • Real-time sample rate converter (Conversor de frecuencia de muestreo - Tiempo real): Fast Sinc Interpolation (Interpolación de sincronía rápida). • High-quality sample rate converter (Conversor de frecuencia de muestreo - Alta calidad): High-quality Sinc Interpolation (Interpolación de sincronía de alta calidad). • Real-time dither (Fusión - Tiempo real): None (Ninguno). • High-quality dither (Fusión - Alta calidad): Triangle (Triángulo). • Seleccione OK (Aceptar) para guardar los valores y salir del menú Preferences (Preferencias). ES Ya hemos configurado los valores de reproducción y grabación de Audacity. Ahora es el momento de definir los distintos valores de reproducción y grabación de audio de Macintosh. 1. Vaya a Applications > Utilities > (Aplicaciones > Utilidades) y, a continuación seleccione y abra Audio MIDI Setup (Configuración de MIDI de audio). 2. En la ventana Audio Midi (Midi de audio), bajo la ficha Audio Devices (Dispositivos de audio), seleccione lo siguiente: • En System Settings (Configuración del sistema), Default Input (Entrada predeterminada), seleccione USB Audio CODEC (CÓDEC de audio USB). • En System Settings (Configuración del sistema), Properties For (Propiedades para), seleccione USB Audio CODEC (CÓDEC de audio USB). • En Default output (Salida predeterminada), seleccione Built-in Audio (Audio incorporado) o Built-in Output (Salida incorporada). • En System output (Salida del sistema), Device (Dispositivo), seleccione Built-in Audio (Audio incorporado). Esto permitirá que otros programas (además de Audacity) utilicen la tarjeta de sonido interna del Mac como la salida de audio. 5. A continuación, desde la ventana principal de Audacity, seleccione el cuadro desplegable (la flecha que apunta hacia abajo) junto al micrófono, en el lado derecho de la pantalla. • Si no ve el cuadro desplegable o el micrófono, vuelva al menú Preferences (Preferencias) (véase el paso 2). Seleccione la ficha Interface (Interfaz). Active Enable Meter Toolbar (Activar barra de herramientas de medidor). De esta forma podrá ver el micrófono con la casilla desplegable en la pantalla principal. 6. Seleccione Monitor Input (Entrada de monitor) en el menú desplegable. NOTA: tendrá que seleccionar este valor cada vez que inicie Audacity. El resto de valores seleccionados anteriormente se guardarán al salir del programa. 41 Instalación del software Audacity Configuración del PC par trabajar con Audacity (instrucciones para PC) (Consulte el apartado Configuración del PC para trabajar con el tornamesas AT-LP2D-USB, en la página 35.) 1. Antes de instalar el software, monte el tornamesas siguiendo las instrucciones incluidas en el Manual del usuario del tornamesas AT-LP2D-USB. 2. Conecte el cable de CA del tornamesas al enchufe de alimentación de CA. 3. A continuación, utilice el cable USB que se incluye para conectar el tornamesas al puerto USB del PC. 4. Si dispone de altavoces autoalimentados externos, asegúrese de que están conectados en las entradas de audio de al computadora o en los conectores RCA de salida de línea del tornamesas AT-LP2D-USB, y que el conmutador Phono/Line (Fono/Línea) del tornamesas está en la posición Line (Línea). (Audacity ofrece una función de reproducción que permite escuchar el álbum a través de la computadora mientras se realiza la grabación, incluso si no dispone de auriculares externos.) Si su computadora tiene una entrada de auriculares, puede supervisar la grabación a través de los auriculares. Cables Rojo con rojo Blanco con blanco 5. Encienda la computadora. 6. Inserte el CD de Audacity incluido. Aparecerá una ventana de Audacity. Haga clic en el icono Audacity Setup (Instalación de Audacity) para iniciar la instalación. Siga las instrucciones de la ventanas emergentes para instalar el software. 7. Reinicie la computadora. NOTA: consulte la página 35 para obtener instrucciones importantes sobre cómo configurar el PC para trabajar con el tornamesas AT-LP2D-USB antes de continuar. 1. Inicie el programa Audacity desde el menú Start (Inicio). 2. Seleccione Preferences (Preferencias) en la ficha Edit (Editar) del menú Audacity. 3. Seleccione la ficha Audio I/O (Audio E/S) en la parte superior izquierda. • En Playback (Reproducción), Device (Dispositivo), seleccione, su tarjeta de sonido interna. • En Recording (Grabación), Device (Dispositivo), seleccione USB Audio CODEC (CÓDEC de audio USB). • En Recording (Grabación), Channels (Canales), seleccione 2 (Stereo) (2 [Estéreo]). • Active la casilla Software Playthrough (Reproducir a través del software). 4. A continuación, seleccione Quality (Calidad) en la parte superior. • Default Sample Rate (Frecuencia de muestreo predeterminada): 44100 Hz. • Default Sample Format (Formato de muestra predeterminado): 16 bits. • Real-time sample rate converter (Conversor de frecuencia de muestreo Tiempo real): Fast Sinc Interpolation (Interpolación de sincronía rápida). • High-quality sample rate converter (Conversor de frecuencia de muestreo Alta calidad): High-quality Sinc Interpolation (Interpolación de sincronía de alta calidad). • Real-time dither (Fusión - Tiempo real): None (Ninguno). • High-quality dither (Fusión - Alta calidad): Triangle (Triángulo). • Seleccione OK (Aceptar) para guardar los valores y salir del menú Preferences (Preferencias). 5. A continuación, desde la ventana principal de Audacity, seleccione el cuadro desplegable (la flecha que apunta hacia abajo) junto al micrófono, cerca de la parte central de la pantalla. • Si no ve el cuadro desplegable o la representación del micrófono, vuelva al menú Preferences (Preferencias) (véase al paso 2). Seleccione la ficha Interface (Interfaz). Active Enable Meter Toolbar (Activar barra de herramientas de medidor). De esta forma podrá ver el micrófono con la casilla desplegable en la pantalla principal. • Seleccione Monitor Input (Entrada de monitor) en el menú desplegable. NOTA: tendrá que seleccionar este valor cada vez que inicie Audacity. El resto de valores seleccionados anteriormente se guardarán al salir del programa. 42 Grabación de álbumes con Audacity Para comenzar a utilizar Audacity, siga las siguientes instrucciones. Para obtener información detallada sobre la grabación y el almacenamiento de proyectos, consulte el manual en línea de Audacity en http://audacity.sourceforge.net/manual-1.2/index.html y los tutoriales en línea detallados en http://audacity.sourceforge.net/help/tutorials. 1. Almacenamiento de un proyecto • Audacity copia todo el audio modificado y grabado en un directorio llamado Projectname_data, que se encuentra en la ubicación en la que se almacena el propio proyecto. • A continuación, seleccione Save project as (Guardar proyecto como) en la ficha Audacity File (Archivo Audacity) y elija la ubicación y el nombre de archivo para el proyecto. • Tenga en cuenta que al iniciar Audacity por primera vez, sólo está disponible la opción “Save As...” (Guardar como...). 2. Grabación • Prepare el tornamesas USB para que reproduzca la canción o el álbum que desea grabar. • Haga clic en el botón Record (Grabar) para iniciar la grabación. • Sitúe el brazo de lectura del tornamesas USB en el álbum o pista que desea grabar. • Haga clic en el botón azul Pause (Pausa) para interrumpir la grabación. Púlselo de nuevo para continuar. • Haga clic en botón amarillo Stop (Parar). Para obtener más información sobre Cakewalk pyro Audio Creator ES Cakewalk pyro Audio Creator ofrece muchas funciones para filtrar y/o editar grabaciones, como eliminar chasquidos, estallidos, crepitaciones, o limpiar siseos, zumbidos y otros ruidos molestos de sus grabaciones. Estas funciones se describen en detalle en la Guía del usuario incluida en la ventana de ayuda de pyro Audio Creator (en el CD de Cakewalk pyro Audio Creator que se incluye con el tornamesas AT-LP2D-USB). Para solicitar ayuda, póngase en contacto con Cakewalk en www.cakewalk.com/support. Para obtener más información sobre Audacity Para obtener información detallada sobre el uso de Audacity, consulte el manual en línea de Audacity en http://audacity.sourceforge.net/manual-1.2/index.html y los tutoriales en línea detallados en http://audacity.sourceforge.net/help/tutorials. Eso es todo. A partir de este momento puede manipular la grabación y explorar las posibilidades de edición de Audacity. Recuerde que puede utilizar la función Undo (Deshacer) prácticamente sin límites mientras el proyecto está abierto. NOTA: no se pueden grabar CD directamente desde la aplicación Audacity. Para ello, es necesario utilizar otras aplicaciones de grabación de CD. 43 Audio -Technica U.S., Inc. 1221 Commerce Drive, Stow, Ohio 44224 (330) 686-2600 www.audio-technica.com P52024 ©2008 Audio -Technica U.S., Inc. Printed in China Imprimé en Chine Impreso en China