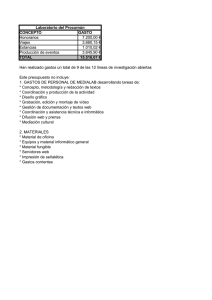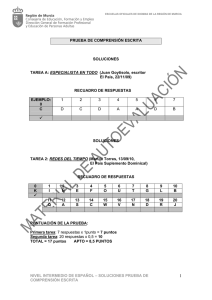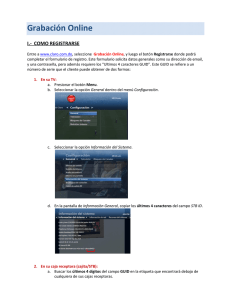Videotutoriales
Anuncio

Videotutoriales En general, los videotutoriales son documentos que pretenden guiar el proceso que debe seguir una persona para realizar una actividad en un campo determinado, con una amplitud muy variada y directamente relacionada con el nivel de profundización y de especificación del proceso que se pretende guiar. Con el desarrollo de las TIC ha aumentado el número de videotutoriales que muestran el funcionamiento de estas herramientas, así como la difusión de éstos en Internet. A su vez, son muchas las herramientas que existen en la actualidad para crear videotutoriales de manera rápida y sencilla. Estas herramientas adquieren un gran valor en la formación en red, pues facilitan la labor de la tutoría mediante pequeñas explicaciones sobre actividades y herramientas para todo el alumnado en general, y para algunos problemas o dificultades individuales puntuales. Fuente: Openclipart Formación en Red del INTEF Licencia Creative Commons Atribución-CompartirIgual 4.0 Internacional. INTEF 2014 1 Screencast O Matic Sin necesidad de instalación, ni siquiera de resgistro, Screencast O Matic permite la captura de vídeo para poder mostrar lo que hacemos en nuestro ordenador y generar así, rápida y sencillamente, un videotutorial. Puede utilizarse tanto en Windows como en Mac y, en su versión gratuita, permite subir vídeos de hasta 15 minutos en formato MP4, AVI, FLV, además de publicar en Youtube HD. Aunque en su versión Premium ofrece otras posibilidades, a continuación os presentamos los sencillos pasos a seguir para crear un videotutorial gratuitamente. Una vez dentro de la web (http://www.screencast-o-matic.com/), pinchamos en cualquiera de los dos botones para iniciar la grabación: Puede que al iniciar la grabación se nos permiso para la utilización o instalación de Java. Dependiendo del navegador que utilicemos, el mensaje puede variar, pero el significado de éste es el mismo. En la siguiente imagen se muestra el mensaje que aparece con el navegador de Google Chrome. INTEF 2014 2 Pulsando en uno de los dos botones ("Ejecutar esta vez" o "Ejecutar siempre en este sitio") damos permiso para que se ejecute Java y pinchamos otra vez sobre el botón para iniciar la grabación. Entonces aparece en pantalla un recuadro que indica el espacio de captura, es decir podemos navegar pos distintas pestañas, programas, etc. pero solo se grabará la parte de la pantalla que aparece dentro de este recuadro. Si pasamos el ratón por encima de la parte central de este recuadro (señalada en la siguiente imagen con un recuadro rojo y una flecha curvada en el mismo color), aparece una flecha con cuatro puntas. Ésta indica que podemos arrastrar el encuadre de captura por toda la pantalla. Para ello pinchamos con el botón izquierdo del ratón y, manteniendo pulsado dicho botón, movemos el ratón a la vez que el encuadre se mueve por la pantalla hasta que consigamos llevar el encuadre al lugar de la pantalla que deseamos, momento en el que podemos soltar el botón del ratón. INTEF 2014 3 Como se ve en la imagen, en la parte inferior del recuadro de captura aparecen varios botones: 1. Inicio de la grabación. 2. Activar o desactivar el micrófono. Si lo activamos, además de capturar la navegación en pantalla, podremos grabar algunas indicaciones con nuestra propia voz. 3. Pinchando sobre este botón nos aparecen los distintos tamaños posibles del recuadro de captura para que seleccionemos el que deseemos. 4. Con este botón podemos capturar la grabación hecha con nuestra propia webcam, también enmarcada dentro del recuadro de captura. 5. Con este aspa cancelamos la captura. Cuando iniciamos la grabación, pinchando sobre el botón rojo, el recuadro de captura se convierte en rojo y los botones inferiores desaparecen para aparecer otros: INTEF 2014 4 Como puede verse en la imagen, aparece el botón para hacer pausas durante la grabación. Seguidamente aparece el tiempo en proceso de la grabación, separado mediante la barra "/" del tiempo de grabación permitido (15 minutos). Al lado del tiempo tenemos el botón "Restart", con el que se reanuda la grabación tras una pausa. Por último, con el botón "Done" finalizamos la grabación y aparece la siguiente ventana: INTEF 2014 5 Como se ve en la imagen, en la parte izquierda se nos muestra el vídeo generado, con su barra de tiempo. En la parte derecha se muestran las distintas opciones para guardar y/o publicar el vídeo: 1. Para publicarlo en la propia plataforma de Screencast O Matic. 2. Para publicarlo en YouTube. 3. Para guardar el archivo de vídeo en nuestro ordenador. En este caso podemos seleccionar el formato del archivo (MP4, AVI, FLV) y el tamaño de resolución. Además, podemos añadir notas al vídeo y subtítulos. Por último, en la parte inferior de la ventana generada ("Options") aparecen las casillas correspondientes para seleccionar si deseamos que en el vídeo aparezcan las notas incluídas, el cursor del ratón, los clicks, etc. Una vez seleccionadas las opciones que deseemos, solo tenemos que pinchar sobre "Save video" para guardarlo. INTEF 2014 6 Screencast O Matic ofrece además un montón de videotutoriales propios sobre su funcionamiento. Aunque incluyen explicaciones en inglés, solo la visualización de los videos en los que se incluye la navegación, son muy aclarativos: http://som.screencasthost.com/channels/cXhI3EVTh#navback INTEF 2014 7