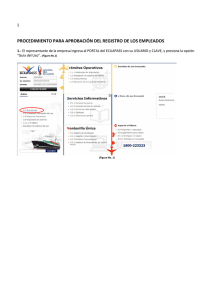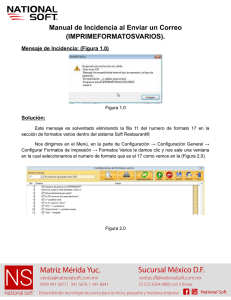Instructivo “Operatoria Terminales de Autoservicio” (TAS)
Anuncio
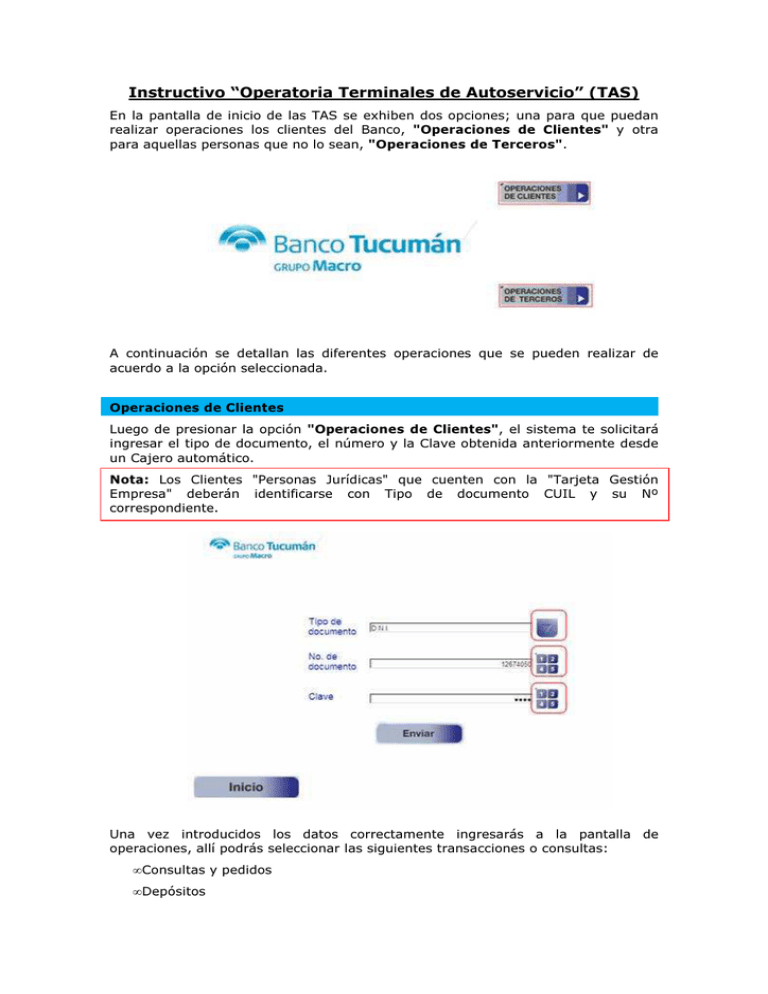
Instructivo “Operatoria Terminales de Autoservicio” (TAS) En la pantalla de inicio de las TAS se exhiben dos opciones; una para que puedan realizar operaciones los clientes del Banco, "Operaciones de Clientes" y otra para aquellas personas que no lo sean, "Operaciones de Terceros". A continuación se detallan las diferentes operaciones que se pueden realizar de acuerdo a la opción seleccionada. Operaciones de Clientes Luego de presionar la opción "Operaciones de Clientes", el sistema te solicitará ingresar el tipo de documento, el número y la Clave obtenida anteriormente desde un Cajero automático. Nota: Los Clientes "Personas Jurídicas" que cuenten con la "Tarjeta Gestión Empresa" deberán identificarse con Tipo de documento CUIL y su Nº correspondiente. Una vez introducidos los datos correctamente ingresarás a la pantalla de operaciones, allí podrás seleccionar las siguientes transacciones o consultas: • Consultas y pedidos • Depósitos • Pago de tarjeta Consultas y pedidos Esta opción permite visualizar todo tipo de consultas sobre los productos que un cliente presenta, saldos, movimientos realizados, últimos movimientos, etc. A continuación verás la siguiente pantalla: Estado Financiero Global Desde aquí podes chequear y consultar el estado de todos aquellos productos que poseas en nuestro Banco, permitiéndote también imprimir un ticket con la información que se visualiza en pantalla. Automáticamente al presionar el botón “Estado financiero global” el sistema mostrará los productos asociados a tu cuenta, como ser: Cuenta Corriente, Caja de Ahorro, Plazo Fijo, Préstamos, etc. Para poder ingresar a algunos de tus productos deberás presionar el botón que se encuentra a la izquierda de cada opción. En el caso que poseas muchos productos o cuentas, el sistema habilitará en la esquina inferior derecha de la grilla de productos, el botón que le permitirá desplazarse hacia abajo en la lista de productos consultados. Una vez seleccionado algún producto se mostrará toda la información relevante acerca del mismo, teniendo la opción de poder imprimir en un ticket dicha información, presionando el botón "Imprimir" Si deseas volver a la grilla para poder consultar otro producto, deberás presionar el botón "Anterior" y repetir las acciones anteriormente mencionadas. Últimos Movimientos Te permite verificar los 10 últimos movimientos realizados en cada una de tus cuentas activas. El funcionamiento es similar al de la opción "Estado global financiero" a diferencia que aquí deberás seleccionar la cuenta sobre la cual deseas verificar los últimos movimientos por medio de una lista desplegable que contiene el listado completo. Al igual que la mayoría de las operaciones de consulta, una vez que se muestra el detalle, tenés la opción de poder imprimir lo que se muestra en pantalla, simplemente presionando el botón "Imprimir". Solicitud de Chequeras Te brinda la posibilidad de solicitar chequeras asociadas a alguna de tus cuentas. Al seleccionar dicha opción la Terminal te solicitará que selecciones una de las cuentas a la cual querés asociar la chequera a solicitar, luego deberás indicar el tipo de chequera, la cantidad de cheques que presentará la misma y por último la cantidad de chequeras que deseas solicitar. Con todos los ítems seleccionados correctamente presiona el botón "Enviar" lo que te mostrará la pantalla de confirmación, donde se muestra toda la información del pedido; si todos los datos son correctos presiona el botón "Enviar". En caso de que los datos estén incorrectos podrás regresar para corregir los mismos presionando el botón "Anterior". Nota: Cabe aclarar que la solicitud de chequeras se procesará al siguiente día hábil de realizado el pedido de la misma. Operaciones Realizadas Permite consultar las operaciones más recientes que concretaste desde una Terminal de Autoservicio (TAS), de manera similar a la opción Últimos Movimientos pero no deberás seleccionar una cuenta sino que el sistema mostrará directamente en pantalla todas las operaciones realizadas últimamente desde una TAS. Nota: todas aquellas operaciones que se realizaron en el día no serán mostradas por el sistema ya que las mismas son operaciones a confirmar; el sistema sólo mostrará las operaciones que fueron realizadas anteriormente y aprobadas. Cambio de Claves Permite modificar la clave de acceso a la TAS. Para ello el sistema solicitará que ingreses tu clave actual, y en los campos restantes que ingreses la nueva contraseña. Si todos los datos ingresados son correctos el sistema almacenará la nueva contraseña elegida y la próxima vez que ingreses a la TAS deberás hacerlo ingresando esta última clave. Depósitos Desde este menú podrás realizar depósitos hacia algunas de tus cuentas activas. Tiene tres opciones, Depósito en efectivo, Depósito con cheque y por último Presentación de cupones. Depósitos en efectivo Te permite realizar un depósito en efectivo en algunas de tus cuentas activas. Para ello deberás seleccionar la cuenta en la cual deseas realizar el depósito, luego ingresar el importe a depositar y presionar el botón "Enviar" El sistema mostrará en pantalla los datos ingresados, si son correctos presiona el botón "Confirmar", caso contrario podrás corregir los datos presionando el botón "Anterior". Una vez confirmados los datos, la TAS mostrará en pantalla todos los detalles de la transacción y procederá a imprimir un ticket con los mismos. Deberás tomar unos de los sobres habilitados para realizar depósitos, introducir el dinero y el ticket recién impreso por la TAS, luego colocar el sobre cerrado en la ranura habilitada para depósitos. Cuando el sobre haya sido introducido, el sistema imprimirá un ticket de comprobante para que tengas constancia del depósito realizado y mostrará en pantalla la confirmación del mismo. Depósito con cheques Te permite realizar depósitos en algunas de tus cuentas activas por medio de cheques. Para ello deberás seleccionar alguna de tus cuentas, luego ingresar el total del/los cheque/s a depositar (ya que el sistema permite el ingreso de varios cheques al mismo tiempo) e introducir la cantidad de cheques a depositar. Con los datos ingresados presiona el botón "Enviar"; se mostrarán en pantalla todos los datos ingresados anteriormente, si son correctos presiona el botón "Continuar", en caso contrario podrás corregir los mismos presionando el botón "Anterior". Al momento de confirmar la operación la TAS imprimirá un ticket con la información ingresada, dicho ticket deberás introducirlo dentro de uno de los sobres habilitado para depósitos junto con los cheques a depositar y luego colocar el sobre cerrado por la ranura habilitada de la TAS. Por último la TAS imprimirá un ticket de comprobante del depósito para vos y se mostrará en pantalla el estado de la transacción. Presentación de cupones Si tenés un comercio te permite presentar todos aquellos cupones de compras realizadas en éste con las tarjetas de crédito de Banco Tucumán Grupo Macro que fueron realizadas de manera manual u offline (es decir sin intervención de una terminal de POSNET o LAPOS); de esta manera el importe de las mismas será acreditado en su cuenta una vez que haya sido aceptada la transacción por el sistema. Para realizar la presentación de cupones deberás ingresar la tarjeta de crédito a la cual pertenece el cupón/es a presentar, la cantidad de cupones a presentar, el tipo de moneda utilizada en la compra y el importe total del/los cupones. Nota: no puedes introducir cupones de distintas tarjetas en una misma transacción ya que la operación quedará inválida. Si debes presentarlos, primero realiza la operación completa con una de las tarjetas, por ejemplo Visa y luego vuelve a realizar la operación para la/las tarjetas restantes. Una vez ingresado todos los datos correctamente presiona el botón "Enviar". Se mostrarán en pantalla todos los datos ingresados para que puedas verificar que sean correctos, si lo son presiona el botón "Confirmar", caso contrario presiona el botón "Anterior" y reingresa nuevamente los datos. Confirmados los datos, la TAS imprimirá el ticket con la transacción indicada, el cual deberás introducir dentro del sobre junto con los cupones a presentar. Luego introduce el sobre cerrado dentro de la ranura de la Terminal destinada a ello; el sistema imprimirá un ticket como constancia de la operación realizada e indicará los detalles de la misma por pantalla. Pago Tarjetas Tarjeta de crédito en efectivo La operatoria de pago de tarjeta de crédito es muy similar a la operatoria de depósitos en efectivo. El sistema te solicitará que selecciones la tarjeta de crédito de la cual se quiere ingresar el pago, luego el tipo de moneda con la cual se realizará el pago y por último el importe a pagar. Una vez ingresados los datos presiona el botón "Enviar". La siguiente pantalla mostrará todos los datos ingresados para que verifiques que los mismos son correctos. Si es así presiona el botón "Confirmar", en el caso de que los datos sean erróneos y sea necesario modificarlos presiona el botón "Anterior" para volver a ingresarlos. Si los datos son correctos y fueron confirmados, la TAS emitirá un ticket con la información del pago que se desea ingresar, y habilitará la recepción de sobres en la misma. Inserta en el sobre el efectivo y el ticket recién impreso por la TAS y luego introduce el sobre cerrado en la ranura habilitada para depósitos de la Terminal; luego imprimí el ticket de comprobante y se mostrará en pantalla el estado de la transacción realizada. . OPERACIONES DE TERCEROS Las operaciones de terceros permiten a los que no son clientes de Banco Tucumán Grupo Macro realizar operaciones de Depósitos y/o Pago de Tarjetas de Crédito. La operatoria para cada uno de estas operaciones es muy similar a las vistas anteriormente en el apartado Operaciones de Clientes. Luego de presionar la opción "Operaciones de Terceros", el sistema te solicitará seleccionar las siguientes transacciones o consultas: • Depósitos • Pago de tarjeta Depósitos Depósito en efectivo El sistema te solicitará que ingreses el número de CBU de la cuenta a la cual deseas realizar el depósito y el importe del mismo, y por último deberás presionar el botón "Enviar". En pantalla se mostrarán los datos ingresados, incluyendo en ellos el nombre del titular de la cuenta para que puedas corroborar que el CBU ingresado es el correcto. Si todos los datos son correctos, presiona el botón "Confirmar". Ya confirmados los datos, la TAS imprimirá el ticket con la transacción solicitada y se habilitará la ranura de ingresos de sobre de depósitos para que puedas ingresar, en un sobre cerrado, el importe del depósito indicado junto con el ticket recién impreso. . Una vez que el sistema detecta el ingreso del sobre nos indicará en pantalla la recepción del mismo e imprimirá nuevamente un ticket que te servirá como constancia de la transacción realizada y mostrará en pantalla la confirmación de dicha transacción. . Depósito con cheques Al igual que el depósito en efectivo esta operatoria te permite realizar depósitos en una cuenta de un cliente de Banco Tucumán Grupo Macro, por medio de cheques. Para ello deberás ingresar el CBU de la cuenta a depositar, el total del/los cheque/s a depositar (ya que el sistema permite el ingreso de varios cheques al mismo tiempo) y por último introducir la cantidad de cheques a depositar. Con los datos ingresados presiona el botón "Enviar", se mostrarán en pantalla todos los datos ingresados anteriormente; si son correctos presiona el botón "Continuar" en caso contrario corrige los mismos presionando el botón "Anterior". . Al momento de confirmar, la TAS imprimirá un ticket con la información ingresada; debes colocar dicho ticket dentro de uno de los sobres habilitado para depósitos junto con los cheques a depositar y luego colocar el sobre cerrado por la ranura habilitada de la TAS. . Por último se imprimirá un ticket de comprobante del depósito para vos y se mostrará en pantalla el estado de la transacción. . Presentación de cupones Si tenés un comercio esta opción te permite poder presentar todos aquellos cupones de compras realizadas, en tu comercio, con las tarjetas de crédito de Banco Tucumán Grupo Macro que fueron realizadas de manera manual u offline (es decir sin intervención de una terminal de POSNET o LAPOS). De esta manera el importe de las mismas será abonado una vez que haya sido aceptada la transacción por el sistema. Para realizar la presentación de cupones deberá, una vez seleccionado el botón "Presentación de cupones", ingresar la tarjeta de crédito a la cual pertenece el cupón/es a presentar, la cantidad de cupones a presentar, el tipo moneda utilizada en la compra y por último el importe total del/los cupones. Nota: es necesario aclarar que el usuario no puede introducir cupones de distintas tarjetas en una sola transacción ya que los mismos quedarían inválidos. Si debes presentarlos, primero realiza la operación completa con una de las tarjetas, por ej. VISA y luego vuelve a realizar la operación para la/las restantes. Una vez ingresado todos los datos presiona el botón "Enviar"; se mostrarán en pantalla los datos ingresados para que puedas verificar que sean correctos; si lo son presiona el botón "Confirmar". . En caso contrario presiona el botón "Anterior" y vuelve a ingresar los datos nuevamente. Confirmados los datos, la TAS imprimirá el ticket con la transacción indicada; dicho ticket se debe insertar dentro de alguno de los sobres destinados para ello junto con los cupones a presentar. . Luego introducir el sobre cerrado, dentro de la ranura de la Terminal de depósitos; el sistema te imprimirá un ticket como constancia de la operación realizada e indicará nuevamente los detalles de la misma por pantalla. . Pago de Tarjetas Desde aquí puedes ingresar el pago de alguna de las tarjetas otorgadas por Banco Tucumán Grupo Macro. Al seleccionar la opción de pago deberás ingresar el número de tarjeta, el tipo de tarjeta a pagar (Visa o MasterCard), el tipo de moneda y por último el importe a pagar. . Una vez ingresados los datos el sistema mostrará toda la información en pantalla a la espera de la confirmación de los mismos. Si son correctos avanza presionando el botón "Confirmar"; si es necesario modificar algunos de los datos realizalo presionando el botón "Anterior". Ya confirmado el ingreso de los datos la TAS realizará la impresión del ticket con los mismos; ingresa dicho ticket en el sobre junto con el monto a pagar. Una vez cerrado el sobre inserta el mismo por la ranura habilitada para depósitos de la TAS. . Por último cuando el sistema detecte la recepción del sobre, imprimirá el ticket de comprobante del pago ingresado y mostrará en pantalla el estado de la transacción. .