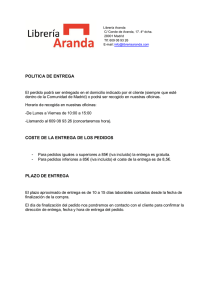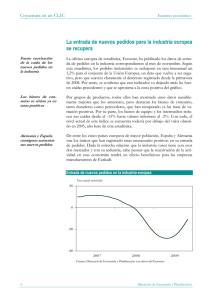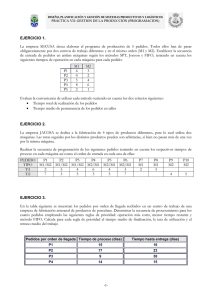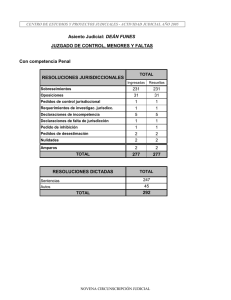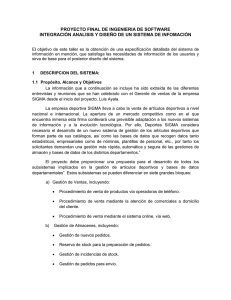Consultar Historial de Contratos y Pedidos
Anuncio

GUÍA DE USUARIO Cliente: Canje de Granos Aplicación: Portal Canje de Granos – Consulta Historial de Contratos y Pedidos Consulta Historial de Contratos y Pedidos Pág. 1 de 12 Contenido 1. OBJETIVO ............................................................................................................................... 3 2. ALCANCE ................................................................................................................................ 3 3. ACCESO A LA APLICACION .................................................................................................. 3 3.1. ESTRUCTURA DEL MENU ................................................................................................................ 3 3.2. INVENTARIO DE ROLES ................................................................................................................... 3 4. ACTIVIDADES DE ADMINISTRACIÓN ................................................................................... 3 5. PROCESO DE NEGOCIO ........................................................................................................ 3 6. USO DE LA APLICACION ....................................................................................................... 4 6.1. BUSQUEDA DE CONTRATOS Y PEDIDOS ...................................................................................... 4 6.2. VISUALIZACION DE DATOS ADICIONALES DE CONTRATOS Y PEDIDOS.................................. 7 6.3. NAVEGACION A ENTREGAS ............................................................................................................ 9 6.4. DESCARGA DE REPORTE A EXCEL ............................................................................................. 11 6.5. SUGERENCIA DE FIJACION DE PRECIO DE CONTRATO ........................................................... 11 Control de Versiones Versión 1.0 Responsable Canje de Granos Fecha 13/02/2014 Descripción del Cambio Primera versión del documento. Consulta Historial de Contratos y Pedidos Pág. 2 de 12 1. OBJETIVO El presente documento detalla la funcionalidad del reporte que permite visualizar el historial de contratos y pedidos y generar la sugerencia de fijación de precios sobre contratos. 2. ALCANCE Este proceso abarca la consulta de historial de contratos y pedidos según distintos filtros y la sugerencia de fijación de aquellos contratos que sean del tipo precio a fijar. 3. ACCESO A LA APLICACIÓN A esta aplicación se accede seleccionando en el menú del Portal la aplicación Consultar Historial de Contratos y Pedidos. 3.1. ESTRUCTURA DEL MENÚ 3.2. INVENTARIO DE ROLES Rol Administrador Descripción Restricciones No puede fijar precio Observaciones Visualizador Corredor Proveedor Trading 4. ACTIVIDADES DE ADMINISTRACIÓN N/A 5. PROCESO DE NEGOCIO N/A Consulta Historial de Contratos y Pedidos Pág. 3 de 12 6. USO DE LA APLICACIÓN 6.1. BÚSQUEDA DE CONTRATOS Y PEDIDOS Cuando ingresamos a la consulta de contratos y pedidos encontraremos que la pantalla se divide en tres secciones a detallar: Sección de filtros, donde se debe ingresar al menos un valor para poder realizar la búsqueda correspondiente. Sección de panel de precios, donde se visualizan los precios de pizarra de la Bolsa de Comercio de Rosario. Sección de reporte, donde se visualizan los datos como resultado de la búsqueda solicitada. En la siguiente imagen se visualizan las distintas secciones que conforman la aplicación. Panel Precios Filtro Reporte Para realizar la búsqueda de contratos y pedidos se debe ingresar al menos un valor de búsqueda, de los posibles, dentro de la sección de filtro. Los filtros de selección son los siguientes: Selección de Contrato Por Número Por Rango de Fechas Selección de Pedido Por Número Por Rango de Fechas Selección de Factura Por Número Por Rango de Fechas Material (Tipo de Grano) Consulta Historial de Contratos y Pedidos Pág. 4 de 12 En el caso que el usuario sea de YPF la sección de filtro se ve en la siguiente imagen, donde además de los datos de filtro se debe ingresar un CUIT de proveedor o corredor para visualizar los contratos del mismo. Aquí selecciona un filtro por fechas de contrato. En el caso que el usuario sea de externo (proveedor o corredor) la sección de filtro se ve en la siguiente imagen. Aquí selecciona un filtro por fechas de contrato. Una vez seleccionado el filtro se debe presionar el botón Buscar para obtener los registros correspondientes. Consulta Historial de Contratos y Pedidos Pág. 5 de 12 Al presionar el botón Buscar, se obtendrán los contratos y pedidos cargándose el reporte como se visualiza en la siguiente imagen. El reporte nos mostrará los contratos obtenidos por las búsquedas y los datos correspondientes al mismo. A la izquierda del contrato se visualiza una flecha , la cual al seleccionarla desplegará los pedidos que este contrato tenga asociado. A continuación vemos un ejemplo de un contrato con pedidos. Si el pedido posee entregas, podremos visualizarlas seleccionando la flecha que se encuentra al lado del pedido. De esta forma se desplegarán la/s entrega/s asociada/s mostrando en el reporte los datos correspondientes como vemos a continuación. Consulta Historial de Contratos y Pedidos Pág. 6 de 12 Nota: Un contrato que tiene una cantidad pendiente a fijar inferior a la cantidad total prevista del contrato, es decir que posee pedidos asociados, si posee una cantidad aplicada superior a cero, esto implica que los pedidos bajo el mismo poseerán una o más entregas. 6.2. VISUALIZACIÓN DE DATOS ADICIONALES DE CONTRATOS Y PEDIDOS Dentro del reporte que obtuvimos de la búsqueda anterior, podemos visualizar los datos de cada uno de los documentos (contrato, pedido), pero además podremos tener una vista de datos ampliada para los mismos. Para ello debemos seleccionar el número de contrato, como vemos en la siguiente imagen. Consulta Historial de Contratos y Pedidos Pág. 7 de 12 Al seleccionarlo se abrirá una ventana emergente con datos adicionales a la posición del contrato seleccionado, como vemos a continuación. Para cerrar la pantalla una vez visualizados los datos debemos seleccionar el botón Cerrar. Consulta Historial de Contratos y Pedidos Pág. 8 de 12 La misma operación podemos hacer con el pedido, donde al seleccionarlo nos mostrará los datos ampliados como podemos observar aquí. 6.3. NAVEGACIÓN A ENTREGAS Así como podemos visualizar datos ampliados de los contratos y pedidos también podemos visualizar más detalle de las entregas, pero en este caso nos llevará al reporte de entregas mostrándonos únicamente la entrega seleccionada en el reporte en el que hicimos la búsqueda. Consulta Historial de Contratos y Pedidos Pág. 9 de 12 Para volver al reporte de historial de contratos y pedidos desde aquí, debemos seleccionar el botón Volver, como se ve en la imagen anterior. En esta pantalla, perteneciente al historial de entregas, también podemos visualizar la información de la entrega de forma ampliada, como lo vimos con los otros documentos, aquí tenemos una imagen de como se visualiza. Consulta Historial de Contratos y Pedidos Pág. 10 de 12 6.4. DESCARGA DE REPORTE A EXCEL El reporte que se obtiene con la búsqueda, se puede exportar a Excel presionando el botón Descargar Excel como se ve en la imagen. 6.5. SUGERENCIA DE FIJACIÓN DE PRECIO DE CONTRATO La sugerencia de fijación de precio de contrato es una operación que se puede llevar a cabo únicamente sobre contratos que sean del tipo “CC Precio a Fijar” y que tengan cantidades para fijar, caso contrario el botón de Fijar Precio permanecerá con color gris, sin ser posible su selección. Para fijar el precio de un contrato, entonces seleccionamos un contrato con precio a fijar y con cantidad a fijar mayor a cero y presionamos el botón Fijar Precio. Nota: Este botón no estará disponible para el administrador. Cuando se selecciona Fijar Precio, se abre una ventana emergente en la cual se puede ingresar la cantidad a fijar. Esta cantidad estará limitada a cantidad de camiones, los cuales representan 30000Kg, es decir, se podrá sugerir la fijación de precio de cantidades múltiplos de 30000, donde la cantidad de camiones disponibles a aplicar dependerá de la cantidad a fijar. El precio a fijar podrá ser Precio de Mercado o Precio de Pizarra, donde el precio que aparece en el panel de precios es solo de referencia. Una vez ingresado esto, se debe presionar el botón Fijar para finalizar la operación. Consulta Historial de Contratos y Pedidos Pág. 11 de 12 Cuando se ejecuta la sugerencia de fijación de precio se envía un mail al representante comercial y al proveedor que solicita la fijación, indicando la cantidad a fijar para ese contrato. La finalización satisfactoria de la sugerencia de fijación de precio la podemos visualizar en la siguiente imagen. Consulta Historial de Contratos y Pedidos Pág. 12 de 12