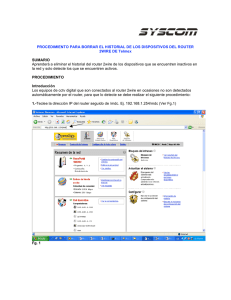4 Router inalámbrico 300N Sweex LW320/LW321 Contenido del
Anuncio

Versión Española Router inalámbrico 300N Sweex LW320/LW321 • No someta el Router inalámbrico 300N Sweex a temperaturas extremas. No coloque el dispositivo bajo la luz solar directa ni cerca de elementos de calefacción. • No utilice el Router inalámbrico 300N Sweex en lugares extremadamente húmedos o llenos de polvo. • Evite someter el dispositivo a caídas y golpes fuertes, ya que podrían dañar los componentes electrónicos internos. • No intente abrir el dispositivo, no contiene piezas que el usuario pueda reparar. Si abre el dispositivo, anulará la garantía. Contenido del paquete En este paquete encontrará: • Router inalámbrico 300N • Adaptador de corriente • Cable de red • CD-ROM con este manual Si falta algún elemento del paquete, devuélvalo al establecimiento en el que lo adquirió. Terminología Este manual contiene varios términos técnicos. Es muy importante que conozca su significado antes de empezar a instalar y configurar el router. • Router: este es el producto que acaba de adquirir. Un router actúa como frontera entre dos redes, la red WAN y la red LAN. • Cable de red: el cable de red se utiliza para conectar dispositivos de red como ordenadores, módems y routers. Es posible que ya tenga un cable de estas características, el cable del paquete está destinado a conectar el router al módem. • ISP: proveedor de servicios de Internet, es la empresa que le suministra la conexión a Internet. • Módem de banda ancha: de aquí en adelante: módem. El módem es el dispositivo con el que ya cuenta o que le ha proporcionado el ISP que le suministra la conexión a Internet en la actualidad. Los dos tipos de módem más comunes son los módems de cable y los módems de ADSL, aunque existen otros tipos de módems. • LAN: LAN significa "Red de área local", en el caso de este router, la LAN consiste en los cuatro puertos amarillos y la red inalámbrica. Con el router, todos sus ordenadores formarán una única LAN. • WAN: WAN significa "Red de área extensa", en la mayoría de los casos equivale a Internet. • Seguridad inalámbrica: la red inalámbrica del router no está protegida de forma predeterminada. Esto significa que cualquier persona que se encuentre dentro del alcance del router (incluidos sus vecinos) podrán conectarse a la red y utilizar su conexión a Internet. La seguridad inalámbrica protege su red, de forma que solo puedan acceder a ella los dispositivos autorizados. Sweex recomienda a todos los usuarios que protejan sus redes inalámbricas después de la instalación, utilizando el método WPA o el método WPS que se explican más adelante en el capítulo "Protección de su red inalámbrica" de este manual. 4 Versión Española Descripción del producto Parte frontal 1 2 4 1. LED de encendido: 2. LED de preparado: 3. LED de WPS: 4. LED de INALÁMBRICA: 5. LED de los puertos LAN 1 - 4 : 6. LED del puerto WAN: 7. Botón de WPS: 5 6 3 7 esta luz indica que el router recibe alimentación. una luz del sistema que parpadea constantemente indica que el router funciona correctamente. cuando esta luz parpadea, es posible conectarse a un router con un dispositivo compatible con WPS. Para obtener más información, vaya al capítulo: "Protección de su red inalámbrica". esta luz indica que la red inalámbrica está activa. Una luz parpadeante indica que existe actividad inalámbrica. esta luz indica una conexión activa en el puerto LAN correspondiente. Una luz parpadeante indica que existe actividad en la red. esta luz indica una conexión activa en el puerto WAN. Una luz parpadeante indica que existe actividad en la red WAN. este botón activa la seguridad inalámbrica WPS. Para obtener más información sobre WPS, vaya al capítulo "Protección de su red inalámbrica". Este botón también funciona como botón de restablecimiento, para obtener más información sobre el proceso de restablecimiento, consulte la sección de solución de problemas de este manual 5 Versión Española 1 2 3 4 Parte trasera 1. Entrada de corriente de CA: 2. Botón de ENCENDIDO/APAGADO: 3. Puerto WAN: 4. Puertos LAN 1 - 4: conecte el adaptador de corriente suministrado a esta entrada. Si pierde el adaptador, puede sustituirse por un modelo similar con una salida de 9 V CA y una corriente nominal de 1,2 A. pulse el botón para encender el router y púlselo de nuevo para apagarlo. conecte el cable de red del módem que le ha suministrado su ISP a este puerto. Después de conectar la red WAN correctamente, se iluminará la luz de la red WAN que está situada en la parte frontal del router. Es un requisito previo para acceder a Internet. Puede conectar a este puerto un cable de red procedente de un ordenador. Cuando se encienda el ordenador se iluminará la luz correspondiente situada en la parte frontal del router. Instalación del router Hay dos formas de instalar el router: • La configuración Sencilla, que se describe en este manual • La configuración Avanzada, que también se describe en este manual. El asistente y la configuración Sencilla establecerán la configuración predeterminada, que resultarán de utilidad para la mayoría de los usuarios. Si es un usuario avanzado o si sabe el método de instalación que requiere su ISP, puede realizar la configuración avanzada de forma inmediata. 6 Versión Española Configuración Sencilla La configuración Sencilla se realiza en 7 pasos: 1. Desconecte el módem de la red eléctrica. Si había uno o varios ordenadores conectados al módem a través de un cable de red, desconéctelos. 2. Utilice el cable de red incluido para conectar el módem al puerto WAN azul del router. No conecte ningún ordenador todavía. INTERNET MODEM 3. Conecte el módem a la red eléctrica y espere hasta que las luces indiquen que está funcionando correctamente 4. Conecte el router a la red eléctrica y pulse el botón de ENCENDIDO/APAGADO, y espere 1 minuto para que el router pueda arrancar y configurarse. Esto es muy importante. 5. Si tiene ordenadores u otros dispositivos que ya estaban conectados a través de un cable de red, ahora puede conectar estos cables a los puertos LAN amarillos del router. COMPUTER 6. Espere otro minuto. El router ya está instalado. Ahora los ordenadores con cable tienen acceso a Internet. En los ordenadores inalámbricos es necesario llevar a cabo un paso más, siga las instrucciones que se indican a continuación según la versión de Windows que tenga instalada. 7 Versión Española Conexión a una red inalámbrica • WindowsXP: haga clic con el botón derecho del ratón sobre el icono del adaptador inalámbrico situado en la parte inferior derecha de su pantalla y haga clic en "Ver las redes inalámbricas disponibles" ("View Available Wireless Networks"): Aparecerá una ventana titulada "Conectarse a una red" ("Choose a wireless network"). En esta ventana, seleccione la entrada "Sweex LW320/321", haga clic en el botón "Conectar" ("Connect") y siga las instrucciones que aparecerán en la pantalla: • W indowsVista:haga clic con el botón secundario del ratón en el icono Centro de redes y recursos compartidos (Network & Sharing Center) situado en la esquina inferior derecha de su pantalla, y haga clic en "Conectarse a una red" ("Connect to a network"). Aparecerá una ventana titulada "Conectarse a una red" ("Connect to a network"). En esta ventana, seleccione la entrada "Sweex LW320/321", haga clic en el botón "Conectar" ("Connect") y siga las instrucciones que aparecerán en la pantalla: 8 Versión Española Nota:Si aparece una cruz roja cerca de la red y el texto: "La configuración de red guardada en este equipo no coincide con los requisitos de la red" ("The settings saved on this computer for the network do not match the requirements of the network"), consulte la sección Solución de problemas de este manual. Si tiene Windows Vista con Service Pack 2 o Feature Pack for Wireless instalado y va a conectar el router por primera vez, Vista le permitirá configurar y proteger su red inalámbrica de un modo muy sencillo a través del método WPS. Después de conectarse, verá la siguiente pantalla. Introduzca el código PIN que aparece en la etiqueta que está situada en la parte posterior del router y haga clic en "Siguiente" ("Next"): Aparecerá la siguiente pantalla, introduzca el nombre que desee asignar a la red inalámbrica, introduzca una clave de seguridad y haga clic en "Siguiente" ("Next") para configurar el router: Nota:Es muy importante que anote la clave de seguridad y la guarde en un lugar seguro, la necesitará para añadir dispositivos más antiguos que no admitan WPS (como un ordenador Windows XP) a la red. Dado que la red ya está configurada y protegida, puede omitir los capítulos "Configuración de redes inalámbricas" y "Protección de su red inalámbrica" de este manual. 9 Versión Española Windows7: Windows 7 le avisará cuando haya redes inalámbricas disponibles. Podrá reconocer esta situación cuando aparezca el siguiente icono en la esquina inferior derecha de su pantalla: Nota:Si ve una pequeña cruz roja sobre el icono, esto significa que no hay ninguna red dentro del alcance de su ordenador. Si se da esta situación, consulte la sección Solución de problemas de este manual. Haga clic en el icono y aparecerá una lista de las redes inalámbricas. Seleccione la red "Sweex LW320/321", active la casilla de verificación "Conectar automáticamente" ("Connect Automatically"), haga clic en "Conectar" ("Connect") y siga las instrucciones que aparecerán en la pantalla: Cuando se conecte por primera vez, Windows 7 le permitirá configurar y proteger su red inalámbrica de un modo muy sencillo a través del método WPS. Después de conectarse, verá la siguiente pantalla: Después de hacer clic en "Aceptar" ("OK"), se le solicitará el código PIN del router. Se encuentra impreso en la etiqueta que está colocada en la parte posterior del router. Introduzca el código y haga clic en "Siguiente" ("Next"): 10 Versión Española Aparecerá la siguiente pantalla, introduzca el nombre que desee asignar a la red inalámbrica y haga clic en "Siguiente" ("Next") para configurar el router: Nota: El método de seguridad predeterminado de esta configuración es WPA2. Si algún dispositivo de su red no es compatible con WPA2, puede cambiar el método de seguridad haciendo clic en el botón "Avanzado" ("Advanced"). Al configurar el router verá la siguiente pantalla: Nota: Es muy importante que anote la clave de seguridad y la guarde en un lugar seguro, la necesitará para añadir dispositivos más antiguos que no admitan WPS (como un ordenador Windows XP) a la red. Dado que la red ya está configurada y protegida, puede omitir los capítulos "Configuración de redes inalámbricas" y "Protección de su red inalámbrica" de este manual. 11 Versión Española Configuración Avanzada La configuración Avanzada puede realizarse cuando sepa qué configuración exacta necesita su ISP o cuando la configuración Sencilla no se realice correctamente. Existen 4 configuraciones posibles. Las hemos enumerado con instrucciones sobre cómo configurarlas. Para saber qué configuración coincide con la que necesita su ISP, consulte la lista de proveedores que puede encontrar en una sección posterior de este manual. La lista incluye los ISP y sus servicios correspondientes. Junto a cada servicio encontrará la configuración necesaria. Nota: Si alguna de las siguientes configuraciones no funciona de forma inmediata, se recomienda que apague el módem, espere unos minutos y conecte el módem de nuevo. Iniciodesesiónenelrouter: En la configuración Avanzada, es necesario que inicie sesión en el router para configurarlo manualmente y poder conectarse a Internet. Para iniciar sesión en el router, inicie Internet Explorer, borre la dirección de la barra de direcciones e introduzca: http://192.168.32.1/, a continuación, pulse Entrar. Debería aparecer la siguiente ventana: Introduzca "sweex" como nombre de usuario y "mysweex" como contraseña. A continuación, haga clic en Aceptar (OK). Si no puede iniciar sesión, consulte la sección de solución de problemas de este manual. Debería aparecer la siguiente pantalla. Haga clic en "Next" para iniciar la configuración Avanzada. Si ve una pantalla diferente, haga clic en "Quick Setup" en el menú de la izquierda: 12 Versión Española Debería mostrarse la pantalla del Asistente para configuración de Internet: Ahora puede continuar con la configuración Avanzada utilizando una de las configuraciones que se describen más adelante. Comprobar si el router está conectado a Internet correctamente En todas las configuraciones, es posible comprobar en el router si tiene conexión a Internet. Después de aplicar la configuración, el router procesará los cambios y le conducirá hasta la página "System Status". Si esto no sucede, puede hacer clic en "Status" en el menú de la izquierda. La página de estado aparecerá de la siguiente forma: Configuración1:Detecciónautomática Esta opción intentará detectar el tipo de conexión a Internet automáticamente para su ISP. Si la conexión no se detecta automáticamente, será necesario configurar manualmente el tipo de conexión a Internet. 13 Versión Española Configuración2:PPPoE Si su ISP requiere el tipo de conexión PPPoE, haga clic en el botón "PPPoE". Verá la siguiente pantalla: Introduzca el nombre de la cuenta (user name) que le ha proporcionado su ISP en el campo "User Name" y la contraseña correspondiente en el campo "Password". Cuando haya finalizado, haga clic en el botón "Next" y, a continuación, en "Finish". Configuración3:IPdinámica Haga clic en el botón "Dynamic IP". Normalmente se utiliza con los módem de cable, y con este método el router obtendrá una dirección IP del servidor DHCP de su ISP. Haga clic en el botón "Clone MAC Address". Debería ver el cambio en la dirección MAC. A continuación, haga clic en el botón "Next" y, por último, en "Finish" Configuración4:IPestática Para configurar el puerto WAN del router con una dirección IP estática, haga clic en el botón "Static IP". Verá la siguiente pantalla: 14 Versión Española Introduzca información en todos los campos que le solicite su ISP y, a continuación, elija "Finish". Durante todas las selecciones tendrá la opción de ajustar la configuración inalámbrica "Basic" del router. La siguiente pantalla aparecerá cada vez que deba elegir una opción: Introduzca información en todos los campos que desee. Consulte la sección "Configuración de redes inalámbricas" para obtener más información sobre las opciones presentadas. Algunos ISP necesitan clonar la dirección MAC, puede hacerlo en la configuración "Network" seleccionando la opción "MAC Clone" Cuando seleccione la opción "MAC Clone" aparecerá la siguiente pantalla: Elija la opción "Clone MAC Address" para clonar su dirección MAC. Nota:Para clonar su dirección MAC debe hacerlo desde el ordenador que inicialmente estaba conectado al módem, y este ordenador debe conectarse al router con el cable de red. La clonación de direcciones MAC no suele funcionar en conexiones inalámbricas. 15 Versión Española Configuración de redes inalámbricas Se recomienda ajustar la configuración inalámbrica únicamente desde un ordenador conectado al router a través de un cable de red, especialmente al cambiar la configuración de seguridad inalámbrica. Así evitará que se pierda la conexión si aplica por error una configuración incorrecta. Para ajustar la configuración de la red inalámbrica, en primer lugar inicie sesión en el router tal y como se indica en el capítulo "Configuración Avanzada" y, a continuación, haga clic en "Wireless" en el menú de la izquierda. Verá la siguiente pantalla: SSID El ajuste más importante de esta pantalla es el SSID, el nombre de su red inalámbrica que se utiliza con fines identificativos. Cuando la difusión de SSID está habilitada, tanto usted como todas las personas que se encuentren dentro del alcance de su red podrán ver el nombre en la lista de redes inalámbricas disponibles. Se recomienda que cambie el SSID, el SSID predeterminado "Sweex LW320/321" puede provocar conflictos si hay varios routers de este modelo dentro del mismo alcance. Al cambiar el SSID, deberá conectarse a su red inalámbrica de nuevo tal y como se describe en el capítulo "Conexión a una red inalámbrica". Region Las leyes de las configuraciones inalámbricas pueden variar según la región, seleccione la región en la que se encuentra en el menú "desplegable". Channel El ajuste Channel controla la frecuencia con la que el router transmite la señal inalámbrica. Con la opción predeterminada, "AutoSelect", el router analizará todos los canales cuando se encienda y seleccionará automáticamente el canal que tenga la mejor señal. Se recomienda cambiar el canal únicamente si tiene problemas con la conexión inalámbrica del router. Mode Aquí puede seleccionar el tipo de estándar inalámbrico, se recomienda utilizar la configuración predeterminada. 16 Versión Española Channel Width En esta sección es posible seleccionar manualmente la amplitud del canal (20/40 MHz), se recomienda mantener la configuración predeterminada. Max Tx Rate En esta sección puede seleccionar la velocidad Tx, se recomienda utilizar la configuración predeterminada. Después de cambiar la configuración, haga clic en el botón "Save" para aplicar los cambios. Protección de su red inalámbrica La seguridad inalámbrica protege su red inalámbrica, de forma que solo puedan acceder a ella los dispositivos autorizados. Sweex recomienda a todos los usuarios que protejan sus redes inalámbricas. Debe proteger su red únicamente después de configurar el acceso a Internet a través del router. Existen cuatro formas de proteger su red inalámbrica: • WPA/WPA2 (Enterprise/Personal) es una forma manual de proteger su red. Puede configurar una clave de seguridad para que solo puedan acceder a la red los dispositivos que conozcan dicha clave. Debe introducir manualmente la clave en todos los dispositivos a los que desee otorgar acceso. WPA es compatible con Windows XP Service Pack 2 y versiones más recientes, así como con la mayoría de los dispositivos. Actualmente es el método recomendado para proteger su red inalámbrica. WPA2 es una actualización de WPA y requiere como mínimo Windows XP Service Pack 3. Para conectarse a una conexión WPA/WPA2 Enterprise necesita una IP de servidor RADIUS y una contraseña. • W PS está basado en WPA y permite configurar e intercambiar automáticamente claves WPA a través de un código PIN o con tan solo pulsar un botón. WPS es compatible con Windows Vista Service Pack 2 y Windows 7. En Windows XP, la compatibilidad con WPS depende del software o las utilidades que le proporcione el fabricante del adaptador de su red inalámbrica. • Es posible que algunos dispositivos antiguos, del año 2005 o anteriores, y en algunos casos Windows 98, ME, 2000 y versiones anteriores de Windows XP (anteriores a Service Pack 2) no sean compatibles con WPA, en cuyo caso deberá volver al método WEP anterior para proteger su red inalámbrica. No se recomienda WEP para el funcionamiento normal, ya que los estándares actuales no lo consideran un método completamente seguro. Puede acceder a la página Configuración de seguridad haciendo clic en "Wireless" – "Wireless Security" en el menú de la izquierda. 17 Versión Española Método 1: WEP Si desea proteger su red con WEP deberá seguir 3 pasos: 1. Seleccione la siguiente configuración: Type: "Automatic" (se recomienda utilizar el ajuste predeterminado) WEPKeyFormat: "Hexadecimal" o "ASCII" KeySelected: Introduzca la "WEP key" seleccionada y establezca el "Key type" 2. Cuando finalice, haga clic en el botón "Save". Si estuviese conectado de forma inalámbrica, ahora observará que se ha perdido la conexión. Siga los pasos que se describen en la sección "Conexión a una red inalámbrica" del manual para recuperar la conexión (que ahora está protegida). Método 2: WPA Si desea proteger su red con WPA deberá seguir 2 pasos: 1. Seleccione la siguiente configuración: SecurityMode: "Mixed WPA/WPA2" WPAAlgorithms: TKIP (solo para Enterprise) y AES PassPhrase: Aquí deberá establecer la clave de seguridad (contraseña) de su red inalámbrica. Debe ser una palabra o frase difícil de adivinar. La longitud mínima de la frase de la contraseña es de 8 caracteres. También le recomendamos que anote la frase de la contraseña y la guarde cerca del router. Si pierde la frase de la contraseña, consulte la sección Solución de problemas de este manual. 2. Cuando finalice, haga clic en el botón "Save". Si estuviese conectado de forma inalámbrica, ahora observará que se ha perdido la conexión. Siga los pasos que se describen en la sección "Conexión a una red inalámbrica" del manual para recuperar la conexión (que ahora está protegida). Método 3: WPS En este método no es necesario realizar ninguna configuración adicional, basta con pulsar el botón WPS que está situado en la parte frontal del router. Después de unos segundos, comenzará a parpadear la luz de WPS situada en la parte frontal del router. Mientras la luz parpadee, podrá conectar su dispositivo compatible con WPS al router. Después de conectarlo correctamente, la luz de WPS dejará de parpadear. Para conectar otro dispositivo compatible con WPS, basta con pulsar el botón de nuevo antes de conectarlo. 18 Versión Española Después de configurar una conexión protegida por WPS por primera vez, todos los dispositivos anteriormente conectados perderán la conexión. Deberá conectarlos utilizando el mismo método WPS o introduciendo manualmente la clave WPA tal y como se indica a continuación. Para conectar un dispositivo no compatible con WPS a un router protegido mediante WPS, haga clic en "WPS" en el menú de la izquierda, "WPS Key (ASCII)" es la clave WPA que puede utilizar para conectar dispositivos no compatibles con WPS. Funciones avanzadas En este capítulo describiremos algunas de las funciones avanzadas del router. En las siguientes secciones damos por sentado que tiene conocimientos básicos de terminología y tecnologías de redes informáticas. DHCP estático De forma predeterminada, el router asigna dinámicamente direcciones IP a todos los dispositivos conectados a través del protocolo DHCP. Este es el método de configuración de red más sencillo, aunque también puede asignar direcciones IP que cambian con el paso del tiempo o cuando el dispositivo se conecta de nuevo. En algunos casos, este comportamiento no es deseable. Por ejemplo, para desviar puertos, es necesario que la dirección IP del dispositivo sea la misma. Una posible solución es configurar una dirección IP estática en el dispositivo, aunque pueden producirse problemas al utilizar también el dispositivo en otras redes. Otra solución es indicar al router que siempre debe asignar la misma dirección IP al dispositivo. Esto se denomina DHCP estático o reserva de direcciones DHCP. Para configurar un DHCP estático en un dispositivo, inicie sesión en el router tal y como se describe en el capítulo "Configuración Avanzada" y haga clic en "DHCP" – "Address Reservation" en el menú de la izquierda. Verá la siguiente pantalla: 19 Versión Española Para configurar un dispositivo con una dirección DHCP estática, introduzca la dirección MAC del dispositivo en la sección "MAC Address", introduzca la IP que desee en "Reserved IP Address" y, a continuación, haga clic en el botón "Save". Consulte la opción "DHCP Clients List" para ver las direcciones IP y MAC de todos los dispositivos configurados automáticamente que están activos en la red actualmente. Nota: No asigne direcciones DHCP estáticas que se encuentren dentro del rango que va desde 192.168.32.100 hasta 192.168.32.200. Este rango ya se utiliza en direcciones asignadas de forma dinámica. Las direcciones 192.168.32.1 (dirección del router) y 192.168.32.255 (dirección de difusión) tampoco pueden utilizarse. Desvío de puertos (servidor virtual) y configuración de DMZ En determinadas aplicaciones, dispositivos y servidores, es posible que sea necesario configurar el desvío de puertos para que estos funcionen correctamente cuando se encuentran detrás del firewall del router. Esto se debe a que, de forma predeterminada, el firewall bloquea todas las conexiones entrantes y permite solo las conexiones salientes. Por motivos técnicos, el firewall integrado es inherente a la función de enrutamiento, y no puede deshabilitarse por completo. El desvío de puertos indica al router que debe aceptar una conexión entrante en un puerto determinado y desviarla a la dirección IP de un dispositivo de su red local. Tenga en cuenta que el uso del término puerto en este capítulo hace referencia a los puertos TCP o UDP, y no está relacionado con los puertos físicos WAN y LAN situados en la parte posterior del router. DMZ es un caso especial de desvío de puertos, en el que se indica al router que desvíe todas las conexiones entrantes a la dirección especificada. Para configurar el desvío de puertos, inicie sesión en el router tal y como se indica en el capítulo "Configuración Avanzada" y haga clic en "Forwarding" – "Virtual Servers" en el menú de la izquierda. Verá la siguiente pantalla: 20 Versión Española Para DMZ, haga clic en "DMZ" en el menú de la izquierda, introduzca la dirección IP del dispositivo, marque la casilla de verificación "Enable" y haga clic en el botón "Save". Control del ancho de banda El control del ancho de banda también se conoce como "administración del ancho de banda". Le permite limitar de forma artificial el ancho de banda de uno o varios dispositivos de su red. Puede resultar útil cuando, por ejemplo, necesita reservar ancho de banda para un teléfono VoIP o desea restringir el ancho de banda disponible para las aplicaciones punto a punto. Para configurar el Control del ancho de banda, inicie sesión en el router tal y como se describe en el capítulo "Configuración Avanzada", haga clic en "Bandwidth Control" – "Rules List" en el menú de la izquierda y marque la casilla de verificación "Enable". Verá la siguiente pantalla: En primer lugar, introduzca el ancho de banda de subida y de bajada de la red WAN en kbps. Como regla general puede utilizar las velocidades que le indique su ISP y reducirlas un 10% o bien utilizar un sitio web de pruebas de velocidad para medir el ancho de banda y bajar el resultado un 5%. A continuación podrá empezar a crear reglas. Introduzca los puertos y protocolos a los que desee aplicar la regla, o seleccione un servicio predefinido, y establezca la dirección IP de su dispositivo o un rango de direcciones IP de varios dispositivos y ajuste el ancho de banda garantizado y máximo que desee. A continuación, haga clic en la casilla de verificación "Save". Nota: Cuando aplique reglas de control de tráfico a un determinado dispositivo, le aconsejamos que le asigne una dirección IP de DHCP estático en primer lugar. De lo contrario el dispositivo podrá cambiar su dirección IP y la regla ya no se aplicará, o se aplicará a un ordenador diferente. 21 Versión Española Solución de problemas En este capítulo del manual se explican algunos de los problemas más comunes y su posible solución. • No puedo iniciar sesión en mi router en http://192.168.32.1/. Windows indica que tengo una conexión de red en funcionamiento. • Este problema puede deberse a que tiene configurada la dirección IP de forma incorrecta en su ordenador. Puede comprobarla y ajustarla del siguiente modo: WindowsXP 1. Haga clic en el botón Inicio que aparece en la esquina inferior izquierda de la pantalla y haga clic en "Panel de control" ("Control Panel") 2. En el panel de control, haga clic en "Conexiones de red e Internet" ("Network and Internet Connections") y abra el icono "Conexiones de red" ("Network Connections"). Si el Panel de control está en Vista clásica (Classic View), puede abrir directamente el icono "Conexiones de red" ("Network Connections"). 22 Versión Española 3. Haga clic con el botón derecho del ratón en la primera conexión LAN o Internet de alta velocidad conectada, en este ejemplo, la "Conexión de área local" ("Local Area Connection"), y haga clic en "Propiedades" ("Properties") en el menú contextual. Si tiene varias conexiones conectadas, repita los pasos 3 a 6 para cada conexión. 4. Aparece la ventana de propiedades de la conexión. En esta ventana, seleccione "Protocolo de Internet" ("Internet Protocol") de la lista de elementos y haga clic en el botón "Propiedades" ("Properties"): 23 Versión Española 5. Aparece la ventana de propiedades de Protocolo de Internet. En esta ventana, asegúrese de que en ambos ajustes está marcada la opción "Obtener automáticamente" ("Obtain automatically"): 6. Confirme los ajustes haciendo clic en "Aceptar" ("OK"). Los ajustes de la red ya están correctamente configurados para su router en XP. Windows Vista 1. Haga clic en el botón Inicio que aparece en la esquina inferior izquierda de la pantalla y haga clic en "Panel de control" ("Control Panel") 24 Versión Española 2. En el Panel de control (Control Panel), haga clic en "Ver el estado y las tareas de red" ("View network status and tasks"). Si el Panel de control (Control Panel) se encuentra en Vista clásica, abra el icono "Centro de redes y recursos compartidos" ("Network and Sharing Center"): 3. Se abrirá la ventana Centro de redes y recursos compartidos (Network and Sharing Center). En el Centro de redes y recursos compartidos (Network and Sharing Center), haga clic en "Administrar conexiones de red" ("Manage network connections"), en la parte izquierda de la pantalla. 25 Versión Española 4. Haga clic con el botón derecho del ratón en la primera conexión LAN o Internet de alta velocidad conectada, en este ejemplo, la "Conexión de área local" ("Local Area Connection"), y haga clic en "Propiedades" ("Properties") en el menú contextual. Si tiene varias conexiones conectadas, repita los pasos 4 a 7 para cada conexión: 5. Aparece la ventana de propiedades de la conexión. En esta ventana, seleccione "Protocolo de Internet versión 4" ("Internet Protocol Version 4") de la lista de elementos y haga clic en el botón "Propiedades" ("Properties"): 26 Versión Española 6. Aparece la ventana de propiedades del Protocolo de Internet versión 4. En esta ventana, asegúrese de que en ambos ajustes está marcada la opción "Obtener automáticamente" ("Obtain automatically"): 7. Confirme los ajustes haciendo clic en "Aceptar" ("OK"). Los ajustes de la red ya están correctamente configurados para su router en Vista. Windows 7 1. Haga clic en el botón Inicio que aparece en la esquina inferior izquierda de la pantalla y haga clic en "Panel de control" ("Control Panel") 27 Versión Española 2. En el Panel de control (Control Panel), haga clic en "Ver el estado y las tareas de red" ("View network status and tasks"). Si su Panel de control (Control Panel) se encuentra en Vista de iconos, abra el icono "Centro de redes y recursos compartidos" ("Network and Sharing Center"): 3. Se abrirá la ventana Centro de redes y recursos compartidos (Network and Sharing Center). En el Centro de redes y recursos compartidos (Network and Sharing Center), haga clic en "Cambiar configuración del adaptador" ("Change adapter settings"), en la parte izquierda de la pantalla: 28 Versión Española 4. Haga clic con el botón derecho del ratón en la primera conexión conectada, en este ejemplo, la "Conexión de área local" ("Local Area Connection"), y haga clic en "Propiedades" ("Properties") en el menú contextual. Si tiene varias conexiones conectadas, repita los pasos 4 a 7 para cada conexión: 5. Aparece la ventana de propiedades de la conexión. En esta ventana, seleccione "Protocolo de Internet versión 4" ("Internet Protocol Version 4") de la lista de elementos y haga clic en el botón "Propiedades" ("Properties"): 29 Versión Española 6. Aparece la ventana de propiedades del Protocolo de Internet versión 4. En esta ventana, asegúrese de que en ambos ajustes está marcada la opción "Obtener automáticamente" ("Obtain automatically"): 7. Confirme los ajustes haciendo clic en "Aceptar" ("OK"). Los ajustes de la red ya están correctamente configurados para su router en Windows 7. • Parecequeestoyconectado,peroInternetExplorersiguemostrandounmensajedeerror"InternetExplorernopuedemostrarlapágina web"("InternetExplorercannotdisplaythewebpage")osimilar. • Este problema podría estar provocado por una configuración incorrecta del servidor. Puede ajustar esta configuración del siguiente modo: 1. En Internet Explorer, haga clic en el menú o el icono "Herramientas" ("Tools") y seleccione "Opciones de Internet" ("Internet Options"). 2. Se abrirá la ventana "Opciones de Internet" ("Internet Options"). 30 Versión Española 3. En esta ventana, haga clic en la ficha "Conexiones" ("Connections") y, en dicha ficha, haga clic en el botón "Configuración de LAN" ("LAN Settings"). 4. Se abrirá la ventana "Configuración de LAN" ("LAN Settings"). Asegúrese de que todas las casillas de verificación estén desmarcadas y confirme los ajustes haciendo clic en "Aceptar" ("OK") 31 Versión Española • Miordenadorindicaquenoestáconectadoaunared. • Este problema suele resolverse comprobando detenidamente todas las conexiones y luces indicadoras. Si su ordenador está conectado mediante cable, siga el cable de red hasta la parte trasera del router. Deberá estar conectado a uno de los puertos LAN amarillos. Estos puertos están numerados, y hay un indicador luminoso para cada uno de ellos en el frontal del router. Si la conexión funciona correctamente, esta luz estará encendida. Si la luz está apagada, desconecte y vuelva a conectar el cable o pruebe con un cable diferente. Si el ordenador está conectado de forma inalámbrica, revise el icono de estado de conexión inalámbrica que se encuentra en la esquina inferior derecha de su pantalla. No debe aparecer una cruz roja. Si aparece una cruz roja, siga los pasos que se describen en la sección "Conexión a una red inalámbrica" del manual. • TengoWindowsVistaymeapareceelmensajedeerror"Laconfiguraciónderedguardadaenesteequiponocoincideconlosrequisitos delared"("Thesettingssavedonthiscomputerforthenetworkdonotmatchtherequirementsofthenetwork")cuandointento conectarmedeformainalámbrica. • Este problema puede resolverse de la siguiente forma: 1. En el Panel de control (Control Panel), haga clic en "Ver el estado y las tareas de red" ("View network status and tasks"). Si el Panel de control (Control Panel) se encuentra en Vista clásica (Classic view), abra el icono "Centro de redes y recursos compartidos" ("Network and Sharing Center"): 2. Se abrirá la ventana Centro de redes y recursos compartidos (Network and Sharing Center). En el Centro de redes y recursos compartidos (Network and Sharing Center), haga clic en "Administrar redes inalámbricas" ("Manage wireless networks"), en la barra de la parte izquierda de la pantalla: 32 Versión Española 3. Se abrirá la ventana Administrar redes inalámbricas (Manage Wireless Networks). Seleccione en esta ventana la red que está provocando el conflicto y haga clic en "Quitar" ("Remove"). Una vez eliminada la red, podrá cerrar la ventana y seguir los pasos descritos en la sección "Conexión a una red inalámbrica" de este manual. • Tengo Windows 7 y no puedo conectarme a mi red inalámbrica. Aparece una cruz roja junto a la red. • Este problema puede resolverse de la siguiente forma: 1. Haga clic en el icono Centro de redes y recursos compartidos (Network and Sharing Center) que se encuentra en la parte inferior derecha de su pantalla: 2. A continuación, haga clic en "Abrir el Centro de redes y recursos compartidos" ("Open Network and Sharing Center"): 33 Versión Española 3. En el Centro de redes y recursos compartidos (Network and Sharing Center), haga clic en "Administrar redes inalámbricas" ("Manage wireless networks"): 4. Aparecerá la siguiente ventana. Haga clic con el botón derecho del ratón sobre la red que aparecía con una cruz roja en el paso 2, y haga clic en "Quitar red" ("Remove network"): 5. Una vez eliminada la red, podrá cerrar la ventana y seguir los pasos descritos en la sección "Conexión a una red inalámbrica" de este manual. 34 Versión Española • HeperdidolaclaveWPAoWEPnecesariaparaaccederamiredinalámbrica. • Para resolver este problema hay dos posibles soluciones: 1. Acceda al router desde un ordenador que se encuentre conectado mediante cable de red, tal y como se describe en la sección "Configuración avanzada" de este manual. Haga clic en "Wireless Network" – "Security Settings" y podrá ver la clave. 2. Restablezca la configuración predeterminada de fábrica del router. Tenga en cuenta que al hacerlo la red no será segura. El proceso de restablecimiento se describe más adelante. • Nopuedoencontrarningunaredinalámbrica • Este problema suele darse en ordenadores portátiles. La mayoría de ordenadores portátiles cuentan con un interruptor o una combinación de teclado que habilita y deshabilita su módulo de conexión inalámbrica. Para habilitar el módulo inalámbrico, lea el manual de su ordenador portátil. • • 1. 2. Puedoencontrarotrasredes,peronoveolaredSweexLW320/321 Para resolver este problema hay dos posibles soluciones: Se encuentra fuera del alcance del router. Intente conectarse desde la misma habitación en la que se encuentra el router. El router está transmitiendo en un canal que usted no puede recibir. Este problema suele darse cuando el router transmite en los canales 12 o 13, ya que no todos los dispositivos pueden recibir a través de ellos. Para cambiar el canal, consulte el capítulo "Configuración de la red inalámbrica". • Mirouterhadejadoderesponder,oquierorestablecerlaconfiguraciónpredeterminada. • Este problema puede resolverse restableciendo la configuración predeterminada del router. Tras el restablecimiento, su router presentará el mismo estado que al sacarlo de su caja, y tendrá que configurarlo siguiendo las instrucciones que contiene este manual. Para restablecer el router, mantenga pulsado el botón WPS durante 15 segundos. Después de realizar correctamente el restablecimiento, podrá ver que las luces SYS y WLAN se apagan. • Quieroconectarmásdecuatrodispositivosconcablealrouter.¿Cómopuedoampliarelnúmerodepuertos? • Conectando un switch de red Ethernet a uno de los puertos LAN. Si tiene algún problema que no aparece en este manual, consulte la sección de preguntas más frecuentes de su producto en el sitio web sweex. com. 35 Versión Española Garantía 2añosdegarantíaestándarenlaUE • Este producto Sweex cuenta con un periodo de garantía estándar de 2 años a partir de la fecha de compra dentro de la UE. • Si durante estos dos primeros años después de la compra quiere recurrir a esta garantía, se puede dirigir para las condiciones y procedimientos directamente al punto de venta donde adquirió el producto. Prolongaciónde10añosdelagarantíadefábrica • Además de la garantía estándar vigente y legal de 2 años, Sweex le ofrece una prolongación de la garantía de calidad de 10 años, si compró su producto dentro de la UE. • Si desea más información, conocer las condiciones y consultar el formulario de registro, vaya a www.sweex.com/12yearswarranty y registre su producto en un plazo de 30 días desde la fecha de compra para conseguir una prolongación del periodo de garantía de 12 años, en total. Casosquenoentranenlagarantía • La garantía de Sweex cubre todos los defectos de fabricación. No entran en la garantía accesorios tales como pilas, pilas recargables y cualquier software que viniera con el producto. • La responsabilidad de Sweex se limita a los costes de reparación y/o sustitución del producto bajo garantía. Ambas formas de garantía (garantía estándar de 2 años y la prolongación de la garantía de fábrica por 10 años) son nulas si el producto se ha abierto, se han realizado alteraciones, daños físicos en el producto o se ha utilizado para otro fin que no fuera el original. Todas las marcas y derechos correspondientes que se hayan nombrado en este manual son y siguen siendo propiedad del propietario legítimo. 36 Versión Española 37